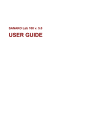
advertisement
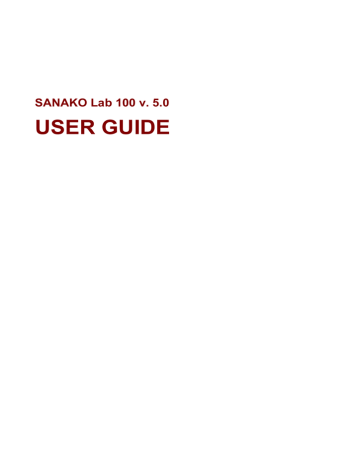
QUIZ
The Lab 100 Quiz is a quick and easy way to see how well the students answer the questions you ask. Just select the answer type, play a question, and start the answering time.
Students’ answers appear on your screen and you can immediately let the students know whether they answered correctly or not with the True and False keys on your GUI.
You can also save your quiz settings as a ready-to-use quiz file. This way there is no need to manually reselect the settings every time you use the Quiz activity.
DEFAULT RECORDING SETTINGS
PROCEEDING WITH QUIZ
SELECTING THE ANSWERING MODE
1. Before starting the quiz, select the answering mode according to the quiz type. should be answered True or False.
Activity Procedures
• 93
be in numeric mode. After selecting the option, define the number of the answer choices (max. 8) by entering the number in the field accordingly. For example, entering the number 5 means that for each question there are five answer options.
STARTING THE QUIZ
2. To initiate the activity, click Question. The source is connected to students and you can now ask or play the first question.
If your source is an MSU file, the activity starts when you click the Question button. If the source is any other than an
MSU file, remember to start also the source player. For example, to start to play a CD, click play in the CD player.
Clicking the Question button also opens a Quiz Graph that indicates the distribution of student answers.
94
• SANAKO Lab 100 User Guide
The graph as no answers are given yet
At this stage of the Quiz, the students have not yet given their answers, so the only block seen in the diagram is that of
NA, “No Answers”.
3. To let students answer the question, click Start.
If your source is an MSU file, the source pauses. If your source is any other than an MSU file, remember to pause the source device or player manually.
On the User Audio Panel, the LED indicators of the possible answer options start to blink. Students answer the question by pressing an answer key on their audio panel. The pressed key switches on and the other key(s) remain blinking.
In the diagram, the blocks stack as the students give their answers.
On the class view on your GUI is displayed a block diagram on the distribution of the students’ answers.
Answer option
NA = No Answer
Each student’s answer appears also under his or her icon.
4. To end the answering time, click Stop. The answer keys on the students’ audio panels are disabled, and the LED indicators next to the keys switch off.
You can now either repeat the steps 2, 3, and 4 to ask/play the next question or you can give the right answer. To give the right answer, do as follows.
GIVING THE CORRECT ANSWER
5. Click on the correct answer’s button. A symbol (correct or incorrect) on the students’ audio panel’s display tells the students whether they answered the question correctly or not.
In the diagram, the block of the correct answer is highlighted in orange.
Correct answer
On the class view, the correct answers are highlighted in pink.
Activity Procedures
• 95
6. To ask the next question, repeat step 2. Repeat steps from 2 to 5 until the end of the quiz.
QUIZ REPORTS
7. To end the quiz, click End. A quiz report appears.
Quiz date and time Session color-code
Close the window
96
• SANAKO Lab 100 User Guide
Students who participated in the
Quiz
T. Dixon
4 answers of 5 correct = 80 %
PRINTING THE QUIZ REPORTS
[ ] = correct answer
F = False
T = True
You can print the report by clicking the printer symbol on the upper left corner of the report window. The report is printed to the Windows default printer.
SAVING THE REPORT
By clicking the disk symbol on the upper left corner of the window, you can save the report to your computer or anywhere in the network.
ZOOMING IN AND OUT THE REPORT VIEW
Note that the font size in the printed report is the same as the one seen on your screen. To zoom the font size in or out, click the symbols on the upper part of the report window. If you zoom the report in or out and print it out, the font size of the print is changed accordingly.
VIEWING RESULTS FOR ALL OR BY STUDENT
You can select whether you want to view (and print) a table of all the results, or a list of the results according to individual students.
ADJUSTING THE REPORT VIEW
The print sheet scales automatically on your screen; to fit the whole report to the sheet you want to print on, you may want to enlarge the report window.
To change the size of the report window, click on a side or a corner of the window, and the mouse button pressed down drag the side or corner to adjust the window size as appropriate.
CLOSING THE REPORT WINDOW
To close the report window, click on the symbol in the upper right corner of the window.
REPORT WINDOW TOOLTIPS
In the Quiz report window, when you move the mouse pointer over a control button, a tooltip text appears telling you what each button on the toolbar does.
8. To quit the session, click Exit Session.
OPEN / SAVE QUIZ
If you are going to use the same Quiz settings again in the future, you can save them as a ready-to-use quiz file. This way there is no need to manually define all the settings every time you use the Quiz activity.
The information in the saved quiz files includes the msu audio file, number of questions, type of test (multiple choice, true/false), correct answer, and answering time per question.
You can set the default folder for saving quiz files in Menu –
Properties.
Activity Procedures
• 97
advertisement
* Your assessment is very important for improving the workof artificial intelligence, which forms the content of this project
Related manuals
advertisement
Table of contents
- 7 To find the right information
- 7 Typographic conventions
- 8 What is SANAKO Lab 100?
- 8 The essentials of SANAKO Lab
- 9 Product components
- 9 Graphical User Interface
- 10 Audio Source Interface
- 10 Media Storage Unit
- 10 System Connection Unit
- 10 User Audio Panel
- 10 SANAKO Lab 100 activities and sessions
- 10 SANAKO Lab 100 activities
- 11 SANAKO Lab 100 sessions
- 11 Self-access workstations
- 13 Teacher’s Graphical User Interface (GUI)
- 13 Components of the Lab 100 main window
- 13 Toolbar
- 15 Class view
- 16 Session Screen
- 16 Tooltips
- 17 Session Status Bar
- 18 User Audio Panel
- 19 Keys on the User Audio Panel
- 21 LCD display
- 22 Symbols on the Lab 100 LCD
- 23 Clicking on a student icon
- 24 Student icons
- 27 Starting Lab
- 27 To start Lab
- 27 Lab 100 main window
- 28 Lab 100 main menu
- 28 Copy files to/from MSU
- 30 Properties
- 34 Self-access setup
- 35 Reset window positions
- 35 MSU Operating hours
- 35 About
- 37 Seating Plan
- 37 Choosing a seating plan
- 37 Creating a seating plan folder
- 38 Opening a seating plan folder
- 39 Removing a seating plan folder
- 39 About modifying the default folder
- 39 Removing individual seating plans
- 40 Seating Plan Report
- 41 Attendance
- 41 Taking attendance
- 42 Attendance Report
- 44 Giving a new name
- 45 New Session
- 45 Selecting students for a session
- 45 Removing a student from a session
- 46 Activities in the Lab 100 sessions
- 49 Recordings
- 50 Activity Options
- 52 Audio Source
- 53 Media File
- 53 MSU File
- 55 CD Audio
- 55 Student
- 56 Teacher
- 56 Line In
- 56 Video audio
- 57 Monitor and intercom
- 57 Monitor
- 58 Intercom
- 59 Intercom and Model Student
- 59 Intercom and Free mode
- 59 Recorder Controls
- 59 Automonitor
- 60 Bookmarks
- 61 Calls
- 61 All call
- 61 Session call
- 62 Student call
- 62 Outside call
- 63 General procedure
- 67 Saving and collecting the tracks
- 68 Using the Lab 100 Recovery Application
- 70 Grading students
- 72 Grading report
- 74 Selecting a student to answer a question
- 74 Free and Lock mode
- 76 Listening Comprehension
- 76 Proceeding with Listening comprehension
- 79 Model Imitation
- 79 Proceeding with Model Imitation
- 82 Reading Practice
- 82 Proceeding with Reading Practice
- 84 Phone Conversation
- 84 Proceeding with Phone Conversation
- 87 Pair Discussion
- 87 Proceeding with Pair Discussion
- 90 Group Discussion
- 90 Proceeding with Group Discussion
- 93 Simultaneous Interpreting
- 93 Proceeding with Simultaneous Interpreting
- 95 Consecutive Interpreting
- 95 Proceeding with Consecutive Interpreting
- 97 Recorded Response
- 97 Proceeding with Recorded Response
- 99 Proceeding with Quiz
- 104 AP® Exam
- 104 Proceeding with the AP® Exam
- 110 Library Mode
- 110 Proceeding with Library Mode
- 113 Proceeding with Q&A
- 114 Audio-on-Demand
- 114 Proceeding with Audio-on-Demand
- 121 Lab 100 installation
- 121 Hardware installation
- 121 Lab 100 components
- 125 Lab 100 connection overview
- 125 Lab 100 SCU064 installation
- 127 Dual Channel Program Source Interface
- 128 Software installation
- 128 Minimum requirements
- 128 Installing the Lab 100 program
- 128 Teacher PC configuration
- 128 To set the communication mode and IP address
- 129 To set a workgroup
- 130 To complete the configuration
- 130 Teacher PC sound card mixer setting
- 131 Configuration of the Lab 100 software
- 131 To configure the Lab 100 software
- 131 Set default settings
- 133 Find workstations
- 134 Set video sources
- 135 Set audio sources
- 137 Set video connections
- 138 Setting up self-access workstations
- 139 Software update
- 139 Teacher PC
- 139 System Connection Unit (SCU)
- 139 User Audio Panel (UAP)
- 142 Troubleshooting