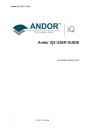
advertisement
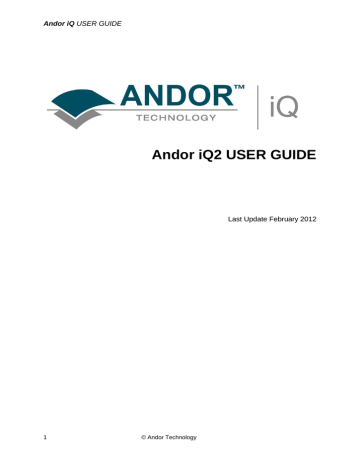
Andor iQ USER GUIDE
5.1 Image Contrast and LUTs
Selecting the View menu item provides the necessary tools for the adjustment of image contrast and brightness and selection of look up tables (LUTs).
5.1.1 LUT Control and Creation
The LUT function is accessed from the View menu as described above. Clicking the right mouse button while the cursor is on the
Channel Icon below the image will also open up a pop-up menu with three entries: LUT, Mapping and Auto-Map. Mapping opens up the Image Contrast Dialogue as described above. The Auto-Map option has the same functionality as the Automap button discussed above. LUT opens up a selection of pre-defined Palettes or Look
Up Tables (LUTs), some of which are listed below:
Grey
– In the Grey level Palette each image pixel grey value is represented by equal weights of red, green and blue components. Thus, black (grey level 0) has 0, 0, 0.
White (grey level 255) has 255,255,255. This is a standard method of visualizing
monochrome images.
Negative - The inverse of grey Palette, where black appears white and vice-versa.
Obtained by the "1's complement" of image grey levels.
Camera - An input Palette from a camera, where intensity is proportional to the video
© Andor Technology
238
Andor iQ USER GUIDE signal level, i.e. this is a normal grey scale. However, grey level zero (black) is set to
RED=255, B=G=0, while grey level 255 (white) is set to GREEN=255, R=B=0). Use this Palette when setting up imaging conditions to detect when saturation occurs.
Red - This is a monochrome palette using only the Red color component (intensity
255 - the maximum color brightness). This provides an image shown in a manner that may be reminiscent of viewing a fluorescent image with the appropriate fluorochrome.
Green - This is a monochrome palette using only the Green color component
(intensity 255 - the maximum color brightness). This provides an image shown in a manner that may be reminiscent of viewing a fluorescent image with the appropriate fluorochrome.
Blue - This is a monochrome palette using only the Blue color component (intensity
255 - the maximum color brightness). This provides an image shown in a manner that may be reminiscent of viewing a fluorescent image with the appropriate fluorochrome.
Bandit - A color-banded Palette, ("the banded one") in which groups of 16 grey
levels are visualized as the same color. This is useful for pseudo-coloring and for visualizing and enhancing structural and intensity variation in images. This is valuable for comparing changes to the image after a processing operation.
Furnace - This Palette is a yellow-brown table in which intensity is matched to
brightness along the yellow-brown color scale. Furnace provides enhancement to the visibility of low contrast image structure.
If none of the above palettes are selected the default palette is used.
At the bottom of the LUT list, there are three options available: Load, Edit and Save.
The user can load a previously defined LUT by selecting the Load option. This will
© Andor Technology
239
Andor iQ USER GUIDE open up an Open File Dialog and the user can select the LUT files they want. When
Edit is selected, an Edit LUT Dialog is displayed from which the user can modify the
current LUT by adjusting the graphic presentations of its Red, Green and Blue components.
The modified LUT can be saved as a new one if Save is selected later. The LUT pop-up list will show add user-defined LUTs to its List once they have been saved.
Another way of creating new LUTs is from a text file based exactly on the format of the LUT file. The LUT file format is illustrated over.
240
© Andor Technology
Andor iQ USER GUIDE
FORMAT of LUT FILE:
[Description]
ASCII LUT File=TRUE
[Red Green Blue]
000=000 000 000
001=000 001 000
002=000 002 000
003=000 003 000
004=000 004 000
005=000 005 000
006=000 006 000
007=000 007 000
008=000 008 000
009=000 009 000
……..
250=000 250 000
251=000 251 000
252=000 252 000
253=000 253 000
254=000 254 000
255=000 255 000
You can create this in Notepad or you favorite editor and then save the file to the
LUT folder, which can be found here: C:\Documents and Settings\All
Users\Application Data\Kinetic Imaging\Configuration\LUT
© Andor Technology
241
Andor iQ USER GUIDE
5.1.2 Image Contrast Control
The Mapping and Automap options have the same functionality as the Mapping and
Automap buttons described previously in Section 2.8.1.
Selecting the Mapping menu item displays the dialogue illustrated above.
To invert the mapping (flip contrast) check the Invert option.
The scale of the mapping mode can exclude certain areas if the Exclude checkbox is enabled.
Selecting “View->Log Scale Histogram” transforms the histogram Y axis to a logarithmic scale, emphasizing the low frequencies
Selecting “View->Zoom To Map” scales the histogram X axis around the Min-Max values, as shown opposite.
From the drop down list below the Mapping Range scrollbars, you can select the required mapping mode (e.g. Gamma, Square, Square Root, Sine, Cosine, Log e,
Log 10, Exp e, Exp 10 and Linear). The diagram below illustrates the various mapping modes that are available.
© Andor Technology
242
Andor iQ USER GUIDE
Gamma is the default mapping and generates a mapping of the form, , where
Gamma has the range 0.1 to 8.0. This gives the user ultimate flexibility in enhancing
images. Gamma = 1 is linear, 0.5 is square root and 2.0 is square. Users can control the gamma coefficient value using the slider or the text box.
243
© Andor Technology
advertisement
* Your assessment is very important for improving the workof artificial intelligence, which forms the content of this project
Related manuals
advertisement
Table of contents
- 7 1 - WELCOME
- 8 1.1 Introduction
- 10 1.2 System Requirements
- 12 1.3 Access to Software and Installation
- 14 1.4 How to Use this Guide
- 16 1.5 Andor ImageDisk Technology
- 17 1.6 Related Andor Systems Products
- 19 1.7 Software Development Kits (SDK)
- 20 2 - THE USER INTERFACE
- 21 2.1 User Management and Logon Procedure
- 23 2.2 Starting iQ
- 25 2.3 Concepts in Andor iQ
- 40 2.4 Supported Image File Formats
- 41 2.5 The iQ Control Window
- 56 2.6 Function Tabs
- 66 2.7 The Image Window
- 71 2.8 The Image Window Menus
- 86 2.9 The Image Navigator
- 90 2.10 The Image Toolbar
- 101 3 - CALIBRATION AND ALIGNMENT TOOLS
- 102 3.1 Wizards - Help Setting up Your Imaging System
- 105 3.2 Calibrate Your System
- 112 3.3 Differential Spinning Disk (DSD) Calibration Wizard
- 119 3.4 Dual Camera Image Alignment
- 125 3.5 Stage Alignment
- 133 3.6 FRAPPA Devices and Calibration
- 150 4 - ACQUISITION TOOLS
- 151 4.1 Configurations
- 155 4.2 Channels and the Channel Wizard
- 160 4.3 Scans and the Scan Wizard
- 190 4.4 Protocol Tree Actions - Insert, Delete and Edit
- 203 4.5 Protocols - basics
- 210 4.6 Flexible Protocol Patterns
- 219 4.7 Multi-camera acquisition
- 228 4.8 Precision Control Unit (PCU), Triggers and Events
- 237 5 - ANALYSIS + VISUALIZATION
- 238 5.1 Image Contrast and LUTs
- 244 5.2 The Online Graph
- 246 5.3 Through-Series Analysis
- 252 5.4 RGB Analysis and Co-Localization
- 261 5.5 Analysis Options
- 269 5.6 The Movie Editor
- 274 5.7 The Spot Function
- 312 5.8 Kymograph
- 320 5.9 Orthogonal Slice View
- 323 5.10 The Strip View Tool
- 326 5.11 The FastMIP and 4D View
- 329 5.12 Montage View
- 334 5.13 FRAP Analysis
- 340 6 - PROCESSING TOOLS
- 341 6.1 Process – Episodic Average
- 344 6.2 Mask Wizard
- 345 6.3 Field Split
- 355 6.4 Flip/Rotate
- 356 6.5 Image Filter
- 360 6.6 Rolling Ball Filter
- 363 6.7 Threshold Image
- 364 6.8 ClearView - Deconvolution
- 366 6.9 Best Z
- 370 6.10 The Image Math Process
- 378 6.11 Ratio Image
- 396 6.12 Image-Image Math Plugin
- 407 6.13 Dual ImageDisk Plugin
- 409 6.14 Plug-In Registration and Access
- 410 6.15 RGB Merge
- 413 6.16 Photo-bleach Compensation
- 417 APPENDIX 1 - INSTALLING THE SOFTWARE
- 418 A1.1 Installation of Sentinel Drivers
- 421 A1.2 Troubleshooting Dongle Issues
- 424 A1.3 Initialising a Dongle for Additional Products
- 425 A1.4 Install the Latest Windows NT Service Pack
- 426 A1.5 Installing the Windows Scripting Host
- 427 A1.6 Installing your Andor Software
- 428 APPENDIX 2 - CONFIGURATION MANAGER
- 429 A2.1 The Configuration Manager
- 443 – HARDWARE DEVICE SETUP
- 444 A3.1 Hardware Devices
- 446 A3.2 Andor iXon
- 459 A3.3 DIO and DAC Card Installation for PCU and FLZ
- 464 A3.4 The Sutter Filter Devices
- 470 A3.5 The Prior Motorized XYZ Stage
- 474 A3.6 Ludl XYZ Stages and Filter Wheel
- 482 A3.7 ASI XYZ Stages
- 485 A3.8 Thor Labs LEDD1 controller
- 488 A3.9 CooLED – PE2 and PE100 LED illuminators
- 491 A3.10 Andor Differential Spinning Disk (DSD)
- 494 A3.11 Metal Halide Source (Prior LumenPro)
- 495 A3.12 Andor PZT-X00 Piezo Stage control
- 497 A3.13 Generic TTL control from Andor iQ
- 501 A3.14 Physik Instrumente USB stage controllers
- 503 – IMAGE METADATA
- 504 A4.1 iQ 1.X Image Headers and Metadata
- 529 APPENDIX 5 - HOW TO DOCUMENTS
- 530 A5.1. How to Set Up a Channel
- 532 A5.2. How to Set Up a Multi-field Scan
- 534 A5.3. How to Set Up a Z Series Scan
- 535 A5.4. How to Set Up a Prototype Protocol
- 536 A5.5. How to Change the Sampling Rate on the Fly
- 538 A5.6. How to Use “Load a Protocol
- 539 A5.7. How to On-Line Chart During Acquisition
- 541 A5.8. How to Open an Image (TIFF)
- 542 A5.9. How to Import Multi-dimensional Images Part
- 543 A5.10. How to Import Multi-dimensional Images Part
- 544 A5.11. How to Adjust the File Size Limit
- 545 A5.12. Saving Multiple Images from the ImageDisk
- 547 A5.13. How to Save JPEG or BMP Images
- 549 A5.14. How to Copy Images to the Clipboard
- 550 A5.15. How to Share and Backup Protocols
- 552 A5.16. Setting FLZ - Frame Transfer (FT) Blanking
- 554 A5.17. How to Configure Triggered Looping with FLZ
- 559 A5.18. How to Debug DSD Calibration (Andor internal)
- 564 A5.19. How to Setup MicroPoint for Uncaging
- 566 A5.20. How to Create a Protocol Template
- 572 A5.21. Configure iQ with Lumencor Light Engine