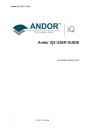
advertisement
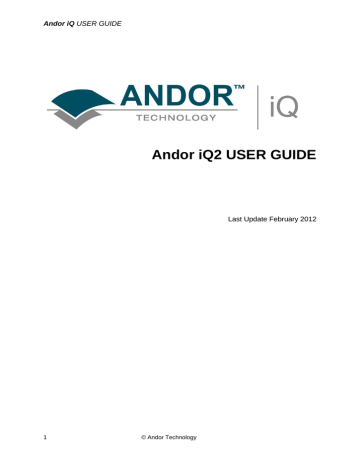
Andor iQ USER GUIDE
5.6 The Movie Editor
The Movie Editor is used to create animation sequences from frames of interest in your images, which can be saved as AVI Movies.
Images included in the animation are displayed in the list at the bottom of the dialogue.
To add an image to the list, either open it from the File Menu or Show it from the Image List.
To remove images from the list, select them with the mouse and press Delete
Selected Image.
(Information on the selected image is displayed in the top right of the dialogue, including the path, image name, animation dimension and number of frames).
There are two modes of operation:
Set Frame -
specify the parameters for each of the images in the List, as described below.
Play List
- as an AVI Movie. after setting up the parameters, play the animation before saving
269
© Andor Technology
Andor iQ USER GUIDE
In Set Frame mode you can specify the following parameters for the selected mage:
Starting and Final Frame
Using the animation buttons or scrollbar, animate to the first frame to include and press In, then to the final frame and press Out. The frame numbers will be updated in the In and Out columns in the table.
Note: The numbers of the first and final frames of the image are displayed in the
Min and Max text boxes. The current frame is displayed in the Frame text box).
Speed of Animation
Rate specifies the number of frames to display every second. Type a value into the
text box or using the scrolling arrows, the value will be updated in the fps column.
Number of Repeats
Enter the number of times you want the image to play during the animation (type a value or use the scrolling arrows).
Animation Dimension
For multidimensional images that contain more than 3 dimensions, select the dimension along which you want to animate.
270
© Andor Technology
Andor iQ USER GUIDE
Movie Scaling Factor
The sampling factor for the image when saved as an AVI Movie. A sampling factor of 0.5 will result in a half sized image, 0.33 a third sized image etc. Note that you
should NOT Zoom the rendered image with the Image Window Zoom tool. Use
this setting for correct Zoom in the AVI output.
Note: This is only displayed in the Saved Movie, not while animating in Play List
mode.
Increment
This specifies which frames to include in the animation. An increment of one will animate through all frames, a value of 2 will display every second frame etc.
Multi-channel
For multi-channel images, the resultant AVI movie file is saved as 24-Bit image data. If the check box remains unchecked only the first plane in the multi-channel data set is saved to disk.
Use Current Region
This option enables only image data lying within a user defined rectangular ROI to be saved as an AVI movie file.
Save Overlay
This option enables T ext and Time stamp over lays to be exported with AVI’s.
After specifying the images to include and their parameters, Play List mode lets you play the movie, using the animation buttons.
Play -
The buttons from left to right are:
Stop -
stops the animation
Jog Back - rewinds the animation 1 frame
animates through the Play List
Jog Forward - advances to the next frame
© Andor Technology
271
Andor iQ USER GUIDE
Loop -
animates through the Play List as does the Play button, but on reaching the end of the animation it repeats, starting from the first frame
Bounce -
continually plays the animation, forwards then backwards and so forth
You can also animate through the Play List by dragging the scrollbar.
The current frame number is displayed in the Frame box.
The Play List can be saved to disk by pressing the Save List button, from where it can later be reloaded by pressing Load List.
To save the animation as an AVI Movie press Save List as Movie. You will be prompted to select a filename and path for the Movie. You will also be asked to save the Playback Frame Rate for the movie (i.e. the speed of the movie, in Frames per Second). Finally you can specify the movie compression.
The saving of AVI Movie files is illustrated in the series of screenshots shown below.
Specification of playback frame rate following selection of filename and path.
Specification of compression + decompression algorithm (aka codec) to use for movie compression.
The choice of compressor is dependent upon which codecs are installed on the system. For example, on a default Windows 2000 installation, the Cinepak, Intel
© Andor Technology
272
Andor iQ USER GUIDE
Indeo (R3.2) and Microsoft Video 1 codecs are available. Alternatively, Full Frames can be selected, which will not compress the frames. Be aware, however, that files exported in this way could be very large and compression may offer a better size / quality payoff for portability.
The table below summarizes the main differences between these codecs.
Codec
Cinepak
Intel Indeo
Speed Size (relative to uncompressed file)
Slow
Fast
Approx. 1/10
Approx. 1/14
Quality
Good
Medium
Video 1
Fast Approx. 1/3 Good
The results will vary depending on the sequence you wish to export. Extremely detailed images with larger uniform areas will compress better than highly detailed images with small, welldefined areas. It would be beneficial to experiment with a short frame sequence using different codecs and different quality settings in order to achieve the best size / quality ratio. A suggested starting point would be the Cinepak codec with a quality of 75.
Following the specification of a frame rate and compression format, a progress bar monitors the AVI Movie Save process.
273
© Andor Technology
advertisement
* Your assessment is very important for improving the workof artificial intelligence, which forms the content of this project
Related manuals
advertisement
Table of contents
- 7 1 - WELCOME
- 8 1.1 Introduction
- 10 1.2 System Requirements
- 12 1.3 Access to Software and Installation
- 14 1.4 How to Use this Guide
- 16 1.5 Andor ImageDisk Technology
- 17 1.6 Related Andor Systems Products
- 19 1.7 Software Development Kits (SDK)
- 20 2 - THE USER INTERFACE
- 21 2.1 User Management and Logon Procedure
- 23 2.2 Starting iQ
- 25 2.3 Concepts in Andor iQ
- 40 2.4 Supported Image File Formats
- 41 2.5 The iQ Control Window
- 56 2.6 Function Tabs
- 66 2.7 The Image Window
- 71 2.8 The Image Window Menus
- 86 2.9 The Image Navigator
- 90 2.10 The Image Toolbar
- 101 3 - CALIBRATION AND ALIGNMENT TOOLS
- 102 3.1 Wizards - Help Setting up Your Imaging System
- 105 3.2 Calibrate Your System
- 112 3.3 Differential Spinning Disk (DSD) Calibration Wizard
- 119 3.4 Dual Camera Image Alignment
- 125 3.5 Stage Alignment
- 133 3.6 FRAPPA Devices and Calibration
- 150 4 - ACQUISITION TOOLS
- 151 4.1 Configurations
- 155 4.2 Channels and the Channel Wizard
- 160 4.3 Scans and the Scan Wizard
- 190 4.4 Protocol Tree Actions - Insert, Delete and Edit
- 203 4.5 Protocols - basics
- 210 4.6 Flexible Protocol Patterns
- 219 4.7 Multi-camera acquisition
- 228 4.8 Precision Control Unit (PCU), Triggers and Events
- 237 5 - ANALYSIS + VISUALIZATION
- 238 5.1 Image Contrast and LUTs
- 244 5.2 The Online Graph
- 246 5.3 Through-Series Analysis
- 252 5.4 RGB Analysis and Co-Localization
- 261 5.5 Analysis Options
- 269 5.6 The Movie Editor
- 274 5.7 The Spot Function
- 312 5.8 Kymograph
- 320 5.9 Orthogonal Slice View
- 323 5.10 The Strip View Tool
- 326 5.11 The FastMIP and 4D View
- 329 5.12 Montage View
- 334 5.13 FRAP Analysis
- 340 6 - PROCESSING TOOLS
- 341 6.1 Process – Episodic Average
- 344 6.2 Mask Wizard
- 345 6.3 Field Split
- 355 6.4 Flip/Rotate
- 356 6.5 Image Filter
- 360 6.6 Rolling Ball Filter
- 363 6.7 Threshold Image
- 364 6.8 ClearView - Deconvolution
- 366 6.9 Best Z
- 370 6.10 The Image Math Process
- 378 6.11 Ratio Image
- 396 6.12 Image-Image Math Plugin
- 407 6.13 Dual ImageDisk Plugin
- 409 6.14 Plug-In Registration and Access
- 410 6.15 RGB Merge
- 413 6.16 Photo-bleach Compensation
- 417 APPENDIX 1 - INSTALLING THE SOFTWARE
- 418 A1.1 Installation of Sentinel Drivers
- 421 A1.2 Troubleshooting Dongle Issues
- 424 A1.3 Initialising a Dongle for Additional Products
- 425 A1.4 Install the Latest Windows NT Service Pack
- 426 A1.5 Installing the Windows Scripting Host
- 427 A1.6 Installing your Andor Software
- 428 APPENDIX 2 - CONFIGURATION MANAGER
- 429 A2.1 The Configuration Manager
- 443 – HARDWARE DEVICE SETUP
- 444 A3.1 Hardware Devices
- 446 A3.2 Andor iXon
- 459 A3.3 DIO and DAC Card Installation for PCU and FLZ
- 464 A3.4 The Sutter Filter Devices
- 470 A3.5 The Prior Motorized XYZ Stage
- 474 A3.6 Ludl XYZ Stages and Filter Wheel
- 482 A3.7 ASI XYZ Stages
- 485 A3.8 Thor Labs LEDD1 controller
- 488 A3.9 CooLED – PE2 and PE100 LED illuminators
- 491 A3.10 Andor Differential Spinning Disk (DSD)
- 494 A3.11 Metal Halide Source (Prior LumenPro)
- 495 A3.12 Andor PZT-X00 Piezo Stage control
- 497 A3.13 Generic TTL control from Andor iQ
- 501 A3.14 Physik Instrumente USB stage controllers
- 503 – IMAGE METADATA
- 504 A4.1 iQ 1.X Image Headers and Metadata
- 529 APPENDIX 5 - HOW TO DOCUMENTS
- 530 A5.1. How to Set Up a Channel
- 532 A5.2. How to Set Up a Multi-field Scan
- 534 A5.3. How to Set Up a Z Series Scan
- 535 A5.4. How to Set Up a Prototype Protocol
- 536 A5.5. How to Change the Sampling Rate on the Fly
- 538 A5.6. How to Use “Load a Protocol
- 539 A5.7. How to On-Line Chart During Acquisition
- 541 A5.8. How to Open an Image (TIFF)
- 542 A5.9. How to Import Multi-dimensional Images Part
- 543 A5.10. How to Import Multi-dimensional Images Part
- 544 A5.11. How to Adjust the File Size Limit
- 545 A5.12. Saving Multiple Images from the ImageDisk
- 547 A5.13. How to Save JPEG or BMP Images
- 549 A5.14. How to Copy Images to the Clipboard
- 550 A5.15. How to Share and Backup Protocols
- 552 A5.16. Setting FLZ - Frame Transfer (FT) Blanking
- 554 A5.17. How to Configure Triggered Looping with FLZ
- 559 A5.18. How to Debug DSD Calibration (Andor internal)
- 564 A5.19. How to Setup MicroPoint for Uncaging
- 566 A5.20. How to Create a Protocol Template
- 572 A5.21. Configure iQ with Lumencor Light Engine