Kalender. Samsung Galaxy Tab GT-P7300, GT-P7300/M16, GT-P7300, GT-P7300/AM16
Hinzufügen zu Meine Handbücher133 Seiten
Werbung
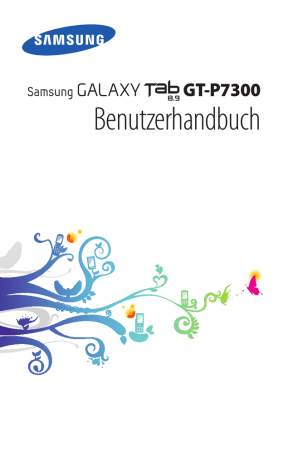
Kalender
Hier erfahren Sie, wie Sie tägliche, wöchentliche oder monatliche
Ereignisse einrichten und verwalten und wie Sie Alarme festlegen, um sich an wichtige Ereignisse erinnern zu lassen.
1
2
›
Kalenderansicht ändern
Öffnen Sie die Anwendungsliste und wählen Sie
Kalender.
Wählen Sie oben im Kalender einen Anzeigemodus aus.
●
●
Tag
: Stundenblöcke für einen vollen Tag
Woche
: Eine Liste mit geplanten Terminen für die Tage einer ganzen Woche
●
●
Monat
: Tagesblöcke für den jeweiligen Monat
Liste
: Eine Liste mit den geplanten Terminen
1
2
3
4
›
Ereignis erstellen
Öffnen Sie die Anwendungsliste und wählen Sie Kalender.
Wählen Sie .
Geben Sie das Ereignis mit den gewünschten Details ein.
Wählen Sie OK.
So zeigen Sie den Terminplan für den aktuellen Tag an:
1
2
3
›
Ereignisse anzeigen
Öffnen Sie die Anwendungsliste und wählen Sie Kalender.
Wählen Sie
Heute.
Wenn Sie Einzelheiten zu einem Ereignis anzeigen möchten, wählen Sie das entsprechende Ereignis aus.
Persönliche Informationen
73
So zeigen Sie die Ereignisse für ein bestimmtes Datum an:
1
2
Öffnen Sie die Anwendungsliste und wählen Sie
Kalender.
Wählen Sie ein Datum im Kalender aus.
Wenn Sie per manueller Datumseingabe zu einem bestimmten
Tag navigieren möchten, wählen Sie
→
Öffnen, geben
Sie das Datum mithilfe von oder ein und wählen Sie
Einstellen.
3
Wenn Sie Einzelheiten zu einem Ereignis anzeigen möchten, wählen Sie das entsprechende Ereignis aus.
1
2
Ereignisalarm ausschalten
Wenn Sie einen Alarm für ein Kalenderereignis festlegen, wird das
Ereignisalarmsymbol zum angegebenen Zeitpunkt angezeigt.
3
›
Wählen Sie auf der Systemleiste die Option .
Wählen Sie eine Erinnerung aus, um weitere Einzelheiten zu dem Ereignis anzuzeigen.
Wählen Sie
Schlummern oder Ablehnen, um die Erinnerung vorübergehend oder dauerhaft auszuschalten.
Memo
Hier erfahren Sie, wie Sie wichtige Informationen speichern und zu einem späteren Zeitpunkt anzeigen.
1
2
3
4
›
Memo erstellen
Öffnen Sie die Anwendungsliste und wählen Sie
Memo.
Wählen Sie
Wählen Sie
OK.
.
Geben Sie den Memotext ein.
Persönliche Informationen
74
1
2
›
Memos anzeigen
Öffnen Sie die Anwendungsliste und wählen Sie
Memo.
Wenn Sie Einzelheiten zu einem Memo anzeigen möchten, wählen Sie das entsprechende Memo aus.
Wenn Sie zusätzliche Funktionen für ein Memo verwenden möchten, wählen Sie .
Tool Funktion
Memo löschen.
Hintergrundfarbe des Memos ändern.
Memo sperren.
Memo über eine WLAN- oder USB-Verbindung drucken.
Memo auf Community-Websites hochladen.
Memo an andere Personen schicken.
Persönliche Informationen
75
Werbung
Verwandte Handbücher
Werbung
Inhaltsverzeichnis
- 9 Zusammenbauen
- 9 Auspacken
- 10 SIM- oder USIM-Karte einsetzen
- 10 Akku laden
- 13 Erste Schritte
- 13 Gerät ein- und ausschalten
- 14 Mit dem Gerät vertraut machen
- 18 Touchscreen bedienen
- 20 Mit dem Home-Bildschirm vertraut machen
- 23 Anwendungen aufrufen
- 24 Gerät anpassen
- 29 Text eingeben
- 34 Internet
- 38 Pulse
- 39 Market
- 40 YouTube
- 42 Latitude
- 43 Places
- 43 Navigation
- 44 Google-Suche
- 45 Samsung Apps
- 46 Kommunikation
- 46 Nachrichten
- 48 Google Mail
- 50 E-Mail
- 52 Chatten
- 53 Social Hub
- 54 Unterhaltung
- 54 MP3-Player
- 56 Music Hub
- 57 Kamera
- 64 Video-Player
- 65 Galerie
- 67 Foto-Editor
- 69 Persönliche Informationen
- 69 Kontakte
- 73 Kalender
- 76 Verbindungen
- 76 PC-Verbindungen
- 80 Wi-Fi Direct
- 81 Bluetooth
- 84 AllShare
- 86 Netzfreigabe für Mobilgeräte
- 89 VPN-Verbindungen
- 91 Extras
- 91 Alarm
- 92 Rechner
- 92 Downloads
- 92 eBook
- 94 Dateien
- 96 Stift-Memo
- 97 Polaris Office
- 99 Sprachsuche
- 99 Weltuhr
- 100 Einstellungen
- 100 Einstellungsmenü aufrufen
- 100 Drahtlos und Netzwerke
- 103 Bildschirm
- 104 Energiesparmodus
- 104 Standort und Sicherheit
- 106 Anwendungen
- 107 Konten und Sync
- 107 Motion-Einstellungen
- 108 Firewall
- 108 Datenschutz
- 108 Speicher
- 108 Sprache und Eingabe
- 112 Eingabehilfe
- 113 Datum und Uhrzeit
- 113 Info zu Gerät
- 114 Rat und Hilfe bei Problemen
- 118 Sicherheitshinweise
- 129 Index