advertisement
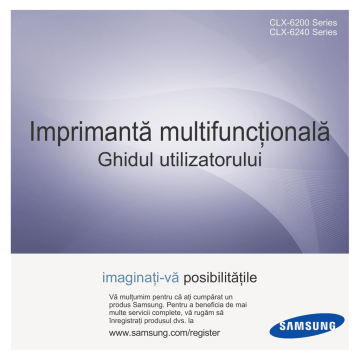
Copierea
Acest capitol vă oferă instrucţiuni pas cu pas în vederea copierii documentelor.
Acest capitol include:
•
Selectarea tăvii pentru hârtie
•
•
Modificarea setărilor pentru fiecare copie
•
Modificarea setărilor privind dimensiunea scanării
•
Modificarea setărilor de copiere implicite
•
Copierea cărţilor de identitate
•
Utilizarea caracteristicilor speciale de copiere
•
Imprimarea pe ambele feţe ale hârtiei
•
Setarea timpului de expirare la copiere
Selectarea tăvii pentru hârtie
După ce încărcaţi suportul de imprimare pentru ieşirea aferentă copierii, trebuie să selectaţi tava pentru hârtie pe care doriţi să o utilizaţi pentru lucrări de copiere.
1. Apăsaţi Menu până când apare System Setup pe linia din partea inferioară a afişajului şi apăsaţi OK.
2. Apăsaţi săgeata stânga/dreapta până când apare Paper Setup şi apăsaţi OK.
3. Apăsaţi săgeata stânga/dreapta până când apare Paper Source şi apăsaţi OK.
4. Apăsaţi OK când apare Copy Tray.
5. Apăsaţi săgeata stânga/dreapta până când apare tava pentru hârtie dorită şi apăsaţi OK.
6. Apăsaţi Stop/Clear pentru a reveni la modul disponibil.
Copierea
1. Apăsaţi Copy.
Ready to Copy apare pe linia cea mai de sus a afişajului.
2. Încărcaţi originalele cu faţa în sus în alimentatorul automat de documente duplex (sau în alimentatorul automat de documente) sau plasaţi un singur original cu faţa în jos pe geamul scanerului.
Pentru detalii despre încărcarea unui original, vezi pag. 31.
3. Dacă este necesar, introduceţi numărul de copii utilizând tastatura numerică.
4. Dacă doriţi să particularizaţi setările de copiere, inclusiv dimensiunea copiei, obscuritatea şi tipul originalului, utilizând butoanele de pe panoul
Dacă este necesar, puteţi utiliza caracteristici speciale de copiere,
precum copiere poster sau copiere câte 2 sau câte 4. Vezi pag. 40.
5. Apăsaţi Color Start pentru a începe copierea color.
Sau apăsaţi Black Start pentru a începe copierea alb-negru.
Puteţi revoca lucrarea de copiere în timpul unei operaţii. Apăsaţi
Stop/Clear şi copierea se va opri.
Modificarea setărilor pentru fiecare copie
Maşina dvs. furnizează setările implicite de copiere astfel încât puteţi face rapid şi cu uşurinţă o copie. Totuşi, dacă doriţi să modificaţi opţiunile pentru fiecare copie, utilizaţi butoanele funcţiei de copiere de pe panoul de control.
Dacă apăsaţi Stop/Clear în timp ce setaţi opţiunile de copiere, toate opţiunile pe care le-aţi setat pentru lucrarea curentă de copiere vor fi revocate şi readuse la starea lor implicită. Sau, acestea vor reveni automat la starea implicită după ce maşina finalizează copierea în curs.
Obscuritatea
Dacă aveţi un original care conţine marcaje slabe sau imagini întunecate, puteţi regla luminozitatea, realizând o copie care este mai uşor de citit.
Pentru a regla obscuritatea copiilor, apăsaţi Darkness. De fiecare dată când apăsaţi butonul, sunt disponibile următoarele moduri:
•
Lightest: Funcţionează bine cu imprimarea mai întunecată.
•
Light: Funcţionează bine cu imprimarea întunecată.
•
Normal: Funcţionează bine cu documente standard sau imprimate originale.
•
Dark: Funcţionează bine cu imprimarea fără contrast.
•
Darkest: Funcţionează bine cu imprimarea cu contrast foarte slab sau cu marcaje slabe de creion.
Tipul originalului
Setarea tipului de original este utilizată pentru a îmbunătăţi calitatea copiei, selectând tipul de document pentru lucrarea de copiere curentă.
Pentru a selecta tipul documentului, apăsaţi Original Type. De fiecare dată când apăsaţi butonul, sunt disponibile următoarele moduri:
•
Text: Se utilizează pentru documente care conţin mai ales text.
•
Text/Photo: Se utilizează pentru originale cu combinaţie de text şi fotografii.
•
Photo: Se utilizează când originalele sunt fotografii.
•
Magazine: Se utilizează când originalele sunt reviste.
Copie micşorată sau mărită
Utilizând butonul Reduce/Enlarge, puteţi micşora sau mări dimensiunea unei imagini copiate de la 25% la 400% când copiaţi documente originale de pe geamul scanerului, sau de la 25% la 100% de la alimentatorul automat de documente duplex (sau de la alimentatorul automat de documente).
Pentru a selecta din dimensiunile de copiere predefinite:
1. Apăsaţi Reduce/Enlarge.
2. Apăsaţi Reduce/Enlarge sau săgeata stânga/dreapta până când apare setarea de dimensiune dorită şi apăsaţi OK.
Pentru a micşora/mări copia prin introducerea directă a procentului de micşorare/mărire:
1. Apăsaţi Reduce/Enlarge.
2. Apăsaţi Reduce/Enlarge sau săgeata stânga/dreapta până când apare Custom şi apăsaţi OK.
Copierea_ 39
3. Introduceţi procentul de micşorare/mărire şi apăsaţi OK pentru a salva selecţia.
Când efectuaţi o copie micşorată, pot apărea linii negre în partea inferioară a copiei.
MODIFICAREA SETĂRILOR PRIVIND
DIMENSIUNEA SCANĂRII
Puteţi ajusta dimensiunea de scanare pentru hârtie originală. De exemplu, dacă scanaţi un document original de dimensiunea A4 şi setaţi scanarea la dimensiunea A5, aparatul va scana doar suprafaţa A5 (148 x 210 mm). Vă recomandăm să modificaţi dimensiunea de scanare corespunzătoare pentru hârtia originală. Acestă funcţie este disponibilă pentru CLX-6200ND,
CLX-6210FX, CLX-6240FX. După încărcarea mediului de tipărire pentru copiere, trebuie să setaţi dimensiunea scanării cu ajutorul butoanelor de pe panoul de comandă.
1. Apăsaţi Copy.
2. Apăsaţi Menu până când apare Copy Setup pe linia din partea inferioară a afişajului şi apăsaţi OK.
3. Apăsaţi OK când apare Scan Size.
4. Apăsaţi săgeata stânga/dreapta până când apare configuraţia dorită şi apăsaţi OK.
5. Apăsaţi Stop/Clear pentru a reveni la modul disponibil.
După utilizarea acestei opţiuni, aparatul va relua în mod automat setarea implicită.
Modificarea setărilor de copiere implicite
Opţiunile de copiere, inclusiv obscuritatea, tipul originalului, dimensiunea copiei şi numărul de copii, pot fi setate la acelea care sunt utilizate cel mai frecvent. Când copiaţi un document, se utilizează setările implicite, cu excepţia cazului în care au fost modificate prin utilizarea butoanelor corespunzătoare de pe panoul de control.
1. Apăsaţi Copy.
2. Apăsaţi Menu până când apare Copy Setup pe linia din partea inferioară a afişajului şi apăsaţi OK.
3. Apăsaţi OK când apare Change Default.
4. Apăsaţi săgeata stânga/dreapta până când apare opţiunea de configuraţie dorită şi apăsaţi OK.
5. Apăsaţi săgeata stânga/dreapta până când apare configuraţia dorită şi apăsaţi OK.
6. Repetaţi paşii de la 4 la 5, în funcţie de situaţie.
7. Apăsaţi Stop/Clear pentru a reveni la modul disponibil.
În timp ce setaţi opţiuni de copiere, apăsând Stop/Clear se revocă setările modificate şi se restabilesc cele implicite.
Copierea cărţilor de identitate
Maşina dvs. poate imprima originale cu 2 feţe pe o coală de hârtie cu dimensiuni A4, Letter, Legal, Folio, Oficio, Executive, B5, A5 sau A6.
Când copiaţi utilizând această caracteristică, maşina imprimă o faţă a originalului pe jumătatea superioară a hârtiei şi cealaltă faţă pe jumătatea inferioară, fără a reduce dimensiunea originalului. Această caracteristică este utilă pentru copierea unui articol de mică dimensiune, precum o carte de vizită.
Caracteristica de copiere este disponibilă numai când plasaţi originale pe geamul scanerului.
40 _Copierea
1. Apăsaţi ID Copy.
2. Plasaţi un singur original cu faţa în jos pe geamul scanerului.
Pentru detalii despre încărcarea unui original, vezi pag. 31.
3. Place Front Side and Press[Start] apare pe afişaj.
4. Apăsaţi Color Start sau Black Start.
Maşina începe să scaneze partea frontală şi afişează
Place Back Side and Press[Start].
5. Deschideţi capacul scanerului şi întoarceţi originalul pe cealaltă faţă.
Dacă apăsaţi Stop/Clear sau dacă nu este apăsat niciun buton pentru aproximativ 30 de secunde, maşina revocă lucrarea de copiere şi revine la modul disponibil.
6. Apăsaţi Color Start pentru a începe copierea color.
Sau apăsaţi Black Start pentru a începe copierea alb-negru.
Dacă originalul este mai mare decât zona imprimabilă, este posibil ca unele porţiuni să nu fie imprimate.
Dacă apăsaţi Stop/Clear sau dacă nu este apăsat niciun buton pentru aproximativ 30 de secunde, maşina revocă lucrarea de copiere şi revine la modul disponibil.
Utilizarea caracteristicilor speciale de copiere
Puteţi să utilizaţi următoarele caracteristici de copiere:
Ordonare
Puteţi selecta maşina pentru a sorta lucrarea de copiere. De exemplu, dacă faceţi două copii ale unui original de 3 pagini, se va imprima o copie completă de 3 pagini, urmată de a doua copie de 3 pagini.
1. Apăsaţi Copy.
2. Încărcaţi originalele cu faţa în sus în alimentatorul automat de documente duplex (sau în alimentatorul automat de documente) sau plasaţi un singur original cu faţa în jos pe geamul scanerului.
Pentru detalii despre încărcarea unui original, vezi pag. 31.
3. Introduceţi numărul de copii utilizând tastatura numerică.
4. Apăsaţi Menu până când apare Copy Feature pe linia din partea inferioară a afişajului şi apăsaţi OK.
5. Apăsaţi OK când apare Copy Collation.
6. Apăsaţi săgeata stânga/dreapta pentru a selecta modul de imprimare color dorit.
Există două tipuri de moduri, după cum urmează:
•
Yes-Color: Copiere Color
•
Yes-Mono: Copiere alb-negru
7. Apăsaţi OK pentru a începe copierea.
Se va imprima un document complet, urmat de al doilea document complet.
Copierea câte 2 sau câte 4
Maşina poate copia câte 2 sau câte 4 imagini originale micşorate pentru a le încadra pe o singură coală de hârtie.
1. Apăsaţi Copy.
2. Încărcaţi originalele cu faţa în sus în alimentatorul automat de documente duplex (sau în alimentatorul automat de documente) sau plasaţi un singur original cu faţa în jos pe geamul scanerului.
Pentru detalii despre încărcarea unui original, vezi pag. 31.
3. Apăsaţi Menu până când apare Copy Feature pe linia din partea inferioară a afişajului şi apăsaţi OK.
4. Apăsaţi săgeata stânga/dreapta până când apare 2-Up sau 4-Up şi apăsaţi OK.
5. Apăsaţi săgeata stânga/dreapta pentru a selecta modul de imprimare color dorit.
Există două tipuri de moduri, după cum urmează:
•
Yes-Color: Copiere Color
•
Yes-Mono: Copiere alb-negru
6. Apăsaţi OK pentru a începe copierea.
1
3
2
4
Nu puteţi regla dimensiunea copiei utilizând butonul Reduce/Enlarge pentru a efectua o copiere câte 2 sau câte 4.
Copierea posterelor
Maşina poate copia o imagine în cadrul a 9 coli de hârtie (3 x 3). Puteţi lipi
împreună paginile imprimate pentru a realiza un document cu dimensiuni de poster.
Caracteristica de copiere este disponibilă numai când plasaţi originale pe geamul scanerului.
1. Apăsaţi Copy.
2. Plasaţi un singur original cu faţa în jos pe geamul scanerului.
Pentru detalii despre încărcarea unui original, vezi pag. 31.
3. Apăsaţi Menu până când apare Copy Feature pe linia din partea inferioară a afişajului şi apăsaţi OK.
4. Apăsaţi săgeata stânga/dreapta până când apare
Poster Copy şi apăsaţi OK.
5. Apăsaţi săgeata stânga/dreapta pentru a selecta modul de imprimare color dorit.
Există două tipuri de moduri, după cum urmează:
•
Yes-Color: Copiere Color
•
Yes-Mono: Copiere alb-negru
6. Apăsaţi OK pentru a începe copierea.
Originalul este împărţit în 9 porţiuni. Fiecare porţiune este scanată şi imprimată una câte una în următoarea ordine:
Copierea prin clonare
Maşina poate imprima mai multe copii de imagini de la documentul original pe o singură pagină. Numărul de imagini este determinat automat de imaginea originalului şi dimensiunea hârtiei.
Caracteristica de copiere este disponibilă numai când plasaţi originale pe geamul scanerului.
1. Apăsaţi Copy.
2. Plasaţi un singur original cu faţa în jos pe geamul scanerului.
Pentru detalii despre încărcarea unui original, vezi pag. 31.
3. Apăsaţi Menu până când apare Copy Feature pe linia din partea inferioară a afişajului şi apăsaţi OK.
4. Apăsaţi săgeata stânga/dreapta până când apare
Clone Copy şi apăsaţi OK.
5. Apăsaţi săgeata stânga/dreapta pentru a selecta modul de imprimare color dorit.
Există două tipuri de moduri, după cum urmează:
•
Yes-Color: Copiere Color
•
Yes-Mono: Copiere alb-negru
6. Apăsaţi OK pentru a începe copierea.
Nu puteţi regla dimensiunea copiei utilizând butonul Reduce/Enlarge când efectuaţi o copie prin clonare.
Ştergerea imaginilor de fundal
Puteţi seta maşina în vederea imprimării unei imagini fără fundalul acesteia.
Această caracteristică de copiere elimină culoarea de fundal şi poate fi de ajutor când copiaţi un original care conţine culoare în fundal, precum un ziar sau un catalog.
1. Apăsaţi Copy.
2. Încărcaţi originalele cu faţa în sus în alimentatorul automat de documente duplex (sau în alimentatorul automat de documente) sau plasaţi un singur original cu faţa în jos pe geamul scanerului.
Pentru detalii despre încărcarea unui original, vezi pag. 31.
3. Apăsaţi Menu până când apare Copy Feature pe linia din partea inferioară a afişajului şi apăsaţi OK.
4. Apăsaţi săgeata stânga/dreapta până când apare Adjust Bkgd. şi apăsaţi OK.
5. Apăsaţi săgeata stânga/dreapta până când apare opţiunea de legare dorită.
•
Off: Nu utilizează această caracteristică.
•
Auto: Optimizează fundalul.
•
Enhacne Lev.1 ~ 2: Cu cât este mai mare numărul, cu atât mai vie este culoarea fundalului.
•
Erase Lev. 1 ~ 4: Cu cât este mai mare numărul, cu atât mai deschis este fundalul.
6. Apăsaţi Stop/Clear pentru a reveni la modul disponibil.
Copierea cărţilor
Caracteristica Book Copy vă permite să copiaţi o carte întreagă. În cazul în care cartea este prea groasă, ridicaţi capacul până când balamalele sale sunt agăţate de dispozitivul de oprire, apoi închideţi capacul. În cazul în care cartea sau revista sunt mai groase de 30 mm, începeţi să copiaţi cu capacul deschis.
1. Apăsaţi Copy.
2. Plasaţi un singur original cu faţa în jos pe geamul scanerului.
Pentru detalii despre încărcarea unui original, vezi pag. 31.
3. Apăsaţi Menu până când apare Copy Feature pe linia din partea inferioară a afişajului şi apăsaţi OK.
4. Apăsaţi OK când apare Book Copy.
5. Apăsaţi săgeata stânga/dreapta până când apare opţiunea de legare dorită.
•
Off: Nu utilizaţi această caracteristică.
•
Left Page: Utilizaţi această opţiune pentru a imprima pagina stângă a cărţii.
•
Right Page: Utilizaţi această opţiune pentru a imprima pagina dreaptă a cărţii.
•
Both Page: Utilizaţi această opţiune pentru a imprima ambele pagini ale cărţii.
6. Apăsaţi săgeata stânga/dreapta pentru a selecta modul de imprimare color dorit.
Copierea_ 41
Există două tipuri de moduri, după cum urmează:
•
Yes-Color: Copiere Color
•
Yes-Mono: Copiere alb-negru
7. Apăsaţi OK pentru a începe copierea.
Comutarea marginilor
Caracteristica Margin Shift vă permite să creaţi o margine de legare pentru document. Imaginea poate fi ajustată în sus sau în jos pe pagină şi/sau comutată la dreapta sau la stânga.
Caracteristica Margin Shift se poate utiliza pentru geamul scanerului sau pentru DADF (sau ADF), în funcţie de configurare.
- Auto Center: Geam scaner
- Custom Margin: Geam scaner, DADF (sau ADF)
1. Apăsaţi Copy.
2. Încărcaţi originalele cu faţa în sus în alimentatorul automat de documente duplex (sau în alimentatorul automat de documente) sau plasaţi un singur original cu faţa în jos pe geamul scanerului.
Pentru detalii despre încărcarea unui original, vezi pag. 31.
3. Apăsaţi Menu până când apare Copy Feature pe linia din partea inferioară a afişajului şi apăsaţi OK.
4. Apăsaţi OK când apare Margin Shift.
5. Apăsaţi săgeata stânga/dreapta până când apare opţiunea de legare dorită.
•
Off: Această caracteristică este dezactivată.
•
Auto Center: Copiere automată în centrul paginii.
•
Custom Margin: Introduceţi marginea stângă, dreaptă, superioară, inferioară utilizând tastatura numerică.
6. Apăsaţi săgeata stânga/dreapta pentru a selecta Yes.
7. Apăsaţi OK pentru a începe copierea.
8. Apăsaţi Stop/Clear pentru a reveni la modul disponibil.
Ştergerea marginilor
Ştergerea marginilor vă permite să eliminaţi petele, perforaţiile, cutele pliate şi marcajele de capsare de-a lungul fiecăreia din cele patru margini ale documentului.
Caracteristica Edge Erase se poate utiliza pentru geamul scanerului sau pentru DADF (sau ADF), în funcţie de configurare.
- Small Original: Geam scaner
- Hole Punch: Geam scaner, DADF (sau ADF)
- Book Center: Geam scaner
- Border Erase: Geam scaner, DADF (sau ADF)
1. Apăsaţi Copy.
2. Încărcaţi originalele cu faţa în sus în alimentatorul automat de documente duplex (sau în alimentatorul automat de documente) sau plasaţi un singur original cu faţa în jos pe geamul scanerului.
Pentru detalii despre încărcarea unui original, vezi pag. 31.
3. Apăsaţi Menu până când apare Copy Feature pe linia din partea inferioară a afişajului şi apăsaţi OK.
4. Apăsaţi OK când apare Edge Erase.
5. Apăsaţi săgeata stânga/dreapta până când apare opţiunea de legare dorită.
•
Off: Nu setaţi opţiunea de legare.
•
Small Original: Şterge marginea originalului dacă aceasta este mică.
•
Hole Punch: Şterge marcajele găurilor de legare a cărţii.
42 _Copierea
•
Book Center: Şterge partea de mijloc a hârtiei care este neagră şi orizontală, când copiaţi o carte.
•
Border Erase: Şterge o anumită bucată din marginea documentului imprimat.
6. Apăsaţi OK pentru a începe copierea.
7. Apăsaţi Stop/Clear pentru a reveni la modul disponibil.
Copierea în tonuri de gri mai intense
Când copiaţi originalul în tonuri de gri, utilizaţi această caracteristică pentru a obţine o calitate mai bună a copiei imprimate. Această caracteristică este destinată numai copierii în tonuri de gri.
1. Apăsaţi Copy.
2. Încărcaţi originalele cu faţa în sus în alimentatorul automat de documente duplex (sau în alimentatorul automat de documente) sau plasaţi un singur original cu faţa în jos pe geamul scanerului.
Pentru detalii despre încărcarea unui original, vezi pag. 31.
3. Apăsaţi Menu până când apare Copy Feature pe linia din partea inferioară a afişajului şi apăsaţi OK.
4. Apăsaţi săgeata stânga/dreapta până când apare Gray Enhance şi apăsaţi OK.
5. Apăsaţi săgeata stânga/dreapta pentru a selecta Yes.
6. Apăsaţi OK pentru a începe copierea.
7. Apăsaţi Stop/Clear pentru a reveni la modul disponibil.
Imprimarea pe ambele feţe ale hârtiei
Utilizând butonul Duplex de pe maşină, puteţi stabili ca maşina să imprime documente pe ambele feţe ale hârtiei.
1. Apăsaţi Copy.
2. Apăsaţi Duplex.
3. Apăsaţi săgeată stânga/dreapta până când apare opţiunea de legare dorită.
•
Off: Copiază în mod Normal.
•
1->2Side Short: Copiază paginile pentru a fi citite întorcându-le ca la un blocnotes.
Când Original Type este setat în Photo, CLX-6200ND,
CLX-6200FX, CLX-6210FX pot utiliza această funcţie în
DADF (sau ADF), dar CLX-6240FX poate utiliza această funcţie atât în DADF (sau ADF), cât şi pe geamul scanerului.
•
1->2Side Long: Copiază paginile pentru a fi citite ca la o carte.
Când Original Type este setat în Photo, CLX-6200ND,
CLX-6200FX, CLX-6210FX pot utiliza această funcţie în
DADF (sau ADF), dar CLX-6240FX poate utiliza această funcţie atât în DADF (sau ADF), cât şi pe geamul scanerului.
•
2 ->1Side: Copiază ambele feţe ale originalelor şi le imprimă pe câte o coală separată. (Numai la CLX-6200ND, CLX-6210FX, CLX-
6240FX)
•
2 ->2Side: Copiază ambele feţe ale originalului şi imprimă pe ambele feţe ale hârtiei. Această funcţie produce imprimate identice cu originalele. (Numai la CLX-6200ND, CLX-6210FX, CLX-6240FX)
•
2 ->1Side ROT2: Copiază ambele feţe ale originalului şi le imprimă pe câte o coală separată, dar informaţiile de pe spatele imprimatului sunt rotite la 180°. (Numai la CLX-6200ND, CLX-6210FX, CLX-
6240FX)
4. Apăsaţi OK pentru a salva selecţia.
Dacă modul este activat, butonul Duplex este luminat din fundal.
Setarea timpului de expirare la copiere
Aveţi posibilitatea să setaţi intervalul de timp în care maşina aşteaptă
înainte de a restabili setările de copiere implicite, dacă nu începeţi copierea după modificarea acestora pe panoul de control.
1. Apăsaţi Menu până când apare System Setup pe linia din partea inferioară a afişajului şi apăsaţi OK.
2. Apăsaţi OK când apare Machine Setup.
3. Apăsaţi săgeata stânga/dreapta până când apare Timeout şi apăsaţi OK.
4. Apăsaţi săgeata stânga/dreapta până când apare configuraţia de timp dorită.
Selectând Off maşina nu restabileşte setările implicite până când apăsaţi
Black Start sau Color Start pentru a începe copierea sau Stop/Clear pentru revocare.
5. Apăsaţi OK pentru a salva selecţia.
6. Apăsaţi Stop/Clear pentru a reveni la modul disponibil.
Copierea_ 43
advertisement
* Your assessment is very important for improving the workof artificial intelligence, which forms the content of this project
Key Features
- Business Laser Colour printing
- 2400 x 600 DPI
- 20 ppm
- Colour copying Colour scanning Colour faxing
- USB port
- Internal memory: 128 MB
- 34 kg
Related manuals
advertisement
Table of contents
- 2 Caracteristicile noului dvs. produs laser
- 5 Informaţii despre siguranţă
- 13 Cuprins
- 18 Introducere
- 18 Prezentarea generală a imprimantei
- 18 Vedere din faţă
- 18 Vedere din spate
- 19 Prezentare generală a panoului de control
- 19 Numai la CLX-6200FX, CLX-6210FX, CLX-6240FX
- 20 Numai la CLX-6200ND
- 21 Interpretarea LED-urilor Status
- 21 Recunoaşterea stării cartuşului de toner
- 24 Noţiuni de bază
- 24 Configurarea hardware
- 24 Imprimarea unei pagini demonstrative
- 24 Configurarea reţelei
- 24 Sisteme de operare acceptate
- 25 Configurarea protocolului de reţea prin maşină
- 25 Cerinţe de sistem
- 25 Windows
- 26 Linux
- 26 Instalarea software-ului
- 27 Setări de bază ale maşinii
- 27 Reglarea de altitudine
- 27 Schimbarea limbii de afişare
- 28 Setarea datei şi orei
- 28 Modificarea modului ceas
- 28 Modificarea modului implicit
- 28 Configurarea sunetelor
- 28 Introducerea caracterelor utilizând tastatura numerică
- 29 Utilizarea modurilor de economisire a energiei
- 29 Setarea timpului de expirare la lucru pentru imprimare
- 29 Continuare automată
- 30 Gestionare în reţea
- 30 Modificarea setării fontului
- 31 Încărcarea originalelor şi a suporturilor de imprimare
- 31 Încărcarea originalelor
- 31 Pe geamul scanerului
- 31 În alimentatorul automat de documente duplex (sau în alimentatorul automat de documente)
- 32 Selectarea suportului de imprimare
- 33 Specificaţii privind suporturile de imprimare
- 34 Dimensiuni de suporturi acceptate în fiecare mod
- 34 Recomandări pentru suporturi de imprimare speciale
- 35 Modificarea dimensiunii hârtiei din tava pentru hârtie
- 35 Încărcarea hârtiei
- 35 Încărcarea hârtiei în tava 1 sau în tava opţională
- 36 Încărcarea hârtiei în tava multifuncţională
- 37 Reglarea suportului de ieşire
- 37 Pentru hârtia de dimensiune Letter
- 38 Pentru hârtia de dimensiuni A4 sau Legal
- 38 Setarea dimensiunii şi tipului de hârtie
- 39 Copierea
- 39 Selectarea tăvii pentru hârtie
- 39 Copierea
- 39 Modificarea setărilor pentru fiecare copie
- 39 Obscuritatea
- 39 Tipul originalului
- 39 Copie micşorată sau mărită
- 40 Modificarea setărilor de copiere implicite
- 40 Copierea cărţilor de identitate
- 40 Utilizarea caracteristicilor speciale de copiere
- 40 Ordonare
- 40 Copierea câte 2 sau câte 4
- 41 Copierea posterelor
- 41 Copierea prin clonare
- 41 Ştergerea imaginilor de fundal
- 41 Copierea cărţilor
- 42 Comutarea marginilor
- 42 Ştergerea marginilor
- 42 Copierea în tonuri de gri mai intense
- 42 Imprimarea pe ambele feţe ale hârtiei
- 43 Setarea timpului de expirare la copiere
- 44 Scanarea
- 44 Noţiuni de bază ale scanării
- 44 Scanarea de la panoul de control
- 45 Scanarea printr-o conexiune la reţea
- 45 Pregătirea pentru scanare în reţea
- 46 Scanarea pentru expediere prin e-mail
- 47 Scanarea pe un server FTP
- 47 Scanarea pe un server SMB
- 47 Schimbarea setărilor pentru fiecare lucrare de scanare
- 47 Schimbarea setărilor implicite de scanare
- 47 Imprimarea automată a unui raport de confirmare a scanării
- 48 Crearea unei agende de adrese
- 48 Înregistrarea numerelor de e-mail rapide
- 48 Configurarea numerelor de grup de e-mail
- 48 Preluarea adreselor globale de e-mail din serverul LDAP
- 48 Utilizarea intrărilor din agenda de adrese
- 48 Căutarea unei intrări în agenda de adrese
- 49 Imprimarea agendei de adrese
- 49 Scanarea pe ambele feţe ale hârtiei
- 50 Noţiuni de bază pentru imprimare
- 50 Imprimarea unui document
- 50 Revocarea unei lucrări de imprimare
- 51 Expedierea/recepţia faxurilor
- 51 Expedierea unui fax
- 51 Setarea antetului faxului
- 51 Reglarea setărilor documentului
- 52 Expedierea automată a unui fax
- 52 Expedierea manuală a unui fax
- 52 Confirmarea unei transmisii
- 52 Reapelarea automată
- 52 Reapelarea ultimului număr apelat
- 52 Trimiterea faxurilor de pe ambele feţe ale hârtiei
- 52 Recepţia unui fax
- 52 Selectarea tăvii pentru hârtie
- 52 Modificarea modurilor de recepţie
- 53 Recepţia automată în modul Fax
- 53 Recepţia manuală în modul Tel
- 53 Recepţia manuală utilizând un telefon suplimentar
- 53 Recepţia automată în modul Ans/Fax
- 53 Recepţia faxurilor utilizând modul DRPD
- 54 Recepţia în modul recepţie securizată
- 54 Activarea modului recepţie securizată
- 54 Recepţia faxurilor în memorie
- 54 Alte moduri de expediere faxuri
- 54 Expedierea unui fax la destinaţii multiple
- 54 Expedierea unui fax temporizat
- 55 Expedierea unui fax prioritar
- 55 Redirecţionare faxuri
- 56 Configurarea faxului
- 56 Modificarea opţiunilor de configurare a faxului
- 57 Modificarea setărilor implicite ale documentului
- 57 Imprimarea automată a unui raport privind faxul expediat
- 58 Crearea unei agende de adrese
- 60 Utilizarea memoriei flash USB
- 60 Despre memoria USB
- 60 Conectarea unui dispozitiv de memorie USB
- 60 Scanarea pe un dispozitiv de memorie USB
- 60 Scanarea
- 61 Particularizarea scanării în USB
- 61 Imprimarea de pe un dispozitiv de memorie USB
- 61 Pentru a imprima un document de pe un dispozitiv de memorie USB
- 61 Copierea de siguranţă a datelor
- 61 Copierea de siguranţă a datelor
- 61 Restabilirea datelor
- 62 Gestionarea memoriei USB
- 62 Ştergerea unui fişier de imagine
- 62 Formatarea unui dispozitiv de memorie USB
- 62 Vizualizarea stării memoriei USB
- 63 Întreţinerea
- 63 Imprimarea rapoartelor
- 63 Imprimarea unui raport
- 63 Reglarea contrastului culorilor
- 64 Ştergerea memoriei
- 64 Curăţarea maşinii dvs.
- 64 Curăţarea exteriorului
- 64 Curăţarea interiorului
- 66 Curăţarea unităţii de scanare
- 66 Întreţinerea cartuşului
- 66 Depozitarea cartuşului de toner
- 66 Durata estimată de viaţă a cartuşului
- 66 Redistribuirea tonerului
- 67 Înlocuirea cartuşului de toner
- 68 Eliminarea mesajului Toner Empty
- 69 Înlocuirea curelei de transfer a hârtiei
- 70 Întreţinerea componentelor
- 70 Verificarea componentelor înlocuibile
- 70 Înlocuirea tamponului de cauciuc al alimentatorului automat de documente duplex (sau al alimentatorului automat de documente)
- 71 Gestionarea maşinii utilizând site-ul web
- 71 Pentru a accesa SyncThru™ Web Service
- 71 Verificarea numărului de serie al maşinii
- 72 Depanarea
- 72 Sfaturi pentru evitarea blocajelor de hârtie
- 72 Eliminarea documentelor blocate
- 72 Blocaj la intrare
- 73 Documente blocate la ieşire
- 74 Documente blocate pe cilindrul de alimentare
- 74 Îndepărtarea blocajelor de hârtie
- 74 În zona de alimentare cu hârtie
- 75 În tava multifuncţională
- 76 În zona unităţii cuptorului
- 77 În zona de ieşire a hârtiei
- 78 În tava opţională
- 79 Interpretarea mesajelor de pe afişaj
- 83 Rezolvarea altor probleme
- 83 Alimentarea cu hârtie
- 83 Probleme de imprimare
- 84 Probleme de calitate a imprimării
- 87 Probleme de copiere
- 87 Probleme la scanare
- 87 Probleme de fax
- 89 Probleme obişnuite pentru PostScript
- 89 Probleme obişnuite pentru sisteme Windows
- 90 Probleme obişnuite pentru Linux
- 92 Probleme obişnuite cu Macintosh
- 93 Comandarea consumabilelor şi accesoriilor
- 93 Consumabile
- 93 Accesorii
- 94 Cum se achiziţionează
- 95 Instalarea accesoriilor
- 95 Măsuri de prevedere care trebuie luate la instalarea accesoriilor
- 95 Actualizarea unui modul de memorie
- 95 Instalarea unui modul de memorie
- 96 Activarea memoriei adăugate din proprietăţile imprimantei PS
- 96 Utilizarea unei plăci de interfaţă cu reţeaua fără fir
- 96 Instalarea unei plăci de interfaţă cu reţeaua fără fir
- 97 Configurarea setărilor de bază pentru reţea
- 97 Selectarea tipului de autentificare
- 97 Setarea elementelor de criptare
- 98 Restabilirea valorilor implicite pentru lucru în reţea fără fir
- 98 Utilizarea hard disk-ului
- 98 Instalarea hard disk-ului
- 99 Setarea hard disk-ului în proprietăţile imprimantei
- 99 Imprimarea cu hard disk-ul opţional
- 101 Specificaţii
- 101 Specificaţii generale
- 102 Specificaţii pentru imprimantă
- 103 Specificaţii scaner
- 103 Specificaţii copiator
- 103 Specificaţii fax
- 104 Glosar
- 108 Index
- 110 Contact SAMSUNG worldwide
- 114 Secţiune de software
- 115 SecŢiune de software Cuprins
- 119 Instalarea software-ului imprimantei în sistemul de operare Windows
- 119 Instalarea software-ului imprimantei
- 119 Instalarea software-ului imprimantei pentru imprimare locală
- 122 Instalarea software-ului pentru imprimare în reţea
- 126 Reinstalarea software-ului imprimantei
- 127 Dezinstalarea software-ului imprimantei
- 127 Instalarea driverului de imprimantă monocromă
- 128 Operaţiuni elementare de imprimare
- 128 Imprimarea unui document
- 129 Imprimarea într-un fişier (PRN)
- 129 Setările imprimantei
- 130 Fila Layout
- 130 Fila Paper
- 131 Fila Graphics
- 132 Fila Extras
- 133 Fila About
- 133 Fila Printer
- 133 Utilizarea unei setări favorite
- 133 Utilizarea fişierului Ajutor
- 134 Imprimarea avansată
- 134 Imprimarea mai multor pagini pe o singură coală de hârtie (imprimarea până la N)
- 135 Imprimarea de afişe
- 135 Imprimarea broşurilor
- 136 Imprimarea pe ambele feţe ale hârtiei
- 136 Imprimarea unui document la scară micşorată sau mărită
- 136 Adaptarea documentului la o dimensiune de hârtie selectată
- 137 Utilizarea filigranurilor
- 137 Utilizarea unui filigran existent
- 137 Crearea unui filigran
- 137 Editarea unui filigran
- 137 Ştergerea unui filigran
- 138 Utilizarea suprapunerilor
- 138 Ce este o suprapunere?
- 138 Crearea unei noi suprapuneri de pagină
- 138 Utilizarea unei suprapuneri de pagină
- 138 Ştergerea unei suprapuneri de pagină
- 139 Utilizarea driverului PostScript pentru Windows
- 28 Setările imprimantei
- 139 Advanced
- 139 Utilizarea fişierului Ajutor
- 140 Utilizarea Direct Printing Utility
- 140 Prezentare generală a Direct Printing Utility
- 140 Imprimarea
- 140 Din fereastra Direct Printing Utility
- 140 Utilizarea pictogramei de comandă rapidă
- 140 Utilizarea meniului contextual
- 141 Partajarea locală a imprimantei
- 141 Configurarea unui calculator gazdă
- 141 Configurarea unui calculator client
- 142 Scanarea
- 142 Scanarea prin intermediul aplicaţiei Samsung SmarThru Office
- 142 Utilizarea aplicaţiei Samsung SmarThru Office
- 144 Dezinstalarea aplicaţiei Samsung SmarThru Office
- 144 Utilizarea fişierului Ajutor pe ecran
- 144 Procesul de scanare cu software compatibil cu TWAIN
- 144 Scanarea cu ajutorul driverului WIA
- 144 Windows XP
- 145 Windows Vista
- 146 Utilizarea programului Smart Panel
- 146 Înţelegerea programului Smart Panel
- 147 Deschiderea Ghidului de depanare
- 147 Modificarea setărilor programului Smart Panel
- 148 Utilizarea imprimantei în Linux
- 148 Primii paşi
- 148 Instalarea Unified Linux Driver
- 148 Instalarea Unified Linux Driver
- 149 Dezinstalarea Unified Linux Driver
- 153 Configurarea proprietăţilor imprimantei
- 153 Imprimarea unui document
- 153 Imprimarea din aplicaţii
- 154 Imprimarea fişierelor
- 154 Scanarea unui document
- 155 Utilizarea aplicaţiei Image Manager
- 157 Utilizarea imprimantei cu un calculator Macintosh
- 158 Configurarea imprimantei
- 158 Pentru conectarea cu cablu de reţea
- 159 Pentru conectarea cu cablu USB
- 160 Imprimarea
- 160 Imprimarea unui document
- 160 Modificarea setărilor imprimantei
- 162 Imprimarea mai multor pagini pe o singură coală de hârtie
- 69 Imprimarea duplex
- 163 Scanarea
- 164 SecŢiune de software Index