Contents. Oce COLORWAVE 300
Add to my manuals
356 Pages
Oce COLORWAVE 300 brings cutting-edge performance to your office. It’s a multifunction system that delivers high-speed, high-quality CAD, GIS, and graphic arts printing, copying, and scanning. With its intuitive user interface and streamlined workflow, the Oce COLORWAVE 300 is easy to use and helps you save time and money.
advertisement
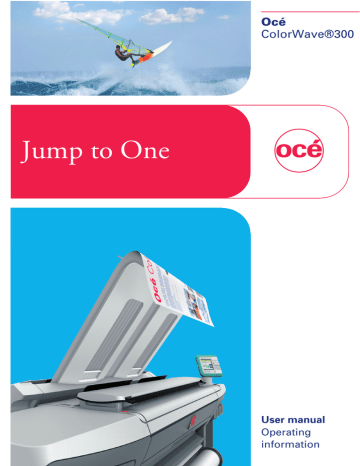
Contents
Contents
Available documentation.........................................................................
How to use this manual...........................................................................
The Océ ColorWave 300 key concepts...................................................
Get to know the Océ ColorWave 300 multifunction printer.........................
The main components.............................................................................
The Océ ColorWave 300 system.............................................................
Working area [Footprint].........................................................................
The Océ ColorWave 300 hardware and consumables..........................
The components of the printer (front)..............................................
The components of the printer (right hand side).............................
The components of the printer (back)..............................................
The components of the scanner .......................................................
The components of the top delivery tray (optional)........................
The user panel....................................................................................
The printing system consumables..........................................................
Connect the mains supply cable.............................................................
Switch on the printing system................................................................
Replace / Install the media.......................................................................
The Océ Express WebTools.....................................................................
Easy printing, copying and scanning.....................................................
Print a file from a USB mass storage device....................................
Use Océ Publisher Express to send a print job................................
Print a job from the Smart Inbox......................................................
Printer Driver to send a print job..............
3 Driver to send a print job......................
Make a fast copy of a CAD drawing..................................................
Make a normal color copy.................................................................
Make a fast b/w copy of a CAD drawing...........................................
Scan a color CAD drawing to PDF format........................................
Scan a CAD drawing to b/w TIFF format..........................................
4
Contents
Scan to a USB mass storage device.................................................
Switch off the printing system................................................................
Define your workflow with the Océ Express WebTools...............................
The Océ Express WebTools...............................................................
The 'Jobs' tab.....................................................................................
The 'Preferences' tab..........................................................................
The 'Configuration' tab......................................................................
The 'Support' tab................................................................................
The 'System ' tab................................................................................
Set another language for the Océ Express WebTools....................
User roles and authorizations...........................................................
Log in as an authorized user.............................................................
Log out after your session.................................................................
Change the password for authorized users.....................................
How to edit a setting..........................................................................
View and check the settings..............................................................
Save the settings in a file...................................................................
Load the settings from a file..............................................................
Restore the factory defaults...............................................................
The system monitor...........................................................................
Shut down or restart the system.......................................................
Configure your printing system..............................................................
Change the regional settings.............................................................
Configure the sleep mode timer.......................................................
Configure the network settings in the Océ Express WebTools......
Configure and manage scan destinations........................................
Configure scan destinations........................................................
Configure a local scan destination............................................
Configure a remote scan destination........................................
Configure the pen settings..............................................................
Define your printing system preferences.............................................
What you need to know about default settings.............................
Define the system preferences........................................................
Define the print job preferences......................................................
Optimize the default output quality for print jobs.........................
Define the copy job preferences and copy templates...................
Optimize the default output quality for copy jobs.........................
Define the scan job preferences and scan templates....................
Optimize the default output quality for scan jobs.........................
Manage jobs on your printing system.................................................
The Smart Inbox and Jobs Queue concept....................................
Use Smart Inboxes in a multiple-user environment.....................
5
Contents
Use Smart Inboxes in a repro environment...................................
Open or create a Smart Inbox.........................................................
Delete a Smart Inbox........................................................................
Use the Océ ColorWave 300 multifunction printer......................................
Pause, resume or delete an active job .................................................
Introduction to scan jobs.................................................................
Feed the original...............................................................................
Use the carrier sheet........................................................................
Do a basic scan job...........................................................................
Extended scan jobs................................................................................
Introduction to scan jobs.................................................................
Do an extended scan job.................................................................
Available settings for scan jobs......................................................
Make a scan and remove a strip.....................................................
Introduction to copy jobs.................................................................
Feed the original...............................................................................
Use the carrier sheet........................................................................
Do a basic copy job..........................................................................
Extended copy jobs................................................................................
Introduction to copy jobs.................................................................
Do an extended copy job.................................................................
Available settings for copy jobs......................................................
Make multiple sets of copies...........................................................
Make a copy with a stamp...............................................................
Scale to another media size.............................................................
Make a copy and add a strip............................................................
Make a copy and remove a strip.....................................................
Make a copy of a specific area of an original.................................
Make a copy and delete a specific area of an original..................
What you need to know before you send your print jobs............
Use Océ Publisher Express to send a print job..............................
Printer Driver to send a print job............
3 Driver to send a print job....................
Use FTP to send a print job to the Océ ColorWave 300................
Use LPR to send a print job to the Océ ColorWave 300................
Print a job from the Smart Inbox....................................................
6
Contents
Print a file from a USB mass storage device..................................
Ensure the best output quality......................................................................
Introduction to how to ensure the best output quality.......................
Optimize the output quality of the scanner..........................................
Calibrate the scanner.......................................................................
Define the output quality of the printer................................................
The quality modes............................................................................
Output type, output quality and print speed..................................
Recommended media types and quality modes...........................
Color Management...........................................................................
'Color Management'...................................................................
'Color feel'...................................................................................
Océ 'Enhanced colors: RGB input data'....................................
Océ 'Enhanced colors: CMYK input data'.................................
Océ 'Enhanced colors: Rendering intent'.................................
What is a media profile?............................................................
Manage media............................................................................
Download a media profile from the Océ web site...................
Input profiles.....................................................................................
What is an input profile? ...........................................................
Manage input profiles................................................................
Check the output quality of the printer ................................................
'Demo print'......................................................................................
'Quality check' print..........................................................................
'Tone scale area check' print...........................................................
'Color reference chart' print.............................................................
Output quality problems..................................................................
Optimize the output quality of the printer............................................
Optimize the output quality on the printer ....................................
Use the 'Print quality' wizard...........................................................
Maintain the Océ ColorWave 300 multifunction printer.............................
Replace / Install the media.....................................................................
Replace the ink tanks.............................................................................
Replace a defective printhead...............................................................
Replace the maintenance cassette........................................................
Clean the scanner...................................................................................
Upgrade or re-install the system..........................................................
Introduction.......................................................................................
Backup the system data...................................................................
Install the new system software......................................................
7
Contents
Restore the system data..................................................................
System messages and solutions...................................................................
Overview...........................................................................................
Cover or door opened......................................................................
Remove jammed media...................................................................
Temperature or humidity out of range...........................................
Carriage away from home position too long.................................
Clear an original jam on the scanner..............................................
Introduction to managing licenses.......................................................
The 'Licenses' tab in the Océ Express WebTools................................
The basic workflow of 'Support' - 'Licenses' activation......................
Océ License Logic...................................................................................
The structure of license files and licenses...........................................
Check your licenses................................................................................
Save the currently active licenses.........................................................
Install a new license...............................................................................
Océ Repro Desk Studio..........................................................................
Océ Repro Desk Studio....................................................................
Account management............................................................................
An overview of Océ Account Center...............................................
Network and Security settings......................................................................
Check or adapt the network settings....................................................
Check or adapt the security settings.....................................................
Specifications of the Océ ColorWave 300.....................................................
Specifications Océ ColorWave 300 printer ..........................................
Specifications Océ Scanner Express....................................................
Specifications Océ PowerM controller.................................................
Specifications drivers and job submission software..........................
Preferred Océ media names..................................................................
Typical drying times...............................................................................
Standard scale factor.............................................................................
Requirements for the USB mass storage device ................................
8
Contents
Reader's comment sheet.......................................................................
Addresses of local Océ organizations...........................................................
Addresses of local Océ organisations .................................................
9
Contents
10
advertisement
* Your assessment is very important for improving the workof artificial intelligence, which forms the content of this project
Key Features
- Fast printing speeds of up to 6 inches per second
- High-resolution printing of up to 2400 dpi
- Large format printing up to 36 inches wide
- Versatile media handling, including bond, vellum, and film
- Easy-to-use touchscreen interface
- Built-in scanner for quick and easy copying and scanning
- Energy-efficient design to save you money on operating costs
Related manuals
Frequently Answers and Questions
What is the maximum print speed of the Oce COLORWAVE 300?
What is the maximum print resolution of the Oce COLORWAVE 300?
What is the maximum print width of the Oce COLORWAVE 300?
What types of media can the Oce COLORWAVE 300 print on?
How easy is the Oce COLORWAVE 300 to use?
Does the Oce COLORWAVE 300 have a built-in scanner?
Is the Oce COLORWAVE 300 energy-efficient?
advertisement
Table of contents
- 2 Océ-Technologies B.V.
- 4 Contents
- 11 Chapter 1 Introduction
- 12 Notes for the reader
- 14 Available documentation
- 17 How to use this manual
- 20 The Océ ColorWave 300 key concepts
- 22 User interaction
- 23 Chapter 2 Get to know the Océ ColorWave 300 multifunction printer
- 24 The main components
- 25 The Océ ColorWave 300 system
- 26 Working area [Footprint]
- 28 The Océ ColorWave 300 hardware and consumables
- 28 The components of the printer (front)
- 30 The components of the printer (right hand side)
- 31 The components of the printer (back)
- 32 The components of the scanner
- 34 The components of the top delivery tray (optional)
- 35 The user panel
- 38 The printing system consumables
- 39 Chapter 3 Quick start
- 40 Connect the mains supply cable
- 41 Switch on the printing system
- 256 Replace / Install the media
- 72 The Océ Express WebTools
- 48 The Smart Inbox
- 50 Easy printing, copying and scanning
- 204 Print a file from a USB mass storage device
- 195 Use Océ Publisher Express to send a print job
- 203 Print a job from the Smart Inbox
- 197 Use the Océ Windows® Printer Driver to send a print job
- 199 Use the Océ PostScript® 3 Driver to send a print job
- 58 Make a fast copy of a CAD drawing
- 60 Make a normal color copy
- 62 Make a fast b/w copy of a CAD drawing
- 64 Scan a color CAD drawing to PDF format
- 66 Scan a CAD drawing to b/w TIFF format
- 68 Scan to a USB mass storage device
- 70 Switch off the printing system
- 71 Chapter 4 Define your workflow with the Océ Express WebTools
- 72 Introduction
- 72 The Océ Express WebTools
- 73 The 'Jobs' tab
- 75 The 'Preferences' tab
- 76 The 'Configuration' tab
- 77 The 'Support' tab
- 79 The 'System ' tab
- 80 Set another language for the Océ Express WebTools
- 82 User roles and authorizations
- 83 Log in as an authorized user
- 84 Log out after your session
- 85 Change the password for authorized users
- 86 How to edit a setting
- 89 View and check the settings
- 90 Save the settings in a file
- 91 Load the settings from a file
- 92 Restore the factory defaults
- 93 The system monitor
- 95 Shut down or restart the system
- 96 Configure your printing system
- 96 Change the regional settings
- 97 Configure the sleep mode timer
- 98 Configure the network settings in the Océ Express WebTools
- 99 Configure and manage scan destinations
- 99 Configure scan destinations
- 101 Configure a local scan destination
- 102 Configure a remote scan destination
- 105 Configure the pen settings
- 106 Define your printing system preferences
- 106 What you need to know about default settings
- 107 Define the system preferences
- 109 Define the print job preferences
- 111 Optimize the default output quality for print jobs
- 116 Define the copy job preferences and copy templates
- 119 Optimize the default output quality for copy jobs
- 122 Define the scan job preferences and scan templates
- 125 Optimize the default output quality for scan jobs
- 128 Manage jobs on your printing system
- 128 The Smart Inbox and Jobs Queue concept
- 131 Use Smart Inboxes in a multiple-user environment
- 132 Use Smart Inboxes in a repro environment
- 133 Open or create a Smart Inbox
- 134 Delete a Smart Inbox
- 135 Chapter 5 Use the Océ ColorWave 300 multifunction printer
- 136 Pause, resume or delete an active job
- 137 The job states
- 139 Clear the system
- 140 Basic scan jobs
- 147 Introduction to scan jobs
- 141 Feed the original
- 164 Use the carrier sheet
- 145 Do a basic scan job
- 147 Extended scan jobs
- 147 Introduction to scan jobs
- 148 Do an extended scan job
- 151 Available settings for scan jobs
- 157 'File type'
- 159 Make a scan and remove a strip
- 161 Basic copy jobs
- 168 Introduction to copy jobs
- 162 Feed the original
- 164 Use the carrier sheet
- 166 Do a basic copy job
- 168 Extended copy jobs
- 168 Introduction to copy jobs
- 169 Do an extended copy job
- 171 Available settings for copy jobs
- 181 Make multiple sets of copies
- 183 Make a copy with a stamp
- 184 Scale to another media size
- 186 Make a copy and add a strip
- 188 Make a copy and remove a strip
- 190 Make a copy of a specific area of an original
- 192 Make a copy and delete a specific area of an original
- 194 Send print jobs
- 194 What you need to know before you send your print jobs
- 195 Use Océ Publisher Express to send a print job
- 197 Use the Océ Windows® Printer Driver to send a print job
- 199 Use the Océ PostScript® 3 Driver to send a print job
- 201 Use FTP to send a print job to the Océ ColorWave 300
- 202 Use LPR to send a print job to the Océ ColorWave 300
- 203 Print a job from the Smart Inbox
- 204 Print a file from a USB mass storage device
- 205 Chapter 6 Ensure the best output quality
- 206 Introduction to how to ensure the best output quality
- 208 Optimize the output quality of the scanner
- 208 Calibrate the scanner
- 210 Define the output quality of the printer
- 210 The quality modes
- 211 Output type, output quality and print speed
- 212 Recommended media types and quality modes
- 220 Color Management
- 220 'Color Management'
- 225 'Color feel'
- 226 Océ 'Enhanced colors: RGB input data'
- 227 Océ 'Enhanced colors: CMYK input data'
- 228 Océ 'Enhanced colors: Rendering intent'
- 230 Media
- 230 What is a media profile?
- 231 Manage media
- 233 Download a media profile from the Océ web site
- 234 Input profiles
- 234 What is an input profile?
- 235 Manage input profiles
- 237 Check the output quality of the printer
- 237 'Demo print'
- 239 'Quality check' print
- 240 'Tone scale area check' print
- 241 'Color reference chart' print
- 243 Output quality problems
- 248 Optimize the output quality of the printer
- 248 Optimize the output quality on the printer
- 252 Use the 'Print quality' wizard
- 255 Chapter 7 Maintain the Océ ColorWave 300 multifunction printer
- 256 Replace / Install the media
- 261 Replace the ink tanks
- 264 Replace a defective printhead
- 269 Replace the maintenance cassette
- 272 Clean the scanner
- 276 Upgrade or re-install the system
- 276 Introduction
- 277 Backup the system data
- 278 Install the new system software
- 279 Restore the system data
- 281 Chapter 8 System messages and solutions
- 282 The printer
- 282 Overview
- 284 Cover or door opened
- 286 Remove jammed media
- 288 Temperature or humidity out of range
- 289 Carriage away from home position too long
- 290 Clear an original jam on the scanner
- 291 Chapter 9 License management
- 292 Introduction to managing licenses
- 293 The 'Licenses' tab in the Océ Express WebTools
- 294 The basic workflow of 'Support' - 'Licenses' activation
- 295 Océ License Logic
- 296 The structure of license files and licenses
- 298 Check your licenses
- 300 Save the currently active licenses
- 301 Install a new license
- 303 Chapter 10 Software options
- 304 Océ Repro Desk Studio
- 304 Océ Repro Desk Studio
- 305 Account management
- 305 An overview of Océ Account Center
- 307 Chapter 11 Network and Security settings
- 308 Check or adapt the network settings
- 310 Check or adapt the security settings
- 313 Appendix A Specifications of the Océ ColorWave 300
- 314 Specifications Océ ColorWave 300 printer
- 317 Specifications Océ Scanner Express
- 319 Specifications Océ PowerM controller
- 321 Specifications drivers and job submission software
- 323 Preferred Océ media names
- 327 Typical drying times
- 332 Standard scale factor
- 334 Requirements for the USB mass storage device
- 335 Appendix B Reader's comment sheet
- 336 Reader's comment sheet
- 339 Appendix C Addresses of local Océ organizations
- 340 Addresses of local Océ organisations