- Computers & electronics
- Print & Scan
- Multifunctionals
- HP (Hewlett-Packard)
- PSC 1310 Series
- Owner's manual
quick start. HP PSC 1315, 1310 series, psc 1300 1310 series, PSC 1310 ALL-IN-ONE PRINTER, psc 1310, PSC 1310 All-in-One Printer series, PSC 1310 Series
Add to my manuals
78 Pages
HP PSC 1310 All-in-One Printer series is a versatile device that combines printing, copying, and scanning capabilities into one compact unit. With its sleek design and user-friendly interface, it's perfect for home or small office use. Whether you need to print sharp documents, copy important papers, or scan images for digital storage, the HP PSC 1310 series has you covered. Additionally, the PictBridge port allows you to print photos directly from your camera, making it easy to share your memories with friends and family.
advertisement
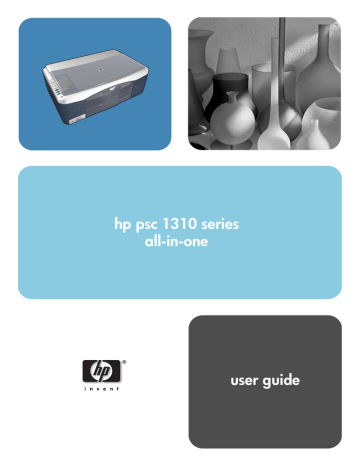
1
quick start
Your HP psc can be used for making copies and printing photos from a
PictBridge-compliant camera without turning on your computer. You can do more with your HP psc by using the HP Director software that you installed on your computer during the initial setup. The HP Director includes troubleshooting tips, product-specific help, and enhanced copy, scan, and photo functionality. For more information on the use of the
use your hp psc with a computer
This section contains the following topics:
•
•
PictBridge camera port overview
•
•
use your hp psc with a computer
front panel overview
Use the graphic and table below to become familiar with the front panel features of your HP psc.
Note:
The front panel cover must be attached to the HP psc by removing the adhesive backing and placing the cover in the appropriate location. The
HP psc will not operate unless the front panel cover is attached properly. If your HP psc is not operating properly, refer to the setup instructions for information about attaching the front panel cover.
1
chapter 1
6
7
8
9
10
1
3
4
5
2
feature
1
2
3
8
9
10
6
7
4
5
purpose
On/Resume
: turns the HP psc on and off. Also, resumes a copy or print job after a jam or other error. If the HP psc is in an error state, you can turn it off by pressing On/Resume for 3 seconds.
Warning!
When the HP psc is off, a minimal amount of power is still supplied to the device. Unplug the power cord to completely disconnect the power supply to the HP psc.
Check Paper
: lights up to indicate the need to load paper or remove a paper jam.
Check Print Cartridge
: lights up to indicate the need to reinsert or replace the print cartridge or close the print carriage access door.
Cancel
: stops a job or exits button settings.
Copies (1-9)
: changes the number of copies for a copy job.
Size
: changes the copy image size to either 100% or Fit to Page.
Paper Type
: changes the paper type to Plain or Photo.
Start Copy
,
Black
: starts a black-and-white copy.
Start Copy
,
Color
: starts a color copy.
Scan
: starts a scan of an original from the glass.
2 hp psc 1310 series
quick start
PictBridge camera port overview
Your HP PSC supports the PictBridge standard. The PictBridge port allows you to connect any PictBridge-compliant camera to the HP PSC with a USB cable and print your photos without using the computer.
Note:
Do not use this port to connect your HP PSC to your computer. Also, do not connect any other USB device, such as a mouse, keyboard, or photo card reader to this port.
For more information on printing from your PictBridge camera, see
front panel status lights
Status lights on the front panel provide information about tasks that your HP psc is currently performing or about maintenance tasks that you need to perform on the device. For example, you can tell if the device is on or off, if it is processing a black-and-white or color copy, if it is out of paper, or if there is a paper jam.
All status lights on the front panel are reset to the default display after two minutes unless there is an error.
Review the graphic and the table on the next page to become familiar with the front-panel status lights that provide information about tasks that your HP PSC is currently performing.
black copy area color copy area
on light
(green)
Light is off.
Light is on.
black copy area
(backlight) color copy area
(backlight) explanation what to do?
Light is off. Light is off.
Your HP PSC is turned off. Press the On/Resume button to turn your
HP PSC on.
Light is on. Light is on.
Your HP PSC is turned on and is ready for use.
Begin a scan, copy, or print job from the front panel or from the software.
user guide 3
chapter 1
on light
(green) black copy area
(backlight) color copy area
(backlight) explanation what to do?
Light is blinking.
Light is blinking.
Light is blinking.
Blinks faster for 3 seconds and then stays illuminated.
Light is on. Light is on.
Your HP PSC is processing a print, scan, or maintenance job.
Wait for your HP PSC to finish processing the job.
Light is blinking.
Light is on.
Your HP PSC is processing a black-and-white copy job.
Wait for your HP PSC to finish processing the job.
Light is on. Light is
Light is on or blinking.
blinking.
Light is on or blinking.
Your HP PSC is processing a color copy job.
Wait for your HP PSC to finish processing the job.
Your HP PSC is busy doing another task.
Wait for the current job to be completed before starting another job.
In addition to providing information about current tasks, the lights on the front panel can also indicate error conditions.
Review the graphic and the table below to become familiar with the front-panel status lights that provide information about error conditions that your HP PSC is currently experiencing.
On/Resume
Check Paper
Check Print Cartridge
Cancel
If the On light, Check Print Cartridge light, Check Paper light, and Start Copy,
Black and Start Copy, Color lights are all flashing, do the following:
1
Verify that the front-panel overlay is attached to the HP PSC.
2
Turn your HP PSC off and on by disconnecting the power cord and reconnecting.
on light
(green) check paper light check print cartridge light explanation
Rapid blinking for
20 seconds.
Light is off. Light is off. The HP psc is trying to scan and there is a communication problem.
what to do?
Verify that your computer is on and is connected to the
HP psc. Verify that the
HP psc software is installed.
4 hp psc 1310 series
quick start
on light
(green) check paper light check print cartridge light explanation what to do?
Light is on. Light is blinking.
Light is off. The paper tray is empty, the HP psc has a paper jam, or the paper size setting and paper in paper tray are not the same.
•
Load paper, or remove the paper jam.
•
Change paper in paper tray to correct size.
•
Change paper size on the computer software.
Then press On/ Resume to continue.
Light is on. Light is off. Light is blinking.
•
Print cartridge access door might be open.
•
Print cartridges might be missing or not installed properly.
•
Tape might not have been removed from the print cartridges.
•
There might be a problem with the print cartridge.
1
2
3
Remove the print cartridges and make sure the tape has been removed.
Re-insert the print cartridges and make sure they are properly seated.
Close the access door.
If the light continues to blink, one of the print cartridges is defective. Do the following:
1
Remove the black (or photo) print cartridge.
2
Close the access door.
If the light blinks, the tri-color print cartridge is defective and must be replaced. If the light does not blink, the black
(or photo cartridge) is defective.
For more information on this condition, click the HP psc status icon in the system tray on your computer (Windows only).
Light is on. Light is blinking.
Light is blinking.
The print carriage is stalled.
Open the print carriage access door and make sure the carriage is not obstructed.
user guide 5
chapter 1
on light
(green)
Light is blinking.
check paper light
Light is blinking.
check print cartridge light explanation
Light is blinking.
what to do?
An error caused the
HP psc to stop functioning.
1
Turn the HP psc off and then on.
2
Restart your computer.
3
If the problem is not corrected, unplug the
HP psc and plug it in again.
If the problem persists, contact HP.
use your hp psc with a computer
If you installed the HP psc software on your computer according to the Setup
Poster, you can access all the features of the HP psc using the HP Director.
This section contains the following topics:
•
open the hp director for Windows users
•
open the hp director for Macintosh users
open the hp director for Windows users
1
Do one of the following to open the HP Director:
–
Double-click the
HP Director
icon on the desktop.
–
In the Windows taskbar, click
Start
, point to
Programs
or
All Programs
(XP)
, point to
HP
, then select
HP Director
.
2
In the
Select Device
box, click to see a list of installed HP devices supported by this software.
3
Select
HP PSC 1310 Series
.
Note:
The HP Director graphic below might appear differently on your computer. The HP Director is customized based on the HP device that is selected. If your device is not equipped with a particular feature (such as fax capability), then the icon for that feature will not display in the HP Director on your computer. Some HP devices might show additional buttons that are not shown below.
Tip:
If the HP Director on your computer does not contain any icons, an error might have occurred during the software installation. To correct this, use the Control Panel in Windows to completely uninstall the HP Director software, and then reinstall the
HP Director.
6 hp psc 1310 series
1
2 3 4 quick start
12 user guide
5 6 7 8 9 10 11
feature purpose
1
2
3
4
5
6
7
8
9
10
11
12
Status
: select this feature to display the current status of your HP psc.
Settings
: select this feature to view or change various settings for your
HP psc, such as print, scan, or copy.
Help
: select this feature to access the HP Image Zone Help, which provides software help, a product tour, troubleshooting information for your HP psc, and HP psc product-specific help.
Select Device
: use this feature to select the device you want to use from the list of installed HP devices.
Scan Picture
: use this feature to scan an image and display it in the
HP Image Zone.
Scan Document
: use this feature to scan text and display it in the selected text editing software program.
Make Copies
: use this feature to display the
Copy
dialog box where you can select the copy quality, number of copies, color, size, and then start a copy.
HP Image Zone
: use this feature to display the HP Image Zone, where you can view and edit images, print photos in multiple sizes, make and print a photo album, share images through e-mail or a website, or make a multimedia CD.
Creative Ideas
: use this feature to learn about creative ways to use your HP psc.
HP Shopping
: use this feature to shop for HP products.
Software Update
: use this feature to check for software updates for your HP psc.
Click this
arrow
to display tool tips that explain each of the
HP Director options.
7
chapter 1
open the hp director for
Macintosh users
Use one of the following methods to launch or access the HP Director, depending on which Macintosh OS you are using.
open the hp director (all-in-one) using Macintosh OS X
If you are using Macintosh OS X, the HP Director (All-in-One) is launched automatically during the HP Image Zone software installation, and causes the
HP Director (All-in-One) icon to be created in the Dock for your device. Access the device capabilities via the HP Director menu that is associated with the
HP Director (All-in-One) icon.
Tip:
If you do not want the HP Director to launch automatically each time you start your Macintosh, you can change this setting in the HP Director Settings menu.
To display the HP Director menu:
!
In the Dock, click the HP Director (All-in-One) icon for your device.
The HP Director menu appears as shown below. Refer to the legend for a brief description of the HP Director features.
Note:
If you install more than one HP device, an HP Director icon for each device is appears in the Dock. For example, if you have an HP scanner and an HP psc installed, two HP Director icons are present in the Dock, one for the scanner, and one for the HP psc. However, if you installed two of the same kind of device (for example, two HP psc devices) only one HP Director icon is displayed in the Dock to represent all devices of that kind.
8
1
2
3
4
5
6
7
8
feature purpose
1
2
3
Scan Picture
: use this feature to scan an image and display it in the HP Gallery.
Scan document
: use this feature to scan text and display it in the selected destination text editing software program.
Make Copies
: use this feature to make a copy in black and white or color.
hp psc 1310 series
quick start
6
7
feature purpose
4
5
8
HP Gallery
: use this feature to display the HP Gallery to view and edit images.
More Applications
: use this feature to select other applications on your computer.
HP on the Web
: use this feature to select an HP website.
HP Help
: use this feature to select a source for help with your
HP psc.
Settings
: use this feature to change device settings.
open the hp director using Macintosh OS 9
In Macintosh OS 9, the HP Director is launched automatically during the
HP Image Zone software installation, and the HP Director appears as an alias on the desktop. Use one of the following methods to launch the HP Director.
!
Double-click the
HP Director
alias on the desktop.
!
Double-click
HP Director
in the Applications:Hewlett-Packard:HP Image
Zone Software:HP Director folder.
The HP Director displays only the icons that pertain to the selected device. For more information, see the onscreen hp image zone help that came with your software.
The following figure shows some of the features available through the HP Director for Macintosh OS 9. Consult the legend for a brief explanation of specific features.
Note:
The HP Director graphic below might appear differently on your computer. The HP Director is customized based on the HP device that is selected. If your device is not equipped with a particular feature (such as fax capability), then the icon for that feature will not display in the HP Director on your computer. Some HP devices might show additional buttons that are not shown below.
user guide
1 2 3 4 5
6
feature purpose
1
Scan Picture
: use this feature to scan an image and display it in the HP Gallery.
9
chapter 1
feature purpose
2
3
4
5
6
Select Device
: use this pull-down list to select the HP device you want to use.
Scan document
: use this feature to scan text and display it in the selected destination text editing software program.
Make Copies
: use this feature to make a copy in black and white or color.
HP Gallery
: use this feature to display the HP Gallery to view and edit images.
Settings
: use this pull-down list to provide access to device settings.
10 hp psc 1310 series
advertisement
* Your assessment is very important for improving the workof artificial intelligence, which forms the content of this project
Key Features
- All-in-one functionality: Print, copy, and scan with ease.
- Compact design: Saves valuable desk space.
- PictBridge port: Print photos directly from your camera.
- User-friendly interface: Simple to operate and navigate.
- High-quality printing: Produces sharp and vibrant documents and photos.
- Fast copying: Quickly duplicate important papers.
- Versatile scanning: Scan images and documents for digital storage or editing.
Related manuals
Frequently Answers and Questions
Can I print photos from my camera?
How do I load paper into the printer?
How do I make a copy of a document?
advertisement
Table of contents
- 5 contents
- 9 quick start
- 9 front panel overview
- 11 PictBridge camera port overview
- 11 front panel status lights
- 14 use your hp psc with a computer
- 14 open the hp director for Windows users
- 16 open the hp director for Macintosh users
- 19 load originals and load paper
- 19 load originals
- 20 load an original photo on the glass
- 20 load letter or A4 paper
- 22 load envelopes
- 22 load postcards, Hagaki cards, or 4 by 6 inch (10 by 15 cm) photo paper
- 23 recommended papers
- 23 load other types of paper in the paper tray
- 23 set the paper type
- 24 avoid jams
- 25 print from a camera
- 25 connect a camera
- 25 print photos from your camera
- 27 use the copy features
- 27 make copies
- 27 make a copy
- 28 adjust copy speed or quality
- 28 set the number of copies
- 28 perform special copy jobs
- 28 make a 4 by 6 inch (10 by 15 cm) borderless copy of a photo
- 29 reduce or enlarge an original to fit the paper loaded
- 30 stop copying
- 31 use the scan features
- 31 scan an original
- 32 stop scanning
- 33 order supplies
- 33 order media
- 33 order print cartridges
- 33 order other supplies
- 35 maintain your hp psc
- 35 clean the glass
- 35 clean the lid backing
- 36 clean the exterior
- 36 work with print cartridges
- 36 check the ink levels
- 37 print a self-test report
- 37 handle print cartridges
- 38 replace the print cartridges
- 40 use a photo print cartridge
- 40 use a print cartridge protector
- 41 align the print cartridges
- 43 clean the print cartridge contacts
- 44 self-maintenance sounds
- 45 get hp psc 1310 series support
- 45 get support and other information from the Internet
- 45 hp customer support
- 46 call in North America during warranty
- 46 call hp Japan customer support
- 46 call hp Korea customer support
- 46 support process for Western Europe
- 47 support process for Eastern Europe, Middle East, and Africa
- 47 call elsewhere in the world
- 49 call in Australia post-warranty
- 49 prepare your hp psc for shipment
- 51 hp distribution center
- 53 warranty information
- 53 duration of limited warranty
- 53 warranty service
- 53 express service
- 53 warranty upgrades
- 54 returning your hp psc for service
- 54 hewlett-packard limited global warranty statement
- 54 extent of limited warranty
- 54 limitations of warranty
- 55 limitations of liability
- 55 local law
- 57 technical information
- 57 paper specifications
- 57 print margin specifications
- 58 physical specifications
- 58 power specifications
- 58 environmental specifications
- 58 environmental product stewardship program
- 58 protecting the environment
- 58 ozone production
- 58 energy consumption
- 59 paper use
- 59 plastics
- 59 material safety data sheets
- 59 recycling program
- 59 hp inkjet supplies recycling program
- 59 regulatory notices
- 59 regulatory model identification number
- 60 FCC statement
- 60 note à l’attention des utilisateurs Canadien/notice to users in Canada
- 60 notice to users in Australia
- 60 geräuschemission
- 61 notice to users in Japan (VCCI-2)
- 61 notice to users in Korea
- 61 declaration of conformity (European Union)
- 62 declaration of conformity
- 63 hp instant share setup and use
- 63 use hp instant share in five easy steps (Windows)
- 64 use a scanned image
- 64 access hp instant share from the hp director
- 65 send a photo or image using your hp psc (Macintosh)
- 65 use a scanned image
- 66 access the e-mail option from the hp director
- 66 why should I register with hp instant share (Windows)?
- 67 troubleshooting information
- 67 installation troubleshooting
- 67 hardware and software installation troubleshooting
- 73 hp instant share setup troubleshooting
- 73 operational troubleshooting
- 74 hp instant share troubleshooting
- 74 PictBridge port troubleshooting
- 75 Index