- Computers & electronics
- Print & Scan
- Multifunctionals
- HP
- PSC 1310 All-in-One Printer series
- Owner's manual
troubleshooting information. HP PSC 1315, 1310 series, psc 1300 1310 series, PSC 1310 ALL-IN-ONE PRINTER, psc 1310, PSC 1310 All-in-One Printer series, PSC 1310 Series
Add to My manuals78 Pages
HP PSC 1310 All-in-One Printer series is a versatile device that combines printing, copying, and scanning capabilities into one compact unit. With its sleek design and user-friendly interface, it's perfect for home or small office use. Whether you need to print sharp documents, copy important papers, or scan images for digital storage, the HP PSC 1310 series has you covered. Additionally, the PictBridge port allows you to print photos directly from your camera, making it easy to share your memories with friends and family.
advertisement
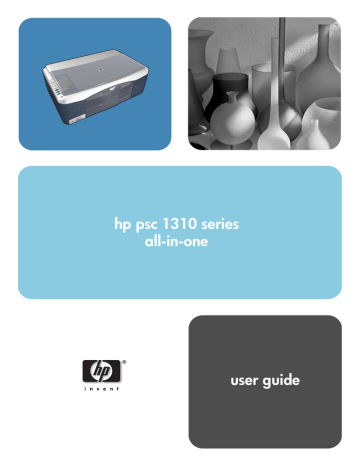
12
troubleshooting information
This section contains troubleshooting information for the HP PSC 1310 Series
(HP psc). Specific information is provided for installation and configuration issues. References to our online troubleshooting help are provided for operational topics.
This section contains the following:
•
•
installation troubleshooting
Installation and configuration troubleshooting tips are included in this section for some of the most common issues associated with HP psc software and hardware installation, and HP Instant Share.
This section contains the following topics:
•
hardware and software installation troubleshooting
•
hp instant share setup troubleshooting
hardware and software installation troubleshooting
If you encounter a software or hardware problem during installation, see the topics below for a possible solution.
During a normal installation of the HP psc software, the following things occur:
•
The HP psc CD-ROM runs automatically when the CD-ROM is inserted
•
The software installs
•
Files are copied to your hard drive
•
You are requested to plug in the HP psc
•
A green OK and check mark appear on an installation wizard screen
•
You are requested to restart your computer (might not occur in all cases)
•
The registration process runs
If any of these things do occur, there might be a problem with the installation. To check the installation on a PC, verify the following:
•
Start the director and check to make sure the following icons appear: scan picture, scan document, and hp image zone. For information about starting
HP Director, see
use your hp psc with a computer
do not appear immediately, you might need to wait a few minutes for the
HP psc to connect to your computer. Otherwise, see
Some of the icons are missing in the hp director
•
Open the Printers dialog box and check to see that the HP psc is listed.
•
Look at the task tray for an HP psc icon. This indicates that the HP psc is ready.
59
chapter 12
Task Tray
software installation troubleshooting
Use this section to solve any problems you might encounter while installing the
HP psc software.
problem
When I insert the CD-
ROM into my computer’s CD-ROM drive, nothing happens
possible cause and solution
follow these steps
1
From the Windows
Start
menu, choose
Run
.
2
In the Run dialog box, enter
d:\setup.exe
(if your CD-ROM drive is not assigned to drive letter d, use the appropriate drive letter), and then click
OK
.
The minimum system checks screen appears during installation
Your system does not meet the minimum requirements to install the software. Click
Details
to see what the specific problem is. Then correct the problem before attempting to install the software.
60 hp psc 1310 series
troubleshooting information
problem
A red X or yellow triangle appears on the USB connect prompt
possible cause and solution
do the following
1
Verify that the front panel cover is firmly adhered to the device, then unplug the HP psc and plug it in again.
For more information on how to attach the front panel cover, see
I received a message to attach the front panel cover
2
Verify that the USB and power cables are plugged in.
3
Verify that the USB cable is set up properly as follows:
–
Unplug the USB cable and plug it in again.
–
Do not attach the USB cable to a keyboard or non powered hub.
–
Verify that the USB cable is 3 meters or less in length.
–
If you have several USB devices attached to your computer, you might want to unplug the other devices during the installation.
4
Continue with the installation and reboot the computer when prompted. Then open director and check for the essential icons
(scan picture, scan document, and hp image zone [Windows] or hp gallery [Macintosh]).
If the essential icons do not appear, remove the software and then
Some of the icons are missing in the hp director
I received a message that an unknown error has occurred
Try to continue with the installation. If that doesn’t work, stop and then restart the installation.
user guide 61
chapter 12
problem possible cause and solution
Some of the icons are missing in the hp director
If the essential icons do not appear, your installation might not be complete. The essential icons are scan picture, scan document, and hp image zone (Windows) or hp gallery (Macintosh).
If your installation is incomplete you might need to uninstall and then reinstall the software. Do
not simply delete the HP psc program files from your hard drive. Be sure to remove them properly using the uninstall utility provided in the HP psc program group.
to uninstall from a Windows computer
1
Disconnect your HP psc from your computer.
2
On the Windows task bar, click
Start
,
Programs
or
All Programs
(XP),
HP
,
PSC All-In-One 1310 series
,
Uninstall
.
3
Finally, make sure that the print driver is installed.
4
Follow the directions on the screen.
Note:
Make sure the HP PSC is disconnected from your computer before continuing with uninstall procedure.
5
If you are asked whether you would like to remove shared files, click
No
.
Other programs that use these files might not work properly if the files are deleted.
6
After the software is uninstalled, restart your computer.
7
To reinstall the software, insert the HP PSC 1310 Series CD-ROM into your computer’s CD-ROM drive, and follow the onscreen instructions.
8
After the software is installed, connect the HP PSC to your computer. Turn on the HP PSC by pressing the On/Resume button.
To continue with the installation, follow the onscreen instructions and the instructions provided in the Setup Poster that came with your HP PSC.
After connecting and turning on your HP psc, you might have to wait several minutes for all of the Plug and Play events to complete.
When the software installation is complete, you will see a Digital
Imaging Monitor icon in the task tray.
9
To verify that the software is properly installed, double-click the
HP Director icon on the desktop. If the HP Director shows the essential icons, the software has been properly installed.
62 hp psc 1310 series
troubleshooting information
problem possible cause and solution
Some of the icons are missing in the hp director
(continued)
to uninstall from a Macintosh computer
1
Disconnect the HP psc from your computer.
2
Double-click the
Applications:HP All-in-One Software
folder.
3
Double-click
HP Uninstaller
.
4
Follow the onscreen instructions.
5
After the software is uninstalled, disconnect your HP psc, and restart your computer.
6
To reinstall the software, insert the HP PSC 1310 Series CD-ROM into your computer’s CD-ROM drive.
Note:
When reinstalling the software, follow the instructions on the
Setup Poster. Do not connect the HP psc to your computer until after you have completed the software installation.
7
On the desktop, open the CD-ROM, double-click
hp all-in-one installer
, and follow the onscreen instructions.
The registration screen does not appear
Launch the Product Registration program in the HP folder on the
Windows
Start
menu. Click
Start
,
Programs
or
All Programs
(XP),
HP
,
PSC All-In-One 1310 series
,
Product Registration
.
The Digital Imaging
Monitor does not appear in the Task
Tray
If the Digital Imaging Monitor does not appear in the Task Tray, wait several minutes. If it still doesn’t appear, start the director to check
whether or not essential icons are there. For more information, see
Some of the icons are missing in the hp director
The Task Tray normally appears in the lower-right corner of the Windows desktop.
Task Tray
HP Digital
Imaging Monitor icon
The installation stops when the additional setup instruction screen appears, even though the USB cable is plugged in.
The front panel cover might not be properly attached.
follow these steps
1
Check the front panel for an error message about attaching the front panel cover.
2
If necessary, attach the front panel cover. For more information, see
I received a message to attach the front panel cover
3
Turn off the product and then turn it back on again.
user guide 63
chapter 12
hardware installation troubleshooting
Use this section to solve any problems you might encounter while installing the
HP psc hardware.
problem possible cause and solution
I received a message to attach the front panel cover
The front panel cover is not attached, or it is attached incorrectly.
to attach the front panel cover
1
Remove the adhesive backing from the front panel cover. step 1 step 2
My HP psc does not turn on
2
Raise the lid of the HP psc. Place the front panel cover into the recess and stick it into place.
Note:
The HP psc will not work until you attach the front panel cover.
Make sure each of the power cords is firmly connected, and wait a few seconds for the HP psc to turn on. Also, if the HP psc is plugged in to a power strip, make sure the strip is turned on.
64 hp psc 1310 series
problem
The USB port is not connected troubleshooting information
possible cause and solution
Connecting your computer to your HP psc with a USB cable is straightforward. Simply plug one end of the USB cable into the back of your computer and the other into the back of the HP psc. You can connect to any USB port on the back of your computer.
hp instant share setup troubleshooting
HP Instant Share setup errors (such as might occur when setting up the Address
Book) are covered in the HP Instant Share screen-specific help. Specific operational troubleshooting information is provided in
operational troubleshooting
The
hp psc 1310 series
troubleshooting section in the
hp image zone help
contains troubleshooting tips for some of the most common issues associated with your HP psc. To access the troubleshooting information from a Windows computer, go to the HP Director, click Help, and then choose Troubleshooting and Support. Troubleshooting is also available through the Help button that appears on some error messages.
To access troubleshooting information from the Macintosh (OS X), click the
HP Director (All-in-One) icon in the Dock, select HP Help from the HP Director menu, select HP Image Zone Help, and then click hp psc 1310 series troubleshooting in the Help Viewer.
If you have Internet access, you can get help from the HP website at:
www.hp.com/support
The website also provides answers to frequently asked questions.
user guide 65
chapter 12
hp instant share troubleshooting
Basic HP Instant Share troubleshooting topics are covered in the table below.
When you access the HP Instant Share website, online help is provided for any error messages encountered.
error message
Can’t connect to the
Internet
HP Instant Share
Service temporarily unavailable
possible cause and solution
Your computer is unable to connect to the HP Instant Share server after the Go Online screen appears.
•
Check your Internet connection and make sure you are online.
•
If you are behind a firewall, verify that your browser proxy settings are correct.
The HP Instant Share server is currently down for maintenance.
•
Try connecting again later.
PictBridge port troubleshooting
The functionality of the PictBridge port is managed by the PictBridge-compliant camera you connect. Most solutions will be found in your camera user guide.
Here are some problems you might encounter using the PictBridge port.
problem possible cause and solution
You connect a camera and nothing happens
•
The camera is not PictBridge-compliant or is not in PictBridge mode.
Disconnect your camera and refer to your camera’s user guide to determine if it is PictBridge-compliant. If it is, the user guide should tell you how to set the camera in PictBridge mode. If your camera is not PictBridge-compliant, you may need to connect your camera directly to your computer in order to print photos.
The camera is not responding
•
The HP PSC still recognizes the presence of the camera, but the camera is not responding. Disconnect the camera. Turn off the camera, then turn it on again. Be sure it is in PictBridge mode.
Reconnect the camera.
Printing stopped in the middle of a photo
•
The camera lost power or was disconnected. Some cameras turn themselves off after a few minutes if not connected to a power source. Reconnect power to the camera and be sure it is in PictBridge mode. Restart printing.
A photo is corrupted or not supported
No photos are printing
•
You are trying to print an image from the camera that has become corrupted or is not a supported image type on the HP PSC. Check the image on the camera and refer to your camera’s user guide for supported image types. The HP PSC accepts photos in jpeg format.
Refer to your camera’s user guide to set the image type for your photos.
•
You may need to select photos on your camera before you can print them. Refer to your camera’s user guide and select the photos you want to print.
66 hp psc 1310 series
advertisement
Key Features
- All-in-one functionality: Print, copy, and scan with ease.
- Compact design: Saves valuable desk space.
- PictBridge port: Print photos directly from your camera.
- User-friendly interface: Simple to operate and navigate.
- High-quality printing: Produces sharp and vibrant documents and photos.
- Fast copying: Quickly duplicate important papers.
- Versatile scanning: Scan images and documents for digital storage or editing.
Related manuals
Frequently Answers and Questions
Can I print photos from my camera?
How do I load paper into the printer?
How do I make a copy of a document?
advertisement
Table of contents
- 5 contents
- 9 quick start
- 9 front panel overview
- 11 PictBridge camera port overview
- 11 front panel status lights
- 14 use your hp psc with a computer
- 14 open the hp director for Windows users
- 16 open the hp director for Macintosh users
- 19 load originals and load paper
- 19 load originals
- 20 load an original photo on the glass
- 20 load letter or A4 paper
- 22 load envelopes
- 22 load postcards, Hagaki cards, or 4 by 6 inch (10 by 15 cm) photo paper
- 23 recommended papers
- 23 load other types of paper in the paper tray
- 23 set the paper type
- 24 avoid jams
- 25 print from a camera
- 25 connect a camera
- 25 print photos from your camera
- 27 use the copy features
- 27 make copies
- 27 make a copy
- 28 adjust copy speed or quality
- 28 set the number of copies
- 28 perform special copy jobs
- 28 make a 4 by 6 inch (10 by 15 cm) borderless copy of a photo
- 29 reduce or enlarge an original to fit the paper loaded
- 30 stop copying
- 31 use the scan features
- 31 scan an original
- 32 stop scanning
- 33 order supplies
- 33 order media
- 33 order print cartridges
- 33 order other supplies
- 35 maintain your hp psc
- 35 clean the glass
- 35 clean the lid backing
- 36 clean the exterior
- 36 work with print cartridges
- 36 check the ink levels
- 37 print a self-test report
- 37 handle print cartridges
- 38 replace the print cartridges
- 40 use a photo print cartridge
- 40 use a print cartridge protector
- 41 align the print cartridges
- 43 clean the print cartridge contacts
- 44 self-maintenance sounds
- 45 get hp psc 1310 series support
- 45 get support and other information from the Internet
- 45 hp customer support
- 46 call in North America during warranty
- 46 call hp Japan customer support
- 46 call hp Korea customer support
- 46 support process for Western Europe
- 47 support process for Eastern Europe, Middle East, and Africa
- 47 call elsewhere in the world
- 49 call in Australia post-warranty
- 49 prepare your hp psc for shipment
- 51 hp distribution center
- 53 warranty information
- 53 duration of limited warranty
- 53 warranty service
- 53 express service
- 53 warranty upgrades
- 54 returning your hp psc for service
- 54 hewlett-packard limited global warranty statement
- 54 extent of limited warranty
- 54 limitations of warranty
- 55 limitations of liability
- 55 local law
- 57 technical information
- 57 paper specifications
- 57 print margin specifications
- 58 physical specifications
- 58 power specifications
- 58 environmental specifications
- 58 environmental product stewardship program
- 58 protecting the environment
- 58 ozone production
- 58 energy consumption
- 59 paper use
- 59 plastics
- 59 material safety data sheets
- 59 recycling program
- 59 hp inkjet supplies recycling program
- 59 regulatory notices
- 59 regulatory model identification number
- 60 FCC statement
- 60 note à l’attention des utilisateurs Canadien/notice to users in Canada
- 60 notice to users in Australia
- 60 geräuschemission
- 61 notice to users in Japan (VCCI-2)
- 61 notice to users in Korea
- 61 declaration of conformity (European Union)
- 62 declaration of conformity
- 63 hp instant share setup and use
- 63 use hp instant share in five easy steps (Windows)
- 64 use a scanned image
- 64 access hp instant share from the hp director
- 65 send a photo or image using your hp psc (Macintosh)
- 65 use a scanned image
- 66 access the e-mail option from the hp director
- 66 why should I register with hp instant share (Windows)?
- 67 troubleshooting information
- 67 installation troubleshooting
- 67 hardware and software installation troubleshooting
- 73 hp instant share setup troubleshooting
- 73 operational troubleshooting
- 74 hp instant share troubleshooting
- 74 PictBridge port troubleshooting
- 75 Index