
advertisement
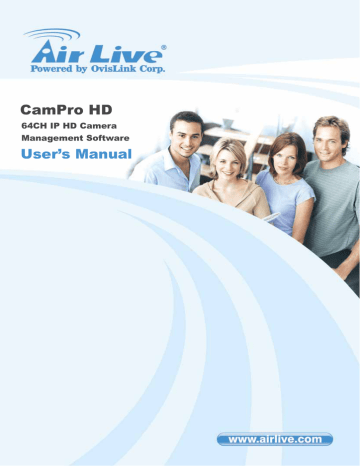
1. Overview
1.3 Quick Start
1.3.1
Install IP Camera(s)
Step 1 : Setup the IP camera(s) following by the instruction manual provided by the manufacturer.
Step 2 : Check the network between the IP camera(s) and the system.
Step 3 : Add the IP camera(s) to the system following steps as below .
1.3.2
Add IP Camera(s)
Step 1 : Click the Start → All Programs → Cam Pro HD_Basic_5.0 →
Cam Pro HD.
Step 2 : Key-in User name and password to login Cam Pro HD
(The default of user name is “admin” without password)
Checked the “Remember User” then login system, next time, will auto set the username by login account this time.
AirLive CamPro HD User’s Manual
6
Step 3 : Click System setup
1. Overview
7
AirLive CamPro HD User’s Manual
1. Overview
Step 4 : Select Camera page and key-in camera’s configuration, then click “Add” button.
Camera configuration:
Click “Auto Detect” button to detect camera, system will check and set model automatically.
Please confirm the “Vendor” and “Model” setting is matched to the camera, or may cause the camera not functional properly.
AirLive CamPro HD User’s Manual
8
1. Overview
If you need to change the Camera Parameters, click button.
9
AirLive CamPro HD User’s Manual
1. Overview
Select the Video codec, Resolution, protocol, and streaming port for the current connection.
Checked the “Enable Audio” if you need to receive Audio streaming.
If you need to record audio into file, you must checked “Enable Audio” and “Enable
Audio Record” both.
Step 5 : Click the “Search” button to search the camera(s) installed in
LAN, waiting for searching complete then select the cameras as your need, and click “OK” button to finish this job.
AirLive CamPro HD User’s Manual 10
Step 6 : Confirm all added camera’s setting parameter.
1. Overview
Step 7 : Click “OK” button.
Step 8 : Now you can preview live stream at main page.
11
AirLive CamPro HD User’s Manual
1.3.2.1. Configuration of schedule recording:
Step 1 : Click “Schedule Setup” button.
1. Overview
AirLive CamPro HD User’s Manual 12
Step 2 : Select the Schedule type that you need.
1. Overview
Daily mode:
Setup each camera’s recording time and type on every day.
Weekly mode:
Setup each camera’s recording time and type in each weekday.
Special day mode:
Setup each camera’s recording time and type on specified day.
If the Special day schedule was set , when the system time matched the
Special day setting, system will execute this special day setting immediately as top priority, even system has the same time period setting of daily or weekly schedule setup.
13
AirLive CamPro HD User’s Manual
Step 3 : Select one camera for schedule configuration.
1. Overview
Step 4 : Select one of weekday for setup schedule(weekly mode)
AirLive CamPro HD User’s Manual 14
1. Overview
Step 5 : If you want to modify a specified schedule period, Select the period first from time period list or time period bar, or skip this step.
Step 6 : Modify the time period from time-select control or drag the period
15
AirLive CamPro HD User’s Manual
bar below.
1. Overview
Step 7 : After setting with time period, if you want to add a new schedule, click “Add” button, or you want to modify a selected schedule, click the “Edit” button.
Step 8 : Choose the Round-the-clock or Motion detection or DI detection record mode.
AirLive CamPro HD User’s Manual 16
1. Overview
Step 9 : If you select the Motion detection mode, you have to configure the detection area, or use default setting.
17
AirLive CamPro HD User’s Manual
1. Overview
Add detection area:
Click “Add” button, then drag a rectangle window on the preview image.
Remove detection area:
Click “Delete” button, then drag a rectangle window on the preview image.
Recover to default area: Click the “Default” button.
The red transparent window is the monitored area, otherwise will not be monitored.
Step 10 : DI Record Mode:
AirLive CamPro HD User’s Manual 18
1. Overview
1. Select trigger recording and specify the DI input source.
2. Set trigger recording depend on whether status of DI is open or close.
Step 11 : Start schedule monitor.
19
AirLive CamPro HD User’s Manual
1. Overview
Click the “Monitor” button and checked the Start Monitor all or Start
Monitor Schedule.
AirLive CamPro HD User’s Manual 20
1.3.2.2. Playback:
Step 1 : Click “Playback” button to launch playback panel.
1. Overview
21
AirLive CamPro HD User’s Manual
Step 2 : Click “Search” button to approach search dialog.
1. Overview
AirLive CamPro HD User’s Manual 22
Step 3 : Click on the date that you want to search recorded files.
1. Overview
Step 4 : Choose Record mode(s) that you need (Round the clock , Motion ,
Alarm)
23
AirLive CamPro HD User’s Manual
Step 5 : Click “Search” button.
1. Overview
Step 6 : System will display recorded file(s) status in control list below.
Blue:
Round the clock recorded file.
Green:
Motion detection recorded file.
Red:
DI triggered recorded file.
AirLive CamPro HD User’s Manual 24
1. Overview
Step 7 : Drag mouse cursor on the list control to select playback time period.
Step 8 : Select the camera(s) to playback recorded file(s).
System allows maximum 16 cameras playback at once.
25
AirLive CamPro HD User’s Manual
1. Overview
Step 9 : Click “OK” button to finish search recorded files for playback job.
Step 10 : Click “play” button to start playback procedure.
AirLive CamPro HD User’s Manual 26
advertisement
Related manuals
advertisement
Table of contents
- 8 Overview
- 9 Before Installing the Software
- 9 Starting the Installation
- 13 1.3.1 Install IP Camera(s)
- 13 1.3.2 Add IP Camera(s)
- 34 Main-console
- 39 2.4.1 Define display camera(s) sequence
- 40 2.4.2 Digital Zoom at sub-screen
- 40 2.4.3 Switch to Full screen
- 41 2.4.4 Snapshot of sub-screen
- 42 2.4.5 Restore quad default
- 43 2.5.1 System page at System setup dialog
- 47 2.5.2 Camera page at System setup dialog
- 54 2.5.3 User page at System setup dialog
- 58 2.5.4 Address Book page at System setup dialog
- 59 2.5.5 Notification page at System setup dialog
- 59 SMTP Setting
- 62 2.5.6 Muti-Monitor at System setup dialog
- 63 2.5.7 Joystick at System setup dialog
- 66 2.6.1 Schedule mode
- 67 2.6.2 Select camera of Daily mode
- 67 2.6.3 Select weekday of Weekly mode
- 69 2.6.4 Select camera of special day mode
- 69 2.6.5 Add or remove special day
- 70 2.6.6 Add schedule time slice
- 70 2.6.7 Modify schedule time slice
- 71 2.6.8 Remove schedule time slice
- 72 2.6.9 Record Setup Page
- 73 2.6.10 Record Mode
- 73 2.6.11 Record Setting
- 74 2.6.12 Motion Configuration
- 75 2.6.13 DI Record Setting
- 75 2.6.14 Complete Schedule Setting
- 77 2.7.1 Alarm Event Report
- 79 2.8.1 Camera list
- 79 2.8.2 Add camera to Map
- 79 2.8.3 Make camera as a focus camera
- 79 2.8.4 Move camera on Map
- 79 2.8.5 Rotate camera on Map
- 80 2.8.6 Delete camera on Map
- 80 2.8.7 Change Map
- 82 2.10.1 Speed control
- 83 2.10.2 Direction control
- 84 2.10.3 Tour control
- 84 2.10.4 Preset control
- 84 2.10.5 Auto pan control
- 84 2.10.6 Zoom control
- 84 2.10.7 Focus control
- 84 2.10.8 IRIS control
- 86 2.11.1 Event Setting / Add Event
- 87 2.11.2 Event Setting / Edit Event
- 91 2.11.3 Event Setting / Delete Event
- 91 2.11.4 Event Setting / Add Action
- 91 2.11.5 Event Setting / Edit Action
- 93 2.11.6 Event Setting / Delete Action
- 93 2.11.7 Event Setting / Clone Event setting
- 94 2.12.1 Autorun Server
- 94 2.12.2 Start Server
- 95 2.12.3 Stop Server
- 95 2.12.4 HTTP Port
- 95 2.12.5 RTSP Port
- 95 2.12.6 Remote Playback Port
- 99 Playback
- 101 3.1.1 Search history file(s) dialog
- 101 3.1.2 Select a day to search history file(s)
- 102 3.1.3 Select record mode(s) / Event Type
- 102 3.1.4 Start search
- 102 3.1.5 Review history record file(s) in search period
- 103 3.1.6 Assign time period of search result
- 103 3.1.7 Select the camera(s) to playback
- 103 3.1.8 Start playback history file(s)
- 104 3.2.1 Play button
- 104 3.2.2 Pause button
- 104 3.2.3 Backward play button
- 104 3.2.4 Stop button
- 104 3.2.5 Next frame button
- 104 3.2.6 Previous frame button
- 105 3.2.7 Playback speed control
- 105 3.2.8 Division control buttons
- 106 3.3.1 Convert file dialog
- 107 3.3.2 Select a day to covert history file(s)
- 107 3.3.3 Assign time slice to convert job
- 107 3.3.4 Select cameras to convert job
- 107 3.3.5 Select a folder to save converted file
- 107 3.3.6 Start converting job
- 109 3.6.1 Snapshot all dialog
- 109 3.6.2 Select snapshot image
- 110 3.6.3 Select snapshot folder
- 110 3.6.4 Select file format
- 110 3.6.5 Save snapshot images
- 110 3.6.6 Saved image file name
- 111 3.7.1 Backup dialog
- 111 3.7.2 Select date and time of backup slice
- 111 3.7.3 Select backup camera(s) and backup time period
- 112 3.7.4 Select output directory
- 112 3.7.5 Start backup job
- 112 3.7.6 Playback backup files
- 114 3.9.1 Define display camera(s) sequence
- 114 3.9.2 Digital Zoom at sub-screen
- 115 3.9.3 Switch to Full screen
- 115 3.9.4 Snapshot of sub-screen
- 117 3.9.5 Motion Search
- 119 3.9.6 Sequential Search
- 122 Remote Service
- 125 4.6.1 Camera setup page
- 126 4.6.2 System setup page
- 126 4.6.3 Notification setup page
- 126 4.6.4 EMap
- 126 4.6.5 Alarm setup / Action setup / Play alarm sound
- 127 4.6.6 Event trigger alarm sound action
- 127 4.6.7 Remote service doesn’t support Joystick
- 127 4.6.8 Remote service doesn’t support Import / Export setting
- 128 Repair Database
- 130 Un-install