Registering a Stamp. Canon PIXMA MG6850, PIXMA MG6851, PIXMA MG6853, PIXMA MG6840, Pixma MG6852, PIXMA MG6800 series
Add to My manuals1068 Pages
Canon PIXMA MG6851 is a versatile device that empowers you to print high-quality photos and documents effortlessly. With its easy-to-use features and exceptional connectivity options, you can unleash your creativity and simplify your printing tasks.
Embrace seamless wireless printing from your smartphone or tablet using the Canon PRINT Inkjet/SELPHY app. Effortlessly connect to the printer via Wi-Fi for convenient printing from any corner of your home. Additionally, the PIXMA MG6851 supports Apple AirPrint and Google Cloud Print, offering versatile printing solutions for various devices.
Experience the convenience of direct printing from USB drives using the built-in USB port. The printer's intuitive interface and user-friendly controls ensure a hassle-free printing experience. Maintain optimal performance with the automatic maintenance function, which consistently cleans and aligns the print head for exceptional print quality and efficiency.
Unlock your creativity with My Image Garden software. This comprehensive software suite provides a wide range of editing, printing, and scanning options, enabling you to unleash your imagination. Effortlessly transform your precious memories into stunning prints, greeting cards, and more.
Maximize your productivity with the fast print speeds of up to 12.8 ipm for black-and-white documents and 9.3 ipm for color documents. Handle diverse printing needs with ease, from everyday documents to vibrant photos.
advertisement
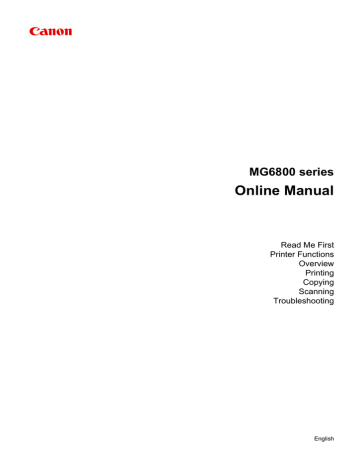
Registering a Stamp
This feature may be unavailable when certain printer drivers or operating environments are used.
You can create and register a new stamp. You can also change and re-register some of the settings of an existing stamp. Unnecessary stamps can be deleted at any time.
The procedure for registering a new stamp is as follows:
Registering a New Stamp
1. Open the printer driver setup window
2. Click Stamp/Background... (Stamp...) on the Page Setup tab
The Stamp/Background (Stamp) dialog box opens.
Note
• With the XPS printer driver, the Stamp/Background... button has become the Stamp... button and only the stamp function can be used.
3. Click Define Stamp...
The Stamp Settings dialog box opens.
425
4. Configure the stamp while viewing the preview window
• Stamp tab
Select Text, Bitmap, or Date/Time/User Name that matches your purpose for Stamp Type.
◦ For Text registration, the characters must already be entered in Stamp Text. If necessary, change the TrueType Font, Style, Size, and Outline settings. You can select the color of the stamp by clicking Select Color....
◦ For Bitmap, click Select File... and select the bitmap file (.bmp) to be used. If necessary, change the settings of the Size and Transparent white area.
◦ For Date/Time/User Name, the creation date/time and user name of the printed object are displayed in Stamp Text. If necessary, change the settings of TrueType Font, Style, Size, and Outline. You can select the color of the stamp by clicking Select Color....
Important
• Stamp Text appears grayed out and is unavailable when Date/Time/User Name is selected.
• Placement tab
Select the stamp position from the Position list. You can also select Custom from the Position list and specify coordinates for X-Position and Y-Position.
You can also change the stamp position by dragging the stamp in the preview window.
To change the stamp position angle, type a value in the Orientation box directly.
Important
• Orientation cannot be changed when Bitmap is selected for Stamp Type on the Stamp tab.
5. Save the stamp
Click the Save settings tab and enter a title in the Title box, and then click Save.
Click OK when the confirmation message appears.
Note
• Spaces, tabs, and returns cannot be entered at the beginning or end of a title.
426
6. Complete the setup
Click OK. The Stamp/Background (Stamp) dialog box opens again.
The registered title appears in the Stamp list.
Changing and Registering Some of Stamp Settings
1. Select the stamp for which the settings are to be changed
Select the Stamp check box in the Stamp/Background (Stamp) dialog box. Then from the list, select the title of the stamp to be changed.
2. Click Define Stamp...
The Stamp Settings dialog box opens.
3. Configure the stamp while viewing the preview window
4. Overwrite save the stamp
Click Save overwrite on the Save settings tab.
When you want to save the stamp with a different title, type a new title in the Title box and click Save.
Click OK when the confirmation message appears.
5. Complete the setup
Click OK. The Stamp/Background (Stamp) dialog box opens again.
The registered title appears in the Stamp list.
Deleting an Unnecessary Stamp
1. Click Define Stamp... in the Stamp/Background (Stamp) dialog box
The Stamp Settings dialog box opens.
2. Select the stamp to be deleted
Select the title of the stamp you want to delete from the Stamps list on the Save settings tab. Then click Delete.
Click OK when the confirmation message appears.
3. Complete the setup
Click OK. The Stamp/Background (Stamp) dialog box opens again.
427
advertisement
Key Features
- Exceptional print quality with vivid colors and sharp details
- Versatile connectivity options for wireless and USB printing
- User-friendly interface and intuitive controls for effortless operation
- Automatic maintenance function ensures optimal performance and efficiency
- My Image Garden software suite offers comprehensive editing, printing, and scanning capabilities
- Fast print speeds of up to 12.8 ipm for black-and-white and 9.3 ipm for color documents
- AirPrint and Google Cloud Print support for seamless printing from various mobile devices
Related manuals
Frequently Answers and Questions
Can I print from my smartphone or tablet?
Does the printer support USB printing?
How can I maintain optimal print quality?
What software is included with the printer?
What is the print speed of the device?
advertisement
Table of contents
- 18 Notes on Site Usage and Cookies
- 20 Using This Online Manual
- 21 Trademarks and Licenses
- 25 Search Tips
- 27 Using the Machine
- 28 Printing Photos from a Computer
- 34 Copying Originals
- 38 Printing Photos
- 42 Printer Functions
- 43 Connect Wirelessly with Ease in "Direct Connection
- 44 Print Photos Easily Using My Image Garden
- 46 Download a Variety of Content Materials
- 47 Print Items with Easy-PhotoPrint+ (Web Application)
- 48 Available Connection Methods
- 50 Direct Connection (Windows XP)
- 53 Restrictions
- 55 Easy Scan with the Auto Function
- 56 Scan Originals Larger than the Platen
- 57 Scan Multiple Originals at One Time
- 58 Using PIXMA/MAXIFY Cloud Link
- 59 Notice for Web Service Printing
- 60 Using PIXMA/MAXIFY Cloud Link from Your Printer
- 61 Before Using PIXMA/MAXIFY Cloud Link
- 63 Registering Printer Information to PIXMA/MAXIFY Cloud Link
- 65 Application Management
- 70 Using PIXMA/MAXIFY Cloud Link
- 73 Cloud Windows
- 76 Cloud Troubleshooting
- 77 Using PIXMA/MAXIFY Cloud Link from Your Smartphone, Tablet, or Computer
- 78 Before Using Canon Inkjet Cloud Printing Center
- 79 Requirements for Canon Inkjet Cloud Printing Center operation
- 80 Registering User Information to Canon Inkjet Cloud Printing Center
- 81 Registering User Information to Canon Inkjet Cloud Printing Center (Color LCD Monitor)
- 88 Monitor)
- 96 Registering User Information to Canon Inkjet Cloud Printing Center (No LCD Monitor)
- 102 Using Canon Inkjet Cloud Printing Center
- 106 Canon Inkjet Cloud Printing Center window
- 143 Adding a Printer
- 145 Adding a PIXMA/MAXIFY Cloud Link User
- 150 Troubleshooting Canon Inkjet Cloud Printing Center
- 153 Print Easily from a Smartphone or Tablet with Canon PRINT Inkjet/SELPHY
- 154 Printing with Windows RT
- 155 Checking Printer Information
- 159 Handling Paper, Originals, Ink Tanks, Memory Card, etc
- 160 Loading Paper
- 161 Loading Plain Paper / Photo Paper
- 166 Loading Envelopes
- 171 Loading Originals
- 172 Loading Originals on the Platen Glass
- 173 How to Load Originals for Each Function
- 175 Originals You Can Load
- 176 How to Detach / Attach the Document Cover
- 177 Inserting the Memory Card
- 178 Before Inserting the Memory Card
- 180 Inserting the Memory Card
- 182 Removing the Memory Card
- 183 Replacing Ink
- 190 Checking Ink Status
- 191 Checking the Ink Status with the Touch Screen on the Machine
- 192 Checking the Ink Status with the Ink Lamps
- 194 Maintenance
- 195 If Printing Is Faint or Uneven
- 196 Maintenance Procedure
- 198 Printing the Nozzle Check Pattern
- 200 Examining the Nozzle Check Pattern
- 202 Cleaning the Print Head
- 204 Cleaning the Print Head Deeply
- 206 Aligning the Print Head
- 209 Performing Maintenance Functions from Your Computer (Windows)
- 210 Cleaning the Print Heads
- 212 Aligning the Print Head
- 213 Aligning the Print Head Position
- 216 Printing a Nozzle Check Pattern
- 217 Cleaning
- 218 Cleaning the Exterior of the Machine
- 219 Cleaning the Platen Glass and Document Cover
- 220 Cleaning the Paper Feed Roller
- 222 Cleaning the Inside of the Machine (Bottom Plate Cleaning)
- 224 Overview
- 226 Safety
- 227 Safety Precautions
- 228 Regulatory Information
- 231 Main Components and Their Use
- 232 Main Components
- 233 Front View
- 235 Rear View
- 236 Inside View
- 237 Operation Panel
- 238 Power Supply
- 239 Confirming that the Power Is On
- 240 Turning the Machine On and Off
- 242 Notice for the Power Plug/Power Cord
- 243 Notice for Unplugging the Power Cord
- 244 Using the Operation Panel
- 248 Changing Settings
- 249 Changing Printer Settings from Your Computer (Windows)
- 250 Changing the Print Options
- 251 Registering a Frequently Used Printing Profile
- 253 Managing the Printer Power
- 255 Reducing the Printer Noise
- 257 Changing the Printer Operation Mode
- 259 Changing Settings from Operation Panel
- 262 Print settings
- 263 LAN settings
- 268 Device user settings
- 270 PictBridge print settings
- 272 Language selection
- 273 Home screen background color
- 274 Firmware update
- 275 Cassette settings
- 276 Reset setting
- 277 ECO settings
- 279 Quiet setting
- 280 Setting Up Card Slot as Memory Card Drive of Computer
- 283 Network Connection
- 284 Network Connection Tips
- 285 Default Network Settings
- 286 Another Printer Found with Same Name
- 287 Connecting to Another Computer via LAN/Changing from USB to LAN Connection
- 288 Printing Network Settings
- 291 Network Communication (Windows)
- 292 Checking and Changing Network Settings
- 293 IJ Network Tool
- 294 Changing Settings in Wireless LAN Sheet
- 296 Changing WEP Detailed Settings
- 298 Changing WPA/WPA2 Detailed Settings
- 301 Changing Settings in Wired LAN Sheet
- 302 Changing Settings in Admin Password Sheet
- 303 Monitoring Wireless Network Status
- 306 Changing Settings in Direct Connection
- 308 Initializing Network Settings
- 309 Viewing Modified Settings
- 310 IJ Network Tool (Network Connection)
- 311 Canon IJ Network Tool Screen
- 315 Configuration Screen
- 316 Wireless LAN Sheet
- 318 Search Screen
- 320 WEP Details Screen
- 321 WPA/WPA2 Details Screen
- 322 Authentication Type Confirmation Screen
- 323 PSK:Passphrase and Dynamic Encryption Setup Screen
- 324 Setup Information Confirmation Screen
- 325 Wired LAN Sheet
- 326 Admin Password Sheet
- 327 Network Information Screen
- 328 Access Control Sheet
- 332 Edit Accessible MAC Address Screen/Add Accessible MAC Address Screen
- 333 Edit Accessible IP Address Screen/Add Accessible IP Address Screen
- 334 IJ Network Tool (Other Screens)
- 335 Canon IJ Network Tool Screen
- 339 Status Screen
- 340 Connection Performance Measurement Screen
- 342 Maintenance Screen
- 343 Network Setup of the Card Slot Screen
- 345 Associate Port Screen
- 346 Network Information Screen
- 347 Network Communication Tips
- 348 Using Card Slot over Network
- 350 When Printer Driver Is Not Associated with Port
- 351 Technical Terms
- 358 Restrictions
- 359 Firewall
- 360 Ensuring Optimal Printing Results
- 361 Ink Tips
- 362 Printing Tips
- 363 Check Paper Settings Before Printing
- 364 Set Cassette Paper Information After Loading Paper
- 365 Canceling a Print Job
- 366 Keeping Print Quality High
- 367 Transporting Your Printer
- 368 Legal Restrictions on Scanning/Copying
- 369 Specifications
- 373 Information about Paper
- 374 Media Types You Can Use
- 376 Paper Load Limit
- 378 Media Types You Cannot Use
- 379 Printing Area
- 381 Other Sizes than Letter, Legal, Envelopes
- 382 Letter, Legal
- 383 Envelopes
- 384 Administrator Password
- 385 Authentication
- 386 Where Serial Number Is Located
- 387 List of Function for Each Model
- 388 Printing
- 389 Printing from Computer
- 390 Printing from Application Software (Windows Printer Driver)
- 391 Printing with Easy Setup
- 394 Paper Settings on the Printer Driver and the Printer (Media Type)
- 396 Paper Settings on the Printer Driver and the Printer (Paper Size)
- 397 Various Printing Methods
- 398 Setting a Page Size and Orientation
- 399 Setting the Number of Copies and Printing Order
- 401 Setting the Stapling Margin
- 403 Execute Borderless Printing
- 406 Fit-to-Page Printing
- 408 Scaled Printing
- 411 Page Layout Printing
- 413 Tiling/Poster Printing
- 416 Booklet Printing
- 418 Duplex Printing
- 422 Stamp/Background Printing
- 425 Registering a Stamp
- 428 Registering Image Data to be Used as a Background
- 431 Setting Up Envelope Printing
- 433 Printing on Postcards
- 435 Displaying the Print Results before Printing
- 436 Setting Paper Dimensions (Custom Size)
- 438 Editing the Print Document or Reprinting from the Print History
- 441 Changing the Print Quality and Correcting Image Data
- 442 Setting the Print Quality Level (Custom)
- 444 Printing a Color Document in Monochrome
- 445 Specifying Color Correction
- 447 Optimal Photo Printing of Image Data
- 448 Adjusting Colors with the Printer Driver
- 450 Printing with ICC Profiles
- 453 Interpreting the ICC Profile
- 454 Adjusting Color Balance
- 456 Adjusting Color Balance Using Sample Patterns (Printer Driver)
- 460 Adjusting Brightness
- 462 Adjusting Intensity
- 464 Adjusting Contrast
- 466 Adjusting Intensity/Contrast Using Sample Patterns (Printer Driver)
- 470 Overview of the Printer Driver
- 471 Canon IJ Printer Driver
- 472 How to Open the Printer Driver Setup Window
- 473 Canon IJ Status Monitor
- 474 Checking the Ink Status from Your Computer
- 475 Canon IJ Preview
- 476 Deleting the Undesired Print Job
- 477 Instructions for Use (Printer Driver)
- 479 Printer Driver Description
- 480 Quick Setup tab Description
- 486 Main tab Description
- 492 Page Setup tab Description
- 504 Maintenance tab Description
- 510 Canon IJ Preview Description
- 513 Canon IJ XPS Preview Description
- 521 Canon IJ Status Monitor Description
- 524 Updating the MP Drivers
- 525 Obtaining the Latest MP Drivers
- 526 Deleting the Unnecessary MP Drivers
- 527 Before Installing the MP Drivers
- 528 Installing the MP Drivers
- 529 Printing Using Canon Application Software
- 530 My Image Garden Guide
- 531 Printing Using a Web Service
- 606 Special Copy Menu
- 607 Copying Two Pages onto Single Page
- 610 Copying Four Pages onto Single Page
- 613 Copying Thick Originals Such as Books
- 614 Copying without Borders
- 615 Copying Photos
- 617 Copying from Smartphone/Tablet
- 618 Scanning
- 619 Scanning from Computer (Windows)
- 620 Using IJ Scan Utility
- 621 What Is IJ Scan Utility (Scanner Software)?
- 623 Starting IJ Scan Utility
- 624 Easy Scanning with Auto Scan
- 625 Scanning Documents
- 626 Scanning Photos
- 627 Scanning with Favorite Settings
- 628 Scanning Originals Larger than the Platen (Image Stitch)
- 632 Adjusting Cropping Frames in the Image Stitch Window
- 633 Scanning Multiple Originals at One Time
- 636 Saving after Checking Scan Results
- 639 Sending Scanned Images via E-mail
- 642 Extracting Text from Scanned Images (OCR)
- 645 IJ Scan Utility Screens
- 646 IJ Scan Utility Main Screen
- 648 Settings Dialog Box
- 698 Save Settings Dialog Box
- 701 Image Stitch Window
- 705 Scanning Using Application Software (ScanGear)
- 706 What Is ScanGear (Scanner Driver)?
- 708 Scanning with Advanced Settings Using ScanGear (Scanner Driver)
- 709 Starting ScanGear (Scanner Driver)
- 710 Scanning in Basic Mode
- 713 Scanning in Advanced Mode
- 717 Scanning Multiple Documents at One Time with ScanGear (Scanner Driver)
- 721 Correcting Images and Adjusting Colors with ScanGear (Scanner Driver)
- 726 Adjusting Colors Using a Color Pattern
- 728 Adjusting Saturation and Color Balance
- 730 Adjusting Brightness and Contrast
- 732 Adjusting Histogram
- 736 Adjusting Tone Curve
- 739 Setting Threshold
- 740 ScanGear (Scanner Driver) Screens
- 741 Basic Mode Tab
- 748 Advanced Mode Tab
- 754 Input Settings
- 757 Output Settings
- 760 Image Settings
- 765 Color Adjustment Buttons
- 768 Preferences Dialog Box
- 769 Scanner Tab
- 774 Preview Tab
- 776 Scan Tab
- 777 Color Settings Tab
- 779 Positioning Originals (Scanning from Computer)
- 782 Adjusting Cropping Frames (ScanGear)
- 786 General Notes (Scanner Driver)
- 788 Other Scanning Methods
- 789 Scanning with WIA Driver
- 793 Scanning Using the Control Panel (Windows XP Only)
- 795 IJ Network Scanner Selector EX Menu and Setting Screen
- 798 Uninstalling IJ Network Scanner Selector EX
- 799 Scanning Tips
- 800 Resolution
- 802 Data Formats
- 803 Color Matching
- 804 Positioning Originals (Scanning from Computer)
- 806 Network Scan Settings
- 810 Scanning from Computer (Mac OS)
- 811 Scanning from Operation Panel
- 812 Forwarding Scanned Data to Computer Using Operation Panel
- 817 Attaching Scanned Data to E-mail Using Operation Panel
- 880 Part of Page Is Not Printed (Windows)
- 881 Paper Is Blank/Printing Is Blurry/Colors Are Wrong/White Streaks Appear
- 884 Lines Are Misaligned
- 885 Lines Incomplete or Missing (Windows)
- 886 Images Incomplete or Missing (Windows)
- 887 Ink Blots / Paper Curl
- 888 Paper Is Smudged / Printed Surface Is Scratched
- 892 Back of Paper Is Smudged
- 893 Vertical Line Next to Image
- 894 Uneven or Streaked Colors
- 896 No Ink Comes Out
- 897 Paper Does Not Feed Properly/"No Paper" Error
- 899 Automatic Duplex Printing Problems
- 901 Copying/Printing Stops
- 902 Cannot Print Using AirPrint
- 903 Scanning Problems (Windows)
- 904 Scanning Problems
- 905 Scanner Does Not Work
- 906 ScanGear (Scanner Driver) Does Not Start
- 907 Error Message Appears and the ScanGear (Scanner Driver) Screen Does Not Appear
- 908 Cannot Scan Multiple Originals at One Time
- 909 Cannot Scan Properly with Auto Scan
- 910 Slow Scanning Speed
- 911 "There is not enough memory." Message Is Displayed
- 912 Computer Stops Operating during Scanning
- 913 Scanner Does Not Work after Upgrading Windows
- 915 Scanned Image Does Not Open
- 916 Scan Results Are Unsatisfactory
- 917 Scan Quality (Image Displayed on the Monitor) Is Poor
- 919 Scanned Image Is Surrounded by Extra White Areas
- 920 Cannot Scan at the Correct Size
- 921 Panel
- 922 Original Is Placed Correctly, but the Scanned Image Is Slanted
- 923 Scanned Image Is Enlarged (Reduced) on the Computer Monitor
- 924 Software Problems
- 926 IJ Scan Utility Error Messages
- 928 ScanGear (Scanner Driver) Error Messages
- 931 Mechanical Problems
- 932 Power Does Not Come On
- 933 Power Shuts Off By Itself
- 934 USB Connection Problems
- 935 Cannot Communicate with Machine via USB
- 936 Display on Touch Screen Is Off
- 937 Touch Screen Shows Wrong Language
- 938 Cannot Remove Memory Card
- 939 Print Head Holder Does Not Move to Replacement Position
- 940 Printer Status Monitor Not Displayed (Windows)
- 941 Installation and Download Problems
- 942 Cannot Install MP Drivers
- 944 Easy-WebPrint EX Does Not Start or Easy-WebPrint EX Menu Does Not Appear (Windows)
- 945 Updating MP Drivers in Network Environment (Windows)
- 946 Uninstalling IJ Network Tool
- 948 Errors and Messages
- 949 An Error Occurs
- 951 Message Appears
- 959 Error Message Appears on PictBridge (Wireless LAN) Compliant Device
- 961 If You Cannot Solve a Problem
- 962 List of Support Code for Error
- 964 List of Support Code for Error (Paper Jams)
- 971 Paper Is Jammed inside Machine
- 974 Other Cases