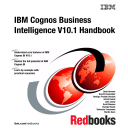
advertisement
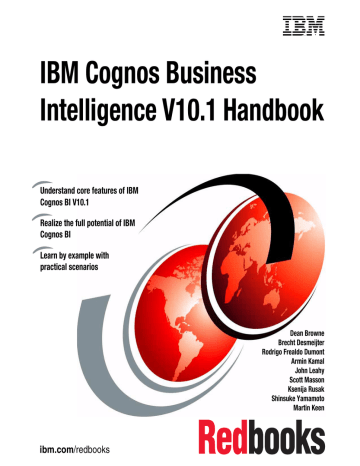
6
Chapter 6.
Individual and collaborative user experience
In this chapter, we introduce IBM Cognos Business Insight, the web-based interface that allows you to build sophisticated, interactive dashboards that provide insight and that facilitate collaborative decision making.
In this chapter, we discuss the following topics:
Introduction to IBM Cognos Business Insight
Interaction with the dashboard components
Collaborative business intelligence
© Copyright IBM Corp. 2010. All rights reserved.
161
6.1 Dashboard overview
Dashboard
is a term that is used commonly in the context of business analytics and that is a popular way of presenting important information. Different users have different understandings of what a dashboard is and how it should look, based on their business needs. Nevertheless, properties that are in common for all dashboards can be summarized in following key features:
At-a-glace view of business performance
A dashboard is a visual display of the most important information about business performance. For business users, a dashboard is the key to understanding trends or spotting anomalies in performance. Information is consolidated and arranged in a way that makes it easy to monitor.
Interactivity and personalization
A dashboard is more than just a static set of reports. It has to be intuitive and interactive to allow business users to personalize content to fit their needs.
Business users can use a free-form layout to add dashboard elements such as reports, images, RSS feeds, textual objects, or slider filters. In addition, they can interact with reports to sort or filter data, to add additional calculation, and to change list or crosstab reports to a chart or vice versa.
Pro activity and collaboration
Business users can take action directly from within the dashboard using collaboration and workflow integration. They can collaborate with team members to make decisions.
Assembling information from various different sources
Dashboards combine data from various different data sources (enterprise resource planning systems, customer relationship management, data warehouses, different data marts, and so forth) to give users a complete view on business performance.
Visibility on non-business intelligence content
In addition to a variety of reports, dashboards can contain non-business intelligence data, such as websites or RSS feeds.
162
IBM Cognos Business Intelligence V10.1 Handbook
6.2 Introduction to IBM Cognos Business Insight
IBM Cognos Business Insight is a web-based user interface that allows you to open or edit a dashboard or to create a dashboard.
No read-only dashboards: You cannot create a read-only version of a
dashboard. If a business user has permission to access a particular dashboard, that user can also make changes to it.
You can launch IBM Cognos Business Insight using one of the following methods:
From the IBM Cognos Business Intelligence (BI) Welcome page
From IBM Cognos Connection by clicking New dashboard or by clicking the hyperlink of an existing dashboard object
From the Launch menu in IBM Cognos Connection and IBM Cognos
Administration
Directly in web browser by entering a URL using the following format: http://machinename/ibmcognos/cgi-bin/cognos.cgi?b_action=icd
You can open an IBM Cognos Business Insight interface in two modes:
Chrome mode
Chromeless mode
Chrome mode includes the toolbars and menus of a web browser, and chromeless mode does not these elements.
When you launch IBM Cognos Business Insight directly in a web browser by entering a URL, it opens in chrome mode. If you use any of the other options to launch IBM Cognos Business Insight, it opens in chromeless mode.
Chapter 6. Individual and collaborative user experience
163
Figure 6-1 shows the user interface.
Figure 6-1 Business Insight user interface
The user interface has the following components:
A Getting Started page that displays when you launch IBM Cognos Business
Insight
An application bar
A dashboard layout area
A content pane that includes the Content and Toolbox tabs
Widgets and filters
164
IBM Cognos Business Intelligence V10.1 Handbook
6.2.1 The Getting Started page
Figure 6-2 shows the page that opens when you launch IBM Cognos Business
Insight.
Figure 6-2 The Getting Started page
You can complete the following activities from this page:
Create a new dashboard
Open an existing dashboard
View and open favorite dashboards from Favorites
View how-to videos that provide an overview to Business Insight
When you select any of the options on the Getting Started page, the page closes.
If you do not want this page to display when you launch IBM Cognos Business
Insight, disable it using the My Preferences menu option.
6.2.2 Application bar
The
application bar
displays the name of the current dashboard and contains the icons for different actions that you can perform in the dashboard layout area. For example, you can access the Action Menu, create a dashboard, open an existing dashboard, send an email or collaboration, change the layout, or search for content. In the following examples, we demonstrate the features of some of these
Chapter 6. Individual and collaborative user experience
165
icons. For the complete list of available icons, refer to IBM Cognos Business
Insight User Guide.
6.2.3 Dashboard layout area
The
dashboard layout area
is the workspace on which you can combine data from different sources to gain insight into your business. You can add various widgets with BI content (lists, crosstabs, or chart reports), non-BI content (text, images, HTML pages, and RSS feeds), or you can add filters to narrow the scope of the data (sliders or select value filters).
6.2.4 Content pane
The
content pane
contains all that objects that you can add to a workspace. It is includes the following tabs:
The Content tab displays IBM Cognos content in a hierarchy of folders and subfolders with dashboards that you can open and reports that you can add to a workspace. This content is the same content as in IBM Cognos Connection with My Folders (personal content and dashboards) and Public Folders
(content that is of interest for many business users).
Within the Content tab, you can enable or disable the display of information cards and refresh the display to get the current content. You can display content in thumbnail, list, or tree view.
In addition, you can filter the entire content using one of the following criteria:
– All Content (default): Displays all the content that is available and that is supported in IBM Cognos Business Insight
– My Favorites: Displays dashboards and reports that are marked as
Favorite
– My Folders: Displays the contents only from My Folders
– Search: Displays the result of the search after a search is performed; otherwise, this view is unavailable
The Toolbox tab includes the following types of widgets that are provided by
IBM Cognos Business Insight:
– Widgets that can add additional content to a business user’s workspace, such as images, HTML content, or RSS feeds
– Widgets that allow you to filter already added content, sliders, and select value filters
166
IBM Cognos Business Intelligence V10.1 Handbook
6.2.5 Widgets
Widgets
are containers for all objects that you can add to the workspace. For business users, widgets allow the interaction and manipulation with the content that they contain, whether it is a report or a filter.
When you select a widget or it is in focus, an on demand toolbar displays, as
shown in Figure 6-3. Depending on the type and content of a widget, a variety of
toolbar options are available.
TrailChef Campaign
Seeker Campaign
Rising Star Campaign
Outdoor Protection Campaign
Hibernator Campaign
Extreme Campaign
EverGlow Campaign
Course Pro Campaign
Canyon Mule Campaign
Big Rock Campaign
0 40,000,000
Figure 6-3 A widget with the on demand toolbar
80,000,000
Revenue
Gross profit
Widgets can communicate with other widgets. For example, you can use the slider filter to filter the data dynamically in one or more report widgets.
Alternatively, if you have two report widgets that are created on the same dimensionally-modelled data source, when the data in one report is changed, the second report is updated based on user interactions in the first report.
You can change the manner in which content displays in a widget. You can specify the title, language, top-level location where the navigation begins, summarized or detailed view, how the links in a widget are opened, and so forth.
Chapter 6. Individual and collaborative user experience
167
There are two types of widgets inside IBM Cognos Business Insight:
Content widgets
Toolbox widgets
In the following sections, we discuss each of these widgets and when and how you can use them.
Content widgets
You can use
content widgets
when adding IBM Cognos content to the Content tab of a workspace. This section describes the content widgets.
Report widget
Business users use the
report widget
to add reports or individual report parts (for example list, crosstab, or chart) to a workspace. A report widget includes the following reports:
IBM Cognos Report Studio
IBM Cognos Query Studio
IBM Cognos Analysis Studio
IBM Cognos Metric Studio
Report views and saved report output versions
Reports objects that contain prompts, drill through, and navigation are supported.
It is leading practice to use report
parts
whenever possible instead of entire reports to improve the layout and usability of dashboards. Reports parts are smaller and provide consolidated information for business users. If you add the entire report with several report parts to a dashboard, all report parts that include the header and the footer are added to a single widget, which is not the best choice for a dashboard.
If IBM Cognos Metric Studio is installed and configured as part of your IBM
Cognos BI environment, you can navigate to IBM Cognos Metric Studio content in the Content tab and add the following IBM Cognos Metric Studio content to a dashboard:
Watch lists
Scorecards
Strategies
Metric types
Individual metrics
When you add an individual metric to the dashboard, historical data for the metric displays in a form of a bar chart. For any other IBM Cognos Metric Studio content that you add, the content displays as a list of metrics for the selected item. Each
168
IBM Cognos Business Intelligence V10.1 Handbook
metric in the list has a hyperlink that opens the individual metric in IBM Cognos
Metric Studio.
If business users do not have a need for the most current data in some reports, they can use report output versions in report widgets. Users can choose to view the saved report output versions (by default, it is the latest saved output version) or the live version of the report. Users can also create watch rules based on
Support for reports in HTML format: IBM Cognos Business Insight supports
only report versions that are saved in HTML format.
You can change several properties of a report widget using the widget Actions
Menu button. For example, you can change the title of a widget, the maximum number of rows per page, the location, or the report specification. We use some of these actions in examples later in this chapter. For details about all properties that are available refer to the IBM Cognos Business Insight User Guide.
PowerPlay widget
If IBM Cognos PowerPlay Studio is installed and configured as part of your IBM
Cognos BI environment, you can navigate to IBM Cognos PowerPlay Studio content in the Content tab and add IBM Cognos PowerPlay Studio reports to a dashboard using this widget.
Communication note: IBM Cognos PowerPlay Studio report content does
not interact with the slider filter and select value filter widgets.
Widget-to-widget communication is also not supported.
When added to a workspace, a IBM Cognos PowerPlay Studio report displays in
HTML format, but you can also view the report in PDF format.
Chapter 6. Individual and collaborative user experience
169
You can take the following standard IBM Cognos PowerPlay Studio actions on this widget:
Switch between crosstab and indent crosstab display
Select a chart to display data
Swap rows and columns
Hide and show categories
Create a calculation by using rows or columns
Rank categories
Zero suppression
80/20 suppression
Custom exception highlighting
Custom subsets
Drill through
TM1 widget
If IBM Cognos TM1 is installed and configured as part of your IBM Cognos BI environment, you can add applications that are developed in TM1 to a workspace.
Communication note: TM1 widgets do not interact with the slider filter and
select value filter widgets. By default, TM1 Cube Viewer widgets listen to each other.
You can add the following TM1 content to a dashboard:
TM1 Websheet: Displays a spreadsheet with the TM1 data that you can view in a web browser
TM1 Cube View: Displays a view of a TM1 cube
IBM Cognos TM1 Contributor: Displays a web page with a URL that points to a TM1 Contributor Web Client
170
IBM Cognos Business Intelligence V10.1 Handbook
TM1 objects are displayed in HTML format in a dedicated TM1 Viewer widget
with TM1 toolbar buttons on top of the widget, as shown in Figure 6-4.
Figure 6-4 TM1 widget
Chapter 6. Individual and collaborative user experience
171
TM1 Navigation Viewer is incorporated in the Content pane and is not available as separate widget. Entire TM1 content is located in a folder in the Content pane with two main folder at the highest level of the tree, which is Applications and
Views, as shown in Figure 6-5. The Views folder contains original TM1 Cubes
and TM1 Cube views objects, and the Applications folder has more sub-folders,
TM1 Websheet objects, or TM1 Cube Views® objects.
Figure 6-5 Example of TM1 Navigation Viewer
You can add only the individual TM1 content objects to a workspace (that is, TM1
Websheets, Cube Views, or TM1 Contributors), not the entire folders.
172
IBM Cognos Business Intelligence V10.1 Handbook
IBM Cognos Navigator
The IBM Cognos Navigator is a navigation browser that displays IBM Cognos BI
content such as folders, packages, and reports, as shown in Figure 6-6.
Figure 6-6 Navigator widget
Toolbox widgets
You can use
toolbox
widgets when adding non-Cognos content to a workspace, either to add additional information or to filter the content of existing widgets in the workspace.
In this section, we describe the toolbox widgets.
Web page widget
This widget displays HTML based content such as a Web page on a dashboard.
Using the web page widget: You must add the web page URL to the trusted
domain list as defined in the IBM Cognos Configuration tool.
Image widget
This widget displays the image on the dashboard. The image must be a single file that is accessible by a URL.
The image can also be used as a link. For example, you can configure the image widget to broadcast a specified URL in the web page widget or a new browser window when the image is clicked.
Using the image widget: You must add the image URL to the trusted domain
list as defined in the IBM Cognos Configuration tool.
Chapter 6. Individual and collaborative user experience
173
My Inbox widget
This widget displays an RSS feed of a user’s secure approval requests, ad-hoc tasks, and notification requests from My Inbox in IBM Cognos Connection.
Text widget
You can use this widget to display text on the dashboard.
RSS feed widget
This widget displays the content of a Really Simple Syndication (RSS) or an
Atom news feed that is specified by a URL address.
Using the RSS feed widget: You must add the RSS or Atom feed URL to the
trusted domain list as defined in the IBM Cognos Configuration tool.
The specified URL must point to a valid RSS or Atom feed and not a web page, because the valid RSS feed link opens an XML file, not a web page.
The RSS or Atom channel includes a list of links to specific web pages. You can specify how these links open in the web page widget or whether the web page widget listens to broadcasts from the RSS feed widget automatically.
Select value filter widget
You can use this widget to filter report data dynamically on the report widgets that you added to a workspace previously. For example, you can filter on the product
line or region, as shown in Figure 6-7.
Figure 6-7 Select value filter widget
Select value filter widgets are useful in a situation when you have several reports on a dashboard that show data by a variety of locations, product lines, subsidiaries, or customers. With these filters, you can narrow the scope of data, which makes reports easier to read.
174
IBM Cognos Business Intelligence V10.1 Handbook
When adding a select value filter, you can select data items that you can filter with the corresponding report widget to which the items belong.
Selecting data for the filter: It is not possible to select one data item for more
than one filter.
You can also filter the reports on data items that are not shown in the report. The report must be authored in a way that allows this type of filtering. You must include the data item or items based on the items that you want to filter in the report query, and you must name the filter
_BusinessInsight_
. Therefore, additional data items must exist in the initial query (but do not have to display on the chart or crosstab) and in this separate query.
For example, a bar chart shows returned quantity by product lines. However, you
can filter the chart by years, as shown in Figure 6-8, because the report was
authored in the manner that we described previously.
Figure 6-8 Filter report based on data that is not displayed
You can specify the list of values that you want in a select value filter, for example just some specific product lines or years. In addition, you can choose whether users can select single or multiple values in the filter widget.
Chapter 6. Individual and collaborative user experience
175
Slider filter widget
You can use this widget, which is similar to the select value filter, to filter report data dynamically. Depending on the settings of the slider filter, this widget can filter single values or value range. This type of filtering is especially useful when
filtering on a data range (see Figure 6-9) or numeric items, such as revenue and
quantity.
Figure 6-9 Slider filter widget
As with a select value filter, you can also choose the data items on which to filter reports. In addition, you can filter data based on values that are not displayed on report widgets.
6.3 Interaction with the dashboard components
Dashboards created with IBM Cognos Business Insight allow business users an integrated business intelligence experience together with collaborative decision making. Users can complete a wide variety of tasks quickly and easily. For example, you can view and interact with reports, sort data or perform additional calculations, or share information with the other members of the team. Users have different needs for reports and data, so they can make use of the free-form layout and can rearrange reports or add new reports.
6.3.1 Personalize content
When launching IBM Cognos Business Insight, you can choose whether to open an existing dashboard or create a dashboard. Regardless of your selection, in the workspace that opens (either an empty dashboard or a dashboard that contains widgets), you can add and rearrange new widgets. All dashboards are editable. Thus, if business users have permission to access a particular dashboard, they can also change it.
Advanced business users or report authors can create reports and basic dashboards for a group of business users to include all information that is necessary for that group of users to work. Then, business users can personalize the dashboards to fit specific needs. These needs might include rearranging the layout, changing a pie chart to a bar chart, sorting data easily to see how
176
IBM Cognos Business Intelligence V10.1 Handbook
measures are ranked from highest to lowest values, and searching for an additional report and adding it to a workspace.
We demonstrate the unified business experience that IBM Cognos Business
Insight provides to using the fictional Great Outdoors (GO) company scenario
that we introduced in Chapter 3, “Business scenario and personas used in this book” on page 21.
Our goal is to create a dashboard for Great Outdoors company executives and business users that combines all the relevant information that is needed to gain better insight into business performance of the company. The dashboard must include data about sales performance as well as product returns, sales forecasting, marketing data, and external data.
In this scenario, Lynn Cope is an Advanced Business User in the Great Outdoors company. Her role is to enable senior management to have access to all relevant information in a dashboard. She uses the IBM Cognos Business Insight interface to create and change dashboards, including data that is relevant for the users, but is missing in the current version of a dashboard. Later, she interacts with the reports, creates additional calculations, and adds filters to allow users to narrow the scope of data. She begins by opening the current version of the GO Sales
Dashboard, making some changes on the layout, and removing reports that are redundant.
To begin this scenario:
1. Open the IBM Cognos Connection using the following URL: http://
machinename
/ibmcognos
2. On the My Actions pane click Create my dashboards to open a Getting
Started Page of IBM Cognos Business Insight.
On this page, you can create a new existing dashboard. Open an existing dashboard to change it by clicking Open Existing and navigating to the folder where you imported the deployment archive that is provided in the additional material that is supplied with this book. Open the Business Insight folder,
and click GO Sales Initial Dashboard, as shown in Figure 6-10.
Chapter 6. Individual and collaborative user experience
177
Figure 6-10 Getting Started Page: Open an existing dashboard
3. Click Open. The GO Sales Initial Dashboard opens, shown in Figure 6-11.
Figure 6-11 GO Sales Initial Dashboard opens in Business Insight
178
IBM Cognos Business Intelligence V10.1 Handbook
4. To better understand the information shown in each report, turn on the titles on the widgets. You usually want titles hidden so they do not take much space on a dashboard.
Showing titles: It is not possible to show the titles of just selected widgets.
You can show or hide the titles of all widgets on a dashboard. By default, the titles are hidden.
To show titles: a. On the Application bar, click Layout and Style, and then click Edit
Dashboard Style.
b. In the Edit Dashboard Style window, click Show Titles as shown in
Figure 6-12 Turning on the titles
5. By taking a closer look at data in a report, you can rearrange the layout of a dashboard. Change the places of the
Gross profit by Region
and
Revenue
Planned versus Actual
widgets. To move a widget, select it. Then, while hovering over the Application bar, you should see the cursor in a shape
shown in Figure 6-13 on page 180. Right-click, and drag the widget to another
Chapter 6. Individual and collaborative user experience
179
location on the dashboard. Dotted guidelines display on the dashboard when you insert, move, or resize widgets. These lines provide a visual aid to assist you in aligning widgets.
Figure 6-13 Moving a widget
6. Rearrange the widgets so that they do not overlap.
7. Notice that you have reports that show almost the same data and that you need space on the dashboard for additional reports. To make room for additional reports, remove the
Return Quantity by Products and Order
180
IBM Cognos Business Intelligence V10.1 Handbook
Methods
report. Click the widget, click Widgets Action, and then click
Remove from Dashboard. When prompted, click Remove, as shown in
Figure 6-14 Deleting a widget
Chapter 6. Individual and collaborative user experience
181
8. Next, change the display type for the Return Quantity by Product Lines report.
Using a column chart instead of a pie chart makes it easier to compare values for different product lines. Right-click the widget, and select Change Display
Type
Column Chart, as shown in Figure 6-15.
Figure 6-15 Changing the display type
9. Turn off the widget titles in the same way as described in Step 4 on page 179.
Clear the “Show titles” option.
182
IBM Cognos Business Intelligence V10.1 Handbook
The dashboard should now look as shown in Figure 6-16.
Figure 6-16 Modified dashboard
6.3.2 Add new content to broaden the scope
You can add new widgets to a dashboard by dragging them from the Content or
Toolbox tabs. Using the same method, you can add reports, report parts, metric
lists or individual metrics, TM1 objects, or in fact, any object described in 6.2.5,
You can use the IBM Cognos Business Insight enhanced search feature to find and add relevant content to the dashboard. This feature is a full-text search similar to popular search engines.
Index note: IBM Cognos content must be indexed before you perform a
search.
Chapter 6. Individual and collaborative user experience
183
When using the search capability, keep in mind the following rules:
Search results include only the entries for which you have permission to access at the time of the last index update.
Searches look for matching prompts, titles, headings, column names, row names, and other key fields.
Searches are not case-sensitive. For example, searching for
report
and
Report
returns the same result.
Searches include word variations automatically. For example, if you enter
camp
, results also include
camps
and
camping
.
When using more than one word in a search, the result includes entries that contain all of the search keywords and entries that contain only one of the search keywords. To modify this type of search, use the following operators as you use them in other search engines:
– A plus sign (+)
– A minus sign (-)
– Double quotation marks (“ ”)
If a search term matches a specific item on a dashboard, the dashboard is included in the search results, but the individual item is not included.
184
IBM Cognos Business Intelligence V10.1 Handbook
When the search is complete, the results are ranked according to the search
term match relevance, as shown in Figure 6-17.
Figure 6-17 Result of the search in IBM Cognos Business Insight
Search note: In addition to the IBM Cognos content, you can search
annotations and IBM Lotus Connections dashboard activities.
Chapter 6. Individual and collaborative user experience
185
After a search is complete you can refine search results using the following filters
Result
Type
Shows only report parts or hides report parts
The type of IBM Cognos object, such as dashboards, reports, or
Part
Date
Owner
queries
The type of report part, such as crosstab, list, or pie chart
The year of creation
The owner of the object
Metadata
The metadata or packages that were used for to create this object
Figure 6-18 Refine search option
186
IBM Cognos Business Intelligence V10.1 Handbook
Now, back to our scenario. Lynn Cope made changes to a dashboard, and it now
looks as shown in Figure 6-16 on page 183. She wants to add a report that
contains marketing data for the Great Outdoors company promotions, including gross profit information.
To add this report:
1. Locate the Search window in the upper-right corner of the IBM Cognos
Business Insight user interface, type promotion revenue
, and press Enter.
2. Refine the search by clicking Refine Search, as shown in Figure 6-19.
Figure 6-19 Search for objects containing “promotion revenue”
3. A window opens next to the search results. Go to the Metadata section, and click GO Data Warehouse (query) to narrow the result set.
4. Among the search results, locate a Promotion Data (Revenue vs Gross Profit) report, and drag it onto a dashboard.
5. To close a search and return to the standard Content view, click Search
Results for “promotion revenue”
All Content as you shown in
Figure 6-20 Closing a search
Chapter 6. Individual and collaborative user experience
187
6. To change the color palette of the report, click Change color palette
Jazz
on the widget toolbar, as shown in Figure 6-21.
Figure 6-21 Changing the color palette of the widget
188
IBM Cognos Business Intelligence V10.1 Handbook
The dashboard now looks as shown in Figure 6-22.
Figure 6-22 Modified dashboard
6.3.3 Sort and filter data and perform calculations
Apart from changes in the visual display of data in reports, you can interact with report widgets and apply custom sorting. In addition, you can add basic calculations using data in the report, and you can filter data. We describe these features in this section.
Sorting data
Sorting
organizes data in either ascending or descending order, based on an alphabetical or numeric value. Sorting is useful when you want to see, for example, the ranking. You can sort on a column that lists revenue in descending order to view revenue data from the highest to the lowest.
In IBM Cognos Business Insight, you can sort lists, crosstabs, and charts.
Chapter 6. Individual and collaborative user experience
189
When sorting data, consider the following rules:
For crosstab reports with sorting applied in IBM Cognos Report Studio, IBM
Cognos Business Insight Advanced, or IBM Cognos Query Studio, the sorted information displays in the information bar in the report widget. However, with
IBM Cognos Analysis Studio, sorted information for crosstabs does not displays in the information bar in the report widget.
Sorting by label is not available in crosstab reports for summary rows or columns, nested measures, calculations, or rows and columns based on single dimensional members.
Sorting by value is not supported on the outer edges of a nested crosstab or in relational crosstabs.
In this scenario, Lynn Cope wants to use the possibility to sort the data in the report on a dashboard. For the
Revenue and sales target by region
report, she sorts the Revenue column to display the regions with the highest revenue at the top of the report. This sorting makes it easier for senior management to identify the best performing regions.
To sort this data:
1. On the
Revenue and sales target by region
report, click the information bar to
see the current sorting on the report (as shown in Figure 6-23). Notice that
the report is sorted in ascending order by the label
Branch region
.
Figure 6-23 Information bar with current sorting status
190
IBM Cognos Business Intelligence V10.1 Handbook
2. To sort the report on the Revenue column in descending order, click the
Revenue column. Then, click Sort Descending on the toolbar, as shown in
Figure 6-24 Sorting column in a report
The report now looks as shown in Figure 6-25.
Figure 6-25 Report with sorted column
Chapter 6. Individual and collaborative user experience
191
Adding simple calculations
In IBM Cognos Business Insight, you can perform basic calculations for list and crosstab reports using data from one or more report items (for example, to divide the values from two columns).
Calculation results: The results of calculation are not stored in the
underlying data source. Instead, IBM Cognos Business Insight reruns the calculation each time the report is refreshed. The results are always based on the current data in the data source.
IBM Cognos Business Insight includes the following calculations:
Sum (+)
Difference (-)
Multiplication (*)
Division (/)
Difference (%)
Performing more complete calculations: If you need to perform more
complex calculations, click Do More to open the report in IBM Cognos
Business Insight Advanced.
Lynn Cope wants to modify the Promotion Data (Revenue vs Gross Profit) report to convert the report to a list report, to add one additional column (Gross Profit
Margin=Gross Profit/Promotional Revenue), and to filter the report to obtain only the campaigns that are the most profitable.
To modify the report:
1. First, convert the chart to a list report. Go to the Promotion Data (Revenue vs
Gross Profit) report, and click Change Display Type
List Table.
2. Next, add a column by clicking the “Promotion revenue” column, pressing the
Ctrl key on keyboard, and clicking the “Gross Profit” column. On the widget toolbar, follow these steps: a. Click Calculate
Gross Profit/Promotion Revenue, as shown in
Figure 6-26, to insert an additional column with a default name of
profit/Promotion revenue
.
Gross
192
IBM Cognos Business Intelligence V10.1 Handbook
Figure 6-26 Perform simple calculation
b. To move the newly created column to the last position in a list report, right-click the column, and click Move
Right on the menu.
The report now looks as shown in Figure 6-27.
Figure 6-27 Report with added calculated column
c. To rename a column, right-click it, and click Rename. Enter Gross Profit
Margin as the name.
Chapter 6. Individual and collaborative user experience
193
3. Next, narrow the data in a report and display only the campaigns with the high
Gross Profit Margin (for example >0.4). Right-click the Gross Profit Margin for Extreme Campaign (value 0.41119418). Click Filter
=0.41119418.
You can only filter data by selecting values from a report. You cannot type the value manually.
Applying more detailed filtering: To apply more detailed filtering to the
report, click Do More to open the report in IBM Cognos Business Insight
Advanced.
4. Resize the report widget. The report now looks as shown in Figure 6-28.
Figure 6-28 Promotion Data report after filtering
5. Click Actions Menu, and click Save to save this version of the dashboard.
Note that the changes that you made are saved with the dashboard when you save it, but the original reports are not changed. When you save a dashboard for the first time, a copy of each report widget is created for the saved dashboard. After you open and change the report (for example, you apply a sort or add a calculation), the changes are saved in this copy. If you want to revert to the original report, use the Reset option on the widget Actions Menu button.
Using the Reset option: The Reset option is not available for saved
output reports or for the reports where the original report was deleted or disabled. When the report content is reset, any changes that you made to the content are lost.
Filtering
Filtering
is a way to narrow the scope of data in reports by removing unwanted data. As shown in the previous example, only the data that meets the criteria of the filter displays.
194
IBM Cognos Business Intelligence V10.1 Handbook
You can find the information about all the filters that are applied to the report on the information bar. In the case of our previous example, the applied filters look
Figure 6-29 Information bar displaying applied filters
Note that if you apply a filter or sort to data in a table report that is changed to a chart, the information bar displays the filter and sort information in the chart.
However, you cannot filter on chart data in the report widget by using the filter actions from the report widget toolbar or context menu.
User can filter the data on reports using one of the following options:
Prompt
Filter in individual report widget using filter actions
Slider or select value filter
You receive prompts to select the parameter values before the report runs.
Based on the parameter values that you select, the report is filtered.
You can filter the individual report widget using filter actions on numeric and non-numeric values. When filtering on values that are non-numeric in a list or in
multiple non-numeric values (in list reports within the same column and in crosstabs in column or row headings) on which to filter. All values are included in the condition.
Chapter 6. Individual and collaborative user experience
195
Figure 6-30 Filtering non-numeric data
For numeric data you can use conditions (for example > , >= , < , >= ) if only one value is selected, or you can use
Between
and
Not Between
if two values are
Figure 6-31 Filtering numeric data
In case of compound reports that consist of more report parts, if all parts share the same query, a filter applied to one report part is also applied to the other. If the query is not shared, the filter is applied only to the selected report part within the report widget.
196
IBM Cognos Business Intelligence V10.1 Handbook
If you want to remove a filter from a report widget on the information bar, click the
delete icon next to the filter that you want to remove, as shown in Figure 6-32.
Figure 6-32 Removing filter
Note that you can delete only filters that are created using one of the following methods:
The filter button
The filter context menu
The slider filter
The select value filter
You cannot remove filters applied in IBM Cognos Analysis Studio, IBM Cognos
Query Studio, or IBM Cognos Report Studio in this manner.
We discuss advanced filtering using slider filters and select value filters in the next section.
6.3.4 Use advanced filtering
Filtering data in the report widget using a slider widget or a select value filter widget filters data in all reports that communicate with that particular filter. Thus, if you have a select value filter for
regions
, it filters all reports that have
regions
as a data item. Also, it filters data only on those reports that communicate with that filter. When you select a value on a filter widget, the report widget refreshes to display the filtered data items that you selected.
Chapter 6. Individual and collaborative user experience
197
Widget communication
Communication between widgets in IBM Cognos Business Insight has an important role in understanding how filter widgets work. By default, widgets communicate with each other. For example, report widgets can interact with each other and with filter widgets. Based on the type of interaction, the following types of widgets are available:
A
source
widget is a widget that is broadcasting information.
A
target
widget is a widget that is listening to other widgets.
The results of actions in the source widgets are shown in the associated target widgets. Filter widgets broadcast the information (sending the data based on your input or selection). Report widgets can be both source and target widgets.
Image and RSS feed widgets are also source widgets. For example, an image widget can broadcast a specified URL in a web page widget when the image is clicked.
By default, two report widgets listen to each other. If they are based on the same dimensionally-modelled data source and if the report contains items from the same hierarchy, drilling in one report widget affects a drill in the other report widget.
If you do not want a target widget to receive information from any or all source widgets, you must disable the communication in the target widget. You can also choose to disable some widget events while leaving other widget events enabled.
For example, you might want a widget to listen to filter events and to not listen to drill events from another widget.
Using filter widgets
Filter widgets are especially useful if you have several reports on a dashboard that share the same data items.
In our business scenario, Lynn Cope wants to add a select value filter for regions to make filtering easier for the users of the dashboard. This filtering allows business users to narrow the scope of data and to focus on analyzing data for a specific region or to have a global overview on all regions.
After adding a select value filter, Lynn notices that the filter is impacting one report that she does not want to filter. She needs to modify the communication between these widgets to change this behavior.
198
IBM Cognos Business Intelligence V10.1 Handbook
The Great Outdoor company Sales Dashboard currently looks as shown in
Figure 6-33 Dashboard before adding filter widget
Chapter 6. Individual and collaborative user experience
199
To modify the dashboard to change the communication between widgets:
1. Drag Select Value Filter from the Toolbox tab to the dashboard. The
Properties - Select Value Filter window opens, as shown in Figure 6-34. You
can filter on the Region data item for reports Revenue Planned versus Actual and Gross Profit by Region. Select Region. Leave the default setting for the remainder of the options, and click OK.
Figure 6-34 Select Value Filter properties window
200
IBM Cognos Business Intelligence V10.1 Handbook
The widget opens on the dashboard (see Figure 6-35).
Figure 6-35 Select a value filter widget by region
2. Select values for Central Europe, Northern Europe, and Southern Europe, and click Apply. Note that the Revenue Planned versus Actual and Gross
Profit by Region refresh and now display data just for the selected regions, as
Figure 6-36 Dashboard with filter applied for the region
3. You do not want to filter the data on the Revenue Planned versus Actual report, so you can remove filtering on that report widget. Click Action, and then click Listen to Widget Events.
Chapter 6. Individual and collaborative user experience
201
4. Scroll down to Select Value Filter, and clear that option as shown in
Figure 6-37. Now, this widget will not communicate with the select value filter
widget.
Figure 6-37 Listen for Widget Events window
202
IBM Cognos Business Intelligence V10.1 Handbook
5. Go to the filter widget, and select Americas and Asia Pacific. Click Apply.
The Gross Profit by Region report is filtered again and now shows data for these two regions. However, the Revenue Planned versus Actual report remains the same, because it is not listening to the filter widget anymore (see
Figure 6-38 Filtering report after changes in Listening for Widget Events properties
Chapter 6. Individual and collaborative user experience
203
6. You want the Revenue Planned versus Actual report to display data for all regions, so you remove filtering that was applied previously with the select filter widget. Go to the information bar, and remove the filter as shown in
Figure 6-39 Removing filter from a report widget
204
IBM Cognos Business Intelligence V10.1 Handbook
The dashboard now looks as shown in Figure 6-40.
Figure 6-40 Modified dashboard
6.3.5 Add non-BI content to a dashboard
In addition to IBM Cognos BI content, you can add non-BI content, such as images, text, web pages, or RSS feeds, to a dashboard. In our business scenario, Lynn Cope wants to include stock exchange reports and news from various websites.
To add non-BI content:
1. Assure that the Atom feed URL (
*.ibm.com
in this case) is added to the trusted domain list that is defined in the IBM Cognos Configuration tool.
2. Drag the RSS Feed widget from the Toolbox pane to the dashboard. In the
Properties RSS Feed window, shown in Figure 6-41, enter the following URL:
http://www-03.ibm.com/press/us/en/rssfeed.wss?keyword=null&maxFeed=& feedType=RSS&topic=80
3. Click OK.
Chapter 6. Individual and collaborative user experience
205
Figure 6-41 Add RSS Feed to a dashboard
The widget is added to a dashboard (see Figure 6-42).
Figure 6-42 RSS Feed widget
206
IBM Cognos Business Intelligence V10.1 Handbook
6.3.6 Work with report versions and watch rules
Usually, reports are run directly against the underlying data source so that they reflect the latest data. However, at time, reports can use older data for comparisons. For example, you might want to see older data to compare monthly revenue for a region before and after features are added. Alternatively, if reports are running against a data warehouse that is refreshed once daily, you do not need reports that are executed multiple times during working hours on the same data set. In this types of scenarios, you can use the report output versions in report widgets. Report outputs are saved when the report runs in the background.
You can choose to view the saved report output versions (by default, it is the latest saved output version) or to view the live version of the report, as illustrated
Figure 6-43 Report version options
Reports in HTML format: Only report versions saved in HTML format are
supported in IBM Cognos Business Insight.
For the output versions of the reports, you can define the watch rules to monitor events of interest.
Watch rules
are based on event conditions that are evaluated when the report is saved. The watch rule sends an alert when a specific condition in a saved report is satisfied.
Chapter 6. Individual and collaborative user experience
207
Watch rules can generate one of the following types of alerts:
Send the report by email
Publish a news item
Send a notification to the task inbox
Enabling watch rules: The report owner must enable watch rules for the
report to allow users to add a watch rule for the report. For the details, refer to
IBM Cognos Connection User Guide.
The next example shows how to use the watch rules in the business use case of the Great Outdoors company. Lynn Cope created a list report with the campaigns by product lines and the gross profit. She noticed the negative Gross Profit in case of the Extreme Campaign for Outdoor Protection product lines. To enable other users to monitor that result and to take measures if necessary, she wants to add a watch rule to that value.
To add a watch rule:
1. Open IBM Cognos Business Insight, select the Create New option, and navigate to the folder where you imported the deployment archive that we provided with the additional materials accompanying this book. Open the
Business Insight Source Reports folder, and add the
Campaigns by product lines
report to the dashboard.
2. Click Actions Menu, click Versions, and inspect the options that are available.
208
IBM Cognos Business Intelligence V10.1 Handbook
3. To add a watch rule to the negative Gross Profit value for Extreme Campaign, right-click the intersection of Gross Profit and Outdoor Protection -
Extreme Campaign, and click Alert Using New Watch Rule as shown in
Figure 6-44 Add new watch rule
4. A window opens where you can specify the rule. Select the “Send an alert based on a thresholds” option. Leave the performance pattern as “High values are good.”
Chapter 6. Individual and collaborative user experience
209
5. Enter the value 10000 in the first box and 0
in the second (see Figure 6-45).
Click Next.
Figure 6-45 Watch rule specification
6. A window opens where you can specify an alert type. You can set up a watch rule to send different alerts depending on the performance status of a condition (good, average, and poor). Set the alert to send an email in the case of average performance and to publish a news item in case of good
performance. Make a selection as shown in Figure 6-46.
Figure 6-46 Alert type specification
210
IBM Cognos Business Intelligence V10.1 Handbook
7. Define the headline and text of the news item by clicking Edit the options for
Publish a news item.
8. Define the list of users that you want to receive the email by clicking Edit the
options for Send a notification.
9. Click Next. Enter the following text as the name for a watch rule:
Gross Profit for Outdoor Protection has met a threshold condition
10.Click Finish.
The watch rule is added, and you can view it if you click Watch New Versions on
the report widget toolbar as shown in Figure 6-47.
Figure 6-47 Watch new versions menu
6.4 Collaborative business intelligence
Collaboration plays an important role in decision making and resolving any business issues. Creating reports and dashboards and analyzing data are tasks that are performed by individual users. However, when it comes to making business decisions based on that information, a team of users typically creates reports and dashboards and analyzes data.
Chapter 6. Individual and collaborative user experience
211
Users can share a dashboard with other colleagues using various methods:
Email a link to the dashboard using the Email Link option on the Actions Menu button. Your email client opens with a message that is populated with the dashboard name in the subject line and the link to the dashboard in the message body.
Send a URL in an instant message or put the URL in a document using the
Copy Link to Clipboard option on the Actions Menu button.
Recipient permissions: The recipients of the shared dashboard URL
must have permission to view dashboards. Otherwise, they cannot access it.
Print individual reports to PDF format using the Print as PDF option on the
Actions Menu button of a report widget. This option opens Adobe® Reader with a PDF version of a report with full data and a preview of how that data will print. Note that you cannot print the entire dashboard. To print the entire dashboard, you can use Ctrl+P to use the web browser printing.
Export individual reports to any of the following formats:
– Microsoft Excel 2007
– Microsoft Excel 2002
– CSV
– XML
In addition, you can collaborate with other users while creating reports or monitoring dashboards in IBM Cognos Business Insight. You can achieve collaboration using one of the following methods:
Annotations
IBM Lotus Connections activities
6.4.1 Create annotations
Comments or
annotations
allow users to collaborate with other members of the team on the content of an individual report on the dashboard. These comments are visible to other users who view the same report. These users can also add further comments about that report, providing additional information. For example, comments can be a reminder to investigate low sales results in a particular region or an explanation of some anomalies in data, such as low sales figures for a product that was recently released and has been on the market for a few months.
212
IBM Cognos Business Intelligence V10.1 Handbook
Using comments: Comments available in IBM Cognos Viewer are completely
separate from comments in IBM Cognos Business Insight and work in a different way.
You can comment live reports and saved output versions. When printing a PDF version of a report or exporting a report to PDF or Excel output, the comments are included. You can add comments to the following elements:
Reports or reports part
Data items in reports and report parts
Individual cells in list and crosstab reports
You can add comments by selecting the required report cell or report widget and clicking Comment in the widget toolbar. All users who can access the report can see comments that are added to it.
Adding or editing comments: To add or edit comments, users must have
execute access for live reports and read and traverse access for saved output versions.
When adding comments to individual cells be aware of the following rules:
The comment belongs to the cell, not to the value.
In the example shown in Figure 6-48, when the report is refreshed with data
and cell value changes (perhaps the percentage is significantly lower), the comment on that cell still exists and will is visible.
Figure 6-48 Comments on individual cells in report
Chapter 6. Individual and collaborative user experience
213
The cell value is added to the comment by default.
As shown in Figure 6-48, the value of a cell is added automatically. The
original value stays in the comment after the report is refreshed.
A comment is specific only to the cell in the current report.
If you have another report that has the same cell (in the previous example, the same cell is the
Percentage of customers
who returned a product with the
reason listed as
Wrong product shipped
), the report does not include the comment added previously. These reports are not linked and do not share the comments.
If there are multiple comments for the same cell or report widget, they display in reverse chronological order.
For each comment, you can see the user’s name, date, and the time the
comment was written (see Figure 6-48).
You can add, edit added comments, or delete comments during the current dashboard session. You cannot edit or delete the comments added by other users.
Dashboard note: When the dashboard is closed, it is no longer possible to
edit or delete comments from that session.
6.4.2 IBM Lotus Connections activities
One step further from collaborating by using comments is setting up activities in a web-based collaboration tool. IBM Lotus Connections is a collaboration service that allows users to interact in an online location where they can create and share ideas and resources. Users can post messages, share files, link to websites or their dashboards, and create and assign to-do items. Because activities are integrated with IBM Cognos Business Insight, users can use activities for collaborative decision-making in a single place.
For example, users can use activities to post a link to their IBM Cognos Business
Insight dashboard so that other users can use it for future analysis or to track and audit decisions and initiatives. Users can include stakeholders or other interested parties involved in the decision-making process.
214
IBM Cognos Business Intelligence V10.1 Handbook
When you want to collaborate with other members of the team to resolve an issue or to perform an investigation, start a dashboard activity from the
application bar (see Figure 6-49) to create an IBM Lotus Connections activity
that is connected to that particular dashboard. After that, you can work with the activity in IBM Lotus Connections.
Figure 6-49 Start a dashboard activity in Business Insight
In IBM Lotus Connections you can complete the following activities:
Add members to an activity and change the access to an activity
Add entries to an activity, for example additional files or bookmarks
Add to-do items and assign them to activity members
Add comments
Complete to-do items or mark an activity as complete
In IBM Cognos Business Insight, you can view the list of activities that are started for that dashboard. For each activity, the activity title, the name of the user who performed the last update, the date and time of the update, and the activity priority and due date are reported if they are set up.
If you expand an activity by clicking More, a summary of the last three updates and the activity goal displays. When clicking an activity or specific entry within it, the activity opens in IBM Lotus Connections.
Chapter 6. Individual and collaborative user experience
215
216
IBM Cognos Business Intelligence V10.1 Handbook
advertisement
* Your assessment is very important for improving the workof artificial intelligence, which forms the content of this project
advertisement
Table of contents
- 1 Front cover
- 5 Contents
- 11 Notices
- 12 Trademarks
- 13 Preface
- 13 The team who wrote this book
- 17 Now you can become a published author, too!
- 17 Comments welcome
- 17 Stay connected to IBM Redbooks
- 19 Part 1 IBM Business Analytics
- 21 Chapter 1. Introduction to IBM Cognos Business Intelligence
- 22 1.1 IBM Business Analytics
- 22 1.2 Introduction to IBM Cognos BI
- 23 1.2.1 Easily view, assemble, and personalize information
- 23 1.2.2 Explore all types of information
- 23 1.2.3 Analyze facts and anticipate tactical and strategic implications
- 24 1.2.4 IBM Cognos BI user interfaces
- 27 Chapter 2. Overview of the IBM Cognos Business Intelligence architecture
- 28 2.1 Enterprise class SOA platform architecture
- 29 2.1.1 IBM Cognos Platform server roles
- 34 2.1.2 IBM Cognos BI services
- 37 2.2 Open access to all data sources
- 38 2.3 Business intelligence for all
- 38 2.4 Common integrated security model
- 39 Chapter 3. Business scenario and personas used in this book
- 40 3.1 Business scenario overview
- 41 3.1.1 Business questions to address
- 41 3.1.2 Information stored in the data warehouse of this company
- 42 3.2 Personas used in the scenarios in this book
- 42 3.2.1 Advanced Business User
- 44 3.2.2 Professional Report Author
- 44 3.2.3 Modeler
- 46 3.2.4 Administrator
- 46 3.2.5 Analyst
- 48 3.2.6 Business User
- 49 Part 2 IBM Cognos metadata modelling
- 51 Chapter 4. Create reporting packages with IBM Cognos Framework Manager
- 52 4.1 IBM Cognos Framework Manager overview
- 52 4.1.1 Reporting requirements and data access strategies
- 53 4.1.2 Metadata model
- 55 4.1.3 The IBM Cognos Framework Manager UI
- 57 4.1.4 Reporting objects
- 62 4.2 Build a model with IBM Cognos Framework Manager
- 63 4.2.1 Import metadata using Model Design Accelerator
- 74 4.2.2 Model organization
- 77 4.2.3 Verify query item properties and relationships
- 86 4.2.4 Import additional metadata
- 96 4.2.5 Verify the model
- 99 4.2.6 Verify the data
- 102 4.2.7 Specify determinants
- 107 4.3 Add business logic to the model
- 108 4.3.1 Add filters to the model
- 112 4.3.2 Add calculations to the model
- 115 4.3.3 Make the model dynamic using macros
- 118 4.4 Create dimensional objects for OLAP-style reporting
- 119 4.4.1 Create Regular Dimensions
- 128 4.4.2 Create Measure Dimensions
- 130 4.4.3 Define scope for measures
- 135 4.5 Create and configure a package
- 140 4.5.1 Analyze publish impact
- 142 4.6 Apply security in IBM Cognos Framework Manager
- 142 4.6.1 Object level security
- 143 4.6.2 Row level security
- 144 4.6.3 Package level security
- 145 4.7 Model troubleshooting tips
- 145 4.7.1 Examine the SQL
- 147 4.7.2 Object dependencies
- 148 4.7.3 Search the model
- 151 Part 3 Business intelligence simplified
- 153 Chapter 5. Business intelligence simplified: An overview
- 154 5.1 Information delivery leading practices
- 156 5.1.1 List reports
- 156 5.1.2 Crosstabs
- 157 5.1.3 Charts
- 176 5.2 Enabling access for more people
- 176 5.3 Business use case
- 179 Chapter 6. Individual and collaborative user experience
- 180 6.1 Dashboard overview
- 181 6.2 Introduction to IBM Cognos Business Insight
- 183 6.2.1 The Getting Started page
- 183 6.2.2 Application bar
- 184 6.2.3 Dashboard layout area
- 184 6.2.4 Content pane
- 185 6.2.5 Widgets
- 194 6.3 Interaction with the dashboard components
- 194 6.3.1 Personalize content
- 201 6.3.2 Add new content to broaden the scope
- 207 6.3.3 Sort and filter data and perform calculations
- 215 6.3.4 Use advanced filtering
- 223 6.3.5 Add non-BI content to a dashboard
- 225 6.3.6 Work with report versions and watch rules
- 229 6.4 Collaborative business intelligence
- 230 6.4.1 Create annotations
- 232 6.4.2 IBM Lotus Connections activities
- 235 Chapter 7. Self service interface for business users
- 236 7.1 Explore the IBM Cognos Business Insight Advanced interface
- 237 7.1.1 Page layers
- 239 7.1.2 Context filters
- 240 7.1.3 Insertable Objects pane
- 244 7.1.4 Page navigation
- 245 7.1.5 Work area
- 245 7.1.6 Properties pane
- 248 7.2 Choose a reporting style
- 248 7.3 Change existing reports
- 250 7.3.1 Sort data
- 255 7.3.2 Filter data
- 258 7.3.3 Perform calculations
- 268 7.3.4 Set the right level of detail for the analysis
- 271 7.4 Create content
- 272 7.4.1 Create a crosstab
- 280 7.4.2 Create a chart
- 288 7.4.3 Set conditional formatting
- 301 7.4.4 Analyze the execution query path
- 304 7.4.5 Render output in various formats and print content
- 308 7.5 Search for meaningful information
- 311 7.6 Summarize data and create calculations
- 311 7.6.1 Summarization
- 313 7.6.2 Calculation
- 318 7.7 Add filters to refine data
- 318 7.7.1 Filter reports for relational data sources
- 320 7.7.2 Filter reports for dimensional data sources
- 327 7.7.3 Suppress data
- 329 7.7.4 Example
- 332 7.8 Add external data
- 333 7.8.1 External Data feature example
- 347 7.9 Create a package with the Self Service Package wizard
- 348 7.9.1 Create a package for Cognos PowerCubes
- 350 7.9.2 Create a package for SAP BW
- 350 7.10 Create statistical calculations
- 351 7.10.1 IBM Cognos Statistics overview
- 373 7.10.2 IBM Cognos Statistics use case: Create an IBM Cognos Statistics report
- 379 Chapter 8. Actionable analytics everywhere
- 380 8.1 Accessibility and internationalization
- 380 8.1.1 Enabling access for more people
- 382 8.1.2 Providing internationalization
- 383 8.2 Disconnected report interaction
- 383 8.2.1 IBM Cognos Active Report overview
- 383 8.2.2 IBM Cognos Active Report features
- 386 8.2.3 IBM Cognos Active Report use case
- 391 8.3 Interact with IBM Business Analytics using mobile devices
- 392 8.3.1 Extended device support
- 392 8.3.2 Simplified experience across all devices
- 394 8.3.3 IBM Cognos Mobile use case
- 398 8.4 IBM Cognos Analysis for Microsoft Excel
- 399 8.4.1 Features of IBM Cognos Analysis for Microsoft Excel
- 400 8.4.2 IBM Cognos Analysis for Microsoft Excel use case
- 405 8.5 Business driven workflow
- 405 8.5.1 Enhanced event management
- 407 8.5.2 Human task service use case
- 419 Part 4 Enterprise ready platform
- 421 Chapter 9. Enterprise ready performance and scalability
- 422 9.1 Overview of Dynamic Query Mode
- 422 9.1.1 What is Dynamic Query Mode
- 424 9.1.2 Why use Dynamic Query Mode
- 424 9.1.3 Technical overview
- 426 9.2 Configuring Dynamic Query Mode
- 426 9.2.1 Creating a connection in IBM Cognos Administration
- 427 9.2.2 Creating a package in IBM Cognos Framework Manager
- 431 9.2.3 Transitioning to Dynamic Query Mode using IBM Cognos Lifecycle Manager
- 433 9.3 Query Service Administration
- 434 9.3.1 Query Service metrics
- 435 9.3.2 Manage the cache in IBM Cognos Administration
- 439 9.3.3 Query Service settings
- 441 9.3.4 Disabling the Query Service
- 442 9.4 Analyzing queries
- 442 9.4.1 What is Dynamic Query Analyzer
- 443 9.4.2 Working with Dynamic Query Analyzer
- 449 Chapter 10. IBM Cognos system administration
- 450 10.1 IBM Cognos Administration overview
- 450 10.1.1 IBM Cognos Administration capabilities
- 455 10.1.2 The IBM Cognos Administration user interface
- 467 10.2 Moving to IBM Cognos BI version 10.1 from a previous release
- 467 10.2.1 Using IBM Cognos Lifecycle Manager to test the IBM Cognos environment
- 473 10.2.2 Validating the target environment
- 476 10.2.3 Executing target and source content
- 477 10.2.4 Compare the output to ensure consistency
- 478 10.2.5 Analyzing the project status
- 482 10.2.6 One-click comparison
- 482 10.3 Using the administrative features
- 482 10.3.1 Enhanced search
- 493 10.3.2 Restricting the scheduling options
- 499 10.3.3 Intra-day scheduling window
- 499 10.3.4 Allowing users to persist personal database signons
- 503 10.4 Managing the environment
- 508 10.4.1 Metric tolerance thresholds
- 513 10.4.2 Reacting to bottlenecks due to unexpected events
- 515 10.4.3 System trending
- 516 10.4.4 Consuming system metrics from external tools
- 521 10.5 Auditing
- 521 10.5.1 Configure the audit database
- 523 10.5.2 Audit table definitions
- 524 10.5.3 Audit levels
- 525 10.5.4 Audit and logging for IBM Cognos BI services
- 525 10.5.5 Setting audit levels
- 527 10.5.6 Maintaining audit detail while troubleshooting
- 529 10.5.7 Audit scenarios
- 539 10.5.8 Sample audit package
- 540 10.5.9 Audit content package
- 543 10.5.10 Audit extension
- 545 Part 5 Complete IBM Business Analytics solution
- 547 Chapter 11. Integrating IBM Cognos BI with IBM Cognos Business Analytics solutions
- 548 11.1 Overview of IBM Cognos Business Analytics solutions
- 548 11.1.1 IBM Cognos TM1
- 548 11.1.2 IBM Cognos Planning
- 550 11.1.3 IBM Cognos Controller
- 551 11.2 Business scenarios and roles to take advantage of IBM Business Analytics
- 552 11.3 Integrating IBM Cognos TM1 with IBM Cognos BI
- 553 11.3.1 Creating a data source and package
- 554 11.3.2 Objects used in the dashboard
- 555 11.3.3 Configuration steps
- 556 11.3.4 Business case
- 559 11.4 Integrating IBM Cognos Planning Contributor with IBM Cognos BI
- 560 11.5 Integrating IBM Cognos Controller with IBM Cognos BI
- 563 Part 6 Appendixes
- 565 Appendix A. Additional material
- 565 Locating the web material
- 565 How to use the web material
- 567 Abbreviations and acronyms
- 572 Back cover