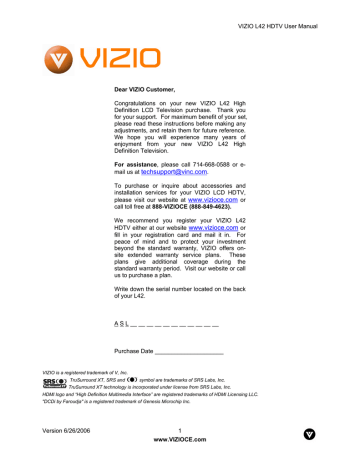advertisement
▼
Scroll to page 2
of
75
advertisement
Key Features
- High-Definition LCD display with stunning visuals and vibrant colors
- SRS TruSurround XT technology for an immersive audio experience
- HDMI connectivity for easy connection to external devices
- Built-in tuner for accessing over-the-air channels
- Energy-efficient design to reduce power consumption
- Sleek and modern design that complements any home décor
- User-friendly interface for easy navigation and control
Related manuals
Frequently Answers and Questions
How do I connect my Blu-ray player to the Vizio L42?
Use an HDMI cable to connect the HDMI output of your Blu-ray player to an HDMI input on the L42.
How do I access over-the-air channels on the L42?
Connect an antenna or cable TV connection to the RF input on the back of the L42. Then, use the TV's built-in tuner to scan for and access available channels.
How do I adjust the sound settings on the L42?
Use the remote control to navigate to the Sound menu. There, you can adjust the volume, bass, treble, and other sound settings to your preference.
advertisement