Network Tab. Psion GM37505BTSDCMMC75, GM37505BTHC25, GM37505BTMC75, GM37505BTSDCMHC25, GM3LBMA46LCS2169, GM37505BTSDCMCF10
Add to My manuals75 Pages
advertisement
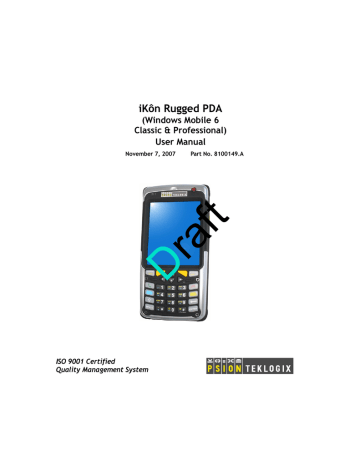
Chapter 2: Basic Checkout
The Phone Keypad
Using The Contact List To Program A Speed Dial
• Tap Contact in the softkey bar at the bottom of the Today screen.
• Tap on the Contact to which you want to assign a speed dial number.
• In the Summary screen, tap on Menu>Add to Speed Dial.
22
iKôn Rugged PDA (Windows Mobile 6) User Manual
Chapter 2: Basic Checkout
Send & End Calls Using The iKôn PDA Keyboard
2.8.2
Send & End Calls Using The iKôn PDA Keyboard
A iKôn PDA that supports the phone feature is equipped with a [Talk] and an [End] call key on the unit keyboard.
Talk End
Using these phone keys, you can display the phone keypad and answer, send and terminate phone calls. If you press the [Talk] or [End] key with no result, you may first need to activate them.
Activating The [Talk] And [End] Keyboard Phone Keys
To activate the phone function of these keys:
• Tap on Start>Settings>System tab>About Device icon.
iKôn Rugged PDA (Windows Mobile 6) User Manual
23
Chapter 2: Basic Checkout
Managing Phone Settings
• Tap on the Experience tab.
• If it’s not chosen by default, choose Psion Teklogix Settings in the dropdown menu at the top of the screen. The checkbox next to ‘Enable Phone keys (Talk and End) in
place of the Tab and Esc keys’ should be checked automatically. If not, check it and
tap on OK.
2.8.3
Managing Phone Settings
You can adjust phone settings such as the ring type and tone, choose phone services such as barring calls, and you can also determine network selections. There are a number of ways you can access phone settings.
• In the Navigation Bar, tap on the Phone Settings hotkey. In the pop-up Phone bubble, tap on Settings, or
24
iKôn Rugged PDA (Windows Mobile 6) User Manual
• Tap on Start>Settings>Phone icon.
Tap on Settings
Phone Settings Hotkey
Chapter 2: Basic Checkout
Managing Phone Settings
Note: If the phone keypad is opened, tap on Menu>Options to display the Phone Settings dialog box.
2.8.3.1 Phone Tab
Ring Type And Ring Tone
Ring Type allows you to tailor the type of ring used for incoming calls.
The Ring Tone dropdown menu allows you to determine the ring tone of incoming phone calls.
Keypad
This option allows you to determine the type of sound that keypad keys emit as you tap them. You can also turn off keypad sounds.
Security
This option allows you to assign a PIN (Personal Identification Number) so that your handheld is protected from unauthorized use. Your SIM card manufacturer provides the default
PIN which you can change in this field.
Change Pin
Tapping on this button allows you to change your PIN (Personal Identification Number).
Your SIM manufacturer provides a default PIN that you can enter here, and then change. Re-
iKôn Rugged PDA (Windows Mobile 6) User Manual
25
Chapter 2: Basic Checkout
Managing Phone Settings
member too that you must enable the Security checkbox if you require that the PIN be entered phone can be used.
2.8.3.2 Services Tab
The Services tab allows you to customize the behaviour of your phone. You can, for example, block all incoming calls, tailor to whom your caller ID will be transmitted, set up call forwarding and so on.
• Tap on the service you want to set up. Tap on Get Settings.
The service dialog boxes allow you to tailor your available services to meet your requirements. Remember that when a particular service dialog box you’ve chosen is displayed, you can always tap on Start>Help to get additional information.
Voice Mail Setup
If your service includes Voice Mail, a temporary passcode is automatically assigned. It is mailed to you as a text message.
• Tap on Start>Messaging to display your temporary passcode.
To activate your voice mail:
• From a land line, dial your wireless phone number.
• Allow the hand-held to ring until it is automatically picked up by the voice mail service.
At the greeting, type #.
You will be prompted to enter your temporary passcode. A tutorial will lead you through the voice mail setup. When you’ve assigned your personalized passcode, keep it in a secure place.
26
iKôn Rugged PDA (Windows Mobile 6) User Manual
Chapter 2: Basic Checkout
Resetting The iKôn PDA
2.8.3.3 Network Tab
This dialog box identifies your current network, and allows you to view available networks and determine the order in which other preferred networks will be accessed if the current one is unavailable.You can also specify manual or automatic network changes, and you can add a network.
2.9
Resetting The iKôn PDA
When you reset your hand-held, the registry settings and any installed programs (stored on the flash file system) and data are preserved.
2.9.1
Performing A Warm Reset
• Press and hold down the [FN/BLUE] key and the [ENTER] key simultaneously for a minimum of six seconds. When the splash screen appears, release the keys.
Note: You do not need to reset your iKôn PDA after configuring the radio.
2.9.2
Cold Resetting To The Windows Mobile 6 OS
To perform a cold reset and launch the Windows Mobile 6 operating system (bypassing the
BooSt menu):
• Press and hold down the [FN/BLUE] [FN/ORANGE] and [ENTER] keys simultaneously for a minimum of six seconds.
iKôn Rugged PDA (Windows Mobile 6) User Manual
27
G
ET
T
O
K
NOW
T
HE I
K
ÔN
PDA
3
3.1 Features Of The iKôn Rugged PDA . . . . . . . . . . . . . . . . . . . . . . . . . . 31
3.2 The Batteries . . . . . . . . . . . . . . . . . . . . . . . . . . . . . . . . . . . . . . 32
3.2.1 Battery Safety . . . . . . . . . . . . . . . . . . . . . . . . . . . . . . . . 33
3.2.2 Removing The Battery Pack . . . . . . . . . . . . . . . . . . . . . . . . . 33
3.2.3 Battery Swap Time . . . . . . . . . . . . . . . . . . . . . . . . . . . . . . 33
. . . . . . . . . . . . . . . . . . . . . . . . . . . . . . . . . . . . . . . 33
3.2.4 Charging The Battery. . . . . . . . . . . . . . . . . . . . . . . . . . . . . 34
3.2.4.1 Chargers And Docking Stations. . . . . . . . . . . . . . . . . . . 34
3.3 Switching The iKôn PDA On And Off. . . . . . . . . . . . . . . . . . . . . . . . . 35
3.4 The Keyboards . . . . . . . . . . . . . . . . . . . . . . . . . . . . . . . . . . . . . 35
3.4.1 iKôn PDA Keyboards . . . . . . . . . . . . . . . . . . . . . . . . . . . . 35
3.4.2 Modifier Keys . . . . . . . . . . . . . . . . . . . . . . . . . . . . . . . . 36
3.4.2.1 Activating Modifier Keys & The Shift-State Indicator . . . . . . . 36
3.4.2.2 Locking Modifier Keys . . . . . . . . . . . . . . . . . . . . . . . 37
3.4.3 The Keys . . . . . . . . . . . . . . . . . . . . . . . . . . . . . . . . . . . 37
3.4.4 The Numeric Keyboard – Accessing Alpha Keys . . . . . . . . . . . . . . 39
3.4.4.1 Choosing A Single Alpha Character . . . . . . . . . . . . . . . . 39
3.4.4.2 Creating Uppercase Letters . . . . . . . . . . . . . . . . . . . . . 39
3.4.4.3 Choosing Multiple Alpha Characters . . . . . . . . . . . . . . . . 40
3.4.5 The Keypad Backlight . . . . . . . . . . . . . . . . . . . . . . . . . . . . 40
3.5 The Display. . . . . . . . . . . . . . . . . . . . . . . . . . . . . . . . . . . . . . . 40
3.5.1 Adjusting The Backlight . . . . . . . . . . . . . . . . . . . . . . . . . . . 40
3.5.2 Aligning (Calibrating) The Touchscreen . . . . . . . . . . . . . . . . . . . 40
3.6 Indicators . . . . . . . . . . . . . . . . . . . . . . . . . . . . . . . . . . . . . . . . 41
3.6.1 The LEDs. . . . . . . . . . . . . . . . . . . . . . . . . . . . . . . . . . . 42
3.7 Audio Indicators . . . . . . . . . . . . . . . . . . . . . . . . . . . . . . . . . . . . 42
3.8 Monitoring The Battery And Maximizing Run Time . . . . . . . . . . . . . . . . . 43
3.8.1 Storing Batteries . . . . . . . . . . . . . . . . . . . . . . . . . . . . . . . 44
3.9 Uploading Data In A Docking Station . . . . . . . . . . . . . . . . . . . . . . . . . 44
3.10 Bluetooth Radio . . . . . . . . . . . . . . . . . . . . . . . . . . . . . . . . . . . . 44
iKôn Rugged PDA (Windows Mobile 6) User Manual
29
3.10.1 Pairing A Bluetooth Headset Or Other Bluetooth Devices . . . . . . . . . 45
3.11 Inserting The SD/MMC Card And SIM Card . . . . . . . . . . . . . . . . . . . . . 45
3.11.1 Inserting The Card ?? . . . . . . . . . . . . . . . . . . . . . . . . . . . . 46
3.12 General Maintenance. . . . . . . . . . . . . . . . . . . . . . . . . . . . . . . . . . 46
3.12.1 Caring For The Touchscreen. . . . . . . . . . . . . . . . . . . . . . . . . 46
3.12.2 Cleaning The iKôn PDA . . . . . . . . . . . . . . . . . . . . . . . . . . . 47
30
iKôn Rugged PDA (Windows Mobile 6) User Manual
3.1
Features Of The iKôn Rugged PDA
3 LEDs
(Light Emitting Diodes)
Receiver
Power Button
Chapter 3: Get To Know The iKôn PDA
Features Of The iKôn Rugged PDA
Enter Button
Vertical Scroll
Button
RIGHT SIDE
Audio Port
Scan Button
Volume Button
FRONT
LEFT SIDE
Scanner/Imager
TOP
iKôn Rugged PDA (Windows Mobile 6) User Manual
31
Chapter 3: Get To Know The iKôn PDA
The Batteries
Figure 3.1 Back of iKôn PDA
Speaker
Hand Strap
Anchor
Battery Latch
Camera
(optional)
Battery Latch
Cover for Battery &
SIM/Micro SD Card
Compartments
Stylus
Figure 3.2 Ports
Docking Port/
USB On-The-Go
DC IN Port
Hand Strap
Anchor
3.2
The Batteries
The PDA operates with a Lithium-Ion battery pack. Preparing the unit for operation requires that a battery pack be charged and installed in the iKôn PDA.
The iKôn PDA operates with a 5000 mAh, Lithium-Ion battery, model number ??
32
iKôn Rugged PDA (Windows Mobile 6) User Manual
Chapter 3: Get To Know The iKôn PDA
Battery Safety
3.2.1
Battery Safety
Important: Before attempting to install, use or charge the battery pack, it is critical that you review and follow the important safety guidelines in the quick reference guide entitled ‘iKôn Rugged PDA Regulatory & Warranty Guide’,
PN 8000148.
3.2.2
Removing The Battery Pack
Important: Always switch the unit off before opening the battery cover to remove the battery. When the cover is removed, a power-off switch is automatically activated and the unit power is switched off; if the battery cover is opened while the
PDA is still powered on, the unit may reboot. Any active sessions may be lost.
Keep in mind also that while the battery is installed, the iKôn PDA internal, super-capacitors will save the current data for up to 5 minutes.
Refer to “Installing The Battery And Switching The Unit On” on page 11.
3.2.3
Battery Swap Time
Assuming the default power saving parameters and battery reserve level have not been altered, battery swap time is approximately 5 minutes—you will not lose data if the battery is replaced within this time frame.
To protect data, the safest place to store data is on a SD/MMC memory card or externally to the device on a USB memory stick or on a PC.
The Suspend Threshold feature allows you to determine the battery capacity at which the
PDA will be shut down. If left at the default value, Maximum Operating Time, the unit will run until the battery is completely empty; the RAM is only backed up for a short period of time. If you choose Maximum Backup Time, the PDA shuts off with more energy left in the battery so RAM can be backed up for a longer period of time.
(Refer to “Suspend Threshold” on page 126 for details about reserving battery power for data backup purposes.)
Important: Before opening the battery cover on your unit to remove the battery, you must turn off the PDA. If the battery cover is opened while the unit is still powered on, the unit may reboot.
iKôn Rugged PDA (Windows Mobile 6) User Manual
33
Chapter 3: Get To Know The iKôn PDA
Charging The Battery
3.2.4
Charging The Battery
Batteries shipped from the factory are charged to approximately 40% of capacity. They must be fully charged prior to use.
Keep in mind also that, along with the battery, the iKôn PDA is equipped with internal, super-capacitors that preserves data stored on the unit for a short period of time while the battery is swapped.
3.2.4.1 Chargers And Docking Stations
Important: FOR DETAILED INFORMATION about chargers and docking stations, refer to Chapter 7: “Peripheral Devices & Accessories” beginning on page 241.
Lithium-Ion battery packs must be charged before use. These batteries can be charged with a variety of chargers and docking stations. These include:
• AC wall adaptor (Model # ??PS1050-G1) ??– operates as an AC power source and when plugged in, also charges the battery installed in the unit.
• Desktop Docking Station (Model # ??WA4003-G2) – ??operates as both a charger and a docking station. Operating as a charger, both the battery installed in the PDA and a spare battery can be charged simultaneously.
• Quad Docking Station – (Model # ?? can charge the battery of up to four iKôn PDAs inserted in the docking station.
• Single Battery Charger (Model # ?? WA3001-G1) – charges a single battery.
It can take up to 4 hours to charge a battery. The iKôn PDA intelligent charging system protects the battery from over-charging by terminating the charge process when the battery is at maximum capacity.
Note: Refer to “Monitoring The Battery And Maximizing Run Time” on page 43 for additional information about the battery.
Important: To avoid damaging the battery, chargers will not begin the charge process until the battery temperature is between 0° C to 40° C (32° F to 104° F).
34
iKôn Rugged PDA (Windows Mobile 6) User Manual
Chapter 3: Get To Know The iKôn PDA
Switching The iKôn PDA On And Off
3.3
Switching The iKôn PDA On And Off
Switching On The iKôn PDA
• Press and hold down the Power button for at least one second. ??
• When the LED flashes green, release the Power button. ??
The startup Today screen is displayed.
Note: If the iKôn PDA is in suspend state, pressing the Power button ?? or ?? [ENTER] key ?? OR EITHER ?? ‘wakes’ the unit from this state. The screen in which you were working before the computer entered suspend state is displayed. Section 5.24.6 on page 127 describes how you can assign other ‘wakeup’ keys or enable a two-key
‘power on’ sequence ??.
Switching Off The iKôn PDA (Suspend)
Important: Keep in mind that turning off the iKôn PDA does not result in a complete reboot; rather, the unit enters a power-saving, “suspend” state. When the unit is turned on from suspend state, operation resumes within a few seconds.
To switch off the iKôn PDA:
• Press the Power button.
3.4
The Keyboards
3.4.1
iKôn PDA Keyboards
The following iKôn PDA keyboards are available:
• 28-key numeric keyboard
• 47-key alpha-numeric keyboard
Note: Depending on the operating system installed in your unit – Windows Mobile 6 Clas-
sic or Windows Mobile 6 Professional – the keyboard keys will vary slightly.
Most of the keys on these keyboards operate much like a desktop computer. Where a key or key function is not consistent with the PC keyboard, the differences are noted.
The [FN/BLUE] and [FN/ORANGE] modifier keys provide access to additional keys and system functions. These functions are colour coded in orange and blue print above the keyboard keys.
iKôn Rugged PDA (Windows Mobile 6) User Manual
35
Chapter 3: Get To Know The iKôn PDA
Modifier Keys
Note: Almost all keys can be reprogrammed to suit your requirements.
3.4.2
Modifier Keys
The [SHIFT], [CTRL], [ALT], [FN/BLUE] and [FN/ORANGE] keys are modifier keys.
Pressing a modifier key changes the function of the next key pressed. ?? For example, on a iKôn PDA C, 47-key keyboard, a square bracket is printed in orange print above the [4] key.
Pressing the [FN/ORANGE] key followed by the [4] key displays a square bracket rather than the number 4. ??
The [SHIFT], [CTRL] and [ALT] keys operate much like a desktop keyboard except that they are not chorded (two keys held down simultaneously). The modifier key must be pressed first followed by the key whose function you want modified.
3.4.2.1 Activating Modifier Keys & The Shift-State Indicator
When a modifier key is pressed, it is represented in the shift-state indicator icon in the softkey bar at the bottom of the screen, making it easier to determine whether or not a modifier key is active. If the shift-state indicator icon is not visible (you can only see the soft keyboard icon), you may need to take a few steps to display the shift-state indicator icon.
• Tap on Start>Settings followed by the Buttons icon.
• Tap on the One Shots tab at the bottom of the screen.
• Tap in the check box next to Show modifier key state to display the shift-state indicator icon.
Figure 3.3 Shift-State Indicator Icon
Soft Keyboard Icon
Shift-State Indicator Icon replaces Soft Keyboard Icon
36
iKôn Rugged PDA (Windows Mobile 6) User Manual
Chapter 3: Get To Know The iKôn PDA
The Keys
3.4.2.2 Locking Modifier Keys
Note: The locking behaviour of the modifier keys can be changed so that, for example, pressing a modifier key once will lock the key ‘on’. Refer to “One Shots” on page 87 for details. Note too that by default, the [FN/ORANGE] key is locked ‘on’ when pressed only once.
When a modifier key is locked ‘on’, it will remain active until it is pressed again to unlock or turn it off.
To help you identify when a modifier key is locked ‘on’, the key is represented in the shiftstate indicator icon with a black frame around it.
Figure 3.4 Shift-State Indicator Icon – Locked Modifier Key
Once a modifier key is unlocked or turned off, it is no longer displayed in the shift-state indicator icon.
3.4.3
The Keys
The [SHIFT] Key
The [SHIFT] key is used to display uppercase alpha characters and provide access to the symbols above the numeric keys. You can lock this key ‘on’ so that when you press an alpha key, an upper case character is displayed. When you press a numeric key, the associated symbol on the numeric key is displayed on the screen.
If you press the [SHIFT] key twice, it is locked ‘on’ essentially acting as a [CAPS] key, displaying uppercase characters. In this state, if you type a numeric key, the number rather than the symbol above it is displayed. Press [SHIFT] again to turn the [CAPS] function off.
The Arrow Keys
The Arrow keys are located near the top of the keyboard. The arrow keys move the cursor around the screen–up, down, left and right. The cursor is the flashing box or underline character that indicates where the next character you type will appear.
The [BKSP/DEL] Key
The [BKSP] key (sometimes referred to as destructive backspace) moves the cursor one character to the left, erasing the incorrectly entered key stroke.
The [DEL] key ([FN/BLUE] [BKSP]) erases the character at the cursor position.
iKôn Rugged PDA (Windows Mobile 6) User Manual
37
Chapter 3: Get To Know The iKôn PDA
The Keys
The [ALT] And [CTRL] Keys
The [ALT] and [CTRL] keys modify the function of the next key pressed and are application dependent. Note that if your keyboard is equipped with [Talk] and [End] phone keys, the
[ALT] and [CTRL] keys are displayed as softkeys on the PDA screen.
The [TAB] Key
Typically, the [TAB] key moves the cursor to the next field to the right or downward.
The [ESC] Key
Generally, this key is used as a keyboard shortcut to close the current menu, dialog box or activity and return to the previous one.
The [SPACE] Key
Pressing this key inserts a blank space between characters. In a Windows dialog box, pressing the [SPACE] key enables or disables a checkbox.
The [SCAN] Keys
The iKôn PDA is equipped with two [SCAN] keys located just below the display and a
[SCAN] button situated on the left of the unit. [SCAN] keys activate the scanner beam. For units that do not have internal scanners, these keys can be remapped to serve other functions.
The Function Keys–[F1] to [F10]
Function keys [F1] to [F10] perform special, custom-defined functions. These keys are accessed by pressing [FN/BLUE] followed by numeric keys [1] to [10]. They can be used with the Windows Mobile 6 operating system or another application. Keep in mind that the following function keys are used by the Windows Mobile 6 operating system: [F1] - softkey 1,
[F2] - softkey 2, [F6] - volume up, and [F7] - volume down.
Function keys [F1], [F2], [F3] and [F4] labelled in grey boxes next to the [TAB], [ALT],
[ESC] and [CTRL] keys allow you to remap these keys for your application.
The Macro Keys–[M1] to [M3] ??
Macro keys [M1] to [M3] contain up to 20 programmable characters (“positions”) and executable keys. These keys are accessed by pressing [FN/ORANGE] followed by alpha keys
[O], [P] or [Q]. When pressed, the macro key executes a custom-defined string of characters, including executable keys.
38
iKôn Rugged PDA (Windows Mobile 6) User Manual
Chapter 3: Get To Know The iKôn PDA
The Numeric Keyboard – Accessing Alpha Keys
3.4.4
The Numeric Keyboard – Accessing Alpha Keys
On numeric keypads, you’ll need to take a few extra steps to access the alphabetic characters.
3.4.4.1 Choosing A Single Alpha Character
The examples below illustrate how to access, A, B and C, all of which are printed in orange characters above the numeric key [2].
Important: The letters you choose appear in the softkey bar, providing a visual indicator of which letter will be displayed on the screen.
To choose the letter a:
• Press the [FN/ORANGE] key, and type the numeric key [2].
Note: To choose the second, third or fourth alpha character assigned to a numeric key, you may want to lock the [FN/ORANGE] key ‘on’. By default, the [FN/ORANGE] key is locked ‘on’ when pressed once. However, depending on how your unit is set up in the
‘One Shots’ tab, you may find that you need to press the [FN/ORANGE] key twice to lock it ‘on’. Refer to “One Shots” on page 87 for details.
To choose the second letter in the sequence—in this example, the letter b:
• Lock the [FN/ORANGE] key ‘on’. A shift-state indicator icon in the softkey bar represents the orange key with a black frame around it to indicate that this key is locked ‘on’.
• Press numeric key [2] twice to display the letter b.
To choose the third letter in the sequence—in this example, the letter c:
• Lock the [FN/ORANGE] key ‘on’.
• Press numeric key [2] three times to display the letter c.
Note: Keep in mind that there is a timeout if you pause for one second between key presses when selecting the second, third or fourth letters on a key. For example, suppose you want to type the letter ‘c’ – you would need to press the [2] key three times. With the
[FN/ORANGE] key locked ‘on’, if you press [2] twice and then pause between key presses for 1 second, the letter ‘b’ will be selected automatically.
3.4.4.2 Creating Uppercase Letters
To display capital letters, you need to first lock the [SHIFT] key ‘on’.
• Press the [SHIFT] key twice.
iKôn Rugged PDA (Windows Mobile 6) User Manual
39
Chapter 3: Get To Know The iKôn PDA
The Keypad Backlight
All alpha keys are displayed in uppercase until you press the [SHIFT] key again to ‘unlock’
(switch off) the function of this key.
3.4.4.3 Choosing Multiple Alpha Characters
• Lock the [FN/ORANGE] key ‘on’.
Each time you press a numeric key from [2] through [9], an alpha character will be displayed on the screen. Remember that you can refer to the softkey bar for a visual indication of which alpha key will be displayed on the screen.
Important: Once you have finished typing alpha characters, remember to turn off or unlock the [FN/ORANGE] key. Check the shift-state indicator icon (refer to
Figure 3.4 on page 37) to make certain that the key is turned off.
3.4.5
The Keypad Backlight
The intensity of the keypad backlight can be configured using the Backlight icon accessed by tapping on Start>Settings. Refer to “Backlight” on page 108 for details about this option.
3.5
The Display
iKôn PDAs are equipped with display backlighting to improve character visibility in low light conditions. The backlight switches on when a key is pressed or the screen is tapped.
3.5.1
Adjusting The Backlight
To set the backlight intensity and the duration of time that the backlight will remain on, you’ll need to choose the Backlight icon.
• Tap on Start>Settings and then, tap on System tab>Backlight icon.
Refer to “Backlight” on page 108 for details.
3.5.2
Aligning (Calibrating) The Touchscreen
If your touchscreen has never been aligned (calibrated) or if you find that the stylus pointer is not accurate when you tap on an item, follow the steps below.
40
iKôn Rugged PDA (Windows Mobile 6) User Manual
Chapter 3: Get To Know The iKôn PDA
Indicators
• Tap on Start>Settings. Tap on the System tab to display the Screen icon.
• Tap on the Screen icon to display the Alignment tab.
• Tap on the Align Screen button, and follow the directions on the screen to align (calibrate) the screen.
Note: This window provides two additional tabs: ClearType and Text Size. Tapping on the
ClearType tab allows you to enable the ClearType option to smooth screen font appearance. The Text Size tab allows you to increase or decrease the size of the font displayed on the screen.
3.6
Indicators
The iKôn PDA uses LEDs (Light Emitting Diodes), onscreen messages and audio tones to indicate the various conditions of the PDA, the batteries, the scans and so on.
iKôn Rugged PDA (Windows Mobile 6) User Manual
41
advertisement
Related manuals
advertisement
Table of contents
- 10 1. Declaration Of Conformity
- 10 2. Safety Summary
- 17 3. The Battery
- 20 4. Support Services & Worldwide Offices
- 20 4.1 Technical Support
- 20 4.2 Product Repairs
- 21 4.3 Worldwide Offices
- 32 About This Manual
- 33 Text Conventions
- 33 iKôn Rugged PDA Features
- 35 The iKôn Rugged PDA
- 40 Preparing The iKôn PDA For Operation
- 40 The Battery
- 40 Turning The iKôn PDA On And Off
- 40 Installing The Battery And Switching The Unit On
- 41 Switching The Unit Off (Suspend)
- 41 The Getting Started CD ??
- 42 Connecting The iKôn PDA To A PC
- 43 Data Transfer Between The PC & The Hand-Held
- 43 Using Microsoft® ActiveSync
- 43 Using Microsoft® Vista
- 43 Aligning (Calibrating) The Touchscreen
- 44 Setting Up A 802.11b/g Radio–Summit Client Utility
- 44 Assigning The IP Address
- 44 Using The SCU To Connect To The WLAN
- 47 The Phone (Windows Mobile 6 Professional Only)
- 47 The Phone Keypad
- 47 Send & End Phone Calls Using The Phone Keypad
- 48 Make A Conference Call
- 48 Receive An Incoming Call
- 49 Program Speed Dial
- 52 Send & End Calls Using The iKôn PDA Keyboard
- 53 Managing Phone Settings
- 54 Phone Tab
- 55 Services Tab
- 56 Network Tab
- 56 Resetting The iKôn PDA
- 50 Performing A Warm Reset
- 50 Cold Resetting To The Windows Mobile 6 OS
- 54 Features Of The iKôn Rugged PDA
- 55 The Batteries
- 56 Battery Safety
- 56 Removing The Battery Pack
- 56 Battery Swap Time
- 57 Charging The Battery
- 57 Chargers And Docking Stations
- 58 Switching The iKôn PDA On And Off
- 58 The Keyboards
- 58 iKôn PDA Keyboards
- 59 Modifier Keys
- 59 Activating Modifier Keys & The Shift-State Indicator
- 60 Locking Modifier Keys
- 60 The Keys
- 62 The Numeric Keyboard – Accessing Alpha Keys
- 62 Choosing A Single Alpha Character
- 62 Creating Uppercase Letters
- 63 Choosing Multiple Alpha Characters
- 63 The Keypad Backlight
- 63 The Display
- 63 Adjusting The Backlight
- 63 Aligning (Calibrating) The Touchscreen
- 64 Indicators
- 65 The LEDs
- 65 Audio Indicators
- 66 Adjusting Speaker Volume
- 66 Monitoring The Battery And Maximizing Run Time
- 67 Storing Batteries
- 67 Uploading Data In A Docking Station
- 67 3.10 Bluetooth Radio
- 68 3.10.1 Pairing A Bluetooth Headset Or Other Bluetooth Devices
- 68 3.11 Inserting The SD/MMC Card And SIM Card
- 69 3.11.1 Inserting The Card ??
- 69 3.12 General Maintenance
- 64 3.12.1 Caring For The Touchscreen
- 65 3.12.2 Cleaning The iKôn PDA
- 69 Navigating In Windows Mobile 6 And Applications
- 69 Navigating Using A Touchscreen And Stylus
- 69 Windows Mobile 6 Desktop–Today Screen
- 70 Windows Mobile 6 Navigation Bar
- 72 Today’s Date, Clock And Alarm
- 74 Ownership Information
- 74 E-mail Notification
- 75 Task Notification