Quick Setup tab Description. Canon PIXMA G2501, PIXMA G2400, PIXMA G2500, Pixma G2000 series
Add to my manuals
611 Pages
The Canon PIXMA G2500 is a versatile and feature-packed printer that is perfect for home or office use. With its high-quality printing, scanning, and copying capabilities, the G2500 is a great value for the price. Some of the key features of the G2500 include:
-
High-quality printing: The G2500 produces sharp and vibrant prints with a resolution of up to 4800 x 1200 dpi.
-
Fast printing speeds: The G2500 can print up to 8.8 images per minute in black and white and 5 images per minute in color
-
Large ink tanks: The G2500 has large ink tanks that can hold up to 135 ml of ink, which means you can print more pages without having to refill the tanks.
-
Wi-Fi connectivity: The G2500 can be connected to your Wi-Fi network, which allows you to print wirelessly from your computer, smartphone, or tablet.
-
My Image Garden software: The G2500 comes with My Image Garden software, which makes it easy to print photos, create calendars, and design other projects.
advertisement
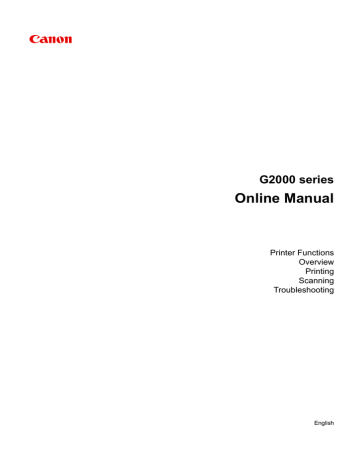
Quick Setup tab Description
The Quick Setup tab is for registering commonly used print settings. When you select a registered setting, the printer automatically switches to the preset items.
Commonly Used Settings
The names and icons of frequently used printing profiles are registered. When you select a printing profile according to the purpose of the document, settings that match the purpose are applied.
In addition, functions that are thought to be useful for the selected printing profile are displayed in
Additional Features.
You can also change a printing profile and register it under a new name. You can delete the registered printing profile.
You can rearrange the profiles either by dragging the individual profiles or by holding down the Ctrl key and pressing the up or down arrow keys.
Standard
These are the factory settings.
If Page Size, Orientation, and Copies were set from the application software, those settings have priority.
Photo Printing
If you select this setting when printing a photo, the photo paper and photo size generally used are set. The Borderless Printing check box is checked automatically.
If Orientation and Copies were set from the application software, those settings have priority.
Business Document
Select this setting when printing a general document.
If Page Size, Orientation, and Copies were set from the application software, those settings have priority.
Paper Saving
Select this setting to save paper when printing a general document. The 2-on-1 Printing and
Duplex Printing (Manual) check boxes are checked automatically.
246
If Page Size, Orientation, and Copies were set from the application software, those settings have priority.
Envelope
If you select this setting for printing an envelope, Media Type is set automatically to Envelope. In the Envelope Size Setting dialog box, select the size of the envelope to be used.
Note
• The combination of the Additional Features that was displayed for the printing profile that had been selected when the added printing profile was saved is also displayed when that added printing profile is selected.
Save...
Displays the
Save Commonly Used Settings dialog box
.
Click this button when you want to save the information that you set on the Quick Setup, Main, and
Page Setup tabs to Commonly Used Settings.
Delete
Deletes a registered printing profile.
Select the name of the setting to be deleted from Commonly Used Settings, and click Delete. When a confirmation message is displayed, click OK to delete the specified printing profile.
Note
• Printing profiles that are registered in the initial settings cannot be deleted.
Settings Preview
The paper illustration shows how the original will be laid out on a sheet of paper.
You can check an overall image of the layout.
Preview before printing
Shows what the print result will look like before you actually print the data.
Check this check box to display a preview before printing.
Uncheck this check box if you do not want to display a preview.
Important
• To use the Canon IJ XPS Preview, you must have Microsoft .NET Framework 4 Client Profile installed on your computer.
Additional Features
Displays the frequently used, convenient functions for the printing profile that you selected for
Commonly Used Settings on the Quick Setup tab.
When you move the mouse pointer near a function that can be changed, a description of that function is displayed.
To enable a function, check the corresponding check box.
For some functions, you can set detailed settings from the Main and Page Setup tabs.
Important
• Depending on the printing profiles, certain function may be grayed out and you will not be able to change them.
247
2-on-1 Printing
Prints two pages of the document, side by side, on one sheet of paper.
To change the page sequence, click the Page Setup tab, select Page Layout for Page Layout, and click Specify.... Then in the
Page Layout Printing dialog box
that appears, specify the Page
Order.
4-on-1 Printing
Prints four pages of the document, side by side, on one sheet of paper.
To change the page sequence, click the Page Setup tab, select Page Layout for Page Layout, and click Specify.... Then in the
Page Layout Printing dialog box
that appears, specify the Page
Order.
Duplex Printing (Manual)
Select whether to print the document to both sides of the paper manually or to one side of the paper.
To change the staple side or the margins, set the new values from the Page Setup tab.
Borderless Printing
Performs borderless printing without any margins on the paper.
With the borderless printing function, the document to be printed is enlarged, so that it extends slightly off the paper. In other words, the document is printed without any margin.
To adjust the amount that the document extends beyond the paper, click the Page Setup tab, choose Borderless, and enter the value in Amount of Extension.
Grayscale Printing
This function converts the data to monochrome data when printing your document.
Draft
This setting is appropriate for test printing.
Rotate 180 degrees
Prints the document by rotating it 180 degrees against the paper feed direction.
The width of print area and the amount of extension that are configured in other application software will be reversed vertically and horizontally.
Color/Intensity Manual Adjustment
Select when you set the Color Correction method and individual settings such as Cyan, Magenta,
Yellow, Brightness, Intensity, and Contrast, etc.
Media Type
Selects a type of printing paper.
Select a media type that matches the paper that is loaded in the printer. This ensures that printing is carried out properly for the specified paper.
Printer Paper Size
Selects the size of paper actually loaded into the printer.
Normally, the paper size is set automatically according to the output paper size setting, and the document is printed with no scaling.
When you set 2-on-1 Printing or 4-on-1 Printing in Additional Features, you can manually set the paper size with Page Size on the Page Setup tab.
If you select a paper size that is smaller than the Page Size, the document size will be reduced. If you select a paper size that is larger, the document size will be enlarged.
248
Also if you select Custom..., the Custom Paper Size dialog box opens and allows you to specify any
vertical and horizontal dimensions for the paper size.
Orientation
Selects the printing orientation.
If the application used to create your document has a similar function, select the same orientation that you selected in that application.
Portrait
Prints the document so that its top and bottom positions are unchanged relative to the paper feed direction. This is the default setting.
Landscape
Prints the document by rotating it 90 degrees relative to the paper feed direction.
You can change the rotation direction by going to the Maintenance tab, opening the Custom
Settings dialog box, and then using Rotate 90 degrees left when orientation is [Landscape] check box.
To rotate the document 90 degrees to the left when printing, select the Rotate 90 degrees left
when orientation is [Landscape] check box.
Print Quality
Selects your desired printing quality.
Select one of the following to set the print quality level that is appropriate for the purpose.
To set the print quality level individually, click the Main tab, and for Print Quality, select Custom. The
Set... becomes enabled. Click Set... to open the Custom dialog box , and then specify the desired
settings.
High
Gives priority to print quality over printing speed.
Standard
Prints with average speed and quality.
Draft
This setting is appropriate for test printing.
Paper Source
Shows the source from which paper is supplied.
Rear Tray
Paper is always supplied from the rear tray.
Copies
Specifies the number of copies you want to print. You can specify a value from 1 to 999.
Important
• When the application software that you used to create the document has the same function, specify the settings on the printer driver. However, if the print results are not acceptable, specify the function settings on the application software.
Always Print with Current Settings
Prints documents with the current settings starting from the next print execution.
When you select this function and then close the
, the information that you set on the Quick Setup, Main, and Page Setup tabs are saved and printing with the same settings is possible starting from the next print execution.
249
Important
• If you log on with a different user name, the settings that were set when this function was enabled are not reflected in the print settings.
• If a setting was specified on the application software, it has priority.
Defaults
Restores all the settings you have changed to their default values.
Click this button to return all settings on the Quick Setup, Main, and Page Setup tabs to their default values (factory settings).
Save Commonly Used Settings dialog box
This dialog box allows you to save the information that you set on the Quick Setup, Main, and Page
Setup tabs and add the information to the Commonly Used Settings list on the Quick Setup tab.
Name
Enter the name for the printing profile you wish to save.
Up to 255 characters can be entered.
The name appears, with its associated icon, in the Commonly Used Settings list on the Quick
Setup tab.
Options...
Opens the Save Commonly Used Settings dialog box .
Changes the details of printing profile to be saved.
Save Commonly Used Settings dialog box
Select the icons of the printing profiles to be registered to Commonly Used Settings, and change the items to be saved in the printing profiles.
Icon
Select the icon for the printing profile you wish to save.
The selected icon appears, with its name, in the Commonly Used Settings list on the Quick
Setup tab.
Save the paper size setting
Saves the paper size to the printing profile in Commonly Used Settings.
To apply the saved paper size when the printing profile is selected, check this check box.
If this check box is unchecked, the paper size is not saved, and consequently the paper size setting is not applied when the printing profile is selected. Instead the printer prints with the paper size specified with the application software.
Save the orientation setting
Saves the Orientation to the printing profile in Commonly Used Settings.
To apply the saved print orientation when the printing profile is selected, check this check box.
If this check box is unchecked, the print orientation is not saved, and consequently the Orientation setting is not applied when the printing profile is selected. Instead the printer prints with the print orientation specified with the application software.
250
Save the copies setting
Saves the Copies setting to the printing profile in Commonly Used Settings.
To apply the saved copies setting when the printing profile is selected, check this check box.
If this check box is unchecked, the copies setting is not saved, and consequently the Copies setting is not applied when the printing profile is selected. Instead the printer prints with the copies setting specified with the application software.
Custom Paper Size dialog box
This dialog box allows you to specify the size (width and height) of the custom paper.
Units
Select the unit for entering a user-defined paper size.
Paper Size
Specifies the Width and the Height of the custom paper. Measurement is shown according to the units specified in Units.
Related Topics
Setting a Page Size and Orientation
Setting the Number of Copies and Printing Order
Displaying the Print Results before Printing
Setting Paper Dimensions (Custom Size)
Printing a Color Document in Monochrome
Adjusting Color Balance Using Sample Patterns (Printer Driver)
Adjusting Intensity/Contrast Using Sample Patterns (Printer Driver)
Registering a Frequently Used Printing Profile
251
advertisement
* Your assessment is very important for improving the workof artificial intelligence, which forms the content of this project
Key Features
- High-quality printing with a resolution of up to 4800 x 1200 dpi
- Fast printing speeds: Up to 8.8 ipm in black and 5 ipm in color
- Large ink tanks that can hold up to 135 ml of ink
- Wi-Fi connectivity for wireless printing
- My Image Garden software for easy printing and project creation
Related manuals
Frequently Answers and Questions
What is the maximum resolution of the G2500?
What are the printing speeds of the G2500?
How much ink can the G2500's tanks hold?
Can the G2500 be connected to a Wi-Fi network?
What software comes with the G2500?
advertisement
Table of contents
- 12 Using This Online Manual
- 13 Trademarks and Licenses
- 21 Search Tips
- 23 Using the Machine
- 24 Printing Photos from a Computer
- 27 Copying Originals
- 29 Printer Functions
- 30 Print Photos Easily Using My Image Garden
- 32 Easy Scan with the Auto Function
- 33 Scan Originals Larger than the Platen
- 34 Scan Multiple Originals at One Time
- 35 Online Storage Integration Function
- 36 Handling Paper, Originals, Ink Tanks, etc
- 37 Loading Paper
- 38 Loading Plain Paper / Photo Paper
- 41 Loading Envelopes
- 44 Loading Originals
- 45 Loading Originals on the Platen Glass
- 47 Originals You Can Load
- 48 Refilling Ink Tanks
- 56 Checking Ink Status
- 58 Maintenance
- 59 If Printing Is Faint or Uneven
- 60 Maintenance Procedure
- 62 Printing the Nozzle Check Pattern
- 63 Examining the Nozzle Check Pattern
- 64 Cleaning the Print Head
- 65 Cleaning the Print Head Deeply
- 66 Aligning the Print Head
- 68 Performing Maintenance Functions from Your Computer (Windows)
- 69 Cleaning the Print Heads
- 72 Cleaning the Paper Feed Rollers
- 73 Aligning the Print Head
- 74 Aligning the Print Head Position
- 77 Aligning the Print Head Position Automatically
- 78 Printing a Nozzle Check Pattern
- 79 Cleaning Inside the Printer
- 80 Cleaning
- 81 Cleaning the Exterior of the Machine
- 82 Cleaning the Platen Glass and Document Cover
- 83 Cleaning the Paper Feed Roller
- 84 Cleaning the Inside of the Machine (Bottom Plate Cleaning)
- 86 Overview
- 87 Safety
- 88 Safety Precautions
- 89 Regulatory Information
- 101 Main Components and Their Use
- 102 Main Components
- 103 Front View
- 105 Rear View
- 106 Inside View
- 107 Operation Panel
- 109 Power Supply
- 110 Confirming that the Power Is On
- 111 Turning the Machine On and Off
- 113 Notice for the Power Plug/Power Cord
- 114 Notice for Unplugging the Power Cord
- 115 Changing Settings
- 116 Changing Printer Settings from Your Computer (Windows)
- 117 Changing the Print Options
- 118 Registering a Frequently Used Printing Profile
- 120 Changing the remaining ink level notification setting
- 121 Managing the Printer Power
- 123 Reducing the Printer Noise
- 125 Changing the Printer Operation Mode
- 127 Changing Settings from Operation Panel
- 128 Quiet setting
- 129 Turning on/off Machine Automatically
- 130 Initializing Machine Settings
- 131 Ensuring Optimal Printing Results
- 132 Ink Tips
- 133 Printing Tips
- 134 Be Sure to Make Paper Settings after Loading Paper
- 135 Canceling a Print Job
- 136 Machine Handling Precautions
- 137 Keeping Print Quality High
- 138 Transporting Your Printer
- 140 Legal Restrictions on Scanning/Copying
- 141 Specifications
- 144 Information about Paper
- 145 Media Types You Can Use
- 147 Paper Load Limit
- 149 Media Types You Cannot Use
- 150 Printing Area
- 152 Other Sizes than Letter, Legal, Envelopes
- 153 Letter, Legal
- 154 Envelopes
- 155 Administrator Password
- 156 Authentication
- 157 Where Serial Number Is Located
- 158 List of Function for Each Model
- 160 Printing
- 161 Printing from Computer
- 162 Printing from Application Software (Windows Printer Driver)
- 163 Printing with Easy Setup
- 166 Paper Settings on the Printer Driver
- 167 Various Printing Methods
- 168 Setting a Page Size and Orientation
- 169 Setting the Number of Copies and Printing Order
- 171 Setting the Stapling Margin
- 173 Execute Borderless Printing
- 176 Fit-to-Page Printing
- 178 Scaled Printing
- 181 Page Layout Printing
- 183 Tiling/Poster Printing
- 186 Booklet Printing
- 188 Duplex Printing
- 190 Stamp/Background Printing
- 193 Registering a Stamp
- 196 Registering Image Data to be Used as a Background
- 199 Setting Up Envelope Printing
- 201 Displaying the Print Results before Printing
- 202 Setting Paper Dimensions (Custom Size)
- 204 Editing the Print Document or Reprinting from the Print History
- 208 Changing the Print Quality and Correcting Image Data
- 209 Setting the Print Quality Level (Custom)
- 211 Printing a Color Document in Monochrome
- 213 Specifying Color Correction
- 215 Optimal Photo Printing of Image Data
- 216 Adjusting Colors with the Printer Driver
- 218 Printing with ICC Profiles
- 221 Adjusting Color Balance
- 223 Adjusting Color Balance Using Sample Patterns (Printer Driver)
- 227 Adjusting Brightness
- 229 Adjusting Intensity
- 231 Adjusting Contrast
- 233 Adjusting Intensity/Contrast Using Sample Patterns (Printer Driver)
- 237 Overview of the Printer Driver
- 238 Canon IJ Printer Driver
- 239 How to Open the Printer Driver Setup Window
- 240 Canon IJ Status Monitor
- 241 Canon IJ Preview
- 242 Deleting the Undesired Print Job
- 243 Instructions for Use (Printer Driver)
- 245 Printer Driver Description
- 246 Quick Setup tab Description
- 252 Main tab Description
- 258 Page Setup tab Description
- 270 Maintenance tab Description
- 278 Canon IJ Preview Description
- 281 Canon IJ XPS Preview Description
- 290 Canon IJ Status Monitor Description
- 292 Updating the MP Drivers
- 293 Obtaining the Latest MP Drivers
- 294 Deleting the Unnecessary MP Drivers
- 295 Before Installing the MP Drivers
- 296 Installing the MP Drivers
- 298 Sharing the Printer on a Network
- 299 Settings on Print Server
- 300 Settings on Client PC
- 302 Restrictions on Printer Sharing
- 304 Printing Using Canon Application Software
- 305 My Image Garden Guide
- 306 Copying
- 307 Making Copies on Plain Paper
- 308 Switching Page Size between A4 and Letter
- 309 Scanning
- 310 Scanning from Computer (Windows)
- 311 Using IJ Scan Utility
- 312 What Is IJ Scan Utility (Scanner Software)?
- 314 Starting IJ Scan Utility
- 315 Easy Scanning with Auto Scan
- 316 Scanning Documents
- 317 Scanning Photos
- 318 Scanning with Favorite Settings
- 319 Scanning Originals Larger than the Platen (Image Stitch)
- 324 Adjusting Cropping Frames in the Image Stitch Window
- 325 Scanning Multiple Originals at One Time
- 328 Saving after Checking Scan Results
- 331 Sending Scanned Images via E-mail
- 334 Extracting Text from Scanned Images (OCR)
- 338 IJ Scan Utility Screens
- 339 IJ Scan Utility Main Screen
- 341 Settings Dialog Box
- 372 Save Settings Dialog Box
- 375 Image Stitch Window
- 380 Scanning Using Application Software (ScanGear)
- 381 What Is ScanGear (Scanner Driver)?
- 383 Starting ScanGear (Scanner Driver)
- 384 Scanning in Basic Mode
- 387 Scanning in Advanced Mode
- 391 Scanning Multiple Documents at One Time with ScanGear (Scanner Driver)
- 395 Correcting Images and Adjusting Colors with ScanGear (Scanner Driver)
- 400 Adjusting Colors Using a Color Pattern
- 402 Adjusting Saturation and Color Balance
- 404 Adjusting Brightness and Contrast
- 407 Adjusting Histogram
- 411 Adjusting Tone Curve
- 414 Setting Threshold
- 415 ScanGear (Scanner Driver) Screens
- 416 Basic Mode Tab
- 424 Advanced Mode Tab
- 430 Input Settings
- 433 Output Settings
- 436 Image Settings
- 441 Color Adjustment Buttons
- 444 Preferences Dialog Box
- 445 Scanner Tab
- 448 Preview Tab
- 450 Scan Tab
- 451 Color Settings Tab
- 453 Positioning Originals (Scanning from Computer)
- 456 Adjusting Cropping Frames (ScanGear)
- 460 General Notes (Scanner Driver)
- 462 Other Scanning Methods
- 463 Scanning with WIA Driver
- 466 Scanning Using the Control Panel (Windows XP Only)
- 468 Scanning Tips
- 469 Resolution
- 471 Data Formats
- 472 Color Matching
- 473 Positioning Originals (Scanning from Computer)
- 475 Scanning from Computer (Mac OS)
- 476 Troubleshooting
- 478 Printing Problems
- 479 Printing Does Not Start
- 481 Paper Jams
- 482 Print Results Are Unsatisfactory
- 484 Cannot Complete Printing
- 485 Paper Is Blank/Printing Is Blurry/Colors Are Wrong/White Streaks Appear
- 489 Colors Are Unclear
- 491 Lines Are Misaligned
- 492 Lines Incomplete or Missing (Windows)
- 493 Images Incomplete or Missing (Windows)
- 494 Ink Blots / Paper Curl
- 495 Paper Is Smudged / Printed Surface Is Scratched
- 499 Back of Paper Is Smudged
- 500 Vertical Line Next to Image
- 501 Uneven or Streaked Colors
- 503 No Ink Comes Out
- 505 Paper Does Not Feed Properly/"No Paper" Error
- 507 Copying/Printing Stops
- 508 Scanning Problems (Windows)
- 509 Scanning Problems
- 510 Scanner Does Not Work
- 511 ScanGear (Scanner Driver) Does Not Start
- 512 Error Message Appears and the ScanGear (Scanner Driver) Screen Does Not Appear
- 513 Cannot Scan Multiple Originals at One Time
- 514 Cannot Scan Properly with Auto Scan
- 515 Slow Scanning Speed
- 516 "There is not enough memory." Message Is Displayed
- 517 Computer Stops Operating during Scanning
- 518 Scanner Does Not Work after Upgrading Windows
- 519 Scanned Image Does Not Open
- 520 Scan Results Are Unsatisfactory
- 521 Scan Quality (Image Displayed on the Monitor) Is Poor
- 523 Scanned Image Is Surrounded by Extra White Areas
- 524 Cannot Scan at the Correct Size
- 525 Original Is Placed Correctly, but the Scanned Image Is Slanted
- 526 Scanned Image Is Enlarged (Reduced) on the Computer Monitor
- 527 Software Problems
- 529 IJ Scan Utility Error Messages
- 531 ScanGear (Scanner Driver) Error Messages
- 534 Mechanical Problems
- 535 Power Does Not Come On
- 536 Power Shuts Off By Itself
- 537 Cannot Connect to Computer Properly
- 538 Printer Status Monitor Not Displayed (Windows)
- 539 Installation and Download Problems
- 540 Cannot Install MP Drivers
- 542 Easy-WebPrint EX Does Not Start or Easy-WebPrint EX Menu Does Not Appear (Windows)
- 543 Errors and Messages
- 544 An Error Occurs
- 547 Message Appears
- 554 "The printer is performing another operation" Appears on Computer Screen
- 555 If You Cannot Solve a Problem
- 556 Repairing Your Machine
- 558 List of Support Code for Error
- 559 List of Support Code for Error (Paper Jams)
- 561 Paper Is Jammed inside Machine
- 565 Other Cases