advertisement
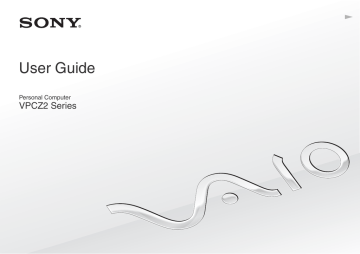
Using Peripheral Devices >
Connecting an External Display
Connecting an External Display
Some features and options in this section may not be available on your computer.
Using Peripheral Devices >
Connecting an External Display
Connecting a Computer Display or a Projector
You can connect an external display, such as a computer display or a projector, either directly to your computer or via the docking station.
To connect a computer display or a projector
1
Plug the power cord (1) of your external display or the projector into an AC outlet.
2
Connect the external display or the projector to the monitor port (2) on the computer or the docking station with a display cable (3).
✍
If necessary, connect the headphones jack on the projector and the headphones jack (4) i on the computer with a speaker cable (5).
Using Peripheral Devices >
Connecting an External Display
!
Your computer is compliant with the HDCP standard and capable of encrypting the transmission channel of digital video signals for the purpose of copyright protection, which enables you to play and view a wide variety of copyright protected and high-quality content. To view the copyright protected content, connect an HDCP-compliant monitor to the HDMI output port on your computer or the docking station. If your computer has a non-compliant monitor connected, you will not be able to play or view any copyright protected content.
✍
If the external computer display is equipped with an HDMI input port, plug one end of an HDMI cable into the HDMI output port on the computer or the docking station and the other end into the HDMI input port on the computer display.
To connect a TFT/DVI monitor, use an HDMI to DVI-D adapter to connect it to the HDMI output port on the computer or the docking station.
DVI-D stands for Digital Visual Interface - Digital. It is a type of DVI port that supports only digital video signals (no analog video signals). It has 24 pins.
A DVI-I (Digital Visual Interface - Integrated) port supports digital video and analog video signals. It has 29 pins.
The HDMI cable carries both video and audio signals.
Using Peripheral Devices >
Connecting an External Display
Connecting a TV with an HDMI Input Port
You can connect a TV with an HDMI input port to your computer.
To connect a TV to your computer
!
To hear sound from the device connected to the HDMI output port, you need to change the device for sound output. For detailed instructions, see How
do I change the sound output device?
.
1
Plug the power cord of your TV (1) into an AC outlet.
2
Plug one end of an HDMI cable (2) to the HDMI output port (3) on the computer or the docking station and the other end to the TV.
3
Switch the input channel of the TV to external input.
4
Set up the TV configuration system.
!
If a device driver other than the one provided by Sony is used, the image will not be displayed and the audio will not be heard. Always use the device driver provided by Sony for updates.
Using Peripheral Devices >
Connecting an External Display
✍
See the manual that came with your TV for more information on installation and use.
The HDMI cable carries both video and audio signals.
Using Peripheral Devices >
Connecting an External Display
To play Blu-ray 3D Disc media
Some features and options may not be available on your computer.
See the specifications to find out about the configuration of your computer.
On models with the Blu-ray Disc Drive, you can play Blu-ray 3D
™
Disc media and view 3D images on a 3D-capable display, such as a 3D TV, by connecting the display to the computer or the docking station with an HDMI cable.
!
Be sure to follow the instructions in the manuals that came with your VAIO computer when viewing 3D images.
Be sure to use the 3D glasses specified by the TV manufacturer while viewing 3D images.
✍
See the manual that came with your 3D TV for detailed information on the 3D function.
1
Connect the supplied or optional docking station to your computer (page 102) .
2
Follow the steps in To connect a TV to your computer
for connecting your 3D TV to the computer or the
docking station with an HDMI cable and set up the TV configuration system.
3
Press the Fn+F7 keys and click Settings.
4
.
5
Click Start, All Programs, CyberLink PowerDVD BD, and CyberLink PowerDVD BD.
6
Click located at the lower right corner of the PowerDVD BD window, enable the 3D function, and click Auto Detect.
✍
You can change the screen resolution of your computer. Click located at the lower right corner of the PowerDVD BD window and the menu item for changing the screen resolution.
See the help file included with the PowerDVD BD for more information.
7
Insert Blu-ray 3D Disc media into the optical disc drive.
Using Peripheral Devices >
Connecting an External Display
To connect a high-quality digital sound output device between your computer and a TV
You can connect a high-quality home theater receiver or other surround sound decoder devices between your computer and
TV using an HDMI connection.
!
Before connecting the device to the computer, make sure the HDMI connection has been set up between the TV and the home theater receiver or surround sound decoder device first.
To hear sound from the device connected to the HDMI output port, you need to change the device for sound output. For detailed instructions, see How
do I change the sound output device?
.
1
Turn on the TV and set its input to the HDMI input.
2
Turn on the home theater receiver or surround sound decoder device and set its input to the HDMI input.
3
Plug one end of an HDMI cable to the HDMI input port on the home theater receiver or surround sound decoder device and the other end to the HDMI output port on the computer or the docking station.
✍
information.
With the HDMI connection, the volume can be adjusted by the connected audio device only. Your computer has no control over the output volume of any connected devices.
advertisement
* Your assessment is very important for improving the workof artificial intelligence, which forms the content of this project
Related manuals
advertisement
Table of contents
- 4 Before Use
- 5 Finding More about Your VAIO Computer
- 8 Ergonomic Considerations
- 10 Getting Started
- 11 Locating Controls and Ports
- 18 About the Indicator Lights
- 19 Connecting a Power Source
- 21 Using the Battery Pack
- 29 Shutting Down Your Computer Safely
- 30 Using the Power Saving Modes
- 33 Keeping Your Computer in Optimum Condition
- 36 Using Your VAIO Computer
- 37 Using the Keyboard
- 40 Using the Touch Pad
- 43 Using Special-function Buttons
- 44 Using the Quick Web Access Function
- 46 Using the Built-in Camera
- 47 Using the Optical Disc Drive
- 55 Using "Memory Stick
- 62 Using Other Modules / Memory Cards
- 66 Using the Internet
- 67 Using the Network (LAN)
- 68 Using the Wireless LAN
- 73 Using the Wireless WAN
- 78 Using the BLUETOOTH Function
- 84 Using Fingerprint Authentication
- 89 Using the TPM
- 99 Using Peripheral Devices
- 100 Connecting a Docking Station
- 108 Connecting External Speakers or Headphones
- 109 Connecting an External Display
- 116 Selecting Display Modes
- 117 Using the Multiple Monitors Function
- 119 Connecting a USB Device
- 121 Customizing Your VAIO Computer
- 122 Setting the Password
- 129 Using the VAIO Control Center
- 130 Using the VAIO Power Management
- 131 Selecting Graphics Modes
- 134 Changing the Display Language
- 135 Protecting Data from Unauthorized Use
- 137 Precautions
- 138 Safety Information
- 140 Care and Maintenance Information
- 141 Handling Your Computer
- 143 Handling the LCD Screen
- 144 Using the Power Source
- 145 Handling the Built-in Camera
- 146 Handling Discs
- 147 Using the Battery Pack
- 148 Handling "Memory Stick
- 149 Handling the Built-in Storage Device
- 150 Using Fingerprint Authentication
- 151 Using the TPM
- 152 Troubleshooting
- 154 Computer Operations
- 161 System Update / Security
- 162 Recovery / Recovery Media
- 165 Partition
- 166 Battery Pack
- 168 Built-in Camera
- 170 Networking (LAN/Wireless LAN)
- 174 Wireless WAN
- 175 BLUETOOTH Technology
- 178 Optical Discs
- 183 Display
- 189 Printing
- 190 Microphone
- 191 Speakers
- 193 Touch Pad
- 194 Keyboard
- 195 Floppy Disks
- 196 Audio/Video
- 198 "Memory Stick
- 199 Peripherals
- 200 Docking Station
- 201 Trademarks
- 203 Notice