advertisement
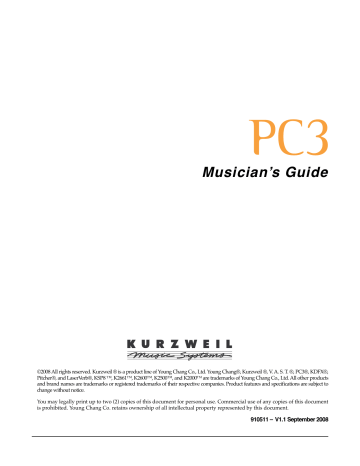
Master Mode
Master Mode Page 1
Chapter 11
Master Mode
Press the Master mode button to enter Master mode, which contains parameters affecting the
PC3’s overall performance.
When you exit Master Mode it saves a Master Table (unless MasterTableLock is On — more on this later) which is basically the state of the PC3, so it will remember what programs are assigned to what Channels and such. Explicit saving of the Master Table is also possible.
You can also enter the Boot Loader via Master Mode.
The Clock in the system will time- stamp your files if you set it correctly. Reset will delete all of your User objects. The Digital Out Mode goes up to 192K and Syncs to External Clock.
Also on the Master mode page is General MIDI Mode. Check www.kurzweilmusicsystems.com for more info.
Master Mode Page 1
On the Master mode page you’ll find parameters for setting the overall tuning and transposition of the PC3, sampling rate for digital output, and for several keyboard and programming adjustments.
Parameter
Tune
Transpose
Buttons Mode
Drum Remap
Digital Output
Aux Out Pair Mode
Tempo
Clock Source
Output Clock
Digital Output Volume
Range of Values
± 100 cents
-128 to 127 semitones
Off, On
None, GM
Digital Output List
Normal, Mirror Primary Outputs
20.00 to 300.00 BPM
Internal, External
Off, On
Variable, Fixed
Default
0
0
Off
None
48 KHz
Normal
120.00
Internal
Off
Variable
11-1
Master Mode
Master Mode Page 1
Tune
Adjusting the value of this parameter tunes every program in the PC3 by the amount you specify. Tuning can be adjusted up or down 100 cents (one semitone) in one-cent increments.
This parameter is useful for getting in tune with recordings and acoustic instruments. Adjusting the tuning in Master mode does not change the settings on the PITCH page of individual programs, but will be added to any adjustments you make there. Master mode tuning adjustments affect only the PC3’s notes, and not notes sent via MIDI.
Transpose
Like the Tune parameter above, Transpose affects every PC3 program, but not those notes sent to the MIDI Out port. You can adjust the MIDI transposition on the TRANSMIT page in MIDI mode.
Buttons Mode
If you set the value of the Buttons Mode parameter to On, the System Exclusive (SysEx) messages generated by your button presses are sent to the MIDI Out port. This enables you to do two things: control a remote PC3, and record sequences of programming button presses to a sequencer or SysEx software package.
If you have the MIDI In port of another PC3 connected to the first one’s MIDI Out port, the second instrument will respond to every button press on the first instrument, just as if you were pressing the buttons of the second one. Keep in mind that both devices must be in exactly the same state (the same page in the same mode, with identical lists of RAM objects) when you start.
Otherwise the button presses you make on the
√first instrument may execute other functions on the second instrument.
Again, it’s important to keep in mind that the state of your PC3 must be identical to its state when you recorded the sequence of button presses. If you’ve added or deleted any objects stored in RAM, for example, the sequence of button presses will select different objects when you play back the button press sequence.
NOTE:
Make sure this parameter is set to Off before you initiate a SysEx dump of any kind. If this parameter is on when you start a dump, the buttons you press to begin the dump will also generate SysEx messages.
Drum Remap
As stated in the Program Mode chapter, in most keyboard and synthesizers, drum programs are mapped as dictated by the General MIDI (GM) industry standard. The GM drum map isn’t optimally intuitive in terms of playability, so we developed our own unique keymap that is more intuitive and lends better to performance. However, the GM drum map is so commonplace that many players feel most comfortable playing drum programs with the GM drum map. So, we designed the PC3 such that you can remap drum programs to the GM drum map and—if you’re more comfortable playing drum programs with older Kurzweil drum maps—previous PC series drum maps.
On the OUTPUT page in the Program editor, you can set Drum Remap to be Kurz1, Kurz2, or
Off
. The value of the Drum Remap parameter on this page—Master Page 1—determines whether the PC3 remaps to GM when Drum Remap in the Program editor is enabled. When the
Master Page Drum Remap is set to None, no remapping takes place in Program mode; set to
GM
, the PC3 remaps to GM in Program mode.
11-2
Master Mode
Master Mode Page 1
Digital Output
This Digital Output parameter specifies the PC3's digital output sample rate. Internally clocked sample rates go from 44.1K up to 192K.
Externally synced sample rates cover 20-220KHz in 3 ranges. Be sure the external clock frequency is within the range you select.
Aux Out Pair Mode
The Aux Out Pair Mode parameter specifies the behavior of the Secondary Audio Outputs
(located on the back panel underneath the “Balanced Analog Outputs - AUX” label. Setting this parameter to Normal makes the Aux Outputs behave as such. Setting this parameter to Mirror
Primary Outputs
makes the Aux Outputs output the same audio signal as the Primary output.
Tempo
When Clock Source is set to Internal, the Tempo parameter sets the PC3 system’s tempo. The
Tempo parameter values are in units of bpm (beats per minute).
Clock Source
With the Clock Source parameter, you can set the PC3 to generate its own tempo by setting
Clock Source to Internal, or you can set the PC3 to sync up with the tempo from another device—assuming the device is sending MIDI clock data to the PC3 via MIDI or USB—by setting Clock Source to External.
Output Clock
To send a MIDI clock pulse through of the MIDI Out port, set this parameter to On. Otherwise, set it to Off.
Digital Output Volume
The Digital Output Volume parameter specifies the behavior of the PC3’s Digital Output. Setting this parameter to Variable makes the Digital Output respond to changes made on the volume slider. Setting this parameter to Fixed makes the Digital Output output a signal with a fixed volume.
11-3
Master Mode
Master Mode Page 2
Master Mode Page 2
11-4
Parameter
Velocity Map
Pressure Map
Intonation
Key Action Map
Default Sequence
Demo Button
Numeric Entry
Master Table Lock
Intonation Key
General MIDI
Range of Values
Velocity Map List
Pressure Map List
Intonation Table List
Key Action Map List
Song List
On, Off
Global, Bank
On, Off
C, C#, D, D#, E, F, F#, G, G#, A, A#, B
On, Off
Default
Linear
Linear
Equal
0 Internal TP/40H
1 New Song
On
Global
Off
C
Off
Velocity Map
The Velocity Map determines the way the PC3 generates MIDI velocity information. Different maps generate different velocity values for the same attack velocity.
If you change the setting of the Velocity Map parameter, remember that it also has an effect on the transmit velocity map (which is on the MIDI mode TRANSMIT page).
Pressure Map
The Pressure Map determines the way the PC3 generates MIDI pressure information. Different maps generate different pressure values for the same physical pressure applied to a key.
If you change the setting of the Pressure Map parameter, remember that it also has an effect on the transmit pressure map (which is on the MIDI mode TRANSMIT page).
Intonation
Most modern western music uses what is known as equal temperament. This means that the interval between each semitone of the 12-tone octave is precisely the same as every other semitone. Many different intonation intervals have evolved over the centuries, however, and the
PC3 supplies you with 17 different intonation “tables” to choose from. By changing the value for this parameter, you select from among the intonation tables stored in the PC3’s memory. Each of these tables defines different intervals between each of the semitones in a single octave.
Master Mode
Master Mode Page 2
Scroll through the list of Intonation tables, and listen for the differences between semitones.
Some of the intervals between semitones may be quite different from equal intonation, but you’ll notice that all notes are precisely tuned with notes that are an octave apart. This is because the intonation tables set the intervals within a single octave, and apply those intervals to each octave.
List and Description of Intonation Tables
1 Equal
2 Classic Just
3 Just Flat 7th
4 Harmonic
5 Just Harmonic
6 Werkmeister
No detuning of any intervals. The standard for modern western music.
Tunings are defined based on the ratios of the frequencies between intervals.
The original tuning of Classical European music.
Similar to classic Just, but with the Dominant 7th flatted an additional 15 cents.
The perfect 4th, Tritone, and Dominant 7th are heavily flatted.
Named for its inventor, Andreas Werkmeister. It’s fairly close to equal temperament, and was developed to enable transposition with less dissonance.
7 1/5th Comma
8 1/4th Comma
9 Indian Raga
10 Arabic
11 BaliJava1
12 BaliJava2
13 BaliJava3
14 Tibetan
15 CarlosAlpha
16 Pyth/aug4
17 Pyth/dim5
Based on the tunings for traditional Indian music.
Oriented toward the tunings of Mid-Eastern music.
Based on the pentatonic scale of Balinese and Javanese music.
A variation on 1Bali/Java, slightly more subtle overall.
A more extreme variation.
Based on the Chinese pentatonic scale.
Developed by Wendy Carlos, an innovator in microtonal tunings, this intonation table flats each interval increasingly, resulting in an octave with quarter-tone intervals.
This is a Pythagorean tuning, based on the Greek pentatonic scale. The tritone is 12 cents sharp.
This is a Pythagorean tuning, based on the Greek pentatonic scale. The tritone is 12 cents flat.
In general, you should select a nonstandard intonation table when you’re playing simple melodies (as opposed to chords) in a particular musical style. When you use intonation tables based on pentatonic scales, you’ll normally play pentatonic scales to most accurately reproduce those styles.
Key Action Map
The Key Action Map determines the way the PC3 respond to key action. Different maps result in different responses from the PC3 for the same physical key action.
Generally speaking, you will not want to alter the Key Action Map. If you do, however, and want to change it back to the default map, simply enter a values of 0 in the Key Action Map parameter field.
Default Sequence
The Default Sequence parameter specifies the song that is used as a template for new and clear songs in Song mode.
11-5
Master Mode
Master Mode Page 2
Demo Button
The Demo Button parameter determines whether or not pressing the Play/Pause button plays a demo song for the current program.
Numeric Entry
Global
means that any entry you make from the alphanumeric keypad will select the object indicated, regardless of the bank it is in. For example, in program mode type “36” of the alphanumeric keypad to select program 36.
If Numeric Entry is set to Bank, your selection will be limited to the currently selected bank. For instance, in Program mode, if you are in Orchestra bank and you enter “65”, then the current program becomes program 65 of the Orchestra bank, viz. 449 HornSect Layer.
Master Table Lock
With Master Table Lock set to Off, the PC3 will save the current Master mode configuration when you leave Master mode (and MIDI mode). Of course, you can save the configuration of the
Master mode pages at any time by pressing the Save soft button, but with Master Table Lock off, any changes that you make after saving will be automatically saved when you leave Master mode.
If you have a particular Master configuration that you would like to safeguard against the autosaving feature, set Master Table Lock to On. With the Master Table Lock on, the PC3 does not save any changes unless you press the Save soft button.
Intonation Key (IntonaKey)
This sets the tonic, or base note from which the currently selected intonation table calculates its intervals. If you select G as the intonation key, for example, and the intonation table you select tunes the minor 2nd down by 50 cents, then G
#
will be a quartertone flat relative to equal intonation. If you change the intonation key to D, then D
#
will be a quartertone flat. If you use nonstandard intonations, you’ll want to change the intonation key as you change the key you’re playing in. If the Intonation parameter is set to Equal, changing IntonaKey has no effect.
You can also set the intonation key from an external MIDI device. Note On events at C -1 through B -1 (MIDI note numbers 0 through 11) will set the intonation key at C through B, respectively.
To trigger notes in the range required to set the Intonation key, you can transpose the PC3 temporarily from its front panel, or from your MIDI controller if it has the ability. Alternatively, you could create a setup with just the lowest octave transposed down two octaves, then select it when you want to change the Intonation key. If you’re driving your PC3 from a sequencer, you could simply insert the appropriate note events anywhere in the sequence to change the intonation key.
General MIDI
This General MIDI parameter enables or disables GM mode.
Check the Kurzweil website www.kurzweilmusicsystems.com for instructions on configuring the PC3 for GM mode.
11-6
Master Mode
The Soft Buttons in Master Mode (Page 1 and Page 2)
The Soft Buttons in Master Mode (Page 1 and Page 2)
Save
Pressing the Save soft button saves the current configuration of the Master Pages (both 1 and 2).
About
Pressing the About soft button calls up the general info page for the PC3. On this page is the version of the installed OS and factory object. Press any key to leave this page.
OBJECT
Pressing the OBJECT soft button calls up the OBJECT page. This page contains a list of all of the objects stored in memory. This is an easy way to check the object ID of any object you’ve created.
Object Utilities
Object Utility functions are useful for moving or copying objects into various banks, naming or renaming objects and deleting objects. To access these functions, press the OBJECT soft button while in Master mode.
Rename
The Rename utility allows you to rename an object without entering an editor. When you press
Rename
after highlighting the desired object, you will see a dialog prompting you for an object name, with a suggested default.
The default name that you see comes from the highlighted object in the object list, regardless of whether the highlighted object is actually selected. This makes it easy to copy the name of one object on to another.
As in all naming dialogs on the PC3, you can do a double-press of the Left/Right cursor buttons to put the naming cursor on the last character of the string. This is helpful when putting unique characters at the ends of names.
Left/Right
cursor button double-press -> Move cursor to the end of the name
11-7
Master Mode
The Soft Buttons in Master Mode (Page 1 and Page 2)
Delete
The Delete Objects utility is very useful for reclaiming unused RAM in your PC3. This utility allows you to select any arbitrary group of objects for deleting. This can be a convenient way to delete individual or selected groups of objects. However, if you want to delete an entire bank or everything in RAM, the Delete soft button on the Master page is quicker.
If any of the selected objects have dependents that were not selected, you will see the question:
Delete dependent objects?
If you answer Yes to this question, all dependent objects of the selected objects are deleted, unless they are being used as dependents of other objects that are to remain in memory.
Answering No will delete only those objects that were selected.
CLOCK
Pressing the CLOCK soft button calls up the PC3 System Clock page.
TapTmp
Pressing the TapTmp soft button calls up the Tap Tempo page, where you can “tap” the system tempo with the Tap soft button. You can also assign a Tap Controller to be used as a tap tempo button when not in the Tap Tempo page.
Along the bottom four Program Category Select buttons, a lit LED moves from left to right at the tempo displayed on the Tap Tempo page.
You can also call up the Tap Tempo page from any other page by pressing the < and > buttons simultaneously.
11-8
Master Mode
The Soft Buttons in Master Mode (Page 1 and Page 2)
Utils
Pressing the Utils soft button calls up the Utility page, which gives you access to two analytic and diagnostic tool. Additionally, pressing the two right-most soft buttons will call up the Utility page from any mode or editor. The Utilities page appears as shown below:
Pressing the MIDI soft button launches MIDIScope™, a useful subprogram that lets you monitor the MIDI messages from the PC3 and those received via MIDI. THis is a good way to make sure you’re receiving MIDI from MIDI masters. It’s also good for making sure your controls are assigned as you want them, checking your attack velocities, checking your controller values, etc.
Pressing the Voices soft button calls up the Voice Status page, which shows the PC3’s active voice channels as you play. The Voice Status pages displays each active voice as a solid rectangular block—for mono voices—or displays stereo pairs of voices as a > for the left channel voice and a < for the right channel voice. Whatever symbol the page displays, when the key of a voice is released, that voice’s symbol on the Voices Status page turns into a dot during the release portion of that voice’s envelope. When the voice decays to silence, it is no longer active, and the dot disappears. The Voice Status symbols appears as shown below:
The Voice Status page gives you an indication of the envelope level of each voice, though not necessarily the volume level. Nonetheless, this can give you a valuable indication of how your voices are being used. For example, if all or most of the voices are active, then there’s a good chance that when voice stealing takes place an audible voice will be reallocated.
The Voices utility works a bit differently for KB3 programs. The PC3 uses one voice of polyphony for every two tone wheels in a KB3 program. In the Voices utility, the voices used by the tone wheels appear as solid rectangular block, meaning that the voices are used for the KB3 program. They don’t get reallocated at any time, since they’re always on, even if you’re not playing any notes. Any voices not dedicated to a KB3 program behave normally. So if you have a setup that contains a KB3 program in one zone, and VAST programs in one or more other zones, you can monitor the voice allocation of the non-KB3 voices in the section of the display that isn’t constantly filled with solid rectangular blocks.
11-9
Master Mode
The Soft Buttons in Master Mode (Page 1 and Page 2)
Loader
Pressing the Loader soft button calls up the Boot Loader. See Appendix B.
Reset
Press the Reset soft button if you want to return your PC3’s memory to the state it was in when you bought it.
CAUTION:
Resetting the PC3 system causes ALL parameters to be restored to default values and ALL user objects to be erased. The PC3 will ask you if you want to delete everything (meaning all RAM objects), and a pair of Yes/No soft buttons will appear. Press No if you want to keep any objects you have saved. Press Yes, and everything stored in RAM will be erased. After a few seconds, the PC3 will return to the Program mode page.
11-10
advertisement
Related manuals
advertisement
Table of contents
- 4 Kurzweil International Contacts
- 19 Introduction
- 19 Keeping Current
- 20 Overview of the PC3
- 20 How the PC3 Works
- 21 VAST Synthesis
- 21 KB3 Tone Wheel Emulation
- 21 VA-1 Programs
- 22 How to Use This Manual
- 22 Do I Have Everything?
- 22 Boot Loader
- 22 Battery
- 23 Options
- 23 Sound ROM Cards
- 23 Pedals
- 23 Ribbon Controller
- 23 Breath Controller
- 25 Startup
- 25 Make Connections
- 25 Make Music
- 26 Startup—the Details
- 26 Before You Start...
- 26 Connecting the Power Cable (Line Cord)
- 26 Connecting Audio Cables
- 26 Analog
- 27 Digital
- 27 Connecting MIDI
- 28 Pedals
- 28 Breath
- 29 Ribbon
- 29 Switching On the Power
- 30 xD Cards
- 30 USB Port
- 30 Setting the Clock
- 31 PC3 Programs
- 31 Selecting Programs
- 31 Easy Audition
- 31 Program Mode Display
- 31 Info Box
- 32 Soft buttons
- 32 VAST Programs
- 32 KB3 Programs
- 33 Setups
- 33 Quick Access
- 34 The Other Modes
- 34 Software Upgrades
- 35 User Interface Basics
- 35 Mode Selection
- 36 Mode Buttons
- 36 Bank Buttons
- 37 Sliders
- 38 Program and Category Buttons
- 38 Picking favorites
- 39 Pitch Wheel and Mod Wheel
- 40 Navigation
- 40 The Display
- 40 Pages
- 40 The Top Line
- 40 The Bottom Line
- 41 The Soft Buttons
- 41 The Cursor Buttons
- 41 The Chan/Layer Buttons
- 42 The Edit Button
- 42 The Exit Button
- 43 Data Entry
- 43 The Alpha Wheel
- 43 The Plus/Minus Buttons
- 43 The Alphanumeric Pad
- 44 Double Button Presses
- 45 Intuitive Data Entry
- 45 Changing the Current Layer in Multi-Layer Programs
- 46 Search
- 46 Quick Song Recording and Playback
- 47 The Operating Modes
- 47 What the Modes Are
- 47 Selecting Modes
- 48 Finding Square One
- 48 Using the Modes
- 48 Program Mode
- 48 Setup Mode
- 49 Quick Access Mode
- 49 Effects Mode
- 49 MIDI Mode
- 49 Master Mode
- 49 Song Mode
- 49 Storage Mode
- 51 Editing Conventions
- 51 Introduction to Editing
- 51 What’s an Object?
- 52 Object Type and ID
- 52 Saving and Naming
- 53 ROM Objects
- 53 Memory Objects
- 54 Keyboard Naming
- 55 Deleting Objects
- 55 Dependent Objects
- 55 Saving and Loading Files—Storage Mode
- 56 Special Button Functions
- 57 Program Mode
- 57 VAST and KB3 Programs
- 58 VAST Program Structure
- 60 KB3 Program Structure
- 60 KB3 Mode
- 61 Real-time Controls in KB3 Mode
- 61 Playing KB3 Programs
- 61 KB3 Mode Buttons (Mute Buttons)
- 62 MIDI Control of KB3 Programs
- 62 Controller Numbers
- 63 Local Keyboard Channel
- 65 The Program Mode Page
- 65 Control Setup
- 66 The Soft Buttons in Program Mode
- 66 Controller Entry Values in Program Mode
- 67 Editing VAST Programs
- 67 The Soft Buttons in the Program Editor
- 68 The MODE Buttons in the Program Editor
- 68 Mute 1, 2, 3, and 4
- 68 Solo
- 68 Mute Active
- 68 FX Bypass
- 68 Compare
- 69 Algorithm Basics
- 70 Common DSP Control Parameters
- 70 Function-parameter
- 71 Fine Adjust Parameter
- 71 Hard-wired Parameters
- 71 Key Tracking
- 72 Velocity Tracking
- 72 Programmable Parameters
- 72 Source 1 (Src1)
- 72 Source 2 (Src2)
- 73 Alt Input for Algorithms (Cascade Mode)
- 74 Dynamic VAST
- 75 The KEYMAP Page
- 75 Keymap
- 75 Transpose (Xpose)
- 76 Key Tracking (KeyTrk)
- 76 Velocity Tracking (VelTrk)
- 76 Method (AltMethod)
- 76 Stereo
- 77 Timbre Shift
- 77 Playback Mode
- 77 Alternative Controller (AltControl)
- 77 Alternative Switch (AltControl and AltMethod)
- 78 Emulating Legato Play
- 78 The LAYER Page
- 79 Low Key (LoKey)
- 79 High Key (HiKey)
- 79 Low Velocity (LoVel)
- 79 High Velocity (HiVel)
- 79 Pitch Bend Mode (Bend)
- 80 Trigger (Trig)
- 80 Delay Control (DlyCtl)
- 80 Minimum Delay (MinDly), Maximum Delay (MaxDly)
- 80 Enable
- 80 Enable Sense (S)
- 81 Opaque
- 81 Sustain Pedal (SusPdl)
- 81 Sostenuto Pedal (SosPdl)
- 82 Freeze Pedal (FrzPdl)
- 82 Ignore Release (IgnRel)
- 82 Hold Through Attack (ThrAtt)
- 82 Hold Until Decay (TilDec)
- 82 The PITCH Page
- 82 The AMP Page
- 83 The Algorithm (ALG) Page
- 84 The DSP Control (DSPCTL) Page
- 85 The DSP Modulation (DSPMOD) Page
- 86 The OUTPUT Page
- 87 Pan
- 87 Pan Mode
- 88 Output: Pan, Gain, and Mode
- 88 Pan Table
- 88 Crossfade and Crossfade Sense (XFadeSense)
- 88 Drum Remap
- 89 Exclusive Zone Map
- 89 The COMMON Page
- 90 Pitch Bend Range Up and Down
- 90 Monophonic
- 90 Legato Play
- 90 Portamento
- 91 Portamento Rate
- 91 Attack Portamento
- 91 Globals
- 92 Output: Gain, Pan, and Pan Mode
- 92 Demo Song
- 92 The LFO Page
- 93 Minimum Rate
- 93 Maximum Rate
- 94 Rate Control
- 94 LFO Shape
- 94 LFO Phase
- 94 The ASR Page
- 95 Trigger
- 95 Mode
- 95 Delay
- 95 Attack
- 95 Release
- 96 The Function (FUN) Page
- 97 The Amplitude Envelope (AMPENV) Page
- 98 Attack Segment Times
- 98 Attack Segment Levels
- 99 Decay Segment
- 99 Release Segments
- 99 Loop Type
- 99 Number of Loops
- 99 The Envelope 2 (ENV2) and Envelope 3 (ENV3) Pages
- 100 The Envelope Control (ENVCTL) Page
- 101 Adjust
- 101 Key Tracking
- 102 Velocity Tracking
- 102 Source, Depth
- 102 Impact
- 102 The Program FX (PROGFX) Page
- 103 Insert
- 103 Aux 1, Aux 2
- 103 Output
- 103 Auxiliary Send Parameters
- 103 Aux Send
- 103 Pre/Post Insert
- 104 Type
- 104 Aux1 Mod, Aux2 Mod
- 105 The Layer FX (LYR_FX) Page
- 105 Use Program FX Mode
- 105 Layer-Specific FX Mode
- 105 Use Another Layer’s FX Mode
- 106 The Controllers (CTLS) Page
- 107 Function Soft Buttons
- 107 Set Controllers (SetCtl)
- 107 New Layer (NewLyr)
- 107 Duplicate Layer (DupLyr)
- 107 Import Layer (ImpLyr)
- 107 Delete Layer (DelLyr)
- 108 Name
- 108 Save
- 108 Delete
- 108 Dump
- 109 Editing KB3 Programs
- 109 The Tone Wheels (TONEWL) Page
- 109 Upper Tone Wheel Keymap
- 110 Upper Volume Adjust
- 110 Number of Tone Wheels
- 110 Organ Map
- 110 Wheel Volume Map
- 110 Globals
- 110 Lower Transpose / Upper Transpose
- 111 The Drawbars (DRAWBR) Page
- 111 Mode
- 111 Steps
- 111 Volume
- 111 Tune
- 111 The Set Drawbars (SetDBR) Soft Button
- 112 The PITCH Page
- 112 The AMP Page
- 113 The PERC1 Page
- 113 Percussion
- 113 Volume
- 113 Decay
- 114 Harmonic
- 114 VelTrack
- 114 LowHarm
- 114 HighHarm
- 114 StealBar
- 115 The PERC2 Page
- 115 PercLevel, DecayTime, OrgLevel
- 115 The KEYCLK Page
- 116 KeyClick
- 116 Volume
- 116 Decay
- 116 VelTrk
- 116 Random
- 116 ReTrigThresh
- 116 Note Attack
- 116 Note Release
- 117 The MISC Page
- 117 PreampResp
- 117 Leakage
- 118 LeakMode
- 118 SpeedCtl
- 118 VibChorCtl
- 118 VibChorSel
- 118 VolAdjust
- 118 BendRngUp, BendRngDn
- 118 Sustain
- 118 Sostenuto
- 119 LesliePedal
- 119 The EQ Page
- 119 The OUTPUT Page
- 120 The Program FX (PROGFX) Page
- 120 The LFO, ASR, and FUN Pages
- 120 Programming Tips
- 121 Setup Mode
- 122 The Control Setup
- 123 Zone-status LEDs in Setup Mode
- 124 Soloing a Zone
- 124 The Setup Editor
- 125 The Channel/Program (CH/PROG) Page
- 125 Program
- 126 Channel
- 126 MidiBank
- 127 MidiProg
- 127 Status
- 127 Destination
- 128 BankMode
- 128 EntryProgChg
- 128 Arpeggiator
- 129 The Key/Velocity (KEY/VEL) Page
- 130 Low Key (LoKey), High Key (HiKey)
- 130 Transpose
- 130 Note Map
- 131 Velocity Scale (VelScale)
- 132 Velocity Offset
- 134 Velocity Curve (VelCurve)
- 136 Low Velocity (LoVel), HighVelocity (HiVel)
- 137 The Pan/Volume (PAN/VOL) Page
- 137 Entry Volume, Exit Volume
- 137 Entry Pan, Exit Pan
- 138 The BEND Page
- 138 Bend Range (Semitones) and Bend Range (Cents): Up and Down
- 139 Aux Bend 1 Up and Aux Bend 1 Down
- 139 Aux Bend 2 Range
- 139 Controllers
- 140 Continuous Controllers
- 141 Switch Controllers
- 141 The Controller Destination List
- 146 Continuous Controller Parameters
- 146 Dest
- 146 Scale
- 146 Add
- 146 Curv
- 147 Entry (Ent) and Exit Values
- 147 Switch Controller Parameters
- 147 Switch Type (Type)
- 148 On Control (OnControl)
- 148 Off Control (OffControl)
- 148 OnValue
- 148 OffValue
- 148 Entry (Ent) and Exit States
- 149 The WHEEL Page
- 150 The SLIDER and SLID2 Pages
- 151 The Continuous Control Pedal (CPEDAL) Page
- 152 The Pressure (PRESS) Page
- 153 The Footswitch Pages (FT SW1, FT SW2, FT SW3)
- 154 The Arpeggiator Switch (ARP SW) Page
- 155 The SWITCH Page
- 156 The RIBBON Page
- 157 The Ribbon Configuration (RIBCFG) Page
- 157 Ribbon Configuration
- 157 Position Mode (PosMode)
- 158 Spring
- 158 Center
- 158 The Arpeggiator (ARPZON) Page
- 159 Active
- 159 Low Key (LoKey) and High Key (HiKey)
- 160 Latch
- 160 Order
- 161 Beats
- 161 Duration
- 161 Note Shift
- 161 Shift Limit
- 161 Limit Option
- 163 Glissando
- 163 Velocity
- 163 Simultaneous
- 163 Real-time Control of Arpeggiator Parameters
- 164 The COMMON Page
- 164 Tempo
- 164 Clock Source
- 165 Arpeggiator Global (ArpGlobal)
- 165 Arpeggiator Sync (ArpSync)
- 165 Aux FX Channel
- 165 Mutes
- 166 KB3 Channel
- 166 Riffs
- 166 The RIFF1 Page
- 167 Riff
- 167 Song
- 167 Trigger
- 167 Release
- 168 Loop
- 168 Local
- 168 SyncZone
- 168 SyncType
- 169 The RIFF2 Page
- 170 Link
- 170 Re Channel
- 170 Transpose/Root Note
- 170 Duration
- 170 TickOffset
- 170 Tempo BPM
- 170 SrcTrk
- 171 Start
- 171 Stop
- 172 Velocity
- 172 The FX Pages: FX, AUXFX1, AUXFX2, and MASTFX
- 172 The Programmable Switch Pages: SWPRG1 to SWPRG8
- 173 The Utility Soft Buttons
- 173 Name
- 173 Save
- 173 Delete
- 173 Dump
- 173 New Zone (NewZn)
- 173 Duplicate Zone (DupZn)
- 173 Import Zone (ImpZn)
- 174 Delete Zone (DelZn)
- 175 Quick Access Mode
- 176 Making Your Own QA Banks
- 176 Locking the Current QA Bank
- 177 The QA Editor
- 179 Effects
- 179 Basic Overview
- 179 Effects Stages and Routing
- 180 Processor Power Allocation
- 181 A Note on Modes
- 181 Aux Override
- 182 Master Effects
- 183 Effects Mode
- 183 The CHANFX Page
- 183 The AUXFX1 and AUXFX2 Pages
- 184 Override
- 184 Chain
- 184 Output
- 184 Mod Override
- 184 Send Levels and Pre/Post Ins.
- 185 The MASTER Page
- 185 Mode
- 185 Order
- 185 Master FX
- 186 The Chain Editor
- 186 The MAIN Page
- 187 Editing Effect-blocks
- 187 The MOD Pages
- 187 Box
- 187 Param
- 187 Adjust
- 187 Source
- 187 Depth
- 188 FXLFO, FXASR, and FXFUN pages
- 188 Effects Parameters
- 188 General Parameters
- 190 Delays
- 190 Complex Echo
- 191 Spectral Multitap Delays
- 191 Gated Ducking Delay
- 191 DegenRegen
- 191 Equalizers (EQ)
- 192 Enhancers
- 192 EQ Morpher
- 192 Compressors, Expanders, and Gates
- 193 Expansion
- 193 Multiband Compression
- 193 Gates
- 194 Super Gate
- 194 Chorus
- 195 Flanger
- 195 Quantize + Flange
- 195 LaserVerb
- 196 Filters
- 196 Resonant Filter
- 196 Envelope Filter
- 196 Triggered Filter
- 197 LFO Filter
- 197 Distortion
- 198 Polydistort
- 198 Rotating Speakers
- 200 Vibrato/Chorus
- 200 Tremolo and AutoPan
- 200 AutoPan
- 200 Tremolo
- 201 Pitcher
- 201 Ring Modulation
- 202 Stereo Simulation
- 202 Stereo Image
- 202 Stereo Analyze
- 203 FXMod Diagnostic
- 203 Mono Algorithms
- 205 MIDI Mode
- 205 The TRANSMIT Page
- 206 Control Setup
- 206 Destination
- 206 Channel
- 206 Transpose
- 206 Velocity Map
- 207 Pressure Map
- 207 Program Change (ProgChang)
- 207 Change Setups (ChgSetups)
- 207 The RECEIVE Page
- 208 Basic Channel
- 208 MIDI Receive Mode (MIDI Mode)
- 208 All Notes Off
- 208 Program Change Mode (PrgChgMode)
- 208 Velocity Map
- 208 Pressure Map
- 208 System Exclusive ID (SysExID)
- 209 Bank Select
- 209 Local Keyboard Channel (LocalKbdCh)
- 209 The Channels Page
- 210 Enable
- 210 Program
- 210 Pan
- 210 Volume
- 210 Program Lock, Pan Lock, Volume Lock
- 211 Program Change Formats
- 211 Extended Program Changes
- 212 QAccess
- 213 QAccess and MIDI Transmission
- 214 The Soft Buttons in MIDI Mode
- 214 Program Change (PrgChg)
- 214 Reset Channels (RsetCh)
- 214 Panic
- 215 Master Mode
- 215 Master Mode Page 1
- 216 Tune
- 216 Transpose
- 216 Buttons Mode
- 216 Drum Remap
- 217 Digital Output
- 217 Aux Out Pair Mode
- 217 Tempo
- 217 Clock Source
- 217 Output Clock
- 217 Digital Output Volume
- 218 Master Mode Page 2
- 218 Velocity Map
- 218 Pressure Map
- 218 Intonation
- 219 List and Description of Intonation Tables
- 219 Key Action Map
- 219 Default Sequence
- 220 Demo Button
- 220 Numeric Entry
- 220 Master Table Lock
- 220 Intonation Key (IntonaKey)
- 220 General MIDI
- 221 The Soft Buttons in Master Mode (Page 1 and Page 2)
- 221 Save
- 221 About
- 221 OBJECT
- 221 Object Utilities
- 221 Rename
- 222 Delete
- 222 CLOCK
- 222 TapTmp
- 223 Utils
- 224 Loader
- 224 Reset
- 225 Song Mode and the Song Editor
- 225 Getting Started with the Sequencer
- 225 What is a Sequencer?
- 225 Song Mode: The MAIN Page
- 226 Current Song (CurSong)
- 226 Tempo
- 226 Fractional Tempos
- 227 Recording Track (RecTrk)
- 227 Program
- 227 Channel (Chan)
- 227 Volume (Vol)
- 228 Pan
- 228 Mode
- 228 Location (Locat)
- 228 Mode Indicators (+ and x):
- 228 Activity Indicators
- 228 Track Status Indicators
- 229 Track Channels
- 229 Soft Buttons on the MAIN Page
- 229 The Rec, Play, and Stop Soft Buttons
- 230 The Load, Save, and Export Soft Buttons
- 230 The NewSng and ClrSng Soft Buttons
- 230 The Save Changes Dialog
- 231 Song Mode: The BIG Page
- 231 Time In
- 231 Time Out
- 231 Song End
- 232 Loop
- 232 Punch
- 232 Metro
- 232 Song Mode: The FX Pages
- 233 Song Mode: The MIXER Page
- 233 The Rec, Play, and Stop Soft Buttons
- 233 The Keep Soft Button
- 234 The Done Soft Button
- 234 Song Mode: The METRO Page
- 234 Metronome
- 234 CountOff
- 234 Program
- 235 Channel
- 235 Strong Note
- 235 Strong Vel
- 235 Soft Note
- 235 Soft Vel
- 235 The Rec, Play, and Stop Soft Buttons
- 235 The Done Soft Button
- 236 Song Mode: The Filter Pages (RECFLT and PLYFLT)
- 236 Notes
- 236 LoKey
- 236 Hi
- 237 LoVel
- 237 Hi
- 237 Controllers
- 237 Controller
- 237 LoVal
- 237 Hi
- 237 PitchBend
- 237 ProgChange
- 237 MonoPress
- 237 PolyPress
- 237 The Rec, Play, and Stop Soft Buttons
- 238 The Done Soft Button
- 238 Song Mode: The MISC Page
- 238 Control Chase
- 238 Quant
- 239 Grid
- 239 Swing
- 239 Release
- 239 Song Mode: The STATS Page
- 240 The Song Editor
- 240 Song Editor: The COMMON Page
- 240 Tempo
- 241 TimeSig
- 241 FX Track
- 241 DrumTrack
- 241 MidiDst
- 242 Soft Buttons on the COMMON Page
- 242 Song Editor: The TRACK Page
- 243 Common Parameters for Edit Song: Track Functions
- 243 Locate
- 243 Region/Criteria Box Parameters
- 243 From and To
- 243 Events
- 243 LoKey
- 243 High Key (Hi)
- 244 LoVel
- 244 High Velocity (Hi)
- 244 Controller
- 244 LoVal
- 244 High Value (Hi)
- 244 Soft Buttons on the TRACK Page
- 245 Song Editor: Track Functions
- 245 Erase
- 245 Copy
- 246 Bounce
- 247 Insert
- 247 Delete
- 248 Quantize
- 249 Shift
- 249 Transpose
- 250 Grab
- 251 Change
- 252 Remap
- 252 Song Editor: The EVENT Page
- 253 Location
- 253 Bar, Beat, and Tick
- 254 Event Type and Value
- 254 Soft Buttons on the EVENT Page
- 255 Storage Mode
- 255 Storage Mode Page
- 256 Using xD Cards
- 256 Formatting an xD Card
- 256 Directories
- 256 Path
- 257 Disk Drive Information
- 257 Common Dialogues
- 257 The Select Directory Dialogue
- 258 The File Name/New Directory/Rename Dialogue
- 258 The STORE Page
- 259 Saving Master Files
- 259 The Store Advanced Page
- 260 Shortcuts when Storing Individual Objects
- 260 The LOAD Page
- 260 Loading Individual Objects
- 261 Select All/Deselect All
- 262 Loading Methods
- 264 The Utilities (UTILS) Page
- 264 Soft Buttons on the Utilities Page
- 265 MIDI Implementation Chart
- 267 PC3 Bootloader
- 267 Using the Bootloader Menu
- 268 Updating PC3 Software and Objects
- 269 PC3 Diagnostics
- 269 System Reset
- 269 File Utilities
- 270 Restoring the PC3 File System
- 271 Changing PC3 Voltage
- 271 Removing the fuse holder
- 275 PC3 Objects (V 1.20)
- 275 Programs
- 283 Setups
- 284 Effect Presets with Algorithms
- 284 How to Use These Tables
- 284 Reverbs
- 288 Delays
- 290 Chorus
- 291 Flange
- 291 Phaser
- 292 Trem / Panner / Spatial
- 292 Rotary
- 293 Distortion
- 294 Dynamics
- 294 EQ / Filters
- 296 Chorus / Combi
- 297 Flange / Combi
- 299 Index
