advertisement
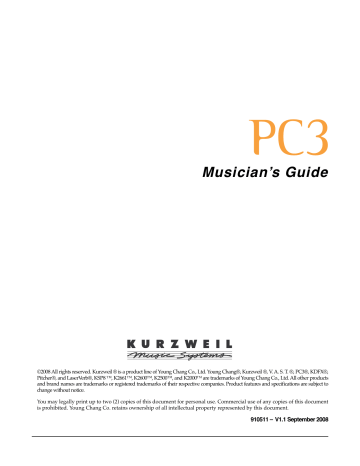
Storage Mode
Storage Mode Page
Chapter 13
Storage Mode
Storage mode lets you use xD memory cards to load, save, back up, and copy files between the
PC3 and the outside world.
Storage mode in the PC3 allows flexibility to organize files and their contents. Its features can save you time by allowing you to select and organize files and directories.
Here’s a summary of Storage mode functionality:
• One xD slot
• MS-DOS file system compatibility
• Support for song files (sequences) in MIDI Type 0 and Type 1 format
Storage Mode Page
To enter Storage mode, press the Storage button, and the Storage mode page will appear:
In the center of the page is a line indicating the currently selected storage device. There two selectable storage destinations: Card and USB. Next to each destination is the name of the attached card or device (if any). In the top right-hand corner of the page is displayed the currently selected storage destination.
The currently selected device will be read from or written to when you load, save, rename, or delete files. Use the soft buttons to start any of these operations. Here is a brief description of each of Storage mode’s soft button:
Store
Load
Save objects or banks of objects as a PC3 file on the current device.
Load selected file(s) or object(s) from the current device into PC3 memory.
Utils
Check the free space, find files, and view directory organization and sizes.
Format
Format the currently loaded xD card.
USBDrv
Select the USB drive.
13-1
Storage Mode
Directories
Using xD Cards
You can use xD cards for all your backup and storage requirements. xD cards are sold in a variety of sizes; the PC3 will work with any size, so long as it’s 32MB – 256MB, Type S or no type stated, and formatted as FAT16.
The xD card slot is on the back panel of the PC3, but it is easily accessible from the front of the instrument – just run your hand along the back panel at the right end (as viewed from the front); the blue light of the card slot will reflect off your hand. The gold contacts on the card must be facing up when you insert it into the PC3. You can remove an xD card anytime the blue “Storage
Active” LED on the front panel is unlit.
Caution
: Do not remove an xD card while the blue LED is lit; this can cause data corruption.
Directories
A directory lets you group files together as you might separate documents using folders in a file cabinet. You can create directories on xD cards. You can even create subdirectories within directories. Directories appear in the normal file list with the indicator <dir> to the right of the directory name.
Directories are handy for organizing your song, and program files. The PC3 provides many operations for setting up and managing directories and the files within them.
Path
Formatting an xD Card
xD cards come formatted and ready to use with the PC3. If you ever need to format a card, however, insert the xD card (with gold contacts up) into the PC3’s xD slot, or in the xD slot of any computer with xD formatting capability. Make sure the card does not have a writeprotection sticker attached.
Press the Storage button to enter Storage mode. Press the soft button labeled Format. The PC3 will ask you if you want to format, and a pair of Yes/No soft buttons will appear. Press the Yes soft button when you are ready to begin.
The PC3 will remind you that formatting will erase the xD card, and will give you two more chances to cancel the formatting procedure—we want to make sure you don’t accidentally erase any cards. Press the Yes soft button to continue formatting. When formatting begins, the display will tell you that the card is being formatted. The blue xD LED will light.
The Path field shows the current directory on the current device. This field is displayed upon returning to the Storage mode page after you have pressed one of the Storage mode soft buttons and viewed the file contents. It stays visible on the Storage mode page until you power down or do a soft reset.
The PC3 always starts at the root (top-level) directory when you power it up, or when you change the value of the CurrentDisk parameter. When you use the disk functions to view other directories, the Path field updates the current directory value to track your movements.
13-2
Storage Mode
Common Dialogues
The root directory is displayed as a backslash:
Path:\
If you press the Load button and load a file from a subdirectory called SOUNDS, the Path field will appear as
Path:\SOUNDS\
The backslash character is a directory separator, as in the following Path:
Path: \NEWTUNE\SAMPLES\DOGS\
This represents the directory DOGS, which is a subdirectory of the SAMPLES directory, which is a subdirectory of the NEWTUNE directory in the root directory. If the path is too long to fit on the top line of the display, it gets abbreviated. The maximum length of a path in the PC3 is
64 characters (including the backslash characters).
Disk Drive Information
For xD cards, the manufacturer and card size are displayed.
Common Dialogues
These are dialogues that the PC3 calls up when about to perform certain storage functions.
The Select Directory Dialogue
When storing an object—or group of objects—the PC3 prompt’s you to select a directory in which to save that object or group.
There are three navigating soft buttons on the left side of the bottom of the page:
NewDir
Create new directory. Calls up the New Directory dialogue (see the following section)
Open
Parent
Opens the highlighted directory.
Moves you up one level in the directory hierarchy. If the display is already at the root directory, this button has no effect.
When you have chosen your directory, press the OK soft button to call up the File Name dialogue (see the following section) and completes the storing process.
13-3
Storage Mode
The STORE Page
The File Name/New Directory/Rename Dialogue
When you create a new file in Storage mode, create a new directory, or rename a file or directory, the PC3 prompts you to enter the object’s name. This File Name dialogue appears as shown below, although both the New Directory and Rename appear and function similarly to the File
Name dialogue:
New file names will default to either FILENAME (after a powerup), or the name will be that of the most recent file saved or loaded. New directory names will default to either DIRNAME
(after a powerup), or the name will be that of the most recent file saved or loaded. Once you choose a name to start with (or the default), you can edit the name using the Left and Right cursor buttons, the Delete and Insert soft buttons, and the << and >> soft buttons.
Pressed OK soft button saves the object in the current directory.
The display shows that the PC3 has created or renamed the object, then the Storage mode page reappears.
The STORE Page
Pressing the STORE soft button calls up the Store page, where you can select objects from RAM to store in the current storage device. The page appears as shown below:
13-4
Storage Mode
The STORE Page
At the top right of the page, the display shows how much memory is available in the current storage device. Along the bottom of the page are the Store page’s six soft buttons. Below is a description of the function of each soft button:
Select
Select the highlighted Object/Type or Range/Bank. An asterix (*) appears to the left of selected entries.
Clear
SetRng
Clear all selections in the current field. Note that if you press the Clear soft button while in the Range/Bank field, only selected Range/Bank entries are cleared; however, if press the Clear soft button while in the Object Type field, all selected entries in both fields are cleared.
Set range. Note in the Range/Bank field that the second-to-last entry is Range with a range of numbers next to it. You can set this range in the Set Range dialogue by pressing the SetRng button. If you try to set an invalid range—such as 102–23— then the PC3 will inform you that the range is invalid.
Advnce
Call up Store Advanced page (see below).
Store
Store the selected objects to the current storage device. Pressing this soft button calls up the Select Directory dialogue.
Cancel
Exits the Store page and returns you to the Storage mode page.
In the main body of the page are two fields: Object Type and Range/Bank. To select objects for storage, firstly, select an Object Type. If there are any user-defined objects of the selected type, the symbol (u) will appear to the right of the Range/Bank entry in which they fall. These are the ranges whose objects you can store.
You can store an entire bank of objects, or by pressing the Advnce soft button, select individual
objects to be saved (see The Store Advanced Page). If you choose to store using the bank method,
all RAM objects within that bank will be saved. (You cannot store ROM objects. If you wish to store a ROM object, such as a program, you must first save it internally as a RAM program.) If any objects within the selected bank have dependent RAM objects that exist in a different bank, you will be asked if you want to save dependent objects.
Use one of the data-entry methods to select a bank to be store. If you press the Cancel soft button, you’ll return to the Storage mode page. After you’ve selected the bank, press Store, and the File Name dialogue will appear. Name the file, and press OK. When the file is saved, the PC3 adds an extension (.PC3) to the filename. This enables the PC3 to recognize it as a Kurzweil file when it examines the directory. Note that although .PC3 files are “collections” of objects, you
can load individual objects if you want to. See Loading Individual Objects on page 13-6.
Saving Master Files
Among your choices in the Bank dialog are Master files. Master files consist primarily of the items on the two Master mode pages and the three MIDI mode pages. Saving Master files (or dumping them via SysEx) is a good way to configure your PC3 (or another PC3) to your performance or sequencing needs. For example, you might save different Master files with every sequence you create using an external sequencer. Then, when you load the Master file, you would have all the correct programs assigned to the appropriate MIDI channels.
The Store Advanced Page
Pressing the Advnce soft button calls up the Store Advanced page, on which every user-defined object—as well as its object type—on the PC3 is displayed and selectable for storage. On this page, you can select and store objects individually, rather than by range. The objects are organized by numerical ID and object type.
13-5
Storage Mode
The LOAD Page
There are five soft buttons on the Store Advanced page:
Select
Select the highlighted object. An asterix (*) appears between the ID and object type of selected objects.
Next
Scroll to next entry. Same function as pressing the Down or + buttons, or turning the
Alpha Wheel one click clockwise.
Type
Store
Cancel
Jump to next object type.
Store the selected objects to the current storage device. Pressing this soft button calls up the Select Directory dialogue.
Exits the Store Advanced page and returns you to the Store page.
Shortcuts when Storing Individual Objects
Selecting or deselecting all of the objects at once can be done with the following double-presses
(two front-panel buttons simultaneously pressed):
•
Left/Righ
t cursor double-press: Select All Objects
•
Up/Down
cursor double-press: Clear All Selections
If you want to store most but not all of the items from a file (for example, if there are some songs in RAM that you don’t want to be stored in the file), it may be fastest to first select all objects using the Left/Right double-press, and then manually deselect any unwanted items.
The LOAD Page
Pressing the LOAD soft button calls up the LOAD page, where you can load .PC3 files or individual objects from the current storage device. Along the bottom of the Load page, there are four soft buttons. Below are descriptions of their functions:
Parent
Open
OK
Cancel
Moves you up one level in the directory hierarchy. If the display is already at the root directory, this button has no effect.
Open selected file or directory. See below for instructions on opening files to view objects.
Load selected file. See below for instructions on using the Load dialogue.
Exits the Load page and returns you to the Storage mode page.
Loading Individual Objects
Since files can contain over 3000 objects, it is often useful to load only a subset of the information contained in a .PC3 file. Sometimes, this capability is necessary even to be able to load certain files, if the size of the file’s data is greater than the PC3’s internal RAM size.
You can select individual objects or groups of objects (programs, effects, songs) for loading from within a single .PC3 file. The Load Object feature is accessible from the LOAD page. To activate it, scroll the file list until you have highlighted the file that you wish to load objects from.
Press Open to begin the Load Object dialog. (Note: The file must be in .PC3 format in order to load individual objects from it.) The PC3 then scans the file contents in order to present a list of all of the objects in the file. Sometimes this procedure can take a few moments, depending on how many objects are in the file.
13-6
Storage Mode
The LOAD Page
The objects in the list are usually grouped by type (program, setup, etc.). The list can be scrolled using the Alpha wheel or the Up or Down cursors. Each line in the scrollable list represents one object, and displays the object’s type, ID, and name. The ID numbers are the same numbers that were used to reference the objects when the file was last saved by the PC3. These numbers will usually be different after the objects are loaded, depending upon the bank (for example,
128...255) and mode that is specified for loading.
As with the file list, entering in a number from the alphanumeric buttonpad will jump to the indexed entry, and typing in a large number like 9999 will go to the end of the list.
The soft buttons on this page are used for multiple selection of the objects in the list as well as for moving around the list when there are many items selected or listed. This same dialog is also used for many other functions in the PC3, namely for saving selected objects and for several object utility functions that are described later.
Here is a brief description of each button’s function:
Select
Select or deselect an object.
Next
Type
Jump to the next selected object.
Jump to the next object of a different type.
OK
Tell PC3 to proceed to load the selected objects.
Cancel
Exit back to the File List Dialog.
Press the Select button to choose the highlighted object for loading. An asterisk (*) is placed to the left of the object index for any items that are selected. Deselect a selected object by pressing
Select
again. The asterisk will disappear. The easiest way to choose objects for loading is to scroll the list and individually press Select on each object you want to load.
The Next button will cause the index into the list to jump to the next selected object, forward in the list. When the end of the list is reached, the search will wrap around from the beginning. If you have more than one object selected, then if you repeatedly press Next you can easily cycle through all selected items. If there are no items selected, then this button doesn’t do anything.
The Type button jumps to the next object of a different type from the one that is currently highlighted. This is a convenient way to find a particular type of object in the list.
When you are all done selecting objects to load, press OK. As stated above, if only one object is to be loaded, it is implicitly selected if it is the currently highlighted object and there are no other selected objects in the list.
Cancel
returns to the file list dialog, highlighting the file you just opened. You can load the entire file after pressing Cancel by pressing OK when you return to the file list.
Select All/Deselect All
Selecting or deselecting all of the objects at once can be done with the same double-presses as described for the file list dialog, namely:
•
Left/Righ
t cursor double-press: Select All Objects
•
Up/Down
cursor double-press: Clear All Selections
If you want to load most but not all of the items from a file (for example, if there happens to be a
Master table in the file that you don’t want to load), it may be fastest to first select all objects using the Left/Right double-press, and then manually deselect any unwanted items.
13-7
Storage Mode
The LOAD Page
Loading Methods
Once you have pressed OK to decide on what bank to use, you will see this dialog:
13-8
The soft buttons control the mode for loading and renumbering of objects from the file. Here’s how they work:
OvFill
First deletes all RAM objects in the selected bank, and then loads objects using consecutive numbering.
Overwrt
First deletes all RAM objects in the selected bank, and then loads objects using the object ID numbers stored in the file.
Merge
Preserve the object ID numbers stored in the file for the objects to be loaded, overwrite objects already in memory if necessary.
Append
Try to use the object ID numbers stored in the file for the objects to be loaded. If an
ID number is already in use, increment the ID number until a free slot is found.
Fill
Ignore the object ID numbers stored in the file. Try to use consecutive numbering from the beginning of the selected bank. If an ID number is already in use, increment the ID number until a free slot is found.
Cancel
Cancel the mode selection, and go back to choosing a bank. Scrolling to a different bank value will have the same effect as Cancel.
Typically, you will just want to use the Fill method. Append, Merge, and Overwrt try to preserve the numbers stored with the objects in the file, but this should only really be necessary if you depend on program numbers or effect numbers to be at a certain MIDI program change number. OvFill is like Fill except the selected bank (or Everything) is cleared out before loading.
Overwrt
and OvFill operate in different ways after a selected bank has been filled up for a given object type (for example, after you have loaded more than 128 programs into a bank). Overwrt will continue to preserve the objectIDs stored in the file, and will individually overwrite objects in the bank following the just filled bank. OvFill does not overwrite past the end of the selected bank; it instead skips over object IDs that are in use, loading only into unused IDs. Because of this difference, it can sometimes be faster to load a file using OvFill rather than Overwrt.
However, this applies only if the objects to be loaded would extend past the end of a selected bank.
Note that when loading into a specific bank (as opposed to loading as “Everything”), the object
IDs in the file are used as follows: The “bank” digit is ignored, and the remainder of the number is used when the PC3 rebanks the object ID into the bank that you specify. For example, if you save Program 453 into a file, and load it back into the 129...256 bank, the PC3 will use the
Storage Mode
The LOAD Page
number 69 (its bank-specific ID in the 385...512 bank) when deciding upon a new object ID. If the
129...256 bank was previously empty, and the load mode is Append, then the program will end up with ID 197 (128 + 69).
For loading as “Everything,” the ID number for an object stored in a file is taken literally, and not rebanked (except if Fill or OvFill mode is chosen).
The following example shows how each different loading methods affect how four programs load into a bank that already contains programs.
Example: Starting with the following objects already stored in the PC3 internal RAM:
Program ID
129
133
134
139
140
Program Name
Piano Stack
Ole Upright 1
WestCoastPno&Pad
The Ancient
DancePnoEchplex
Suppose you were to load a file containing the following objects into the Base2 (129...256) bank:
Program ID
260
261
264
265
Program Name
Brighter CP
TouchRezSynthCP
Inside Out CP
Pianet Classic
The following table shows the IDs that each program end up with when you load the programs from the Classic Keys bank (255...384) into the Base2 bank:
Original
Program
ID
129
133
134
139
140
260
261
264
265
Program Name
Piano Stack
Ole Upright 1
WestCoastPno&Pad
The Ancient
DancePnoEchplex
Brighter CP
TouchRezSynthCP
Inside Out CP
Pianet Classic
Program IDs After Loading
OvFill
Deleted
Deleted
Deleted
Deleted
Deleted
129
130
131
132
Overwrt
Deleted
Deleted
Deleted
Deleted
Deleted
260
261
264
265
Merge
140
133
134
137
138
129
Deleted
Deleted
139
Append
140
135
136
137
138
129
133
134
139
Fill
140
130
131
132
135
129
133
134
139
13-9
Storage Mode
The Utilities (UTILS) Page
The Utilities (UTILS) Page
Pressing the UTILS soft button calls up the Utilities page, where the PC3 displays the contents of the current directory, in an alphabetized scrolling list. If the current directory cannot be located (for example, if you’ve changed cards), the PC3 displays the current device’s root directory.
The display shows the 3-character extension of all files in the directory (except directories themselves). Extensions are created when the file is saved by the PC3. You cannot modify the extensions on the PC3. This is because the PC3 uses the extensions to tell it what kind of data the files contain.
Directories created by the PC3 have up to 8-character names, with no extension. A directory can have an extension if it is created on an external computer (more on this later).
The .MID extension is used by the PC3 for MIDI Type 0 or Type 1 sequence files.
When loading files, the PC3 will try to find out the type of file if it doesn’t recognize the extension.
Soft Buttons on the Utilities Page
NewDir
Create a new directory.
Delete
Delete files from the current device.
Rename
Change the filename of a file.
Copy
Open
Single or multiple file copy between devices.
Opens the highlighted directory.
Parent
Moves you up one level in the directory hierarchy. If the display is already at the root directory, this button has no effect.
When you first open a directory for viewing, the index is 1 (the first file in the list). The PC3 remembers the index of the previous directory you were in before you pressed Open, so if you return to that directory by pressing Parent, the index changes accordingly. This index is remembered for one level down, and therefore is useful when stepping through a list of subdirectories from a single directory level.
In the Load function, pressing Open for a standard file will start the Load Object feature. This allows selected individual objects from the file to be loaded into the PC3. For example, pressing
Open while in the Delete function will display the objects within the file in a scrollable list, however no delete action will be possible on the individual objects.
Pressing the OK soft button will cause the PC3 to proceed with the selected function. After pressing OK, there may be further dialogs such as bank specification (for the Load function), confirmation (for Delete), or name entry (for Rename). One exception to this is in the Load function; when a directory is highlighted, pressing OK is the same as pressing Open (it displays the contents of the highlighted directory).
13-10
advertisement
* Your assessment is very important for improving the workof artificial intelligence, which forms the content of this project
Related manuals
advertisement
Table of contents
- 4 Kurzweil International Contacts
- 19 Introduction
- 19 Keeping Current
- 20 Overview of the PC3
- 20 How the PC3 Works
- 21 VAST Synthesis
- 21 KB3 Tone Wheel Emulation
- 21 VA-1 Programs
- 22 How to Use This Manual
- 22 Do I Have Everything?
- 22 Boot Loader
- 22 Battery
- 23 Options
- 23 Sound ROM Cards
- 23 Pedals
- 23 Ribbon Controller
- 23 Breath Controller
- 25 Startup
- 25 Make Connections
- 25 Make Music
- 26 Startup—the Details
- 26 Before You Start...
- 26 Connecting the Power Cable (Line Cord)
- 26 Connecting Audio Cables
- 26 Analog
- 27 Digital
- 27 Connecting MIDI
- 28 Pedals
- 28 Breath
- 29 Ribbon
- 29 Switching On the Power
- 30 xD Cards
- 30 USB Port
- 30 Setting the Clock
- 31 PC3 Programs
- 31 Selecting Programs
- 31 Easy Audition
- 31 Program Mode Display
- 31 Info Box
- 32 Soft buttons
- 32 VAST Programs
- 32 KB3 Programs
- 33 Setups
- 33 Quick Access
- 34 The Other Modes
- 34 Software Upgrades
- 35 User Interface Basics
- 35 Mode Selection
- 36 Mode Buttons
- 36 Bank Buttons
- 37 Sliders
- 38 Program and Category Buttons
- 38 Picking favorites
- 39 Pitch Wheel and Mod Wheel
- 40 Navigation
- 40 The Display
- 40 Pages
- 40 The Top Line
- 40 The Bottom Line
- 41 The Soft Buttons
- 41 The Cursor Buttons
- 41 The Chan/Layer Buttons
- 42 The Edit Button
- 42 The Exit Button
- 43 Data Entry
- 43 The Alpha Wheel
- 43 The Plus/Minus Buttons
- 43 The Alphanumeric Pad
- 44 Double Button Presses
- 45 Intuitive Data Entry
- 45 Changing the Current Layer in Multi-Layer Programs
- 46 Search
- 46 Quick Song Recording and Playback
- 47 The Operating Modes
- 47 What the Modes Are
- 47 Selecting Modes
- 48 Finding Square One
- 48 Using the Modes
- 48 Program Mode
- 48 Setup Mode
- 49 Quick Access Mode
- 49 Effects Mode
- 49 MIDI Mode
- 49 Master Mode
- 49 Song Mode
- 49 Storage Mode
- 51 Editing Conventions
- 51 Introduction to Editing
- 51 What’s an Object?
- 52 Object Type and ID
- 52 Saving and Naming
- 53 ROM Objects
- 53 Memory Objects
- 54 Keyboard Naming
- 55 Deleting Objects
- 55 Dependent Objects
- 55 Saving and Loading Files—Storage Mode
- 56 Special Button Functions
- 57 Program Mode
- 57 VAST and KB3 Programs
- 58 VAST Program Structure
- 60 KB3 Program Structure
- 60 KB3 Mode
- 61 Real-time Controls in KB3 Mode
- 61 Playing KB3 Programs
- 61 KB3 Mode Buttons (Mute Buttons)
- 62 MIDI Control of KB3 Programs
- 62 Controller Numbers
- 63 Local Keyboard Channel
- 65 The Program Mode Page
- 65 Control Setup
- 66 The Soft Buttons in Program Mode
- 66 Controller Entry Values in Program Mode
- 67 Editing VAST Programs
- 67 The Soft Buttons in the Program Editor
- 68 The MODE Buttons in the Program Editor
- 68 Mute 1, 2, 3, and 4
- 68 Solo
- 68 Mute Active
- 68 FX Bypass
- 68 Compare
- 69 Algorithm Basics
- 70 Common DSP Control Parameters
- 70 Function-parameter
- 71 Fine Adjust Parameter
- 71 Hard-wired Parameters
- 71 Key Tracking
- 72 Velocity Tracking
- 72 Programmable Parameters
- 72 Source 1 (Src1)
- 72 Source 2 (Src2)
- 73 Alt Input for Algorithms (Cascade Mode)
- 74 Dynamic VAST
- 75 The KEYMAP Page
- 75 Keymap
- 75 Transpose (Xpose)
- 76 Key Tracking (KeyTrk)
- 76 Velocity Tracking (VelTrk)
- 76 Method (AltMethod)
- 76 Stereo
- 77 Timbre Shift
- 77 Playback Mode
- 77 Alternative Controller (AltControl)
- 77 Alternative Switch (AltControl and AltMethod)
- 78 Emulating Legato Play
- 78 The LAYER Page
- 79 Low Key (LoKey)
- 79 High Key (HiKey)
- 79 Low Velocity (LoVel)
- 79 High Velocity (HiVel)
- 79 Pitch Bend Mode (Bend)
- 80 Trigger (Trig)
- 80 Delay Control (DlyCtl)
- 80 Minimum Delay (MinDly), Maximum Delay (MaxDly)
- 80 Enable
- 80 Enable Sense (S)
- 81 Opaque
- 81 Sustain Pedal (SusPdl)
- 81 Sostenuto Pedal (SosPdl)
- 82 Freeze Pedal (FrzPdl)
- 82 Ignore Release (IgnRel)
- 82 Hold Through Attack (ThrAtt)
- 82 Hold Until Decay (TilDec)
- 82 The PITCH Page
- 82 The AMP Page
- 83 The Algorithm (ALG) Page
- 84 The DSP Control (DSPCTL) Page
- 85 The DSP Modulation (DSPMOD) Page
- 86 The OUTPUT Page
- 87 Pan
- 87 Pan Mode
- 88 Output: Pan, Gain, and Mode
- 88 Pan Table
- 88 Crossfade and Crossfade Sense (XFadeSense)
- 88 Drum Remap
- 89 Exclusive Zone Map
- 89 The COMMON Page
- 90 Pitch Bend Range Up and Down
- 90 Monophonic
- 90 Legato Play
- 90 Portamento
- 91 Portamento Rate
- 91 Attack Portamento
- 91 Globals
- 92 Output: Gain, Pan, and Pan Mode
- 92 Demo Song
- 92 The LFO Page
- 93 Minimum Rate
- 93 Maximum Rate
- 94 Rate Control
- 94 LFO Shape
- 94 LFO Phase
- 94 The ASR Page
- 95 Trigger
- 95 Mode
- 95 Delay
- 95 Attack
- 95 Release
- 96 The Function (FUN) Page
- 97 The Amplitude Envelope (AMPENV) Page
- 98 Attack Segment Times
- 98 Attack Segment Levels
- 99 Decay Segment
- 99 Release Segments
- 99 Loop Type
- 99 Number of Loops
- 99 The Envelope 2 (ENV2) and Envelope 3 (ENV3) Pages
- 100 The Envelope Control (ENVCTL) Page
- 101 Adjust
- 101 Key Tracking
- 102 Velocity Tracking
- 102 Source, Depth
- 102 Impact
- 102 The Program FX (PROGFX) Page
- 103 Insert
- 103 Aux 1, Aux 2
- 103 Output
- 103 Auxiliary Send Parameters
- 103 Aux Send
- 103 Pre/Post Insert
- 104 Type
- 104 Aux1 Mod, Aux2 Mod
- 105 The Layer FX (LYR_FX) Page
- 105 Use Program FX Mode
- 105 Layer-Specific FX Mode
- 105 Use Another Layer’s FX Mode
- 106 The Controllers (CTLS) Page
- 107 Function Soft Buttons
- 107 Set Controllers (SetCtl)
- 107 New Layer (NewLyr)
- 107 Duplicate Layer (DupLyr)
- 107 Import Layer (ImpLyr)
- 107 Delete Layer (DelLyr)
- 108 Name
- 108 Save
- 108 Delete
- 108 Dump
- 109 Editing KB3 Programs
- 109 The Tone Wheels (TONEWL) Page
- 109 Upper Tone Wheel Keymap
- 110 Upper Volume Adjust
- 110 Number of Tone Wheels
- 110 Organ Map
- 110 Wheel Volume Map
- 110 Globals
- 110 Lower Transpose / Upper Transpose
- 111 The Drawbars (DRAWBR) Page
- 111 Mode
- 111 Steps
- 111 Volume
- 111 Tune
- 111 The Set Drawbars (SetDBR) Soft Button
- 112 The PITCH Page
- 112 The AMP Page
- 113 The PERC1 Page
- 113 Percussion
- 113 Volume
- 113 Decay
- 114 Harmonic
- 114 VelTrack
- 114 LowHarm
- 114 HighHarm
- 114 StealBar
- 115 The PERC2 Page
- 115 PercLevel, DecayTime, OrgLevel
- 115 The KEYCLK Page
- 116 KeyClick
- 116 Volume
- 116 Decay
- 116 VelTrk
- 116 Random
- 116 ReTrigThresh
- 116 Note Attack
- 116 Note Release
- 117 The MISC Page
- 117 PreampResp
- 117 Leakage
- 118 LeakMode
- 118 SpeedCtl
- 118 VibChorCtl
- 118 VibChorSel
- 118 VolAdjust
- 118 BendRngUp, BendRngDn
- 118 Sustain
- 118 Sostenuto
- 119 LesliePedal
- 119 The EQ Page
- 119 The OUTPUT Page
- 120 The Program FX (PROGFX) Page
- 120 The LFO, ASR, and FUN Pages
- 120 Programming Tips
- 121 Setup Mode
- 122 The Control Setup
- 123 Zone-status LEDs in Setup Mode
- 124 Soloing a Zone
- 124 The Setup Editor
- 125 The Channel/Program (CH/PROG) Page
- 125 Program
- 126 Channel
- 126 MidiBank
- 127 MidiProg
- 127 Status
- 127 Destination
- 128 BankMode
- 128 EntryProgChg
- 128 Arpeggiator
- 129 The Key/Velocity (KEY/VEL) Page
- 130 Low Key (LoKey), High Key (HiKey)
- 130 Transpose
- 130 Note Map
- 131 Velocity Scale (VelScale)
- 132 Velocity Offset
- 134 Velocity Curve (VelCurve)
- 136 Low Velocity (LoVel), HighVelocity (HiVel)
- 137 The Pan/Volume (PAN/VOL) Page
- 137 Entry Volume, Exit Volume
- 137 Entry Pan, Exit Pan
- 138 The BEND Page
- 138 Bend Range (Semitones) and Bend Range (Cents): Up and Down
- 139 Aux Bend 1 Up and Aux Bend 1 Down
- 139 Aux Bend 2 Range
- 139 Controllers
- 140 Continuous Controllers
- 141 Switch Controllers
- 141 The Controller Destination List
- 146 Continuous Controller Parameters
- 146 Dest
- 146 Scale
- 146 Add
- 146 Curv
- 147 Entry (Ent) and Exit Values
- 147 Switch Controller Parameters
- 147 Switch Type (Type)
- 148 On Control (OnControl)
- 148 Off Control (OffControl)
- 148 OnValue
- 148 OffValue
- 148 Entry (Ent) and Exit States
- 149 The WHEEL Page
- 150 The SLIDER and SLID2 Pages
- 151 The Continuous Control Pedal (CPEDAL) Page
- 152 The Pressure (PRESS) Page
- 153 The Footswitch Pages (FT SW1, FT SW2, FT SW3)
- 154 The Arpeggiator Switch (ARP SW) Page
- 155 The SWITCH Page
- 156 The RIBBON Page
- 157 The Ribbon Configuration (RIBCFG) Page
- 157 Ribbon Configuration
- 157 Position Mode (PosMode)
- 158 Spring
- 158 Center
- 158 The Arpeggiator (ARPZON) Page
- 159 Active
- 159 Low Key (LoKey) and High Key (HiKey)
- 160 Latch
- 160 Order
- 161 Beats
- 161 Duration
- 161 Note Shift
- 161 Shift Limit
- 161 Limit Option
- 163 Glissando
- 163 Velocity
- 163 Simultaneous
- 163 Real-time Control of Arpeggiator Parameters
- 164 The COMMON Page
- 164 Tempo
- 164 Clock Source
- 165 Arpeggiator Global (ArpGlobal)
- 165 Arpeggiator Sync (ArpSync)
- 165 Aux FX Channel
- 165 Mutes
- 166 KB3 Channel
- 166 Riffs
- 166 The RIFF1 Page
- 167 Riff
- 167 Song
- 167 Trigger
- 167 Release
- 168 Loop
- 168 Local
- 168 SyncZone
- 168 SyncType
- 169 The RIFF2 Page
- 170 Link
- 170 Re Channel
- 170 Transpose/Root Note
- 170 Duration
- 170 TickOffset
- 170 Tempo BPM
- 170 SrcTrk
- 171 Start
- 171 Stop
- 172 Velocity
- 172 The FX Pages: FX, AUXFX1, AUXFX2, and MASTFX
- 172 The Programmable Switch Pages: SWPRG1 to SWPRG8
- 173 The Utility Soft Buttons
- 173 Name
- 173 Save
- 173 Delete
- 173 Dump
- 173 New Zone (NewZn)
- 173 Duplicate Zone (DupZn)
- 173 Import Zone (ImpZn)
- 174 Delete Zone (DelZn)
- 175 Quick Access Mode
- 176 Making Your Own QA Banks
- 176 Locking the Current QA Bank
- 177 The QA Editor
- 179 Effects
- 179 Basic Overview
- 179 Effects Stages and Routing
- 180 Processor Power Allocation
- 181 A Note on Modes
- 181 Aux Override
- 182 Master Effects
- 183 Effects Mode
- 183 The CHANFX Page
- 183 The AUXFX1 and AUXFX2 Pages
- 184 Override
- 184 Chain
- 184 Output
- 184 Mod Override
- 184 Send Levels and Pre/Post Ins.
- 185 The MASTER Page
- 185 Mode
- 185 Order
- 185 Master FX
- 186 The Chain Editor
- 186 The MAIN Page
- 187 Editing Effect-blocks
- 187 The MOD Pages
- 187 Box
- 187 Param
- 187 Adjust
- 187 Source
- 187 Depth
- 188 FXLFO, FXASR, and FXFUN pages
- 188 Effects Parameters
- 188 General Parameters
- 190 Delays
- 190 Complex Echo
- 191 Spectral Multitap Delays
- 191 Gated Ducking Delay
- 191 DegenRegen
- 191 Equalizers (EQ)
- 192 Enhancers
- 192 EQ Morpher
- 192 Compressors, Expanders, and Gates
- 193 Expansion
- 193 Multiband Compression
- 193 Gates
- 194 Super Gate
- 194 Chorus
- 195 Flanger
- 195 Quantize + Flange
- 195 LaserVerb
- 196 Filters
- 196 Resonant Filter
- 196 Envelope Filter
- 196 Triggered Filter
- 197 LFO Filter
- 197 Distortion
- 198 Polydistort
- 198 Rotating Speakers
- 200 Vibrato/Chorus
- 200 Tremolo and AutoPan
- 200 AutoPan
- 200 Tremolo
- 201 Pitcher
- 201 Ring Modulation
- 202 Stereo Simulation
- 202 Stereo Image
- 202 Stereo Analyze
- 203 FXMod Diagnostic
- 203 Mono Algorithms
- 205 MIDI Mode
- 205 The TRANSMIT Page
- 206 Control Setup
- 206 Destination
- 206 Channel
- 206 Transpose
- 206 Velocity Map
- 207 Pressure Map
- 207 Program Change (ProgChang)
- 207 Change Setups (ChgSetups)
- 207 The RECEIVE Page
- 208 Basic Channel
- 208 MIDI Receive Mode (MIDI Mode)
- 208 All Notes Off
- 208 Program Change Mode (PrgChgMode)
- 208 Velocity Map
- 208 Pressure Map
- 208 System Exclusive ID (SysExID)
- 209 Bank Select
- 209 Local Keyboard Channel (LocalKbdCh)
- 209 The Channels Page
- 210 Enable
- 210 Program
- 210 Pan
- 210 Volume
- 210 Program Lock, Pan Lock, Volume Lock
- 211 Program Change Formats
- 211 Extended Program Changes
- 212 QAccess
- 213 QAccess and MIDI Transmission
- 214 The Soft Buttons in MIDI Mode
- 214 Program Change (PrgChg)
- 214 Reset Channels (RsetCh)
- 214 Panic
- 215 Master Mode
- 215 Master Mode Page 1
- 216 Tune
- 216 Transpose
- 216 Buttons Mode
- 216 Drum Remap
- 217 Digital Output
- 217 Aux Out Pair Mode
- 217 Tempo
- 217 Clock Source
- 217 Output Clock
- 217 Digital Output Volume
- 218 Master Mode Page 2
- 218 Velocity Map
- 218 Pressure Map
- 218 Intonation
- 219 List and Description of Intonation Tables
- 219 Key Action Map
- 219 Default Sequence
- 220 Demo Button
- 220 Numeric Entry
- 220 Master Table Lock
- 220 Intonation Key (IntonaKey)
- 220 General MIDI
- 221 The Soft Buttons in Master Mode (Page 1 and Page 2)
- 221 Save
- 221 About
- 221 OBJECT
- 221 Object Utilities
- 221 Rename
- 222 Delete
- 222 CLOCK
- 222 TapTmp
- 223 Utils
- 224 Loader
- 224 Reset
- 225 Song Mode and the Song Editor
- 225 Getting Started with the Sequencer
- 225 What is a Sequencer?
- 225 Song Mode: The MAIN Page
- 226 Current Song (CurSong)
- 226 Tempo
- 226 Fractional Tempos
- 227 Recording Track (RecTrk)
- 227 Program
- 227 Channel (Chan)
- 227 Volume (Vol)
- 228 Pan
- 228 Mode
- 228 Location (Locat)
- 228 Mode Indicators (+ and x):
- 228 Activity Indicators
- 228 Track Status Indicators
- 229 Track Channels
- 229 Soft Buttons on the MAIN Page
- 229 The Rec, Play, and Stop Soft Buttons
- 230 The Load, Save, and Export Soft Buttons
- 230 The NewSng and ClrSng Soft Buttons
- 230 The Save Changes Dialog
- 231 Song Mode: The BIG Page
- 231 Time In
- 231 Time Out
- 231 Song End
- 232 Loop
- 232 Punch
- 232 Metro
- 232 Song Mode: The FX Pages
- 233 Song Mode: The MIXER Page
- 233 The Rec, Play, and Stop Soft Buttons
- 233 The Keep Soft Button
- 234 The Done Soft Button
- 234 Song Mode: The METRO Page
- 234 Metronome
- 234 CountOff
- 234 Program
- 235 Channel
- 235 Strong Note
- 235 Strong Vel
- 235 Soft Note
- 235 Soft Vel
- 235 The Rec, Play, and Stop Soft Buttons
- 235 The Done Soft Button
- 236 Song Mode: The Filter Pages (RECFLT and PLYFLT)
- 236 Notes
- 236 LoKey
- 236 Hi
- 237 LoVel
- 237 Hi
- 237 Controllers
- 237 Controller
- 237 LoVal
- 237 Hi
- 237 PitchBend
- 237 ProgChange
- 237 MonoPress
- 237 PolyPress
- 237 The Rec, Play, and Stop Soft Buttons
- 238 The Done Soft Button
- 238 Song Mode: The MISC Page
- 238 Control Chase
- 238 Quant
- 239 Grid
- 239 Swing
- 239 Release
- 239 Song Mode: The STATS Page
- 240 The Song Editor
- 240 Song Editor: The COMMON Page
- 240 Tempo
- 241 TimeSig
- 241 FX Track
- 241 DrumTrack
- 241 MidiDst
- 242 Soft Buttons on the COMMON Page
- 242 Song Editor: The TRACK Page
- 243 Common Parameters for Edit Song: Track Functions
- 243 Locate
- 243 Region/Criteria Box Parameters
- 243 From and To
- 243 Events
- 243 LoKey
- 243 High Key (Hi)
- 244 LoVel
- 244 High Velocity (Hi)
- 244 Controller
- 244 LoVal
- 244 High Value (Hi)
- 244 Soft Buttons on the TRACK Page
- 245 Song Editor: Track Functions
- 245 Erase
- 245 Copy
- 246 Bounce
- 247 Insert
- 247 Delete
- 248 Quantize
- 249 Shift
- 249 Transpose
- 250 Grab
- 251 Change
- 252 Remap
- 252 Song Editor: The EVENT Page
- 253 Location
- 253 Bar, Beat, and Tick
- 254 Event Type and Value
- 254 Soft Buttons on the EVENT Page
- 255 Storage Mode
- 255 Storage Mode Page
- 256 Using xD Cards
- 256 Formatting an xD Card
- 256 Directories
- 256 Path
- 257 Disk Drive Information
- 257 Common Dialogues
- 257 The Select Directory Dialogue
- 258 The File Name/New Directory/Rename Dialogue
- 258 The STORE Page
- 259 Saving Master Files
- 259 The Store Advanced Page
- 260 Shortcuts when Storing Individual Objects
- 260 The LOAD Page
- 260 Loading Individual Objects
- 261 Select All/Deselect All
- 262 Loading Methods
- 264 The Utilities (UTILS) Page
- 264 Soft Buttons on the Utilities Page
- 265 MIDI Implementation Chart
- 267 PC3 Bootloader
- 267 Using the Bootloader Menu
- 268 Updating PC3 Software and Objects
- 269 PC3 Diagnostics
- 269 System Reset
- 269 File Utilities
- 270 Restoring the PC3 File System
- 271 Changing PC3 Voltage
- 271 Removing the fuse holder
- 275 PC3 Objects (V 1.20)
- 275 Programs
- 283 Setups
- 284 Effect Presets with Algorithms
- 284 How to Use These Tables
- 284 Reverbs
- 288 Delays
- 290 Chorus
- 291 Flange
- 291 Phaser
- 292 Trem / Panner / Spatial
- 292 Rotary
- 293 Distortion
- 294 Dynamics
- 294 EQ / Filters
- 296 Chorus / Combi
- 297 Flange / Combi
- 299 Index