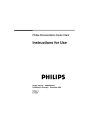
advertisement
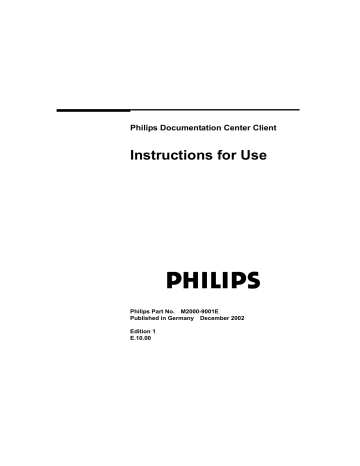
3
Using the Patient Folder Module
To Display the Patient Folder Module ..........................................................3-2
About the Patient Folder Module.................................................3-2
To Save Module Data...................................................................3-4
Additional Information.................................................................3-6
Additional Information.................................................................3-7
About the Medical History Section...............................................................3-9
Additional Information.................................................................3-9
Additional Information...............................................................3-11
Additional Information...............................................................3-14
Additional Information...............................................................3-16
Additional Information...............................................................3-19
About the Cost Capture Section..................................................................3-20
Basic Cost Capture Data ............................................................3-21
Other Cost Capture Data ............................................................3-21
Additional information...............................................................3-22
Additional Information...............................................................3-23
Additional Information...............................................................3-26
SAPS Scoring Tables .................................................................3-27
Using the Patient Folder Module 3-1
To Display the Patient Folder Module
Click , or select Patient Folder from the Main Menu.
You can also double-click a patient in either the Current or Discharge List within the Patient Administration module.
About the Patient Folder Module
The Patient Folder module is organized in the same way as a medical notebook. The tabs displayed down the right-hand side of the notebook represent the different sections of the notebook. To open a particular section, click the corresponding section tab. The tabs displayed at the bottom of some pages of the record indicate that the section contains multiple pages. To open a particular page, click the corresponding page tab. Depending on the options installed by your system administrator, any of the following sections may be available:
N o t e
The name of some of these sections may be different in your configuration
(see “Overall Configuration of the Patient Folder” on page 41 in the Configu-
ration chapter).
Section:
Personal Data
Admission
Med. History
Diagnoses
Contents:
Sex, Nationality, and birth place.
Date of admission, admitting department, and reason for admission.
Former medical conditions and illness.
Main and secondary diagnoses.
3-2 Using the Patient Folder Module
Procedures
Health State
SAPS
Nursing
Cost Capture
Operations and treatment procedures previously performed. (This feature is not available in the United
States of America)
Daily health state of the patient.
The SAPS II scoring system provides a quick overview of a patient's state and survival chances on entering the unit.
Nursing attention received by the patient.
Performance gathering and daily TISS number accrued by the patient.
Discharge Discharge date and time, condition, and discharge diagnosis.
Additional Notes Two pages for keeping freehand notes.
User Pages Two pages for data on specific topics, either as fields
Configuration chapter.
The following figure shows the functional areas of the Patient Folder module.
From this screen, you can go to any of the different sections by clicking the appropriate section tab.
Patient Folder Module
Using the Patient Folder Module 3-3
General features of the Patient Folder module are as follows:
• Each section may be a single page, for example, Diagnoses, or may contain several pages, for example, Personal data. When a section contains multiple pages, the first page is referred to as the main page.
• Navigate through the module by clicking section tabs and page tabs or arrows at the bottom of the screen.
• Enter data into a field by placing the cursor in that field and then either type the desired entry or select from a preconfigured list. Check buttons are also available in some screens; simply click them on or off as appropriate.
• Some pages may contain fields that can be defined by the system administrator. For more information about these fields, see your system administrator.
To Save Module Data
After entering data, either select another module or another page. The data on the selected page is automatically saved.
Data is also saved if you log off, or if the automatic log off locks the
Documentation Center.
Data in dialog boxes is saved as soon as you press [OK]
The rest of this chapter describes the contents each section in detail. As many of the fields can be configured by your system administrator, only the default settings are described. For more information about the configuration of these fields, see your system administrator.
N o t e
The actual setup of the sections as well as their visibility is configurable and may be different from the default configuration, described in this document.
3-4 Using the Patient Folder Module
About the Personal Data Section
N o t e
The name of this section may be different in your configuration (see “Overall
Configuration of the Patient Folder” on page 41 in the Configuration chapter).
Use the Personal Data section to enter patient demographic details, for example, sex, address, and nationality. This section also contains several pages in which you can enter medical data, next of kin information, and insurance details.
1. Click the Personal Data section tab.
2. Type in the appropriate data or use the selection lists.
3. If necessary, enter data on pages.
4. If you make mistake, click [Undo] to remove your last entry.
5. Click [Close] to save your changes.
Using the Patient Folder Module 3-5
Additional Information
• The Patient Data section contains the following pages:
Page:
Med. Data
Next of Kin
Insurance
Contents:
Height, weight, BSA, and blood group.
Next of kin details.
Details about medical insurance(s).
• Most hospitals use two identifiers per patient:
Patient No.
Case No.
Zipcode
Primary Care Provider (PCP)
The Patient Number (PN) is unique to a patient and never changes. It can be a combination of initials, date of birth, plus an additional number. You can also use the patient’s social security or welfare number.
The Case Number (CN) identifies a patient's current stay in the hospital and is used for accounting purposes.
The postal code of the patient’s home address.
Also known as General Practitioner (GP).
Both the CN and PN are displayed in the Patient Folder window. However, other windows may display only one number depending on which one is configured as the primary identification number.
• The body surface area (BSA) displayed on the Medical Data page is calculated from the patient’s weight and height. You can choose between either a Neonatal or an Adult setting. The supported units are either square meters (m
2
) or square inches (in
2
).
3-6 Using the Patient Folder Module
About the Admission Section
N o t e
The name of this section may be different in your configuration (see “Overall
Configuration of the Patient Folder” on page 41 in the Configuration chapter).
The Admission section consists of two pages containing administrative information about the admission. Primary information is on the main page and secondary information is on the page.
1. Click the Admission section tab.
2. Type in the appropriate data or use the selection lists.
3. If necessary, enter data on the page.
4. If you make a mistake, click [Undo] to clear entries just made.
5. Click [Close] to save your changes.
Additional Information
Field
Date
Operation
Description
Date and time of admission. Fields are preset with current date and time. Note: Date of hospital admission can be entered on the second page.
Specifies whether the patient was admitted after an operation or for other medical reasons.
Using the Patient Folder Module 3-7
Patient Category
Primary Hospital
Diagnosis
Age
Defines the type of nursing effort required (this is the same as the list in the Nursing section).
Primary diagnosis from when the patient was admitted to the hospital. Note: This is on the second page. (This note is not ICD-coded.)
The age used throughout Documentation Center is the age at the date of admission.
3-8 Using the Patient Folder Module
About the Medical History Section
N o t e
The Lab Results Configuration does not use the Medical History section.
The Medical History section includes information about chronic diseases, infections, and long-term drug treatment. The main page is a list box containing medical history information. You can enter as much information as required by typing directly into the Notes page.
1. Click the pointer on the Med. History section tab. (The screen is blank if no data is attached.)
2. Click [Add].
3. Select an entry from the preconfigured Groups list.
4. Select an entry from the preconfigured Diseases list.
5. Type in any comments.
6. Click [Save] to save your changes.
7. You can now make further selections before returning to the main page.
8. Click [Close] to return to the main page.
This information is displayed on the main page.
Additional Information
• Once an entry has been added to the medical history list, it is removed from the preconfigured list to prevent you from selecting the same entry again.
• Use the [Delete] and [Change] buttons to delete and change entries.
Using the Patient Folder Module 3-9
First highlight the item, then click on [Delete] or [Change].
• Use the [Copy] button to copy data from a previous case if one exists for the patient.
• You can enter additional comments to provide more detailed information about the condition. To suppress the display of these comments, click the
Show Comments toggle switch.
• If the last entry in a group is deleted, the group name is automatically deleted.
• Up to 10 000 characters can be typed in on the Notes page.
3-10 Using the Patient Folder Module
About the Diagnoses Section
N o t e
Please make sure that the diagnosis codes supplied with Documentation
Center comply with your hospital’s procedures before using them.
The Diagnoses section is a single page containing information about the main and secondary patient diagnoses. The Documentation Center has a built in feature enables you to code your diagnoses according to the ICD 9 or ICD 10 code (depending on the configuration of the database). You can enter the name of the diagnosis and then search for the appropriate ICD code.
1. Click the Diagnoses section tab.
2. Click [Add].
3. Select the type of diagnoses: Main or Secondary.
4. Enter the diagnosis and the ICD 9 or ICD 10 code if known.
5. Enter any comments if required.
6. Enter a secondary diagnosis. if required
7. Click [Save] to save your changes.
8. Click [Exit] to return to the main page.
Additional Information
• The diagnosis text must always be specified.
• The ICD 9 or ICD 10 code (for example 250.2) consists of the following
Using the Patient Folder Module 3-11
fields:
Field
Category
Subcategory
User Extension
Description
Three digits for ICD 9.
For example, 250 for diabetes mellitus.
One digit for ICD 9. For example, 2 for Diabetes with coma.
Eight character user-definable extension.
Some hospitals have developed schemes to define diagnoses in more detail.
The coding feature includes a search capability which you can use to search for a keyword and then make your selection from a list. The search options are as follows:
Option
Hitlist
Search
Hierarchy
Description
A list box of the 50 most frequently used diagnoses on the ward.
Searches for a specified keyword or the diagnosis text for a specified code. Using this method, you can also select additional search criteria, for example, you might search for an exact word match or for a similar spelling or sound. For example, if you search for tuber
mening with exact match selected, all combinations of
tuberculosis and meningitis are found.
Manual search of diagnoses according to the hierarchy of the code (top down).
The outcome of a search operation depends on the search option requested.
Typically, however, you might enter a keyword such as tumor and then click a search option. The Documentation Center then displays a list of related diagnoses. At this point, simply highlight the desired item and click [Take
Over].
The coding feature can be configured to:
• Accept an empty code field.
• Accept an illegal code (for example, ICD 9 codes not in format ###.#).
3-12 Using the Patient Folder Module
About the Procedures Section
N o t e
Please make sure that the procedure codes supplied with Documentation
Center comply with your hospital’s procedures before using them.
N o t e
The Lab Results Configuration does not use the Procedures section.
The Operations and Procedures section is a single page which details all operations and procedures received by the patient and the associated ICPM or
CPT code.
1. Click the Procedures section tab.
2. Click [Add].
3. Select the type of procedures: Main or Secondary
4. Enter the operation/procedure name and ICPM code if known.
5. Enter any comments if necessary.
6. Click [Save] to save your changes.
7. Click [Exit] to return to the main page.
Using the Patient Folder Module 3-13
Additional Information
• The operation/procedure text must always be specified.
• The Procedure code consists of the following fields:
Field
Category
Subcategory
User Extension
Description
Four digits for ICPM (or CPT).
Two digits for ICPM.
a
Eight character user-definable extension.
a.CPT codes do not have any subcategory.
The coding feature includes a search capability which you can use to search for a keyword and then make your selection from a list. The search options are as follows:
Option
Hitlist
Search
Hierarchy
Description
A list box of the 50 most frequently used procedures on the ward.
Searches for a specified keyword or the procedure for a specified code. Using this method, you can also select additional search criteria, for example, you might search for an exact word match or for a similar spelling or sound. For example, if you search for endoscop les with exact match selected, all combinations of endo-
scope, endoscopy and lesion are found.
Manual search of procedures according to the hierarchy of the code (top down).
The outcome of a search operation depends on the search option requested.
Typically, however, you might enter a keyword such as lesion and then click a search option. The Documentation Center then displays a list of related procedures. At this point, simply highlight the desired item and click [Take
Over].
3-14 Using the Patient Folder Module
The coding feature can be configured to:
• Accept an empty code field.
• Accept a non-ICPM code, that is, codes which don’t have the standard format #-###.##).
Using the Patient Folder Module 3-15
About the Health State Section
N o t e
The name of this section may be different in your configuration (see “Overall
Configuration of the Patient Folder” on page 41 in the Configuration chapter).
N o t e
The Lab Results Configuration does not use the Health State section.
Use the Health State section to document the daily health condition of a patient by judging the degree of functional disturbance to single organs or organ systems.
1. Click the Health State section tab.
2. Click [Add].
3. Select the appropriate condition and disturbance.
4. Enter any comments if necessary.
5. Click [Save] to save your changes.
6. Click [Exit] to return to the main page.
Additional Information
• Use the [Delete] and [Change] buttons to delete and change entries. First highlight the desired item and then click [Delete] or [Change].
• Use the [Copy] button to copy the health state, including comments if available, from one day to another. This is useful if a patient's condition does not change from one day to the next. Note: Copying is only possible if there are no entries for the target day; entries cannot be overwritten. The
[Copy] button can be suppressed in the configuration by the system
3-16 Using the Patient Folder Module
administrator.
• You can enter additional comments to elaborate on the details of a condition if required. To prevent these comments from being displayed, click the Show Comments toggle switch.
• The list boxes are preconfigured by the system administrator according to the requirements of your hospital. If you need to change these lists, see your system administrator.
• The date shown is the current date but you can change this as appropriate.
Using the Patient Folder Module 3-17
About the Nursing Section
N o t e
The Lab Results Configuration does not use the Nursing section.
The Nursing section provides a means of tracking nursing effort for each patient. Use this section of the Patient Folder module to estimate the total nursing effort per patient and the total effort for the entire unit. You can use the estimate to predict staffing requirements on the ward.
1. Click the Nursing section tab.
2. Select the shift period.
This depends on the shifts defined in the configuration, for example, morning or afternoon shifts.
3. Click [Change].
4. Select an entry from the Patient Category list.
5. Enter any comments if necessary.
6. Click [Save] to save your changes and return to the main page.
You can choose either of the following methods to measure the amount of nursing effort:
• TISS Score (Therapeutic Intervention Score System)
You can calculate the number of care-minutes from the number of TISS points accrued. Documentation Center uses this to calculate costs (shown
on the Basic Cost page, see “About the Cost Capture Section” on page 20).
• Assign a Patient Category, for example:
• Monitoring Patient
• Therapy Patient
• Respirated Patient.
An average number of care-minutes is assigned for each category.
3-18 Using the Patient Folder Module
The TISS scoring method is more precise than the assignment method for tracking nursing effort but it requires more effort from nursing personnel.
Additional Information
• Patient categories can be extended or modified in the configuration by the system administrator.
As space is limited, comments cannot be displayed on the main page.
• In addition to the category, you can also enter a comment or explanation.
This can serve as a prompt for the following shift.
• Use [Delete] to remove an entry.
Using the Patient Folder Module 3-19
About the Cost Capture Section
N o t e
The name of this section may be different in your configuration (see “Overall
Configuration of the Patient Folder” on page 41 in the Configuration chapter).
N o t e
The Lab Results Configuration does not use the Cost Capture section.
The Cost Capture section provides a means of tracking the cost of a patient's stay in hospital in terms of duration of treatment, type of treatment, and medication administered. It can be used as basis for statistics and cost tracking.
The Cost Capture section includes the following features:
• The number and type of cost items can be configured.
• Supported data types are:
• Yes/No items (for example, patient is ventilated)
• Counted items (for example, two lab investigations done)
• Time duration (for example, patient is ventilated for 12 hours).
The following schemes are provided:
• Basic Cost: a forms-like input scheme to enter the routinely-captured data per shift or per day.
• Other Cost: a single-cost scheme for less frequent actions which can be entered either:
• Immediately following the action/treatment.
• Per shift or per day.
• Randomly (includes weekly or once only).
The cost scheme can be configured to support the TISS score. It is also possible to modify the TISS score and to add additional entries without affecting the score. The TISS score summary is only visible within the Basic
Cost section. (See “About the Nursing Section” on page 18.)
3-20 Using the Patient Folder Module
N o t e
The actual cost of each item or action is specified in the Configuration module of the Patient Folder but cannot be seen in the Patient Folder itself. To see the cost per patient, select Cost Summary in the Patient Administration module.
Basic Cost Capture Data
1. Make sure you are logged in using your own login name.
2. Click the pointer on the appropriate Cost Capture section tab.
If you cannot click the appropriate Cost Capture section tab, ensure once again that you are correctly logged in, and check with your System
Administrator that you have permission to access the Cost Capture section tab.
3. Click the pointer on the appropriate basic cost page tab (data set).
4. If necessary, select another time range via the period slider.
5. Select a day or shift and click on [Change] or double click on the item.
6. Click the appropriate check boxes.
7. If necessary, change the amount of medication.
8. If necessary, click [Next] / [Previous] to go to the next / previous group or page.
9. Click [OK] to store the data and return to the main page.
Other Cost Capture Data
1. Make sure you are logged in using your own login name.
2. Click the pointer on the appropriate Cost Capture section tab.
Using the Patient Folder Module 3-21
If you cannot click the appropriate Cost Capture section tab, ensure once again that you are correctly logged in, and check with your System
Administrator that you have permission to access the Cost Capture section tab.
3. Click the pointer on the appropriate other cost page tab (data set).
4. If necessary, select another time range via the period slider.
5. Click [Add] to add another cost item or
6. Click [Change] to change the selected cost item (go to step 9.).
7. Select a cost group.
8. Select a cost item.
9. If necessary, change the amount of medication.
10. Click [Save] to save the selected cost item.
11. Click [Exit] to return to the main page.
Additional information
The Cost Capture section supports two types of entries:
• Time-dependent procedures - the duration of the procedure is important.
• Procedure and medication administered - how often something is given.
3-22 Using the Patient Folder Module
About the Discharge Section
N o t e
The name of this section may be different in your configuration (see “Overall
Configuration of the Patient Folder” on page 41 in the Configuration chapter).
The Discharge section consists of two pages, the first containing administrative discharge information and the second containing user-input fields to document future therapy.
1. Click the Discharge section tab.
2. Select the time and date if the current time and date are not appropriate.
If the patient is still admitted, the fields on the main page are blank and cannot be edited. You can use the fields on the second page to prepare the discharge report.
3. Enter the appropriate data or use the selection lists provided.
4. Click the Disch. Notes page tab to go the page.
5. Enter discharge comments as appropriate.
6. If you make a mistake, click [Undo] to clear the last entries.
7. Click [Close] to return to the main page.
Additional Information
• For statistical purposes, the most important data are the date and time of discharge, the location to which the patient is discharged, and the patient’s condition when discharged.
• The Discharge to field lets you enter the location to which you are discharging the patient. This might be a different ward in the hospital or to a different hospital entirely. Your system administrator can change the list
Using the Patient Folder Module 3-23
of entries if required.
• The Diagnoses field displays all main and secondary diagnoses as entered in the Diagnoses section. This is a read-only list and cannot be modified in this section. The list is provided to enable the personnel discharging the patient to ensure that all diagnoses were completed correctly. You can change this information only in the Diagnoses section.
• The Discharge Notes pages contains three fields. The content of these fields is used for the discharge or transfer letters which are automatically generated. The default titles (Therapy, Therapy Recommendations, and
Comments) can be changed by your system administrator if necessary.
3-24 Using the Patient Folder Module
About the SAPS Section
N o t e
The Lab Results Configuration does not use the SAPS section.
Use the Simplified Acute Physiological Score (SAPS) section to enter relevant information required to generate a SAPS II Score.
N o t e
SAPS II is based on the following study: Le Gall JR et al. JAMA (270:2957-
2963). Refer to this publication for more details.
The SAPS II Score provides a quick overview of a patient's state and survival chances on entering the unit. The probability of death is low when there are few points and rises when there are many. The SAPS II Score is based on information gathered within the first 24 hours of a patient entering the unit.
This means that a patient is assigned only one SAPS II Score irrespective of the length of time they are in the unit.
The SAPS section consists of a page which you can use to view and enter data. The main page contains the SAPS II Score for the patient shown in the header line. This page contains no user-input fields. If you want to add or change the data that is used to calculate the SAPS II Score, click [Add] or
[Change] to go to the SAPS II dialog box.
The SAPS II dialog box contains 17 parameters some of which are manually entered and others that are supplied automatically. The current SAPS II Score is highlighted in the lower right-hand corner of the dialog box. When new data is added, or existing data changed, the score is recalculated. The final value is also displayed on the main page of the patient’s record. (It is possible to enter a list of values for one parameter, separated by blanks. The calculation algorithm selects the value, which generates the biggest impact.)
To add information to the SAPS section:
1. Click the SAPS section tab.
2. Click [Add].
Using the Patient Folder Module 3-25
3. Click the appropriate check boxes and radio buttons.
For example, to edit the Glasgow Coma Scale value: a. Click [Edit].
b. Click the appropriate response button in Eye, Motor, and Verbal.
c. Click [OK] to return to the SAPS II page.
4. Click [OK] to return to the main page.
Additional Information
• The Vital Signs group at the left-hand side of the form contains fields into which you can directly type data such as heart rate (HR). This data is not retrieved by the system.
Click on [Show] beside one of the vital signs to see a record of the previously entered values. Highlight a value in the list and click on [Take
Over] to re-use it for the SAPS score calculation.
• You can enter several values at one time. The values should be separated with a blank space.
The value which yields the highest SAPS score will be used by the
Documentation Center.
• The Laboratory group at the right-hand side of the form contains lab data that is automatically retrieved by the system from laboratory results. You can override these values if appropriate.
• If automatic data is unavailable and you want to assign a worst-case value, then enter the highest and lowest values, separated by blanks. The system then assigns the highest SAPS points to this parameter.
• Click the checkbox Missing values are lying within normal ranges when data is not available but is required for the SAPS II Score.
Clicking this checkbox sets the SAPS status to Complete even if parameters are missing. The only exceptions are GCS and age; if these two parameters are missing the SAPS score is not considered to be complete.
The missing parameters contribute zero (0) points to the SAPS II Score. If the ventilation parameters are missing, six (6) points are added.
• The Glasgow Coma Scale (GCS) value shown on the SAPS II main page is derived from the points accumulated on the GCS page. The three groups of buttons on the GCS page represent the three groups of examinations.
3-26 Using the Patient Folder Module
Once you click a button, the value is displayed in the group field. The accumulated points are then passed to the SAPS II dialog box. Note that response options are mutually exclusive.
• If you administer sedatives, the GCS value must be taken before sedation.
• Information in the fields Type of admission group and Age is derived from the Admission page (The patient’s age is the age at the date of admission). You can change this information but it is a local change only; changes are not reflected in the source information.
SAPS Scoring Tables
The following scoring tables shows how SAPS points are mapped to the parameter values. This table is for reference purposes only.
AGE
[Years] a
HEART RATE
[bpm]
WBC
[1/nl]
SERUM POTASSIUM
[mmol/l]
SERUM SODIUM
[mmol/l]
HCO3
[mmol/l]
Value
Points
SAPS Scoring Table
< 40
0
40 - 59
7
60 - 69
12
Value
Points
Value
Points
Value
Points
Value
Points
Value
Points
< 40
11
< 1.0
12
< 3.0
3
< 125
5
< 15
6
40 - 69
2
1.0 -
19.9
0
3.0 -
4.9
0
125 -
144
0
15 - 19
3
70 -
119
0
>=20.
0
3
>= 5.0
3
>=145
1
>=20
0
70 - 74
15
120 -
159
4
75 -79
16
>=
160
7
>= 80
18
Using the Patient Folder Module 3-27
BILIRUBIN [
TEMPERATURE [°C]
TEMPERATURE [°F]
PaO2 [mg/dl] / FiO2 [%]
PaO2 [kPa] / FiO2 [%] l]
µmol/l]
BILIRUBIN [mg/dl]
GLASGOW COMA
SCALE
TYPE OF ADMIS-
SION
SYSTOLIC BLOOD
PRESSURE [mmHg]
SERUM UREA [mmol/
SERUM UREA [g/l]
BUN
[mg/dl]
CHRONIC DISEASES b
Value
Value
Points
Value
Points
Type
Points
Value
Points
SAPS Scoring Table
< 68.4
< 4.0
0
68.4 -
102.5
4.0 -
5.9
4
6 - 8
13
< 6
26 scheduled surgical
0
< 70
13
70 - 99
5
>=
102.6
>= 6.0
9
9 - 10
7 medical
6
100 -
199
0
Value
Value
Points
Value
Value
Points
Value
Value
Points
Value
Points
< 39
<
102.2
0
< 100
< 13.3
11
< 10.0
< 0.6
0
< 28
0
>= 39
>=
102.2
3
100-
199
13.3-
26.5
9
10.0-
29.9
0.6-
1.79
6
28 - 83
6
>=
30.0
>=
1.80
10
>=
200
>=
26.6
6
>= 84
10
Disease
Points metastatic cancer hematologic malignancy
0
11 - 13
5
14 - 15
0 unscheduled surgical
8
>=
200
2
AIDS
17
9
3-28 Using the Patient Folder Module
a.This data is entered automatically when it is available from other parts of the Documen-
tation Center. See “Setting External Coding for SAPS II Scoring” on page 27 of the chapter
“Using the Online Configuration Module“.
b.Note: As a patient may be suffering from more than one chronic disease, multiple selections are possible in the Chronic Diseases category.
Using the Patient Folder Module 3-29
3-30 Using the Patient Folder Module
advertisement
* Your assessment is very important for improving the workof artificial intelligence, which forms the content of this project
Related manuals
advertisement
Table of contents
- 2 Notice
- 2 Manufacturer's Responsibility
- 3 Warranty
- 5 Limitation of Remedies and Liability
- 5 Declaration of Conformity
- 6 Disclaimer
- 7 Printing History
- 8 Safety Summary
- 8 Intended Use
- 8 Safety Information
- 9 Conventions
- 17 Overview of the Documentation Center
- 18 What is the Documentation Center?
- 18 Overview of the Software
- 20 Overview of the System Hardware
- 21 The Different Versions of the Documentation Center
- 23 Starting the Documentation Center
- 23 To Start the Documentation Center Automatically
- 23 To Start the Documentation Center Manually
- 24 Accessing Different Parts of the Documentation Center
- 24 To Log Off from the Documentation Center
- 24 To Change your Password
- 26 To Exit the Documentation Center
- 27 Operating Guidelines for the Documentation Center
- 27 Overview of the Screen Layout
- 30 About Free Text Areas
- 30 About the Patient in Focus
- 30 To Change the Patient in Focus
- 30 Working with the Windows User Interface
- 31 Using the Toolbar
- 34 To Select an Option from the Menu Bar
- 35 To Select an Option from a Context Menu
- 36 To Complete a Dialog Box Before Starting a Command
- 41 Using the Administration Module
- 42 To Display the Patient Administration Module
- 42 About the Patient Administration Module
- 43 To Select a Patient or Bed
- 44 Overview of the Patient Administration Menus
- 46 To Change the List of Displayed Patients
- 49 To Find a Patient
- 50 To Admit a Patient whose Details are Known
- 51 Additional Information
- 54 To Admit a Patient in an Emergency
- 55 Additional Information
- 56 To Change a Patient's Identification Details
- 57 To Take over the Patient ID from the Central Station
- 57 To Merge Two Patients with the Same IDs
- 59 To Merge Patient Data from the Actions Menu
- 60 To Move a Patient to a Different Bed
- 62 To Review or Edit a Patient's Folder
- 63 Additional Information
- 64 To Discharge a Patient to the Discharge List
- 65 Additional Information
- 66 To Close a Patient Case
- 66 Working with Patient Cases
- 67 To Review a Patient's Previous Case Histories
- 67 Additional Information
- 68 To Review the Cost of a Patient's Therapy
- 68 Additional Information
- 69 Using the Patient Folder Module
- 70 To Display the Patient Folder Module
- 70 About the Patient Folder Module
- 72 To Save Module Data
- 73 About the Personal Data Section
- 74 Additional Information
- 75 About the Admission Section
- 75 Additional Information
- 77 About the Medical History Section
- 77 Additional Information
- 79 About the Diagnoses Section
- 79 Additional Information
- 81 About the Procedures Section
- 82 Additional Information
- 84 About the Health State Section
- 84 Additional Information
- 86 About the Nursing Section
- 87 Additional Information
- 88 About the Cost Capture Section
- 89 Basic Cost Capture Data
- 89 Other Cost Capture Data
- 90 Additional information
- 91 About the Discharge Section
- 91 Additional Information
- 93 About the SAPS Section
- 94 Additional Information
- 95 SAPS Scoring Tables
- 99 Using the Patient Trends Module
- 100 To Display the Patient Trends Module
- 101 About the Patient Trends Module
- 101 Overview of the Patient Trends Menus
- 103 Working with Patient Trends
- 107 To Select a Different Patient without Exiting the Module
- 109 About Laboratory Data Trends
- 110 Color-Coding of the Laboratory Data
- 111 To Display a Different Group of Laboratory Data
- 111 To Acknowledge Laboratory Data Manually
- 113 To Input Data Manually or Edit Existing Data
- 115 About Vital Parameter Trends
- 116 To Display a Different Group of Vital Parameter Data
- 117 About Real-Time Data
- 121 Using the Reports Module
- 122 To Display the Reports Module
- 122 Working with Reports in the Documentation Center
- 124 To Print a Report
- 124 To Define the Time Period Covered by the Report
- 127 Using the Online Configuration Module
- 128 Introduction
- 129 General Concepts for Configuration
- 129 Adding New Items
- 129 Changing Existing Items
- 130 “Deleting” or Hiding Items
- 130 Sorting Items in Lists
- 131 Organizing Items in Non-Hierarchical Groups
- 132 Organizing Items in Hierarchical Groups
- 133 Using External Keys
- 134 System Configuration
- 135 User Settings
- 137 Patient Identification
- 138 Workstation and System Settings
- 144 Bed Settings
- 146 Lab and Vital Parameter Settings
- 157 HL7 Settings
- 158 Scheduling Processes
- 161 Adding and Updating Reports
- 163 Adding and Updating Database Queries
- 165 Patient Folder Configuration
- 166 User Definable Fields
- 167 Overall Configuration of the Patient Folder
- 168 Configuration for the Personal Data Section
- 174 Configuration for the Admissions Section
- 179 Configuration for the Medical History Section
- 180 Configuration for the Diagnoses Section
- 181 Configuration for the Procedures Section
- 183 Configuration for the Health State Section
- 187 Configuration for the Nursing Section
- 189 Configuration for the Cost Capture Section
- 194 Configuration for the Discharge Section
- 196 Configuration for the User Definable Sections
- 197 Using the Data Administration Module
- 198 To Display the Data Administration Module
- 198 About the Data Administration Module
- 200 Overview of the Data Administration Menus
- 202 To Change the List of Displayed Patients
- 203 To Delete the Complete Data for a Patient
- 203 Additional Information
- 204 To Define Export Characteristics
- 205 To Export Patient Data to a File
- 207 Using the Task Window
- 208 What is the Task Window?
- 210 To Access the Task Window at the CMS Monitor
- 212 To Admit a Patient in an Emergency at a Task Window
- 212 Additional Information
- 214 To Re-Admit a Patient using a Task Window
- 214 Additional Information
- 215 To Free an Occupied Bed in the Task Window
- 215 Additional Information
- 217 To Review Lab Data in a Task Window
- 218 Additional Information
- 219 To Acknowledge Lab Data in a Task Window
- 220 Additional Information
- 222 To Review and Enter Cost Data in a Task Window
- 223 Additional Information
- 224 To Enter a Cost Item
- 227 Using the Database Query Module
- 228 To Display the Query Module
- 228 About the Query Module
- 232 To Query the Database
- 233 Patient Case Management
- 234 Hospital Patient Classification
- 234 Documentation Center Patient Classification
- 236 Case Management Functions
- 236 Patient Lists
- 237 Admission/Readmission
- 238 Discharge
- 238 Changing Case Status
- 239 Reviewing Previous Cases
- 240 Change Patient Identification
- 241 Merging cases
- 243 Creating a Unique Case Number
- 243 Configuration of Long-term Data
- 245 Database Access
- 246 Access Mechanisms
- 246 Query Module
- 246 Open DataBase Connectivity (ODBC)
- 248 Data Export Utility
- 248 HL7 Query Interface
- 251 Using Diagnosis and Procedure Lists
- 252 Adding Diagnoses and Procedures
- 253 Entering a Diagnosis/Procedure Manually
- 254 Using the Hierarchical Search to enter a Diagnosis/Procedure
- 255 Using the Text Search Function
- 256 Selecting a Diagnosis/Procedure from the Hitlist
- 259 Maintaining Keywords
- 260 Adding a Keyword
- 261 Glossary