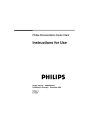
advertisement
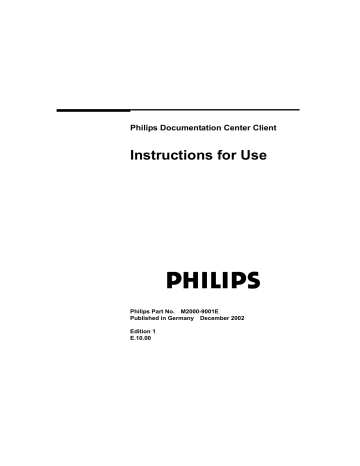
4
Using the Patient Trends Module
To Display the Patient Trends Module .........................................................4-2
About the Patient Trends Module ................................................4-3
Overview of the Patient Trends Menus........................................4-3
Working with Patient Trends .......................................................4-5
To Select a Different Patient without Exiting the Module...........4-9
About Laboratory Data Trends ...................................................................4-11
Color-Coding of the Laboratory Data ........................................4-12
To Display a Different Group of Laboratory Data.....................4-13
To Acknowledge Laboratory Data Manually ............................4-13
To Input Data Manually or Edit Existing Data ..........................4-15
To Display a Different Group of Vital Parameter Data .............4-18
Using the Patient Trends Module 4-1
To Display the Patient Trends Module
Click , or select Patient Trends from the Main Menu.
1
2
3
6
7
Patient Trends Module Showing Tabular and Trend Segments
3
4
1
2
5
6
7
Chart label (active segment has a dark blue color).
Parameters and units.
Trend data.
Date and time of displayed data.
Click on time sector to activate data for further processing or double-click to display the data dialog box.
Vertical scroll bar to move up or down through data in chart.
Horizontal scroll bar to move forward or backward through the collected data.
4-2 Using the Patient Trends Module
4
5
About the Patient Trends Module
The Patient Trends module enables you to review laboratory and monitoring data collected for a patient in several different trends. You can display:
• Laboratory data resulting from laboratory analyses.
• High-resolution vital parameter trends showing data collected from the patient monitors.
You can display several trends at any one time on a single screen; the maximum number depends on the resolution of your display. By default, data is listed in columns, with each column representing the time period from which that data was obtained. You can adjust the time period, or patient
trends interval, by clicking either of the Resolution icons by selecting Resolution from the Options menu.
or , or
W A R N I N G !
Because of the limitations of the displays being used, the graphical trends shown on the screen serve as a rough guide, but are not of diagnostic quality. You should always consult your patient monitor for diagnostic purposes.
A notes-entry area enables you to add free-form to the chart. All notes for a patient can be reviewed in the notes chart, however, you can only edit those notes that are assigned to your account.
A note can consist of up to 10000 characters.
Overview of the Patient Trends Menus
The view menu
Use the View menu to select the patient trends displayed as follows:
Menu Item Description
Using the Patient Trends Module 4-3
Patient
Folder
Switch to the Patient Folder module.
Add New Module
Move Module
Add another patient trend to the display. Choose from the list of available patient trends from the submenu.
Move the active patient trend up or down in the display.
Load Settings
Switch between the system default settings and settings customized for the patient in focus.
Save Settings
Save the current settings (group, resolution, size, and module) as the patient or system default.
All currently active modules are listed at the bottom of the View menu and marked with a checkmark. To close a module, select the module in the View menu; you will see that the check mark disappears and the module is no longer displayed.
The actions menu
Use the Actions menu and the context menu to perform tasks on the data contained in a patient trend:
Menu Item
Display
Maximize
Resolution
Description
Switch the display of a lab data chart between either tabular or graphical mode. If you choose the graphical display mode, you can plot the data as either continuous, discrete, or mixed points.
Display the active patient trend in full-screen size, without deactivating other patient trends. This menu item changes to Minimize when the data set is maximized.
Change the time scale of displayed data to increase or reduce the patient trends interval. You can set the time resolution of displayed data from between one minute and eight hours.
4-4 Using the Patient Trends Module
Go To
Go to a data set from a particular date or time.
The actions that you can perform vary depending on the patient trend on which you are working. The following options apply to the Lab data trend.
Enter/Edit
Acknowledge
Manually input lab data or edit existing data.
Acknowledge that you have seen the received data.
Select Group
Select data from a different parameter group within the chart.
Compressed
Time View
View a set of values in the chart according to the exact time that the values were received.
Copy to Clipboard
Copies the selected, non-realtime data into the clipboard. The data is tab delimited, and is suitable for pasting into a spreadsheet, such as Microsoft Excel.
Working with Patient Trends
To select a patient trend for further tasks
• Move the cursor to the patient trend that you want to work with, and click the left mouse button. The border of the patient trend changes to a dark blue color to show that it is active.
When you activate a patient trend, the previously active patient trend is automatically deactivated.
To display data from a different time
• Move the horizontal scroll box at the bottom of the screen to scroll backward or forward through the patient's data, or
• Select the Go to function from the Options menu, and enter the day of
Using the Patient Trends Module 4-5
interest into the dialog box.
To select a data column for further tasks
• Click the cursor in the column of data that you want to process.
The background color of the active column changes to gray, with the values highlighted in white. To deactivate a column of data, click the column a second time, or activate a different column.
To change the size and number of displayed patient trends
The patient trends window enables you to view several patient trends simultaneously, providing a good overview of the patient's condition. If, however, you need to inspect a patient trend in more detail you can either:
• Select Maximize from the Actions menu (or double-click the titlebar) for the active patient trend, or
• Deactivate one of the other patient trends using the View menu.
The maximize function has the advantage that the other patient trends remain active in the background.
Select Minimize from the Actions menu to hide an active patient trend without deactivating it.
When the maximum number of patient trends is displayed
If you try to activate a patient trend when the maximum number of patient trends for your display is already active, the Remove Segment dialog box is displayed. Before you can display a new patient trend, you must deactivate one of the patient trends already displayed.
• Click the option button of the patient trend that you want to remove from the screen. The new patient trend is displayed in place of the previous
4-6 Using the Patient Trends Module
patient trend.
To display data in graphical or tabular form
When the patient trend is displayed, you can choose to display the collected data in either tabular or graphical form. When you select a tabular display, numeric data is displayed in columns. When you select a graphical display, numeric data is plotted in a graph.
Change the way data is displayed in the patient trend as follows:
1. Click Actions then select Display.
2. Click on Tabular to display numeric data in columns, or
Click on Graphical to plot data in a graph.
When you select the graphical display mode, you can also select one of the following methods to plot the data points in the graph:
Discrete
Continuous
Mixed
Plots each value as a discrete point without a connecting line. A preconfigured symbol helps to distinguish between the different data types.
Plots a continuous line through the points without showing the individual data points. This mode provides a less cluttered view of the trend data.
Combines the previous two methods to plot each point on the continuous trend curve.
Discrete Graphical Display Mode
Using the Patient Trends Module 4-7
Continuous Graphical Display Mode
Mixed Graphical Display Mode
To add a note to the chart
If the notes module is not currently displayed, select Notes from the Add new
module element of the View menu.
If necessary, deactivate one of the charts so that the notebook can be displayed.
You will see a list of the most recent notes, together with the time and date that they were made.
1. Click on the Actions menu, then select Add.
The notebook dialog box is displayed.
2. Type the text of the new note using the keyboard.
3. Click on Ok to add the note to the end of the list.
4-8 Using the Patient Trends Module
N o t e
Additional Information
Only the first line of a note is displayed in one line of the notes list. Three periods ( . . . ) at the end of a note show that the note continues.
You can use the Options menu to select either the complete notes list for a patient, or only those notes that are attributed to your ID.
The time that you allocate to a note is used to place it in the notes list. This lets you add notes after an event has occurred. If the time of a note is not within the displayed time range, the note is saved in its correct place, but the list on the screen is not updated.
N o t e
To edit an existing note
You can only edit notes that are attributed to your ID and password.
1. Select the note to be edited in one of the following ways:
Click on the note, then select the Edit option from the Actions menu, or
Double-click on the note.
The notebook dialog box is displayed and you can edit the note as required using the keyboard.
To Select a Different Patient without Exiting the Module
1. Click the Patient List menu.
All active patients are listed in a dialog box.
2. Click the patient whose data you want to view, then click [OK] or doubleclick the patient's name.
You will see that the status line changes to display the name, CN, and bed label of the new patient.
Using the Patient Trends Module 4-9
N o t e
Additional Information
The Select Patient function enables you to display the data collected for a different patient without exiting the Patient Trends module. The selected patient becomes the patient in focus, and the status header and footer lines change to display the summarized details for this patient.
If you decide not to select a different patient, click the pointer on [Cancel] to close the Select Patient dialog box.
This method of selecting a patient applies to all other modules of the Documentation Center except the administration module.
4-10 Using the Patient Trends Module
About Laboratory Data Trends
Laboratory data are organized into data groups in which similar parameters are grouped together for ease of viewing. The elements in each data group can be changed by your system administrator if necessary. For example, the laboratory data chart could be configured to include the following groups:
• Cytology
• Hematology
• Blood gases
• Electrolytes
When a trend is displayed, you can select a different data group by choosing
Select Option
from the context menu or Actions menu, or by doubleclicking on the data group.
With the trend, you can switch from the tabular view to a graphical presentation in which the different data points are plotted in a graph against a horizontal time axis. This enables variations and trends in a patient's data to be viewed more easily.
Depending on the configuration, the data contained in certain trends can be automatically or manually acknowledged after it is received by the
Documentation Center. Usually, data is received automatically from the laboratories but if necessary, you can type data directly into the trend, or edit existing values. When data arrives, a message is displayed in the status footer line. You can now acknowledge this data so that it is entered into the trend.
To change the resolution of displayed data
If more than one value for a parameter is available in a single patient trends interval, the first value received by the Documentation Center is displayed. An arrow symbol (>>) next to a value in a column shows that more data is available for that patient trends interval. You can view these other values either by changing the resolution of the displayed data, or by clicking the
Show Exact icon
Actions
menu.
. You can also select Show Exact from the
Using the Patient Trends Module 4-11
Resolution
1 minute
5 minutes
10 minutes
30 minutes
1 hour
2 hours
4 hours
8 hours
09:00
09:00
09:00
09:00
If you have defined a resolution of 30 minutes, each column in the chart contains all the data collected over that 30 minute period. Use the icons shown in the following table to increase or decrease the resolution of displayed data.
Example Times
Column 1 Column 2 Column 3
Decreasing
Resolution
Increasing
Resolution
.
.
09:01
09:05
09:10
09:30
09:02
09:10
09:20
10:00
09:00
09:00
09:00
09:00
10:00
11:00
13:00
17:00
11:00
13:00
17:00
01:00
Color-Coding of the Laboratory Data
Valid for:
Laboratory Data Chart.
The data in the chart is color-coded as follows:
Black
• If the laboratory system assigns a normality of "No
Limits" to the values, or this normality is entered manually.
• If no normality is given, and the values are within the normal range as specified in the Documentation Center.
4-12 Using the Patient Trends Module
Green
Red
• If the laboratory system assigns a normality of
"Higher" or "Lower" to the values, or one of these normalities is entered manually.
• If no normality is given, and the values are outside the normal range, but within the maximum range as specified in the Documentation Center.
• If the laboratory system assigns a normality of
"Abnormal", "Much Higher" or "Much Lower" to the values, or one of these normalities is entered manually.
• If no normality is given, and the values are outside the maximum range as specified in the Documentation
Center.
To Display a Different Group of Laboratory Data
Valid for:
Laboratory Data Chart.
1. Click the laboratory data trend.
2. Click on Actions or the context menu, and then Select Group.
All configured groups of lab data are displayed in a list box.
3. Move the selection cursor to the group that you want to display, then click
[Ok].You can also double-click the desired group.
The selected group is now displayed in the lab data trend.
To Acknowledge Laboratory Data Manually
Valid for:
Laboratory Data Chart.
1. Make sure that the correct patient is displayed in the Patient Trends mod-
Using the Patient Trends Module 4-13
N o t e
ule.
2. Make sure that the laboratory data trend is active. If not, click the cursor anywhere in the trend.
Make sure you have seen all of the data that has been received before you acknowledge the laboratory data.
In particular, if the data received belongs in different groups, the items in groups that you have not reviewed will be acknowledged together with items you have reviewed.
See “Grouping Lab Parameters” on page 24 of the chapter “Using the Online
3. Click the Actions menu, then select the Acknowledge option.
You need not select a particular column when validating laboratory data.
All received data that has not been acknowledged is displayed. Data which has not been acknowledged is displayed by specimen, the oldest received specimen first.
4. If any of the values in the group are incorrect, click the first incorrect value to position the cursor. You can now enter the correct value into the box.
5. Click on [OK], or press [Enter] on the keyboard to acknowledge the first group of the specimen.
Each new group of data in that specimen is displayed, followed by each specimen, until you have acknowledged all new lab data received by the
Documentation Center.
Additional Information
Manual acknowledgment of data
The current column in the trend displays the message Received until you acknowledge the data it contains. When lab data arrives at the Documentation
Center the message Lab data arrived is displayed in the status line at the bottom of the screen.
4-14 Using the Patient Trends Module
After lab data has been received, you can acknowledge it within a certain time limit. When the time limit expires, the lab data is given the status not
acknowledged
. This time period is configured by the system administrator.
You can acknowledge data from any point in the Patient Trends module. You don't need to locate the patient trends interval relating to the point at which the sample was taken.
Automatic acknowledgment of data
If your system is configured for automatic data acknowledgement, lab data is entered into the column corresponding to the time when the sample was taken.
However, the screen is not automatically updated when data is received.
When lab data arrives at the Documentation Center, the message Lab data
arrived
is displayed in the message line at the bottom of the screen. To update the data in the trend, simply click on the horizontal scroll bar at the bottom of the Patient Trends module.
To Input Data Manually or Edit Existing Data
Valid for:
Laboratory Data.
N o t e
You can only input or edit laboratory data for the previous 7 days.
1. Make sure that the correct patient is displayed in the Patient Trends module.
2. Make sure that the lab data trend is active. If not, click anywhere in the trend.
3. Select the column of data to be edited.
4. Click Actions, then select the Enter/Edit option.
The Edit Lab Data dialog box is displayed. You can now edit the data as required.
4-15 Using the Patient Trends Module
5. Click [Ok] to save your changes to the lab data.
6. Click [Exit] to leave the editing window.
To select a different data group when editing
1. Click the [Select Group] command button in the Edit Lab Data dialog box.
2. Double-click the pointer on the group of interest in the list box.
3. The selected group is displayed for editing.
When the patient trends interval is so large that more than one set of data is present in the column, the next set is displayed when you click [Ok]. As an indication, you see the time field change. If no more sets are available, an empty dialog box is displayed. To finish entering data, click the [Exit] button.
4-16 Using the Patient Trends Module
About Vital Parameter Trends
N o t e
The Lab Results Configuration does not use the Vital Parameter Trends.
The vital parameter trends display data points collected from patient monitors and transmitted to the Documentation Center by way of the CareNet, or via the HL7 export interface for the Information Center (Rev. E or later). The trends are organized into data groups in which similar parameters are grouped together for ease of viewing. The elements in each data group can be changed by your system administrator if necessary.
When a particular trend is displayed, you can select a different data group from the Actions menu.
With the vital parameter trend, you can switch from the tabular view to a graphical presentation in which the different data points are plotted in a graph against a horizontal time axis. This enables variations and trends in a patient's data to be viewed more easily.
N o t e
It is not possible to modify or acknowledge data contained in a vital parameter trend.
N o t e
When you display the vital parameter as a tabular trend, the values in the table represent the median average for the time interval for each parameter.
Do not use the values to correlate trends in different parameters.
If you need to correlate trends in different parameters, use the graph trends.
Using the Patient Trends Module 4-17
To Display a Different Group of Vital Parameter Data
Valid for:
Vital Parameter Trend.
1. Click on the vital parameter trend.
2. Click on Actions or the context menu, and then Select Group.
All configured groups of vital parameter data are displayed in a list box.
3. Move the selection cursor to the group that you want to display, then click
[Ok]. You can also double-click on the desired group.
The selected group is now displayed in the vital parameter trend.
4-18 Using the Patient Trends Module
About Real-Time Data
N o t e
The Lab Results Configuration does not use Real-Time Data.
Real-time data is not available in the United States of America or Japan.
Real-time data is only available from CMS Patient Monitoring System (CMS) or V26/V24 patient monitors.
To select waves to display in real time
The real-time window enables you to view up to two waves simultaneously, providing an overview of the patient's condition.To select these waves you can either:
• Double click on the parameter in the list on the right of the real-time data window, or
• Use “Select wave” in the Action menu.
You can change the speed of all the waves displayed by using “Wave Speed” in the Action menu.
N o t e
There is a delay of a few seconds in the display of the waves.
W A R N I N G !
The real time data is not a substitute for your patient monitor, it is intended to give you the possibility of viewing selected, current patient data. The time resolution of the waves is only given approximately by the selected wave speed (the mm/sec), and depends on the resolution of the display being used.
Consult your patient monitor for diagnostic purposes.
Using the Patient Trends Module 4-19
N o t e
You can freeze and un-freeze the wave for closer inspection using “Freeze/
Unfreeze” in the Action menu.
Changing the resolution of other elements in the Patient Trends module does not affect the real-time data.
Depending on the resolution used by the patient trends, there may be a difference in the vital parameters displayed in the patient trend and the current value shown for the real-time data.
Only the current waves and numerical data are available for the real-time data.
To change the size and number of displayed waves
The real-time window enables you to view up to two waves simultaneously, providing an overview of the patient's condition. If, however, you need to inspect a chart in more detail you can either:
• Select Maximize from the Actions menu (or double-click the titlebar) for the active real-time data, or
• Deactivate one of the other waves using the Action menu.
The maximize function has the advantage that the other waves stay displayed.
When the maximum number of waves is displayed
If you try to activate a wave when the maximum number of waves for your display is already active, the wave corresponding to the lowest numeric in the list on the right of the real-time data window is replaced by the new wave.
In some cases, the overall number of waves being displayed by all of the clients in the system will mean no resources are available for an additional wave on your client. In this case, you will have to reduce the number of waves being viewed on other clients to free up resources for the client where you are working.
4-20 Using the Patient Trends Module
Using the Patient Trends Module 4-21
4-22 Using the Patient Trends Module
advertisement
* Your assessment is very important for improving the workof artificial intelligence, which forms the content of this project
Related manuals
advertisement
Table of contents
- 2 Notice
- 2 Manufacturer's Responsibility
- 3 Warranty
- 5 Limitation of Remedies and Liability
- 5 Declaration of Conformity
- 6 Disclaimer
- 7 Printing History
- 8 Safety Summary
- 8 Intended Use
- 8 Safety Information
- 9 Conventions
- 17 Overview of the Documentation Center
- 18 What is the Documentation Center?
- 18 Overview of the Software
- 20 Overview of the System Hardware
- 21 The Different Versions of the Documentation Center
- 23 Starting the Documentation Center
- 23 To Start the Documentation Center Automatically
- 23 To Start the Documentation Center Manually
- 24 Accessing Different Parts of the Documentation Center
- 24 To Log Off from the Documentation Center
- 24 To Change your Password
- 26 To Exit the Documentation Center
- 27 Operating Guidelines for the Documentation Center
- 27 Overview of the Screen Layout
- 30 About Free Text Areas
- 30 About the Patient in Focus
- 30 To Change the Patient in Focus
- 30 Working with the Windows User Interface
- 31 Using the Toolbar
- 34 To Select an Option from the Menu Bar
- 35 To Select an Option from a Context Menu
- 36 To Complete a Dialog Box Before Starting a Command
- 41 Using the Administration Module
- 42 To Display the Patient Administration Module
- 42 About the Patient Administration Module
- 43 To Select a Patient or Bed
- 44 Overview of the Patient Administration Menus
- 46 To Change the List of Displayed Patients
- 49 To Find a Patient
- 50 To Admit a Patient whose Details are Known
- 51 Additional Information
- 54 To Admit a Patient in an Emergency
- 55 Additional Information
- 56 To Change a Patient's Identification Details
- 57 To Take over the Patient ID from the Central Station
- 57 To Merge Two Patients with the Same IDs
- 59 To Merge Patient Data from the Actions Menu
- 60 To Move a Patient to a Different Bed
- 62 To Review or Edit a Patient's Folder
- 63 Additional Information
- 64 To Discharge a Patient to the Discharge List
- 65 Additional Information
- 66 To Close a Patient Case
- 66 Working with Patient Cases
- 67 To Review a Patient's Previous Case Histories
- 67 Additional Information
- 68 To Review the Cost of a Patient's Therapy
- 68 Additional Information
- 69 Using the Patient Folder Module
- 70 To Display the Patient Folder Module
- 70 About the Patient Folder Module
- 72 To Save Module Data
- 73 About the Personal Data Section
- 74 Additional Information
- 75 About the Admission Section
- 75 Additional Information
- 77 About the Medical History Section
- 77 Additional Information
- 79 About the Diagnoses Section
- 79 Additional Information
- 81 About the Procedures Section
- 82 Additional Information
- 84 About the Health State Section
- 84 Additional Information
- 86 About the Nursing Section
- 87 Additional Information
- 88 About the Cost Capture Section
- 89 Basic Cost Capture Data
- 89 Other Cost Capture Data
- 90 Additional information
- 91 About the Discharge Section
- 91 Additional Information
- 93 About the SAPS Section
- 94 Additional Information
- 95 SAPS Scoring Tables
- 99 Using the Patient Trends Module
- 100 To Display the Patient Trends Module
- 101 About the Patient Trends Module
- 101 Overview of the Patient Trends Menus
- 103 Working with Patient Trends
- 107 To Select a Different Patient without Exiting the Module
- 109 About Laboratory Data Trends
- 110 Color-Coding of the Laboratory Data
- 111 To Display a Different Group of Laboratory Data
- 111 To Acknowledge Laboratory Data Manually
- 113 To Input Data Manually or Edit Existing Data
- 115 About Vital Parameter Trends
- 116 To Display a Different Group of Vital Parameter Data
- 117 About Real-Time Data
- 121 Using the Reports Module
- 122 To Display the Reports Module
- 122 Working with Reports in the Documentation Center
- 124 To Print a Report
- 124 To Define the Time Period Covered by the Report
- 127 Using the Online Configuration Module
- 128 Introduction
- 129 General Concepts for Configuration
- 129 Adding New Items
- 129 Changing Existing Items
- 130 “Deleting” or Hiding Items
- 130 Sorting Items in Lists
- 131 Organizing Items in Non-Hierarchical Groups
- 132 Organizing Items in Hierarchical Groups
- 133 Using External Keys
- 134 System Configuration
- 135 User Settings
- 137 Patient Identification
- 138 Workstation and System Settings
- 144 Bed Settings
- 146 Lab and Vital Parameter Settings
- 157 HL7 Settings
- 158 Scheduling Processes
- 161 Adding and Updating Reports
- 163 Adding and Updating Database Queries
- 165 Patient Folder Configuration
- 166 User Definable Fields
- 167 Overall Configuration of the Patient Folder
- 168 Configuration for the Personal Data Section
- 174 Configuration for the Admissions Section
- 179 Configuration for the Medical History Section
- 180 Configuration for the Diagnoses Section
- 181 Configuration for the Procedures Section
- 183 Configuration for the Health State Section
- 187 Configuration for the Nursing Section
- 189 Configuration for the Cost Capture Section
- 194 Configuration for the Discharge Section
- 196 Configuration for the User Definable Sections
- 197 Using the Data Administration Module
- 198 To Display the Data Administration Module
- 198 About the Data Administration Module
- 200 Overview of the Data Administration Menus
- 202 To Change the List of Displayed Patients
- 203 To Delete the Complete Data for a Patient
- 203 Additional Information
- 204 To Define Export Characteristics
- 205 To Export Patient Data to a File
- 207 Using the Task Window
- 208 What is the Task Window?
- 210 To Access the Task Window at the CMS Monitor
- 212 To Admit a Patient in an Emergency at a Task Window
- 212 Additional Information
- 214 To Re-Admit a Patient using a Task Window
- 214 Additional Information
- 215 To Free an Occupied Bed in the Task Window
- 215 Additional Information
- 217 To Review Lab Data in a Task Window
- 218 Additional Information
- 219 To Acknowledge Lab Data in a Task Window
- 220 Additional Information
- 222 To Review and Enter Cost Data in a Task Window
- 223 Additional Information
- 224 To Enter a Cost Item
- 227 Using the Database Query Module
- 228 To Display the Query Module
- 228 About the Query Module
- 232 To Query the Database
- 233 Patient Case Management
- 234 Hospital Patient Classification
- 234 Documentation Center Patient Classification
- 236 Case Management Functions
- 236 Patient Lists
- 237 Admission/Readmission
- 238 Discharge
- 238 Changing Case Status
- 239 Reviewing Previous Cases
- 240 Change Patient Identification
- 241 Merging cases
- 243 Creating a Unique Case Number
- 243 Configuration of Long-term Data
- 245 Database Access
- 246 Access Mechanisms
- 246 Query Module
- 246 Open DataBase Connectivity (ODBC)
- 248 Data Export Utility
- 248 HL7 Query Interface
- 251 Using Diagnosis and Procedure Lists
- 252 Adding Diagnoses and Procedures
- 253 Entering a Diagnosis/Procedure Manually
- 254 Using the Hierarchical Search to enter a Diagnosis/Procedure
- 255 Using the Text Search Function
- 256 Selecting a Diagnosis/Procedure from the Hitlist
- 259 Maintaining Keywords
- 260 Adding a Keyword
- 261 Glossary