- Computers & electronics
- Computers
- Notebooks
- HP
- Pro x2 612 G2 Retail Solution with Retail Case
- Mode d'emploi
Composants. HP Pro x2 612 G2, Pro x2 612 G2 Retail Solution with Retail Case
Ajouter à Mes manuels92 Des pages
publicité
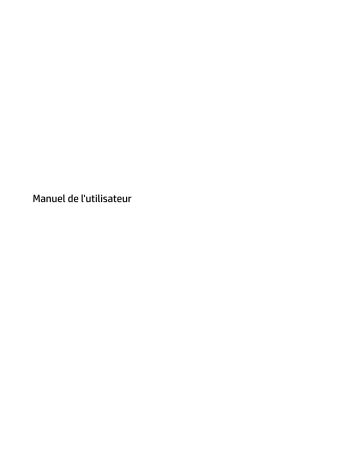
2 Composants
Localisation du matériel
Pour afficher la liste du matériel installé sur votre ordinateur :
▲
Saisissez Gestionnaire de périphériques dans la zone de recherche de la barre des tâches, puis sélectionnez l'application Gestionnaire de périphériques.
La liste de tous les périphériques installés sur votre ordinateur s'affiche.
Pour trouver des informations concernant les composants matériels et le numéro de version du BIOS du système, appuyez sur Fn + Échap (certains produits uniquement).
Localisation des logiciels
Pour afficher la liste des logiciels installés sur votre ordinateur :
▲
Sélectionnez le bouton Démarrer.
–ou–
Cliquez droit sur le bouton Démarrer, puis sélectionnez Programmes et fonctionnalités.
4 Chapitre 2 Composants
Côté droit
REMARQUE :
Les icônes du port et du connecteur se trouvent sur le cache de protection.
(3)
(4)
(5)
Élément
(1)
(2)
Connecteur d'alimentation et port de chargement USB Type C
Voyant de la batterie
Connecteur de carte micro SIM (certains produits uniquement)
Port de chargement USB 3.x
Prise combinée de sortie audio (casque)/ d'entrée audio (microphone)
Description
Permet de connecter un adaptateur secteur qui comporte un connecteur USB de type C, fournissant une alimentation à l’ordinateur et, si nécessaire, chargeant la batterie de l’ordinateur.
–ou–
Connecte et charge un appareil USB muni d’un connecteur de
Type C, tel qu'un téléphone mobile, caméra, traqueur d'activité, ou smartwatch, et permet un transfert des données à grande vitesse.
Lorsque l'alimentation secteur est connectée :
●
Blanc : La charge de la batterie est supérieure à 90 %.
●
Orange : La charge de la batterie est entre 0 et 90 %.
●
Éteint : la batterie ne se charge pas
Lorsque l'alimentation secteur est débranchée (la batterie ne se recharge pas) :
●
Orange clignotant : la batterie a atteint un niveau de charge faible. Lorsque la charge de la batterie a atteint un niveau critique, son voyant commence à clignoter rapidement.
●
Éteint : la batterie ne se charge pas
Prend en charge une carte de module d'identification de l'abonné (SIM) sans fil. Si une carte SIM n'était pas préinstallée,
reportez-vous à la section Installation d'une carte micro SIM
(certains produits uniquement) à la page 22
.
Quand l'ordinateur est allumé, connecte et charge un appareil
USB, tel qu'un téléphone mobile, appareil photo, traqueur d'activité ou smartwatch, et fournit un transfert des données ultra-rapide.
Permet de connecter des haut-parleurs stéréo avec alimentation, un casque, des écouteurs ou un câble audio de télévision en option. Permet également de connecter un microcasque en option. Cette prise ne prend pas en charge les microphones autonomes en option.
Côté droit 5
Élément Description
AVERTISSEMENT !
Pour prévenir tout risque auditif, réglez le volume avant d'utiliser un casque, des écouteurs ou un microcasque. Pour plus d'informations sur la sécurité, reportez-vous au manuel Informations sur les réglementations, la sécurité et
les conditions d'utilisation.
Pour accéder à ce document :
▲
Sélectionnez le bouton Démarrer, puis Aide et support HP et Documentation HP.
–ou–
▲
Appuyez sur le bouton Démarrer, puis HP et
Documentation HP.
REMARQUE :
La connexion d'un périphérique sur la prise entraîne la désactivation des haut-parleurs de l'ordinateur.
Côté gauche
REMARQUE :
Les icônes du port et du connecteur se trouvent sur le cache de protection.
Élément
(1)
Interrupteur d'alimentation
Description
●
Lorsque l'ordinateur est hors tension, appuyez sur cet interrupteur pour le mettre sous tension.
●
Lorsque l'ordinateur est sous tension, appuyez brièvement sur cet interrupteur pour activer le mode veille.
●
Lorsque l'ordinateur est en veille, appuyez brièvement sur cet interrupteur pour quitter ce mode.
●
Lorsque l'ordinateur est en veille prolongée, appuyez brièvement sur cet interrupteur pour quitter ce mode.
ATTENTION :
Les informations non enregistrées seront perdues si vous appuyez sur l'interrupteur d'alimentation et le maintenez enfoncé.
Si l'ordinateur cesse de répondre et que vous ne parvenez pas à l'éteindre à l'aide des procédures d'arrêt, appuyez sur l'interrupteur d'alimentation pendant au moins 5 secondes pour le mettre hors tension.
Pour en savoir plus sur vos paramètres d'alimentation, reportezvous à vos options d'alimentation.
▲
Tapez options d'alimentation dans la zone de recherche de la barre des tâches, puis sélectionnez
Options d'alimentation.
6 Chapitre 2 Composants
Élément
(2)
(3)
(4)
Bouton de réglage du volume
Lecteur de carte mémoire microSD
Emplacement pour câble antivol
(5)
Partie avant
Emplacement pour cordon de stylet
Description
–ou–
Faites un clic droit sur l'icône Jauge d'alimentation
, puis sélectionnez Options d'alimentation.
Baisse et augmente progressivement le volume des hautparleurs lorsque vous maintenez la touche enfoncée.
Lit des cartes mémoire en option pour stocker, gérer, partager ou lire des données. Pour obtenir des instructions, reportez-vous
au chapitre Utilisation du lecteur de carte mémoire microSD
.
Permet de fixer à l'ordinateur un câble antivol en option.
REMARQUE :
Le câble antivol a un caractère dissuasif, mais ne constitue pas une garantie contre une utilisation malveillante ou le vol du produit.
Vous permet de connecter le stylet en option à l'aide du cordon de stylet.
Élément
(1)
(2)
(3)
(4)
Antennes WLAN*
Antennes WWAN* (certains produits uniquement)
Voyant de la webcam
Webcam
Description
Émettent et reçoivent des signaux sans fil pour communiquer avec des réseaux locaux sans fil (WLAN).
Émettent et reçoivent des signaux sans fil pour communiquer avec des réseaux large bande sans fil (WWANs).
Allumé : la webcam est en cours d'utilisation.
Permet d'enregistrer des vidéos et de prendre des photos. Certains modèles vous permettent également d'organiser des visioconférences et de discuter en ligne par vidéo interposée.
Pour utiliser la webcam :
Partie avant 7
Élément Description
▲
Tapez caméra dans la zone de recherche de la barre des tâches, puis sélectionnez Caméra.
*Ces antennes ne sont pas visibles depuis l'extérieur de l'ordinateur. Pour optimiser les transmissions, évitez d'obstruer les zones situées immédiatement autour des antennes.
Pour connaître les avis de réglementation relatifs aux fonctions sans fil, reportez-vous à la section du manuel Informations sur les
réglementations, la sécurité et les conditions d'utilisation relative à votre pays ou région.
Pour accéder à ce document :
▲
Sélectionnez le bouton Démarrer, puis Aide et support HP et Documentation HP.
–ou–
▲
Appuyez sur le bouton Démarrer, puis HP et Documentation HP.
Partie supérieure
REMARQUE :
Les icônes du microphone se trouvent sur le cache de protection.
Élément
(1)
(2)
(3)
Description
Haut-parleurs (2) Émettent le son.
Lecteur de cartes
Smart Card
Microphones internes (2)
Prend en charge les cartes Smart Card en option.
Enregistrent les sons.
8 Chapitre 2 Composants
Partie inférieure
REMARQUE :
L’icône du connecteur d’amarrage se trouve sur le cache de protection.
Élément
(1)
(2)
Connecteurs d'alignement (2)
Connecteur d'amarrage
Description
Se connecte avec les broches d’alignement sur un clavier en option.
Permet de connecter la tablette à un clavier en option.
Partie inférieure 9
Partie arrière
Élément
(1)
(2)
(3)
(4)
(5)
(6)
Webcam (arrière)
Flash de l'appareil photo
Lecteur d'empreintes digitales (certains produits uniquement)
Béquille
Attaches de la béquille (2)
Zone d’activation NFC et antenne* (certains produits uniquement)
Description
Permet d'enregistrer des vidéos et de prendre des photos. Certains produits vous permettent
également d'organiser des visioconférences et de discuter en ligne par vidéo interposée.
Fournit un flash d'appareil photo. Vous pouvez contrôler le flash à l’aide des applications de l’appareil photo.
Permet d'ouvrir une session Windows® à l'aide d'une empreinte digitale plutôt qu'avec un mot de passe.
Assure la stabilité et une variété d’angles de visionnement.
Fournit un accès pour soulever la béquille à l’écart de l’arrière de l’ordinateur.
Envoyez et recevez des signaux sans fil pour communiquer et transférer des informations entre vos périphériques compatibles NFC. Pour l’utiliser, appuyez sur la zone d’activation NFC avec un appareil compatible NFC. Pour plus d'informations, reportez-vous à la section
10 Chapitre 2 Composants
Élément Description
Utilisation de NFC pour partager des informations
(certains produits uniquement) à la page 11
.
*Cette antenne n'est pas apparente de l'extérieur de l'ordinateur. Pour optimiser les transmissions, évitez d'obstruer les zones situées immédiatement autour de l'antenne.
Pour connaître les avis de réglementation relatifs aux fonctions sans fil, reportez-vous à la section du manuel Informations sur les
réglementations, la sécurité et les conditions d'utilisation relative à votre pays ou région.
Pour accéder à ce document :
▲
Sélectionnez le bouton Démarrer, puis Aide et support HP et Documentation HP.
–ou–
▲
Appuyez sur le bouton Démarrer, puis HP et Documentation HP.
Utilisation de NFC pour partager des informations (certains produits uniquement)
Si votre ordinateur prend en charge NFC (Near-Field Communication), votre ordinateur peut communiquer avec d’autres périphériques compatibles NFC. Avec NFC et des applications prises en charge, un coéquipier peut activer un périphérique sur votre ordinateur pour partager des travaux, ou un client peut activer un périphérique sur votre ordinateur pour vous payer. La fonctionnalité NFC peut également être utilisée pour des raisons de sécurité. Reportez-vous à la section
pour localiser la zone d'activation NFC.
REMARQUE :
Certaines applications ne prennent pas en charge la fonction NFC.
Connexion à un périphérique NFC
1.
Confirmez l’activation de la fonction NFC.
a.
Tapez sans fil dans la zone de recherche de la barre des tâches, puis sélectionnez Activer ou
désactiver des périphériques sans fil.
b.
Confirmez que le choix de NFC est sur Activé.
2.
Appuyez sur la zone d’activation NFC avec un appareil compatible NFC. Vous pourrez entendre un son lorsque les périphériques sont connectés.
3.
Suivez les instructions à l'écran pour continuer.
Recherche d'applications NFC
IMPORTANT :
Vous devez être connecté à Internet pour accéder à Windows Store.
Pour afficher et télécharger une application NFC :
1.
Cliquez sur le bouton Démarrer, puis sélectionnez l'application Store.
–ou–
Sélectionnez l'icône Store près de la zone de recherche de la barre des tâches.
2.
Entrez NFC dans la zone de recherche.
3.
Sélectionnez l'application que vous souhaitez télécharger, puis suivez les instructions à l'écran. Une fois le téléchargement terminé, l'application apparaît dans la liste Toutes les applications.
Partie arrière 11
Utilisation de la béquille
Pour modifier les angles de de visionnement, procédez comme suit :
1.
Tenez l’ordinateur avec le bord supérieur vers le haut (les hauts parleurs sont sur le dessus).
2.
Utilisez l’une des attaches de la béquille pour soulever la béquille à l’écart de l’ordinateur, puis placez la béquille selon l’inclinaison souhaitée.
Pour fermer la béquille, faites-la glisser vers le bas de l’ordinateur jusqu'à ce qu'elle s'encastre contre la partie inférieure.
12 Chapitre 2 Composants
Retrait du cache arrière
ATTENTION :
Avant de retourner l’ordinateur face d’écran vers le bas, assurez-vous que la surface de travail est dégagée de tout outil, vis ou autre objet étranger. Le non-respect de cette précaution peut entraîner des dommages à l’écran de l’ordinateur.
1.
Retournez l'écran de l’ordinateur face vers le bas sur une surface plane, en orientant la webcam arrière vers vous.
REMARQUE :
Le cache arrière est maintenu par des loquets (1) le long des bords extérieurs et au centre du cache.
2.
Soulevez la béquille (2).
3.
Placez un outil fin dans le coin inférieur (3) pour libérer le cache de l’ordinateur.
4.
Soulevez le bord inférieur (4) pour libérer les loquets fixant le cache sur l’ordinateur. Continuez à soulevez le cache jusqu'à ce que tous les loquets soient libérés.
5.
Faites glisser le cache (5) vers vous pour le retirer de l'ordinateur.
Remise en place du cache arrière
ATTENTION :
Avant de retourner l’ordinateur face d’écran vers le bas, assurez-vous que la surface de travail est dégagée de tout outil, vis ou autre objet étranger. Le non-respect de cette précaution peut entraîner des dommages à l’écran de l’ordinateur.
1.
Retournez l'écran de l’ordinateur face vers le bas sur une surface plane, en orientant la webcam arrière vers vous.
REMARQUE :
Le cache arrière est maintenu par des loquets (1) le long des bords extérieurs et au centre du cache.
2.
Soulevez la béquille (2).
3.
Faites glisser le cache (3) sous la béquille et sur l’arrière de l’ordinateur, puis appuyez sur le bord supérieur pour réengager les loquets.
Partie arrière 13
4.
Appuyez sur la zone à clipser du bord inférieur (4), des côtés gauche et droit (5), du milieu (6) pour réengager le cache sur l’ordinateur.
Éléments du clavier (certains produits uniquement)
Votre ordinateur prend en charge un clavier en option. Cette section fournit des informations sur les fonctions les plus courantes des claviers pris en charge.
REMARQUE :
Les fonctions et l'aspect du clavier peuvent varier. Pour plus d'informations sur l'utilisation du clavier, reportez-vous aux instructions fournies avec le clavier.
14 Chapitre 2 Composants
Connexion à un clavier en option
1.
Pour connecter un clavier en option, abaissez l’ordinateur sur les connecteurs des broches d’alignement
(1) sur le clavier jusqu'à ce que les connecteurs se clipsent en place.
2.
Positionnez la béquille (2) à l'angle souhaité.
REMARQUE :
Si vous fermez la béquille, vous pouvez laisser le clavier connecté et faire pivoter le clavier derrière l’ordinateur afin que l’arrière du clavier se retrouve contre l’arrière de l’ordinateur. Les touches du clavier et le pavé tactile sont verrouillés afin de vous éviter de taper accidentellement sur les touches pendant que le clavier se trouve dans cette position.
Retrait du clavier
Pour retirer le clavier, tirez sur le clavier pour l'extraire de l’ordinateur.
Éléments du clavier (certains produits uniquement) 15
Pavé tactile
Élément
(1)
(2)
(3)
Zone du pavé tactile
Bouton gauche du pavé tactile
Bouton droit du pavé tactile
Description
Lit les mouvements de vos doigts pour déplacer le pointeur ou activer des éléments à l'écran.
Fonctionne comme le bouton gauche d'une souris externe.
Fonctionne comme le bouton droit d'une souris externe.
16 Chapitre 2 Composants
Voyants
Élément
(1)
(2)
(3)
(4)
(5)
Voyant verr maj
Voyant Muet
Voyant Microphone muet
Voyant Verr Num
Voyant des périphériques sans fil
(6)
(7)
Voyant de l’écran de partage
Voyant de réponse à l'appel.
Description
Allumé : le verrouillage des majuscules est activé ; tous les caractères apparaissent en majuscules.
●
Allumé : le son de l'ordinateur est désactivé.
●
Éteint : le son de l'ordinateur est activé.
●
Allumé : le microphone est désactivé.
●
Éteint : le microphone est activé.
Allumé : le verrouillage numérique est activé.
Allumé : un appareil sans fil intégré, tel qu'un périphérique de réseau local sans fil (WLAN) et/ou un périphérique Bluetooth®, est activé.
REMARQUE :
Sur certains modèles, le voyant des périphériques sans fil devient orange lorsque tous les périphériques sans fil sont hors tension.
Allumé : Le partage est activé.
REMARQUE :
Cette fonction requiert Skype® pour les professionnels ou Lync® 2013 s’exécutant sur les serveurs Office
365® ou Microsoft Exchange.
● Clignotant : L’application de téléphonie a un appel entrant.
●
Allumé : L’application de téléphonie a un appel actif.
REMARQUE :
Cette fonction requiert Skype pour les professionnels ou Lync 2013 s’exécutant sur les serveurs Office
365 ou Microsoft Exchange.
Éléments du clavier (certains produits uniquement) 17
Élément
(8)
Voyant de fin d'appel
(9)
Voyant verr fn
Touches spéciales
Description
●
Clignotant : L’application de téléphonie a un appel entrant.
●
Allumé : L’application de téléphonie a un appel actif.
REMARQUE :
Cette fonction requiert Skype pour les professionnels ou Lync 2013 s’exécutant sur les serveurs Office
365 ou Microsoft Exchange.
● Allumé : La touche fn est verrouillée. Pour plus
d'informations, reportez-vous à la section Touches d'activation à la page 20
.
Élément
(1)
(2)
Touche echap
Touche fn
(3)
(4)
(5)
Touche Windows
Touches d'action
Pavé numérique interne
18 Chapitre 2 Composants
Description
En appuyant simultanément sur cette touche et sur la touche fn , vous affichez les informations système.
Utilisée avec la touche echap ou d’autres touches, permet d'exécuter des fonctions système fréquemment utilisées. Ces touches de combinaisons sont appelées des touches
d’activation.
Reportez-vous à la section Touches d'activation à la page 20
.
Ouvre le menu Démarrer.
REMARQUE :
Appuyez à nouveau sur la touche Windows pour fermer le menu Démarrer.
Exécutent les fonctions système fréquemment utilisées.
Reportez-vous à la section Touches d'action à la page 19 .
Un pavé numérique superposé sur les touches du clavier alphabétique. Le pavé numérique peut être utilisé comme un
Élément Description
pavé numérique externe lorsque le verrouillage numérique est activé. Chaque touche du pavé numérique exécute la fonction indiquée par l'icône représentée dans le coin supérieur droit de la touche.
REMARQUE :
Lorsque la fonction du pavé numérique est active
à l'arrêt de l'ordinateur, elle est rétablie au redémarrage de ce dernier.
Touches d'action
Une touche d’action effectue la fonction indiquée par l’icône située sur la touche. Pour déterminer les touches
REMARQUE :
Certaines touches d’action peuvent ne pas être prises en charge par votre périphérique.
▲
Pour utiliser une touche d'action, maintenez enfoncée cette touche.
Icône Description
Bascule l'image à l'écran entre les périphériques d'affichage connectés au système. Par exemple, lorsqu'un moniteur est connecté à l'ordinateur, le fait d'appuyer plusieurs fois sur la touche d’action permet d'alterner l'affichage des images entre l'ordinateur et le moniteur ou de les afficher sur les deux.
Permet d’empêcher la visualisation de tiers par angle de côté. Si nécessaire, diminuez ou augmentez la luminosité pour les environnements bien éclairés ou plus sombres. Appuyez à nouveau sur la touche d’action pour désactiver l’écran de confidentialité.
REMARQUE :
Pour activer rapidement le paramètre de confidentialité le plus avancé, appuyez sur les touches fn + p .
Diminue progressivement la luminosité de l'écran lorsque vous appuyez sur cette touche.
Augmente progressivement la luminosité de l'écran lorsque vous appuyez sur cette touche.
Coupe ou restaure le son des haut-parleurs.
Réduit progressivement le volume des haut-parleurs lorsque vous maintenez la touche enfoncée.
Augmente progressivement le volume des haut-parleurs lorsque vous maintenez la touche enfoncée.
Coupe le microphone.
Éléments du clavier (certains produits uniquement) 19
Icône
Verr Num
Description
Active ou désactive la fonction de rétroéclairage du clavier.
REMARQUE :
Pour prolonger la durée de vie de la batterie, désactivez cette fonction.
Active et désactive le pavé numérique interne.
Active ou désactive la fonction sans fil.
REMARQUE :
Un réseau sans fil doit être configuré pour permettre une connexion sans fil.
Fournit un accès rapide à votre calendrier Skype pour les professionnels.
REMARQUE :
Cette fonction requiert Skype pour les professionnels ou Lync 2013 s’exécutant sur les serveurs Office 365 ou Microsoft Exchange.
Active ou désactive la fonction de partage de l’écran.
REMARQUE :
Cette fonction requiert Skype pour les professionnels ou Lync 2013 s’exécutant sur les serveurs Office 365 ou Microsoft Exchange.
●
Répond à un appel.
● Lance un appel lors d’une conversation à 2.
●
Passe un appel en attente.
REMARQUE :
Cette fonction requiert Skype pour les professionnels ou Lync 2013 s’exécutant sur les serveurs Office 365 ou Microsoft Exchange.
●
Met fin à un appel.
●
Refuse les appels entrants
●
Met fin au partage d’écran.
REMARQUE :
Cette fonction requiert Skype pour les professionnels ou Lync 2013 s’exécutant sur les serveurs Office 365 ou Microsoft Exchange.
REMARQUE :
La fonction de chaque touche d'action est activée en usine. Vous pouvez désactiver cette fonction en maintenant appuyé sur la touche fn et sur la touche gauche MAJ . Le voyant ver fn s'allume. Après avoir désactivé la fonction de la touche d'action, vous pouvez continuer à utiliser chaque fonction en appuyant sur la touche fn en combinaison avec la touche d'action appropriée.
Touches d'activation
Une touche d'activation est une combinaison associant la touche fn et une autre touche.
Pour utiliser une touche d'activation :
▲
Appuyez sur la touche fn , puis appuyez sur une des touches répertoriées dans le tableau suivant.
Touche
R
S
C
E
Description
Active le verrouillage du défilement.
Active la fonction d’insertion.
Interrompt une opération.
Prend une capture d’écran.
20 Chapitre 2 Composants
Étiquettes
Les étiquettes apposées sur l'ordinateur fournissent des informations qui peuvent être utiles en cas de résolution de problèmes liés au système ou de déplacement à l'étranger avec l'ordinateur.
IMPORTANT :
Vérifiez la présence des étiquettes décrites dans cette section aux emplacements suivants : sous l'ordinateur, à l'intérieur du compartiment de batterie, sous le cache de service ou à l'arrière de l'écran.
●
Étiquette de service : fournit des informations importantes relatives à l'identification de votre ordinateur. Si vous contactez le support technique, vous serez probablement invité à indiquer le numéro de série et, le cas échéant, le numéro de produit ou le numéro de modèle. Repérez ces numéros avant de contacter le support.
Votre étiquette de service est semblable à l'un des exemples illustrés ci-dessous. Reportez-vous à l'illustration qui ressemble le plus à l'étiquette de service de votre ordinateur.
Élément
(1)
Numéro de série
(2)
Numéro du produit
(3)
Période de garantie
(4)
Numéro du modèle (certains produits uniquement)
Élément
(1)
Nom du modèle (certains produits uniquement)
(2)
Numéro du produit
Étiquettes 21
Élément
(3)
Numéro de série
(4)
Période de garantie
●
Étiquette(s) de conformité : fournissent des informations sur les réglementations applicables à l'ordinateur.
●
Étiquette(s) de certification des périphériques sans fil : fournissent des informations sur les périphériques sans fil en option, ainsi que les certificats d'homologation des pays/régions où l'utilisation des périphériques a été agréée.
Installation d'une carte micro SIM (certains produits uniquement)
ATTENTION :
Pour éviter d'endommager une carte SIM ou l’ordinateur, ne modifiez pas la taille d'une carte
SIM en la coupant ou en la limant.
ATTENTION :
Pour éviter d'endommager une carte SIM ou l’ordinateur, ne forcez pas pour retirer ou replacer la fente.
1.
Placez l’écran de l’ordinateur face vers le haut.
2.
Insérez l'extrémité d'un petit trombone (1) dans le trou d'accès de la fente de carte.
3.
Appuyez délicatement jusqu'à ce que la fente de la carte soit éjectée.
4.
Retirez la fente (2) de l'ordinateur.
5.
En tenant la carte avec la face dorée vers le haut, alignez le bord à encoche de la carte avec le bord à encoche de la fente, puis placez la carte (3) dans la fente.
22 Chapitre 2 Composants
6.
Replacez la fente dans l'ordinateur. Appuyez délicatement sur la fente (4)jusqu'à ce qu'elle s'enclenche.
Pour configurer votre réseau mobile, reportez-vous à la documentation de votre opérateur de téléphonie mobile.
Pour retirer la carte SIM, inversez les étapes.
Utilisation du lecteur de carte mémoire microSD
Les cartes mémoire microSD en option assurent un stockage fiable des données et leur partage en toute simplicité. Ces cartes sont souvent utilisées avec les appareils photo numériques, avec les smartphones, ainsi qu'avec d'autres ordinateurs.
Insertion d'une carte mémoire microSD
ATTENTION :
Pour éviter d'endommager une carte mémoire microSD ou l’ordinateur, ne forcez pas pour retirer ou replacer la fente.
ATTENTION :
Avant de retourner l’ordinateur face d’écran vers le bas, assurez-vous que la surface de travail est dégagée de tout outil, vis ou autre objet étranger. Le non-respect de cette précaution peut entraîner des dommages à l’écran de l’ordinateur.
1.
Placez l’écran de l’ordinateur face vers le bas.
2.
Insérez l'extrémité d'un petit trombone (1) dans le trou d'accès de la fente de carte.
3.
Appuyez délicatement jusqu'à ce que la fente de la carte soit éjectée.
4.
Retirez la fente (2) de l'ordinateur et insérez la carte (3).
Utilisation du lecteur de carte mémoire microSD 23
5.
Replacez la fente dans l'ordinateur. Appuyez délicatement sur la fente (4)jusqu'à ce qu'elle s'enclenche.
Un son est émis lorsque le périphérique est détecté et un menu d'options peut s'afficher.
Retrait d'une carte mémoire microSD
ATTENTION :
Afin d'éviter toute perte de données ou le blocage du système, suivez la procédure ci-dessous pour retirer la carte mémoire microSD en toute sécurité.
ATTENTION :
Avant de retourner l’ordinateur face d’écran vers le bas, assurez-vous que la surface de travail est dégagée de tout outil, vis ou autre objet étranger. Le non-respect de cette précaution peut entraîner des dommages à l’écran de l’ordinateur.
1.
Enregistrez vos informations et fermez toutes les applications associées à la carte mémoire microSD.
2.
Sélectionnez l'icône de retrait en toute sécurité du matériel dans la zone de notification, à l'extrémité droite de la barre des tâches. Suivez ensuite les instructions à l'écran.
3.
Placez l’écran de l’ordinateur face vers le bas.
4.
Insérez l'extrémité d'un petit trombone (1) dans le trou d'accès de la fente de carte.
5.
Appuyez délicatement jusqu'à ce que la fente de la carte soit éjectée.
6.
Retirez la fente (2) de l'ordinateur et retirez la carte (3).
24 Chapitre 2 Composants
7.
Replacez la fente dans l'ordinateur. Appuyez délicatement sur la fente (4)jusqu'à ce qu'elle s'enclenche.
Utilisation du lecteur de carte mémoire microSD 25
publicité
Fonctionnalités clés
- Intel® Core™ m3 1 GHz 4 MB
- 8 GB
- 45 W
Manuels associés
publicité
Sommaire
- 11 Bienvenue
- 12 Recherche d'informations
- 14 Composants
- 14 Localisation du matériel
- 14 Localisation des logiciels
- 15 Côté droit
- 16 Côté gauche
- 17 Partie avant
- 18 Partie supérieure
- 19 Partie inférieure
- 20 Partie arrière
- 21 Utilisation de NFC pour partager des informations (certains produits uniquement)
- 21 Connexion à un périphérique NFC
- 21 Recherche d'applications NFC
- 22 Utilisation de la béquille
- 23 Retrait du cache arrière
- 23 Remise en place du cache arrière
- 24 Éléments du clavier (certains produits uniquement)
- 25 Connexion à un clavier en option
- 25 Retrait du clavier
- 26 Pavé tactile
- 27 Voyants
- 28 Touches spéciales
- 29 Touches d'action
- 30 Touches d'activation
- 31 Étiquettes
- 32 Installation d'une carte micro SIM (certains produits uniquement)
- 33 Utilisation du lecteur de carte mémoire microSD
- 33 Insertion d'une carte mémoire microSD
- 34 Retrait d'une carte mémoire microSD
- 36 Connexions réseau
- 36 Connexion à un réseau sans fil
- 36 Utilisation des commandes des périphériques sans fil
- 37 Bouton des périphériques sans fil
- 37 Commandes du système d'exploitation
- 38 Connexion à un réseau WLAN
- 38 Utilisation du module HP Mobile Broadband (certains produits uniquement)
- 39 Utilisation de HP Mobile Connect Pro (certains produits uniquement)
- 39 Utilisation du GPS (certains produits uniquement)
- 39 Utilisation de périphériques sans fil Bluetooth (certains produits uniquement)
- 39 Connexion de périphériques USB
- 40 Connexion à un réseau filaire
- 40 Connexion à un réseau local (LAN) (certains produits uniquement)
- 41 Navigation à l'écran
- 41 Utilisation des mouvements de l'écran tactile (certains produits uniquement) et du pavé tactile
- 41 Pression
- 41 Pincement à deux doigts pour zoomer
- 42 Défilement à deux doigts (pavé tactile uniquement)
- 42 Pression à deux doigts (pavé tactile uniquement)
- 42 Pression à quatre doigts (pavé tactile uniquement)
- 43 Balayage à trois doigts (Pavé tactile uniquement)
- 43 Défilement à un doigt (écran tactile uniquement)
- 44 Utilisation d'un clavier et d'une souris disponibles en option
- 44 Utilisation du clavier à l'écran
- 44 Utilisation du stylet (certains produits uniquement)
- 45 Identification des éléments du stylet
- 46 Couplage du stylet à utiliser
- 46 Tenue du stylet
- 46 Rangement du stylet
- 47 Fonctionnalités de divertissement
- 47 Utilisation d'une webcam (certains produits uniquement)
- 47 Utilisation des fonctions audio
- 47 Connexion de haut-parleurs
- 47 Connexion d'un casque
- 48 Connexion d'écouteurs
- 48 Utilisation des paramètres de son
- 48 Utilisation de la vidéo
- 49 Détection et connexion des écrans sans fil compatibles Miracast (certains produits uniquement)
- 50 Gestion de l'alimentation
- 50 Arrêt (ou mise hors tension) de l'ordinateur
- 50 Utilisation de Fast Charge (certains produits uniquement)
- 51 Définition des options d'alimentation
- 51 Utilisation des états d'économie d'énergie
- 51 Activation et sortie du mode veille
- 51 Activation et sortie du mode veille prolongée activé par l'utilisateur (certains produits uniquement ...
- 52 Utilisation de la jauge d'alimentation et des paramètres d'alimentation
- 52 Définition d'une protection par mot de passe à la sortie de veille
- 53 Utilisation de l'alimentation par batterie
- 53 Obtention d'informations supplémentaires sur la batterie
- 54 Utilisation de l'outil Contrôle de la batterie HP
- 54 Affichage de la charge de batterie restante
- 54 Optimisation de la durée de charge de la batterie
- 54 Gestion des niveaux bas de batterie
- 54 Identification des niveaux bas de batterie
- 55 Résolution d'un niveau bas de batterie
- 55 Résolution d'un niveau bas de batterie lorsqu'une source d'alimentation externe est disponible
- 55 Résolution d'un niveau bas de batterie lorsqu'aucune source d'alimentation n'est disponible
- 55 Économie d'énergie de la batterie
- 55 Mise au rebut d'une batterie
- 55 Remplacement d’une batterie
- 56 Utilisation de l'alimentation secteur externe
- 57 Sécurité
- 57 Protection de l'ordinateur
- 58 Utilisation de mots de passe
- 58 Définition de mots de passe dans Windows
- 58 Configuration de mots de passe dans Computer Setup
- 59 Gestion d'un mot de passe administrateur BIOS
- 61 Saisie d'un mot de passe administrateur BIOS
- 61 Utiliser les options de sécurité DriveLock
- 61 Sélectionner DriveLock automatique (certains produits uniquement)
- 61 Activer Automatic DriveLock (DriveLock automatique)
- 62 Désactiver Automatic DriveLock (DriveLock automatique)
- 63 Saisie d'un mot de passe DriveLock automatique
- 63 Sélectionner la protection DriveLock manuelle
- 64 Définition d'un mot de passe principal DriveLock
- 64 Activer DriveLock et définir un mot de passe utilisateur DriveLock
- 65 Désactivation de DriveLock
- 65 Saisie d'un mot de passe DriveLock
- 66 Modification d'un mot de passe DriveLock
- 66 Utiliser Windows Hello (certains produits uniquement)
- 66 Utilisation d'un logiciel antivirus
- 67 Utilisation d'un logiciel de pare-feu
- 67 Installation de mises à jour logicielles
- 67 Utilisation de HP Client Security (certains produits uniquement)
- 68 Utilisation de HP Touchpoint Manager (certains produits uniquement)
- 68 Utilisation d'un câble antivol en option (certains produits uniquement)
- 68 Utilisation d'un lecteur d'empreintes digitales (certains produits uniquement)
- 68 Localisation du lecteur d'empreintes digitales
- 69 Maintenance
- 69 Amélioration des performances
- 69 Utilisation du défragmenteur de disque
- 69 Utilisation du nettoyage de disque
- 69 Utilisation de HP 3D DriveGuard (certains produits uniquement)
- 70 Identification de l'état de HP 3D DriveGuard
- 70 Mise à jour des programmes et des pilotes
- 70 Nettoyage de votre ordinateur
- 71 Procédures de nettoyage
- 71 Nettoyage de l'écran
- 71 Nettoyage du capot ou des parties latérales
- 71 Nettoyage du pavé tactile, du clavier ou de la souris (certains produits uniquement)
- 72 Déplacement avec votre ordinateur ou transport
- 73 Sauvegarde et restauration
- 73 Création de supports de restauration et de sauvegardes
- 73 Création de supports HP Recovery (certains produits uniquement)
- 75 Utilisation des outils Windows
- 75 Restauration
- 75 Restauration à l'aide de HP Recovery Manager
- 76 Ce que vous devez savoir avant de démarrer
- 76 Utilisation de la partition HP Recovery (certains produits uniquement)
- 77 Utilisation du support HP Recovery pour la restauration
- 77 Modification de l'ordre d'amorçage de l'ordinateur
- 78 Retrait de la partition HP Recovery (certains produits uniquement)
- 79 Computer Setup (BIOS), TPM et HP Sure Start
- 79 Utilisation de Computer Setup
- 79 Démarrage de Computer Setup
- 79 Utilisation d’un clavier USB ou d’une souris USB pour démarrer Computer Setup (BIOS)
- 80 Navigation et sélection dans Computer Setup
- 80 Restauration des paramètres d'usine dans Computer Setup
- 81 Mise à jour du BIOS
- 81 Identification de la version du BIOS
- 81 Téléchargement d'une mise à jour du BIOS
- 82 Modifier l'ordre d'amorçage à l'aide de l'invite F9
- 83 paramètres du BIOS TPM (certains produits uniquement)
- 83 Utilisation de HP Sure Start (certains produits uniquement)
- 84 Utilisation de l'interface UEFI de diagnostic matériel de PC HP
- 84 Téléchargement de l'interface UEFI de diagnostic matériel de PC HP sur un périphérique USB
- 86 Caractéristiques techniques
- 86 Courant d'entrée
- 86 Environnement d'exploitation
- 87 Électricité statique
- 88 Accessibilité
- 88 Technologies d'assistance prises en charge
- 88 Contact du support
- 89 Index