- Computers & electronics
- Computers
- Notebooks
- HP
- Pro x2 612 G2 Retail Solution with Retail Case
- Mode d'emploi
Maintenance. HP Pro x2 612 G2, Pro x2 612 G2 Retail Solution with Retail Case
Ajouter à Mes manuels92 Des pages
publicité
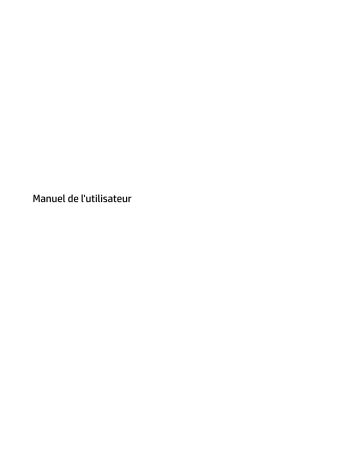
8 Maintenance
Il convient de procéder à une maintenance régulière pour assurer le bon fonctionnement de votre ordinateur.
Ce chapitre explique comment utiliser des outils tels que le défragmenteur de disque et le nettoyage de disque. Il fournit également des instructions pour mettre à jour des logiciels et pilotes, pour nettoyer l'ordinateur et des conseils pour emporter celui-ci en voyage (ou l'expédier).
Amélioration des performances
En procédant régulièrement à des tâches de maintenance (à l'aide d'outils tels que le défragmenteur de disque et le nettoyage de disque), vous pouvez améliorer les performances de votre ordinateur.
Utilisation du défragmenteur de disque
HP recommande de défragmenter votre disque dur au moins une fois par mois avec le défragmenteur de disque.
REMARQUE :
Il n'est pas nécessaire d'exécuter le défragmenteur de disque dur sur les disques durs
électroniques.
Pour exécuter le défragmenteur de disque :
1.
Connectez l'ordinateur à l'alimentation secteur.
2.
Tapez défragmenter dans la zone de recherche de la barre des tâches, puis sélectionnez
Défragmenter et optimiser vos lecteurs.
3.
Suivez les instructions à l'écran.
Pour des informations supplémentaires, consultez l'aide du défragmenteur de disque.
Utilisation du nettoyage de disque
Utilisez le nettoyage de disque pour rechercher sur le disque dur les fichiers non nécessaires que vous pouvez supprimer en toute sécurité pour libérer de l'espace sur le disque. L'ordinateur fonctionne ainsi plus efficacement.
Pour exécuter le nettoyage de disque :
1.
Tapez disque dans la zone de recherche de la barre des tâches, puis sélectionnez Libérer de l’espace
disque en supprimant les fichiers inutiles ou Désinstaller des applications pour libérer de l'espace
disque.
2.
Suivez les instructions à l'écran.
Utilisation de HP 3D DriveGuard (certains produits uniquement)
HP 3D DriveGuard protège un disque dur en parquant l'unité et en interrompant les requêtes de données dans les circonstances suivantes :
●
Vous faites tomber votre ordinateur.
●
Vous déplacez l'ordinateur avec l'écran fermé lorsque le système fonctionne sur batterie.
Amélioration des performances 59
Quelques instants après la survenue de l'un de ces événements, HP 3D DriveGuard rétablit le fonctionnement normal du disque dur.
REMARQUE :
Seuls les disques durs internes sont protégés par HP 3D DriveGuard. HP 3D DriveGuard ne protège pas les disque durs installés dans un dispositif d'accueil en option ou connectés à un port USB.
REMARQUE :
En raison de l'absence de pièces mobiles dans les disques durs électroniques (SSD), HP 3D
DriveGuard est inutile pour ce type de disque.
Pour plus d'informations, reportez-vous à l'aide du logiciel HP 3D DriveGuard.
Identification de l'état de HP 3D DriveGuard
Le voyant du disque dur sur l'ordinateur change de couleur pour indiquer que l'unité est parquée dans le compartiment du disque dur principal et/ou dans le compartiment du disque dur secondaire (certains produits uniquement). Pour déterminer si une unité est actuellement protégée ou parquée, reportez-vous à l'icône située sur le bureau Windows, dans la zone de notification, à l'extrémité droite de la barre des tâches, ou au
Centre de mobilité :
Mise à jour des programmes et des pilotes
HP recommande de mettre à jour régulièrement vos logiciels et pilotes. Les mises à jour peuvent permettre de résoudre des problèmes et ajoutent de nouvelles fonctions et options à votre ordinateur. Par exemple, des composants graphiques anciens peuvent s'avérer incompatibles avec les tout derniers logiciels de jeu. Sans les derniers pilotes, vous ne serez pas en mesure de tirer le meilleur parti de votre équipement.
Accédez à la page http://www.hp.com/support pour télécharger les dernières versions des logiciels et pilotes HP. Vous pouvez également vous inscrire pour recevoir des notifications automatiques de mise à jour dès qu'elles sont disponibles.
Si vous souhaitez mettre à jour vos programmes et vos pilotes, procédez comme suit :
1.
Tapez support dans la zone de recherche de la barre des tâches, puis sélectionnez l'application HP
Support Assistant.
- ou -
Cliquez sur l'icône en forme de point d'interrogation dans la barre des tâches.
2.
Sélectionnez Mon PC, sélectionnez l'onglet Mises à jour et sélectionnez Vérifier la présence de mises à
jour et messages.
3.
Suivez les instructions à l'écran.
Nettoyage de votre ordinateur
Utilisez les produits suivants pour nettoyer en toute sécurité votre ordinateur :
●
Chlorure d'ammonium diméthylbenzylique en solution à 0,3 % maximum (par exemple, des lingettes jetables commercialisées sous diverses marques).
●
Liquide nettoyant pour vitres sans alcool
●
Solution contenant de l'eau et du savon doux
●
Chiffon microfibre sec ou peau de chamois (chiffon antistatique non gras)
●
Lingettes antistatiques
60 Chapitre 8 Maintenance
ATTENTION :
Évitez les solvants forts susceptibles d'endommager de manière permanente votre ordinateur. Si vous n'êtes pas sûr qu'un produit de nettoyage soit adapté à votre ordinateur, vérifiez que l'alcool, l'acétone, le chlorure d'ammonium, le chlorure de méthylène et les solvants hydrocarburés soient bien absents de sa composition.
Les matières fibreuses, telles que les serviettes en papier, peuvent rayer l'ordinateur. À long terme, les particules de poussière et les produits de nettoyage peuvent finir par s'incruster dans les rayures.
Procédures de nettoyage
Pour nettoyer en toute sécurité votre ordinateur, suivez les instructions de cette section.
AVERTISSEMENT !
Pour éviter tout risque d'électrocution ou de détérioration des composants, ne nettoyez pas l'ordinateur lorsqu'il est sous tension.
1.
Mettez l'ordinateur hors tension.
2.
Débranchez l'alimentation externe.
3.
Déconnectez tous les périphériques externes alimentés.
ATTENTION :
Pour ne pas endommager les composants internes, ne vaporisez pas d'agents de nettoyage ou de liquides directement sur la surface de l'ordinateur. Les liquides projetés sur la surface risquent d'endommager de façon permanente les composants internes.
Nettoyage de l'écran
Essuyez délicatement l'écran à l'aide d'un chiffon doux et non pelucheux imprégné d'un nettoyant pour vitres sans alcool. Assurez-vous que l'écran soit sec avant de fermer l'ordinateur.
Nettoyage du capot ou des parties latérales
Pour nettoyer et désinfecter le capot ou les parties latérales, utilisez une lingette en microfibre ou une peau de chamois imprégnée de l'une des solutions de nettoyage répertoriées ci-dessus ou une lingette jetable antibactérie.
REMARQUE :
Lors du nettoyage du capot de l'ordinateur, effectuez un mouvement circulaire pour mieux retirer les poussières et dépôts.
Nettoyage du pavé tactile, du clavier ou de la souris (certains produits uniquement)
AVERTISSEMENT !
Pour éviter tout risque de choc électrique et toute détérioration des composants internes, n'utilisez pas d'embout d'aspirateur pour nettoyer le clavier. L'utilisation d'un aspirateur peut entraîner le dépôt de poussières ménagères sur le clavier.
ATTENTION :
Pour ne pas endommager les composants internes, évitez toute infiltration de liquide entre les touches.
●
Pour nettoyer le pavé tactile, le clavier ou la souris, utilisez un chiffon microfibre doux ou une peau de chamois, humidifiée avec une des solutions nettoyantes répertoriées précédemment, ou utilisez une lingette jetable destinée à cet usage.
●
Pour éviter que les touches deviennent collantes et pour éliminer la poussière, les peluches et les particules susceptibles de se loger sous les touches, utilisez une bombe dépoussiérante à air comprimé avec embout directionnel.
Nettoyage de votre ordinateur 61
Déplacement avec votre ordinateur ou transport
Si vous devez vous déplacer avec votre ordinateur ou le transporter, suivez les conseils ci-dessous pour protéger votre équipement.
●
Préparez votre ordinateur avant de le déplacer ou de le transporter :
—
Sauvegardez vos données sur une unité externe.
—
Retirez tous les disques et toutes les cartes multimédia externes, telles que les cartes mémoire.
—
Désactivez et déconnectez tous les périphériques externes.
—
Arrêtez l'ordinateur.
●
Emportez une copie de sauvegarde de vos données. Conservez la copie de sauvegarde à l'écart de l'ordinateur.
●
Lorsque vous voyagez en avion, prenez l'ordinateur avec vos bagages à main ; ne l'enregistrez pas en soute.
ATTENTION :
Évitez d'exposer l'unité à des champs magnétiques. Les portiques de détection et les bâtons de sécurité utilisés dans les aéroports sont des dispositifs de sécurité qui génèrent des champs magnétiques. Les tapis roulants et dispositifs de sécurité aéroportuaires similaires qui contrôlent les bagages utilisent généralement des rayons X et non des champs magnétiques, ce qui ne représente aucun risque pour les unités.
●
Si vous envisagez d'utiliser votre ordinateur en vol, écoutez les annonces indiquant à quel moment vous
êtes autorisés à le faire. L'utilisation en vol de l'ordinateur est à la discrétion de la compagnie aérienne.
●
Si vous devez expédier l'ordinateur ou une unité par la poste, empaquetez-les dans un emballage à bulles d'air ou un autre emballage protecteur et apposez l'inscription « FRAGILE ».
●
L'utilisation de périphériques sans fil peut être limitée dans certains environnements. Ces restrictions peuvent s'appliquer à bord des avions, dans les hôpitaux, dans les lieux à proximité d'explosifs et dans les environnements dangereux. Si vous ne connaissez pas la politique relative à l'utilisation d'un périphérique sans fil particulier sur votre ordinateur, demandez l'autorisation de l'utiliser avant de le mettre sous tension.
●
Si vous vous déplacez à l'étranger, appliquez les recommandations suivantes :
—
Vérifiez les réglementations douanières relatives aux ordinateurs pour tous les pays/régions où vous vous rendez.
—
Vérifiez les spécifications des cordons d'alimentation et des adaptateurs dans les pays/régions où vous prévoyez d'utiliser votre ordinateur. En effet, les spécifications de tension, de fréquence et de prise varient selon les pays/régions.
AVERTISSEMENT !
Afin de réduire le risque de choc électrique, d'incendie ou de détérioration du matériel, n'essayez pas d'alimenter l'ordinateur au moyen d'un kit de conversion de tension destiné aux équipements ménagers.
62 Chapitre 8 Maintenance
publicité
Fonctionnalités clés
- Intel® Core™ m3 1 GHz 4 MB
- 8 GB
- 45 W
Manuels associés
publicité
Sommaire
- 11 Bienvenue
- 12 Recherche d'informations
- 14 Composants
- 14 Localisation du matériel
- 14 Localisation des logiciels
- 15 Côté droit
- 16 Côté gauche
- 17 Partie avant
- 18 Partie supérieure
- 19 Partie inférieure
- 20 Partie arrière
- 21 Utilisation de NFC pour partager des informations (certains produits uniquement)
- 21 Connexion à un périphérique NFC
- 21 Recherche d'applications NFC
- 22 Utilisation de la béquille
- 23 Retrait du cache arrière
- 23 Remise en place du cache arrière
- 24 Éléments du clavier (certains produits uniquement)
- 25 Connexion à un clavier en option
- 25 Retrait du clavier
- 26 Pavé tactile
- 27 Voyants
- 28 Touches spéciales
- 29 Touches d'action
- 30 Touches d'activation
- 31 Étiquettes
- 32 Installation d'une carte micro SIM (certains produits uniquement)
- 33 Utilisation du lecteur de carte mémoire microSD
- 33 Insertion d'une carte mémoire microSD
- 34 Retrait d'une carte mémoire microSD
- 36 Connexions réseau
- 36 Connexion à un réseau sans fil
- 36 Utilisation des commandes des périphériques sans fil
- 37 Bouton des périphériques sans fil
- 37 Commandes du système d'exploitation
- 38 Connexion à un réseau WLAN
- 38 Utilisation du module HP Mobile Broadband (certains produits uniquement)
- 39 Utilisation de HP Mobile Connect Pro (certains produits uniquement)
- 39 Utilisation du GPS (certains produits uniquement)
- 39 Utilisation de périphériques sans fil Bluetooth (certains produits uniquement)
- 39 Connexion de périphériques USB
- 40 Connexion à un réseau filaire
- 40 Connexion à un réseau local (LAN) (certains produits uniquement)
- 41 Navigation à l'écran
- 41 Utilisation des mouvements de l'écran tactile (certains produits uniquement) et du pavé tactile
- 41 Pression
- 41 Pincement à deux doigts pour zoomer
- 42 Défilement à deux doigts (pavé tactile uniquement)
- 42 Pression à deux doigts (pavé tactile uniquement)
- 42 Pression à quatre doigts (pavé tactile uniquement)
- 43 Balayage à trois doigts (Pavé tactile uniquement)
- 43 Défilement à un doigt (écran tactile uniquement)
- 44 Utilisation d'un clavier et d'une souris disponibles en option
- 44 Utilisation du clavier à l'écran
- 44 Utilisation du stylet (certains produits uniquement)
- 45 Identification des éléments du stylet
- 46 Couplage du stylet à utiliser
- 46 Tenue du stylet
- 46 Rangement du stylet
- 47 Fonctionnalités de divertissement
- 47 Utilisation d'une webcam (certains produits uniquement)
- 47 Utilisation des fonctions audio
- 47 Connexion de haut-parleurs
- 47 Connexion d'un casque
- 48 Connexion d'écouteurs
- 48 Utilisation des paramètres de son
- 48 Utilisation de la vidéo
- 49 Détection et connexion des écrans sans fil compatibles Miracast (certains produits uniquement)
- 50 Gestion de l'alimentation
- 50 Arrêt (ou mise hors tension) de l'ordinateur
- 50 Utilisation de Fast Charge (certains produits uniquement)
- 51 Définition des options d'alimentation
- 51 Utilisation des états d'économie d'énergie
- 51 Activation et sortie du mode veille
- 51 Activation et sortie du mode veille prolongée activé par l'utilisateur (certains produits uniquement ...
- 52 Utilisation de la jauge d'alimentation et des paramètres d'alimentation
- 52 Définition d'une protection par mot de passe à la sortie de veille
- 53 Utilisation de l'alimentation par batterie
- 53 Obtention d'informations supplémentaires sur la batterie
- 54 Utilisation de l'outil Contrôle de la batterie HP
- 54 Affichage de la charge de batterie restante
- 54 Optimisation de la durée de charge de la batterie
- 54 Gestion des niveaux bas de batterie
- 54 Identification des niveaux bas de batterie
- 55 Résolution d'un niveau bas de batterie
- 55 Résolution d'un niveau bas de batterie lorsqu'une source d'alimentation externe est disponible
- 55 Résolution d'un niveau bas de batterie lorsqu'aucune source d'alimentation n'est disponible
- 55 Économie d'énergie de la batterie
- 55 Mise au rebut d'une batterie
- 55 Remplacement d’une batterie
- 56 Utilisation de l'alimentation secteur externe
- 57 Sécurité
- 57 Protection de l'ordinateur
- 58 Utilisation de mots de passe
- 58 Définition de mots de passe dans Windows
- 58 Configuration de mots de passe dans Computer Setup
- 59 Gestion d'un mot de passe administrateur BIOS
- 61 Saisie d'un mot de passe administrateur BIOS
- 61 Utiliser les options de sécurité DriveLock
- 61 Sélectionner DriveLock automatique (certains produits uniquement)
- 61 Activer Automatic DriveLock (DriveLock automatique)
- 62 Désactiver Automatic DriveLock (DriveLock automatique)
- 63 Saisie d'un mot de passe DriveLock automatique
- 63 Sélectionner la protection DriveLock manuelle
- 64 Définition d'un mot de passe principal DriveLock
- 64 Activer DriveLock et définir un mot de passe utilisateur DriveLock
- 65 Désactivation de DriveLock
- 65 Saisie d'un mot de passe DriveLock
- 66 Modification d'un mot de passe DriveLock
- 66 Utiliser Windows Hello (certains produits uniquement)
- 66 Utilisation d'un logiciel antivirus
- 67 Utilisation d'un logiciel de pare-feu
- 67 Installation de mises à jour logicielles
- 67 Utilisation de HP Client Security (certains produits uniquement)
- 68 Utilisation de HP Touchpoint Manager (certains produits uniquement)
- 68 Utilisation d'un câble antivol en option (certains produits uniquement)
- 68 Utilisation d'un lecteur d'empreintes digitales (certains produits uniquement)
- 68 Localisation du lecteur d'empreintes digitales
- 69 Maintenance
- 69 Amélioration des performances
- 69 Utilisation du défragmenteur de disque
- 69 Utilisation du nettoyage de disque
- 69 Utilisation de HP 3D DriveGuard (certains produits uniquement)
- 70 Identification de l'état de HP 3D DriveGuard
- 70 Mise à jour des programmes et des pilotes
- 70 Nettoyage de votre ordinateur
- 71 Procédures de nettoyage
- 71 Nettoyage de l'écran
- 71 Nettoyage du capot ou des parties latérales
- 71 Nettoyage du pavé tactile, du clavier ou de la souris (certains produits uniquement)
- 72 Déplacement avec votre ordinateur ou transport
- 73 Sauvegarde et restauration
- 73 Création de supports de restauration et de sauvegardes
- 73 Création de supports HP Recovery (certains produits uniquement)
- 75 Utilisation des outils Windows
- 75 Restauration
- 75 Restauration à l'aide de HP Recovery Manager
- 76 Ce que vous devez savoir avant de démarrer
- 76 Utilisation de la partition HP Recovery (certains produits uniquement)
- 77 Utilisation du support HP Recovery pour la restauration
- 77 Modification de l'ordre d'amorçage de l'ordinateur
- 78 Retrait de la partition HP Recovery (certains produits uniquement)
- 79 Computer Setup (BIOS), TPM et HP Sure Start
- 79 Utilisation de Computer Setup
- 79 Démarrage de Computer Setup
- 79 Utilisation d’un clavier USB ou d’une souris USB pour démarrer Computer Setup (BIOS)
- 80 Navigation et sélection dans Computer Setup
- 80 Restauration des paramètres d'usine dans Computer Setup
- 81 Mise à jour du BIOS
- 81 Identification de la version du BIOS
- 81 Téléchargement d'une mise à jour du BIOS
- 82 Modifier l'ordre d'amorçage à l'aide de l'invite F9
- 83 paramètres du BIOS TPM (certains produits uniquement)
- 83 Utilisation de HP Sure Start (certains produits uniquement)
- 84 Utilisation de l'interface UEFI de diagnostic matériel de PC HP
- 84 Téléchargement de l'interface UEFI de diagnostic matériel de PC HP sur un périphérique USB
- 86 Caractéristiques techniques
- 86 Courant d'entrée
- 86 Environnement d'exploitation
- 87 Électricité statique
- 88 Accessibilité
- 88 Technologies d'assistance prises en charge
- 88 Contact du support
- 89 Index