- Computers & electronics
- Computers
- Notebooks
- HP
- Pro x2 612 G2 Retail Solution with Retail Case
- Mode d'emploi
Computer Setup (BIOS), TPM et HP Sure Start. HP Pro x2 612 G2, Pro x2 612 G2 Retail Solution with Retail Case
Ajouter à Mes manuels92 Des pages
publicité
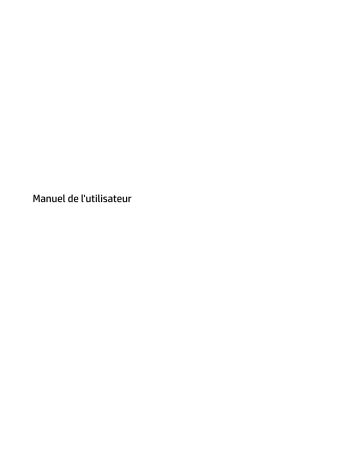
10 Computer Setup (BIOS), TPM et HP Sure
Start
Utilisation de Computer Setup
L'utilitaire Computer Setup, à savoir le BIOS (Basic Input/Output System), contrôle la communication entre tous les périphériques d'entrée et de sortie du système (par exemple, les unités de disques, écrans, claviers, souris et imprimantes). Computer Setup inclut des paramètres pour les types de périphériques installés, la séquence de démarrage de l'ordinateur, ainsi que la quantité de la mémoire système et de la mémoire
étendue.
REMARQUE :
Procédez avec la plus grande prudence lorsque vous apportez des modifications dans
Computer Setup. Toute erreur pourrait empêcher l'ordinateur de fonctionner correctement.
Démarrage de Computer Setup
●
Ordinateurs ou tablettes avec clavier :
▲
Mettez sous tension ou redémarrez l'ordinateur et lorsque le logo HP apparaît, appuyez sur la touche F10 pour accéder à Computer Setup.
●
Ordinateurs ou tablettes sans clavier :
▲
Mettez l'ordinateur hors tension. Appuyez sur l'interrupteur d'alimentation, appuyez brièvement sur le bouton de réduction du volume jusqu'à ce que le menu Démarrer s'affiche, puis appuyez sur
F10 pour accéder à Computer Setup.
Utilisation d’un clavier USB ou d’une souris USB pour démarrer Computer Setup (BIOS)
Vous pouvez démarrer Computer Setup en utilisant un clavier ou une souris connecté(e) à un port USB, mais vous devez d’abord désactiver le démarrage rapide (FastBoot).
1.
Accédez au menu Options du périphérique d'amorçage.
●
Ordinateurs ou tablettes avec clavier :
▲
Mettez sous tension ou redémarrez l'ordinateur et lorsque le logo HP apparaît, appuyez sur
F9 pour accéder au menu Options du périphérique d'amorçage.
●
Ordinateurs ou tablettes sans clavier :
▲
Mettez l'ordinateur hors tension. Appuyez sur l'interrupteur d'alimentation, appuyez brièvement sur le bouton de réduction du volume jusqu'à ce que le menu Démarrer s'affiche, puis appuyez sur F9 pour accéder au menu Options du périphérique d'amorçage.
2.
Décochez la case FastBoot.
3.
Pour enregistrer vos modifications et quitter, cliquez sur l'icône Enregistrer dans l'angle inférieur droit de l'écran, puis suivez les instructions qui s'affichent.
- ou -
Sélectionnez Principal, sélectionnez Enregistrer les modifications et quitter, puis appuyez sur la touche Entrée .
Utilisation de Computer Setup 69
Vos préférences prennent effet au redémarrage de l'ordinateur.
Navigation et sélection dans Computer Setup
●
Pour sélectionner un menu ou un élément de menu, utilisez la touche de tabulation et les touches de direction, puis appuyez sur la touche entrée , ou utilisez un périphérique de pointage pour sélectionner l'élément.
REMARQUE :
Sur les tablettes sans clavier, vous pouvez utiliser votre doigt pour effectuer des sélections.
●
Pour effectuer un défilement vers le haut ou vers le bas, cliquez sur la flèche vers le haut ou vers le bas située dans l'angle supérieur droit de l'écran, ou utilisez la touche de direction vers le haut ou vers le bas sur le clavier.
●
Pour fermer les boîtes de dialogue ouvertes et revenir à l'écran principal de Computer Setup, appuyez sur la touche echap , puis suivez les instructions à l'écran.
Pour quitter les menus de Computer Setup, suivez l'une des méthodes ci-dessous :
●
Pour quitter les menus de Computer Setup sans enregistrer vos modifications :
Cliquez sur l'icône Quitter dans le coin inférieur droit de l'écran, puis suivez les instructions à l'écran.
–ou–
Sélectionnez Principal, sélectionnez Ignorer les modifications et quitter, puis appuyez sur entrée .
●
Pour enregistrer vos modifications et quitter Computer Setup :
Cliquez sur Quitter dans le coin inférieur droit de l'écran, puis suivez les instructions à l'écran.
–ou–
Sélectionnez Principal, sélectionnez Enregistrer les modifications et quitter, puis appuyez sur la touche entrée .
Vos préférences prennent effet au redémarrage de l'ordinateur.
Restauration des paramètres d'usine dans Computer Setup
REMARQUE :
La restauration des valeurs par défaut ne modifie pas le mode du disque dur.
Pour restaurer tous les paramètres de Computer Setup sur les valeurs définies en usine, procédez comme suit :
1.
Démarrez Computer Setup. Reportez-vous à la section Démarrage de Computer Setup à la page 69
.
2.
Sélectionnez Principal, puis sélectionnez Appliquer les paramètres d'usine par défaut et quitter.
REMARQUE :
Sur certains produits, les sélections sont susceptibles d'afficher Restaurer les valeurs
par défaut au lieu de Appliquer les paramètres d'usine par défaut et quitter.
3.
Suivez les instructions à l'écran.
4.
Pour enregistrer vos modifications et quitter, cliquez sur l'icône Enregistrer dans l'angle inférieur droit de l'écran, puis suivez les instructions qui s'affichent.
–ou–
Sélectionnez Principal, sélectionnez Enregistrer les modifications et quitter, puis appuyez sur la touche entrée .
70 Chapitre 10 Computer Setup (BIOS), TPM et HP Sure Start
Vos préférences prennent effet au redémarrage de l'ordinateur.
REMARQUE :
La restauration des paramètres par défaut définis en usine n'affecte pas les paramètres relatifs aux mots de passe et à la sécurité.
Mise à jour du BIOS
Des mises à jour du BIOS peuvent être disponibles sur le site Web HP.
La plupart des mises à jour du BIOS proposées sur le site Web HP se présentent sous la forme de fichiers compressés appelés SoftPaqs.
Certaines mises à jour intègrent un fichier appelé Readme.txt qui contient des informations sur l'installation du fichier et la résolution de problèmes qui y sont liés.
Identification de la version du BIOS
Pour déterminer si Computer Setup (BIOS) a besoin d'une mise à jour, vérifiez d'abord la version du BIOS sur votre ordinateur.
Vous pouvez accéder aux informations concernant la version du BIOS (également appelé Date ROM et BIOS
système) en appuyant sur les touches fn + echap (si vous êtes déjà sous Windows) ou en utilisant Computer
Setup.
1.
Démarrez Computer Setup. Reportez-vous à la section
Démarrage de Computer Setup à la page 69 .
2.
Sélectionnez Principal, puis sélectionnez Informations système.
3.
Pour quitter Computer Setup sans enregistrer vos modifications, cliquez sur l'icône Quitter dans l'angle inférieur droit de l'écran, puis suivez les instructions qui s'affichent.
–ou–
Sélectionnez Principal, sélectionnez Ignorer les modifications et quitter, puis appuyez sur entrée .
.
Téléchargement d'une mise à jour du BIOS
ATTENTION :
Pour éviter d'endommager l'ordinateur ou de faire échouer l'installation, téléchargez et installez une mise à jour du BIOS uniquement lorsque l'ordinateur est connecté à une source d'alimentation externe fiable via un adaptateur secteur. N'effectuez aucun téléchargement ni aucune installation de mise à jour du BIOS lorsque l'ordinateur fonctionne sur batterie, est installé dans un périphérique d'amarrage en option ou connecté à une source d'alimentation en option. Au cours du téléchargement et de l'installation, suivez les instructions ci-dessous.
Ne déconnectez pas l'alimentation de l'ordinateur en débranchant le cordon d'alimentation de la prise secteur.
N'arrêtez pas l'ordinateur et n'activez pas le mode veille.
Abstenez-vous d'insérer, de retirer, de connecter ou de déconnecter un périphérique, un câble ou un cordon.
1.
Tapez support dans la zone de recherche de la barre des tâches, puis sélectionnez l'application HP
Support Assistant.
–ou–
Cliquez sur l'icône en forme de point d'interrogation dans la barre des tâches.
2.
Cliquez sur Mises à jour, puis cliquez sur Vérifier la présence de mises à jour et messages.
Utilisation de Computer Setup 71
3.
Suivez les instructions à l'écran.
4.
Dans la zone de téléchargement, procédez comme suit :
a.
Identifiez la mise à jour du BIOS la plus récente et comparez-la à la version du BIOS actuellement installée sur l'ordinateur. Notez la date, le nom ou un autre identifiant. Ces informations vous seront utiles pour rechercher la mise à jour une fois qu'elle aura été téléchargée sur le disque dur.
b.
Suivez les instructions à l'écran pour télécharger les éléments sélectionnés sur le disque dur.
Notez le chemin d'accès à l'emplacement où sera téléchargée la mise à jour du BIOS sur le disque dur. Vous devrez accéder à cet emplacement lorsque vous serez prêt à installer la mise à jour.
REMARQUE :
Si vous connectez votre ordinateur à un réseau, consultez l'administrateur réseau avant d'installer des mises à jour logicielles, en particulier celles du BIOS système.
Les procédures d'installation du BIOS varient. Une fois le téléchargement terminé, suivez les instructions à l'écran. Si aucune instruction ne s'affiche, procédez comme suit :
1.
Tapez fichier dans la zone de recherche de la barre des tâches, puis sélectionnez Explorateur de
fichiers.
2.
Sélectionnez votre disque dur. Il s'agit généralement de Disque local (C:).
3.
À l'aide du chemin d'accès noté précédemment, ouvrez le dossier du disque dur qui contient la mise à jour.
4.
Double-cliquez sur le fichier dont l'extension est .exe (par exemple, nomfichier.exe).
L'installation du BIOS commence.
5.
Terminez l'installation en suivant les instructions à l'écran.
REMARQUE :
Lorsqu'un message apparaît à l'écran pour indiquer que l'installation s'est correctement déroulée, vous pouvez supprimer le fichier téléchargé du disque dur.
Modifier l'ordre d'amorçage à l'aide de l'invite F9
Pour choisir dynamiquement un périphérique d'amorçage pour la séquence de démarrage actuelle, procédez comme suit :
1.
Accéder au menu Options du périphérique d'amorçage :
●
Ordinateurs ou tablettes avec clavier :
▲
Mettez sous tension ou redémarrez l'ordinateur et lorsque le logo HP apparaît, appuyez sur
F9 pour accéder au menu Options du périphérique d'amorçage.
●
Ordinateurs ou tablettes sans clavier :
▲
Mettez l'ordinateur hors tension. Appuyez sur l'interrupteur d'alimentation, appuyez brièvement sur le bouton de réduction du volume jusqu'à ce que le menu Démarrer s'affiche, puis appuyez sur F9 pour accéder au menu Options du périphérique d'amorçage.
2.
Sélectionnez un périphérique d’amorçage, appuyez sur Entrée , puis suivez les instructions à l'écran.
72 Chapitre 10 Computer Setup (BIOS), TPM et HP Sure Start
paramètres du BIOS TPM (certains produits uniquement)
IMPORTANT :
Avant d'activer la fonctionnalité TPM (Trusted Platform Module) sur ce système, vous devez vous assurer que l'usage que vous prévoyez de TPM soit conforme aux lois et réglementations applicables, et toutes approbations ou licences doivent être obtenues, le cas échéant. Pour tout problème de conformité résultant de votre exécution/utilisation de TPM à l'encontre des exigences mentionnées précédemment, vous en supporterez l'unique et totale responsabilité. HP ne pourra être tenu responsable de tout passif s'y rapportant.
TPM offre une sécurité supplémentaire à votre ordinateur. Vous pouvez modifier les paramètres TPM dans
Computer Setup (BIOS).
REMARQUE :
Si vous modifiez les paramètres TPM sur Masqué, TPM n'est pas visible dans le système d'exploitation.
Pour accéder aux paramètres TPM dans Computer Setup :
1.
Démarrez Computer Setup. Reportez-vous à la section
Démarrage de Computer Setup à la page 69 .
2.
Sélectionnez Sécurité, sélectionnez Sécurité TPM intégrée, puis suivez les instructions à l'écran.
Utilisation de HP Sure Start (certains produits uniquement)
Certains modèles d'ordinateur sont dotés de HP Sure Start, une technologie qui surveille le BIOS de l'ordinateur contre les attaques ou les corruptions. Si le BIOS est corrompu ou attaqué, HP Sure Start restaure automatiquement celui-ci à son état précédent, sans intervention de l'utilisateur.
HP Sure Start est configuré et déjà activé de sorte que la plupart des utilisateurs puissent se servir de sa configuration par défaut. Les utilisateurs avancés peuvent personnaliser la configuration par défaut.
Pour accéder à la documentation la plus récente de HP Sure Start, ouvrez la page http://www.hp.com/ support . Sélectionnez Recherche de votre produit, puis suivez les instructions à l'écran.
paramètres du BIOS TPM (certains produits uniquement) 73
publicité
Fonctionnalités clés
- Intel® Core™ m3 1 GHz 4 MB
- 8 GB
- 45 W
Manuels associés
publicité
Sommaire
- 11 Bienvenue
- 12 Recherche d'informations
- 14 Composants
- 14 Localisation du matériel
- 14 Localisation des logiciels
- 15 Côté droit
- 16 Côté gauche
- 17 Partie avant
- 18 Partie supérieure
- 19 Partie inférieure
- 20 Partie arrière
- 21 Utilisation de NFC pour partager des informations (certains produits uniquement)
- 21 Connexion à un périphérique NFC
- 21 Recherche d'applications NFC
- 22 Utilisation de la béquille
- 23 Retrait du cache arrière
- 23 Remise en place du cache arrière
- 24 Éléments du clavier (certains produits uniquement)
- 25 Connexion à un clavier en option
- 25 Retrait du clavier
- 26 Pavé tactile
- 27 Voyants
- 28 Touches spéciales
- 29 Touches d'action
- 30 Touches d'activation
- 31 Étiquettes
- 32 Installation d'une carte micro SIM (certains produits uniquement)
- 33 Utilisation du lecteur de carte mémoire microSD
- 33 Insertion d'une carte mémoire microSD
- 34 Retrait d'une carte mémoire microSD
- 36 Connexions réseau
- 36 Connexion à un réseau sans fil
- 36 Utilisation des commandes des périphériques sans fil
- 37 Bouton des périphériques sans fil
- 37 Commandes du système d'exploitation
- 38 Connexion à un réseau WLAN
- 38 Utilisation du module HP Mobile Broadband (certains produits uniquement)
- 39 Utilisation de HP Mobile Connect Pro (certains produits uniquement)
- 39 Utilisation du GPS (certains produits uniquement)
- 39 Utilisation de périphériques sans fil Bluetooth (certains produits uniquement)
- 39 Connexion de périphériques USB
- 40 Connexion à un réseau filaire
- 40 Connexion à un réseau local (LAN) (certains produits uniquement)
- 41 Navigation à l'écran
- 41 Utilisation des mouvements de l'écran tactile (certains produits uniquement) et du pavé tactile
- 41 Pression
- 41 Pincement à deux doigts pour zoomer
- 42 Défilement à deux doigts (pavé tactile uniquement)
- 42 Pression à deux doigts (pavé tactile uniquement)
- 42 Pression à quatre doigts (pavé tactile uniquement)
- 43 Balayage à trois doigts (Pavé tactile uniquement)
- 43 Défilement à un doigt (écran tactile uniquement)
- 44 Utilisation d'un clavier et d'une souris disponibles en option
- 44 Utilisation du clavier à l'écran
- 44 Utilisation du stylet (certains produits uniquement)
- 45 Identification des éléments du stylet
- 46 Couplage du stylet à utiliser
- 46 Tenue du stylet
- 46 Rangement du stylet
- 47 Fonctionnalités de divertissement
- 47 Utilisation d'une webcam (certains produits uniquement)
- 47 Utilisation des fonctions audio
- 47 Connexion de haut-parleurs
- 47 Connexion d'un casque
- 48 Connexion d'écouteurs
- 48 Utilisation des paramètres de son
- 48 Utilisation de la vidéo
- 49 Détection et connexion des écrans sans fil compatibles Miracast (certains produits uniquement)
- 50 Gestion de l'alimentation
- 50 Arrêt (ou mise hors tension) de l'ordinateur
- 50 Utilisation de Fast Charge (certains produits uniquement)
- 51 Définition des options d'alimentation
- 51 Utilisation des états d'économie d'énergie
- 51 Activation et sortie du mode veille
- 51 Activation et sortie du mode veille prolongée activé par l'utilisateur (certains produits uniquement ...
- 52 Utilisation de la jauge d'alimentation et des paramètres d'alimentation
- 52 Définition d'une protection par mot de passe à la sortie de veille
- 53 Utilisation de l'alimentation par batterie
- 53 Obtention d'informations supplémentaires sur la batterie
- 54 Utilisation de l'outil Contrôle de la batterie HP
- 54 Affichage de la charge de batterie restante
- 54 Optimisation de la durée de charge de la batterie
- 54 Gestion des niveaux bas de batterie
- 54 Identification des niveaux bas de batterie
- 55 Résolution d'un niveau bas de batterie
- 55 Résolution d'un niveau bas de batterie lorsqu'une source d'alimentation externe est disponible
- 55 Résolution d'un niveau bas de batterie lorsqu'aucune source d'alimentation n'est disponible
- 55 Économie d'énergie de la batterie
- 55 Mise au rebut d'une batterie
- 55 Remplacement d’une batterie
- 56 Utilisation de l'alimentation secteur externe
- 57 Sécurité
- 57 Protection de l'ordinateur
- 58 Utilisation de mots de passe
- 58 Définition de mots de passe dans Windows
- 58 Configuration de mots de passe dans Computer Setup
- 59 Gestion d'un mot de passe administrateur BIOS
- 61 Saisie d'un mot de passe administrateur BIOS
- 61 Utiliser les options de sécurité DriveLock
- 61 Sélectionner DriveLock automatique (certains produits uniquement)
- 61 Activer Automatic DriveLock (DriveLock automatique)
- 62 Désactiver Automatic DriveLock (DriveLock automatique)
- 63 Saisie d'un mot de passe DriveLock automatique
- 63 Sélectionner la protection DriveLock manuelle
- 64 Définition d'un mot de passe principal DriveLock
- 64 Activer DriveLock et définir un mot de passe utilisateur DriveLock
- 65 Désactivation de DriveLock
- 65 Saisie d'un mot de passe DriveLock
- 66 Modification d'un mot de passe DriveLock
- 66 Utiliser Windows Hello (certains produits uniquement)
- 66 Utilisation d'un logiciel antivirus
- 67 Utilisation d'un logiciel de pare-feu
- 67 Installation de mises à jour logicielles
- 67 Utilisation de HP Client Security (certains produits uniquement)
- 68 Utilisation de HP Touchpoint Manager (certains produits uniquement)
- 68 Utilisation d'un câble antivol en option (certains produits uniquement)
- 68 Utilisation d'un lecteur d'empreintes digitales (certains produits uniquement)
- 68 Localisation du lecteur d'empreintes digitales
- 69 Maintenance
- 69 Amélioration des performances
- 69 Utilisation du défragmenteur de disque
- 69 Utilisation du nettoyage de disque
- 69 Utilisation de HP 3D DriveGuard (certains produits uniquement)
- 70 Identification de l'état de HP 3D DriveGuard
- 70 Mise à jour des programmes et des pilotes
- 70 Nettoyage de votre ordinateur
- 71 Procédures de nettoyage
- 71 Nettoyage de l'écran
- 71 Nettoyage du capot ou des parties latérales
- 71 Nettoyage du pavé tactile, du clavier ou de la souris (certains produits uniquement)
- 72 Déplacement avec votre ordinateur ou transport
- 73 Sauvegarde et restauration
- 73 Création de supports de restauration et de sauvegardes
- 73 Création de supports HP Recovery (certains produits uniquement)
- 75 Utilisation des outils Windows
- 75 Restauration
- 75 Restauration à l'aide de HP Recovery Manager
- 76 Ce que vous devez savoir avant de démarrer
- 76 Utilisation de la partition HP Recovery (certains produits uniquement)
- 77 Utilisation du support HP Recovery pour la restauration
- 77 Modification de l'ordre d'amorçage de l'ordinateur
- 78 Retrait de la partition HP Recovery (certains produits uniquement)
- 79 Computer Setup (BIOS), TPM et HP Sure Start
- 79 Utilisation de Computer Setup
- 79 Démarrage de Computer Setup
- 79 Utilisation d’un clavier USB ou d’une souris USB pour démarrer Computer Setup (BIOS)
- 80 Navigation et sélection dans Computer Setup
- 80 Restauration des paramètres d'usine dans Computer Setup
- 81 Mise à jour du BIOS
- 81 Identification de la version du BIOS
- 81 Téléchargement d'une mise à jour du BIOS
- 82 Modifier l'ordre d'amorçage à l'aide de l'invite F9
- 83 paramètres du BIOS TPM (certains produits uniquement)
- 83 Utilisation de HP Sure Start (certains produits uniquement)
- 84 Utilisation de l'interface UEFI de diagnostic matériel de PC HP
- 84 Téléchargement de l'interface UEFI de diagnostic matériel de PC HP sur un périphérique USB
- 86 Caractéristiques techniques
- 86 Courant d'entrée
- 86 Environnement d'exploitation
- 87 Électricité statique
- 88 Accessibilité
- 88 Technologies d'assistance prises en charge
- 88 Contact du support
- 89 Index