- Computers & electronics
- Computers
- Notebooks
- HP
- Pro x2 612 G2 Retail Solution with Retail Case
- Mode d'emploi
Sécurité. HP Pro x2 612 G2, Pro x2 612 G2 Retail Solution with Retail Case
Ajouter à Mes manuels92 Des pages
publicité
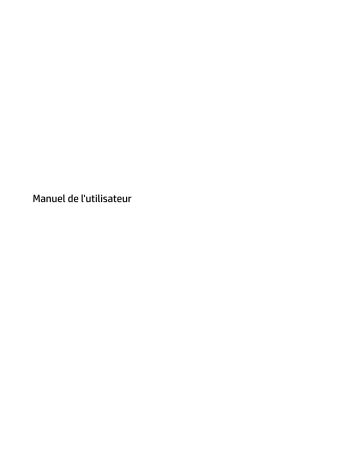
7 Sécurité
Protection de l'ordinateur
Les fonctions de sécurité standard, fournies par le système d'exploitation Windows et par l'utilitaire Computer
Setup Windows (BIOS, qui s'exécute sous n’importe quel système d'exploitation), permettent de protéger vos données et paramètres personnels contre de nombreux risques.
REMARQUE :
Les solutions de sécurité ont un caractère dissuasif. Cependant, elles ne constituent pas une garantie contre l'utilisation malveillante ou le vol du produit.
REMARQUE :
Avant d'envoyer votre ordinateur pour réparation, sauvegardez et supprimez vos fichiers confidentiels, puis supprimez tous les réglages de mots de passe.
REMARQUE :
Certaines fonctions répertoriées dans ce chapitre peuvent ne pas être disponibles sur votre ordinateur.
REMARQUE :
Votre ordinateur prend en charge Computrace, un service de sécurité en ligne en charge du suivi et de la récupération du matériel informatique disponible dans certaines régions. En cas de vol de l'ordinateur, Computrace peut le repérer si l'utilisateur non autorisé accède à Internet. Vous pouvez acheter le logiciel et vous abonner au service afin d'utiliser Computrace. Pour plus d'informations sur la commande du logiciel Computrace, visitez le site http://www.hp.com
.
Risque pour l'ordinateur Fonction de sécurité
Utilisation non autorisée de l'ordinateur
Accès non autorisé à Computer Setup (BIOS)
Accès non autorisé au contenu d'un disque dur
●
Logiciel HP Client Security, associé à un mot de passe, une carte Smart Card, une carte sans contact, des empreintes enregistrées ou d'autres informations d'authentification
●
Mot de passe de mise sous tension BIOS
Mot de passe administrateur BIOS dans Computer Setup*
Mot de passe DriveLock (certains produits uniquement) dans
Computer Setup*
Démarrage non autorisé à partir d'une unité optique externe
(certains produits uniquement), d'un disque dur externe en option
(certains produits uniquement) ou d'une carte réseau interne
Fonction d'options d'amorçage dans Computer Setup*
Accès non autorisé à un compte utilisateur Windows
Accès non autorisé aux données
Retrait non autorisé de l'ordinateur
Mot de passe utilisateur Windows
Windows BitLocker
Emplacement pour câble antivol (utilisé avec un câble antivol en option sur certains produits uniquement)
*Computer Setup est un utilitaire embarqué dans la mémoire ROM et peut être utilisé même lorsque le système d'exploitation ne fonctionne pas ou refuse de se charger. Pour naviguer et effectuer des sélections dans Computer Setup, vous pouvez utiliser un périphérique de pointage (pavé tactile, bouton de pointage ou souris USB) ou le clavier.
REMARQUE :
Sur les tablettes non équipées de clavier, vous pouvez utiliser l'écran tactile.
Protection de l'ordinateur 47
Utilisation de mots de passe
Un mot de passe est un ensemble de caractères que vous choisissez pour sécuriser les informations contenues dans votre ordinateur. Vous pouvez définir plusieurs types de mots de passe, en fonction de la manière dont vous souhaitez contrôler l'accès à vos informations. Les mots de passe peuvent être définis dans Windows ou dans Computer Setup qui est préinstallé sur l'ordinateur.
●
Les mots de passe administrateur, de mise sous tension BIOS et DriveLock sont définis dans Computer
Setup et sont gérés par le BIOS système.
●
Les mots de passe Windows sont définis uniquement dans le système d'exploitation Windows.
●
Si vous oubliez à la fois le mot de passe utilisateur et le mot de passe principal DriveLock définis dans
Computer Setup, le disque dur qui est protégé par ces mots de passe est définitivement verrouillé et ne peut plus être utilisé.
Vous pouvez utiliser le même mot de passe pour une fonction Computer Setup et une fonction de sécurité
Windows.
Utilisez les conseils suivants pour la création et l'enregistrement des mots de passe :
●
Lorsque vous créez des mots de passe, suivez les instructions définies par le programme.
●
N'utilisez pas le même mot de passe pour différentes applications ou sites web, et ne réutilisez pas votre mot de passe Windows pour tout autre application ou site web.
●
Utilisez le Gestionnaire de mots de passe de HP Client Security pour enregistrer tous vos noms d'utilisateur et mots de passe pour tous vos sites Web et applications. Vous pouvez y accéder de manière sécurisée ultérieurement si vous les oubliez.
●
Ne les stockez pas dans un fichier de l'ordinateur.
Les tableaux suivants répertorient les mots de passe Windows et administrateur BIOS couramment utilisés, et décrivent leurs fonctions.
Définition de mots de passe dans Windows
Mot de passe Fonction
Mot de passe administrateur* Sécurise l'accès à un compte de niveau administrateur Windows.
REMARQUE :
Définir le mot de passe d'administrateur Windows ne définit pas le mot de passe d'administrateur du BIOS.
Mot de passe utilisateur* Protège l'accès à un compte utilisateur Windows.
*Pour en savoir plus sur la définition d'un mot de passe d'administrateur Windows ou d'un mot de passe d'utilisateur Windows, tapez support
dans la zone de recherche de la barre des tâches, puis sélectionnez l'application HP Support Assistant.
Configuration de mots de passe dans Computer Setup
Mot de passe
Mot de passe administrateur BIOS*
Fonction
Sécurise l'accès à Computer Setup.
REMARQUE :
Si des fonctions ont été activées pour empêcher la suppression du mot de passe administrateur BIOS, vous ne serez peut-être pas en mesure de le supprimer tant que ces fonctions n'auront pas été désactivées.
48 Chapitre 7 Sécurité
Mot de passe Fonction
Mot de passe de mise sous tension
●
Vous devez l'entrer chaque fois que vous mettez sous tension ou redémarrez l'ordinateur.
●
Si vous oubliez votre mot de passe de mise sous tension, vous ne pouvez pas mettre sous tension ou redémarrer l'ordinateur.
Mot de passe principal DriveLock*
Mot de passe utilisateur DriveLock*
Sécurise l'accès au disque dur interne protégé par DriveLock ; est défini sous Mots de passe DriveLock pendant le processus d'activation. Ce mot de passe permet également de supprimer la protection DriveLock.
Sécurise l'accès au disque dur interne protégé par DriveLock ; est défini sous DriveLock Passwords (Mots de passe DriveLock) pendant le processus d'activation.
*Pour plus d'informations sur chacun de ces mots de passe, reportez-vous aux sections ci-dessous.
Gestion d'un mot de passe administrateur BIOS
Pour définir, modifier ou supprimer ce mot de passe, procédez comme suit :
Configuration d'un nouveau mot de passe administrateur BIOS
1.
Démarrez Computer Setup.
●
Ordinateurs ou tablettes avec clavier :
▲
Mettez sous tension ou redémarrez l'ordinateur et lorsque le logo HP apparaît, appuyez sur la touche F10 pour accéder à Computer Setup.
●
Tablettes sans clavier :
▲
Mettez la tablette hors tension. Appuyez simultanément sur l'interrupteur d'alimentation et sur le bouton de réduction du volume jusqu'à ce que le menu Démarrer s'affiche, puis appuyez sur F10 pour accéder à Computer Setup.
2.
Sélectionnez Sécurité, sélectionnez Créer un mot de passe administrateur BIOS ou Définir un mot de
passe administrateur BIOS (certains produits uniquement), puis appuyez sur la touche Entrée .
3.
À l'invite du système, entrez un mot de passe.
4.
À l'invite du système, entrez de nouveau le nouveau mot de passe pour le confirmer.
5.
Pour enregistrer vos modifications et quitter Computer Setup, cliquez sur l'icône Enregistrer, puis suivez les instructions à l'écran.
–ou–
Sélectionnez Principal, sélectionnez Enregistrer les modifications et quitter, puis appuyez sur la touche Entrée .
Vos préférences prennent effet au redémarrage de l'ordinateur.
Modification d'un mot de passe administrateur BIOS
1.
Démarrez Computer Setup.
●
Ordinateurs ou tablettes avec clavier :
▲
Mettez sous tension ou redémarrez l'ordinateur et lorsque le logo HP apparaît, appuyez sur la touche F10 pour accéder à Computer Setup.
Utilisation de mots de passe 49
●
Tablettes sans clavier :
▲
Mettez la tablette hors tension. Appuyez simultanément sur l'interrupteur d'alimentation et sur le bouton de réduction du volume jusqu'à ce que le menu Démarrer s'affiche, puis appuyez sur F10 pour accéder à Computer Setup.
2.
Saisissez votre mot de passe actuel pour l'administrateur BIOS.
3.
Sélectionnez Sécurité, sélectionnez Modification du mot de passe administrateur BIOS ou
Modification du mot de passe (certains produits uniquement), puis appuyez sur la touche Entrée .
4.
À l'invite du système, entrez le mot de passe actuel.
5.
À l'invite du système, entrez votre nouveau mot de passe.
6.
À l'invite du système, entrez de nouveau le nouveau mot de passe pour le confirmer.
7.
Pour enregistrer vos modifications et quitter Computer Setup, cliquez sur l'icône Enregistrer, puis suivez les instructions à l'écran.
–ou–
Sélectionnez Principal, sélectionnez Enregistrer les modifications et quitter, puis appuyez sur la touche Entrée .
Vos préférences prennent effet au redémarrage de l'ordinateur.
Suppression d'un mot de passe administrateur BIOS
1.
Démarrez Computer Setup.
●
Ordinateurs ou tablettes avec clavier :
▲
Mettez sous tension ou redémarrez l'ordinateur et lorsque le logo HP apparaît, appuyez sur la touche F10 pour accéder à Computer Setup.
●
Tablettes sans clavier :
▲
Mettez la tablette hors tension. Appuyez simultanément sur l'interrupteur d'alimentation et sur le bouton de réduction du volume jusqu'à ce que le menu Démarrer s'affiche, puis appuyez sur F10 pour accéder à Computer Setup.
2.
Saisissez votre mot de passe actuel pour l'administrateur BIOS.
3.
Sélectionnez Sécurité, sélectionnez Modification du mot de passe administrateur BIOS ou
Modification du mot de passe (certains produits uniquement), puis appuyez sur la touche Entrée .
4.
À l'invite du système, entrez le mot de passe actuel.
5.
Lorsque vous êtes invité à entrer le nouveau mot de passe, laissez le champ vide, puis appuyez sur la touche Entrée .
6.
Lorsque vous êtes invité à entrer de nouveau le mot de passe, laissez le champ vide, puis appuyez sur la touche Entrée .
7.
Pour enregistrer vos modifications et quitter Computer Setup, cliquez sur l'icône Enregistrer, puis suivez les instructions à l'écran.
–ou–
Sélectionnez Principal, sélectionnez Enregistrer les modifications et quitter, puis appuyez sur la touche Entrée .
Vos préférences prennent effet au redémarrage de l'ordinateur.
50 Chapitre 7 Sécurité
Saisie d'un mot de passe administrateur BIOS
À l'invite Mot de passe d'administrateur BIOS, entrez votre mot de passe (à l'aide du même type de touches que celles utilisées pour définir le mot de passe) et appuyez sur la touche Entrée . Après deux tentatives infructueuses, vous devrez redémarrer l'ordinateur pour pouvoir essayer à nouveau.
Utiliser les options de sécurité DriveLock
La protection DriveLock permet d'empêcher tout accès non autorisé au contenu d'un disque dur. Elle peut être uniquement appliquée aux disques durs internes de l'ordinateur. Une fois la protection DriveLock appliquée à une unité, vous devez entrer le mot de passe approprié pour y accéder. L'unité doit être insérée dans l'ordinateur ou un réplicateur de port avancé pour pouvoir la déverrouiller.
Les options de sécurité DriveLock présentent les caractéristiques suivantes :
●
DriveLock automatique - Reportez-vous à
Sélectionner DriveLock automatique (certains produits uniquement) à la page 51 .
●
●
.
Sélectionner DriveLock automatique (certains produits uniquement)
Un mot de passe administrateur BIOS doit être configuré avant de pouvoir activer Automatic DriveLock
(DriveLock automatique). Une fois la protection DriveLock automatique activée, un mot de passe utilisateur
DriveLock aléatoire et un mot de passe principal DriveLock provenant du mot de passe administrateur BIOS sont créés. Lorsque l’ordinateur est sous tension, le mot de passe utilisateur aléatoire déverrouille automatiquement l’unité. En cas de déplacement de l'unité sur un autre ordinateur, vous devez saisir le mot de passe administrateur BIOS de l’ordinateur d’origine lorsque vous êtes invité à saisir le mot de passe
DriveLock pour déverrouiller l’unité.
Activer Automatic DriveLock (DriveLock automatique)
Pour activer Automatic DriveLock (DriveLock automatique), procédez comme suit :
1.
Démarrez Computer Setup.
●
Ordinateurs ou tablettes avec clavier :
1.
Mettez l'ordinateur hors tension.
2.
Appuyez sur l'interrupteur d'alimentation et lorsque le logo HP apparaît, appuyez sur la touche F10 pour accéder à Computer Setup.
●
Tablettes sans clavier :
1.
Mettez la tablette hors tension.
2.
Appuyez simultanément sur l'interrupteur d'alimentation et sur le bouton de réduction du volume jusqu'à ce que le menu Démarrer s'affiche, puis appuyez sur F10 pour accéder à
Computer Setup.
2.
Lorsque l’on vous invite à saisir le mot de passe administrateur BIOS, entrez votre mot de passe administrateur, puis appuyez sur la touche Entrée .
3.
Sélectionnez Sécurité, sélectionnez Utilitaires de disque dur, sélectionnez DriveLock/Automatic
DriveLock (DriveLock automatique), puis appuyez sur la touche Entrée .
Utilisation de mots de passe 51
4.
Utilisez la touche Entrée , ou faites à clic gauche avec la souris ou appuyez sur l’écran tactile pour sélectionner la case à cocher Automatic DriveLock (DriveLock automatique).
5.
Pour enregistrer vos modifications et quitter Computer Setup, cliquez sur l'icône Enregistrer, puis suivez les instructions à l'écran.
–ou–
Sélectionnez Principal, sélectionnez Enregistrer les modifications et quitter, puis appuyez sur la touche Entrée .
Désactiver Automatic DriveLock (DriveLock automatique)
Pour désactiver Automatic DriveLock (DriveLock automatique), procédez comme suit :
1.
Démarrez Computer Setup.
●
Ordinateurs ou tablettes avec clavier :
1.
Mettez l'ordinateur hors tension.
2.
Appuyez sur l'interrupteur d'alimentation et lorsque le logo HP apparaît, appuyez sur la touche F10 pour accéder à Computer Setup.
●
Tablettes sans clavier :
1.
Mettez la tablette hors tension.
2.
Appuyez simultanément sur l'interrupteur d'alimentation et sur le bouton de réduction du volume jusqu'à ce que le menu Démarrer s'affiche, puis appuyez sur F10 pour accéder à
Computer Setup.
2.
Lorsque l’on vous invite à saisir le mot de passe administrateur BIOS, entrez votre mot de passe administrateur, puis appuyez sur la touche Entrée .
3.
Sélectionnez Sécurité, sélectionnez Utilitaires de disque dur, sélectionnez DriveLock/Automatic
DriveLock (DriveLock automatique), puis appuyez sur la touche Entrée .
4.
Sélectionnez un disque dur interne et puis appuyez sur la touche Entrée .
5.
Utilisez la touche Entrée , ou faites à clic gauche avec la souris ou appuyez sur l’écran tactile pour décocher la case à cocher Automatic DriveLock.
6.
Pour enregistrer vos modifications et quitter Computer Setup, cliquez sur l'icône Enregistrer, puis suivez les instructions à l'écran.
–ou–
Sélectionnez Principal, sélectionnez Enregistrer les modifications et quitter, puis appuyez sur la touche Entrée .
52 Chapitre 7 Sécurité
Saisie d'un mot de passe DriveLock automatique
Une fois la protection Automatic DriveLock (DriveLock automatique) activée et si l’unité reste raccordée avec l’ordinateur d’origine, vous ne serez pas invité à saisir un mot de passe DriveLock pour déverrouiller l’unité.
Cependant, si vous déplacez l’unité sur un autre ordinateur ou si la carte mère est remplacée sur l’ordinateur d’origine, vous serez invité à fournir le mot de passe DriveLock.
Si cela se produit, lorsque l’on vous invite à saisir votre Mot de passe DriveLock, entrez le mot de passe administrateur BIOS (à l'aide du même type de touches que celles utilisées pour définir le mot de passe) et appuyez sur la touche Entrée pour déverrouiller l’unité.
Après trois tentatives infructueuses de saisie du mot de passe, vous devez arrêter l'ordinateur et réessayer.
Sélectionner la protection DriveLock manuelle
ATTENTION :
Pour empêcher qu'un disque dur protégé par la protection DriveLock ne devienne définitivement inutilisable, enregistrez les mots de passe principal et utilisateur DriveLock en lieu sûr, à l'écart de l'ordinateur. Si vous oubliez les deux mots de passe DriveLock, le disque dur sera définitivement verrouillé et inutilisable.
Pour appliquer manuellement la protection DriveLock à un disque dur interne, un mot de passe d'utilisateur et un mot de passe principal doivent être définis dans Computer Setup. Prenez note des considérations suivantes lors de l'utilisation de la protection DriveLock :
●
Une fois la protection DriveLock appliquée à un disque dur, ce dernier n'est accessible que via la saisie du mot de passe utilisateur DriveLock ou du mot de passe principal DriveLock.
●
Le propriétaire du mot de passe utilisateur DriveLock devra être l'utilisateur quotidien du disque dur protégé. Le propriétaire du mot de passe principal DriveLock peut être un administrateur système ou l'utilisateur au quotidien.
●
Le mot de passe utilisateur DriveLock et le mot de passe principal DriveLock peuvent être identiques.
Utilisation de mots de passe 53
Définition d'un mot de passe principal DriveLock
Pour définir un mot de passe principal DriveLock, procédez comme suit :
1.
Démarrez Computer Setup.
●
Ordinateurs ou tablettes avec clavier :
1.
Mettez l'ordinateur hors tension.
2.
Appuyez sur l'interrupteur d'alimentation et lorsque le logo HP apparaît, appuyez sur la touche F10 pour accéder à Computer Setup.
●
Tablettes sans clavier :
1.
Mettez la tablette hors tension.
2.
Appuyez simultanément sur l'interrupteur d'alimentation et sur le bouton de réduction du volume jusqu'à ce que le menu Démarrer s'affiche, puis appuyez sur F10 pour accéder à
Computer Setup.
2.
Sélectionnez Sécurité, sélectionnez Utilitaires de disque dur, sélectionnez DriveLock/Automatic
DriveLock (DriveLock automatique), puis appuyez sur la touche Entrée .
3.
Sélectionnez le disque dur que vous souhaitez protéger, puis appuyez sur la touche Entrée .
4.
Sélectionnez Définir le mot de passe principal DriveLock, puis appuyez sur Entrée .
5.
Lisez attentivement le message d'alerte.
6.
Suivez les instructions à l'écran pour définir un mot de passe principal DriveLock.
REMARQUE :
Vous pouvez activer DriveLock et définir un mot de passe utilisateur DriveLock avant de quitter Computer Setup. Pour plus d'informations, reportez-vous à la section
Activer DriveLock et définir un mot de passe utilisateur DriveLock à la page 54 .
7.
Pour quitter Computer Setup, sélectionnez Principal, sélectionnez Enregistrer les modifications et
quitter, puis sélectionnez Oui.
Activer DriveLock et définir un mot de passe utilisateur DriveLock
Pour activer DriveLock et définir un mot de passe utilisateur DriveLock, procédez comme suit :
1.
Démarrez Computer Setup.
●
Ordinateurs ou tablettes avec clavier :
1.
Mettez l'ordinateur hors tension.
2.
Appuyez sur l'interrupteur d'alimentation et lorsque le logo HP apparaît, appuyez sur la touche F10 pour accéder à Computer Setup.
●
Tablettes sans clavier :
1.
Mettez la tablette hors tension.
2.
Appuyez simultanément sur l'interrupteur d'alimentation et sur le bouton de réduction du volume jusqu'à ce que le menu Démarrer s'affiche, puis appuyez sur F10 pour accéder à
Computer Setup.
2.
Sélectionnez Sécurité, sélectionnez Utilitaires de disque dur, sélectionnez DriveLock/Automatic
DriveLock (DriveLock automatique), puis appuyez sur la touche Entrée .
3.
Sélectionnez le disque dur que vous souhaitez protéger, puis appuyez sur la touche Entrée .
54 Chapitre 7 Sécurité
4.
Sélectionnez Activer DriveLock, puis appuyez sur la touche Entrée .
5.
Lisez attentivement le message d'alerte.
6.
Suivez les instructions à l’écran pour définir un mot de passe utilisateur DriveLock et activer DriveLock.
7.
Pour quitter Computer Setup, sélectionnez Principal, sélectionnez Enregistrer les modifications et
quitter, puis sélectionnez Oui.
Désactivation de DriveLock
1.
Démarrez Computer Setup.
●
Ordinateurs ou tablettes avec clavier :
1.
Mettez l'ordinateur hors tension.
2.
Appuyez sur l'interrupteur d'alimentation et lorsque le logo HP apparaît, appuyez sur la touche F10 pour accéder à Computer Setup.
●
Tablettes sans clavier :
1.
Mettez la tablette hors tension.
2.
Appuyez simultanément sur l'interrupteur d'alimentation et sur le bouton de réduction du volume jusqu'à ce que le menu Démarrer s'affiche, puis appuyez sur F10 pour accéder à
Computer Setup.
2.
Sélectionnez Sécurité, sélectionnez Utilitaires de disque dur, sélectionnez DriveLock/Automatic
DriveLock (DriveLock automatique), puis appuyez sur la touche Entrée .
3.
Sélectionnez le disque dur que vous souhaitez gérer, puis appuyez sur la touche Entrée .
4.
Sélectionnez Désactiver DriveLock, puis appuyez sur la touche Entrée .
5.
Suivez les instructions à l'écran pour désactiver DriveLock.
6.
Pour quitter Computer Setup, sélectionnez Principal, sélectionnez Enregistrer les modifications et
quitter, puis sélectionnez Oui.
Saisie d'un mot de passe DriveLock
Vérifiez que le disque dur est inséré dans l'ordinateur (et non dans un dispositif d'accueil ou un compartiment
MultiBay externe en option).
À l'invite DriveLock Password (Mot de passe DriveLock), entrez votre mot de passe utilisateur DriveLock ou votre mot de passe principal DriveLock (à l'aide du même type de touches que celles utilisées pour définir le mot de passe) et appuyez sur la touche Entrée .
Après trois tentatives infructueuses de saisie du mot de passe, vous devez arrêter l'ordinateur et réessayer.
Utilisation de mots de passe 55
Modification d'un mot de passe DriveLock
Pour modifier un mot de passe DriveLock dans Computer Setup, procédez comme suit :
1.
Mettez l'ordinateur hors tension.
2.
Appuyez sur l'interrupteur d'alimentation.
3.
À l'invite du Mot de passe DriveLock, saisissez le mot de passe d'utilisateur ou mot de passe principal
DriveLock actuel que vous êtes en train de modifier, appuyez sur Entrée , puis tapez ou appuyez sur F10 pour accéder à Computer Setup.
4.
Sélectionnez Sécurité, sélectionnez Utilitaires de disque dur, sélectionnez DriveLock/Automatic
DriveLock (DriveLock automatique), puis appuyez sur la touche Entrée .
5.
Sélectionnez le disque dur que vous souhaitez gérer, puis appuyez sur la touche Entrée .
6.
Effectuez la sélection du mot de passe DriveLock que vous souhaitez modifier et suivez les instructions à l’écran pour saisir des mots de passe.
REMARQUE :
L'option Modifier le mot de passe principal DriveLock n'est disponible que si le mot de passe principal DriveLock a été fourni lors de l'invite à la saisie du mot de passe DriveLock à l'étape 3.
7.
Pour quitter Computer Setup, sélectionnez Principal, sélectionnez Enregistrer les modifications et
quitter, puis suivez les instructions à l'écran.
Utiliser Windows Hello (certains produits uniquement)
Sur les produits équipés d'un lecteur d'empreintes digitales ou d'une caméra infrarouge, vous pouvez utiliser
Windows Hello pour vous connecter en faisant glisser votre doigt ou en regardant la caméra.
Pour configurer Microsoft Hello, procédez comme suit :
1.
Appuyez sur le bouton Démarrer, sélectionnez Paramètres, sélectionnez Comptes, puis sélectionnez
Options de connexion.
2.
Dans Windows Hello, suivez les instructions à l'écran pour ajouter à la fois un mot de passe et un code
PIN numérique, puis enregistrez votre empreinte digitale ou faciale.
REMARQUE :
Le code PIN n’est pas limité en longueur, mais il doit être constitué de chiffres uniquement. Les caractères non alphabétiques ou spéciaux ne sont pas autorisés.
Utilisation d'un logiciel antivirus
Lorsque vous utilisez l'ordinateur pour accéder à la messagerie électronique, au réseau ou à Internet, vous l'exposez à de possibles virus informatiques. Ceux-ci peuvent désactiver le système d'exploitation, les applications ou les utilitaires, ou les empêcher de fonctionner normalement.
Les logiciels antivirus peuvent détecter la plupart des virus et les détruire. Dans la majorité des cas, ils peuvent réparer les dégâts occasionnés. Les logiciels antivirus doivent être mis à jour régulièrement afin de fournir une protection permanente contre les nouveaux virus détectés.
Windows Defender est préinstallé sur votre ordinateur. Il est vivement recommandé de continuer d'utiliser un logiciel antivirus pour protéger complètement votre ordinateur.
Pour plus d'informations sur les virus informatiques, accédez à HP Support Assistant.
56 Chapitre 7 Sécurité
Utilisation d'un logiciel de pare-feu
Les pare-feu visent à empêcher tout accès non autorisé à un système ou à un réseau. Il peut s'agir d'un programme logiciel que vous installez sur l'ordinateur et/ou le réseau, ou d'une solution à la fois matérielle et logicielle.
Deux types de pare-feu peuvent être envisagés :
●
Pare-feu au niveau de l'hôte : logiciel qui protège uniquement l'ordinateur sur lequel il est installé.
●
Pare-feu au niveau du réseau : installé entre le modem DSL ou le modem câble et le réseau domestique afin de protéger tous les ordinateurs présents sur le réseau.
Lorsqu'un pare-feu est installé sur un système, toutes les données échangées au niveau du système sont contrôlées et comparées à un ensemble de critères de sécurité définis par l'utilisateur. Toutes les données ne répondant pas à ces critères sont bloquées.
Il est possible qu'un pare-feu soit déjà installé sur l'ordinateur ou l'équipement réseau. Dans le cas contraire, il existe des solutions logicielles.
REMARQUE :
Dans certains cas, un pare-feu peut bloquer l'accès aux jeux sur Internet, interférer avec le partage d'imprimantes ou de fichiers sur un réseau ou bloquer des pièces jointes de courrier électronique autorisées. Pour résoudre temporairement le problème, désactivez le pare-feu, effectuez la tâche souhaitée, puis réactivez-le. Pour résoudre définitivement le problème, reconfigurez le pare-feu.
Installation de mises à jour logicielles
Les logiciels HP, Windows et tiers installés sur votre ordinateur doivent être régulièrement mis à jour pour corriger les problèmes de sécurité et améliorer les performances.
IMPORTANT :
Microsoft envoie des alertes concernant les mises à jour Windows, pouvant inclure des mises
à jour de sécurité. Pour protéger l'ordinateur des failles de sécurité et des virus, installez toutes les mises à jour dès que vous recevez une alerte de Microsoft.
Vous pouvez installer ces mises à jour de façon automatique.
Pour afficher ou modifier les paramètres :
1.
Sélectionnez le bouton Démarrer, sélectionnez Paramètres, puis sélectionnez Mise à jour & Sécurité.
2.
Sélectionnez Windows Update, puis suivez les instructions à l'écran.
3.
Pour planifier une heure d'installation de mises à jour, sélectionnez Options avancées, puis suivez les instructions à l'écran.
Utilisation de HP Client Security (certains produits uniquement)
Le logiciel HP Client Security est préinstallé sur votre ordinateur. Ce logiciel est accessible via l'icône de HP
Client Security à l'extrémité droite de la barre des tâches ou via le Panneau de configuration Windows. Il contient des fonctions de sécurité conçues pour empêcher tout accès non autorisé à l'ordinateur, aux réseaux et aux données critiques. Pour plus d'informations, reportez-vous à la section Aide du logiciel HP Client
Security.
Utilisation d'un logiciel de pare-feu 57
Utilisation de HP Touchpoint Manager (certains produits uniquement)
HP Touchpoint Manager est une solution informatique basée sur le cloud qui permet aux entreprises de sécuriser et de gérer de manière efficace les actifs de leur entreprise. HP Touchpoint Manager aide à protéger les appareils contre les programmes malveillants et d'autres attaques, de surveiller leur intégrité et permet aux clients de passer moins de temps à régler les problèmes liés à la sécurité et aux appareils des utilisateurs.
Les clients peuvent télécharger et installer rapidement le logiciel qui a un excellente rapport qualité-prix par rapport à des solutions in-house traditionnelles. Pour plus d'informations, reportez-vous à la section http://www.hptouchpointmanager.com
.
Utilisation d'un câble antivol en option (certains produits uniquement)
Un dispositif antivol a un caractère dissuasif, mais ne constitue pas une garantie contre une utilisation malveillante ou le vol de l'ordinateur. Pour connecter un câble antivol à votre ordinateur, suivez les instructions fournies par le constructeur.
Utilisation d'un lecteur d'empreintes digitales (certains produits uniquement)
Des lecteurs d'empreintes digitales sont disponibles sur certains produits. Pour utiliser le lecteur d'empreintes digitales, vous devez inscrire vos empreintes digitales dans le module Credential Manager de HP Client
Security. Reportez-vous à l'aide du logiciel HP Client Security.
Après l'inscription de vos empreintes digitales dans Credential Manager, vous pouvez utiliser le Gestionnaire de mots de passe de HP Client Security pour enregistrer et renseigner vos noms d'utilisateur et mots de passe dans les sites Web et applications compatibles.
Localisation du lecteur d'empreintes digitales
Le lecteur d'empreintes digitales est un petit détecteur métallique situé dans un des emplacements suivants de votre ordinateur :
●
Près de la base du pavé tactile
●
Sur le côté droit du clavier
●
En haut à droite de l'écran
●
Sur le côté gauche de l'écran
Selon votre produit, le lecteur peut être orienté horizontalement ou verticalement. Avec les deux orientations, vous devez faire glisser votre doigt perpendiculairement au détecteur métallique.
58 Chapitre 7 Sécurité
publicité
Fonctionnalités clés
- Intel® Core™ m3 1 GHz 4 MB
- 8 GB
- 45 W
Manuels associés
publicité
Sommaire
- 11 Bienvenue
- 12 Recherche d'informations
- 14 Composants
- 14 Localisation du matériel
- 14 Localisation des logiciels
- 15 Côté droit
- 16 Côté gauche
- 17 Partie avant
- 18 Partie supérieure
- 19 Partie inférieure
- 20 Partie arrière
- 21 Utilisation de NFC pour partager des informations (certains produits uniquement)
- 21 Connexion à un périphérique NFC
- 21 Recherche d'applications NFC
- 22 Utilisation de la béquille
- 23 Retrait du cache arrière
- 23 Remise en place du cache arrière
- 24 Éléments du clavier (certains produits uniquement)
- 25 Connexion à un clavier en option
- 25 Retrait du clavier
- 26 Pavé tactile
- 27 Voyants
- 28 Touches spéciales
- 29 Touches d'action
- 30 Touches d'activation
- 31 Étiquettes
- 32 Installation d'une carte micro SIM (certains produits uniquement)
- 33 Utilisation du lecteur de carte mémoire microSD
- 33 Insertion d'une carte mémoire microSD
- 34 Retrait d'une carte mémoire microSD
- 36 Connexions réseau
- 36 Connexion à un réseau sans fil
- 36 Utilisation des commandes des périphériques sans fil
- 37 Bouton des périphériques sans fil
- 37 Commandes du système d'exploitation
- 38 Connexion à un réseau WLAN
- 38 Utilisation du module HP Mobile Broadband (certains produits uniquement)
- 39 Utilisation de HP Mobile Connect Pro (certains produits uniquement)
- 39 Utilisation du GPS (certains produits uniquement)
- 39 Utilisation de périphériques sans fil Bluetooth (certains produits uniquement)
- 39 Connexion de périphériques USB
- 40 Connexion à un réseau filaire
- 40 Connexion à un réseau local (LAN) (certains produits uniquement)
- 41 Navigation à l'écran
- 41 Utilisation des mouvements de l'écran tactile (certains produits uniquement) et du pavé tactile
- 41 Pression
- 41 Pincement à deux doigts pour zoomer
- 42 Défilement à deux doigts (pavé tactile uniquement)
- 42 Pression à deux doigts (pavé tactile uniquement)
- 42 Pression à quatre doigts (pavé tactile uniquement)
- 43 Balayage à trois doigts (Pavé tactile uniquement)
- 43 Défilement à un doigt (écran tactile uniquement)
- 44 Utilisation d'un clavier et d'une souris disponibles en option
- 44 Utilisation du clavier à l'écran
- 44 Utilisation du stylet (certains produits uniquement)
- 45 Identification des éléments du stylet
- 46 Couplage du stylet à utiliser
- 46 Tenue du stylet
- 46 Rangement du stylet
- 47 Fonctionnalités de divertissement
- 47 Utilisation d'une webcam (certains produits uniquement)
- 47 Utilisation des fonctions audio
- 47 Connexion de haut-parleurs
- 47 Connexion d'un casque
- 48 Connexion d'écouteurs
- 48 Utilisation des paramètres de son
- 48 Utilisation de la vidéo
- 49 Détection et connexion des écrans sans fil compatibles Miracast (certains produits uniquement)
- 50 Gestion de l'alimentation
- 50 Arrêt (ou mise hors tension) de l'ordinateur
- 50 Utilisation de Fast Charge (certains produits uniquement)
- 51 Définition des options d'alimentation
- 51 Utilisation des états d'économie d'énergie
- 51 Activation et sortie du mode veille
- 51 Activation et sortie du mode veille prolongée activé par l'utilisateur (certains produits uniquement ...
- 52 Utilisation de la jauge d'alimentation et des paramètres d'alimentation
- 52 Définition d'une protection par mot de passe à la sortie de veille
- 53 Utilisation de l'alimentation par batterie
- 53 Obtention d'informations supplémentaires sur la batterie
- 54 Utilisation de l'outil Contrôle de la batterie HP
- 54 Affichage de la charge de batterie restante
- 54 Optimisation de la durée de charge de la batterie
- 54 Gestion des niveaux bas de batterie
- 54 Identification des niveaux bas de batterie
- 55 Résolution d'un niveau bas de batterie
- 55 Résolution d'un niveau bas de batterie lorsqu'une source d'alimentation externe est disponible
- 55 Résolution d'un niveau bas de batterie lorsqu'aucune source d'alimentation n'est disponible
- 55 Économie d'énergie de la batterie
- 55 Mise au rebut d'une batterie
- 55 Remplacement d’une batterie
- 56 Utilisation de l'alimentation secteur externe
- 57 Sécurité
- 57 Protection de l'ordinateur
- 58 Utilisation de mots de passe
- 58 Définition de mots de passe dans Windows
- 58 Configuration de mots de passe dans Computer Setup
- 59 Gestion d'un mot de passe administrateur BIOS
- 61 Saisie d'un mot de passe administrateur BIOS
- 61 Utiliser les options de sécurité DriveLock
- 61 Sélectionner DriveLock automatique (certains produits uniquement)
- 61 Activer Automatic DriveLock (DriveLock automatique)
- 62 Désactiver Automatic DriveLock (DriveLock automatique)
- 63 Saisie d'un mot de passe DriveLock automatique
- 63 Sélectionner la protection DriveLock manuelle
- 64 Définition d'un mot de passe principal DriveLock
- 64 Activer DriveLock et définir un mot de passe utilisateur DriveLock
- 65 Désactivation de DriveLock
- 65 Saisie d'un mot de passe DriveLock
- 66 Modification d'un mot de passe DriveLock
- 66 Utiliser Windows Hello (certains produits uniquement)
- 66 Utilisation d'un logiciel antivirus
- 67 Utilisation d'un logiciel de pare-feu
- 67 Installation de mises à jour logicielles
- 67 Utilisation de HP Client Security (certains produits uniquement)
- 68 Utilisation de HP Touchpoint Manager (certains produits uniquement)
- 68 Utilisation d'un câble antivol en option (certains produits uniquement)
- 68 Utilisation d'un lecteur d'empreintes digitales (certains produits uniquement)
- 68 Localisation du lecteur d'empreintes digitales
- 69 Maintenance
- 69 Amélioration des performances
- 69 Utilisation du défragmenteur de disque
- 69 Utilisation du nettoyage de disque
- 69 Utilisation de HP 3D DriveGuard (certains produits uniquement)
- 70 Identification de l'état de HP 3D DriveGuard
- 70 Mise à jour des programmes et des pilotes
- 70 Nettoyage de votre ordinateur
- 71 Procédures de nettoyage
- 71 Nettoyage de l'écran
- 71 Nettoyage du capot ou des parties latérales
- 71 Nettoyage du pavé tactile, du clavier ou de la souris (certains produits uniquement)
- 72 Déplacement avec votre ordinateur ou transport
- 73 Sauvegarde et restauration
- 73 Création de supports de restauration et de sauvegardes
- 73 Création de supports HP Recovery (certains produits uniquement)
- 75 Utilisation des outils Windows
- 75 Restauration
- 75 Restauration à l'aide de HP Recovery Manager
- 76 Ce que vous devez savoir avant de démarrer
- 76 Utilisation de la partition HP Recovery (certains produits uniquement)
- 77 Utilisation du support HP Recovery pour la restauration
- 77 Modification de l'ordre d'amorçage de l'ordinateur
- 78 Retrait de la partition HP Recovery (certains produits uniquement)
- 79 Computer Setup (BIOS), TPM et HP Sure Start
- 79 Utilisation de Computer Setup
- 79 Démarrage de Computer Setup
- 79 Utilisation d’un clavier USB ou d’une souris USB pour démarrer Computer Setup (BIOS)
- 80 Navigation et sélection dans Computer Setup
- 80 Restauration des paramètres d'usine dans Computer Setup
- 81 Mise à jour du BIOS
- 81 Identification de la version du BIOS
- 81 Téléchargement d'une mise à jour du BIOS
- 82 Modifier l'ordre d'amorçage à l'aide de l'invite F9
- 83 paramètres du BIOS TPM (certains produits uniquement)
- 83 Utilisation de HP Sure Start (certains produits uniquement)
- 84 Utilisation de l'interface UEFI de diagnostic matériel de PC HP
- 84 Téléchargement de l'interface UEFI de diagnostic matériel de PC HP sur un périphérique USB
- 86 Caractéristiques techniques
- 86 Courant d'entrée
- 86 Environnement d'exploitation
- 87 Électricité statique
- 88 Accessibilité
- 88 Technologies d'assistance prises en charge
- 88 Contact du support
- 89 Index