4 Udskrivning fra PC. Triumph-Adler 4007ci, 5007ci, 6007ci, 3207ci, 2507ci
Add to My manuals351 Pages
advertisement
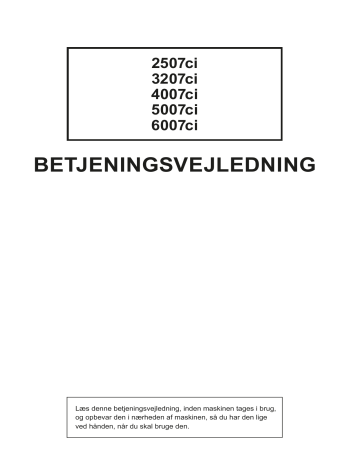
4 Udskrivning fra PC
Dette kapitel indeholder følgende emner:
4-1
Udskrivning fra PC >
Skærmen for printeregenskaber
Skærmbilledet for printerdriverens egenskaber giver dig mulighed for at konfigurere forskellige print-relaterede indstillinger.
Printing System Driver User Guide
1
3
2
Nr.
1
Beskrivelse
[Hurtig udskrivning] fane
Skaber ikoner, der kan anvendes til nemt at konfigurere ofte anvendte funktioner. Hver gang du klikker på et ikon, skifter det til et billede der ligner de trykte resultater, og anvender indstillingerne.
[Grundlæggende] fane
Dette faneblad samler grundlæggende funktioner, der anvendes hyppigt. Du kan bruge det til at konfigurere papirformat, destination, og duplex-udskrivning.
[Layout] fane
Med denne fane kan du konfigurere indstillinger for udskrivning af forskellige layouts, herunder brochureudskrivning, kombineret tilstand,plakatudskrivning og skalering.
[Efterbehandling] fane
Med denne fane kan du konfigurere indstillinger relateret til efterbehandling af udskrevne medier, herunder indbinding og hæftning.
[Gengivelse] fane
Med denne fane kan du konfigurere indstillinger relateret til kvaliteten af de udskrevne resultater.
[Udgivelse] fane
På denne fane kan du oprette omslag og skilleark for udskriftsjob og indsætte indlæg mellem OHP filmark.
[Job] fane
Denne tast giver dig mulighed for at gemme udskriftsdata fra computeren på maskinen.
Regelmæssigt benyttede dokumenter og andre data kan gemmes på maskinen, og derved gøre efterfølgende udskrivning nemmere. Eftersom dokumenterne kan udskrives direkte fra maskinen, er denne funktion også bekvem, når du vil udskrive et dokument, som du ikke ønsker at andre skal se.
[Avanceret] fane
Denne tast giver dig mulighed for at konfigurere indstillinger vedrørende tilføjelse af tekstsider eller vandmærker til udskriftsdata.
4-2
Udskrivning fra PC >
Nr.
2
3
Beskrivelse
[Profiler]
Printerdriver indstillinger kan gemmes som en profil. Gemte profiler kan hentes når som helst, så det er en bekvem rutine for at gemme ofte anvendte indstillinger.
[Nulstil]
Klik for genetablere indstillinger til oprindelige værdier.
Visning af printerdriver hjælp
Der er inkluderet hjælp i printerdriveren. For at lære om udskriftsindstillingerne åbn skærmen for printerdriverens udskriftsindstillinger, og vis Hjælp som forklaret nedenfor.
1
1 Klik på knappen [
?
] i den øverste, højre hjørne på skærmen.
2 Klik på det emne, du vil vide noget om.
2
BEMÆRK
Hjælpen kommer også frem, når du klikker på det emne du ønsker at vide mere om, og trykker på tasten [
F1
] på dit tastatur.
Ændre standard printerdriver indstillinger (Windows 8.1)
Standard printerdriver indstillingerne kan ændres. Ved at vælge ofte anvendte indstillinger, kan du springe trin over, når du udskriver Se følgende for yderligere oplysninger om indstilling:
Printing System Driver User Guide
1
I charms på skrivebordet, skal du klikke på [Indstillinger],
[Kontrolpanel], og derefter [Enheder og printere].
2
Højreklik på printerdriverikonet af maskinen, og klik på
[Printeregenskaber] menuen for printerdriveren.
3
Klik på knappen [Grundlæggende] under fanen [Generelt].
4
Vælg standard indstillinger, og klik på knappen [OK] .
4-3
Udskrivning fra PC > Udskrivning fra PC
Udskrivning fra PC
Dette afsnit beskriver udskrivningsmetoden ved anvendelse af Printing System Driver
BEMÆRK
• For at udskrive dokumentet fra applikationerne skal printerdriveren installeres på computeren fra den medfølgende
DVD (Product Library).
• I nogle miljøer, vises de aktuelle indstillinger nederst på printerdriveren.
• Ved udskrivning på karton eller konvolutter, indlæs karton eller konvolutterne i multifunktionsbakken før den følgende procedure udføres.
Ilægning af papir i multifunktionsbakken (side 5-7)
Udskrivning på papir i standardstørrelse
Hvis du har ilagt et papirformat, der er inkluderet i udskriftstørrelserne på maskinen, skal du vælge papirformatet under
[
Grundlæggende
] fanen i skærmbilledet for udskriftsindstillinger i printerdriveren.
BEMÆRK
Angiv papirformatet og medietypen til udskrivning fra betjeningspanelet.
Se
den engelske Operation Guide
1
Vis skærmen.
Klik på [
Fil
] og vælg [
Udskriv
] i applikationen.
4-4
Udskrivning fra PC > Udskrivning fra PC
2
Konfigurér indstillingerne.
1
Vælg maskinen fra "Printer" menuen, og klik på knappen [
Egenskaber
].
1 2
2
Vælg fanebladet [
Grundlæggende
].
3
Klik på "Udskriftsstørrelse" menuen og vælg papirformatet, der skal anvendes til udskrivning.
For at ilægge et papirformat, der ikke er medtaget i udskriftstørrelser på maskinen, såsom karton eller kuverter, skal papirformatet registreres.
Udskrivning på papir der ikke har standardstørrelse (side 4-6)
For at udskrive på specialpapir, såsom tykt papir eller transparenter, klik på "Medietype" menuen og vælg medietype.
4
Tryk på knappen [
OK
], for at vende tilbage til dialogboksen udskriv.
3
Start udskrivning.
Tryk på knappen [
OK
].
4-5
Udskrivning fra PC > Udskrivning fra PC
Udskrivning på papir der ikke har standardstørrelse
Hvis du har ilagt et papirformat, der ikke er inkluderet i udskriftstørrelserne på maskinen, registreres papirformatet under
[
Grundlæggende
] fanen i skærmbilledet for udskriftsindstillinger i printerdriveren.
Den registrerede størrelse kan vælges fra "Udskriftsstørrelse" i menuen.
BEMÆRK
For at udføre udskrivning på maskinen, skal du indstille papirformat og -type i følgende:
Se
den engelske Operation Guide
1
Vis skærmen.
1
I charms på skrivebordet, skal du klikke på [
Indstillinger
], [
Kontrolpanel
], og derefter
[
Enheder og printere
].
BEMÆRK
Klik på knappen [
Start
] i Windows 7, og klik derefter på [
Enheder og printere
].
2
Højreklik på printerdriverikonet af maskinen, og klik på [
Printeregenskaber
] menuen for printerdriveren.
3
Klik på knappen [
Præferencer
] under fanen [
Generelt
].
2
Registrér papirstørrelsen.
1
Klik på fanebladet [
Grundlæggende
] .
1
2
2
Tryk på knappen [
Sidestørrelser...
].
3
Tryk på knappen [
Ny
].
4
Indtast papirstørrelsen.
4-6
4
5
3
6
7
Udskrivning fra PC > Udskrivning fra PC
5
Indtast navn på papiret.
6
Tryk på knappen [
Gem
].
7
Tryk på knappen [
OK
].
8
Tryk på knappen [
OK
].
8
3
Viser skærmbilledet Udskriftsindstillinger.
Klik på [
Fil
] og vælg [
Udskriv
] i applikationen.
4
Vælg papirformatet og typen af papir, der ikke er i standardstørrelse.
1
Vælg maskinen fra "Printer" menuen, og klik på knappen [
Egenskaber
].
1 2
2
Vælg fanebladet [
Grundlæggende
].
4-7
Udskrivning fra PC > Udskrivning fra PC
3
Klik på "Udskriftsstørrelse" menuen, og vælg papirformatet, der blev registreret i trin 2.
For at udskrive på specialpapir, såsom tykt papir eller transparenter, klik på "Medietype" menuen og vælg medietype.
BEMÆRK
Hvis du har ilagt et postkort eller konvolut, skal du vælge [
Karton
] eller [
Konvolut
] i menuen "Medietype".
4
Vælg papirkilden i menuen "Kilde".
5
Tryk på knappen [
OK
], for at vende tilbage til dialogboksen udskriv.
5
Start udskrivning.
Tryk på knappen [
OK
].
4-8
Udskrivning fra PC > Udskrivning fra PC
Annullering af udskrivning fra en computer
Gør følgende for at annullere et udskrivningsjob udført ved hjælp af printerdriveren, inden printeren begynder udskrivningen:
BEMÆRK
For at annullere udskrivning fra denne maskine, se:
Afbrydelse af et job (side 5-19)
1
Dobbeltklik på printer-ikonet ( ) i Windows-opgavebjælken, nederst til højre på skrivebordet, for at vise en dialogboks for printeren.
2
Klik på filen, som ikke skal udskrives, og vælg [Annullér] fra
"Dokument"-menuen.
4-9
Udskrivning fra PC > Udskrivning fra håndholdt enhed
Udskrivning fra håndholdt enhed
Denne maskine understøtter AirPrint, Google Cloud Print og Mopria. Ifølge den understøttede OS og applikation, kan du udskrive jobbet fra enhver håndholdt enhed eller computer uden at installere en printerdriver.
Udskrivning med NFC
Når Wi-Fi og Wi-Fi Direct er konfigureret på forhånd, kan netværket mellem denne maskine og den håndholdte enhed konfigureres ved blot at trykke en NFC-tag.
Se
den engelske Operation Guide
4-10
advertisement
Related manuals
advertisement
Table of contents
- 2 Indledning
- 3 Indholdsfortegnelse
- 8 Oversigt
- 9 Maskinfunktioner
- 15 Funktioner for farve og billedkvalitet
- 15 Grundlæggende farvetilstande
- 16 Indstilling af billedkvalitet og farve
- 18 Vejledninger der leveres med maskinen
- 20 Om betjeningsvejledningen (denne vejledning)
- 20 Vejledningens opbygning
- 21 Konventioner i denne vejledning
- 24 1 Juridiske og sikkerhedsmæssige oplysninger
- 25 Generel bemærkning
- 25 Sikkerhedskonventioner i denne vejledning
- 26 Miljø
- 27 Forholdsregler for brug
- 28 Lasersikkerhed (Europa)
- 28 Overensstemmelse
- 29 Juridisk begrænsning af kopiering/scanning
- 29 EN ISO 7779
- 29 EK1-ITB 2000
- 29 Sikkerhedsregler ved brug af trådløs LAN (hvis monteret)
- 30 Begrænset brug af produktet (hvis monteret)
- 31 Juridiske oplysninger
- 37 Energisparefunktion
- 37 Automatisk 2-sidet udskrivning
- 37 Ressourcebesparelser - papir
- 37 Miljømæssige fordele ved "Strømstyring"
- 37 Energy Star-programmet (ENERGY STAR®)
- 38 2 Installation og opsætning af maskinen
- 39 Maskinens dele (Udvendigt på maskinen)
- 41 Maskinens dele (Stik/indvendigt)
- 42 Maskinens dele (Med valgfrit tilbehør)
- 43 Tilslutning af maskinen og andre enheder
- 44 Tilslutning af kabler
- 44 Tilslutning af LAN-kabel
- 44 Tilslutning af strømkabel
- 45 Tænding/slukning
- 45 Tænding
- 45 Slukning
- 46 Brug af betjeningspanelet
- 46 Taster på betjeningspanelet
- 46 Justering af betjeningspanelets vinkel
- 47 Berøringspanel
- 47 Brug af berøringspanelet
- 48 Hoved-skærm
- 53 Tildeling af funktioner til funktionstaster
- 55 Visning til enhedsoplysninger
- 55 Vis skærmen med indstillinger
- 56 Funktionstast
- 56 Brug af skærmen
- 57 Visning af knapper, der ikke kan indstilles
- 57 Visning af original
- 60 Indtastning af tal
- 62 Brug at tastern Enter
- 62 Brug af tasten til hurtig nummersøgning
- 63 Hjælpeskærmbillede
- 64 Tilgængelighedsfunktioner (Forstørrelse af visningen)
- 65 Log på/log af
- 65 Log på
- 66 Log af
- 67 Maskinens standardindstillinger
- 67 Indstilling af dato og klokkeslæt
- 68 Netværksopsætning
- 68 Konfigurering af kablet netværk
- 71 Bevægelsessensor
- 72 Energisparefunktion
- 72 Lavstrømstilstand
- 73 Dvale
- 73 Automatisk dvale
- 73 Regler for dvale (europæiske modeller)
- 74 Dvaleniveau (energisparer) (modeller udenfor Europa)
- 74 Genoprettelsesniveau for energibesparelse
- 74 Indstillinger for ugentlig timer
- 74 Tænd/sluk timer (modeller for Europa)
- 75 Guide til hurtig opsætning
- 78 Installation af software
- 78 Software på DVD (Windows)
- 79 Kontrol af tælleren
- 80 Embedded Web Server RX
- 81 Adgang Embedded Web Server RX
- 82 Ændring af sikkerhedsindstillingerne
- 83 Ændre enhedsinformation
- 84 E-mail-indstillinger
- 88 3 Klargøring inden brug
- 89 Ilægning af papir
- 89 Forholdsregler ved ilægning af papir
- 90 Valg af papirfødere
- 91 Ilægning i kassette 1
- 94 Ilægning i kassette 2
- 97 Ilægning af kuverter eller karton i kassetter
- 101 Ilægning i LCFen
- 103 Ilægning i arkindføreren
- 105 Forholdsregler til papir, der kommer ud
- 105 Papirstopper
- 105 Styr til stak af kuverter
- 106 Justering af stakniveau
- 107 Foldeenhed (til efterbehandler til 4.000 ark)
- 108 Foldeenhed (til hæftningsefterbehandler for 100 ark)
- 109 4 Udskrivning fra PC
- 110 Skærmen for printeregenskaber
- 111 Visning af printerdriver hjælp
- 111 Ændre standard printerdriver indstillinger (Windows 8.1)
- 112 Udskrivning fra PC
- 112 Udskrivning på papir i standardstørrelse
- 114 Udskrivning på papir der ikke har standardstørrelse
- 117 Annullering af udskrivning fra en computer
- 118 Udskrivning fra håndholdt enhed
- 118 Udskrivning med NFC
- 119 5 Betjening af maskinen
- 120 Ilægning af originaler
- 120 Placering af originaler på pladen
- 122 Ilægning af originaler i dokumentføder
- 125 Ilægning af papir i multifunktionsbakken
- 129 Program
- 131 Registrering af programmer
- 131 Indlæsning af programmer
- 132 Redigering af programmer
- 132 Slette programmer
- 133 Registrering af genveje (Indstillinger for kopiering, afsendelse og dokumentboks)
- 133 Tilføjelse af genveje
- 134 Redigering af genveje
- 134 Slette genveje
- 135 Kopiering
- 135 Grundlæggende brug
- 137 Afbryd kopiering
- 137 Afbrydelse af et job
- 138 Ofte anvende afsendelsesmetode
- 139 Send dokument via e-mail
- 139 Konfiguration af indstillinger inden afsendelse
- 139 Send scannet dokument via e-mail
- 140 Sende dokument til valgt delt mappe på en pc (Scan til PC)
- 140 Konfiguration af indstillinger inden afsendelse
- 140 Sende dokument til valgt delt mappe på en pc
- 143 Afsendelse til forskellige typer destinationer (Multiafsendelse)
- 144 Afbrydelse af jobsending
- 145 Destinationshåndtering
- 145 Angivelse af destinationen
- 145 Valg vha. adressebog
- 147 Valg fra one-touch-tasten
- 147 Valg fra kortnummer
- 148 6 Brug af forskellige funktioner
- 149 Tilgængelige funktioner på maskinen
- 149 Om tilgængelige funktioner på maskinen
- 149 Hvordan vælges der funktioner
- 149 Kopiering
- 152 Send
- 155 Brugerdefineret boks (Fillagring, udskrivning og afsendelse)
- 161 USB-drev (Fillagring, udskrivning af dokumenter)
- 164 Funktioner
- 165 Original størrelse
- 166 Papirvalg
- 168 Sorter/Forskyd
- 169 Hæftning/Hulning
- 173 Udfaldsbakke
- 174 Kopi af ID-kort
- 174 Tæthed
- 175 Originalbillede
- 176 EcoPrint
- 176 Farvevalg
- 178 Zoom
- 181 Duplex
- 184 Filformat
- 185 Filadskillelse
- 185 Scanningsopløsning
- 186 7 Problemløsning
- 188 Regelmæssig vedligeholdelse
- 188 Rengøring
- 188 Rengøring af glasplade
- 188 Rengøring indvendigt i dokumentføderen
- 189 Rengøring af glaspanel
- 190 Udskiftning af tonerbeholder
- 193 Udskift beholderen til brugt toner
- 195 Ilægning af papir
- 196 Isætning af hæfteklammer (Indre efterbehandler)
- 198 Isætning af hæfteklammer (1.000 arks efterbehandler)
- 199 Isætning af hæfteklammer (4.000 arks efterbehandler)
- 201 Isætning af hæfteklammer (100 arks efterbehandler)
- 202 Udskiftning af hæfteklammer (Falseenhed)
- 204 Bortskaffelse af hæftespild
- 206 Bortskaffelse af hulaffald
- 212 Problemløsning
- 212 Funktionsproblemer
- 212 Problem med maskinbetjening
- 216 Problem med udskrevet billede
- 219 Problem med udskrivning af farver
- 220 Fjernbetjening
- 222 Fejlmeddelelser og problemløsning
- 239 Justering/vedligeholdelse
- 239 Oversigt over Justering/vedligeholdelse
- 239 Procedure for farveregistrering
- 243 Justering af tonekurve
- 244 Tromlerensning
- 245 Kalibrering
- 245 Rensning af laserscanner
- 245 Fremkalderrensning
- 246 Fjern papirstop
- 246 Indikatorer for papirstop
- 248 Fjern papirstop i kassette 1
- 251 Fjern papirstop i kassette 2
- 254 Fjern papirstop i kassette 3 og 4 (500 ark x 2)
- 256 Fjern papirstop i kassette 3 (1.500 ark x 2)
- 258 Fjern papirstop i kassette 4 (1.500 ark x 2)
- 261 Fjern papirstop i kassette 5 (Arkindfører)
- 263 Fjern papirstop i multifunktionsbakken
- 264 Fjern papirstop i højre dæksel 1
- 268 Fjern papirstop i højre dæksel 2 (500 ark x 2)
- 269 Fjern papirstop i højre dæksel 2 (1.500 ark x 2)
- 271 Fjern papirstop i overføringsbroen
- 272 Fjern papirstop i postkassen
- 273 Fjern papirstop i den indre efterbehandler
- 274 Fjern papirstop i dokumentføderen (automatisk vendende)
- 276 Fjern papirstop i dokumentføderen (dual scan)
- 277 Fjern papirstop i 1.000 arks efterbehandleren
- 280 Fjern papirstop i efterbehandleren til 4.000 ark/ hæftningsefterbehandleren til 100 ark (Indre)
- 281 Fjern papirstop i efterbehandleren til 4.000 ark/ hæfteningsefterbehandleren til 100 ark (Bakke A)
- 285 Fjern papirstop i efterbehandleren til 4.000 ark/ hæfteningsefterbehandleren til 100 ark (Bakke B)
- 288 Fjern papirstop i foldeenheden (4.000-arks efterbehandler)
- 293 Fjern papirstop i falsebakken (4.000-arks efterbehandler)
- 297 Fjern papirstop i foldeenheden (100-arks hæftningsefterbehandler)
- 303 Fjern papirstop i falsebakken (100-arks hæfningsefterbehandler)
- 307 Fjerne hæfteklammer, der sidder i klemme
- 307 Fjerne fastklemte hæfteklammer i den indre efterbehandler
- 309 Fjerne fastklemte hæfteklammer i 1.000 arks efterbehandler
- 312 Fjerne fastklemte hæfteklammer i 4.000 arks efterbehandler
- 314 Fjerne fastklemte hæfteklammer i 100 arks hæftningsefterbehandler
- 317 Fjerne fastklemte hæfteklammer i foldeenheden (4.000-arks efterbehandler)
- 322 Fjerne fastklemte hæfteklammer i foldeenheden (100 arks hæftningsefterbehandler)
- 327 8 Tillæg
- 328 Tilbehør
- 328 Oversigt over tilbehør
- 330 Specifikationer
- 330 Maskine
- 333 Kopifunktioner
- 335 Printerfunktioner
- 336 Scannerfunktioner
- 337 Dokumentføder
- 337 Papirføder (500 ark x 2)
- 338 LCF (1.500 ark x 2)
- 338 Arkindfører (3.000 ark)
- 339 Indre efterbehandler
- 339 Hulningsenhed (Til indre efterbehandler)
- 340 1.000 arks efterbehandler
- 341 4.000 arks efterbehandler
- 342 100 arks hæftningsefterbehandler
- 342 Hulningsenhed (til efterbehandler for 1.000 ark/4.000 ark/hæftningsefterbehandler for 100 ark)
- 343 Postkasse (Til 4.000 arks efterbehandler)
- 343 Falseenhed (Til 4.000 arks efterbehandler)
- 344 Foldeenhed (til hæftningsefterbehandler for 100 ark)
- 345 Jobadskillerbakke
- 345 Bannerbakke
- 346 Indeks