advertisement
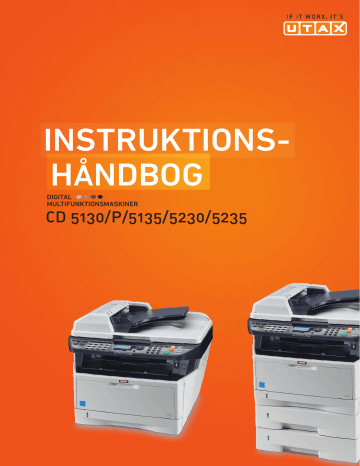
2 Klargøring inden brug
Dette kapitel beskriver, hvordan maskinen gøres klar til brug første gang, samt fremgangsmåden ved ilægning af papir og originaler.
• Kontrollér medfølgende dele ............................................................. 2-2
• Tilslutning og klargøring af kabler........................................................... 2-3
• Tænding/slukning.............................................................................. 2-6
• Skift af sprog på display [Sprog]........................................................ 2-8
• Indstilling af dato og klokkeslæt ...................................................... 2-10
• Opsætning af netværk (LAN-kabel forbindelse) .............................. 2-13
• Installation af software..................................................................... 2-15
• Embedded Web Server (indstillinger til e-mail) ............................... 2-26
• Afsendelse af e-mail........................................................................ 2-27
• Forberedelse til afsendelse af dokument til en computer................ 2-30
• Ilægning af originaler....................................................................... 2-53
2-1
Klargøring inden brug
Kontrollér medfølgende dele
Kontrollér, at følgende dele følger med.
• Quick Installation Guide
• Safety Guide
• Safety Guide (kun for denne maskine)
• DVD (Product Library)
Dokumenter på den medfølgende DVD
Følgende dokumenter ligger på den medfølgende DVD (Product Library). Disse kan bruges efter behov.
Dokumenter
Betjeningsvejledning (denne vejledning)
Betjeningsvejledning vedrørende fax
Embedded Web Server Operation Guide
Printing System Driver User Guide
Network FAX Driver Operation Guide
Network Print Monitor User Guide
Network Tool for Direct Printing Operation Guide
PRESCRIBE Commands Technical Reference
PRESCRIBE Commands Command Reference
2-2
Klargøring inden brug
Tilslutning og klargøring af kabler
Undersøg, hvordan maskinen tilsluttes pc'en eller netværket. Sørg for, at have alle de nødvendige kabler klar.
Eksempel på tilslutning
Undersøg, hvordan maskinen tilsluttes pc'en eller netværket ved at kigge på figuren nedenfor.
Tilslutning af scanneren til pc-netværket med et netværkskabel (100 BASE-TX eller 10 BASE-T).
Administrators
PC
Embedded Web Server
Netværksindstillinger, standardindstillinger for scanner, registrering af bruger og destination.
MFP
Netværk
Afsendelse af e-mail
Sender billeddata med scannede originaler til den ønskede modtager i form af en e-mail med en vedhæftet fil.
Udskrivning
Netværk
USB
Send til SMB
Gemmer det scannede billede som en datafil på din pc.
Netværk
2
Netværksfax
Netværk
Netværk
Fax
Fax
* Kun på maskiner, hvor faxen er installeret.
USB
USB
Send til FTP
Sender det scannede billede som en datafil til FTP.
TWAIN scanning
WIA Scanning
TWAIN og WIA er standardbrugerflader til kommunikation mellem softwareapplikationer og enheder til billedoptagelse.
2-3
Klargøring inden brug
Klargøring af nødvendige kabler
Maskinen kan tilsluttes pc'en via følgende interfaces. Klargør de nødvendige kabler til det interface, du ønsker at bruge.
Tilgængelige standard-interfaces
Funktion Interface Påkrævet kabel
Printer/scanner
/Netværksfax*
Printer/TWAIN scanning/WIA scanning
*
Netværksinterface
USB-interface
LAN (10 BASE-T eller 100
BASE-TX, beskyttet)
USB 2.0-kompatibelt kabel
(Hi-speed USB-kompliant, maks. 5,0 meter, beskyttet)
Netværksfax og FAX funktioner er kun tilgængelige på maskiner, hvor faxen er installeret. Se
Betjeningsvejledning vedrørende fax
for yderligere oplysninger om netværksfax.
2-4
Klargøring inden brug
Tilslutning af kabler
Følg fremgangsmåden nedenfor, for at tilslutte kabler til maskinen.
1
Slut maskinen til pc’en eller netværksenheden. Fjern hætten, hvis der benyttes netværksinterface.
Konfigurér netværket, når netværkskablet tilsluttes.
Opsætning af netværk (LANkabel forbindelse) på side 2-13
.
2
2
Tilslut den ene ende af det medfølgende strømkabel til maskinen og den anden ende til en stikkontakt.
VIGTIGT:
Brug kun det strømkabel, som leveres sammen med maskinen.
2-5
Tænding/slukning
Tænding
Tryk på tasten
hovedafbryderen
.
Klargøring inden brug
VIGTIGT:
Når du slukker på hovedafbryderen, må den ikke tændes igen med det samme. Vent mindst 5 sekunder, og tænd derefter på hovedafbryderen.
Slukning
Sørg for, at indikatoren Memory er slukket, inden der slukkes på
hovedafbryderen
.
Kontrollér, at indikatoren er slukket.
2-6
Klargøring inden brug
Slukning af timer
Hvis maskinen ikke bruges under dvalefunktion, vil der automatisk blive slukket for den. Slukning af timer bruges til at indstille tiden, inden maskinen slukkes. Fabriksindstilling for tiden, inden maskinen slukkes, er 1 time.
2
Hvis maskinen ikke skal bruges i længere tid
FORSIGTIG:
Sluk maskinen på hovedafbryderen, hvis maskinen ikke skal benyttes i en bestemt periode
(eksempelvis om natten). Fjern af sikkerhedsmæssige årsager stikket fra stikkontakten, hvis maskinen ikke skal benyttes i en længere periode (eksempelvis i løbet af en ferie). Bemærk, at faxafsendelse og modtagelse afbrydes, når strømmen kobles fra maskiner, hvor faxen er installeret.
FORSIGTIG:
Fjern papiret fra kassetterne, og pak det ind i originalemballagen for at beskytte det mod fugt.
Dvale
Når den indstillede tid (fabriksindstilling er 1 minut) er gået efter maskinen sidst blev benyttet, går maskinen automatisk i dvaletilstand. Displayets baggrundslys slukkes for at minimere strømforbruget. Denne status kaldes for dvale. Når maskinen er i dvaletilstand, vises "Sparer strøm" i displayet.
Hvis der modtages udskrivningsdata i dvaletilstanden, vil udskrivningen blive udført, men displayet forbliver slukket.
Hvis du benytter maskiner, hvor faxen er installeret, vil modtagne fax data også blive udskrevet, mens betjeningspanelet er slukket.
For at benytte maskinen, skal du trykke på en vilkårlig tast på betjeningspanelet. Maskinen vil være klar til brug i løbet af 15 sekunder.
Bemærk, at særlige forhold i omgivelserne (eksempelvis ventilation) kan forlænge maskinens reaktionstid.
2-7
Skift af sprog på display [Sprog]
Vælg det sprog, der skal vises på displayet.
Benyt nedenstående fremgangsmåde for valg af sproget.
1
Tryk på tasten
hovedafbryderen
.
Klargøring inden brug
2
Tryk på tasten
System Menu/Counter
på hovedenhedens betjeningspanel.
Login brugernavn:
L b
********************
Login adg.kode:
[ Logon ]
Sys.-menu/Tæller: a b
3
System
4
Bruger/job-konto
Der vises et skærmbillede til login, hvis du udfører brugerstyring uden at være logget på. Indtast bruger-id og adgangskode for at logge på.
BEMÆRK:
Følgende administrator er fabriksindstillet i maskinen.
Brugernavn til log-ind: 30 ppm model:3000, 35 ppm model:3500
Adgangskode til log-ind: 30 ppm model:3000, 35 ppm model:3500
Se
Metode til tegnangivelse på Tillæg-3
oplysninger om indtastning af tegn.
3
I Sys.-menu/Tæller menuen, skal du trykke på tasten
eller
for at vælge [Generelt].
Generelt: a b
2
Std. skærm
3
Lyd
[ Afslut ]
4
Tryk på tasten
OK
. Generelt menuen vises.
5
Tryk på tasten
eller
for at vælge [Sprog].
2-8
Sprog:
2
Deutsch
3
Français a b
6
Tryk på tasten
OK
. Sprog vises.
Klargøring inden brug
2
7
Tryk på tasten
eller
for at vælge det ønskede sprog, og tryk på tasten
OK
.
Fuldført.
vises, og skærmbilledet vender tilbage til
Generelt menuen.
2-9
Klargøring inden brug
Indstilling af dato og klokkeslæt
Følg fremgangsmåden nedenfor for at indstille dato og klokkeslæt under installationen.
Når du sender en e-mail vha. transmissionsfunktionen, vil datoen og klokkeslættet for denne indstilling blive angivet i e-mailens overskrift. Indstil datoen, klokkeslættet og tidszonen i forhold til GMT for den lokalitet, hvor maskinen anvendes.
BEMÆRK:
Sørg for at indstille tidsforskellen, inden du indstiller dato og klokkeslæt.
1
Tryk på tasten
System Menu/Counter
på hovedenhedens betjeningspanel.
Sys.-menu/Tæller: a b
3
System
4
Bruger/job-konto
2
I Sys.-menu/Tæller menuen, skal du trykke på tasten
eller
for at vælge [Generelt].
3
Tryk på tasten
OK
. Generelt menuen vises.
Generelt: a b
2
Std. skærm
3
Lyd
[ Afslut ]
Login brugernavn:
L b
********************
Login adg.kode:
[ Logon ]
4
Tryk på tasten
eller
for at vælge [Datoindst.], og tryk på tasten
OK
.
5
Der vises et skærmbillede til login. Indtast bruger-id og adgangskode med administratorrettigheder for at logge på, og tryk på tasten [Logon] (
højre
tast).
BEMÆRK:
Følgende administrator er fabriksindstillet i maskinen.
Brugernavn til log-ind: 30 ppm model:3000, 35 ppm model:3500
Adgangskode til log-ind: 30 ppm model:3000, 35 ppm model:3500
6
Datoindst. menuen vises.
Datoindst.: a b
2
Datoformat
3
Tidszone
[ Afslut ]
7
Tryk på tasten
eller
for at vælge [Tidszone].
2-10
Tidszone:
GMT Casablanca a b
+01:00 Amsterdam
8
Tryk på tasten
OK
. Tidszone vises.
Klargøring inden brug
2
9
Tryk på tasten
eller
for at vælge område, og tryk på tasten
OK
.
Fuldført.
vises, og skærmbilledet vender tilbage til
Datoindst. menuen.
10
Tryk på tasten
eller
for at vælge [Sommertid].
Datoindst.:
2
Datoformat
3
Tidszone a b
[ Afslut ] a b
11
Tryk på tasten
OK
. Sommertid vises.
Sommertid:
2
Til
12
Tryk på tasten
eller
for at vælge [Til] eller [Fra], og tryk på tasten
OK
.
Fuldført.
vises, og skærmbilledet vender tilbage til
Datoindst. menuen.
13
Tryk på tasten
eller
for at vælge [Dato/klokkeslæt].
Datoindst.: a b
2
Datoformat
3
Tidszone
[ Afslut ]
Dato/klokkeslæt: a b
År Måned Dag
2011 01
01
(Tidszone:Greenwich )
14
Tryk på tasten
OK
. Dato/klokkeslæt vises.
15
Tryk på tasten
eller
for at flytte markøren. Tryk på tasten
eller
for at indtaste år, måned og dag, og tryk derefter på tasten
OK
.
2-11
Klargøring inden brug
Dato/klokkeslæt: a b
Time Min. Sekund
11: 45:
50
(Tidszone:Greenwich )
16
Tryk på tasten
eller
for at flytte markøren. Tryk på tasten
eller
for at indtaste timer, minutter og sekunder, og tryk derefter på tasten
OK
.
Fuldført.
vises, og skærmbilledet vender tilbage til
Datoindst. menuen.
Datoindst.:
1
Dato/klokkeslæt a b
3
Tidszone
[ Afslut ]
17
Tryk på tasten
eller
for at vælge [Datoformat].
18
Tryk på tasten
OK
. Datoformat vises.
Datoformat:
1
MM/DD/ÅÅÅÅ a b
3
ÅÅÅÅ/MM/DD
[ Afslut ]
19
Tryk på tasten
eller
for at vælge det ønskede format, og tryk på tasten
OK
.
Fuldført.
vises, og skærmbilledet vender tilbage til
Datoindst. menuen.
2-12
Klargøring inden brug
Opsætning af netværk (LAN-kabel forbindelse)
Maskinen er udstyret med netværksinterface, der er kompatibelt med netværksprotokoller såsom TCP/IP (IPv4),
TCP/IP (IPv6), IPX/SPX, NetBEUI, IPSec og AppleTalk. Det giver mulighed for udskrivning via netværk på Windows,
Macintosh, UNIX, NetWare og andre platforme.
Nedenstående skema viser de nødvendige dele for hver af indstillingerne.
Konfigurér parametrene for printerens netværk således, at de passer til pc’en og netværksmiljøet.
Se
English Operation Guide
for yderligere detaljer om fremgangsmåden.
2
BEMÆRK:
Når Embedded Web Server benyttes, kan netværksparametre og sikkerhedsindstillinger nemt ændres
og kontrolleres fra din PC. Se
Embedded Web Server (indstillinger til e-mail) på side 2-26
Menu
System Netværksindst.
TCP/IPindstillinger
Undermenu
TCP/IP
Indst. for IPv4 DHCP
Bonjour
IP-adresse
Subnet Mask
Standardgateway
Indst. for IPv6
Protokol detalj.
NetBEUI
SNMPv3
FTP (server)
FTP (klient)
SMB
SNMP
SMTP (E-mail TX)
POP3 (E-mail RX)
Rå port
LPD
IPP
IPP over SSL
HTTP
HTTPS
LDAP
Indstilling
Tænd/Sluk (I/O)
Tænd/Sluk (I/O)
Tænd/Sluk (I/O)
IP-adresse
IP-adresse
IP-adresse
Tænd/Sluk (I/O)
Tænd/Sluk (I/O)
Tænd/Sluk (I/O)
Tænd/Sluk (I/O)
Tænd/Sluk (I/O)
Portnummer: 21
Tænd/Sluk (I/O)
Tænd/Sluk (I/O)
Tænd/Sluk (I/O)
Tænd/Sluk (I/O)
Tænd/Sluk (I/O)
Tænd/Sluk (I/O)
Tænd/Sluk (I/O)
Portnummer: 631
Tænd/Sluk (I/O)
Tænd/Sluk (I/O)
Tænd/Sluk (I/O)
Tænd/Sluk (I/O)
2-13
Klargøring inden brug
NetWare
AppleTalk
WSD scanning
WSD udskrivning
IPSec IPSec
Sikker protokol
Regel-indst.
SSL
IPP-sikkerhed
HTTP-sikkerhed
LDAP-sikkerhed
LAN interface
SMTP Sikkerhed
POP3 Sikkerhed 1 (2, 3)
Tænd/Sluk (I/O)
Rammetype
Tænd/Sluk (I/O)
Tænd/Sluk (I/O)
Tænd/Sluk (I/O)
Tænd/Sluk (I/O)
Tænd/Sluk (I/O)
Tænd/Sluk (I/O)
IPP, IPP overSSL
Kun IPP over SSL
HTTP/HTTPS
Kun HTTPS
Fra
SSL/TLS
STARTTLS
Fra
SSL/TLS
STARTTLS
Fra
SSL/TLS
STARTTLS
Automatisk
10base-halv
10base-fuld
100base-halv
100base-fuld
BEMÆRK:
Sluk
og
tænd
maskinen, efter alle netværksrelaterede indstillinger er blevet foretaget. Dette er nødvendigt for at aktivere indstillingerne.
2-14
Klargøring inden brug
Installation af software
Sørg for, at printeren er sluttet til en stikkontakt og til computeren, inden du installerer printerdriveren fra DVD'en.
Installation af software i Windows
Følg de næste trin for at installere printerdriveren, hvis printeren sluttes til en computer med Windows. Eksemplet viser, hvordan printeren sluttes til en computer med Windows Vista.
BEMÆRK:
I Windows operativsystemer skal du være logget på med administratorrettigheder for at installere driveren.
Du kan anvende enten Express Mode eller Custom Mode til at installere softwaren. Express Mode registrerer automatisk tilsluttede printere og installerer den nødvendige software. Benyt Custom Mode, hvis du ønsker at angive printerporten og vælge den software, der skal installeres.
1
Tænd computeren, og start Windows.
Vælg
Cancel
, hvis dialogboksen Velkommen til guiden Ny hardware fundet vises.
2
Sæt DVD'en, der blev leveret sammen med printeren, i pc'ens optiske drev. I Windows 7, Windows Server 2008 og Windows Vista kan vinduet Brugerkontokontrol vises. Klik på
Allow
.
Installationsprogrammet starter.
BEMÆRK:
Åbn DVD vinduet i Windows Explorer, og dobbeltklik på
Setup.exe
, hvis installationsguiden ikke starter automatisk.
3
Klik på
View License Agreement
, og læs licensaftalen. Klik på
Accept
.
2
2-15
Klargøring inden brug
4
Klik på
Install Software
.
Softwareinstallationsguiden starter.
Herfra varierer fremgangsmåden afhængigt af Windows-versionen og tilslutningen. Fortsæt med den korrekte fremgangsmåde for tilslutningen.
•
• Express Mode
Custom Mode
Express Mode
I Express Mode registrerer installationsprogrammet automatisk printeren, når den er tændt. Benyt Express Mode for standardtilslutninger.
1
Vælg
Express Mode
i installationsvinduet. Registreringsvinduet for printere vises, og installationsprogrammet registrerer de tilsluttede printere. Kontrollér, at printeren er tilsluttet via USB eller et netværk, og at den er tændt, hvis installationsprogrammet ikke registrerer en printer. Klik derefter på
Refresh
for at søge efter printere igen.
BEMÆRK:
Selvom oplysningerne i Windows Vista og Windows 7/Windows XP installationsdialogbokse varierer en smule, er fremgangsmåden for installation den samme.
2-16
Klargøring inden brug
2
Vælg den printer, du ønsker at installere, og klik på
Next
.
BEMÆRK:
Klik på
Cancel
, hvis dialogboksen Ny hardware fundet vises. Klik på
Continue
, hvis advarslen for hardwareinstallation vises.
2
3
Det er muligt at brugerdefinere printerens navn i vinduet med installationsindstillinger. Det er dette navn, der vises i Printer vinduet og i printerlister i programmer. Angiv, om printerens navn skal deles, eller indstil printeren som en eksisterende printer. Klik derefter på
Next
.
VIGTIGT:
Trin 3 vises kun, hvis printeren er tilsluttet via et netværk. Det vises ikke, hvis printeren er tilsluttet via USB ved den første installation.
4
Der vises et vindue, hvor det er muligt at kontrollere indstillingerne. Kontrollér omhyggeligt indstillingerne, og klik derefter på
Install
.
BEMÆRK:
Klik på
Install this driver software anyway
, hvis Windows sikkerhedsvinduet vises.
5
Der vises en meddelelse, der angiver, at printeren er blevet installeret korrekt. Klik på
Finish
for at forlade printerinstallationsguiden, og gå tilbage til DVD hovedmenuen.
Hvis dialogboksen med enhedsopsætning vises, efter du har klikket på
Finish
, kan du angive indstillingerne for dele som f.eks. ekstra installerede funktioner i printeren. Du kan også angive enhedsindstillingerne, efter du har forladt installationen. Se Enhedsindstillinger i
Printing System Driver operation manual
på DVD'en for yderligere oplysninger.
Dette afslutter installationen af printerdriveren. Følg om nødvendigt anvisningerne på skærmen for at genstarte systemet.
2-17
Klargøring inden brug
Custom Mode
Benyt Custom Mode, hvis du ønsker at angive printerporten og vælge den software, der skal installeres.
Hvis du f.eks. ikke ønsker, at de installerede fonte på computeren udskiftes, vælg
Custom Mode
og fravælg
Fonts
afkrydsningsfeltet på fanebladet Utility.
1
Vælg
Custom Mode
.
2
Følg anvisningerne i installationsguiden, vælg de software, der skal installeres, angiv porten osv.
Se Custom installation i
Printing System Driver operation manual
på DVD'en for yderligere oplysninger.
Installation på Macintosh
I dette afsnit forklares, hvordan printerdriveren installeres på Mac OS.
1
Tænd printeren og Macintosh computeren.
2
Isæt den medfølgende
DVD (Product Library)
ind i DVD drevet.
3
Dobbeltklik på DVD ikonet.
2-18
Klargøring inden brug
4
Dobbeltklik på enten
OS X 10.2 and 10.3 Only
,
OS X 10.4 Only
eller
OS X 10.5 or higher
afhængigt af Mac OS versionen.
2
5
Dobbeltklik på
Firmanavn OS X x.x
.
6
Installationsprogrammet for printerdriver starter.
2-19
Klargøring inden brug
7
Vælg
Vælg en modtagerdisk
,
Installeringstype
, og installér derefter printerdriveren som angivet i anvisningerne i installationssoftwaren.
BEMÆRK:
I tillæg til
Nem installation
(Standard installation: OS X 10.5 eller nyere), omfatter
Installationstype
mulighederne
Tilpasset installation
, der gør det muligt at angive de dele, der skal installeres.
VIGTIGT:
Indtast det brugernavn og den adgangskode, der anvendes til at logge på operativsystemet i skærmbilledet
Authenticate.
Dette afslutter installationen af printerdriveren. Angiv derefter udskriftsindstillingerne.
Nedenstående indstillinger er nødvendige, hvis der anvendes IP-, AppleTalk- eller Bonjour-tilslutning. Printeren genkendes og tilsluttes automatisk, hvis der anvendes USB-tilslutning.
8
Åbn
Systemindstillinger
, og klik på
Udskriv & fax
.
9
Klik på plustegnet (+) for at tilføje den installerede printerdriver.
2-20
10
Klik på IP-ikonet for en IP-tilslutning. Indtast derefter IP-adressen og printernavnet.
Indtast printernavnet, når du klikker på AppleTalk-ikonet for en AppleTalk-tilslutning.
BEMÆRK:
AppleTalk ikonet vises ikke på Mac OS X 10.6.
Klargøring inden brug
2
Klik ved Bonjour-tilslutning på Standardbrowser ikonet, og vælg den printer, for hvilken Bonjour vises under Kind.
11
Vælg den installerede printerdriver, og klik på
Tilføj
.
2-21
12
Vælg de tilgængelige funktioner for printeren, og klik på
Fortsæt
.
Klargøring inden brug
13
Den valgte printer er tilføjet. Dette afslutter opsætningen af printeren.
Afinstallation af software (Windows pc)
Softwaren kan afinstalleres (fjernes) ved hjælp af DVD'en (Product Library), der medfølger printeren.
VIGTIGT:
Softwaren kan ikke afinstalleres ved hjælp af DVD'en (Product Library) på Macintosh computere, fordi printerindstillingerne angives ved hjælp af en PPD (PostScript Printer Description) fil.
1
Luk alle aktive softwareprogrammer.
2
Isæt den medfølgende DVD (Product Library) ind i DVD drevet. I Windows 7, Windows Server 2008 og Windows
Vista vises vinduet Brugerkontokontrol. Klik på
Tillad
.
3
Følg fremgangsmåden for installation af printerdriveren, og klik på
Fjern software
. Uninstaller guiden vises.
4
Vælg den softwarepakke, der skal fjernes.
2-22
Klargøring inden brug
BEMÆRK:
Når Network Print Monitor er installeret, startes særskilte afinstallationsprogrammer for dette program.
Følg anvisningerne på skærmen for at afinstallere dette program.
2
Afinstallationen starter.
6
Klik på
Afslut
, når Uninstall Complete vises.
7
Vælg, om du vil genstarte computeren, hvis Restart Your System skærmbilledet vises, og klik på
Afslut
.
BEMÆRK:
Softwaren kan afinstalleres fra
start
menuen.
Start afinstallationsprogrammet ved at klikke på
start
>
Alle programmer
>
Firmanavn
>
Afinstallér Firmanavn
Product Library
, og afinstallér softwaren.
Opsætning af TWAIN driver
Registrér denne maskine for TWAIN driveren.
1
Start TWAIN driveren ved at klikke på
start
>
Alle programmer
>
Firmanavn
>
TWAIN Driver Setting
.
2
Klik på
Tilføj
.
3
Indtast maskinens navn i feltet Navn.
4
Klik på
ved siden af feltet Model, og vælg denne maskine i listen.
2-23
Klargøring inden brug
5
Klik på
Indstillinger for brugergodkendelse
. Hvis administrationen af brugerlogon er ugyldig, gå til trin 7.
6
Vælg afkrydsningsfeltet ved siden af Godkendelse, indtast logonbrugernavnet (op til 64 tegn) og adgangskoden
(op til 64 tegn), og klik på
OK
.
7
Klik på
OK
.
8
Maskinen føjes til pc'en og maskinens navn og model vises i feltet
Scannerliste
.
BEMÆRK:
Klik på
Slet
for at slette den tilføjede maskine. Klik på
Rediger
for at ændre navne og andre indstillinger.
2-24
Klargøring inden brug
Opsætning af WIA driver (Windows Vista™, Windows® Server 2008 og Windows 7)
Registrér denne maskine for WIA driveren.
BEMÆRK:
Det er ikke nødvendigt at registrere følgende, når maskinen bruges med en IP-adresse eller et værtsnavn, der er blevet angivet i forbindelse med installation af WIA driveren.
1
Klik på
Start
,
Kontrolpanel
og derefter
Scannere og kameraer
. Skriv
scannere og kameraer
i søgefeltet for
Windows 7, og klik derefter på
Scannere og kameraer
.
2
Vælg denne maskines navn fra WIA driveren, og klik på
Egenskaber
.
2
BEMÆRK:
Hvis Windows Security og User Account Control vises, fungerer maskinen efter installation af driveren og den medfølgende software. Fortsæt installation.
3
Klik på fanebladet
Settings
, og vælg
Image Compression
og
Compression Level
. Hvis administrationen af brugerlogon er ugyldig, gå til trin 5.
4
Vælg afkrydsningsfeltet ved siden af
Authentication
, indtast logonbrugernavnet (op til 64 tegn) og adgangskoden (op til 64 tegn), og klik på
OK
.
5
Klik på
Luk
.
Maskinen er nu registreret på pc’en.
2-25
Klargøring inden brug
Embedded Web Server (indstillinger til e-mail)
Embedded Web Server er et værktøj, som bruges ved opgaver, såsom at godkende maskinens betjeningsstatus og skifte indstillingerne for sikkerhed, udskrive via netværk, e-mail-transmission og avancerede netværksindstillinger.
BEMÆRK:
Oplysninger om fax-indstillingerne er udeladt i denne udgave. Se
Betjeningsvejledning vedrørende fax
for yderligere oplysninger om brug af faxen.
Fax-funktioner er kun tilgængelige på maskiner, hvor faxen er installeret.
Fremgangsmåden ved oprettelse af adgang til Embedded Web Server forklares nedenfor.
1
Start din web-browser.
2
Indtast maskinens IP-adresse i feltet Adresse eller Lokalitet.
f.eks.: http://192.168.48.21/
Websiden viser grundlæggende oplysninger om maskinen og Embedded Web Server samt deres aktuelle status.
3
Vælg en kategori fra navigationslinjen i venstre side af skærmbilledet. Værdierne for hver kategori skal angives separat.
Indtast den korrekte adgangskode for at få adgang til andre sider end startsiden. Standardindstillingen er admin00. Adgangskoden kan ændres.
Se
Embedded Web Server Operation Guide
for yderligere oplysninger.
2-26
Klargøring inden brug
Afsendelse af e-mail
Når du har angivet SMTP-indstillingerne, kan du sende billeder, som blev indlæst på denne maskine, som vedhæftede billedfiler via e-mail.
For at kunne benytte denne funktion skal maskinen være tilsluttet en mail-server med SMTP-protokollen.
•
•
•
•
Inden du sender billeder som vedhæftede filer fra denne maskine, skal du kontrollere følgende:
Det netværksmiljø, som anvendes til at tilslutte denne maskine til mail-serveren.
En konstant forbindelse via LAN anbefales.
SMTP-indstillinger
Brug Embedded Web Server til at registrere IP-adresse og værtsnavn på SMTP-serveren.
Det er ikke muligt at sende meget store e-mails, hvis der er blevet angivet begrænsninger på e-mail-størrelsen.
Afsenderadresse
Fremgangsmåden ved konfiguration af SMTP-indstillingerne forklares nedenfor.
1
Tryk på Advanced -> SMTP -> General.
2
2-27
Klargøring inden brug
2
Angiv de korrekte indstillinger i hvert felt.
De indstillinger, som skal angives på skærmbilledet SMTP-indstillinger vises nedenfor.
Element
SMTP Protocol (SMTPprotokol)
SMTP Port Number (SMTPportnummer)
SMTP Server Name (SMTPservernavn)
Beskrivelse
Aktivér eller deaktivér SMTP-protokollen. Denne protokol skal være aktiveret, før du kan sende e-mails.
Angiv SMTP-portnummer, eller benyt SMTP-standardporten 25.
POP before SMTP Timeout
(POP inden SMTP-timeout)
Test
E-mail Size Limit (Begræns e-mail-størrelse)
Sender Address
(Afsenderadresse)
Angiv SMTP-servernavnet eller dens IP-adresse. Den maksimale længde på
SMTP-servernavnet og IP-adressen er 64 tegn. Hvis der indtastes et navn, skal
DNS-serveradressen også konfigureres. DNS-serveradressen kan indtastes under fanen TCP/IP generelt.
Angiv standard-timeout for serveren i sekunder.
SMTP Server Timeout
(SMTP-server-timeout)
Authentication Protocol
(Godkendelsesprotokol)
Authenticate as (Godkend som)
Login User Name
(Brugernavn til logon)
Login Password
(Adgangskode til logon)
SMTP Security (SMTP
Sikkerhed)
Signature (Signatur)
Aktivér eller deaktivér SMTP-godkendelsesprotokollen eller indstiller POP som prioriteret protokol over SMTP. SMTP-godkendelse understøtter Microsoft
Exchange 2000.
Godkendelsen kan indstilles fra tre POP3-konti, eller der kan vælges en anden konto.
Når Andet er valgt under Godkend, vil det her angivne Brugernavn til logon blive anvendt til SMTP-godkendelse. Den maksimale længde på brugernavnet til logon er 64 tegn.
Når Andet er valgt under Godkend, vil den adgangskode, som angives her, blive anvendt ved godkendelsen. Den maksimale længde på adgangskoden til logon er 64 tegn.
Aktivér eller deaktivér SMTP-protokollen. SSL/TLS eller STARTTLS skal vælges, når denne protokol er aktiveret. For at aktivere SMTP-protokollen, skal SMTPporten ændres i overensstemmelse med serverindstillingerne. Velkendte SMTPporte er typisk 465 for SSL/TLS og 25 eller 587 for STARTTLS.
Kontrollér, at SSL for Secure Protocol Settings er Til. Se
Embedded Web Server
Operation Guide
for yderligere oplysninger.
Angiv timeout (i sekunder), hvis du vælger POP inden SMTP som godkendelsesprotokol.
Herved afprøves om SMTP-forbindelsen kan oprettes.
Angiv den maksimale størrelse i kilobytes på e-mail, der kan sendes. Når værdien er 0, er begrænsningen på e-mail-størrelsen slået fra.
Angiv e-mail-adressen på den person, som har ansvar for maskinen, såsom maskinadministrator, således at et svar eller besked om fejl under afsendelsen sendes til denne person i stedet for til maskinen. Afsenderadressen skal angives korrekt med henblik på SMTP-godkendelse. Den maksimale længde på afsenderadressen er 128 tegn.
Indtast signaturen. Signaturen er en friformstekst, som vises i bunden af e-mailteksten. Den bruges ofte til yderligere identifikation af maskinen. Den maksimale længde på signaturen er 512 tegn.
2-28
Klargøring inden brug
Element
Domain Restriction
(Domænebegrænsning)
3
Tryk på Send.
Beskrivelse
Angiv de domænenavne, som kan tillades eller afvises. Den maksimale længde på domænenavnet er 32 tegn. Du kan også angive e-mail-adresser.
2
2-29
Klargøring inden brug
Forberedelse til afsendelse af dokument til en computer
Kontrollér de oplysninger, der skal indstilles på maskinen, og opret en mappe til modtagelse af dokumentet på computeren. Der anvendes skærmbilleder fra Windows 7 i følgende forklaring. Detaljerne på skærmbillederne varierer i de øvrige Windows versioner.
BEMÆRK:
Log på Windows med administratorrettigheder.
Kontrol af hvad der skal indtastes for [Værtsnavn]
Klik på navnet for destinationscomputeren.
1
Vælg
Computer
og derefter
Systemegenskaber
fra
Start menuen.
Kontrollér computernavnet i det vindue, der vises.
Højreklik på Denne computer, og vælg
Egenskaber
i
Windows XP. Dialogboksen Egenskaber for system vises. Klik på fanebladet
Computernavn
i det vindue, der vises, og kontrollér computernavnet.
Hvis der er en arbejdsgruppe
Alle tegn i "Det fulde computernavn" skal indtastes under
Værtsnavn
. (Eksempel: PC4050)
Hvis der er et domæne
Tegnene til venstre for det første punktum (.) i tekstfeltet
”Det fulde computernavn” skal indtastes under
Værtsnavn
. (Eksempel: PC4050)
2
Klik på tasten for system.
(Luk) efter kontrol af computernavnet for at lukke skærmbilledet Egenskaber
Klik på
Annullér
efter kontrol af computernavnet for at lukke skærmbilledet Egenskaber for system i Windows
XP.
Kontrol af hvad der skal indtastes for [Login brugernavn]
Kontrollér domænenavnet og brugernavnet for at logge på Windows.
1
Klik på Start menuen, og vælg
Alle programmer
(eller
Programmer
),
Tilbehør
og derefter
Kommandoprompt
.
Vinduet Kommandoprompt vises.
2-30
Klargøring inden brug
2
Indtast "net config workstation" i Kommandoprompt, og klik derefter på
Enter
.
Eksempel fra skærmbillede: Brugernavn "james.smith" og domænenavn "ABCDNET"
2
Oprettelse af en delt mappe
Kontrollér domænenavnet og brugernavnet for at logge på Windows.
BEMÆRK:
Konfigurér nedenstående indstillinger, hvis der findes en arbejdsgruppe under Egenskaber for system, for at begrænse adgangen til mappen til en specifik bruger eller gruppe.
1 Klik på Start menuen, og vælg
Kontrolpanel
,
Udseende og personlige indstillinger
og derefter
Mappeindstillinger
.
I Windows XP, skal du klikke på
Min computer
og vælge
Mappeindstillinger
under
Værktøjer
.
2 Klik på fanebladet Klik på fanebladet Vis, og fjern markeringen fra
Brug guiden Deling (anbefales)
under
Avancerede indstillinger
.
Klik på fanebladet
Vis
i Windows XP, og fjern markeringen fra
Brug simpel fildeling (anbefales)
under
Avancerede indstillinger
.
3 Klik på
OK
for at lukke skærmbilledet Mappeindstillinger.
2-31
Klargøring inden brug
1
Opret en mappe på det lokale drev (C).
BEMÆRK:
Opret f.eks. en mappe med navnet
"scannerdata" på det lokale drev (C).
2
Højreklik på mappen scannerdata, og klik på
Del
og
Avanceret deling
. Klik på
Avanceret deling
.
Dialogboksen Egenskaber for scannerdata vises.
Højreklik på "scannerdata"-mappen i Windows XP, og vælg
Deling og sikkerhed...
(eller
Deling
).
3
Markér feltet ved siden af
Del denne mappe
, og klik på
Tilladelser
.
Dialogboksen Tilladelser for scannerdata vises.
Vælg
Del denne mappe
i Windows XP, og klik på
Tilladelser
.
4
Klik på
Tilføj
.
2-32
Klargøring inden brug
5
Indtast brugernavnet, som du godkendte på
Kontrol af hvad der skal indtastes for [Login brugernavn] på 2-30
i tekstfeltet, og klik på tasten
OK
.
2
6
Vælg den indtastede bruger, og vælg tilladelserne
Redigering
og
Læsning
. Klik derefter på
OK
.
Fortsæt til trin 8 i Windows XP.
BEMÆRK:
"ALLE" giver alle på netværket tilladelse til deling. Det anbefales af sikkerhedsmæssige hensyn at vælge ALLE og fjerne markeringen under tilladelsen
Læsning
.
7
Klik på
OK
på skærmbilledet Avanceret deling for at lukke skærmbilledet.
2-33
Klargøring inden brug
8
Klik på fanebladet
Sikkerhed
og derefter på tasten
Rediger
.
Klik på fanebladet Sikkerhed i Windows XP, og klik derefter på tasten
Tilføj
.
9
Fortsæt på samme måde som i trin 5 for at føje en bruger til
Gruppe- eller brugernavne
.
10
Vælg den tilføjede bruger, og vælg tilladelserne
Redigering
og
Læsning og kørsel
. Klik derefter på
OK
.
2-34
Klargøring inden brug
Kontrol af [Sti]
Kontrollér delingsnavnet for den delte mappe, der skal være destination for dokumentet.
1
Indtast computernavnet (f.eks. \\pc4050) i "Søgning efter filer og programmer" i Start-menuen.
Skærmbilleder Søgeresultater åbner.
Klik på Søg i Start-menuen i Windows XP, og vælg
Alle filer og mapper
. Søg efter den destinationscomputer, som filen skal sendes til.
Klik på
Computere eller personer
under
Søgeassistenten, og klik derefter på
En computer på netværket
.
I "Computernavn:" tekstfeltet, skal du indtaste navnet for den computer, du kontrollerede (pc4050), og klik derefter på Søg.
2
2
Klik på "\\pc4050\scannerdata", der vises i søgeresultaterne.
Dobbeltklik i Windows XP på computeren ("pc4050"), der vises i søgeresultaterne.
3
Kontrollér den mappe, der vises.
Kontrollér adressebjælken. Den tredje og efterfølgende tekststrenge ( f
) skal indtastes for stien.
Dobbeltklik i Windows XP på mappen scannerdata, og klik på adressebjælken. Tekststrengen til højre for den tredje backslash (\) skal indtastes under
stien
.
(Eksempel: scannerdata)
BEMÆRK:
Det er også muligt at angive en undermappe i den delte mappe som destination for de sendte data. I dette tilfælde skal "delingsnavn\navn på mappen i den delte mappe" indtastes under
stien
. I eksemplet ovenfor er
"scannerdata\projectA"
stien
.
2-35
Klargøring inden brug
Konfigurering af Windows Firewall (til Windows 7)
Tilladelse til deling af filer og printere og indstilling af den port, der skal anvendes til SMB transmission.
BEMÆRK:
Log på Windows med administratorrettigheder.
Kontrol af fil- og printerdeling
1
Vælg
Kontrolpanel
fra Start menuen, og klik på
System og sikkerhed
og
Tillad et program gennem Windows
Firewall
.
BEMÆRK:
Klik på
Fortsæt
, hvis dialogboksen Brugerkontokontrol vises.
2
Klik på
Skift indstillinger
, markér
Fil- og printerdeling
, og klik på
OK
.
Tilføjelse af en port
1
Vælg
Kontrolpanel
fra Start menuen, og klik på
System og sikkerhed
og
Kontroller firewallstatus
.
2-36
2
Klik på
Avancerede indstillinger
.
Klargøring inden brug
2
3
Klik på
Indgående regler
.
4
Klik på
Ny regel
.
5
Vælg
Port
, og klik på
Næste
.
6
Vælg
TCP
, vælg
Bestemte lokale porte
, indtast "139", og klik på
Næste
.
2-37
Klargøring inden brug
7
Vælg
Tillad forbindelsen
, og klik på
Næste
.
8
Kontrollér, at alle afkrydsningsfelter er markeret, og klik på
Næste
.
9
Indtast "Scan to SMB" under "Navn", og klik på
Udfør
.
2-38
Klargøring inden brug
BEMÆRK:
Følg nedenstående fremgangsmåde for at indstille porten i Windows XP eller Windows Vista.
1 Klik på Start menuen, og vælg
Kontrolpanel
og
System og sikkerhed
(eller
Sikkerhedscenter
). Kontrollér derefter
Firewallstatus
(eller
Windows Firewall
).
Klik på tasten
Fortsæt
, hvis dialogboksen Brugerkontokontrol vises.
2 Klik på fanebladet Undtagelser og derefter på tasten
Tilføj port...
.
3 Angiv indstillinger for
Tilføj en port
.
Indtast et hvilket som helst navn under "Navn" (f.eks. Scan til SMB). Det er navnet for den nye port. Indtast "139" under "Portnummer". Vælg
TCP
for "Protokol".
4 Klik på
OK
for at lukke skærmbilledet Mappeindstillinger.
2
2-39
Klargøring inden brug
Ilægning af papir
Papiret kan som standard lægges i kassetten og i multifunktionsbakken. En papirføder fås også som tilbehør (se
English Operation Guide
).
Inden ilægning af papir
Når du åbner en ny pakke papir, skal du bladre gennem arkene for at adskille dem, før de lægges i som beskrevet i fremgangsmåden nedenfor.
1
Bøj hele papirstakken, så den midterste del buer opad.
2
Tag fat om papiret i begge ender, og skub dem mod hinanden, så papirarkene løfter sig overalt.
3
Hæv og sænk højre og venstre hånd skiftevist, så der dannes et luftrum mellem arkene.
4
Udlign til sidste papirets kanter på en jævn flade, f.eks. et bord.
Ret papiret ud inden ilægningen, hvis det er foldet eller krøllet. Krøllet eller foldet papir kan medføre papirstop.
FORSIGTIG:
Hvis du kopierer på brugt papir (papir, der allerede er brugt til kopiering), må du ikke bruge papir, der er sammenholdt med hæfteklammer eller clips. Dette kan beskadige maskinen.
BEMÆRK:
Hvis udskrifterne er krøllede eller ikke er pænt hæftet sammen, kan du vende papiret i kassetten, så den anden side vender op.
Udsæt ikke åbne papirpakker for høje temperaturer og høj luftfugtighed. Fugt kan medføre problemer. Pak resterende papir ind i originalemballagen efter ilægning af papir i multifunktionsbakken eller kassetterne.
Hvis maskinen ikke skal bruges i længere tid, skal du beskytte papiret mod fugt ved at tage det ud af kassetterne og pakke det ind i originalemballagen.
BEMÆRK:
Se
English Operation Guide
, hvis der anvendes specialpapir, såsom brevhoved, hullet papir eller papir med tryk, såsom logo eller firmanavn.
2-40
Klargøring inden brug
Ilægning af papir i kassetterne
Standardkassetten kan rumme almindeligt papir, genbrugspapir eller farvet papir.
Standardkassetten kan rumme op til 250 ark almindeligt papir A4 eller mindre (80 g/m
2
).
Følgende papirformater understøttes: Legal, Oficio II, Letter, Executive, Statement, A4, B5, A5, A6, Folio,
216 x 340 mm, 16K, ISO B5, Kuvert C5 og Brugerdefineret.
VIGTIGT:
• Brug ikke papir til inkjet printere eller papir med bestrøget overflade. Disse papirtyper kan medføre papirstop eller andre fejl.
• Angiv altid medietypen, når der anvendes medietyper, der er forskellige fra almindeligt papir (såsom
genbrugspapir eller farvet papir). (Se
Angivelse af papirformat og medietype for kassetterne på side 2-48
Kassetterne kan rumme papir med papirvægt på op til 120 g/m
• Ilæg ikke tykt papir, som er tungere end 120 g/m
2
, i kassetterne. Brug multifunktionsbakken til papir, som er tungere end 120 g/m
2
.
2
.
2
BEMÆRK:
Statement og A6 kan kun anvendes i kassette 1.
1
Træk kassetten helt ud af maskinen.
VIGTIGT:
Sørg for, at kassetten er understøttet og ikke falder ud, når den trækkes ud af maskinen.
2
Tryk bundpladen ned, indtil den låser.
2-41
Klargøring inden brug
3
Justér placeringen af justeringsstyrene for papirbredde, der findes i venstre og højre side af kassetten. Tryk på justeringsstyret for papirbredde, og indstil styrene efter den relevante papirstørrelse.
BEMÆRK:
Papirformaterne er angivet på kassetten.
4
Justér justeringsstyret for papirlængde til den relevante papirstørrelse.
Hvis du skal bruge papir, der er længere end A4, skal du trække kassetteforlængeren ud ved at trykke på udløserhåndtaget og justere den til den ønskede papirstørrelse.
2-42
Klargøring inden brug
5
Læg papir i kassetten. Sørg for, at siden, der skal udskrives på, vender nedad, og at papiret ikke er foldet, krøllet eller beskadiget.
2
VIGTIGT:
Der må højst ilægges papir op til det trekantede mærke på justeringsstyret for papirbredde.
• Kontrollér inden ilægning af papir, at det ikke er krøllet eller foldet. Krøllet eller foldet papir kan forårsage papirstop.
• Kontrollér, at det ilagte papir ikke overstiger det angivne niveau (se figuren nedenfor).
• Ved ilægning af papir skal du sørge for, at siden, som lå tættest på indpakningens forseglede side, vender opad.
• Justeringsstyret til papirlængde og -bredde skal justeres efter papirformatet. Hvis papiret lægges i uden at disse styr justeres, kan det medføre forskydning af arkene og dermed papirstop.
• Sørg for, at justeringsstyret for papirlængde og -bredde hviler sikkert mod papiret. Justér styrene, hvis der er et mellemrum.
6
Skub kassetten ind i maskinen igen. Skub den helt ind.
Der findes en papirmåler forrest på venstre side af kassetten, der angiver mængden af det resterende papir. Når der løbes tør for papir, går pilen ned til (tom).
BEMÆRK:
Hvis maskinen ikke skal bruges i længere tid, skal du beskytte papiret mod fugt ved at tage det ud af kassetterne og pakke det ind i originalemballagen.
7
Vælg den medietype (almindeligt, genbrugspapir osv.), som ligger i kassetten. (Se
Angivelse af papirformat og medietype for kassetterne på side 2-48
.)
2-43
Klargøring inden brug
Ilægning af papir i multifunktionsbakken
Multifunktionsbakken kan rumme op til 50 ark almindeligt papir A4 eller mindre (80 g/m
2
).
Multifunktionsbakken har plads til papirformater fra A4 til A6 og Hagaki og fra Legal til Statement-R, 216 x 340 mm, og 16K. Sørg for at bruge multifunktionsbakken, når du udskriver på specialpapir.
VIGTIGT:
Angiv altid medietypen, når der anvendes medietyper, der er forskellige fra almindeligt papir (såsom
genbrugspapir eller farvet papir). (Se
Angivelse af papirformat og medietype for multifunktionsbakken på side 2-50
.)
Indstil medietypen til Tykt, hvis du bruger papir med en papirvægt på 106 g/m
2
.
Multifunktionsbakken har følgende kapacitet.
• Almindeligt papir A4 eller mindre (80 g/m
2
), genbrugspapir eller farvet papir: 50 ark
• Hagaki: 15 ark
• OHP-film: 1 ark
• Kuvert DL, Kuvert C5, Kuvert #10 (Comm. #10), Monarch, Youkei 4 og Youkei 2: 1 ark
BEMÆRK:
Når du ilægger et brugerdefineret papirformat, skal du angive papirformatet jf.
Angivelse af papirformat og medietype for multifunktionsbakken på side 2-50
.
Angivelse af papirformat og medietype for multifunktionsbakken på side 2-50
1
Træk multifunktionsbakken ud mod dig selv, indtil den stopper.
2
Træk forlænger bakkesektionen ud af multifunktionsbakken.
2-44
Klargøring inden brug
3
Indstil justeringsstyrene på multifunktionsbakken.
Standardpapirstørrelser er markeret på multifunktionsbakken eller den manuelle indføringsbakke. Skub justeringsstyrene til det respektive mærke for standardpapirstørrelser.
2
Ilægning af kuverter
Der er plads til 1 kuvert i multifunktionsbakken.
Følgende kuvertformater er acceptable.
Acceptable kuverter
Hagaki
Oufuku Hagaki
Youkei 2
Youkei 4
Monarch
Kuvert #10 (Comm. #10)
Kuvert DL
Kuvert C5
Executive
Kuvert #9 (Comm. #9)
Kuvert #6 (Comm. #6 3/4)
4
Justér papiret med justeringsstyrene, og skub det så langt ind, det kan komme.
VIGTIGT:
Sørg for, at siden, som lå tættest på indpakningens forseglede side, vender opad.
Krøllet papir skal rettes ud inden brug.
Ret den øverste kant, hvis den er krøllet.
Kontrollér inden ilægning af papir i multifunktionsbakken, at der ikke er papir tilbage fra et tidligere job i bakken. Hvis der er nogle få ark papir tilbage i multifunktionsbakken, og du
ønsker at ilægge flere papirer, skal du først fjerne det resterende papir fra bakken, og blande det med det nye papir, inden papiret ilægges i bakken.
Størrelse
100 × 148 (mm)
148 × 200 (mm)
114 × 162 (mm)
105 × 235 (mm)
3 7/8" × 7 1/2"
4 1/8" × 9 1/2"
110 × 220 (mm)
162 × 229 (mm)
7 1/4" × 10 1/2"
3 7/8" × 8 7/8"
3 5/8" × 6 1/2"
2-45
Klargøring inden brug
1
Træk multifunktionsbakken ud mod dig selv, indtil den stopper.
2
Træk underbakken ud.
3
Indstil justeringsstyrene på multifunktionsbakken.
Standardpapirstørrelser er markeret på multifunktionsbakken eller den manuelle indføringsbakke. Skub justeringsstyrene til det respektive mærke for standardpapirstørrelser.
4
Justér papiret med justeringsstyrene, og skub det så langt ind, det kan komme.
2-46
Klargøring inden brug
5
Luk flappen, hvis kuverten har et liggende format. Ilæg kuverten, så den ligger langs med justeringsstyrene. Lad den side, der skal skrives på, vende opad med flappen vendt ud mod dig selv.
Luk flappen, hvis kuverten har et stående format. Ilæg kuverten, så den ligger langs med justeringsstyrene. Lad den side, der skal skrives på, vende opad med flappen vendt mod indføringsåbningen.
2
Ilægning af kuverter eller karton i multifunktionsbakken
Læg kuverten i med den side, der skal skrives på, vendt opad.
Luk flappen.
Returpostkort
(Oufuku Hagaki)
Karton
(Hagaki)
Kuverter med stående format
Kuverter med liggende format
BEMÆRK:
Benyt ufoldede returpostkort (Oufuku Hagaki).
VIGTIGT:
Hvordan kuverten skal ilægges (retningen og siden, der vender opad) afhænger af kuverttypen. Sørg for at ilægge den korrekt, da der ellers vil blive trykt i den forkerte retning eller på den forkerte side.
BEMÆRK:
Når du ilægger en kuvert i multifunktionsbakken, vælg kuverttypen som anvist i
Angivelse af papirformat og medietype for multifunktionsbakken på side 2-50
.
2-47
Klargøring inden brug
Angivelse af papirformat og medie
Standardindstillingen for papirformat for kassetten, for multifunktionsbakken og for papirføderen (kassette 2 og 3)
(tilbehør) er [Letter]. Standardindstillingen for medietype er [Almindelig].
Angivelse af papirformat og medietype for kassetterne på denne side
.)
Angivelse af papirformat og medietype for multifunktionsbakken på side 2-50
.)
Angivelse af papirformat og medietype for kassetterne
Angiv papirformatet for at fastsætte hvilken type papir, der skal anvendes i kassetten eller papirføderen (kassette 2 og 3) (tilbehør). Hvis du anvender en medietype, der er forskellig fra almindeligt papir, skal du også angive medietypen.
Valg af element Valg af format/type
Papirformat
Medietype
*
**
Vælg blandt standardformater. Der kan vælges mellem følgende papirformater.
Tommeformat: Letter, Legal, Statement* og Oficio II
Metrisk format: A4, A5, A6*, B5, Folio, 216 × 340mm,
16K, ISO B5**, Kuvert C5** og Brugerdefineret
Almindeligt, groft, genbrugspapir, fortrykt, kvalitetspapir, farvet papir, Hullet, brevhoved, højkval. og brugerdef. 1-8 **
Statement og A6 kan kun anvendes i kassette 1.
Kuverter kan ikke anvendes i kassetten som medietype.
BEMÆRK:
Nedenfor vises de tilgængelige medietyper for udskrivning af modtagne faxer ved brug af maskiner, hvor faxen er installeret.
Almindeligt
,
Genbr.papir
,
Kval.papir
,
Farve
,
Høj kvalitet
og
Groft
1
Tryk på tasten
System Menu/Counter
på hovedenhedens betjeningspanel.
Login brugernavn:
L b
********************
Login adg.kode:
[ Logon ]
Sys.-menu/Tæller: a b
3
System
4
Bruger/job-konto
Der vises et skærmbillede til login, hvis du udfører brugerstyring uden at være logget på. Indtast bruger-id og adgangskode for at logge på.
BEMÆRK:
Se
Metode til tegnangivelse på Tillæg-3
vedrørende yderligere oplysninger om indtastning af tegn.
Hvis du ikke udfører brugerstyring, skal du gå til trin 2.
2
I Sys.-menu/Tæller menuen, skal du trykke på tasten
eller
for at vælge [Generelt].
2-48
Klargøring inden brug
3
Tryk på tasten
OK
. Generelt menuen vises.
Generelt: a b
2
Std. skærm
3
Lyd
[ Afslut ]
4
Tryk på tasten
eller
for at vælge [Orig/papir indst].
5
Tryk på tasten
OK
. Orig/papir indst menuen vises.
Orig/papir indst: a b
2
Def. Orig.-str.
3
Bru.def papirstr
[ Afslut ]
6
Tryk på tasten
eller
for at vælge fra [Indst. Kass. 1] til [Indst. Kass. 3].
BEMÆRK:
[Kassette 2] og [Kassette 3] vises, når kassetterne (tilbehør) er installeret.
Følg fremgangsmåden nedenfor for at vælge hovedenhedens kassette (Kassette 1). Gør det samme for at vælge en kassette (tilbehør) (Kassette 2 og 3).
7
Tryk på tasten
OK
. Indst. Kass. 1 menuen vises.
Indst. Kass. 1: a b
2
Kassette 1 type
[ Afslut ]
Kassette 1 form.: a b
2
A5 a
3
A6 a
8
Tryk på tasten
eller
for at vælge [Kassette 1 form.].
9
Tryk på tasten
OK
. Kassette 1 form. vises.
2
10
Tryk på tasten
eller
for at vælge det ønskede papirformat, og tryk på tasten
OK
.
Fuldført.
vises, og skærmbilledet vender tilbage til Indst.
Kass. 1 menuen.
2-49
Klargøring inden brug
Indst. Kass. 1: a b
1
Kassette 1 form.
11
Tryk på tasten
eller
for at vælge [Kassette 1 type].
[ Afslut ]
Kassette 1 type: a b
2
Groft
3
Genb.papir
12
Tryk på tasten
OK
. Kassette 1 type vises.
13
Tryk på tasten
eller
for at vælge den ønskede papirtype, og tryk på tasten
OK
.
Fuldført.
vises, og skærmbilledet vender tilbage til Indst.
Kass. 1 menuen.
Angivelse af papirformat og medietype for multifunktionsbakken
Angiv papirformatet for at fastsætte hvilken type papir, der skal anvendes i multifunktionsbakken. Angiv medietypen, når der anvendes andet end almindeligt papir.
Element Beskrivelse
Papirformat Standardformater Vælg blandt standardformater. Der kan vælges mellem følgende papirformater.
Tommeformat: Letter, Legal, Statement, Executive og
Oficio II
Metrisk format: A4, A5, A6, B5, B6, Folio, 216 × 340mm,
16K, ISO B5, Kuvert #10 (Commercial #10), Kuvert #9
(Commercial #9), Kuvert #6 (Commercial #6 3/4), Kuvert
Monarch, Kuvert DL, Kuvert C5, Hagaki, Oufuku Hagaki,
Youkei 4, Youkei 2 og Brugerdefineret
Indtastning af format
Angiv det format, som ikke er inkluderet i standardformater.
Der kan vælges mellem følgende papirformater.
Tommeformat
X (Lodret): 5.83 til 14.02" (trinvis forøgelse på 0.01")
Y (Vandret): 2.16-8.50" (trinvis forøgelse på 0.01")
Metrisk format
X (Lodret): 148 til 356 mm (trinvis forøgelse på 1 mm),
Y (Vandret): 70-216 mm (trinvis forøgelse på 1 mm)
Medietype
*
Der kan vælges mellem følgende medietyper.
Almindelig, transparent, groft, pergament, etiketter, genbrugspapir, fortrykt, kval.papir, karton, farve, hullet, brevhoved, kuvert, tykt, høj kvalitet og brugerdefineret papir 1-8 *
For at skifte til en anden medietype end
Almindelig
, se
English Operation Guide
.
2-50
Klargøring inden brug
BEMÆRK:
Hvis du benytter maskiner, hvor faxen er installeret, og du anvender multifunktionsbakken til at udskrive modtagne faxer, vises de tilgængelige medietyper nedenfor.
Almindelig
,
Genbr. papir
,
Kval. papir
,
Farve
,
Høj Kvalitet, Groft, Etiketter, Kuvert, Karton og Tykt
1
Tryk på tasten
System Menu/Counter
på hovedenhedens betjeningspanel.
2
Login brugernavn:
L b
********************
Login adg.kode:
[ Logon ]
Sys.-menu/Tæller: a b
3
System
4
Bruger/job-konto
Der vises et skærmbillede til login, hvis du udfører brugerstyring uden at være logget på. Indtast bruger-id og adgangskode for at logge på.
BEMÆRK:
Se
Metode til tegnangivelse på Tillæg-3
vedrørende yderligere oplysninger om indtastning af tegn.
Hvis du ikke udfører brugerstyring, skal du gå til trin 2.
2
I Sys.-menu/Tæller menuen, skal du trykke på tasten
eller
for at vælge [Generelt].
Generelt: a b
2
Std. skærm
3
Lyd
[ Afslut ]
3
Tryk på tasten
OK
. Generelt menuen vises.
4
Tryk på tasten
eller
for at vælge [Orig/papir indst].
5
Tryk på tasten
OK
. Orig/papir indst menuen vises.
Orig/papir indst: a b
2
Def. Orig.-str.
3
Bru.def papirstr
[ Afslut ]
6
Tryk på tasten
eller
for at vælge [Multifunkt.bakke].
7
Tryk på tasten
OK
. Multifunkt.bakke menuen vises.
Multifunkt.bakke: a b
2
MP-bakketype
[ Afslut ]
8
Tryk på tasten
eller
for at vælge [MP-bakkestr.].
2-51
MP-bakkestr.:
2
Legal a
3
Statement a
Klargøring inden brug
a b
9
Tryk på tasten
OK
. MP-bakkestr. vises.
Multifunkt.bakke: a b
1
MP-bakkestr.
10
Tryk på tasten
eller
for at vælge det ønskede papirformat, og tryk på tasten
OK
.
Fuldført.
vises, og skærmbilledet vender tilbage til
Multifunkt.bakke menuen.
11
Tryk på tasten
eller
for at vælge [MP-bakketype].
[ Afslut ] a b
12
Tryk på tasten
OK
. MP-bakketype vises.
MP-bakketype:
2
Transparent
3
Groft
13
Tryk på tasten
eller
for at vælge den ønskede papirtype, og tryk på tasten
OK
.
Fuldført.
vises, og skærmbilledet vender tilbage til
Multifunkt.bakke menuen.
2-52
Klargøring inden brug
Ilægning af originaler
Følg fremgangsmåden nedenfor ved ilægning af originaler til kopiering, afsendelse eller opbevaring.
Placering af originaler på glasplade
Du kan anbringe en bog eller et blad på glaspladen foruden almindelige originalark.
1
Åbn originaldækslet eller dokumentføderen.
BEMÆRK:
Inden du åbner dokumentføderen, skal du kontrollere, at der ikke ligger originaler på originalpladen eller på originaludskubningspladen. Originaler i originalpladen eller originaludskubningspladen kan falde af, når du åbner dokumentføderen.
Lad dokumentføderen stå åben, hvis originalen er mere end
25 mm tyk.
2
Anbring originalen. Læg scanningssiden nedad og flugt den mod original størrelse indikator pladen med det bagerste venstre hjørne som referencepunkt.
2
3
Luk originaldækslet eller dokumentføderen.
VIGTIGT:
Brug ikke magt, når du lukker originaldækslet. Et hårdt tryk kan få glaspladen til at knække.
Luk ikke dokumentføderen, hvis originalen er mere end
25 mm tyk.
BEMÆRK:
Der kan forekomme skygger langs kanten og midt på kopier, der er fremstillet fra åbne originaler.
FORSIGTIG:
Lad ikke dokumentføderen stå åben, da det kan medføre personskade.
2-53
Klargøring inden brug
Ilægning af originaler i dokumentføder
Dokumentføderen scanner automatisk hvert ark i en bunke med flere originaler. Begge sider af en 2-sidet original scannes.
Originaler, der understøttes af dokumentføderen
Følgende originaltyper kan anvendes i dokumentføderen:
Vægt 50-120 g/m
2
(duplex: 50-110 g/m
Størrelse Maks. A4 til min. A5
Maks. Legal til min. Statement
2
)
Kapacitet Almindeligt, farve, genbrugspapir, høj kvalitet: 50 ark
Tykt papir (110 g/m
Tykt papir (120 g/m
Tegnepapir: 1 ark
2
2
): 36 ark
): 33 ark
Originaler, der ikke understøttes af dokumentføderen
Brug ikke dokumentføderen til følgende originaltyper:
• Bløde originaler såsom vinylark
• Transparente originaler, såsom OHP-film
• Karbonpapir
• Originaler med meget glatte overflader
• Originaler med klæbestrimmel eller lim
• Våde originaler
• Originaler med rettelak, der endnu ikke er tør
• Originaler med en uregelmæssig facon (ikke-rektangulær)
• Originaler med udklippede dele
• Krøllet papir
• Originaler med folder (folderne skal rettes ud inden ilægning. I modsat fald kan originalerne sætte sig fast).
• Originaler, der er samlet med hæfteklammer eller clips (fjern clips eller hæfteklammer, og glat papiret helt ud inden ilægning. I modsat fald kan originalerne sætte sig fast).
Sådan ilægges originaler
VIGTIGT:
Kontrollér inden ilægning af originalerne, at der ikke ligger originaler i originaludskubningspladen. Hvis originaler efterlades i originaludskubningspladen, kan nye originaler sætte sig fast.
1
Justér originalbreddestyrene efter originalerne.
2-54
Klargøring inden brug
2
Anbring originalerne. Læg den side, der skal scannes
(eller den første af 2-sidede originaler), så den vender opad. Lad den førende kant glide ind i dokumentføderen, indtil den ikke kan komme længere.
2
VIGTIGT:
Kontrollér, at originalbreddestyrene passer nøjagtigt til originalernes bredde. Justér originalbreddestyrene, hvis der er et mellemrum.
Mellemrummet kan få originalerne til at sætte sig fast.
Sørg for, at de ilagte originaler ikke overstiger niveauindikatoren. Originalerne kan sætte sig fast, hvis det maksimale niveau overstiges (se figuren).
Originaler med huller eller perforerede linjer skal anbringes, således at hullerne eller perforeringen scannes sidst (ikke først).
2-55
2-56
Klargøring inden brug
advertisement
Related manuals
advertisement
Table of contents
- 3 Medfølgende vejledninger
- 4 Sikkerhedskonventioner i denne vejledning
- 5 Indholdsfortegnelse
- 6 Menuoversigt
- 14 Miljø
- 14 Advarsler i forbindelse med håndtering af forbrugsstoffer
- 15 Andre forholdsregler
- 16 Lasersikkerhed (Europa)
- 16 Juridisk begrænsning af kopiering/scanning
- 17 Juridiske og sikkerhedsmæssige oplysninger
- 18 Juridiske oplysninger
- 18 Vedrørende varemærker
- 22 Energisparetilstand
- 22 Funktioner til automatisk 2-sidet kopiering
- 22 Papirgenbrug
- 22 Energy Star-programmet (ENERGY STAR®)
- 23 Om denne betjeningsvejledning
- 24 Konventioner i denne vejledning
- 25 1 Maskinens dele
- 26 Betjeningspanel
- 28 Maskine
- 30 Dokumentføder
- 31 2 Klargøring inden brug
- 32 Kontrollér medfølgende dele
- 32 Dokumenter på den medfølgende DVD
- 33 Tilslutning og klargøring af kabler
- 33 Eksempel på tilslutning
- 34 Klargøring af nødvendige kabler
- 35 Tilslutning af kabler
- 36 Tænding/slukning
- 36 Tænding
- 36 Slukning
- 37 Slukning af timer
- 37 Dvale
- 38 Skift af sprog på display [Sprog]
- 40 Indstilling af dato og klokkeslæt
- 43 Opsætning af netværk (LAN-kabel forbindelse)
- 45 Installation af software
- 45 Installation af software i Windows
- 48 Installation på Macintosh
- 52 Afinstallation af software (Windows pc)
- 53 Opsætning af TWAIN driver
- 55 Opsætning af WIA driver (Windows Vista™, Windows® Server 2008 og Windows 7)
- 56 Embedded Web Server (indstillinger til e-mail)
- 57 Afsendelse af e-mail
- 60 Forberedelse til afsendelse af dokument til en computer
- 61 Oprettelse af en delt mappe
- 66 Konfigurering af Windows Firewall (til Windows 7)
- 70 Ilægning af papir
- 70 Inden ilægning af papir
- 71 Ilægning af papir i kassetterne
- 74 Ilægning af papir i multifunktionsbakken
- 75 Ilægning af kuverter
- 78 Angivelse af papirformat og medie
- 83 Ilægning af originaler
- 83 Placering af originaler på glasplade
- 84 Ilægning af originaler i dokumentføder
- 87 3 Grundlæggende brug
- 88 Log på/log af
- 89 One-touch-taster og programtaster
- 89 One-touch-tast
- 89 Programtaster
- 92 Display
- 93 Kopiering
- 94 Justering af tæthed
- 95 Valg af billedkvalitet
- 96 Zoom-kopiering
- 98 Duplex kopiering
- 100 Sortér kopiering
- 102 Udskrivning - Udskrivning fra programmer
- 103 Udskrivning med halv hastighed
- 104 Afsendelse
- 105 Afsendelse som e-mail
- 107 Send til mappe (SMB)/Send til mappe (FTP)
- 111 Angivelse af destinationen
- 111 Valg vha. adressebog
- 112 Søgning i adressebog
- 112 Søgning i ekstern adressebog
- 113 Valg med one-touch-tast
- 113 Afsendelse til forskellige typer destinationer (Multisend)
- 114 Afbrydelse af et job
- 114 Afbrydelse af et job
- 115 Kontrol af mængden af toner og papir
- 115 Kontrol af resterende toner
- 115 Kontrol af resterende papir
- 117 4 Vedligeholdelse
- 118 Rengøring
- 118 Glasplade
- 118 Dokumentføder
- 119 Rengøring af maskine
- 121 Udskiftning af tonerbeholder
- 121 Udskiftning af tonerbeholder
- 123 5 Problemløsning
- 124 Funktionsproblemer
- 128 Fejlmeddelelser og problemløsning
- 128 Alfanumerisk
- 134 Svar på et blinkende kontrollampe for Attention
- 135 Udredning af papirstop
- 135 Indikatorer for papirstop
- 135 Forholdsregler ved papirstop
- 135 Meddelelser fra onlinehjælp
- 136 MF-bakke
- 136 Kassette/Papirføder
- 137 Duplexenhed
- 137 Inde i maskinen
- 139 Bagdæksel
- 139 Dokumentføder
- 141 Tillæg
- 142 Tilbehør
- 142 Oversigt over tilbehør
- 142 Papirføder
- 142 Ekstra hukommelse
- 143 Metode til tegnangivelse
- 143 Anvendte taster
- 144 Specifikationer
- 144 Almindelige funktioner
- 146 Kopieringsfunktioner
- 146 Printerfunktioner
- 147 Scannerfunktioner
- 147 Dokumentføder
- 148 Miljøspecifikationer
- 148 EN ISO 7779
- 148 EK1-ITB 2000
- 149 Indeks