advertisement
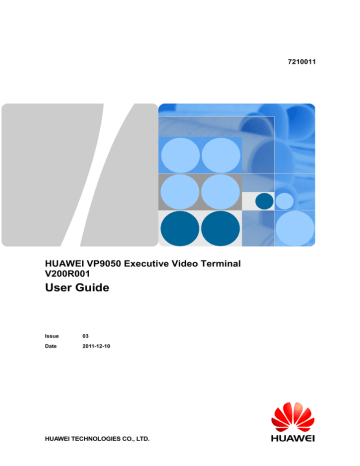
7210011
HUAWEI VP9050 Executive Video Terminal
V200R001
User Guide
Issue
Date
03
2011-12-10
HUAWEI TECHNOLOGIES CO., LTD.
Huawei Technologies Co., Ltd. provides customers with comprehensive technical support and service. For any assistance, please contact our local office or company headquarters.
Huawei Technologies Co., Ltd.
Address: Huawei Industrial Base
Bantian, Longgang
Shenzhen 518129
People's Republic of China
Website: http://www.huawei.com
Email: [email protected]
Copyright © Huawei Technologies Co., Ltd. 2011. All rights reserved.
No part of this document may be reproduced or transmitted in any form or by any means without prior written consent of Huawei Technologies Co., Ltd.
The product described in this manual may include copyrighted software of Huawei Technologies Co., Ltd and possible licensors. Customers shall not in any manner reproduce, distribute, modify, decompile, disassemble, decrypt, extract, reverse engineer, lease, assign, or sublicense the said software, unless such restrictions are prohibited by applicable laws or such actions are approved by respective copyright holders under licenses.
Trademarks and Permissions
, , and are trademarks or registered trademarks of Huawei Technologies Co., Ltd.
Other trademarks, product, service and company names mentioned are the property of their respective owners.
Notice
Some features of the product and its accessories described herein rely on the software installed, capacities and settings of local network, and may not be activated or may be limited by local network operators or network service providers. Thus the descriptions herein may not exactly match the product or its accessories you purchase.
Huawei Technologies Co., Ltd reserves the right to change or modify any information or specifications contained in this manual without prior notice or obligation.
NO WARRANTY
THE CONTENTS OF THIS MANUAL ARE PROVIDED “AS IS”. EXCEPT AS REQUIRED BY
APPLICABLE LAWS, NO WARRANTIES OF ANY KIND, EITHER EXPRESS OR IMPLIED, INCLUDING
BUT NOT LIMITED TO, THE IMPLIED WARRANTIES OF MERCHANTABILITY AND FITNESS FOR A
PARTICULAR PURPOSE, ARE MADE IN RELATION TO THE ACCURACY, RELIABILITY OR
CONTENTS OF THIS MANUAL.
TO THE MAXIMUM EXTENT PERMITTED BY APPLICABLE LAW, IN NO CASE SHALL HUAWEI
TECHNOLOGIES CO., LTD BE LIABLE FOR ANY SPECIAL, INCIDENTAL, INDIRECT, OR
CONSEQUENTIAL DAMAGES, OR LOST PROFITS, BUSINESS, REVENUE, DATA, GOODWILL OR
ANTICIPATED SAVINGS.
Import and Export Regulations
Customers shall comply with all applicable export or import laws and regulations and will obtain all necessary governmental permits and licenses in order to export, re-export or import the product mentioned in this manual including the software and technical data therein.
Issue 03 (2011-12-10) Huawei Proprietary and Confidential
Copyright © Huawei Technologies Co., Ltd i
HUAWEI VP9050 Executive Video Terminal
User Guide About This Document
About This Document
Purpose
This document is intended for users who need to configure, use, and be familiar with the
HUAWEI VP9050 desktop integrated video terminal.
Related Versions
The following table lists the product versions related to this document.
Product Name Version
HUAWEI VP9050 desktop integrated video terminal V200R001
Intended Audience
This document is intended for:
Administrators
Administrators have access to all functions on both the Web interface and user interface.
Access to the Settings, Utilities or Diagnostics screen is reserved for administrators and requires the administrator password. For details about how to set the administrator
password, see section 10.1 "Setting the Administrator Password."
Ordinary users
Ordinary users have access to some functions on the Web interface and user interface.
Organization
The following table lists the contents of this document.
Chapter
1 Installation and
Preparation
2 Touch Panel
Content
Describes the main functions, appearance, and menus of the terminal, as well as installation procedures.
Describes the home screen and touch operations.
Issue 03 (2011-12-10) Huawei Proprietary and Confidential
Copyright © Huawei Technologies Co., Ltd ii
HUAWEI VP9050 Executive Video Terminal
User Guide
Chapter
3 Network Settings
4 Video Settings
5 Audio Settings
6 Conference Initiation
7. Conference Control
8 Video and Audio
About This Document
Content
Describes how to set the network.
Describes how to set the video.
Describes how to set the audio.
Describes how to initiate a conference.
Describes conference control functions.
Describes how to adjust video attributes and volume.
9 Captions
10 Security
Describes how to create and share a caption.
Describes how to set the administrator password.
11 Terminal as a Display Describes how to use the terminal as a display for a PC.
12 Remote Management from the Web Interface
Describes how to log in to the terminal from the Web interface.
13 Maintenance and
Troubleshooting
Describes common encountered faults during the use of the terminal as well as methods for locating and rectifying these faults.
A Precautions Provides important safety information to ensure safe operation.
B Technical Specifications Lists main specifications of the ViewPoint 8053.
C Videoconferencing
Room Layout
D Glossary
E Acronyms and
Abbreviations
Provides advice on the videoconferencing room layout for optimal conference experience.
Describes important terms in the document.
Lists the acronyms and abbreviations used in this document, and their full spellings.
Conventions
Symbol Conventions
The following describes symbols that may be found in this document.
Symbol Description
Indicates a hazard with a high level of risk, which if not avoided, will result in death or serious injury.
Indicates a hazard with a medium or low level of risk, which if not avoided, could result in minor or moderate injury.
Issue 03 (2011-12-10) Huawei Proprietary and Confidential
Copyright © Huawei Technologies Co., Ltd iii
HUAWEI VP9050 Executive Video Terminal
User Guide
Symbol
About This Document
Description
Indicates a potentially hazardous situation, which if not avoided, could result in equipment damage, data loss, performance degradation, or unexpected results.
Indicates a tip that may help you solve a problem or save time.
Provides additional information to emphasize or supplement important points of the main text.
General Conventions
The following table describes general conventions that may be found in this document.
Convention
Times New Roman
Boldface
Italic
Courier New
Description
Normal paragraphs are in Times New Roman.
Names of files, directories, folders, and users are in boldface.
For example, log in as user root.
Book titles are in italics.
Examples of information displayed on the screen are in
Courier New.
Command Conventions
The following table describes command conventions that may be found in this document.
Convention
Boldface
Italic
[ ]
{ x | y | ... }
[ x | y | ... ]
{ x | y | ... } *
[ x | y | ... ] *
Description
The keywords of a command line are in boldface.
Command arguments are in italics.
Items (keywords or arguments) in square brackets [ ] are optional.
Optional items are grouped in braces and separated by vertical bars. One item is selected.
Optional items are grouped in brackets and separated by vertical bars. One item is selected or no item is selected.
Optional items are grouped in braces and separated by vertical bars. A minimum of one item or a maximum of all items can be selected.
Optional items are grouped in brackets and separated by vertical bars. Several items or no item can be selected.
Issue 03 (2011-12-10) Huawei Proprietary and Confidential
Copyright © Huawei Technologies Co., Ltd iv
HUAWEI VP9050 Executive Video Terminal
User Guide About This Document
GUI Conventions
The following describes GUI conventions that may be found in this document.
Convention
Boldface
>
Description
Buttons, menus, parameters, tabs, windows, and dialog titles are in boldface. For example, click OK.
Multi-level menus are in boldface and separated by the ">" signs. For example, choose File > Create > Folder.
Keyboard Operations
The following describes keyboard operations that may be found in this document.
Format
Key
Key 1+Key 2
Key 1, Key 2
Description
Press the key. For example, press Enter and press Tab.
Press the keys concurrently. For example, pressing
Ctrl+Alt+A means the three keys should be pressed concurrently.
Press the keys in turn. For example, pressing Alt, A means the two keys should be pressed in turn.
Mouse Operations
The following describes mouse operations that may be found in this document.
Action
Click
Double-click
Drag
Description
Select and release the primary mouse button without moving the pointer.
Press the primary mouse button twice continuously and quickly without moving the pointer.
Press and hold the primary mouse button and move the pointer to a certain position.
Issue 03 (2011-12-10) Huawei Proprietary and Confidential
Copyright © Huawei Technologies Co., Ltd v
HUAWEI VP9050 Executive Video Terminal
User Guide Contents
Contents
Issue 03 (2011-12-10) Huawei Proprietary and Confidential
Copyright © Huawei Technologies Co., Ltd vi
HUAWEI VP9050 Executive Video Terminal
User Guide Contents
Issue 03 (2011-12-10) Huawei Proprietary and Confidential
Copyright © Huawei Technologies Co., Ltd vii
HUAWEI VP9050 Executive Video Terminal
User Guide Contents
Issue 03 (2011-12-10) Huawei Proprietary and Confidential
Copyright © Huawei Technologies Co., Ltd viii
HUAWEI VP9050 Executive Video Terminal
User Guide Contents
Issue 03 (2011-12-10) Huawei Proprietary and Confidential
Copyright © Huawei Technologies Co., Ltd ix
HUAWEI VP9050 Executive Video Terminal
User Guide Contents
Issue 03 (2011-12-10) Huawei Proprietary and Confidential
Copyright © Huawei Technologies Co., Ltd x
HUAWEI VP9050 Executive Video Terminal
User Guide
1 Installation and Preparation
1
Installation and Preparation
1.1 Features
The HUAWEI VP9050 is a high-end video terminal developed by Huawei. It is suitable for personal use. This product can make a point-to-point call, hold a multi-point conference, and be used as the display of a PC. It is a real-time video terminal that can meet the requirements of personal users.
Executive Video Terminal
21.5 inch wide-screen LCD touch panel
Embedded camera
Double built-in microphones
Double built-in speakers
Microphone and headset jacks
H.239 Dual-Stream Conference
The terminal complies with the H.239 standard. It can transmit two video channels to the remote site at the same time.
The presentation can be the video or desktop contents.
The presentation can be displayed on the screen or the monitor together with the video or can be displayed separately.
High-Speed High-Quality Video Transmission
Maximum call bandwidth: 4 Mbit/s
H.264 protocol
Abundant Continuous Presence modes (including picture-in-picture, bi-screen, tri-screen)
Maximum resolution: 1080p pixels and progressive scanning)
Simple Installation
The interfaces are simple and easy to be identified.
The cables are convenient to connect.
Issue 03 (2011-12-10) Huawei Proprietary and Confidential
Copyright © Huawei Technologies Co., Ltd
1
HUAWEI VP9050 Executive Video Terminal
User Guide
1 Installation and Preparation
1.2 System Components
The system components of the terminal include basic videoconferencing components and optional components.
1.2.1 Basic Components
The basic videoconferencing components are listed in Table 1-1.
Table 1-1 Basic videoconferencing components
Name Description
HUAWEI VP9050
Remote control
It includes the host that is used for processing the video and audio data, camera, display, and interfaces.
It is used to control the terminal.
Power module/Power cable
DVI-SXGA cable
Network cable
It is used to connect to the power socket.
It is used to connect a video input device and a video output device.
It is used to connect to a local area network (LAN).
1.2.2 Optional Components
You can purchase the following optional components:
Headset
Microphone
Audio cable with a 3.5 mm connector
1.3 Appearance of the Terminal
1.3.1 Positions of the Components
You can find out the components of the terminal and their functions according to following figures.
Front View
Figure 1-1 shows the front view of the terminal.
Issue 03 (2011-12-10) Huawei Proprietary and Confidential
Copyright © Huawei Technologies Co., Ltd
2
HUAWEI VP9050 Executive Video Terminal
User Guide
Figure 1-1 Front view of the terminal
1 Installation and Preparation
Camera lens
You can uncover the camera lens and adjust the focus.
Microphone
The terminal has one microphone on the left side and one on the right side.
Screen
LCD touch panel.
Power key of the screen
Power off the display of the terminal. After you power off the display, the status of the conference system does not get affected.
Screen menu key
Press this key to display the screen menu where you can adjust the brightness and other characteristics of the image displayed on the screen.
Auto
Press this key to automatically adjust display parameter settings.
Up and down keys
Press these keys to move the highlight bar on the menu.
Press these keys to adjust the parameters displayed on the screen.
Issue 03 (2011-12-10) Huawei Proprietary and Confidential
Copyright © Huawei Technologies Co., Ltd
3
HUAWEI VP9050 Executive Video Terminal
User Guide
1 Installation and Preparation
Speaker
The terminal has two speakers on the left and right sides.
Microphone key
Press this key to mute or unmute the local microphones.
Mode switching key
Press this key to switch the screen to conference mode or PC mode.
Terminal power key
When the terminal is powered on, press this key to power it off or restart it.
When the terminal is powered off, this key is unavailable.
Screen status indicator
Shows the screen's power supply status.
Terminal status indicator
Shows the terminal's power supply and operating status.
Rear View
Figure 1-2 shows the rear view of the terminal.
Issue 03 (2011-12-10) Huawei Proprietary and Confidential
Copyright © Huawei Technologies Co., Ltd
4
HUAWEI VP9050 Executive Video Terminal
User Guide
Figure 1-2 Rear view of the terminal
1 Installation and Preparation
Power switch
Press this key to power on or power off the terminal.
DVI/VGA OUT interface
This interface is the video output interface of the terminal. It can be used to connect to a monitor, such as a TV or a projector.
DVI/VGA IN interface
This interface is the video input interface of the terminal. It can be used to connect to devices such as a PC and an external camera.
USB port
This port is used to connect to a 3G data card.
Serial port
This interface is used by the technicians to debug the terminal. Common users are recommended not to use this interface.
This interface can be connected to an external camera's serial port to control that camera.
Issue 03 (2011-12-10) Huawei Proprietary and Confidential
Copyright © Huawei Technologies Co., Ltd
5
HUAWEI VP9050 Executive Video Terminal
User Guide
1 Installation and Preparation
Network interface
This interface is the network interface provided by terminal.
DIP
It is not recommended for common users to use this switch.
Power cable interface
You can use the power cable to connect the terminal to the power supply.
The USB port of the product is reserved currently.
Right View
Figure 1-3 shows the right view of the terminal.
Figure 1-3 Right view of the terminal
Headset jack
This jack is used to connect to the headset. Then, you can hear the sound through the headset.
Microphone jack
This jack is used to connect to the microphone. Then, sounds can be inputted through the external microphone.
AUDIO IN jack
This is the audio input interface of the terminal. It can be used to connect to the external audio input device, such as a PC.
AUDIO OUT jack
Issue 03 (2011-12-10) Huawei Proprietary and Confidential
Copyright © Huawei Technologies Co., Ltd
6
HUAWEI VP9050 Executive Video Terminal
User Guide
1 Installation and Preparation
This is the audio output interface of the terminal. It can be used to connect to the recording and monitoring devices, such as a recorder.
If you need to purchase the optional components, the diameter of the headset, microphone, and audio cable connector should be 3.5 mm.
If the AUDIO OUT jack is connected to an external audio device, do not place the audio device near the embedded microphone to avoid the spontaneous phenomenon.
1.3.2 Indicators
The indicator beside the keys on the front panel illuminates in one of three colors. Figure 1-3
shows the location of the indicator. Table 1-2 describes the indicator status.
Table 1-2 Description of the indicator status
Status Description
Slow blinking green
Steady green
The terminal is starting up, or the software is upgrading.
The terminal is operating properly.
Very slow blinking green
Fast blinking green
The terminal is in sleep mode or in a conference.
The terminal is faulty.
When the terminal is running, check whether the indicator is green and steady on.
1.4 System Connection
This section describes how to install the system. Please follow these precautions before connecting:
Before connecting any components, disconnect the power supply.
It is recommended to use the provided power module, power cable, and other cables.
Do not connect the cables with wet hands.
1.4.1 Connecting the Terminal
Connect the system in the sequence – .
Issue 03 (2011-12-10) Huawei Proprietary and Confidential
Copyright © Huawei Technologies Co., Ltd
7
HUAWEI VP9050 Executive Video Terminal
User Guide
Figure 1-4 Connecting the terminal
1 Installation and Preparation
Video output: Connect the DVI/VGA OUT interface to the monitor that can be a TV or a projector.
If the video is to be output to the terminal only, skip this step.
PC video input: Connect the DVI/VGA IN interface to the DVI/VGA output interface on the PC.
LAN connection: Connect the LAN1 interface to the network interface on the network device by using the provided network cable.
Power supply connection: Connect the power interface to the power socket by using the provided power cable and power module.
Issue 03 (2011-12-10) Huawei Proprietary and Confidential
Copyright © Huawei Technologies Co., Ltd
8
HUAWEI VP9050 Executive Video Terminal
User Guide
1 Installation and Preparation
If you connect the terminal to a PC, it is recommended to connect the terminal and the PC to two power sockets that are close to each other.
1.4.2 Connecting the External Devices
Connect the terminal to external devices according to Figure 1-5.
Figure 1-5 Connecting to external devices
You can prepare the headset, external microphone, and audio cables according to your needs.
Connect the cables according to Figure 1-5.
Headset/Microphone jack: If you do not want others to hear the input and output sound of the terminal, connect the headset jack to a headset and connect the microphone jack to a microphone.
AUDIO IN jack: If you want to use the terminal as a display and output PC sound, connect the AUDIO IN jack to the audio output jack on the PC by using an audio cable.
AUDIO OUT jack: If you want to record the sound outputted from the terminal, connect the AUDIO OUT jack to the input jack of the recording or monitoring device by using an audio cable.
Issue 03 (2011-12-10) Huawei Proprietary and Confidential
Copyright © Huawei Technologies Co., Ltd
9
HUAWEI VP9050 Executive Video Terminal
User Guide
1.5 Uncovering the Lens
Do not remove the provided cover of the lens with force.
Do not touch the lens with fingers.
1 Installation and Preparation
1.6 Starting/Shutting Down the System
Before starting the system, ensure that the power module and power cable are connected to the corresponding devices properly.
1.6.1 Starting the System
Press the switch on the rear panel of the terminal.
After the terminal is powered on, it displays the startup logo and plays the startup music.
1.6.2 Shutting Down the System
Three modes are available to shut down the terminal:
When the terminal is powered on, you can press the power switch on the rear panel to power off the terminal.
You can press POWER on the remote control
From the terminal's web interface, choose Maintenance > Shut Down. On the displayed page, select Shut Down to power off the terminal and its display.
Issue 03 (2011-12-10) Huawei Proprietary and Confidential
Copyright © Huawei Technologies Co., Ltd
10
HUAWEI VP9050 Executive Video Terminal
User Guide
2
Touch Panel
Power on the display and the HUAWEI VP9050. The home screen, as shown in Figure 2-1,
appears after the startup.
Figure 2-1 Home screen
(1) Video window
(5) Shortcut menu
(2)/(3) Operation items
(6) Status icon
Control the touch panel with the following actions:
(4) Local IP address
(7) Display/Hide the shortcut menu
Tap: Touch once to select an item or perform functions on a highlighted item.
Slide: Touch and drag your finger leftward and rightward to toggle between the zones displayed in the center on the home screen, or upwards and downwards to move to items in lists.
Issue 03 (2011-12-10) Huawei Proprietary and Confidential
Copyright © Huawei Technologies Co., Ltd
11
HUAWEI VP9050 Executive Video Terminal
User Guide
All items and buttons support touch operations. The shortcut menu cannot be displayed using the remote control. However, the remote control has buttons corresponding to the menu items.
The touch panel must be calibrated before use. To calibrate the touch panel:
Step 1 From the home screen, choose Utilities > Touch Panel Calibration.
Step 2 Follow the onscreen instructions to calibrate the screen.
Step 3 Save the settings.
----End
The user interface for performing functions using the touch panel is similar to that using the remote control. Unless otherwise specified, the operations using the remote control are used as examples.
Issue 03 (2011-12-10) Huawei Proprietary and Confidential
Copyright © Huawei Technologies Co., Ltd
12
HUAWEI VP9050 Executive Video Terminal
User Guide
3
Network Settings
3.1 Using the Settings Wizard
The Wizard can help to set the basic parameters, camera parameters, and network parameters of the terminal quickly and conveniently.
To use the settings Wizard, do the following:
Step 1 From the home screen, select Settings.
Step 2 Choose Installation > Wizard, and then set parameters as required.
For details, see section 3.2 "Setting Basic Parameters", section 3.3.3 "Setting H.323
Parameters", section 3.3.4 "Setting SIP Parameters", and section 4.2.4 "Setting Camera
----End
3.2 Setting Basic Parameters
Before using the HUAWEI VP9050, certain basic parameters, such as the site name, system time, and answering mode of the local site.
To set the terminal's basic parameters, do the following:
Step 1 Choose Settings > General.
Step 2 Select General, and then set the parameters listed in Table 3-1.
Table 3-1 Basic parameters
Parameter
Site name
Description
The site name will be superimposed on the local video indicating the site of the terminal. When the site joins a multipoint conference, the site name of the terminal is displayed in the conference site list.
Location This specifies the terminal location. After a location is selected, the terminal automatically adjusts the time zone to a value that corresponds to the location.
Issue 03 (2011-12-10) Huawei Proprietary and Confidential
Copyright © Huawei Technologies Co., Ltd
13
HUAWEI VP9050 Executive Video Terminal
User Guide
Parameter
Language
Description
This specifies the language that will be displayed on the screen of the terminal.
NOTE
The terminal can be customized for multiple languages. For details, consult the local device provider.
Time format
System time
Answer call automatically
Open to all users
This specifies the format in which the time is displayed. You can select between the 24-hour format and the 12-hour format.
The system time will be the time recorded against events in the terminal logs; if set correctly, the terminal logs will accurately reflect the time that events occurred.
If this function is enabled, the terminal answers incoming calls automatically.
If this function is disabled, when there is an incoming call, the user is prompted to answer or reject the call using the remote control.
By default, this function is disabled.
This specifies whether to open the Do not disturb function to all users.
If the Do not disturb function is available to all users, they can select
Utilities from the home screen to display the Utilities screen, and then select Do Not Disturb (Off) or Do not Disturb (On) to enable or disable the function.
Called site at startup
A site that is called particularly often can be set as the Called site at
startup.
This site can be selected from the site list which contains the sites defined in the address book.
After settings this parameter, you must set Call times.
Step 3 Save the settings.
----End
3.3 Configuring an IP LAN
The IP LAN parameters of the terminal must be set so that the terminal can communicate with other network devices.
3.3.1 Status Indicators of the LAN Interface
The status indicators on the LAN interface can quickly provide information about the current network connection.
There are two indicators working together to indicate the network connection, as shown in
Issue 03 (2011-12-10) Huawei Proprietary and Confidential
Copyright © Huawei Technologies Co., Ltd
14
HUAWEI VP9050 Executive Video Terminal
User Guide
Table 3-2 Status indicators of the LAN interface
Indicator Status
The orange indicator is off.
Connection Status
The LAN interface is in 10 M network interface mode.
The orange indicator is on.
The green indicator blinks.
The green indicator is off.
The LAN interface is in 100 M network interface mode.
Data is being transmitted. The green indicator turns off each time a frame of data has been transmitted.
No data is being transmitted or the network is not reachable.
3.3.2 Setting IP Parameters
The IP parameters of the terminal must be set to allow video communications over an IP
LAN.
To set the terminal's IP parameters, do the following:
Step 1 Choose Settings > Network > IP, and then set the parameters listed in Table 3-3.
Table 3-3 IP parameters
Parameter Description
Connection type
Static IP: The IP address of the terminal is assigned by the network administrator. If this mode is selected, you must enter the local IP address, subnet mask, and gateway IP address.
Dynamic IP: The terminal automatically obtains the IP address from the network. If this mode is selected, you do not need to set other parameters.
PPPoE: The terminal accesses the broadband network in dial-up mode, such as the Asymmetric Digital Subscriber Line (ADSL). If the Point-to-Point Protocol over Ethernet (PPPoE) mode is selected, you must set the user name and the password.
These specify the IP address and subnet mask of the terminal. Local IP address
Subnet mask
Alternate IP address
Alt. subnet mask
The main IP address and the alternate IP address must be in different network segments. The alternate IP address and the IP address of the gatekeeper (GK) must be in different network segments.
DNS server address
If the connection type is set to Static IP, the IP address of the domain name service (DNS) server is available to be set. After the IP address of the DNS server is set, domain names can be used for the GK server address and the SIP server address. The DNS server will translate the domain name to the IP addresses of the GK server and the SIP server.
Issue 03 (2011-12-10) Huawei Proprietary and Confidential
Copyright © Huawei Technologies Co., Ltd
15
HUAWEI VP9050 Executive Video Terminal
User Guide
Parameter
Network interface mode
Description
This specifies the working mode of both the network interfaces of the terminal.
Auto detection: When accessing the network, the terminal automatically communicates with the remote network device to determine the best network mode.
10 Mbit/s and half duplex: The transmission rate is 10 Mbit/s. Data cannot be sent and received at the same time.
10 Mbit/s and full duplex: The transmission rate is 10 Mbit/s. Data can be sent and received at the same time.
100 Mbit/s and half duplex: The transmission rate is 100 Mbit/s.
Data cannot be sent and received at the same time.
100 Mbit/s and full duplex: The transmission rate is 100 Mbit/s.
Data can be sent and received at the same time.
TIP
If the working mode of the network interface of the remote network device is not known, set this parameter to Auto detection. Otherwise, the terminal may fail to access the network properly.
Step 2 Select Save to save the settings.
----End
3.3.3 Setting H.323 Parameters
The H.323 parameters must be set when the GK is used in the conference system.
The GK is the network isolator of the videoconferencing system and is used to manage the network bandwidth, terminal authentication, and address translation. It enables calls to be made to fixed site names and not to variable IP addresses.
To set the terminal's H.323 parameters, do the following:
Step 1 Choose Settings > Network > IP > H.323, and then set the parameters listed in Table 3-4.
Table 3-4 H.323 parameters
Parameter Description
Enable GK
GK address
This specifies whether the terminal registers with the GK.
If this parameter is enabled, the terminal registers with the GK after startup. After the terminal registers with the GK successfully, it can call a remote site using the site number, site name (defined in the address book), or IP address. For a conference attended by IP sites, the GK must be used.
If this parameter is disabled, the terminal does not register with the GK, and it can call a remote site using only the IP address.
This specifies the IP address of the server where the GK is installed.
Issue 03 (2011-12-10) Huawei Proprietary and Confidential
Copyright © Huawei Technologies Co., Ltd
16
HUAWEI VP9050 Executive Video Terminal
User Guide
Parameter
E1.64
Description
This specifies the site number of a terminal. This number can be used to call the corresponding terminal if the terminal is registered with the GK. The site number can contain only digits.
H.323 ID
Password
This specifies the name that is used by the GK to identify a terminal registered with it.
The name can consist of digits and letters.
This specifies the password used by a terminal to register with the
GK. The GK authenticates the validity of a terminal by checking this password.
NOTE
For successful GK authentication, the password set on the terminal should be the same as the preset password on the GK.
Use VoIP gateway
VoIP gateway address
If Use VoIP gateway is selected, VoIP gateway address must be set. Then you can place calls to terminals connected to the VoIP gateway.
Step 2 Save the settings.
----End
3.3.4 Setting SIP Parameters
When the Session Initiation Protocol (SIP) is used for video communications, the SIP parameters of the terminal, such as whether to register with the SIP server, must be set.
To set the terminal's SIP parameters, do the following:
Step 1 Choose Settings > Network > IP > SIP, and then set the parameters listed in Table 3-5.
Table 3-5 SIP parameters
Parameter Description
Register with server This specifies whether the terminal registers with the SIP server.
Enable: After the terminal is registered with the SIP server successfully, it can call a remote site using the site number, site name, or IP address.
Disable:The terminal does not register with the SIP server, and it can call another site using only the IP address.
Server address This specifies the IP address of the SIP server.
Issue 03 (2011-12-10) Huawei Proprietary and Confidential
Copyright © Huawei Technologies Co., Ltd
17
HUAWEI VP9050 Executive Video Terminal
User Guide
Parameter Description
Enable proxy server When the terminal needs to register with the IP multimedia subsystem (IMS) for deploying services, enable the proxy server and set its address.
NOTE
Borne by the standard IP protocol, the IMS uses voice over IP (VoIP) applications based on the standard SIP applications of the 3rd Generation
Partnership Project (3GPP) to provide fixed and mobile multimedia services for operators.
Proxy server address The proxy server needs to forward the registration request from the terminal to the SIP server in the IMS network when the terminal is registering with the IMS network.
Conference Service
Number
Before initiating a conference from the terminal on an IMS network, you must set this parameter and ensure that the terminal setting is consistent with the setting on the IMS network device.
The conference service number can be obtained from the administrator of the IMS network device.
Site number
User name
Password
This specifies the site number of the local terminal. When the local terminal is registered with the SIP server, another terminal can call the local terminal using this site number. The site number can contain only digits.
The user name is used by the SIP server to identify the local terminal after the terminal is registered with the SIP server. The user name and the password can contain only digits and letters.
Step 2 Save the settings.
----End
3.3.5 Setting SNMP Parameters
When the terminal needs to be managed by the MediaManager remotely, the Simple Network
Management Protocol (SNMP) parameters of the terminal must be set.
The terminal communicates with the ViewPoint MediaManager (MediaManager for short), which is the software for managing network elements over SNMP. Considered as a network element, the terminal is managed by the MediaManager remotely. Using the MediaManager, the following operations can be performed on the terminal:
Setting terminal parameters, such as IP parameters, H.323/SIP parameters, E1/4E1 parameters, firewall parameters, network address book parameters, video input parameters, video output parameters, audio input parameters, and whether to enable Web access
Importing records to or exporting records from the network address book
Querying terminal status
Querying the terminal alarms
Diagnosing the network faults on the terminal
Restarting or upgrading the terminal
Issue 03 (2011-12-10) Huawei Proprietary and Confidential
Copyright © Huawei Technologies Co., Ltd
18
HUAWEI VP9050 Executive Video Terminal
User Guide
To set the terminal's SNMP parameters, do the following:
Step 1 Choose Settings > Network > IP > SNMP, and then set the parameters listed in Table 3-6.
Table 3-6 SNMP parameters
Parameter
Enable SNMP
Description
Enabling SNMP allows the administrator to manage the terminal remotely using the MediaManager.
Get community name This specifies the read-only SNMP community name. The character string can consist of any characters on the keyboard and its length ranges from 0 to 32 characters. The SNMP version and the corresponding protocol parameters on the network management side need to be consistent with those on the terminal side.
Set community name
Trap server address 1
Trap server address 2
Trap server address 3
This specifies the read-write SNMP community name. The character string can consist of any characters on the keyboard and its length ranges from 0 to 32 characters. The SNMP version and the corresponding protocol parameters on the network management side need to be consistent with those on the terminal side.
This specifies the IP address that receives trap packets and is the IP address of the computer where the service client of the videoconferencing network management system is installed.
A trap is a message sent from a device being managed (for example, a terminal) to the videoconferencing network management system. The message is used to report emergent and important events. Trap packets are sent to a preset target trap device.
For details about the videoconferencing network management system, see the HUAWEI iManager V2000 User Manual.
Step 2 Save the settings.
----End
3.3.6 Setting QoS Parameters
You can configure quality of service (QoS) settings to set the mode of processing IP data packets in a conference call.
To set the terminal's QoS parameters, do the following:
Step 1 Choose Settings > Network > IP > QoS, and then set the parameters listed in Table 3-7.
Issue 03 (2011-12-10) Huawei Proprietary and Confidential
Copyright © Huawei Technologies Co., Ltd
19
HUAWEI VP9050 Executive Video Terminal
User Guide
Table 3-7 QoS parameters
Parameter
QoS type
Description
Select either of the following:
Priority: If this option is selected, set the IP priority and the service type.
DiffServ: If this option is selected, set the Differentiated Services
Code Point (DSCP).
IP priority
Service type
DSCP
This specifies the priority of data packets sent by the terminal and forwarded by a network device. The value ranges from 0 to 7. The higher the value, the higher the priority.
The network provides five types of service for the terminal to send and receive data packets.
Normal: The network devices transmit the data packets without special processing.
Minimum delay: The data packets are transmitted at the highest rate with minimum delay.
Maximum throughput: A large amount of data packets can be transmitted on the network.
Highest reliability: The data packets can be transmitted to the remote site completely and correctly.
Minimum cost: The data packets of equal traffics are transmitted at the minimum cost.
This specifies the service level of data packets sent by the terminal during transmission.
The value ranges from 0 to 63. The higher the value, the higher the service level.
Step 2 Save the settings.
----End
3.3.7 Setting Firewall Parameters
Ensure that the firewall settings are applicable to the H.323 videoconferencing system.
Otherwise, the system and the firewall will need to be configured to allow the video conference to pass the firewall.
Using Network Address Translation (NAT) technology, a device within the LAN can use a dedicated internal IP address and an external IP address that can be used for communication with external devices. If your LAN uses NAT technology, set the IP address of the NAT public network for the terminal.
To set the terminal's firewall parameters, do the following:
Step 1 Choose Settings > Network > IP > Firewall, and then set the parameters listed in Table 3-8.
Issue 03 (2011-12-10) Huawei Proprietary and Confidential
Copyright © Huawei Technologies Co., Ltd
20
HUAWEI VP9050 Executive Video Terminal
User Guide
Table 3-8 Firewall parameters
Parameter
Enable H.460
Use NAT
Description
The private network accesses the public network using the NAT device. Therefore, if the terminal is installed in the private network, you must select one of the following options as required so that the terminal can call the videoconferencing system or other terminals in the public network:
When the terminal communicates with the other vendors devices, select Enable H.460.
When the Terminal communicates with the Huawei devices, select
Use NAT or Enable H.460.
NAT address If Use NAT is selected, set the IP address of the terminal in the public network.
Port settings
H.323 call port
RAS source port
RAS destination port
Audio port
Video port
SIP call port
Local listen port
Normal: All the port numbers cannot be changed.
Port convergence: The port numbers used in H.323 converge, to efficiently save port resources.
Same port send/receive: The terminal sends and receives media streams using the same port.
This specifies the communication port used by a remote site for receiving and sending call signaling during communication between local and remote sites. The default value is 1720.
This specifies the communication port used by the local site for receiving and sending Registration, Admission and Status (RAS) signaling during communication between local and remote sites. The default value is 1719.
This specifies the communication port used by a remote site for receiving and sending RAS signaling during communication between local and remote sites. The default value is 1719.
This specifies the communication port used by the local site for receiving audio packets during communication between local and remote sites. The default value is 10002.
This specifies the communication port used by the local site for receiving video packets during communication between local and remote sites. The default value is 10004.
This specifies the communication port used by the local site for receiving and sending SIP call signaling during communication between local and remote sites. The default value is 5060.
This specifies the local SIP listen port of the terminal. The default value is 5060.
Server listen port This specifies the listen port of the SIP server with which the terminal is registered. The default value is 5060.
Step 2 Save the settings.
Issue 03 (2011-12-10) Huawei Proprietary and Confidential
Copyright © Huawei Technologies Co., Ltd
21
HUAWEI VP9050 Executive Video Terminal
User Guide
----End
3.3.8 Setting Network Diagnostics Parameters
Before a network tool can be used to diagnose the terminal using terminal ports, the relevant port settings must be configured.
Step 1 Choose Settings > Network > IP > Network diagnostics.
Set H.323 call port, RAS source port, RAS destination port, and SIP call port.
After Check network connection automatically after exiting conference is enabled, the terminal automatically performs ping operations after exiting a conference to check the connections on the network where the terminal is located. The diagnostic results can be viewed from logs.
calling.
Step 2 Save the settings.
----End
3.4 Configuring the 3G Network
Before setting the 3G parameters, ensure that the terminal license supports 3G networks. For details about how to check whether the terminal license supports 3G networks, see section
13.1.4 "Viewing the System Information."
3.4.1 Inserting a 3G Data Card
To use the terminal for video communications over a 3G network, a 3G data card must be inserted into the terminal's USB port.
The 3G data card used with the terminal must be provided by Huawei. For details, contact the supplier.
If a 3G data card has been inserted and if the license of the terminal provides 3G data card functions, the terminal performs detection as follows:
If the data card is a designated Huawei data card, the terminal detects it automatically, and a message appears on the screen indicating that a data card is available.
If the data card is not a designated Huawei data card, the terminal fails to detect it, and a message appears on the screen indicating that no data card is available.
The terminal supports only one 3G data card at a time. If multiple 3G data cards are inserted, the terminal uses only the first data card that is ready and does not use the others.
When you insert or remove a data card, the following icons appear on the upper right corner of the screen:
indicates that a data card is connected to the terminal.
Issue 03 (2011-12-10) Huawei Proprietary and Confidential
Copyright © Huawei Technologies Co., Ltd
22
HUAWEI VP9050 Executive Video Terminal
User Guide
indicates that a data card has been removed, or the network connection of the data card is faulty.
3.4.2 Setting 3G Parameters
To set the terminal's 3G parameters, do the following:
Step 1 Choose Settings > Network > 3G > 3G Settings, and then set the parameters listed in Table
Table 3-9 3G parameters
Parameter Description
Enable 3G network
IP address type
IP address
After enabling the 3G network, you can initiate an H.323 or SIP video conference using the terminal over the 3G network.
This specifies the mode for obtaining an IP address. The default value is
Dynamic. It is recommended that you use the default value.
Dynamic: The terminal obtains an IP address dynamically and automatically from the network.
Static: The terminal uses an assigned IP address to connect to a specific server.
If IP address type is set to Dynamic, the IP address assigned by the server is displayed in this text box only after a Point to Point Protocol
(PPP) connection is established successfully. After being registered with the GK using the assigned IP address, the terminal can call remote sites using the relevant numbers, names, or IP addresses over the 3G network.
If IP address type is set to Static, you can enter the IP address manually.
Authenticatio n mode
When the terminal is connected to a 3G network in PPP dial-up mode, the authentication mode can be set to PAP or CHAP to prevent the access by unauthorized users. The default value is CHAP. It is recommended that you use the default value.
If you set the authentication mode to password authentication protocol
(PAP), the user name and the password are transmitted over the network using plaintext. If the user name and the password are captured during transmission, the network security is at great risk. Therefore, you can use the PAP mode when the network security requirement is comparatively lower.
If you set the authentication mode to the Challenge-Handshake
Authentication Protocol (CHAP), only the user name is transmitted over the network. Therefore, this authentication mode provides a higher security level than the PAP mode. In CHAP authentication mode, each inquiry message for authentication is unpredictable and unique, preventing recurring network attacks.
Issue 03 (2011-12-10) Huawei Proprietary and Confidential
Copyright © Huawei Technologies Co., Ltd
23
HUAWEI VP9050 Executive Video Terminal
User Guide
Parameter Description
Dialing mode The default value is Manual.
Auto: If this option is selected, the terminal initiates a PPP dial-up connection automatically. The billing system starts charging after the dial-up connection is established successfully. If you use the monthly fee mode, using the automatic mode for the PPP dial-up connection is recommended.
Manual: If this option is selected, the terminal does not initiate the PPP dial-up connection automatically. If you pay the fee based on connection duration, using the manual mode for the PPP dial-up connection is recommended.
Step 2 Save the settings.
----End
3.4.3 Setting 3G Dial-up Parameters and Establishing a Dial-up
Connection
After a PPP dial-up connection is established, the terminal can obtain the IP address allocated by the server and can make calls over the 3G network.
Before connecting to the 3G network, ensure that:
The terminal is connected with a 3G data card successfully.
The 3G network is enabled.
To set the terminal's 3G dial-up parameters, do the following:
Step 1 Choose Settings > Network > 3G > 3G Dialing, and then set the parameters listed in Table
Table 3-10 3G dial-up parameters
Parameter Description
Switch to
3G network
This specifies the 3G network operator.
Click Search to search for the existing 3G network operators.
USB device This specifies the type of the data card. The available options are Wideband
Code Division Multiple Access (WCDMA) and CDMA2000.
APN
Number
This specifies the name of the network access point. If a WCDMA data card is used, you must set this parameter.
For details, contact your operator.
This specifies the number used to connect to the 3G network. If a WCDMA data card is used, you must set this parameter.
For details, contact your operator.
Issue 03 (2011-12-10) Huawei Proprietary and Confidential
Copyright © Huawei Technologies Co., Ltd
24
HUAWEI VP9050 Executive Video Terminal
User Guide
Parameter Description
User name
Password
These specify the user name and password used to connect to the 3G network.
For details, contact your operator.
Step 2 Save the settings.
----End
After setting 3G dial-up parameters, do the following to establish a 3G dial-up connection:
From the home screen, choose Utilities > 3G Dialing > Connect. The server allocates an IP address to the terminal after the dial-up connection is established.
To query the terminal's IP address, choose Settings > Network > 3G. The IP address displayed on the screen is the one allocated by the server.
Issue 03 (2011-12-10) Huawei Proprietary and Confidential
Copyright © Huawei Technologies Co., Ltd
25
HUAWEI VP9050 Executive Video Terminal
User Guide
4
Video Settings
4.1 Configuring the Built-In Camera
The terminal has a built-in camera on its top. The camera presets and other parameters cannot be set from the web interface or from the user interface controlled by the remote control.
When the local video is displayed, however, you can manually rotate the lens to obtain the optimal video quality.
You must configure the video output parameters of the built-in camera for better video effects.
To set the video output parameters of the built-in camera, do the following:
Step 1 Choose Settings > Video > Video Output.
Step 2 Select LCD.
LCD is the output interface of the built-in camera.
Step 3 Set the video output parameters listed in Table 4-1.
Table 4-1 Video output parameters
Parameter Description
Stretch mode
Display local video
Display remote video
Display H.239
The terminal adjusts the input video based on the encoding format of the video.
Stretch: Stretch the video to full-screen mode without locking the aspect ratio of the video.
No stretch: Stretch the video to full-screen mode after locking the aspect ratio of the video. Black borders may appear at the four sides of the video display.
Intelligent stretch: The system cuts the video to a proper size, and then stretches the video to full-screen mode after locking the aspect ratio. For example, to change a wide-screen video to a narrow-screen video, the system cuts the left and right sections of the wide-screen video, and then stretches the video to full-screen mode.
This specifies the content displayed on the interface. You can choose between local video, remote video, local presentation, and remote presentation.
Issue 03 (2011-12-10) Huawei Proprietary and Confidential
Copyright © Huawei Technologies Co., Ltd
27
HUAWEI VP9050 Executive Video Terminal
User Guide
Parameter
Display H.239 automatically
Description
This specifies whether the presentation is output from the LCD interface automatically.
Only the LCD interface supports this function.
Small window position
This specifies the position of the small window displayed on the main screen. The small window can be displayed in the lower right corner, lower left corner, upper right corner, or upper left corner.
By default, the small window is displayed in the lower right corner.
To switch the layout to picture-in-picture mode, choose either of the following methods:
From the option bar, select Layout and then .
Press on the remote control consecutively until the layout is switched to picture-in-picture mode.
Step 4 Save the settings.
----End
4.2 Configuring the External Camera
In addition to the built-in camera, the terminal can also be connected to an external camera.
You can control a camera connected to the terminal and configure camera presets.
4.2.1 Getting to Know the Video Input Interface
The terminal supports various camera models, such as SONY EVI-HD1, CANON V50,
HUAWEI HD camera.
Table 4-2 describes the specifications of the video input interface.
Table 4-2 Specifications of the video input interface
Video Input
Interface
Type Receivable Input Format Control
DVI/VGA IN DVI-I DVI, VGA, and YPrPb Camera PTZ
PTZ is an acronym for Pan, Tilt, and Zoom. A PTZ camera supports panning, tilting, and zooming control.
4.2.2 Getting to Know the Video Output Interface
When connecting displays to the terminal, choose cables based on the relevant interfaces.
Issue 03 (2011-12-10) Huawei Proprietary and Confidential
Copyright © Huawei Technologies Co., Ltd
28
HUAWEI VP9050 Executive Video Terminal
User Guide
Table 4-3 describes the specifications of the video output interfaces of the terminal. The
display contents vary with the interfaces to which the displays are connected. In the following table, ① indicates local video; ② indicates local presentation; ③ indicates remote video;
④ indicates remote presentation.
Table 4-3 Specifications of the video output interface
Video Output
Interface
Interface
Type
Output
Format
Video
Displayed
Whether User
Interface Can Be
Displayed
Yes DVI/VGA
OUT
DVI-I DVI, VGA, and YPrPb
①②③④
Use the cable that is provided to connect a display to the terminal based on the content to be displayed and the interface on the display.
Please use the cables provided along with the terminal. Other cables may not be able to ensure the desired quality. It is recommended that you contact the device supplier to purchase the relevant cables.
Table 4-4 Interfaces and cables
Interface → Format Required by a
Display
DVI-I interface → DVI format
DVI-I interface → SXGA/VGA format
DVI-I interface → YPrPb format
Cable to Be Used
DVI extension cable
DVI-SXGA cable
DVI-YPrPb (component video) cable
4.2.3 Setting Camera Input Parameters
When cameras of certain models are used along with the terminal, the parameters for these cameras must be set. For details about how to install and operate a camera, see the documents provided in the camera package.
To set the input parameters of a camera connected to the terminal, do the following:
Step 1 Choose Settings > Video > Video Input.
Step 2 Select DVI/VGA IN.
Step 3 Set the parameters listed in Table 4-5.
Table 4-5 Camera input parameters
Parameter
Camera name
Description
This specifies the name of a camera. During a conference, you can switch between cameras based on their names.
Issue 03 (2011-12-10) Huawei Proprietary and Confidential
Copyright © Huawei Technologies Co., Ltd
29
HUAWEI VP9050 Executive Video Terminal
User Guide
Parameter
Camera type
Description
This specifies the type of the camera connected. The terminal supports camera models from multiple manufacturers. The control commands vary with different cameras. Therefore, select the camera type correctly to ensure that the camera can be controlled properly.
Serial port
Initial position
Moving speed
This specifies the serial port that is connected to the camera control interface. You can select either COM1 or None.
Select the serial port that is being used. Otherwise, the camera cannot be controlled.
If Auto is selected, the camera automatically determines its initial position after startup. Generally, the camera keeps its original position.
If camera presets have been defined, such as Preset 1, the presets can be selected. Then the camera moves to the corresponding preset after startup.
This specifies the speed for turning the camera and moving the camera lens.
Select Slow for accurate positioning.
Select Fast for quick positioning.
Select Medium for medium pace positioning.
Input source
Mirroring
Stretch mode
This specifies the input source resolution.
This specifies whether the terminal displays a reflection of an input video, wherein the right and left sides of the original are reversed. By default, Normal is selected. If the terminal is used in a Huawei telepresence system, select Horizontal mirroring.
Normal: The input video will not be reversed.
Horizontal mirroring: The terminal displays a reflection of the input video, wherein the right and left sides of the original are reversed like the reflection of something seen in a mirror.
The terminal adjusts the input video based on the encoding format of the video.
Stretch: Stretch the video to full-screen mode without locking the aspect ratio of the video.
No stretch: Stretch the video to full-screen mode after locking the aspect ratio of the video. Black borders may appear at the four sides of the video display.
Intelligent stretch: The system cuts the video to a proper size, and then stretches the video to full-screen mode after locking the aspect ratio. For example, to change a wide-screen video to a narrow-screen video, the system cuts the left and right sections of the wide-screen video, and then stretches the video to full-screen mode.
Issue 03 (2011-12-10) Huawei Proprietary and Confidential
Copyright © Huawei Technologies Co., Ltd
30
HUAWEI VP9050 Executive Video Terminal
User Guide
Table 4-6 Common settings parameter
Parameter
Remote control
Description
This specifies whether a remote site can control the local camera during a call. By default, Allow is selected.
Serial port type This specifies the type of the serial port of the camera that is connected to the terminal. You can select between RS232 and RS422.
The COM serial ports on the rear panel of the terminal are dual-mode ports that can be used as both RS232 and RS422 interfaces.
Step 4 Save the settings.
----End
4.2.4 Setting Camera Output Parameters
When cameras of certain models are used along with the terminal, the parameters for these cameras must be set. For details about how to install and operate a camera, see the documents provided with the camera.
To set the output parameters of a camera connected to the terminal, do the following:
Step 1 Choose Settings > Video > Video Output.
Step 2 Select DVI/VGA OUT.
Step 3 Set the parameters listed in Table 4-7.
Table 4-7 Camera output parameters
Parameter Description
Name
Output mode
This specifies the name of an output interface to simplify identifying and using the interface during a conference.
This specifies the format of the video received by the display.
VGA: Select this option if connecting the display to a DVI/VGA
OUT interface using a DVI-SXGA conversion cable.
DVI: Select this option if connecting the display to a DVI/VGA
OUT interface using a DVI extension cable.
YPrPb: Select this option if connecting the display to a DVI/VGA
OUT interface using a DVI-YPrPb conversion cable.
Video resolution
For details about how to set the video resolution, see Table 4-10.
Refresh rate
For details about how to set the refresh rate, see Table 4-11.
Issue 03 (2011-12-10) Huawei Proprietary and Confidential
Copyright © Huawei Technologies Co., Ltd
31
HUAWEI VP9050 Executive Video Terminal
User Guide
Parameter
Stretch mode
Display local video
Display remote video
Display H.239
Description
This specifies whether to adjust a video to fit the video into the screen.
Stretch: The aspect ratio can be changed.
No stretch: The aspect ratio remains unchanged.
Intelligent stretch: The system cuts the video to a proper size, and then stretches the video to full-screen mode after locking the aspect ratio. For example, to change a wide-screen video to a narrow-screen video, the system cuts the left and right sections of the wide-screen video, and then stretches the video to full-screen mode.
This specifies the content displayed on the interface. You can choose between local video, remote video, local presentation, and remote presentation.
Table 4-8 Common settings parameter
Parameter
GUI
Description
During a conference, you can display the video on one display and the user interface on another display by setting GUI to the output interface that has been connected to the display dedicated for displaying the user interface. In this case, the user interface will not cover the conference video. By default, the LCD interface is selected.
Step 4 Save the settings.
----End
4.3 Selecting and Controlling a Camera
4.3.1 Selecting a Camera
To control a camera, first select the camera.
If the terminal is not in a conference, only the local camera can be controlled. If the terminal is in a conference, both the local and remote cameras can be controlled.
To select a camera to be controlled, do the following:
Step 1 Press twice consecutively, and then select Select camera.
Step 2 Select the camera to be controlled from remote cameras and the camera connected to the terminal.
The text on the upper left corner indicates the camera (local or remote) that is currently being controlled.
Issue 03 (2011-12-10) Huawei Proprietary and Confidential
Copyright © Huawei Technologies Co., Ltd
32
HUAWEI VP9050 Executive Video Terminal
User Guide
----End
4.3.2 Adjusting the Focal Length of a Camera
You can change the magnification of distant objects by adjusting the focal length of the corresponding camera. This function is not available on the touch panel.
To adjust the focal length of a camera, do the following:
Step 1 Press twice consecutively, and then select Adjust Focus.
Step 2 Adjust the focal length as required.
When adjusting the focal length, press the up and down arrow keys to switch between local and remote cameras. The text on the upper left corner indicates the camera (local or remote) that is currently being controlled.
----End
4.3.3 Controlling a Camera
You can exercise PTZ control over a camera connected to the terminal or a remote camera.
Before you use PTZ functions, ensure that the Video System Control Architecture (VISCA) cable is connected to the COM interface of the terminal properly and that the relevant configuration is correct.
To control a camera, do the following:
Step 1 Press twice consecutively, and then select Camera Control.
Step 2 From the camera control screen, you can:
Press to switch between local and remote cameras. The text on the upper left corner indicates the camera that is currently being controlled (local or remote).
Press arrow keys to turn the camera lens.
Press to zoom in or to zoom out. This zooming in or zooming out function is not available on the touch panel.
----End
4.4 Saving and Using Camera Presets
A camera preset refers to pre-saved camera configurations. Each camera preset saves the zooming level and direction of the camera.
If a camera supports pan, tilt, and zoom (PTZ) functions, you can create a maximum of nine camera presets. Each camera preset saves the camera number, zooming level, and camera direction. A camera preset remains valid until you delete it or change it.
Table 4-9 describes the features of camera presets.
Issue 03 (2011-12-10) Huawei Proprietary and Confidential
Copyright © Huawei Technologies Co., Ltd
33
HUAWEI VP9050 Executive Video Terminal
User Guide
Table 4-9 Features of camera presets
Terminal Number of Camera
Presets
Local
Remote
9
6
Whether Data Is Lost After
Restart
No
Yes
4.4.1 Saving a Camera Preset
If you select a number to save a camera preset and if another camera preset is already saved to that number, the new camera preset replaces the original one.
To save a camera preset, do the following:
Step 1 Select a camera, and then adjust the camera.
Step 2 Press , and then select Save Preset. Scroll to a number by pressing arrow keys, and then press to save the camera preset.
----End
4.4.2 Moving a Camera to a Preset
After you move a camera to a preset, the camera automatically adjusts its zooming level and direction to the preset values.
To move a camera to a preset, do the following:
Step 1 Press , and then select Select Position.
Step 2 Scroll to a camera preset by pressing arrow keys, and then press the corresponding preset.
----End
to move the camera to
4.4.3 Deleting All Camera Presets
If the camera presets saved on the terminal are no longer required, they can be deleted.
All the camera presets saved on the terminal can be deleted at the same time; however, the presets cannot be deleted one at a time.
To delete all camera presets, do the following:
Step 1 Press , and then select Delete All Camera Presets.
Step 2 Confirm that you want to delete all camera presets as prompted.
----End
Issue 03 (2011-12-10) Huawei Proprietary and Confidential
Copyright © Huawei Technologies Co., Ltd
34
HUAWEI VP9050 Executive Video Terminal
User Guide
4.5 Setting the Video Resolution and Refresh Rate
After the terminal is properly connected, video output parameters must be set to obtain the
desired video quality. Table 4-10 describes the video resolutions available in each output
mode.
Table 4-10 Video resolutions available in each output mode
Output Mode Video Resolution
VGA 800 x 600, 1024 x 768, 1280 x 1024, 720p
DVI
YPrPb
DVI(AUDIO)
DVI+VGA
DVI+YPrPb
DVI(AUDIO)+V
GA
DVI(AUDIO)+Y
PrPb
800 x 600, 1024 x 768, 1280 x 1024, 720p, 1080p, 1080i
720p, 1080p, 1080i
720p, 1080p, 1080i
800v600, 1024 x 768, 1280 x 1024, 720p
720p, 1080p, 1080i
720p
720p, 1080p, 1080i
Generally, a greater resolution value contributes to clearer video quality. The video resolution selected needs to match the resolution of the display. A higher refresh rate contributes to smoother video. The refresh rate selected should match the refresh rate of the display.
The following table lists the available refresh rates for each resolution.
Table 4-11 Available refresh rates for each resolution
Video Resolution Refresh Rate (Hz)
800×600
1024×768
60, 75, 85
60, 75, 85
1280×1024
720p
1080p
1080i
60
If the output mode is set to VGA, DVI+VGA, or
DVI(AUDIO)+VGA, set the refresh rate to 60.
If the output mode is set to DVI, YPrPb, DVI(AUDIO),
DVI+YPrPb, or VI(AUDIO)+YPrPb, set the refresh rate to 50 or
60.
24, 25, 30
50, 60
Issue 03 (2011-12-10) Huawei Proprietary and Confidential
Copyright © Huawei Technologies Co., Ltd
35
HUAWEI VP9050 Executive Video Terminal
User Guide
5
Audio Settings
5.1 Connecting an Audio Device
Equipped with a microphone and a speaker, the terminal also provides AUDIO IN and
AUDIO OUT interfaces for connecting to external audio devices. Figure 1-3 shows the
interface location and Table 5-1 describes the audio interfaces.
If the AUDIO OUT interface is connected to an external speaker, audio can be output from the terminal to the external speaker, obtaining increased volume and better quality.
Table 5-1 Description of audio interfaces
Audio Input Interface Type
AUDIO IN
AUDIO OUT MAIN
Features of the Audio That Can Be
Received
Headset interface Mono audio channel/Stereo line input
Headset interface Mono audio channel/Stereo line output
5.2 Setting Audio Parameters
Before connecting the terminal to an audio device, set the audio parameters correctly to obtain better audio effects.
To set the terminal's audio parameters, do the following:
Step 1 Choose Settings > Audio, and then set the parameters listed in Table 5-2 and Table 5-3.
Issue 03 (2011-12-10) Huawei Proprietary and Confidential
Copyright © Huawei Technologies Co., Ltd
36
HUAWEI VP9050 Executive Video Terminal
User Guide
Table 5-2 Audio input parameters
Parameter
Left audio source
Right audio
source
Description
Using this tab, the names of the MIC and AUDIO IN interfaces can be set. A name can indicate the input interface so that you can identify the interface during a conference. The length of the value cannot exceed 128 bytes.
In addition, the MIC or AUDIO IN interface can be enabled so that the audio output by the device to which the MIC or AUDIO IN interface is connected are input; the MIC or AUDIO IN interface can also be enabled so that the audios output by the device to which the
MIC or AUDIO IN interface is connected are not input.
The parameters on this tab specify audio sources for the left and right audio channels in stereo mode.
By default, the MIC 1 and AUDIO IN L interfaces are the input sources for the left audio channel; the MIC 2 and AUDIO IN R interfaces are the input sources for the right audio channel.
To adjust the volume of MIC and AUDIO IN interface, move the sliders.
Table 5-3 Volume and sound effect parameters
Parameter
Volume
Description
You can move the slider using the arrow keys to adjust the volume of the speaker and alert tones.
Sound Effect
Step 2 Save the settings.
----End
Issue 03 (2011-12-10) Huawei Proprietary and Confidential
Copyright © Huawei Technologies Co., Ltd
37
HUAWEI VP9050 Executive Video Terminal
User Guide
6
Conference Initiation
6.1 Initiating a Conference Using Different Methods
The home screen provides multiple methods to initiate a conference. You can choose one based on the actual situation.
You can define multiple sites on the terminal and call these sites at the same time to initiate a multipoint conference. During the multipoint conference, all the sites can hear the voice and view the video of the other sites.
6.1.1 Initiating a Conference from the Favorite Conferences
Screen
When initiating a conference from the Favorite Conferences screen, you only need to change the settings of the preset parameters to complete the conference configuration. Then you can initiate the conference.
To initiate a conference from the Favorite Conferences screen, do the following:
Step 1 From the home screen, select Favorite Conferences to display the Favorite Conferences screen.
Step 2 Select a conference, and then perform the following operations as required:
Press or on the remote control twice consecutively to initiate the conference.
Select to delete the conference from the favorite conferences.
Select to edit the conference, for example, to add a site to the conference or
change the settings of the conference parameters listed in Table 6-1.
Table 6-1 Conference parameters
Parameter Description
Rate
Continuous presence
This specifies the conference rate.
This specifies the maximum number of site videos that can be viewed simultaneously during the conference. After the continuous presence is broadcast, the present sites can view the videos of multiple sites at the same time.
To disable the continuous presence, select OFF.
Issue 03 (2011-12-10) Huawei Proprietary and Confidential
Copyright © Huawei Technologies Co., Ltd
39
HUAWEI VP9050 Executive Video Terminal
User Guide
Parameter
Anonymous
H.323 sites/Anonymo us PSTN sites
Description
These specify the numbers of H.323 and PSTN sites that can join the conference anonymously. An anonymous site is a site whose site number is not defined. For example, if one of the parameters is set to 5, a maximum of five anonymous sites of the corresponding type can join the conference. If you set the parameter to 0, no anonymous site can join the conference.
Conference control password
This specifies the conference access password that can be used in the following two ways:
During a conference, a site that wants to host the conference needs to enter this password to obtain the chair control rights.
An anonymous site needs to enter this password to join an authentication conference.
H.235 conference
Paying site
This specifies whether the H.235 security protocol needs to be used to encrypt media streams.
Insecure conference: All the information in the conference will not be encrypted.
Secure media conference: Media streams will be encrypted.
This specifies who pays for the conference.
Local site: The local site pays for the conference.
Another site: Another site pays for the conference. If this option is selected, the paying account and the paying password must be set.
----End
6.1.2 Initiating a Conference from the Conference History Screen
Sites that have been called and the conferences that have been held are all entered in the conference history.
To initiate a conference from the Conference History screen, do the following:
Step 1 From the home screen, select Conference History to display the Conference History screen.
Step 2 Select an entry, and then do the following:
If the selected entry is a site, press two-party conference.
or on the remote control to initiate a
If the selected entry is a conference, press or on the remote control twice consecutively to initiate a multi-party conference.
Press
----End
to edit the entry or to delete the entry.
Issue 03 (2011-12-10) Huawei Proprietary and Confidential
Copyright © Huawei Technologies Co., Ltd
40
HUAWEI VP9050 Executive Video Terminal
User Guide
6.1.3 Initiating a Conference from the Address Book Screen
If sites to participate in a conference are stored in the local address book, you can define these sites and set conference parameters from the Address Book screen to initiate a conference.
To initiate a conference from the Address Book screen, do the following:
Step 1 From the home screen, select Address Book to display the Address Book screen.
Step 2 Select a site or multiple sites participating in the conference.
If you select a site, you can press on the remote control, and then select Place Call to place a call to the site immediately or Create Conference to initiate a conference.
If you select multiple sites, you can press on the remote control to initiate a conference.
Press
----End
to edit the selected site or to delete the selected site.
6.1.4 Initiating a Conference from the Call Screen
You can initiate a two-party conference by defining the site to participate in the conference and setting the call rate and call type from the Call screen.
To initiate a conference from the Call screen, do the following:
Step 1 From the home screen, select Call to display the Call screen.
From the home screen, you can access the Call screen directly by pressing a number key on the remote control.
Step 2 Enter the name, IP address, or telephone number of the site. Then set the call rate and call type.
Step 3 Press on the remote control to call the other party.
----End
6.1.5 Scheduling a Conference
You can schedule a conference to be held during a specific period.
The terminal supports the function to schedule conferences when H.323, E1, or 4E1 lines are used.
To schedule a conference, do the following:
Step 1 Choose Utilities > Schedule Conference.
Step 2 Schedule a conference using either of the following methods:
Select a conference from Favorite Conferences, set Start date, Time format, Start
time, and Conference duration (ranging from 30 min to 360 min), and then select OK.
Issue 03 (2011-12-10) Huawei Proprietary and Confidential
Copyright © Huawei Technologies Co., Ltd
41
HUAWEI VP9050 Executive Video Terminal
User Guide
Select Create, set site and conference parameters, set Start date, Time format, Start
time, and Conference duration (ranging from 30 min to 360 min), and then select OK.
----End
After a conference is scheduled successfully, you can find the conference by selecting
Schedule Conference and then Scheduled Conferences.
6.2 Answering Incoming Calls and Ending a Conference
The mode for answering incoming calls can be set.
6.2.1 Setting the Answering Mode
Two answering modes are available on the terminal: answering incoming calls manually and answering incoming calls automatically.
To set the answering mode, do the following:
Step 1 Select Settings > General.
If the automatic answering function is enabled, the terminal answers incoming calls automatically.
If the automatic answering function is disabled, when there is an incoming call, a message appears on the screen indicating that a remote terminal is calling. Use the remote control to answer or reject the call.
The automatic answering function is disabled by default.
Step 2 Save the settings.
----End
6.2.2 Ending a Conference
To end or exit from a conference, end the relevant call.
To end a conference, do the following:
Step 1 Press on the remote control.
Step 2 When a message is displayed, confirm that you want to end the call or exit from the conference.
----End
6.3 Setting Conference Parameters
The factory settings and default settings of the conference parameters can help the conduct of conferences. The parameters can also be set based on actual requirements.
To initiate a dual-stream conference, set the video and H.239 parameters. To initiate a single-stream conference, only the video parameters need to be set.
Issue 03 (2011-12-10) Huawei Proprietary and Confidential
Copyright © Huawei Technologies Co., Ltd
42
HUAWEI VP9050 Executive Video Terminal
User Guide
To set conference parameters, do the following:
Step 1 Select Settings > Conference, and then set the parameters listed in Table 6-2.
Table 6-2 Conference parameters
Parameter
Audio protocol
Description
This specifies the audio protocol used by the terminal to encode and decode the audio.
Video protocol
Video resolution
This specifies the video protocol used by the terminal to encode and decode the video. In a non-multi-stream conference, the video protocol is the video protocol used by the local terminal.
You can select a proper format based on the video protocol that is already set.
When the video protocol is set to auto, the video format can be
Sharp or Smooth.
When Sharp is selected, the system prioritizes the frame rate. When
Smooth is selected, the system prioritizes the video resolution.
Video frame rate
Enable H.239
This specifies the video frame rate, that is, the frequency at which the imaging device produces unique frames. The higher the frame rate, the smoother and clearer the video. It is recommended that you select Auto.
After this check box is selected, presentations can be shared during point-to-point calls.
Dynamic bandwidth If this function is enabled, when the ratio of the packet loss caused by insufficient bandwidth in the network increases, the terminal decreases the conference bandwidth automatically until the packet loss does not occur constantly in the network or the conference bandwidth is decreased to 64 kbit/s. Using the policy of dynamically adjusting the bandwidth, the terminal can stabilize the bandwidth within one minute after packet loss occurs in the network.
When the network condition is good, select Disable.
When the network condition is poor, select Enable.
Conference line type
Conference bandwidth
Select conference control operation
This specifies the type of the line used during a multipoint conference.
If Auto is selected and the terminal is registered with a GK, an IP line is preferentially used for the multipoint conference.
The default value is Normal.
When the terminal accesses network using an IP line, set the conference bandwidth to Limited to enhance the quality of the video conference.
This specifies the conference control options to be displayed on the
Conference Control screen.
Step 2 Save the settings.
Issue 03 (2011-12-10) Huawei Proprietary and Confidential
Copyright © Huawei Technologies Co., Ltd
43
HUAWEI VP9050 Executive Video Terminal
User Guide
----End
6.4 Setting Up an H.239 Dual-Stream Conference
During an H.239 dual-stream conference, two independent video stream channels, that is, the video and the presentation, can be transmitted; furthermore, two channels of video from the local site can be transmitted or two channels of video from a remote site can be received at the same time.
If the license on the terminal does not support H.239, the terminal can receive presentation, but cannot share presentation.
6.4.1 Designating the Dual Streams
Input sources and output destinations for the video and presentation must be chosen.
Choosing Input Sources
If multiple video-source devices are connected to the video input interfaces of the terminal, you can choose a channel of video as the source of the local video and another channel as the source of the local presentation.
The priority of the video is higher than that of the presentation, as shown from the following aspects:
After a conference is initiated, the remote sites view the video of the local site before the presentation.
During the layout switch in continuous presence mode, the remote sites can always view the video of the local site.
Choosing Output Destinations
During an H.239 dual-stream conference, if local video and presentation and remote video and presentation exist simultaneously and if multiple monitors are used at the local site, you can set the output interfaces for the videos and presentations as required.
6.4.2 Enabling the H.239 Mode
After enabling the H.239 mode, the video and the presentation can be sent simultaneously during a conference.
For details about how to enable the H.239 mode, see section 6.3 "Setting Conference
Parameters." By default, the H.239 mode is enabled on the terminal.
The H.239 mode supports Presentation and Live.
Presentation: When the video is switched, the presentation remains unchanged. This mode is used when the presentation carries images, such as slides.
Live: The presentation viewed by each site is switched along with the video. This mode is used when the presentation carries videos.
Issue 03 (2011-12-10) Huawei Proprietary and Confidential
Copyright © Huawei Technologies Co., Ltd
44
HUAWEI VP9050 Executive Video Terminal
User Guide
6.4.3 Sharing a Presentation
If the video source of the presentation has been configured, and the presentation parameters have been set, you can connect a computer to the terminal to share files stored on the computer. When you are sharing files on the computer, the remote sites can view your video and the desktop contents of the computer. You can press presentation.
to start or stop sharing a
You can select one of the following modes for sharing a presentation based on the configuration:
Auto: The terminal automatically sends the video along with the presentation. This option is available when the H.239 mode is set to Live.
Manual: Use the remote control to share a presentation.
6.4.4 Viewing the Combined Picture of the Presentation and the
Video
During a conference, a combined picture of the video and the presentation can be viewed by pressing on the remote control or selecting Layout from the option bar.
For details, see section 8.2 "Adjusting the Screen Layout."
6.5 Joining an Authentication Conference
If the number of sites that are expected to join the conference is not known, you can set the number of anonymous sites, and then hold an authentication conference. A site can join the authentication conference by calling the conference access number.
Figure 6-1 shows how to join an authentication conference.
Issue 03 (2011-12-10) Huawei Proprietary and Confidential
Copyright © Huawei Technologies Co., Ltd
45
HUAWEI VP9050 Executive Video Terminal
User Guide
Figure 6-1 Procedure for joining an authentication conference
Setting the number of anonymous sites: Set the number of anonymous sites when
initiating a conference. Set numbers of anonymous sites of all types as listed in Table 6-1,
for example, Anonymous H.323 sites.
Setting the authentication password: Set the Conference control password when initiating a conference. This password can serve as the authentication password, which an anonymous site needs to enter to join an authentication conference. If the Conference
control password is left blank, anonymous sites can join the conference without entering any password.
Obtaining the access number of the authentication conference: After the authentication conference is initiated, a terminal can obtain the access number from the message which is displayed when the terminal requests chair control rights successfully; the chair site can also obtain the access number by choosing Diagnostics > Status > Conference.
Anonymous sites can obtain the access number and the authentication password from the chair site using other methods.
Joining the authentication conference by anonymous sites: Anonymous PSTN sites can join the conference by calling the access number of the audio authentication conference and anonymous IP sites can join the conference by calling the access number of the video authentication conference.
To join an authentication conference, do the following:
Step 1 Check the necessary resource preparations using the following methods:
From the chair site: Check that the anonymous site resources are available in the conference to be called, and the access number of the video or audio authentication conference and the authentication password have been obtained.
From the local site: Check that the site has been registered with the GK.
Step 2 Press on the remote control to display the Call screen.
Issue 03 (2011-12-10) Huawei Proprietary and Confidential
Copyright © Huawei Technologies Co., Ltd
46
HUAWEI VP9050 Executive Video Terminal
User Guide
Step 3 Obtain the access number of the authentication conference.
Step 4 Set Type and Rate. Select the highest rate supported by the local terminal for Rate to boost the call success rate.
Step 5 Select Call.
If no password is set for the authentication conference, the terminal can join the conference directly after a language is specified.
If a terminal requests chair control rights during an authentication conference, the password for the authentication conference (that is, the conference password) is required.
----End
6.6 Managing the Address Book
The address book stores site information. You can add, edit, and delete site entries.
The address book spares users from entering site information when initiating conferences, saving time and preventing entry of incorrect addresses.
You can save sites in Dialed, Received, and Missed on the Conference History screen to the address book.
6.6.1 Managing the Local Address Book
Site information can be added to, deleted from, or edited in the local address book.
From the home screen, select Address Book to display the Address Book screen.
Creating a Site
You can create a site in the local address book and save the site.
To create a site, do the following:
Step 1 In the Address Book screen, select Create Site to display the Create Site screen.
Step 2 Set the parameters of a site.
The parameters that need to be set are listed in Table 6-3.
Table 6-3 Parameters of a site
Parameter Description
Name This specifies the name of a site and can consist of letters and digits. The site name is displayed on the video.
Issue 03 (2011-12-10) Huawei Proprietary and Confidential
Copyright © Huawei Technologies Co., Ltd
47
HUAWEI VP9050 Executive Video Terminal
User Guide
Parameter
Category
Number
Type
Rate
IP address
Description
This specifies the conferencing scenario of a site. The following describes different options:
If the site attends conferences hosted using traditional videoconferencing systems, select Ordinary site.
If the site attends conferences hosted using Huawei telepresence systems, select Telepresence site.
If the site is a Cisco TelePresence site and attends conferences held using Huawei videoconferencing systems, select CT site.
This specifies the site number used to make calls between sites.
IP, SIP, and H.323 Phone site numbers are allocated by the videoconferencing service provider.
PSTN site numbers are telephone numbers.
This specifies the line used by the terminal to access the videoconferencing network.
This specifies the rate supported by the terminal over the corresponding access line used by the site.
It is recommended that you select the highest rate.
This specifies the IP address of the site.
Step 3 Select Save.
----End
Creating a Group
If certain sites join a conference regularly, they can be defined as a group.
To create and define a group, do the following:
Step 1 On the Address Book screen, select Create Group to display the Create Group screen.
Step 2 Enter a name for the group in the text box. The name cannot consist of only digits.
Step 3 Select the sites to be added to the group from the address book. Each selected site is marked with a tick (√) before the site name and all the sites that are added to the group appear in the site list.
Step 4 Select Save.
----End
Modifying
To modify the parameter settings of a defined site or group, scroll to the site or the group, and then select , after the site name or the group name.
Issue 03 (2011-12-10) Huawei Proprietary and Confidential
Copyright © Huawei Technologies Co., Ltd
48
HUAWEI VP9050 Executive Video Terminal
User Guide
Deleting
To delete a site or a group from the local address book, scroll to the site or the group, and then select , after the site name or the group name.
Searching
The displayed querying results are filtered in real time based on the contents entered in
Search. For example, after you enter W in the text box, the sites whose names start with W are displayed in the site list. To perform an exact search for a site, enter the whole name of the site in the text box.
6.6.2 Setting Network Address Book Parameters
To download the network address book, the terminal must access the File Transfer Protocol
(FTP) server where the address book is stored.
Setting Parameters Related to the Network Address Book Server
The network address book is available on the terminal only after parameters used for communications with the network address book server have been correctly set.
To set parameters related to the network address book server, do the following:
Step 1 From the home screen, select Settings, enter the administrator password (if set), and then select OK to display the Settings screen.
Step 2 Choose Settings > Network > Network Address Book, and then set the parameters listed in
Table 6-4 Parameters of the network address book
Parameter Description
Enable network address book
Synchronize automatically
This specifies whether the network address book is enabled. If this function is enabled, set the following parameters.
If this function is enabled, the terminal downloads records from the network address book to the local network address book. When the terminal is restarted for the first time, a message prompting you to update the local address book is displayed. Afterwards, no such message is displayed.
Give local records precedence when records duplicate
If this function is enabled and if certain records in the local address book are duplicates of the relevant records in the network address book, the records in the local address book remain unchanged after the local address book is updated.
Issue 03 (2011-12-10) Huawei Proprietary and Confidential
Copyright © Huawei Technologies Co., Ltd
49
HUAWEI VP9050 Executive Video Terminal
User Guide
Parameter
Prompt users during address book update
Clear local records during update
Server address
Description
If this function is enabled and if the versions of the network address book and the local address book are different, a message will be displayed, prompting you to update the local address book. After the update, site information in the network address book is downloaded to the local address book.
NOTE
The local address book determines whether updates are required by comparing the versions of network and local address books instead of the records in the address books.
If this function is enabled, the terminal clears the local address book automatically when the local address book is updated.
File path
This specifies the IP address of the server where the network address book is stored.
This specifies the file path of the network address book on the server.
User name
Password
These specify the user name and password used by the terminal when the terminal accesses the network address book.
Step 3 Save the settings.
----End
Downloading a Network Address Book
You can download a network address book manually or enable the terminal to download a network address book automatically.
If Synchronize automatically is selected from the Address Book screen, the terminal downloads a network address book automatically after startup. If this function is not selected, or if the network address book needs to be updated again, select Update from the Address
Book screen.
The downloaded address book is saved in the vCard format. The extension of the filename is vcf.
Issue 03 (2011-12-10) Huawei Proprietary and Confidential
Copyright © Huawei Technologies Co., Ltd
50
HUAWEI VP9050 Executive Video Terminal
User Guide
7
Conference Control
7.1 Customizing the Option Bar
You can customize icons on the option bar to facilitate access to the corresponding screens.
The icons that you can customize on the option bar are Conference control, Presentation
source, and Layout.
To hide the option bar
If no operation is performed for 15 seconds, the option bar is hidden automatically. To
. hide the option bar immediately, press the left arrow key or
To display the option bar
In full screen mode, press .
To customize the option bar, do the following:
Step 1 Select on the option bar to display the Customize Option Bar screen.
If an administrator password has been set, you must enter the password to display the Customize
Option Bar screen.
Step 2 Select the conference control options to be added to the option bar.
You can move the position of an option by selecting Up or Down.
Step 3 Select OK.
----End
7.2 Customizing the Conference Control Screen
You can customize the Conference control screen by specifying the conference control options to be displayed on the screen.
To customize the conference control screen, do the following:
Step 1 From the home screen, select Settings, enter the administrator password (if set), and then select OK to display the Settings screen.
Step 2 Select Conference > Select conference control operation, and then select the conference control options as required.
Issue 03 (2011-12-10) Huawei Proprietary and Confidential
Copyright © Huawei Technologies Co., Ltd
51
HUAWEI VP9050 Executive Video Terminal
User Guide
Step 3 Select Save to save the settings.
----End
7.3 Using Conference Control Functions
7.3.1 Viewing Sites
You can view a single site or view multiple sites in turn.
On the View Site screen, you can view a single site or view multiple sites in turn at preset intervals.
Table 7-1 Conference control functions
Function Name
View Site
Description
An ordinary site can view only one site at a time. The chair site can view one site at a time or multiple sites in turn at preset intervals.
Broadcast Site
Give Floor
All the sites in the conference are forced to view the broadcasting site.
The chair site can broadcast one site at a time or multiple sites in turn at preset intervals.
This function is used to give floor to a site. The other sites in the conference view the site that is given the floor. In addition, their microphones are muted.
Lock Presentation This function is used to restrict the presentation sharing right of a site or a conference. The following two options are available:
Locking site presentation: After the chair site locks the presentation of an ordinary site, such as site A, only site A has the right of sharing presentation.
Locking conference presentation: After the chair site locks the conference presentation, a site can share its presentation only when no presentation is currently being shared.
Sites Requesting Floor This function is used to display all the sites that are requesting for the floor.
Call Site You can call an absent site on the site list to enable the site to join the conference.
To call all absent sites to enable them to join the conference, select Call All.
Disconnect Site
Delete Site
Mute/Unmute MIC
You can disconnect all the sites present at a conference.
You can delete sites from an ongoing conference.
After you have muted the microphone of a site, the other sites in the conference cannot hear the site. To enable the site to be heard, unmute the microphone of the site.
Issue 03 (2011-12-10) Huawei Proprietary and Confidential
Copyright © Huawei Technologies Co., Ltd
52
HUAWEI VP9050 Executive Video Terminal
User Guide
Function Name Description
Mute/Unmute Speaker After you have muted the speaker of a site, the site cannot hear the current conference. To enable the site to hear the conference, unmute the speaker.
Voice Activation
Request Chair
Request Floor
This function is used during discussion. The site with the loudest voice is viewed by the other sites in the conference.
An ordinary site can use this function to request for chair control rights.
This function is used to request for the floor, especially when another site is being broadcast.
Release Chair
Discussion
Extend Conference
Add Site
Revoke Presentation
The chair site can use this function to release chair control rights. After the chair control rights are released, another site can request to become the chair site.
You can use this function to cancel the following conference control functions that are currently being used:
Broadcasting sites
Muting the microphone
Muting the speaker
Giving the floor
This function is used to extend a conference.
This function is used to add sites to an ongoing conference. The sites join the current conference after being added.
At the chair site, you can select Add Site from the Conference
Control screen, and then select Address Book to add a site from the address book or select Others to create a new site and add the site to the conference.
This function is used by the chair site to revoke the presentation sharing right from a site during a dual-stream conference when the presentation mode is set to Presentation. The site whose presentation sharing right has been revoked stops sharing the presentation.
Revoke Chair
Set Continuous
Presence
End Conference
This function is available only to the site that initiates or pays for the conference. After the chair control rights are revoked, no chair site exists in the conference. Sites in the conference can request to become the chair site afterwards.
This function is used to view multiple site videos simultaneously.
This function is used to end a conference.
7.3.2 Broadcasting Sites
All the sites (except for the broadcasting site) are forced to view the broadcasting site.
Issue 03 (2011-12-10) Huawei Proprietary and Confidential
Copyright © Huawei Technologies Co., Ltd
53
HUAWEI VP9050 Executive Video Terminal
User Guide
The chair site can broadcast any of the sites participating in a conference (except for an audio-only site) or broadcast multiple sites (including the chair site) in turn at preset intervals.
When a site is being broadcast, all non-chair sites are forced to view the broadcasting site while the chair site can view any of the sites participating in the conference.
To stop broadcasting a site, select Stop or Discussion.
After the chair site stops broadcasting a site, all the sites in the conference can view any other site. Stop is available when there is a broadcasting site in the conference.
7.3.3 Giving the Floor to a Site
The chair site can give the floor to a site and mute all the other sites by performing the Give
Floor operation.
If the chair site uses the Give Floor function to give the floor to a site, the video and audio of this site are broadcast and the microphones of all the other sites except for the chair site are muted. To give the floor to a site, access the Give Floor screen, scroll to the site, and then press .
To exit the Give Floor mode, select Discussion on the chair site.
7.3.4 Displaying Sites Requesting for the Floor
The chair site can use this function to view the sites that are currently requesting for the floor.
During a conference, if a non-chair selects Request Floor, the site is added to the list of sites requesting for the floor. The chair site can select a site from the list to give the floor to the site.
Then the site is broadcast and the microphones of all the other sites (except for the chair site) are muted.
The list of sites requesting for the floor is cleared after the chair site gives floor to a site.
7.3.5 Placing a Call
This function is used to place a call to a site that is not present in the conference. The site joins the conference after answering the call.
If the conference is charged, the resources of the videoconferencing system and your account balance determine whether the called site can join the conference properly.
You can select Call All on the Call screen. Then the system automatically calls all the sites that are not present in the conference to enable them to join the conference.
7.3.6 Disconnecting a Site
The chair site can disconnect a participating site from the conference. After the disconnection, the site exits the conference automatically.
7.3.7 Deleting a Site
During a conference, the chair site can delete a site that has joined the conference or is not present in the conference.
After being deleted, the site is not associated to the conference anymore and is not included in the site list. To enable the site to join the conference again, the chair site needs to add the site
Issue 03 (2011-12-10) Huawei Proprietary and Confidential
Copyright © Huawei Technologies Co., Ltd
54
HUAWEI VP9050 Executive Video Terminal
User Guide
to the conference by performing the Add Site operation, and then the system will place a call to the site.
7.3.8 Muting and Unmuting the Microphone
After you have muted the microphone of a site, the other sites in the conference cannot hear the site. To enable the site to be heard, unmute the microphone of the site.
On the Mute/Unmute Microphone screen, select a site. Then you can mute or unmute the microphone of the site based on the following relevant status icons:
: Indicates that the microphone of the site is not muted. You can press the microphone.
to mute
: Indicates that the microphone of the site is muted. You can press the microphone.
to unmute
7.3.9 Muting and Unmuting the Speaker
After you have muted the speaker of a site, the site cannot hear the current conference. To enable the site to hear the conference, unmute the speaker.
On the Mute/Unmute Speaker screen, select a site. Then you can mute or unmute the speaker of the site based on the following relevant status icons:
: Indicates that the speaker of the site is not muted. You can press speaker.
to mute the
: Indicates that the speaker of the site is muted. You can press speaker.
to unmute the
7.3.10 Requesting for Chair Control Rights
More conference control rights are available on the chair site than those available on a non-chair site.
This function of requesting chair control is available to non-chair sites only and can be successfully implemented only when no chair site exists in the conference.
Audio-only sites cannot request chair control rights.
7.3.11 Requesting for the Floor
If a non-chair site wants to speak during a conference, the site can request the floor from the chair site.
The Request Floor operation is available when a chair site exists in the conference. After a site requests the floor, the request is submitted to the chair site. Then the chair site can determine whether to give the floor to the site.
If the chair site gives the floor to the site, the site is broadcast and the microphones of all the other non-chair sites are muted.
If the chair site does not give the floor to the site, the conference status remains unchanged.
Issue 03 (2011-12-10) Huawei Proprietary and Confidential
Copyright © Huawei Technologies Co., Ltd
55
HUAWEI VP9050 Executive Video Terminal
User Guide
7.3.12 Setting the Continuous Presence
The continuous presence function is used to display the videos of two or more sites on the same monitor simultaneously. The number of sites whose videos are displayed and the layout of the videos vary according to continuous presence modes.
This function is available only when continuous presence resources have been reserved for the conference.
To set the continuous presence, do the following:
Select a pane. From the drop-down list box in the displayed dialog box, select the site whose video is to be displayed in the pane. Then select OK.
If a site already exists in the pane selected, the new site will replace the original site.
You can select Delete All to delete all the sites in the continuous presence.
7.3.13 Enabling and Disabling Voice Activation
The voice activation function is used during ongoing discussions in the conference. The site with the loudest voice is viewed by the other sites in the conference.
You can select the sensitivity based on experience after enabling the voice activation function.
The videoconferencing system sets a threshold based on the sensitivity selected. If the volume of one or multiple sites exceeds the threshold, the video of the site with the highest volume is broadcast.
If no site exceeds the threshold, the conference status remains unchanged.
7.3.14 Releasing Chair Control Rights
A non-chair site can request chair control rights only after the chair site releases the chair control rights.
For a non-chair site, the following four conference control functions are available: requesting chair control rights, requesting the floor, viewing sites, and revoking chair control rights. The chair site, however, has all the conference control rights.
The function of revoking chair control rights is available only to the site that initiates or pays for the conference.
7.3.15 Enabling Discussion
The chair site can enable the discussion function as required to cancel certain ongoing conference control operations, such as broadcasting sites.
This Discussion function is used to cancel the following operations performed by the chair site:
Broadcasting sites
Muting the speaker
Muting the microphone
Giving the floor
The discussion function provides the following features:
Issue 03 (2011-12-10) Huawei Proprietary and Confidential
Copyright © Huawei Technologies Co., Ltd
56
HUAWEI VP9050 Executive Video Terminal
User Guide
Audio: The microphones of all the sites are not muted and the sounds of all the sites are mixed and then broadcast to every site.
Video: The video viewed by each site remains unchanged and each site can view the video of any other site.
7.3.16 Adding Sites
During a conference, the chair site can add certain sites to the current conference as required.
If a site is successfully added to the conference, the site becomes a participant in the conference. You can add a site from the address book or create a new site.
7.3.17 Extending a Conference
If a conference is estimated not to be complete by the scheduled time, the chair site can extend the conference by selecting Extend Conference.
Before extending a conference, the chair site needs to ensure that the videoconferencing resources and the account balance are sufficient. To increase the chances of success, the chair site should not extend the conference too long at a time. It is recommended that the chair site extends the conference by 30 minutes at a time, and this can be done multiple times if necessary.
7.3.18 Ending a Conference
If a conference is complete before the scheduled time, the chair site can end the conference in advance by selecting End Conference.
During a conference, the chair site can press on the Conference Control screen, and then select End Conference to end the conference immediately.
Issue 03 (2011-12-10) Huawei Proprietary and Confidential
Copyright © Huawei Technologies Co., Ltd
57
HUAWEI VP9050 Executive Video Terminal
User Guide
8
Video and Audio
8.1 Adjusting the Video Display Effects
You can adjust the video display effects by adjusting local video effects (such as the brightness and the saturation), the picture offset, the sampling phase.
8.1.1 Adjusting the Local Video Effects
To adjust local video effects, set the corresponding parameters as required, for example the brightness, contrast, and saturation.
To set the local video parameters, do the following:
Step 1 Choose Settings > Display > Video Parameters > Camera.
Step 2 Set the parameters listed in Table 8-1.
Table 8-1 Parameters of video effects
Parameter Description
Brightness level
Contrast
Adjusts the video output level to brighten or darken the video displayed on a monitor.
Adjusts color levels to facilitate the distinction between two colors. The higher the contrast, the greater the degree of difference between the light and dark extremes of the displayed image.
Saturation
Room light
Adjusts the grayscale of each color. The higher the saturation, the brighter a color.
The terminal adjusts the video effects based on the set Room light, improving the video quality.
Set this parameter based on the brightness of the room and the display effects of the camera.
If the room is bright and the local video looks pale, set this parameter to
Bright.
If the room is dim and the local video looks dark, set this parameter to
Dark.
----End
Issue 03 (2011-12-10) Huawei Proprietary and Confidential
Copyright © Huawei Technologies Co., Ltd
59
HUAWEI VP9050 Executive Video Terminal
User Guide
8.1.2 Configuring the Built-In Camera
To enable the terminal's built-in camera to produce the best possible video quality, adjust the camera's parameter settings based on the environment where terminal is placed. To configure the built-in camera, do the following:
Step 1 Choose Settings > Display > Video Parameters > Camera.
Step 2 Select camera, and set the parameters listed in Table 8-2.
Table 8-2 Built-in camera parameters
Parameter Description
Automatic exposure
This specifies whether to use automatic exposure mode.
Room light The terminal adjusts the video effects based on the set Room light, improving the video quality.
Set this parameter based on the brightness of the room and the display effects of the camera.
If the room is bright and the local video looks pale, set this parameter to
Bright.
If the room is dim and the local video looks dark, set this parameter to
Dark.
Brightness If the video quality is still not satisfactory after you set Room light, fine-tune this parameter.
Contrast This specifies the ratio of the luminance of black to that of white. If the ratio increases, the number of perceptible degrees from black to white increases, and video colorfulness improves.
Saturation This adjusts the grayscale of each color. The higher the saturation, the brighter a color.
Aperture Sharpen video edges and contours to preserve the impression of clarity and fine details. Over-sharpening will make video less realistic.
Noise
reduction
Color temperature
The greater the value of this parameters is, the less the noise of the video is but the more lost video details are. Therefore, set this parameter as required.
This adjusts the video's overall color temperature.
----End
8.1.3 Adjusting Video Parameters
If the HUAWEI HD camera is connected to the HUAWEI VP9050, set the camera parameters, such as the exposure mode, white balance mode, aperture, and noise reduction. Then, you can view the video on the monitor.
To adjust the video parameters, do the following:
Issue 03 (2011-12-10) Huawei Proprietary and Confidential
Copyright © Huawei Technologies Co., Ltd
60
HUAWEI VP9050 Executive Video Terminal
User Guide
Step 1 Choose Settings > Display > Video Parameters > DVI/VGA IN.
Step 2 Set the parameters listed in Table 8-3.
Table 8-3 HUAWEI HD camera parameters
Parameter Description
Exposure
mode
This specifies the mode of using natural light. You can select one of the following modes:
Auto: In this mode, the VPC500 and the VPC520 automatically select the optimum configuration based on the ambient environment. You can set the shutter delay as required to prevent poor video quality caused by the vibration of the VPC500 and the VPC520.
Manual: In this mode, you can manually adjust the brightness gain, shutter rate, and aperture.
Iris priority: In this mode, you need to manually adjust the aperture.
The C500 can automatically select the corresponding shutter rate.
Shutter priority: In this mode, you need to manually adjust the shutter rate. The VPC500 and the VPC520 can automatically select a proper aperture. This mode is mainly used for shooting moving objects.
Spotlight: If the light reflected from a surface is very bright, you can select this mode to obtain optimum video effects.
Brightness: In this mode, you can manually adjust the brightness.
White
balance
Aperture
Contrast
Brightness
Hue
Noise
reduction
This specifies the white balance to enable the camera to accurately recognize the white color and deliver a more vivid video. The default value is Auto.
Sharpen video edges and contours to preserve the impression of clarity and fine details. Over-sharpening will make video less realistic.
This specifies the ratio of the luminance of black to that of white. If the ratio increases, the number of perceptible degrees from black to white increases, and video colorfulness improves.
This specifies the video output level that changes the brightness of the video displayed on a monitor.
The hue of a video defines the video brightness. The more bright elements a video contains, the vivider the video looks. On the contrary, the more dark elements a video contains, the dimmer the video looks. A color video can have multiple hues.
The greater the value of this parameters is, the less the noise of the video is but the more lost video details are. Therefore, set this parameter as required.
This specifies the camera's video output format. Video resolution
Image inversion
Backlight compensation
This rotates the video input from the camera by 180 degrees. When the camera is hanged, enable this function.
If the background of the video input from the camera is dark, enable this function.
Issue 03 (2011-12-10) Huawei Proprietary and Confidential
Copyright © Huawei Technologies Co., Ltd
61
HUAWEI VP9050 Executive Video Terminal
User Guide
Parameter
Set output resolution automatically
Description
If this function is enabled, the terminal adjusts the camera's video output format based on the conference video format.
For example, in the case of 720p60 conferences, the terminal automatically sets the camera's video output format to 720p60.
----End
8.1.4 Customizing the Status Icons to Be Displayed on Screens
The status icons to be displayed on screens can be customized as required.
Packet Loss Icon
Choose Settings > Display > Packet Loss Threshold.
The terminal compares the packet loss rate on the current network with threshold A and threshold B, and uses the following policy to determine the packet loss icon displayed on the user screen:
Threshold A must be smaller than threshold B and the threshold must range from 0.1% to 100%.
If the packet loss rate is equal to or smaller than threshold A, no packet loss icon is displayed.
If the packet loss rate is greater than threshold A and smaller than threshold B,
(packet loss icon) is displayed.
If the packet loss rate is greater than threshold B, (packet loss icon) is displayed.
Other Icons
Status icons can be seen on the relevant screen when both the following conditions are met:
The icon to be displayed on screens has been set using the method described in this section.
The function that corresponds to the status icon has been enabled or is available.
Choose Settings > Display > Icon overlap. Select the icons to be displayed on screens.
8.1.5 Adjusting the Picture Offset
Pictures output or input from the Digital Visual Interface (DVI), SXGA interface, or YPrPb interface (of the DVI-1 type), such as the computer desktop with the resolution of VGA when displayed on the monitor screen, may deviate from their normal positions. In this case, set the picture offset to adjust the picture position.
To adjust the picture offset, do the following:
Step 1 Choose Settings > Display > Image Offset.
Step 2 Select a video interface, and then set the picture offset by moving the slider.
Issue 03 (2011-12-10) Huawei Proprietary and Confidential
Copyright © Huawei Technologies Co., Ltd
62
HUAWEI VP9050 Executive Video Terminal
User Guide
----End
8.1.6 Adjusting the Sampling Phase
When color distortion occurs in a picture on the screen, adjust the sampling phase.
To adjust the sampling phase, do the following:
Step 1 Choose Settings > Display > Sampling Phase.
Step 2 Set the sampling phase by moving the slider.
----End
8.2 Adjusting Audio Effects
You can adjust the audio effects, such as the audio input, sound effect, volume, and stereo.
For details about how to adjust the audio input, volume, and stereo, see 5.2 "Setting Audio
Parameters." This section only describes how to adjust the sound effect.
Choose Settings > Audio > Sound Effect, and then set the parameters listed in Table 8-4.
Table 8-4 Audio parameters
Parameter Description
Network jitter
Acoustic echo cancellation
Music mode
This is a sound adjustment method. A higher network jitter contributes to a better audio connectivity. In a conference, the lip movements and voice of a speaker may not be synchronous. To solve this problem, users can adjust the network jitter value.
When the terminal uses a wired network for video communications, it is recommended that you use the default value of this parameter.
If echo cancellation is enabled, the terminal removes echo in the audio input from the MIC1 and MIC2 interfaces using the echo cancellation function.
If echo cancellation is disabled, the terminal does not remove echo in the audio input from the MIC1 and MIC2 interfaces using the echo cancellation function.
By default, this function is enabled.
Enable: Ringtone is played on incoming calls.
Disable: The speaker of the terminal is muted.
Ringtone After a ringtone is selected, the terminal plays the ringtone when there is an incoming call.
Audio channel balance This is used to adjust the balance of the left and right audio channels in dual-audio-channel mode.
Issue 03 (2011-12-10) Huawei Proprietary and Confidential
Copyright © Huawei Technologies Co., Ltd
63
HUAWEI VP9050 Executive Video Terminal
User Guide
Parameter
Bass
Middle
Treble
Locally output sound from AUDIO IN
AUDIO IN mixes with
MIC
Virtual surround
Description
To obtain different audio effects, you can adjust the equalizers by moving the sliders.
If this function is enabled, you can hear input from the AUDIO
IN interface at the local site.
This is used to output the AUDIO IN source to remote sites.
Virtual center channel gain
Virtual surround gain
Distance for perceiving virtual sounds
If this function is enabled, the terminal simulates multiple speakers. In conjunction with Virtual center channel gain,
Virtual surround gain, Distance for perceiving virtual
sounds settings, this function enhances the surround sound field effect.
This parameter gives the effect that sounds are coming from the terminal’s center. Drag the slider to adjust the volume.
This parameter adjusts the stereo sound effect.
This parameter sets the distance between conference participants and the terminal speaker.
8.3 Adjusting the Volume
To obtain the optimal conference audio effect, you can adjust audio output in multiple modes.
If the terminal is in a conference, you can press or on the remote control to increase or decrease the volume heard at the local site. The volume from the PC and the whole conference system is adjusted accordingly.
In PC mode, the terminal is used as a display. You cannot adjust the volume using the touch panel or remote control.
For details about how to set the volume and other audio parameters, see chapter 5 "Audio Settings."
If a headset is used, you will hear conference audio through the headset.
8.4 Adjusting the Screen Layout
The screen layout can be adjusted using two methods. Press on the remote control to switch between layouts. Alternatively, select Layout from the option bar to display a screen from which a desired layout can be selected.
The LCD and DVI/VGA OUT video output interfaces support the combined picture function.
To adjust the screen layout, choose either of the following methods:
Issue 03 (2011-12-10) Huawei Proprietary and Confidential
Copyright © Huawei Technologies Co., Ltd
64
HUAWEI VP9050 Executive Video Terminal
User Guide
Pressing on the remote control to switch between the full screen, picture in picture, 2 panes, and 3 panes.
Selecting Layout from the option bar to display the following screen from which you can select a desired layout:
−
−
Remote video in full-screen mode
Local video in full-screen mode
−
A combination of the local video, remote video, local presentation, or remote presentation in picture-in-picture, two-pane, or three-pane mode
Figure 8-1 Adjusting the Screen Layout
Besides the six layout icons shown in the preceding figure, the icon for the local or remote presentation may be seen if:
A presentation source is connected to the local site. In this case, the icon for the local presentation is displayed.
The local site receives the presentation shared by a remote site. In this case, the icon for the remote presentation is displayed.
The icon for the local or remote presentation disappears once the local presentation source is disconnected or the sharing of the remote presentation stops.
Before a conference starts, you can set the position of the small window in picture-in-picture
mode. For details, see section 4.1 "Configuring the Built-In Camera."
8.5 Selecting a Video Source
You can set video input interfaces for the local video, local presentation, and remote video.
Local Video Source
Press , and then select a camera or other video sources.
Local Presentation Source
After a conference starts, select Presentation source from the option bar. From the
Presentation source screen, select a local presentation source.
Issue 03 (2011-12-10) Huawei Proprietary and Confidential
Copyright © Huawei Technologies Co., Ltd
65
HUAWEI VP9050 Executive Video Terminal
User Guide
Remote Video Source
During a conference, you can select to view a remote video source.
To select a remote video source, press on the remote control, and then select a camera.
Each remote video source is identified by a camera icon. In certain cases, however, the device connected to the remote terminal is not a camera.
8.6 Hiding the Local Video
During a conference, you can hide the local video if you do not want the video to be seen by remote sites. After this function is enabled, the local site is displayed as a blue screen at remote sites.
To hide the local video, choose Utilities > Hide Video (Off), and then, if prompted, confirm that you want to enable the function to hide the local video.
After the function to hide the local video is enabled, appears in the lower right corner of a screen in full-screen mode. In addition, appears on the home screen, indicating that the local microphone is muted.
Issue 03 (2011-12-10) Huawei Proprietary and Confidential
Copyright © Huawei Technologies Co., Ltd
66
HUAWEI VP9050 Executive Video Terminal
User Guide
9
Captions
9.1 Configuring Captions
During a conference, you can create a caption, and then overlay the caption on the video sent by the local site. The caption can be overlaid on the top, in the middle, or at the bottom of the video.
The terminal supports T.140 and non-T.140 captions. Table 9-1 describes the differences
between these two types of captions.
Table 9-1 Differences between T.140 and non-T.140 captions
Non-T.140 Caption
A non-T.140 caption will be superimposed on the local video.
T.140 Caption
A T.140 caption will be sent to remote sites and displayed on the remote displays without being superimposed on the local video.
SIP and H.323 terminals can send and receive captions.
No restriction is imposed on the terminals that send or receive non-T.140 captions.
Non-T.140 captions can be sent only from terminals in a conference, and cannot be sent from the
ResourceManager that is the videoconferencing management software.
Only H.323 terminals can send and receive captions.
If a T.140 caption is shared, both the sending and receiving parties in a conference must support
T.140 captions. Otherwise, a terminal that does not support T.140 captions cannot receive the shared
T.140 caption.
If both the sending and receiving parties in a conference support T.140 captions, a T.140 caption can be sent using any of the following methods:
Sending the caption from the chair site
Sending the caption from the ResourceManager
NOTE
Captions can be sent from either party in a point-to-point call.
The terminals' software is different from each other. Therefore, you may need to set only certain parameters instead of all of them when you prepare a caption.
Step 1 Choose Settings > Caption, and then set the parameters listed in Table 9-2.
Issue 03 (2011-12-10) Huawei Proprietary and Confidential
Copyright © Huawei Technologies Co., Ltd
67
HUAWEI VP9050 Executive Video Terminal
User Guide
Table 9-2 Caption parameters
Parameter
Font size
Bold
Transparency
Background color
Font color
Effect
Scrolling speed
Sharing mode
Description
This specifies the font size for banners and middle captions.
This specifies whether the font of banners and middle captions is in bold.
This specifies the background effect when a banner or a middle caption is displayed.
This specifies the background color when a banner or a middle caption is displayed. Up to 64 colors are available.
This specifies the font color for banners or middle captions in the foreground. Up to 64 colors are available.
A middle caption can contain multiple lines of text. The height of each line is the maximum font height on this line. The text can be aligned left, centered, aligned right, and roll upward.
Middle captions can roll. This parameter specifies the rolling speed. You can set the speed based on the preview effect.
This specifies the type of the caption to be shared,
T.140 or non-T.140.
For details about the differences between T.140 and
non-T.140 captions, see section Table 9-1.
Step 2 Save the settings.
----End
9.2 Creating a Caption
To create a caption, do the following:
Step 1 From the home screen, select Utilities > Caption > New.
Step 2 Set the caption parameters listed in Table 9-3.
Table 9-3 Caption parameters
Parameter
(Caption
Name)
Description
This specifies the name of a caption. Each caption can contain text on the top, in the middle, and at the bottom of the screen.
Issue 03 (2011-12-10) Huawei Proprietary and Confidential
Copyright © Huawei Technologies Co., Ltd
68
HUAWEI VP9050 Executive Video Terminal
User Guide
Parameter
Visible
Description
This specifies whether the caption is to be displayed at the current position. For example, if you select this option in Bottom, the bottom caption is displayed.
Height
Effect
The height of a top caption ranges from 5% to 30% of the screen height.
The height of a bottom caption ranges from 5% to 20% of the screen height. The step for adjustment is 5%. The height of a middle caption cannot be adjusted. The system automatically adjusts the height of a middle caption based on the remaining space of the screen apart from the top and bottom captions.
The captions at different positions can have different special effects.
Top caption: The top caption can contain multiple lines of text. In restricted areas, the text can be aligned left, middle, or right. The top caption cannot roll.
Middle caption: The middle caption can contain multiple lines of text.
The height of each line is the maximum font height on this line. In restricted areas, the text can be aligned left, middle, or right. The middle caption can roll upwards in display.
Bottom caption: The caption can contain only one line of text. In restricted areas, the text can be aligned left, middle, or right. The bottom caption can roll leftwards in display.
Transparency This specifies the background effect of the caption. The available options are translucent, solid, and transparent.
Background color
This specifies the background color of the caption. The system supports a maximum of 64 colors.
Font color
Font size
Font bold
This specifies the font color of the caption in the foreground. The system supports a maximum of 64 colors.
This specifies the font size of the caption. The available options are tiny, less, small, medium, large, biggish, and huge.
This specifies whether the font of the caption is in bold.
----End
9.3 Sharing a Caption
After you create a caption, it can be shared with remote sites.
To share a caption, do the following:
Step 1 Select Utilities > Caption.
Step 2 Select the desired caption, and then select Share.
----End
Issue 03 (2011-12-10) Huawei Proprietary and Confidential
Copyright © Huawei Technologies Co., Ltd
69
HUAWEI VP9050 Executive Video Terminal
User Guide
9.4 Sending an Instant Message
During a conference, instant messages can be sent to remote sites.
Both the sending party and the receiving party support T.140 captions. For details about how
to configure T.140 captions, see section 9.1 "Configuring Captions."
Instant messages are a type of T.140 captions. During a conference, a site can send instant messages to a desired site.
Instant messaging is not supported by SIP sites or audio-only sites.
Step 2 Select from the option bar.
Step 3 From the displayed Instant Message dialog box, select the site to which a message is to be sent.
Step 4 Enter the message.
Step 5 Send the message.
----End
Issue 03 (2011-12-10) Huawei Proprietary and Confidential
Copyright © Huawei Technologies Co., Ltd
70
HUAWEI VP9050 Executive Video Terminal
User Guide
10
Security
10.1 Setting the Administrator Password
You can set the administrator password to restrict access to certain screens.
To set the administrator password, do the following:
Step 1 Choose Settings > Security > Password, and then set the parameters listed in Table 10-1.
Table 10-1 Encryption parameters
Parameter Description
Administrator Password The administrator password is left blank by default.
The password must consist of only letters (uppercase and lowercase) and digits, with a maximum of 32 characters.
Encrypt utilities
Encrypt diagnostics
After this function is enabled, the administrator password must be entered to access the Utilities screen.
After this function is enabled, the administrator password must be entered to access the Diagnostics screen.
Step 2 Save the settings.
----End
10.2 Restricting Screen Access Using the Administrator
Password
After the administrator password is set and certain screens are encrypted, users are required to enter the administrator password to access these screens.
The administrator can encrypt the following screens:
Settings screen
Utilities screen
Diagnostics screen
Customize Option Bar screen
Issue 03 (2011-12-10) Huawei Proprietary and Confidential
Copyright © Huawei Technologies Co., Ltd
71
HUAWEI VP9050 Executive Video Terminal
User Guide
Ordinary users can access the preceding screens only after the correct administrator password is entered.
For details about how to set the administrator password, see section 10.1 "Setting the
10.3 Enabling H.235 Encryption
H.235 encryption encrypts media streams using a negotiated encryption algorithm and key.
The encrypted media streams can be decrypted with the negotiated algorithm and key, preventing unauthorized access.
To enable H.235 encryption, do the following:
Step 1 Choose Settings > Security > Encryption Policy to select an H.235 encryption policy.
Disable: No media stream is encrypted.
Enable: Media streams are forced to be encrypted. If this option is selected, the terminal can attend only an encrypted conference.
Maximum interconnectivity: The media streams are encrypted only when a call can be set up. If the other party does not support encryption, no media stream is forced to be encrypted.
Step 2 Save the settings.
----End
10.4 Allowing Remote Login
You can specify whether a user can log in to the terminal remotely from the web interface or over Telnet. A user that logs in to the terminal remotely can manage the terminal from the
Web or Telnet interface.
To allow the terminal to be logged in to remotely, do the following:
Step 1 Select Settings > Security, and then do the following:
Select Web Login to enable the login from the web interface and set the user name and password of the administrator.
The administrator user name and password can be composed of only letters (uppercase and lowercase) and digits. The user name can contain a maximum of 128 characters and the password can contain a maximum of 32 characters. The user name of the administrator cannot be left blank and is case sensitive.
Select Telnet login to enable the login over Telnet. After the login, a user can query the system status and logs and maintain the terminal on the Telnet interface.
By default, the user name and password used for logging in to the terminal over Telnet are both debug. The administrator should keep the password properly to prevent unauthorized login over Telnet.
Step 2 Save the settings.
----End
Issue 03 (2011-12-10) Huawei Proprietary and Confidential
Copyright © Huawei Technologies Co., Ltd
72
HUAWEI VP9050 Executive Video Terminal
User Guide
11
Terminal as a Display
11.1 Switching Between the Conference Mode and the PC
Mode
In PC mode, the terminal is used as a display. If the terminal is in PC mode, you cannot access the web interface or the user interface controlled by the remote control.
The terminal automatically enters the conference mode and functions as a display when it is being started. You can press the menu key on the terminal to switch to the PC mode after the
terminal is started. For details about the menu key, see Figure 1-1.
11.2 Adjusting the Display Effect
When the terminal is used as a display, you can press the menu key on the front panel to adjust parameters such as Image Setting, Color, Misc, and Language for the display. For the
location of the menu key, see section 1.3 "Appearance of the Terminal."
11.3 Answering a Call
In PC mode, the terminal plays alert tones on incoming calls, but does not allow any calls to be answered. Therefore, you must manually switch to the conference mode to answer a call.
Issue 03 (2011-12-10) Huawei Proprietary and Confidential
Copyright © Huawei Technologies Co., Ltd
73
HUAWEI VP9050 Executive Video Terminal
User Guide
12 Remote Management from the Web Interface
12
Remote Management from the Web
Interface
12.1 Allowing Login from the Web Interface
Users can log in to the terminal from the web interface only after the administrator of the terminal allows them to do so.
From the remote control user interface, the option of allowing users to access the terminal
from the web interface can be set. For details, see section 10.4 "Allowing Remote Login."
12.2 Configuring a Web Browser
Before accessing the terminal from the web interface, the browser must be configured.
This section takes Window XP as an example and describes how to configure Internet
Explorer 6 and Firefox 3.0.10. Other versions of Internet Explorer and Firefox can be configured using the method for configuring Internet Explorer 6 and Firefox 3.0.10.
It is not recommended that earlier versions of Firefox than 3.0.10 be used.
To configure a Web browser for accessing the terminal, do the following:
Step 1 Launch Internet Explorer.
Step 2 Choose Tools > Internet Options. In the displayed dialog box, click the Security tab.
Step 3 Click Custom Level. In the displayed dialog box, enable Active Scripting and all the parameters under Downloads, and then click OK.
Step 4 Click Trusted sites, and then Sites to display the Trusted sites dialog box.
Step 5 Enter the IP address of the terminal, click Add, and then click OK.
Step 6 Click the Privacy tab, set the slider label to Medium, and then click OK.
Pop-up Blocker > Turn Off Pop-up Blocker to disable the pop-up blocker.
The method for configuring Firefox is similar to that of configuring Internet Explorer.
Issue 03 (2011-12-10) Huawei Proprietary and Confidential
Copyright © Huawei Technologies Co., Ltd
75
HUAWEI VP9050 Executive Video Terminal
User Guide
12 Remote Management from the Web Interface
Launch Firefox. From the menu bar, choose Tools > Options. On the Main tab, enable Show
the Downloads window when downloading a file and on the Privacy tab, enable Accept
cookies from sites. Then click OK.
----End
12.3 Logging In to the Terminal from the Web Interface
Before managing the terminal from the web interface, you must log in to the terminal from the web interface.
You can log in to the web interface of the terminal from a computer and use all the functions provided on the web interface.
To log in to the terminal from the web interface, do the following:
Step 1 Launch Internet Explorer.
Step 2 In the address bar, enter the IP address of the terminal, for example, 192.168.1.1.
Step 3 Press Enter on the keyboard. Then the page for logging in to the web interface of the terminal is displayed.
Step 4 In User name and password, enter the default user name admin and the default password
admin respectively.
Step 5 Select a language from the Language drop-down list box.
Step 6 Select Log on PC to display the home page of the web interface as shown in Figure 12-1.
Issue 03 (2011-12-10) Huawei Proprietary and Confidential
Copyright © Huawei Technologies Co., Ltd
76
HUAWEI VP9050 Executive Video Terminal
User Guide
12 Remote Management from the Web Interface
The user name and password can be composed of only letters (uppercase and lowercase) and digits.
The user name can contain a maximum of 128 characters and the password can contain a maximum of 32 characters. The user name cannot be left blank and is case sensitive. By default, both the user name and the password are admin.
A maximum of three users can access the web interface of the terminal simultaneously.
After logging in from the web interface, the administrator can configure the system; a common user, however, can perform only personal settings and cannot configure the system.
Figure 12-1 Home page of the web interface
1. Shortcut bar 2. Menu bar 3. Button for collapsing the menu
6. Area for displaying logs
----End
7. Desktop icons
8. Area for displaying messages
4. Drop-down list box for switching between languages
9. Status icons
5. Area for displaying the site name
12.4 Functions Provided on the Web Interface
The functions provided by a terminal are reorganized on the web interface for greater ease of use.
The following are the special functions which you can implement on the web interface:
Importing and exporting the address book
Customizing the shortcut icons on the shortcut bar and the desktop
User-friendly functions used to control a conference, including the conference control page, site list, site template, and conference template
Monitoring videos
Issue 03 (2011-12-10) Huawei Proprietary and Confidential
Copyright © Huawei Technologies Co., Ltd
77
HUAWEI VP9050 Executive Video Terminal
User Guide
12 Remote Management from the Web Interface
12.4.1 Exporting the Address Book
You can export the address book on a terminal to another storage medium, such as a disk on a computer.
The exported address book is saved in the vCard format. The extension of the filename is vcf.
For example, you can export the records from the address book of terminal A, modify the records, and then import these records to the address book of terminal B.
To export the address book, do the following:
Step 1 Log in to the terminal from the web interface, and then choose Address Book > Address
Book to display the Address Book page.
Step 2 Click Export.
Step 3 Save the address book as file A.
----End
12.4.2 Modifying Records of an Address Book
After exporting the address book, you can modify the site entries.
Open file A using a text editor. Based on the parameter notes in the file, modify file A so that the file is applicable to terminal B. Then, save the modified file as file B.
12.4.3 Importing an Address Book
You can import the modified address book to a terminal, after which the records in the address book are displayed on the address book page of the web interface.
To import an address book, do the following:
Step 1 Log in to the terminal from the web interface, and then choose Address Book > Address
Book to display the Address Book page.
Step 2 Click Import, and then select file B to be imported.
Step 3 Click Import to import the records saved in file B to the address book of terminal B.
----End
12.4.4 Customizing Shortcut Icons
You can customize the shortcut icons on the shortcut bar and the desktop on the web interface as required so that you can perform the desired operations more conveniently.
To customize shortcut icons, do the following:
Step 1 Log in to the terminal from the web interface, and then choose System Settings > Personal to display the Personal page.
Step 2 Click the Style Management tab.
Step 3 Click Shortcut on the quick launch bar to display the Shortcut on the quick launch bar dialog box.
Issue 03 (2011-12-10) Huawei Proprietary and Confidential
Copyright © Huawei Technologies Co., Ltd
78
HUAWEI VP9050 Executive Video Terminal
User Guide
Step 4 Add a shortcut icon.
----End
12 Remote Management from the Web Interface
12.4.5 Navigation
Navigation helps you to find required functions.
To view the navigation, do the following:
Log in to the terminal from the web interface, and then choose Help > Navigation to display the Navigation page.
12.4.6 Site List
If there are many sites on the address book page, conference-related pages, or other pages, you can sort the sites in a site list based on the name, number, rate, line type, online status, type, and sequence number of the sites.
In a site list, click a letter range button (such as A–E) in the upper right area to display the sites whose names start a with letters in that range.
A: If a site name starts with a Chinese character, the initial letter is the first letter of the Pinyin of the character.
12.4.7 Conference Control Page
The conference control page of the web interface is a user-friendly page which enables users to use conference control functions, select a site group, and sort the sites. From the conference control page, conference control functions can be more conveniently used.
The description in this section is not applicable if the terminal accesses an IMS network and manages conferences from the Portal provided by the IMS network.
Setting a Template for Viewing Sites Automatically
A viewing order of sites can be preset, saved in a template, and thereafter conveniently viewed in the order saved in the template without additional configuration. To set a template for viewing sites automatically, do the following:
Log in to the terminal from the web interface, and then as the chair site, choose Conference >
Conference Control to display the conference control page for the chair site. Configure a template as required on the page for viewing sites.
To view the sites in the order saved in a template, click Use Template, and then select the desired template from the drop-down list box.
Issue 03 (2011-12-10) Huawei Proprietary and Confidential
Copyright © Huawei Technologies Co., Ltd
79
HUAWEI VP9050 Executive Video Terminal
User Guide
12 Remote Management from the Web Interface
Setting a Grouping Template
Using grouping templates, different sites can be classified. In a template, the sites are identified by the defined site names. Using a grouping template, specific sites can be found quickly. To set a grouping template, do the following:
Choose Address Book > Site Template to display the page for defining grouping templates.
Create a grouping template.
After the sites contained in a grouping template join a conference, the name of the grouping template is displayed in the conference control page for the chair site or non-chair sites.
drop-down list box on the
A template saved successfully is displayed in the Template name drop-down list box.
Monitoring Videos
On the conference control page for the chair site, you can view the video and presentation of a remote site in real time. You can also adjust the sizes of the video and presentation. In this way, the status and video quality of the remote site can be monitored.
Issue 03 (2011-12-10) Huawei Proprietary and Confidential
Copyright © Huawei Technologies Co., Ltd
80
HUAWEI VP9050 Executive Video Terminal
User Guide
13 Maintenance and Troubleshooting
13
Maintenance and Troubleshooting
13.1 Routine Maintenance
An administrator must check the working environment, cable connection, communication network connection, and audio-visual input and output of the terminal periodically, to ensure that the terminal and its peripheral equipment work properly.
13.1.1 Checking the Working Environment Periodically
To ensure that the terminal can be used properly, it is essential for the administrator to check the working environment periodically.
Table 13-1 lists the items that need to be checked.
If one of the following items cannot meet the corresponding requirement, it is recommended that you power off the terminal and then take measures to improve the environment. Ensure that the terminal is used only when all the following items meet the relevant requirements.
Table 13-1 Checking the working environment
Item Requirement
Ambient temperature
Relative humidity
0°C to 40°C
10% to 80%
13.1.2 Checking Cable Connection Periodically
Check the audio-visual and communication cables periodically.
Issue 03 (2011-12-10) Huawei Proprietary and Confidential
Copyright © Huawei Technologies Co., Ltd
81
HUAWEI VP9050 Executive Video Terminal
User Guide
13 Maintenance and Troubleshooting
Audio-Visual Cables
Periodically (once a week is recommended) check whether the cables connecting the terminal to the peripheral equipment and the power supply are securely connected.
If the cables are connected properly, power on the terminal to test the connectivity. If any of the cables are loose, connect them securely.
Communication Cables
Periodically (once a week is recommended) power on the terminal, and then check whether the communication cables connected to the terminal work properly using the following method:
Place calls to other terminals using different communication methods, such as accessing a broadband network.
If a call is set up successfully, it indicates that the communication cable works properly in the corresponding access mode.
If a call cannot be set up properly, check whether the cables are connected correctly and securely and whether the communication parameters are set properly. If the problem persists, contact the network administrator to check the network.
13.1.3 Viewing the System Status
To perform diagnostics against line connection, first view the network connection status.
To view the network connection status, do the following:
Step 1 Select Diagnostics from the home screen or press on the remote control.
Step 2 Select Status to view the following items:
Line status: You can view the IP address, gatekeeper status, network interface status, local site number, SIP information, and running duration.
Input interface status: You can view the information about the video input from the input interfaces of the terminal. For example, DVI/VAG IN DVI 720p 60 Hz indicates that the input mode, video resolution, and refresh rate of the DVI/VAG IN interface are DVI,
720p, and 60 Hz respectively.
3G network status: If the license supports the connection to a data card and if a data card is connected to the USB port of the terminal, you can view the current network, connection status, IP address, last connection time, and connection duration.
----End
13.1.4 Viewing the System Information
System information includes the version and specifications of the terminal.
To view the system information, do the following:
Step 1 From the home screen, select Diagnostics to display the Diagnostics screen.
Step 2 Select System Information to view the following items:
Issue 03 (2011-12-10) Huawei Proprietary and Confidential
Copyright © Huawei Technologies Co., Ltd
82
HUAWEI VP9050 Executive Video Terminal
User Guide
13 Maintenance and Troubleshooting
Version information: terminal model, terminal serial number, software version, and hardware information.
Specifications: main features supported by the terminal, such as the 3G network, audio protocol, video protocol, interfaces, bandwidth, and dual-stream mode.
----End
13.1.5 Viewing Logs
The logs on the terminal record key events during the running of the terminal. These logs may be useful during the maintenance and troubleshooting of the terminal.
The terminal can save a maximum of 10000 logs. When the memory for recording the logs is full, a new log can still be recorded. The latest log will replace the oldest one.
The logs are sorted by time. Turn pages to view more entries. To display the details of a log, scroll to the log, and then select Details.
A log records the following information:
Error name defined by the system
Time when the error occurred
Error level
Error type defined by the system
Detailed reasons
Select Query to search for logs based on different conditions.
To view logs, do the following:
Step 1 From the home screen, select Diagnostics to display the Diagnostics screen.
Step 2 Select Logs to display the Logs screen.
----End
13.2 Software Upgrade
The terminal supports upgrading the software locally and upgrading the software using the minimum system.
During the upgrade, do not power off the terminal to prevent faults that cannot be rectified.
Table 13-2 describes the differences between the two upgrade methods.
Issue 03 (2011-12-10) Huawei Proprietary and Confidential
Copyright © Huawei Technologies Co., Ltd
83
HUAWEI VP9050 Executive Video Terminal
User Guide
13 Maintenance and Troubleshooting
Table 13-2 Methods for upgrading the terminal software
Method
Upgrading the software locally
Usage
After obtaining the upgrade software, connect a computer to the terminal directly or over the local area network, and then upgrade the terminal.
Upgrading the software using the minimum system
Set the terminal to the upgrade state forcibly. Connect a computer to the terminal directly or using a switch, turn the switch on the rear panel of the terminal to Load, and then upgrade the terminal.
NOTE
If the hardware of the terminal works properly, the software can always be upgraded successfully.
If upgrading the software locally fails, you can use this method.
Before the upgrade, note the following:
Read the Release Notes to understand the contents to be upgraded and precautions required to be taken during the upgrade.
Check whether the current software version is earlier than the target version.
Back up the settings on the terminal, such as the communication settings and the address book.
13.2.2 Upgrading the Software Locally Using a Computer
You can use a computer to upgrade the software of the terminal locally.
Before upgrading, note the following prerequisites:
A copy of the destination software version is available on the computer.
The computer is connected to the terminal using a straight through network cable, crossover network cable, or switch.
Upgrading a Single Terminal
You can upgrade a single terminal using the upgrade program installed on the computer.
To upgrade a single terminal, do the following:
Step 1 Power on the computer and the terminal.
Step 2 Extract the compressed file of the upgrade software on the computer.
Step 3 Run UpgradeTool.exe to display the window as shown in Figure 13-1.
Issue 03 (2011-12-10) Huawei Proprietary and Confidential
Copyright © Huawei Technologies Co., Ltd
84
HUAWEI VP9050 Executive Video Terminal
User Guide
13 Maintenance and Troubleshooting
Figure 13-1 Upgrading the software locally using a computer
Step 4 Click Browser, and then find the file in .dat format.
Step 5 Enter the IP address of the terminal, such as 192.168.1.1.
Step 6 Click Upgrade.
----End
Upgrading Multiple Terminals at a Time
You can upgrade multiple terminals at a time using the upgrade program installed on the computer.
To upgrade multiple terminals at a time, do the following:
Step 1 Power on the computer and the terminal.
Step 2 Extract the compressed file of the upgrade software on the computer.
Step 3 Run UpgradeTool.exe to display the window as shown in Figure 13-1.
Step 4 Click Browser, and then find the file in .dat format.
Step 5 Click
to display the window as shown in Figure 13-2.
Issue 03 (2011-12-10) Huawei Proprietary and Confidential
Copyright © Huawei Technologies Co., Ltd
85
HUAWEI VP9050 Executive Video Terminal
User Guide
Figure 13-2 Upgrading multiple terminals at a time
13 Maintenance and Troubleshooting
Step 6 Enter the number of the terminals to be upgraded, 10 in this example, in the area that is circled in red and marked as 1.
Step 7 Enter the IP addresses of the terminals to be upgraded in the area that is circled in red and marked as 2.
Step 8 Click Upgrade.
To increase upgrade efficiency when the network bandwidth is insufficient, press Ctrl+ALT+C in the
window as shown in Figure 13-2, and then set the upgrade policy in the displayed window.
----End
Upgrading Certain Selected Software Modules
You can upgrade certain selected software modules using the upgrade program installed on the computer.
To upgrade certain selected software modules, do the following:
Step 1 Power on the computer and the terminal.
Step 2 Extract the compressed file of the upgrade software on the computer.
Step 3 Run UpgradeTool.exe to display the window as shown in Figure 13-1.
Step 4 Click Browser, and then find the file in .dat format.
Issue 03 (2011-12-10) Huawei Proprietary and Confidential
Copyright © Huawei Technologies Co., Ltd
86
HUAWEI VP9050 Executive Video Terminal
User Guide
13 Maintenance and Troubleshooting
Step 5 Press Ctrl+ALT+P to display the window as shown in Figure 13-3.
Figure 13-3 Selecting the software modules to be upgraded
Step 6 Select the software modules to be upgraded, such as Web. A tick appears in the check box beside the selected module.
Step 7 Click Pack File to pack the software modules to be upgraded into a file in .dat format, and then save the file to the computer.
Step 8 Close the window as shown in Figure 13-3.
Step 9 In the window as shown in Figure 13-1, click Browser, and then find the .dat file created and
Step 10 Click Upgrade.
----End
13.2.3 Upgrading the Software Using the Minimum System
If upgrading the software locally failed, the software should be upgraded using the minimum system.
Before upgrading, note the following prerequisites:
A copy of the destination software version is available on the computer.
Issue 03 (2011-12-10) Huawei Proprietary and Confidential
Copyright © Huawei Technologies Co., Ltd
87
HUAWEI VP9050 Executive Video Terminal
User Guide
13 Maintenance and Troubleshooting
The computer is connected to the terminal using a crossover network cable or a switch.
Replace the current software during the upgrade if the versions of the current and destination software are the same.
Turn the switch on the rear panel of the terminal to Load, and then restart the terminal.
The IP address of the terminal is changed to 172.16.21.114. Ensure that the IP addresses of the computer and the terminal are in the same network segment.
To upgrade the software using the minimum system, do the following:
Step 1 Change the IP address of the computer to a static IP address, such as 172.16.21.114, and then set the subnet mask to 255.255.252.0.
Step 2 Turn the switch on the rear panel of the terminal to Load.
Step 3 Restart the computer and the terminal.
Step 4 Extract the compressed file of the upgrade software on the computer.
Step 5 Run UpgradeTool.exe to display the upgrade window.
Step 6 Select all the items, click Browser, and then find the file in .dat format.
Step 7 Enter the IP address of the terminal, that is, 172.16.21.114. Then click Upgrade.
Step 8 After the upgrade, turn the switch on the rear panel of the terminal to Norm.
Step 9 Restart the terminal.
----End
13.3 Diagnostics
On the terminal, you can perform sound and color bar tests, network tests, and loopback tests.
Figure 13-4 shows the diagnostic model of the terminal.
Issue 03 (2011-12-10) Huawei Proprietary and Confidential
Copyright © Huawei Technologies Co., Ltd
88
HUAWEI VP9050 Executive Video Terminal
User Guide
Figure 13-4 Diagnostic model of the terminal
13 Maintenance and Troubleshooting
Figure 13-4 shows the diagnostics of three modules, including the audio module, video
module, and network send/receive module.
Normal audio signal streams are as follows:
Local microphone → 1 → 5 → communication network → 6 → 7 → remote speaker
Local speaker ← 2 ← 5 ← communication network ← 6 ← 8 ← remote microphone
Normal video signal streams are as follows:
Local camera → 3 → 5 → communication network → 6 → 9 → remote display
Local display ← 4 ← 5 ← communication network ← 6 ← 10 ← remote camera
Sound and Color Bar Tests
Table 13-3 describes sound and color bar tests.
Table 13-3 Sound and color bar tests
Test Item to Be Tested/Objective Signal Stream
Sound test
Color bar test
2 audio output
4 video output
2 → speaker
4 → display
To perform a sound test, choose Diagnostics > Sound & Color Bar Test > Sound Test.
The terminal plays an embedded tone to test the audio output quality.
To perform a color bar test, and then choose Diagnostics > Sound & Color Bar Test >
Color Bar Test. The terminal displays 6 color bars on the display to test the color output quality.
Loopback Tests
The terminal can transmit audio or video data on a channel to simulate the actual application and test whether the output is satisfactory. You can perform a local loopback test to check the local network connection or a remote loopback test to check the remote network connection.
Issue 03 (2011-12-10) Huawei Proprietary and Confidential
Copyright © Huawei Technologies Co., Ltd
89
HUAWEI VP9050 Executive Video Terminal
User Guide
13 Maintenance and Troubleshooting
If a remote loopback test is performed, data is transmitted from the local site to a remote site,
and then back to the local site. Table 13-4 shows the available loopback tests on the terminal
and their objectives.
To enable the terminal to communicate with other terminals properly, the loopback test must be stopped.
A remote video loopback test cannot be performed during a dual-stream conference.
Network Test
Table 13-4 Loopback tests
Test Item to Be
Tested/Objective
Local audio module Local audio loopback
Local video loopback
Local video module
Remote audio loopback
Remote audio module
Network transmission
Remote video loopback
Remote video module
Network transmission
Signal Stream
Microphone → 1 → 2 → speaker
Camera → 3 → 4 → display
Microphone → 1 → 5 → 6 → 7 → 8 →
6 → 5 → 2 → speaker
Camera → 3 → 5 → 6 → 9 → 10 → 6
→ 5 → 4 → display
Table 13-5 Network test
Test Item to Be
Tested/Objective
Network test IP access
Signal Stream
Terminal → LAN or public network
Before a test, ensure that the terminal is connected to an IP network properly, the indicator of the LAN network interface turns green, and the IP parameters are set correctly.
In IP address, enter an IP address. Ensure that the IP address entered and the IP address of the terminal are in different network segments. Select Start. If the test is passed, the gateway settings and the IP address of the terminal are correct.
If the terminal exists in a private network, enter an IP address in a public network in IP
address, and then select Start. If the test is passed, the gateway settings, the NAT address, and the IP address of the terminal are correct.
Issue 03 (2011-12-10) Huawei Proprietary and Confidential
Copyright © Huawei Technologies Co., Ltd
90
HUAWEI VP9050 Executive Video Terminal
User Guide
13 Maintenance and Troubleshooting
Remote Control Test
Test keys on the remote control to check whether they function properly. If some of the keys are checked, the Remote Control Test screen can be exited by pressing and holding the on the remote control.
After all keys have been tested, the Remote Control Test screen is exited automatically.
13.4 Troubleshooting
This section describes common problems encountered when using the terminal and describes their relevant solutions.
To use certain solutions described in this section, access the Settings and Diagnostics screens.
If you have set an administrator password and encrypted the Diagnostics screen according to
section 10.1 "Setting the Administrator Password", you must enter the administrator password
to access the Settings and Diagnostics screens.
Web Interface
Table 13-6 describes the troubleshooting methods for problems arising on the web interface.
Table 13-6 Troubleshooting methods for the problems arising on the web interface
Problem Possible Cause Solution
A message indicating that the terminal failed to connect to the
Internet or failed to download images is displayed on the web interface.
The latest patches of the operating system or Internet
Explorer are not installed.
The security level of Internet
Explorer is too high or the IP address of the terminal has not been added to the list of trusted sites.
Install the latest patches of the operating system and Internet
Explorer.
From the Internet Explorer menu bar, choose Tools > Internet
Options.
On the Security tab, click
Trusted sites. Then click Sites to display the Trusted sites dialog box.
In Add this Web site to the
zone, enter the IP address of the terminal, and then click Add.
Click OK to save the settings.
The button text of the web interface is not displayed completely.
Internet Explorer is set to ignore font styles specified on
Web pages. Therefore, the font specified by the terminal is invalid and the button text of the web interface is not displayed completely.
From the Internet Explorer menu bar, choose Tools > Internet
Options.
On the General tab, click
Accessibility.
In the Accessibility dialog box, clear all the check boxes.
Click OK to save the settings.
Issue 03 (2011-12-10) Huawei Proprietary and Confidential
Copyright © Huawei Technologies Co., Ltd
91
HUAWEI VP9050 Executive Video Terminal
User Guide
Problem
The web interface responds slowly to your operations after you log in to the web interface using Internet
Explorer 6.
The records of the local address book cannot be exported.
Possible Cause
The JScript engine of Internet
Explorer 6 needs to be upgraded or relevant patches need to be installed.
13 Maintenance and Troubleshooting
Solution
Install the patches.
Install Microsoft Windows
Script 5.7 (recommended).
The pop-up blocker is enabled on Internet Explorer.
From the Internet Explorer menu bar, choose Tools > Pop-up
Blocker > Turn Off Pop-up
Blocker to disable the pop-up blocker.
If Firefox is used, choose Tools >
Options. On the General tab, select Show the Downloads window when downloading a
file. On the Privacy tab, select
Accept cookies from sites. Then click OK to save the settings.
Network
Table 13-7 describes the troubleshooting methods for the problems arising on the network.
Table 13-7 Troubleshooting methods for the problems arising on the network
Problem Possible Cause Solution
You cannot telnet to the terminal. A message is displayed, indicating that the number of connections to the terminal has reached the upper limit.
The number of connections to the terminal has reached five.
If the interval between two connection attempts is less than 10 minutes, these two attempts are considered as two separate connections to the terminal. For example, if multiple clients telnet to the terminal, the number of connections will reach five.
If a client has connected to the terminal and if an exception occurs on the network, the client disconnects from the terminal.
After the network is recovered (within 10 minutes), the Telnet resources, however, may not be released at that time.
Disconnect some of the
Telnet connections.
If no data is transmitted on a Telnet connection for 10 minutes, the connection will be disconnected automatically. Wait for 10 minutes or more until inactive Telnet connections get disconnected, and then telnet to the terminal.
Video
Table 13-8 describes the troubleshooting methods for the problems associated with video.
Issue 03 (2011-12-10) Huawei Proprietary and Confidential
Copyright © Huawei Technologies Co., Ltd
92
HUAWEI VP9050 Executive Video Terminal
User Guide
13 Maintenance and Troubleshooting
Table 13-8 Troubleshooting methods for the problems associated with video
Problem
The terminal is powered on but is not in a conference.
The display, however, does not show the user interface or the local video.
Possible Cause
The display is powered off.
The video channel of the display is selected incorrectly.
The video settings of the terminal or the display are incorrect. For example, the brightness is set to 0.
The video cable is not connected securely.
Solution
Power on the display.
Set the video channel correctly using the remote control.
Set the video parameters of the terminal and the display to default values.
Connect the display to the terminal using the video cable properly.
The terminal is powered on but is not in a conference.
The user interface can be displayed properly. The local video, however, is displayed as a blue screen.
The terminal is powered on but is not in a conference.
The local video is displayed properly.
The user interface, however, cannot be displayed.
The camera connected to the interface that is set as the video source is powered off or is in a hibernation state.
No display is connected to the interface that is set as the output interface of the user interface or the relevant display is faulty.
The terminal system does not respond to operations performed with the remote control.
Power on or activate the camera.
Connect a display to the interface that is set as the output interface of the user interface, and then set relevant video parameters correctly.
Telnet to the terminal. If the operations still fail on the terminal, the terminal system is faulty.
Restart the terminal. If the problem persists, contact the relevant distributor for maintenance.
Stop all local and remote loopback tests.
After the local site joins a conference, the local video can be displayed properly but the remote video cannot be displayed.
Check the local and remote loopback status. A local or remote loopback test is being performed.
Check the call statistics. If the video bandwidth is 0, it indicates that no video is sent from the remote site.
If the remote video is displayed as a blue screen, the remote site hides its video by sending a blue screen.
Contact the administrator of the remote site to solve this problem.
Contact the administrator of the remote site to solve this problem.
Issue 03 (2011-12-10) Huawei Proprietary and Confidential
Copyright © Huawei Technologies Co., Ltd
93
HUAWEI VP9050 Executive Video Terminal
User Guide
Problem
The local video is not displayed properly. For example, the video is in black and white or blinks in black and white.
After the local site joins a conference, the video of a remote site is not clear. For example, there is mosaic, frozen image, or discontinuity in the video output.
Possible Cause
The current video output interface is set to display the local video.
The output mode of the video output interface is set incorrectly.
After you perform a local video loopback test, the video quality is poor, which indicates that faults exist on the local video module.
When the scene captured by a remote camera is changed, the remote video is not clear because the remote camera is not set to focus automatically.
In this case, the remote camera is set to focus on a near or far scene.
When the conference rate is lower than 256 kbit/s, the audio protocol is set incorrectly. For example, access the Call Statistics screen. If the conference rate is 256 kbit/s and if the audio bandwidth is 64 kbit/s, the video bandwidth will be only
196 kbit/s. Therefore, the video quality is poor.
Low video bandwidth is available for the local site because the network is busy.
Certain data is lost during transmission, because the quality of a network connection device (such as an optical fiber transceiver) is poor.
13 Maintenance and Troubleshooting
Solution
Set the current video output interface to display the remote video.
Ensure that the mode of the video output interface and the cable that is used match each other.
Check whether the cable is connected correctly or replace the cable if necessary.
Send the terminal to the relevant distributor for maintenance.
Set the main camera of the remote site to focus automatically.
If the conference rate is lower than
256 kbit/s, it is recommended that you set the audio protocol to
G.728 to reduce the bandwidth used for audio transmission.
Try to avoid initiating a conference when the network is likely to be busy.
Replace the relevant network connection device (such as the optical fiber transceiver).
Issue 03 (2011-12-10) Huawei Proprietary and Confidential
Copyright © Huawei Technologies Co., Ltd
94
HUAWEI VP9050 Executive Video Terminal
User Guide
Problem
After the local site joins a conference, the remote video can be displayed continuously but the video quality is not satisfactory.
When the local site is not in a conference, the local video is too bright or too dark.
After the local site joins a conference and a remote site shares its computer desktop, the VGA display at the local site cannot display the computer desktop of the remote site.
A computer is connected to the local terminal but the local VGA display does not show the computer desktop.
Possible Cause
Contact and ask the administrator of the remote site to perform a local video loopback test. If the video quality is good, it indicates that the video frame rate set at the remote site is too high.
The video settings of the terminal are incorrect.
13 Maintenance and Troubleshooting
Solution
Contact and ask the administrator of the remote site to disconnect from the conference, reduce the video frame rate, and then join the conference again.
The video settings of the display are incorrect.
The camera is faulty.
The resolution of the computer that is used for the VGA input at the remote site exceeds the maximum resolution supported by the local terminal.
The local VGA display is not supported.
Set the video parameters of the terminal and the display to default values.
Set the video parameters of the terminal and the display to default values. If the problem persists, change the settings as follows: If the video is still too bright, set
Room light to Bright. If the video is too dark, set Room light to
Dark.
Send the camera to the camera distributor for maintenance.
Contact and ask the administrator of the remote site to change the resolution and refresh rate of the computer that is used for the VGA input to a combination of the values supported by the local terminal.
Replace the VGA display.
The capability of the VGA display is limited. The resolution or refresh rate of the local SXGA output is too high to be supported by the VGA display.
The local terminal supports only certain combinations of resolutions and refresh rates.
The combination of the resolution and refresh rate set on the computer that is used for the VGA input, however, is not supported by the terminal. Therefore, the local site cannot display or properly display the remote computer desktop.
Set the resolution and refresh rate of the local SXGA output interface to a combination of the values supported by the VGA display.
Set the resolution and refresh rate of the computer used for VGA input to a combination of the values supported by the terminal.
Issue 03 (2011-12-10) Huawei Proprietary and Confidential
Copyright © Huawei Technologies Co., Ltd
95
HUAWEI VP9050 Executive Video Terminal
User Guide
Problem
After the local site joins a conference, a remote video is displayed. On the camera control screen, the remote camera cannot be controlled by pressing , or arrow keys. In other words, the remote video remains unchanged after you press relevant keys.
,
Possible Cause
Remote control is disabled on the remote camera.
The camera to be controlled is a 3CCD camera.
The camera settings are incorrect or the control cable of the camera is connected insecurely.
13 Maintenance and Troubleshooting
Solution
Contact and request the administrator to enable the remote control of the camera at the remote site.
If a 3CCD camera, reset the camera. The camera should then be controllable by pressing
, or arrow keys.
,
Contact and request the administrator of the remote site to reset the camera parameters or connect the camera control cable properly.
Audio
Table 13-9 describes the troubleshooting methods for audio-related problems.
Table 13-9 Troubleshooting methods for audio-related problems
Problem
The local site joins a conference. No audio, however, is output from the local display.
Possible Cause
Perform an audio test to check whether the problem arises at the local site or a remote site.
If no audio is output from the display when the audio test is performed, it indicates that the problem exists at the local site.
Solution
The chair site has muted the speaker of the local site.
If the volume of the display is adjusted to the minimum value, restore the volume to the default value.
If the volume of the terminal is adjusted to the minimum value, restore the volume to the default value.
If the audio cable is not connected correctly or securely, connect the audio cable properly.
Issue 03 (2011-12-10) Huawei Proprietary and Confidential
Copyright © Huawei Technologies Co., Ltd
96
HUAWEI VP9050 Executive Video Terminal
User Guide
Problem Possible Cause
If audio is output from the display properly when the audio test is performed, it indicates that the problem exists at the remote site.
13 Maintenance and Troubleshooting
Solution
The microphone at the remote site has been muted or the chair site has muted the microphone of the remote site.
No audio transducer, such as a microphone, is connected to the audio interface that is set as the audio source. In this case, set the audio source again or connect a sound pickup device to the corresponding interface.
The relevant sound pickup device is powered off. In this case, power on the device.
The audio cable is not connected securely. In this case, connect the audio cable properly.
Stop all local and remote loopback tests.
After the local site joins a conference, only the sound from the local site can be output from the display and the other sites cannot be heard.
A loopback test is being performed at the local site.
Conference Initiation
Table 13-10 describes the troubleshooting methods for the problems that arise during
conference control.
Issue 03 (2011-12-10) Huawei Proprietary and Confidential
Copyright © Huawei Technologies Co., Ltd
97
HUAWEI VP9050 Executive Video Terminal
User Guide
13 Maintenance and Troubleshooting
Table 13-10 Troubleshooting methods for the problems that arise during conference control
Problem
The local and remote sites cannot communicate with each other using site numbers.
Possible Cause
The local or remote site is not registered with the gatekeeper.
In this case, the local site cannot translate the site number of a remote site to the corresponding IP address using the gatekeeper.
Therefore, calls cannot be placed to the remote sites using the relevant site number.
If a remote site places a call to the local site and if the gatekeeper provides a message indicating that the local site is not registered with the gatekeeper, the call cannot be set up.
Solution
Check the registration settings, and then re-register with the gatekeeper.
The local site cannot place a call to a remote site.
The local or remote site is not connected to an IP network.
The local or remote site is not connected to an IP network.
Check the IP network settings and the connection of the IP network cable. Ensure that the settings are correct and the cable is connected properly.
Check the IP network settings and the connection of the IP network cable. Ensure that the settings are correct and the cable is connected properly.
The NAT settings are incorrect. If the local site is in a private network and if the remote site is in another private network or in a public network, check whether the local site can communicate with the remote site. If not, check whether the NAT settings are correct.
The gatekeeper with which the local or remote site is registered does not support the function of placing calls using
IP addresses.
Access the screen for setting NAT parameters, and then set the parameters properly.
Choose Settings > Network >
IP > H.323 at the local and remote sites respectively, and then disable the gatekeeper.
Issue 03 (2011-12-10) Huawei Proprietary and Confidential
Copyright © Huawei Technologies Co., Ltd
98
HUAWEI VP9050 Executive Video Terminal
User Guide
Problem
After startup, the terminal cannot be registered with the gatekeeper.
Possible Cause
The settings used for registration with the gatekeeper are incorrect. In other words, GK address,
H.323 ID, or Password is set incorrectly.
13 Maintenance and Troubleshooting
Solution
Choose Settings > Network >
IP > H.323, and then set the parameters used for the registration with the gatekeeper correctly.
Contact the administrator of the videoconferencing system.
Check whether a site using the same user name as that of the local site has already been registered with the gatekeeper.
Change the user name of the local site.
Access the Line Status screen to check whether the IP network is disconnected.
Check the IP network settings and the connection of the IP network cable. Ensure that the settings are correct and the cable is connected properly.
Choose Settings > Network >
IP > Firewall, and then set the
NAT parameters properly.
After defining a conference on the terminal, a conference cannot be initiated.
The NAT settings are incorrect. If the local site is in a private network and if the gatekeeper is in a public network, check whether the local site can communicate with the gatekeeper properly.
If not, the local NAT settings are incorrect.
The listen port of the gatekeeper (such as port 1719) is restricted by the network firewall.
The terminal is not connected to the videoconferencing network.
If the local site pays for the conference, check whether the account balance of the local site is sufficient. If another site pays for the conference, check whether the corresponding account number and password are set correctly and whether the account balance of the site is sufficient.
Contact the administrator of the videoconferencing system.
Check the network and then rectify relevant faults.
Enter the account number and the password correctly and top up the relevant account if necessary.
Issue 03 (2011-12-10) Huawei Proprietary and Confidential
Copyright © Huawei Technologies Co., Ltd
99
HUAWEI VP9050 Executive Video Terminal
User Guide
Problem Possible Cause
Multiple conferences are currently being held and the videoconferencing system cannot provide sufficient port resources.
13 Maintenance and Troubleshooting
Solution
If the port resources are insufficient, wait until the resources are available or reduce the number of sites attending the conference and then add sites as required after the conference is initiated successfully.
Conference Control
Table 13-11 describes the troubleshooting of common problems arising relating to conference
control.
Table 13-11 Troubleshooting of common problems arising relating to conference control
Problem Possible Cause Solution
After the local site joins a conference, the View Site function cannot be used to view another site.
A site in the conference is being broadcast. In this case, all the sites (except for the chair site and the broadcasting site) must view the broadcasting site.
Contact and ask the chair site to stop broadcasting the site.
The chair site has performed the Give Floor operation. In this case, a non-chair site cannot view other sites.
The chair site has performed the Voice Activation operation.
No video is sent from the site to be viewed.
The View Site function is restricted on the RM.
Contact and ask the chair site to perform the Discussion operation.
Contact and ask the chair site to disable the voice activation function.
Contact and ask the relevant site administrator to troubleshoot the site video.
Contact the administrator of the videoconferencing system.
Restoring Default Settings
You can use the Restore Default function to restore the default settings of the software.
This function does not affect the information saved in the address book.
To restore the default settings:
Select from the home screen, choose Settings > Installation > Restore Default. In the displayed dialog box, enter the serial number of the terminal, and then select OK.
Issue 03 (2011-12-10) Huawei Proprietary and Confidential
Copyright © Huawei Technologies Co., Ltd
100
HUAWEI VP9050 Executive Video Terminal
User Guide
13 Maintenance and Troubleshooting
To view the serial number of the terminal, choose Diagnostics > System Information > Version.
Viewing Help on the User Interface
The help information provided on the user interface includes instant help information and an operation guide.
Instant help information includes status icons and configuration verification messages that are provided on different screens of the user interface. For example, if certain settings on the system settings screen are incorrect, a message will be displayed indicating where the error exists and how to rectify the error.
The operation guide describes how to operate the user interface. When using the terminal and the provided administrator guide is not available, press to display this operation guide on the user interface.
Technical Support
Support.huawei.com
This Web site (support.huawei.com) provides an efficient and real-time communication platform where users can obtain technical documents, submit technical questions, service requests, and troubleshooting questions, and provide feedback about improving Huawei products. To seek technical help over the Internet, please visit http://support.huawei.com.
Please provide the following information that will help Huawei engineers to answer your questions effectively:
−
Serial number of the terminal (To view serial number, choose Diagnostics > System
Information > Version.)
− Software version (To view the version, choose Diagnostics > System Information >
Version.)
−
−
Network information (To view the information, choose Settings > Network.)
Diagnostic and troubleshooting measures that have been taken
Technical support hotlines
In case of an urgent fault, call the technical support hotlines for help. Before making a call to the technical support engineers, keep the following information ready. In addition, it is recommended that the terminal is powered on so that the relevant screens can be accessed during communication.
− Problem description and associated information
−
Serial number of the terminal (To view serial number, choose Diagnostics > System
Information > Version.)
Technical support hotlines: +86-755-28560808 4008308300 8008308300
Issue 03 (2011-12-10) Huawei Proprietary and Confidential
Copyright © Huawei Technologies Co., Ltd
101
HUAWEI VP9050 Executive Video Terminal
User Guide
A
Precautions
For safety purposes, carefully read through these safety precautions and observe them during operation.
Basic Requirements
Keep the device dry and secure from collision during storage, transportation, and operation of the device.
Do not attempt to dismantle the device by yourself. In case of any fault, contact the appointed maintenance center for assistance or repair.
Without prior written consent, no organization or individual is permitted to make any change to the structure or safety and performance design of the device.
While using the device, observe all applicable laws, directives, and regulations, and respect the legal rights of others.
Environmental Requirements
Place the device in a well-ventilated place. Do not expose the device to direct sunlight.
Install the device strictly according to the requirements of the manufacturer.
Do not place any object on the top of the device. Reserve a minimum space of 10 cm at the four sides of the device for heat dissipation.
Do not place the device on or near inflammable materials such as foam.
Keep the device away from heat source or fire, such as a radiator or a candle.
Keep the device away from any household appliances with strong electromagnetic fields, such as a microwave oven, refrigerator, or mobile phone.
Operating Requirements
Do not allow children to play with the device or accessories. Swallowing the accessories may be fatal.
Use the accessories such as the power adapter and battery provided or authorized only by the manufacturer.
Ensure that the device does not get wet. If water gets into the device, disconnect the power supply immediately and unplug all the cables connected to the device, such as the power cable, telephone cable, and RF cable, and then contact the appointed maintenance center.
Issue 03 (2011-12-10) Huawei Proprietary and Confidential
Copyright © Huawei Technologies Co., Ltd
102
HUAWEI VP9050 Executive Video Terminal
User Guide
Before plugging or unplugging any cable, shut down the device and disconnect the power supply. While plugging or unplugging any cable, ensure that your hands are dry.
Do not step on, pull, or overbend any cable. Otherwise, the cable may be damaged, leading to malfunction of the device.
Do not use old or damaged cables.
In lightning weather, disconnect the device from the power supply and unplug all the cables connected to the device.
Keep the power plug clean and dry, to prevent electric shock or other dangers.
If the device is not used for a long time, disconnect the power supply and unplug the power plug.
If smoke, sound, or smell is emitted from the device, stop using the device immediately, disconnect the power supply, unplug the power plug and other cables, and remove the batteries. Then, contact the authorized maintenance center for repair.
Ensure that no object (such as metal shavings) enters the device through the heat dissipation vent.
Before connecting any other cable, connect the grounding cable of the device. Do not disconnect the grounding cable until you have disconnected all the other cables.
Ensure that the three-phase power socket is grounded properly. The neutral line and the live line cannot be connected inversely.
Do not scratch or abrade the shell of the device. The shed painting may lead to skin allergy or malfunction of the device. If the shed painting material drops into the host, a short circuit may occur.
Cleaning Requirements
Before cleaning the device, stop using it, disconnect the power supply, and unplug all the cables connected to the device, such as the power cable, telephone cable, and RF cable.
Do not clean the device shell with any cleaning solution or cleanser spray. Use a piece of soft cloth to clean the device shell.
Battery Usage Requirements of the Remote Control
Use only the recommended battery. Pay attention to the polarity of the batteries while installing them.
If a battery does not fit in the device, do not apply force. Otherwise, the battery may leak or explode.
Do not use different types of batteries together. For example, an alkaline battery and a
Mn-Zn battery cannot be used together. You are recommended to use batteries of the same model manufactured by the same manufacturer.
Do not use a new battery with an old battery. When you replace batteries, replace all of them at the same time.
If you are not going to use the device for a long time, remove all the batteries.
If any battery leaks, emits smoke, or emits abnormal smell, stop using it immediately.
If the battery fluid comes in contact with your skin or clothes, rinse with water immediately and seek medical assistance.
If the battery fluid goes into your eyes, do not rub your eyes. Rinse your eyes with water immediately and seek medical assistance.
Issue 03 (2011-12-10) Huawei Proprietary and Confidential
Copyright © Huawei Technologies Co., Ltd
103
HUAWEI VP9050 Executive Video Terminal
User Guide
LCD Usage Requirements
Do not expose the LCD to direct sunlight.
Do not press, scratch, or beat the LCD, or place heavy objects on top of it.
Use your finger when operating the touch panel. Do not use sharp objects such as pens, because they may damage the screen.
Do not watch the LCD screen for a long time. This may harm your eyes or blur your vision.
LCD Cleaning Requirements
According to the instructions in the attached manual, use a piece of soft cloth to remove dust from the surface of the LCD.
Do not clean the LCD with volatile solvent, such as alcohol, benzene, or a dilution agent.
Do not contact the LCD with a rubber or plastic material for a long time. This will deteriorate the surface gloss of the LCD.
Wireless Product Usage Requirements
Keep the wireless device away from magnetic storage devices, such as a magnetic card or a floppy disk to prevent loss of the stored information.
Stop using the wireless device and disconnect it from the power supply in places where using of wireless devices are prohibited or using of a wireless device may lead to interference or danger.
Unplug the wireless device from the terminal and turn off the terminal close to a high-precision controlled electronic device, such as an audiphone, a pacemaker, fire alarm, or an automatic gate. Otherwise, this will lead to malfunction of the electronic device.
The user who uses an electronic assistant medical-treatment device needs to confirm with the service center regarding the effects of the radio wave on this device.
Do not take the wireless device to the operation theater, Intensive Care Unit (ICU), or the
Coronary Care Unit (CCU).
When using the device, ensure that the antenna of the device is at least 20 cm away from all parts of your body.
In the area with inflammable or explosive materials, turn off your wireless device and follow the relevant instructions given on the label to prevent an explosion or fire.
Use your wireless device and its accessories in a clean and dust-free environment.
Ensure that the wireless device does not come in contact with flame or a lit cigarette.
Ensure that the wireless device and its accessories are dry.
Do not drop, throw, or bend your wireless device.
Do not place the wireless device and its accessories in areas with extreme temperatures.
Disposal and Recycling Information
This symbol on the device (and any included batteries) indicates that the device
(and any included batteries) should not be disposed of as normal household garbage. Do not dispose of your device or batteries as unsorted municipal waste.
The device (and any batteries) should be handed over to a certified collection point for recycling or proper disposal at the end of its life. For more detailed information about the recycling of the device or batteries, contact your local city office, the household waste disposal service, or the retail store where you
Issue 03 (2011-12-10) Huawei Proprietary and Confidential
Copyright © Huawei Technologies Co., Ltd
104
HUAWEI VP9050 Executive Video Terminal
User Guide
purchased this device. The disposal of this device is subject to the Waste from
Electrical and Electronic Equipment (WEEE) Directive of the European Union.
The purpose for separating WEEE and batteries from other waste is to minimize any environmental impact and health hazard due to the presence of hazardous substances.
Reduction of Hazardous Substances
This device is compliant with the EU Registration, Evaluation, Authorisation and Restriction of Chemicals (REACH) Regulation (Regulation No 1907/2006/EC of the European
Parliament and of the Council) and the EU Restriction of Hazardous Substances (RoHS)
Directive (Directive 2002/95/EC of the European Parliament and of the Council). For more information about the REACH compliance of the device, visit the Web site www.huaweidevice.com/certification. You are recommended to visit the Web site regularly for up-to-date information.
Issue 03 (2011-12-10) Huawei Proprietary and Confidential
Copyright © Huawei Technologies Co., Ltd
105
HUAWEI VP9050 Executive Video Terminal
User Guide
Issue 03 (2011-12-10)
B
Technical Specifications
Category
Standards compliance
Camera
Display
Speaker
Headset
Built-in microphone
Conference bandwidth
Item
Communication standards
Video standards
Audio standards
Specification
ITU-T H.323, H.320, and SIP
H.261, H.263, and H.264
G.711A, G.711U, G.722, G.728, HWA-LD, and
AAC_LD
H.239 Dual-stream standard
Network standards TCP/IP, FTP, DHCP, Telnet, HTTP, PPPoE, RTP, and RTCP
Camera Manual focus
Shooting distance 0.05–6 m
Dimensions (H x
W)
Wide-screen LCD: 255.15 mm x 408.24 mm
Resolution
Power
Frequency range
Impedance
Power rating
Interface
Frequency range
Sensitivity
IP
3G data card
1280 x 1024 pixels
1 W x 2
180 Hz to 19.6 kHz
32 ohms
10 mW
Diameter: 3.5 mm
300 Hz to 20 kHz
–40 dB
64 kbit/s to 4 Mbit/s
64 kbit/s to 2 Mbit/s
Huawei Proprietary and Confidential
Copyright © Huawei Technologies Co., Ltd
106
HUAWEI VP9050 Executive Video Terminal
User Guide
Category
Video
Audio
Item
Input interface
Output interface
Input interface
Specification
One DVI/VGA interface to be connected to a PC
One DVI/VGA interface to be connected to a monitor
Diameter: 3.5 mm
Power supply and power
Physical specifications
Environment requirements
Output interface Diameter: 3.5 mm
Audio processing G.711, G.722, G.728, and AAC-LD
Power supply 100–240 V AC and 50–60 Hz
Power
Dimensions (W x
L x H)
< 100 W
590 mm x 165 mm x 435 mm
Weight (unpacked) 8.8 kg
Ambient temperature
0°C to 35°C
Relative humidity 5% to 95%
The dimensions may vary according to the actual product. The dimensions in the preceding table are provided only for your reference.
Issue 03 (2011-12-10) Huawei Proprietary and Confidential
Copyright © Huawei Technologies Co., Ltd
107
HUAWEI VP9050 Executive Video Terminal
User Guide
CVideoconferencing Room Layout
C
Videoconferencing Room Layout
When using the terminal, pay attention to your sitting posture to avoid potential back injuries.
Do not stare at the display screen for a long time. Doing so may lead to blurred vision or damage to your eyes.
Layout Precautions
Ensure that there are no large or moving objects behind you. Otherwise, the video cannot be viewed clearly.
Do not use striped patterns as the background.
Do not hold a conference in a room in which sound echoes.
Do not install the terminal near a sound source.
Do not install the terminal in a room where a speaker is placed.
Lighting Precautions
To ensure video quality, do not direct the lens towards bright light.
Issue 03 (2011-12-10) Huawei Proprietary and Confidential
Copyright © Huawei Technologies Co., Ltd
108
HUAWEI VP9050 Executive Video Terminal
User Guide
D
Glossary
Numerics
2 panes
4CIF
720p
D
A
AUDIO IN
AUDIO OUT
Input interface used to connect the terminal to an audio device
Output interface used to connect the terminal to an audio device
C
CIF CIF (Common Intermediate Format), also known as FCIF (Full Common
Intermediate Format), is a format used to standardize the horizontal and vertical resolutions in pixels of YCbCr sequences in video signals, commonly used in video teleconferencing systems. It was first proposed in the H.261 standard. continuous presence A feature in multi-point conferencing that allows the video endpoint to see images from multiple video endpoints at the same time. All parties remain continuously visible or 'present' for the duration of the call and the user can have control over the screen layout. Continuous presence is better suited for team collaboration since it allows participants to see the reactions (body language) of all participants, not just the speaker.
Users see two sites on one monitor in two panes. The two panes are of the same size.
Each pane is about 1/4 of the screen. Use 2-pane as an adjective.
4CIF defines a video resolution of 704 x 576 pixels.
The number 720 stands for the 720 horizontal scan lines of display resolution (also known as 720 pixels of vertical resolution).
Issue 03 (2011-12-10) Huawei Proprietary and Confidential
Copyright © Huawei Technologies Co., Ltd
109
HUAWEI VP9050 Executive Video Terminal
User Guide dual stream
During a conference, two channels of video streams can be sent or received simultaneously. For example, one channel is used for transmitting video (such as video captured by a camera) and the other channel is used for transmitting presentation (such as a computer desktop). The two channels of videos can be displayed on two displays.
G
G.711
G.722
G.711, also known as Pulse Code Modulation (PCM), is a very commonly used waveform codec. G.711 uses a sampling rate of 8,000 samples per second, with the tolerance on that rate 50 parts per million (ppm). Non-uniform quantization
(logarithmic) with 8 bits is used to represent each sample, resulting in a 64 kbit/s bit rate. There are two slightly different versions; μ-law, which is used primarily in
North America, and A-law, which is in use in most other countries outside North
America.
G.722 is a ITU-T standard 7 kHz wideband speech codec operating at 48, 56 and 64 kbit/s. It was approved by ITU-T in November 1988. Technology of the codec is based on sub-band ADPCM (SB-ADPCM).
G.728 give floor
H
H.239
H.261
H.263
G.728 is an ITU-T standard for speech coding operating at 16 kbit/s. It is officially described as Coding of speech at 16 kbit/s using low-delay code excited linear prediction.
After the chair site gives floor to a site, the other sites view and hear the site. All the sites, except the chair site and the site that is given the floor, are muted.
H.239 is an ITU-T recommendation from the H.32x Multimedia Communications' macrofamily of standards for multimedia communications over various networks.
The H.239 recommendation is titled "Role management and additional media channels for H.3xx-series terminals". Practical importance of this recommendation is its setting forth a way to have multiple video channels (for example, one for conferencing, another for presentation) within a single session (call).
H.261 is a 1990 ITU-T video coding standard originally designed for transmission over ISDN lines on which data rates are multiples of 64 kbit/s. It is one member of the H.26x family of video coding standards in the domain of the ITU-T Video
Coding Experts Group (VCEG). The coding algorithm was designed to be able to operate at video bit rates between 40 kbit/s and 2 Mbit/s. The standard supports two video frame sizes: CIF (352x288 luma with 176x144 chroma) and QCIF (176x144 with 88x72 chroma) using a 4:2:0 sampling scheme. It also has a backward-compatible trick for sending still picture graphics with 704x576 luma resolution and 352x288 chroma resolution (which was added in a later revision in
1993).
H.263 is a video codec standard originally designed as a low-bitrate compressed format for videoconferencing. It was developed by the ITU-T Video Coding Experts
Group (VCEG) in a project ending in 1995/1996 as one member of the H.26x family of video coding standards in the domain of the ITU-T. H.263v2 (H.263+) added support for flexible customized picture formats and custom picture clock frequencies.
Previously the only picture formats supported in H.263 had been Sub-QCIF, QCIF,
CIF, 4CIF, and 16CIF, and the only picture clock frequency had been 30000/1001
(approximately 29.97) clock ticks per second.
Issue 03 (2011-12-10) Huawei Proprietary and Confidential
Copyright © Huawei Technologies Co., Ltd
110
V
HUAWEI VP9050 Executive Video Terminal
User Guide
H.264
H.264/AVC/MPEG-4 Part 10 (Advanced Video Coding) is a standard for video compression. The final drafting work on the first version of the standard was completed in May 2003. H.264/AVC is the latest block-oriented motion-compensation-based codec standard developed by the ITU-T Video Coding
Experts Group (VCEG) together with the ISO/IEC Moving Picture Experts Group
(MPEG), and it was the product of a partnership effort known as the Joint Video
Team (JVT). The ITU-T H.264 standard and the ISO/IEC MPEG-4 AVC standard
(formally, ISO/IEC 14496-10 - MPEG-4 Part 10, Advanced Video Coding) are jointly maintained so that they have identical technical content. H.264 is used in such applications as Blu-ray Disc, videos from YouTube and the iTunes Store, DVB broadcast, direct-broadcast satellite television service, cable television services, and real-time videoconferencing. picture in picture Concurrent presence of two videos in different sizes on a monitor with one video superimposing the other. The smaller video is approximately 1/16 the size of the larger one.
R revoke presentation revoke chair
After the chair site revokes the presentation token, the relevant site stop sharing the presentation.
After the chair control rights are revoked, no chair site exists in the conference. If the site that revokes the chair rights wants to become the chair site, the site needs to request chair rights.
T three panes video
Three site videos in equal size are displayed on one monitor, with each occupying
1/4 of the screen.
The video is generally output from the LCD interface of a terminal and is captured by a camera.
Issue 03 (2011-12-10) Huawei Proprietary and Confidential
Copyright © Huawei Technologies Co., Ltd
111
HUAWEI VP9050 Executive Video Terminal
User Guide
Numerics
3G
4CIF
C
A
AAC-LD
D
CIF
CDMA
DVI
G
GK
P
I
IMS
PC
Issue 03 (2011-12-10)
E
Acronyms and Abbreviations
Third Generation Mobile Telephony
4 times Common Intermediate Format
Advanced Audio Coding-Low Delay
Common Intermediate Format
Code Division Multiple Access
Digital Visual Interface
Gatekeeper
IP multimedia subsystem
Personal Computer
Huawei Proprietary and Confidential
Copyright © Huawei Technologies Co., Ltd
112
HUAWEI VP9050 Executive Video Terminal
User Guide
U
S
SIP
USB
V
VGA
PPPoE
PTZ
Q
QoS
W
WCDMA
PPP Over Ethernet
Pan/Tilt/Zoom
Quality of Service
Session Initiation Protocol
Universal Serial Bus
Video Graphics Array
Wideband Code Division Multiple Access
Issue 03 (2011-12-10) Huawei Proprietary and Confidential
Copyright © Huawei Technologies Co., Ltd
113
advertisement
* Your assessment is very important for improving the workof artificial intelligence, which forms the content of this project
Related manuals
advertisement
Table of contents
- 12 1 Installation and Preparation
- 12 1.1 Features
- 13 1.2 System Components
- 13 1.2.1 Basic Components
- 13 1.2.2 Optional Components
- 13 1.3 Appearance of the Terminal
- 13 1.3.1 Positions of the Components
- 18 1.3.2 Indicators
- 18 1.4 System Connection
- 18 1.4.1 Connecting the Terminal
- 20 1.4.2 Connecting the External Devices
- 21 1.5 Uncovering the Lens
- 21 1.6 Starting/Shutting Down the System
- 21 1.6.1 Starting the System
- 21 1.6.2 Shutting Down the System
- 22 2 Touch Panel
- 24 3 Network Settings
- 24 3.1 Using the Settings Wizard
- 24 3.2 Setting Basic Parameters
- 25 3.3 Configuring an IP LAN
- 25 3.3.1 Status Indicators of the LAN Interface
- 26 3.3.2 Setting IP Parameters
- 27 3.3.3 Setting H.323 Parameters
- 28 3.3.4 Setting SIP Parameters
- 29 3.3.5 Setting SNMP Parameters
- 30 3.3.6 Setting QoS Parameters
- 31 3.3.7 Setting Firewall Parameters
- 33 3.3.8 Setting Network Diagnostics Parameters
- 33 3.4 Configuring the 3G Network
- 33 3.4.1 Inserting a 3G Data Card
- 34 3.4.2 Setting 3G Parameters
- 35 3.4.3 Setting 3G Dial-up Parameters and Establishing a Dial-up Connection
- 38 4 Video Settings
- 38 4.1 Configuring the Built-In Camera
- 39 4.2 Configuring the External Camera
- 39 4.2.1 Getting to Know the Video Input Interface
- 39 4.2.2 Getting to Know the Video Output Interface
- 40 4.2.3 Setting Camera Input Parameters
- 42 4.2.4 Setting Camera Output Parameters
- 43 4.3 Selecting and Controlling a Camera
- 43 4.3.1 Selecting a Camera
- 44 4.3.2 Adjusting the Focal Length of a Camera
- 44 4.3.3 Controlling a Camera
- 44 4.4 Saving and Using Camera Presets
- 45 4.4.1 Saving a Camera Preset
- 45 4.4.2 Moving a Camera to a Preset
- 45 4.4.3 Deleting All Camera Presets
- 46 4.5 Setting the Video Resolution and Refresh Rate
- 47 5 Audio Settings
- 47 5.1 Connecting an Audio Device
- 47 5.2 Setting Audio Parameters
- 50 6 Conference Initiation
- 50 6.1 Initiating a Conference Using Different Methods
- 50 6.1.1 Initiating a Conference from the Favorite Conferences Screen
- 51 6.1.2 Initiating a Conference from the Conference History Screen
- 52 6.1.3 Initiating a Conference from the Address Book Screen
- 52 6.1.4 Initiating a Conference from the Call Screen
- 52 6.1.5 Scheduling a Conference
- 53 6.2 Answering Incoming Calls and Ending a Conference
- 53 6.2.1 Setting the Answering Mode
- 53 6.2.2 Ending a Conference
- 53 6.3 Setting Conference Parameters
- 55 6.4 Setting Up an H.239 Dual-Stream Conference
- 55 6.4.1 Designating the Dual Streams
- 55 6.4.2 Enabling the H.239 Mode
- 56 6.4.3 Sharing a Presentation
- 56 6.4.4 Viewing the Combined Picture of the Presentation and the Video
- 56 6.5 Joining an Authentication Conference
- 58 6.6 Managing the Address Book
- 58 6.6.1 Managing the Local Address Book
- 60 6.6.2 Setting Network Address Book Parameters
- 62 7 Conference Control
- 62 7.1 Customizing the Option Bar
- 62 7.2 Customizing the Conference Control Screen
- 63 7.3 Using Conference Control Functions
- 63 7.3.1 Viewing Sites
- 64 7.3.2 Broadcasting Sites
- 65 7.3.3 Giving the Floor to a Site
- 65 7.3.4 Displaying Sites Requesting for the Floor
- 65 7.3.5 Placing a Call
- 65 7.3.6 Disconnecting a Site
- 65 7.3.7 Deleting a Site
- 66 7.3.8 Muting and Unmuting the Microphone
- 66 7.3.9 Muting and Unmuting the Speaker
- 66 7.3.10 Requesting for Chair Control Rights
- 66 7.3.11 Requesting for the Floor
- 67 7.3.12 Setting the Continuous Presence
- 67 7.3.13 Enabling and Disabling Voice Activation
- 67 7.3.14 Releasing Chair Control Rights
- 67 7.3.15 Enabling Discussion
- 68 7.3.16 Adding Sites
- 68 7.3.17 Extending a Conference
- 68 7.3.18 Ending a Conference
- 70 8 Video and Audio
- 70 8.1 Adjusting the Video Display Effects
- 70 8.1.1 Adjusting the Local Video Effects
- 71 8.1.2 Configuring the Built-In Camera
- 71 8.1.3 Adjusting Video Parameters
- 73 8.1.4 Customizing the Status Icons to Be Displayed on Screens
- 73 8.1.5 Adjusting the Picture Offset
- 74 8.1.6 Adjusting the Sampling Phase
- 74 8.2 Adjusting Audio Effects
- 75 8.3 Adjusting the Volume
- 75 8.4 Adjusting the Screen Layout
- 76 8.5 Selecting a Video Source
- 77 8.6 Hiding the Local Video
- 78 9 Captions
- 78 9.1 Configuring Captions
- 79 9.2 Creating a Caption
- 80 9.3 Sharing a Caption
- 81 9.4 Sending an Instant Message
- 82 10 Security
- 82 10.1 Setting the Administrator Password
- 82 10.2 Restricting Screen Access Using the Administrator Password
- 83 10.3 Enabling H.235 Encryption
- 83 10.4 Allowing Remote Login
- 84 11 Terminal as a Display
- 84 11.1 Switching Between the Conference Mode and the PC Mode
- 84 11.2 Adjusting the Display Effect
- 84 11.3 Answering a Call
- 86 12 Remote Management from the Web Interface
- 86 12.1 Allowing Login from the Web Interface
- 86 12.2 Configuring a Web Browser
- 87 12.3 Logging In to the Terminal from the Web Interface
- 88 12.4 Functions Provided on the Web Interface
- 89 12.4.1 Exporting the Address Book
- 89 12.4.2 Modifying Records of an Address Book
- 89 12.4.3 Importing an Address Book
- 89 12.4.4 Customizing Shortcut Icons
- 90 12.4.5 Navigation
- 90 12.4.6 Site List
- 90 12.4.7 Conference Control Page
- 92 13 Maintenance and Troubleshooting
- 92 13.1 Routine Maintenance
- 92 13.1.1 Checking the Working Environment Periodically
- 92 13.1.2 Checking Cable Connection Periodically
- 93 13.1.3 Viewing the System Status
- 93 13.1.4 Viewing the System Information
- 94 13.1.5 Viewing Logs
- 94 13.2 Software Upgrade
- 95 13.2.2 Upgrading the Software Locally Using a Computer
- 98 13.2.3 Upgrading the Software Using the Minimum System
- 99 13.3 Diagnostics
- 102 13.4 Troubleshooting
- 113 Precautions
- 117 Technical Specifications
- 119 Videoconferencing Room Layout