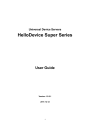
advertisement
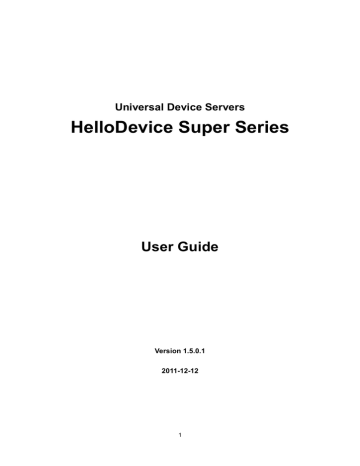
Universal Device Servers
HelloDevice Super Series
User Guide
Version 1.5.0.1
2011-12-12
1
Copyright Information
Copyright 1998-2012, Sena Technologies, Inc. All rights reserved.
Sena Technologies reserves the right to make any changes and improvements to its product without providing prior notice.
Trademark Information
HelloDevice
™ is a trademark of Sena Technologies, Inc.
Windows® is a registered trademark of Microsoft Corporation.
Ethernet® is a registered trademark of XEROX Corporation.
Notice to Users
Proper back-up systems and necessary safety devices should be utilized to protect against injury, death or property damage due to system failure. Such protection is the responsibility of the user.
This device is not approved for use as a life-support or medical system.
Any changes or modifications made to this device without the explicit approval or consent of Sena
Technologies will void Sena Technologies of any liability or responsibility of injury or loss caused by any malfunction.
Technical Support
Sena Technologies, Inc.
210 Yangjae-dong, Seocho-gu
Seoul 137-130, Korea
Tel: (+82-2) 576-7362
Fax: (+82-2) 573-7710
E-Mail: [email protected]
Website: http://www.sena.com
2
Revision history
Revision
V1.0.0
V1.0.1
V1.1.0
V1.1.1
V1.2.0
Date
2003-09-19
2003-10-08
2004-01-09
2004-01-30
2004-06-11
Name
I.S. Um
O.J. Jung
I.S. Um
O.J. Jung
O.J. Jung
V1.2.1
V1.2.2
V1.3.0
V1.3.1
V1.3.2
V1.3.3
V1.4.0
2004-08-16
2004-08-24
2004-10-1
2004-10-15
2005-05-18
2005-07-26
2006-02-02
V1.4.1
V1.4.2
V1.5.0
V1.5.0.1
2006-06-09
2007-05-07
2011-09-15
2011-12-12
O.J. Jung
O.J. Jung
O.J. Jung
O.J. Jung
O.J. Jung
O.J. Jung
O.J. Jung
O.J. Jung
H.R. Zo
O.J. Jung
H.R. Zo
Description
Initial Release
Figure 5-6, Table A.2 revised
Revision with release version 1.1.0
Typographical errors are corrected
Revision with release version 1.2.0(including description for the new SS100 mode)
Specifications for SS110 are changed
Typo “SS Serires” corrected
Revision with release version 1.3.0
Appendix 6 is added
Appendix 7 is added, PC Card List is updated,
The description about DSR behavior is corrected
Descriptions for Modem Emulation mode command and IP
Statistics changed
Typo on AT command in modem emulation mode is corrected.
Revision with release version 1.4.0
Revision with release version 1.4.1
Warranty added
Revision with release version 1.5.0
Figures in A 1.4 Ethernet Wiring Diagram are modified.
Package does not contain CD-ROM.
Some typographical errors are modified.
3
Contents
1. Introduction 8
1.1. Overview .................................................................................................................................... 8
1.2. Package Check List ................................................................................................................... 9
1.3. Product Specification.................................................................................................................. 9
1.4. Terminologies And Acronyms ................................................................................................... 10
2. Getting Started 13
2.1. Panel Layout ............................................................................................................................ 13
2.1.1. SS100 Panel Layout ...................................................................................................... 13
2.1.2. SS110 Panel Layout ...................................................................................................... 14
2.1.3. SS400 Panel Layout ...................................................................................................... 15
2.1.4. SS800 Panel Layout ...................................................................................................... 16
2.2. Connecting The Hardware ....................................................................................................... 16
2.2.1. Connecting The Power .................................................................................................. 16
2.2.2. Connecting To The Network .......................................................................................... 17
2.2.3. Connecting To The Device ............................................................................................ 18
2.2.4. Accessing The System Console .................................................................................... 19
2.2.5. Using The System Console ........................................................................................... 20
2.2.6. Using Remote Console .................................................................................................. 22
2.3. Accessing The Web Browser Management Interface .............................................................. 23
3. Network Configuration 25
3.1. IP Configuration........................................................................................................................ 25
3.1.1. Using A Static IP Address............................................................................................... 26
3.1.2. Using DHCP................................................................................................................... 27
3.1.3. Using PPPoE ................................................................................................................. 28
3.2. SNMP Configurations............................................................................................................... 28
3.2.1. MIB-II System Objects Configuration............................................................................. 29
3.2.2. Access Control Configuration......................................................................................... 30
3.2.3. Trap Receiver Configuration .......................................................................................... 30
3.2.4. Management Using SNMP ............................................................................................ 30
3.3. Dynamic DNS Configuration .................................................................................................... 31
3.4. SMTP Configuration ................................................................................................................. 32
3.5. IP Filtering ................................................................................................................................ 33
3.6. SYSLOG Server Configuration ................................................................................................ 35
3.7. NFS Server Configuration ........................................................................................................ 35
3.8. Ethernet configuration .............................................................................................................. 36
3.9. Web Server Configuration ........................................................................................................ 37
4
3.10. TCP Service Configuration..................................................................................................... 37
4. Serial Port Configuration 39
4.1. Overview .................................................................................................................................. 39
4.2. Individual Port Configuration .................................................................................................... 42
4.2.1. Port Enable/Disable ....................................................................................................... 43
4.2.2. Port Title ......................................................................................................................... 43
4.2.3. Apply All Port Settings.................................................................................................... 44
4.2.4. Host Mode Configuration ............................................................................................... 45
4.2.5. Remote Host Configuration............................................................................................ 54
4.2.6. Port IP Filtering Configuration ........................................................................................ 54
4.2.7. Cryptography Configuration ........................................................................................... 55
4.2.8. Filter Application ............................................................................................................ 60
4.2.9. Serial Port Parameters................................................................................................... 61
4.2.10. Modem Configuration................................................................................................... 64
4.2.11. Port Logging ................................................................................................................. 65
4.2.12. Port Event Handling Configurations............................................................................. 66
4.3. All Port Configurations.............................................................................................................. 70
5. PC Card Configuration 72
5.1. LAN Card Configuration ........................................................................................................... 73
5.2. Wireless LAN Card Configuration ............................................................................................ 74
5.3. Serial Modem Card Configuration............................................................................................ 76
5.4. ATA/IDE Fixed Disk Card Configuration ................................................................................... 76
6. System Administration 77
6.1. System Status .......................................................................................................................... 77
6.2. System Logging........................................................................................................................ 77
6.3. User Logged On List ................................................................................................................ 79
6.4. Change Password .................................................................................................................... 79
6.5. Device Name Configuration ..................................................................................................... 80
6.6. User Administration .................................................................................................................. 80
6.7. Date And Time Settings............................................................................................................ 81
6.8. Configuration Management...................................................................................................... 82
6.9. Firmware Upgrade.................................................................................................................... 84
6.10. Security Profile ....................................................................................................................... 86
6.11. User File Uploading ................................................................................................................ 86
7. System Statistics 88
7.1. Network Interfaces Statistics .................................................................................................... 88
7.2. Serial Ports Statistics................................................................................................................ 88
7.3. IP Statistics ............................................................................................................................... 89
5
7.4. ICMP Statistics ......................................................................................................................... 91
7.5. TCP Statistics ........................................................................................................................... 93
7.6. UDP Statistics........................................................................................................................... 95
8. CLI Guide 97
8.1. Introduction............................................................................................................................... 97
8.2. Flash Partition .......................................................................................................................... 97
8.3. Supported Linux Utilities .......................................................................................................... 98
8.3.1. Shell & Shell Utilities: ..................................................................................................... 98
8.3.2. File and Disk Utils: ......................................................................................................... 98
8.3.3. System Utilities:.............................................................................................................. 98
8.3.4. Network Utilities: ............................................................................................................ 98
8.4. Accessing CLI As root Or System Administrator ...................................................................... 98
8.5. Editing Super Series Configuration In CLI ............................................................................... 99
8.5.1. Configuration file save/load mechanism: ....................................................................... 99
8.5.2. To Change Configuration In CLI:.................................................................................... 99
8.6. Running User Defined Scripts .................................................................................................. 99
8.7. File Transmission ................................................................................................................... 100
8.8. Examples................................................................................................................................ 100
8.8.1. Disabling The Telnet Port Of The Unit ......................................................................... 100
8.8.2. Periodical Program Execution...................................................................................... 102
9. User Customization Guide 103
9.1. Introduction............................................................................................................................. 103
9.2. Periodical Program Execution................................................................................................ 103
9.3. User Defined Web Pages....................................................................................................... 104
9.4. Making And Running User’s Own Code................................................................................. 104
Appendix 1. Connections 105
A 1.1. Ethernet Pinouts.................................................................................................................. 105
A 1.2. Console And Serial Port Pinouts For SS100 ...................................................................... 105
A 1.3. Console And Serial Port Pinouts For SS110/400/800......................................................... 106
A 1.4. Ethernet Wiring Diagram..................................................................................................... 106
A 1.5. Serial Wiring Diagram ......................................................................................................... 107
A 1.5.1. RS232 Serial Wiring Diagram For SS100 ................................................................ 107
A 1.5.2. RS232 Serial Wiring Diagram For SS110/400/800................................................... 107
A 1.5.3. RS422/285 Serial Wiring Diagram For SS100 ......................................................... 109
A 1.5.4. RS422/285 Serial Wiring Diagram For SS110/400/800............................................ 109
Appendix 2. PC Card Supported By Super Series
Appendix 3. Super Series Configuration Files
111
113
A 3.1. system.cnf ........................................................................................................................... 113
6
A 3.2. redirect.cnf .......................................................................................................................... 115
Appendix 4. Well-known port numbers
Appendix 5. Guide To The Bootloader Menu Program
119
120
A 5.1. Overview ............................................................................................................................. 120
A 5.2. Main Menu .......................................................................................................................... 120
A 5.3. RTC Configuration Menu .................................................................................................... 120
A 5.4. Hardware Test Menu ........................................................................................................... 121
A 5.5. Firmware Upgrade Menu .................................................................................................... 125
Appendix 6. Using Super Series With Serial/IP 127
A 6.1. Super Series vs. Serial/IP Options...................................................................................... 127
A 6.2. Connection Example - Telnet And SSLv3 Encryption ......................................................... 128
Appendix 7. How To Make A Certificate For SSL Encryption 132
A 7.1. Install The OpenSSL Package ............................................................................................ 132
A 7.2. Make root CA (For Self-signed) .......................................................................................... 132
A 7.3. Making A Certificate Request.............................................................................................. 134
A 7.4. Signing A Certificate Request ............................................................................................. 134
A 7.5. Making Certificate For SS ................................................................................................... 135
Appendix 8. Warranty 137
A 8.1. GENERAL WARRANTY POLICY ....................................................................................... 137
A 8.2. LIMITATION OF LIABILITY ................................................................................................. 137
A 8.3. HARDWARE PRODUCT WARRANTY DETAILS ............................................................... 138
A 8.4. SOFTWARE PRODUCT WARRANTY DETAILS................................................................ 138
A 8.5. THIRD-PARTY SOFTWARE PRODUCT WARRANTY DETAILS....................................... 138
7
1. Introduction
1.1. Overview
The HelloDevice Super Series is a Universal terminal server (or device server) that makes your legacy serial devices manageable by industry-standard Ethernet network. Based on open network protocols such as TCP/IP and UDP, it gives you ultimate flexibility to your serial devices. With PPPoE (PPPover-Ethernet) connection feature of the HelloDevice Super Series, the RS232/422/485 serial devices could be managed over DSL-based broadband network.
With the rich broadband network connectivity protocols such as DHCP, PPPoE and Dynamic DNS, you could easily manage the legacy serial devices over broadband Internet by using DSL or cable modem connection. The built-in Dynamic DNS protocol of the HelloDevice Super Series enables you to access the serial devices with their domain names.
The HelloDevice Super Series also provides you with full-featured system management functionality of system status display, firmware upgrade, remote reset and system log display by using various ways such as telnet, serial console port or web.
You could easily configure and administrate the HelloDevice Super Series, with the full-featured management functions of status monitor, remote reset, error log monitor and firmware upgrade by using Telnet and serial console port under the password protection support.
For critical applications of secure data communication, the HelloDevice Super Series supports SSLv2,
SSLv3 and TLSv1 for data encryption. In addition, IP address filtering function is provided for protecting unintentional data streams to be transmitted to the HelloDevice Super Series.
Typical application areas of the HelloDevice Super Series are:
Industrial automation
Network management
Retail/Point of sale
Remote metering
Remote display
Building automation
Security/Access control systems
General data acquisition application
Medical application
The HelloDevice Super Series gives you ideal remote management capability of control, monitoring, diagnosis and data gathering over RS232/422/485 serial devices.
Please note that this manual assumes user knowledge of Internetworking protocols and serial communications.
8
1.2. Package Check List
- SS100/110/400/800 external box
- External 110V or 230V power supply
- Serial cable kit
- Quick Start Guide
1.3. Product Specification
Serial Interface
Network Interface
Protocols
PCMCIA
Security
Modem emulation
SS100 SS110
SS400
1-port 4-port
Serial speeds 75bps to 230Kbps
Flow Control:
Hardware RTS/CTS, Software Xon/Xoff
RJ45 connector
Signals:
RS232 Rx, Tx, RTS, CTS, DTR, DSR, DCD, GND
RS422 Rx+, Rx-, Tx+, Tx-
RS485 Data+, Data-
Modem controls: DTR/DSR and RTS/CTS
10/100 Base-Tx Ethernet with RJ45 Ethernet connector
Supports static and dynamic IP address
- ARP, IP/ICMP, TCP, UDP, Telnet, SSH v1 & v2,
- SSL v2 & v3, TLS v1
- DNS, Dynamic DNS, HTTP, HTTPS,
- SMTP with/without Authentication, pop-before SMTP,
- DHCP client, NTP, PPPoE, SNMP v1 & v2
None Supports one of the following PC cards:
ATA flash memory card
802.11b Wireless LAN card
10/100 Base-TX LAN Card
Modem card
User ID & Password
HTTPS
Secure terminal interface: SSH
Data Encryption: SSLv2/v3, TLS v1, 3DES and RC4
IP address filtering
SCP
Full support for AT commands
9
SS800
8-port
Management
Diagnostic LED
Environmental
Power
Dimension
L x W x H (mm)
Weight (kg)
Certification
Warranty
Web, Telnet or Serial console port or HelloDevice Manager
O/S support: Windows 98/ME/NT/2000/XP
System log
Automatic email delivery of error log
System statistics
Full-featured system status display
Firmware
Stored in Flash memory and upgradeable via serial console, telnet or web
Power
Ready
10/100 Base Link, Act
Serial InUse(SS400/800 Only)/Rx/ Tx for each port
PC Card(SS110/400/800 Only)
Operating temperature: 5’C to 50’C
Storage temperature: –40’C to 66’C
5VDC, 0.5A @
5VDC
7.5VDC, 1A @
7.5VDC
100 x 72 x 25
(mm)
3.94 x 2.83 x
0.98 (in.)
150 x 103 x 26
(mm)
5.9 x 4.0 x 1.0
(in.)
5VDC, 1.5A @ 5VDC
245 x 153 x 30 (mm)
9.6 x 6 x 1.2 (in.)
DIN-rail mount option
0.240
0.455
FCC(A), CE(A), MIC
5-year limited warranty
1.5
1.4. Terminologies And Acronyms
This section will define commonly used terms in this manual.
These terms are related to
Internetworking, and defined in regards to their use with Super Series.
MAC address
On a local area network or other network, the MAC (Media Access Control) address is the computer's unique hardware number. (On an Ethernet LAN, it is the same as the Ethernet address.)
It is a unique 12-digit hardware number, which is composed of 6-digit OUI (Organization Unique
Identifier) number and 6-digit hardware identifier number. The Super Series has the following MAC address template: 00-01-95-xx-xx-xx. The MAC address can be found on the bottom of the original package.
Host
A user’s computer connected to the network
Internet protocol specifications define "host" as any computer that has full two-way access to other computers on the Internet. A host will have a specific "local” or “host number" that, together with the network number, forms its unique IP address.
10
Session
A series of interactions between two communication end points that occur during the span of a single connection
Typically, one end point requests a connection with another specified end point. If that end point replies and agrees to the connection, the end points take turns exchanging commands and data
("talking to each other"). The session begins when the connection is established at both ends and terminates when the connection is ended.
Client/Server
Client/server describes the relationship between two computer programs in which one program, the client, makes a service request from another program, the server, which fulfills the request.
A server is a computer program that provides services to other computer programs on one or many computers. The client is the requesting program or user in a client/server relationship. For example, the user of a Web browser is effectively making client requests for pages from servers all over the
Web. The browser itself is a client in its relationship with the computer that is getting and returning the requested HTML file. The computer handling the request and sending back the HTML file is a server.
11
Table 1-1 Acronym Table
ADSL
ARP
IP
ICMP
UDP
TCP
ISP
PC
NIC
MAC
LAN
UTP
Internet Service Provider
Personal Computer
Network Interface Card
Media Access Control
Local Area Network
Unshielded Twisted Pair
Asymmetric Digital Subscriber Line
Address Resolution Protocol
Internet Protocol
Internet Control Message Protocol
User Datagram Protocol
Transmission Control Protocol
DHCP
SMTP
FTP
PPP
PPPoE
HTTP
SSH
NTP
UART
Dynamic Host Configuration Protocol
Simple Mail Transfer Protocol
File Transfer Protocol
Point-To-Point Protocol
Point-To-Point Protocol over Ethernet
HyperText Transfer Protocol
DNS
DDNS
Domain Name Service
Dynamic Domain Name Service
SNMP
Simple Network Management Protocol
RADIUS
Remote Access for Dial-In User Service
Secure Shell
Network Time Protocol
Bps
DCE
DTE
Universal Asynchronous Receiver/Transmitter
Bits per second (baud rate)
Data Communications Equipment
CTS
DSR
DTR
Data Terminal Equipment
Clear to Send
Data Set Ready
RTS
DCD
Data Terminal Ready
Request To Send
Data Carrier Detect
12
2. Getting Started
This chapter describes how to set up and configure the Super Series.
- 2.1. Panel Layout explains the layout of the panel and LED indicators.
- 2.2. Connecting The Hardware describes how to connect the power, the network, and the equipment to the Super Series and how to access the console port using a serial console or a
Telnet from remote location.
- 2.3. Accessing The Web Browser Management Interface describes how to access Web menu from remote location.
The following items are required to get started.
- One power cable (included in the package)
- Console and Ethernet cables (included in the package)
- Cable kit (included in the package)
- One PC with Network Interface Card (hereafter, NIC) and/or one RS232 serial port.
2.1. Panel Layout
2.1.1. SS100 Panel Layout
The SS100 has six LED indicator lamps for status display. Uppermost lamp indicates the system power-on status. Next lamp indicates the system running status. Third lamp indicates status of receive and transmit of the serial port for data communication. Next three lamps indicate 100 Base-T Ethernet connection, 10/100 Base Ethernet Link and Ethernet Activity, respectively.
Lamps
Status
Serial port
Ethernet
Table 2-1 LED indicator lamps of the SS 100
Power
Ready
Function
Turned on to RED if power is supplied
Turned on to YELLOW if system is ready to run or running.
Blinking when an error is occurred. (Check the log to identify the source of error. The log display is discussed on Section 6.2)
Rx/Tx
Blink whenever there is any incoming or outgoing data stream through the serial port of the SS100
100Base
Turned on to GREEN if connected to 100 Base Ethernet network
Link
Act
Turned on to GREEN if connected to 10 or 100 Base Ethernet network
Blink whenever there is any activities such as incoming or outgoing packets through the SS100 Ethernet port
13
Figure 2-1 The panel layout of the SS100
2.1.2. SS110 Panel Layout
The SS 110/400/800 has three groups of LED indicator lamps to display the status, as shown in
Figure 2-2 and Figure 2-3 (i.e. System, Ethernet and Serial ports). The first three lamps on the left side indicate Power, Ready and PC Card interface. The next three lamps are for Ethernet 100Mbps, Link and Act. Next lamp indicates Receive and Transmit of the serial port.
Table 2-2 describes the function of each LED indicator lamp.
14
Figure 2-2 The panel layout of the SS110
Lamps
System
Ethernet
Serial port
Power
Ready
PC card
100Mbps
LINK
Act
InUse
Rx/Tx
Table 2-2 LED indicator lamps of the SS 110/400/800
Function
Turned on if power is supplied
Turned on if system is ready to run
Turned on if a PCMCIA device is running
Turned on if 100Base-TX connection is detected
Turned on if connected to Ethernet network
Blink whenever there is any activities such as incoming or outgoing packets through the Super Series Ethernet port
Turned on if the serial port is in use (SS400/800 only, Port buffering enabled or port access in use)
Blink whenever there is any incoming or outgoing data stream through the serial port of the Super Series
2.1.3. SS400 Panel Layout
The SS400 has three groups of LED indicator lamps to display the status, as shown in Figure 2-3 (i.e.
System, Ethernet and Serial ports). The first three lamps on the left side indicate Power, Ready and
PCMCIA interface. The next three lamps are for Ethernet 100Mbps, Link and Act. Next lamps indicate
InUse, Receive and Transmit of the serial ports.
Table 2-2 describes the function of each LED indicator lamp. The rear panel shows the serial ports with RJ45 connector, Ethernet port, the SS400 console port and the power socket.
15
Figure 2-3 The panel layout of the SS400
2.1.4. SS800 Panel Layout
The front panel of the SS800 is nearly identical to the SS400. The SS800 has 8 serial port indicators, while the SS400 has 4. For further information, refer to the chapter, 2.1.3 SS400 Panel Layout.
2.2. Connecting The Hardware
This section describes how to connect the Super Series to the equipment for initial testing.
- Connect a power source to the Super Series
- Connect the Super Series to an Ethernet hub or switch
- Connect the device
2.2.1. Connecting The Power
Connect the power cable to the Super Series. If the power is properly supplied, the [Power] lamp will light up green(SS 400/800) or red(SS 100/110).
Figure 2-4 Connecting the power to the SS100/110
16
Figure 2-5 Connecting the power to the SS400/800
2.2.2. Connecting To The Network
Plug one end of the Ethernet cable to the Super Series Ethernet port. The other end of the Ethernet cable should be connected to a network port. If the cable is properly connected, the Super Series will have a valid connection to the Ethernet network. This will be indicated by:
The [Link] lamp will light up green.
The [Act] lamp will blink to indicate incoming/outgoing Ethernet packets
The [100Mbps] lamp will light up green if the Super Series is connected to 100Base-TX network
The [100Mbps] lamp will not turn on if the current network connection is 10Base-T.
Figure 2-6 Connecting a network cable to the SS100
Figure 2-7 Connecting a network cable to the SS110
17
Figure 2-8 Connecting a network cable to the SS400/800
2.2.3. Connecting To The Device
Connect the console cable to the Super Series serial port. To connect to the console port of the device, the user needs to consider the type of console port provided by the device itself. In the Super Series cable kit package, plug-in adapters are provided for the easier connectivity to the user’s devices.
Please refer to the Appendix 1. Connections for details.
Note: If the configuration of the SS100 through the serial console is required, connect the serial cable to the serial port of user’s computer first. And push the Data/Console switch to the Console side.
Configuration of the SS100 is discussed on Section 2.2.5.
Figure 2-9 Connecting a equipment to the SS100
18
Figure 2-10 Connecting a equipment to the SS110
Figure 2-11 Connecting a equipment to the SS400(Left) / SS800(Right)
2.2.4. Accessing The System Console
There are several ways to access the Super Series. These methods are dependent on whether the user is located at a local site or a remote site, or whether she requires a menu-driven interface, graphic menu system or CLI (Command Line Interface).
System console:
Local users can connect directly to the system console port of the Super Series using the console/Ethernet cable with the corresponding adapter.
Remote console:
Remote users who require a menu-driven interface can utilize Telnet (port 23) connections to the
Super Series using terminal emulator.
Web:
Remote users who want to use a web browser to configure the Super Series can connect to the
Super Series using conventional web browsers, such as Internet Explorer or Netscape Navigator.
The above methods require the user authentication by the Super Series system.
19
2.2.5. Using The System Console
1) Connect one end of the console/Ethernet cable to the console port on the Super Series.
Figure 2-12 Connecting a system console cable to the SS100
Figure 2-13 Connecting a system console cable to the SS110
Figure 2-14 Connecting a system console cable to the SS400/800
2) Connect to the user’s computer with the RJ45-DB9 female adapter.
(For SS100, push the Data/Console switch to the Console side.)
20
3) Connect the other end of the cable to the serial port of the user’s computer.
4) Run a terminal emulator program (i.e. HyperTerminal). Set up the serial configuration parameters of the terminal emulation program as follows:
9600 Baud rate
Data bits 8
Parity None
Stop bits 1
No flow control
5) Press the [ENTER] key.
6) Enter your user name and password to log into the Super Series. The factory default user settings are as follows.
Login: root Password: root
Login: admin Password: admin
192.168.161.5 login: root
Password:**** [email protected]:~#
7) Upon authentication, the CLI are initially provided for configuration. For details on the CLI, refer to the chapter 8. CLI Guide.
8) “ss.edit” command will allow you to enter the text-menu driven interface and the menu screen in Figure 2-15 is displayed.
[email protected]:~#ss.edit
------------------------------------------------------------------------------
Welcome to SS-800 configuration page
Current time: 08/22/2003 21:52:36 F/W REV.: v0.4.0
Serial No.: SS800438349-42944
IP mode: DHCP
MAC address: 00-01-95-04-19-5a
IP address: 192.168.14.7
------------------------------------------------------------------------------
Select menu:
1. Network configuration
2. Serial port configuration
3. PC Card configuration
4. System administration
5. Save changes
6. Exit without saving
7. Exit and apply changes
8. Exit and reboot
<Enter> Refresh
----->
Figure 2-15 The main menu screen (SS800)
From the main menu screen, the user may select the menu item for the configuration of the Super
Series parameters by typing the menu number and pressing the [ENTER] key. In the submenu screen,
21
users can configure the required parameters guided by online comments. All the parameters are stored into the non-volatile memory space of the Super Series, and it will not be stored until users select menu ”5.Save changes”. All the configuration change will be effective after selecting the menu
“7. Exit and apply changes” or “8. Exit and reboot”.
2.2.6. Using Remote Console
The IP address of the Super Series must be known before users can access the Super Series using the Remote console (see chapter 3. Network Configuration for details). The default IP address of
Super Series is 192.168.161.5.
The Remote console access function can be disabled in the remote host access option (3.5. IP
Filtering for details).
The following instructions will assist in setting up the Remote Console functionality:
1) Run either a Telnet program or a program that supports Telnet functions (i.e. TeraTerm-Pro or HyperTerminal). The target IP address and the port number must match the Super Series.
If required, specify the port number as 23.
Type the following command in the command line interface of user’s computer.
telnet 192.168.161.5
Or run a Telnet program with the following parameters:
Figure 2-16 Telnet program set up example (TeraTerm Pro)
22
2) The user must log into the Super Series. Type the user name and password. A factory default setting of the user name and password are both root for the system root and admin for the system administrator.
3) Upon authentication by the Super Series, the CLI prompts or text menu screens are shown.
2.3. Accessing The Web Browser Management Interface
The Super Series supports both HTTP and HTTPS (HTTP over SSL) protocols. The Super Series also provides has its own Web management pages. To access the Super Series Web management page, enter the IP address or resolvable hostname of the Super Series into the web browser’s URL/Location field. This will direct the user to the Super Series login screen. The user must authenticate themselves by logging into they system with a correct user name and password. The factory default settings are:
Login: root Password: root
Login: admin Password: admin
Note: Before accessing the Super Series Web management page, the user must check the IP address (or resolvable Hostname) of the Super Series and Subnet mask settings.
Figure 2-17 Login screen of the Super Series web management
Figure 2-17 shows Login screen of the Super Series web management. On this screen, user can select initial page where he want to move to after login. If user selects Configuration page, he can see the configuration homepage of the Super Series Web management interface shown on Figure 2-18. If user select Customer page, he can see the default Customer homepage of the Super Series Web management interface or his own homepage. For more detail information about user customization of
Web UI, please refer to 9. User Customization Guide section.
Figure 2-18 shows the configuration homepage of the Super Series Web management interface. A menu bar is provided on the left side of the screen. The menu bar includes the uppermost configuration menu groups. Selecting an item on the menu bar opens a tree view of all the submenus available under each grouping.
Selecting a submenu item will allow the user to modify parameter settings for that item. Every page will allow the user to [Save to flash], [Save & apply] or [Cancel] their actions. After changing the configuration parameter values, the users must select [Save to flash] to
23
save the changed parameter values to the non-volatile memory. To apply all changes made, the user must select [Apply Changes]. This option is available on the bottom of the menu bar. Only when the user selects [Apply changes] will the new parameter values be applied to the Super Series configuration. The user also can select [Save & apply] to save parameters and apply changes in one step.
If the user does not want to save the new parameter values, the user must opt to [Cancel]. All changes made will be lost and the previous values restored.
Figure 2-18 The Super Series web management screen
24
3. Network Configuration
3.1. IP Configuration
The Super Series requires a valid IP address to operate within the user’s network environment.
If the
IP address is not readily available, contact the system administrator to obtain a valid IP address for the
Super Series. Please note that the Super Series requires a unique IP address to connect to the user’s network.
The users may choose one of three Internet protocols in setting up the Super Series IP address: i.e.,
Static IP
DHCP (Dynamic Host Configuration Protocol)
PPPoE (Point-to-Point Protocol over Ethernet)
The Super Series is initially defaulted to STATIC mode, with a static IP address of 192.168.161.5.
Table 3-1 shows the configuration parameters for all three IP configurations. Figure 3-1 shows the actual web-based GUI to change the user’s IP configuration.
Static IP
DHCP
PPPoE
Table 3-1 IP configuration Parameters
IP address
Subnet mask
Default gateway
Primary DNS/ Secondary DNS
Primary DNS/ Secondary DNS (Optional)
PPPoE Username
PPPoE Password
Primary DNS/ Secondary DNS (Optional)
Figure 3-1 IP Configuration
25
3.1.1. Using A Static IP Address
When using a Static IP address, the user must manually specify all the configuration parameters associated with the IP address of the Super Series. These include the IP address, the network subnet mask, the gateway computer and the domain name server computers. This section will look at each of these in more detail.
Note: The Super Series will attempt to locate all this information every time it is turned on. .
IP address
A Static IP address acts as a “static” or permanent identification number. This number is assigned to a computer to act as its location address on the network. Computers use these IP addresses to identify and talk to each other on a network. Therefore, it is imperative that the selected IP address be both unique and valid in a network environment.
Note: 192.168.1.x will never be assigned by and ISP (Internet Service Provider). IP addresses using this form are considered private. Actual applications of the Super Series may require access to public network, such as the Internet. If so, a valid public IP address must be assigned to the user’s computer.
A public IP address is usually purchased or leased from a local ISP.
Subnet mask
A subnet represents all the network hosts in one geographic location, such as a building or local area network (LAN). The Super Series will use the subnet mask setting to verify the origin of all packets. If the desired TCP/IP host specified in the packet is in the same geographic location (on the local network segment) as defined by the subnet mask, the Super Series will establish a direct connection.
If the desired TCP/IP host specified in the packet is not identified as belonging on the local network segment, a connection is established through the given default gateway.
Default gateway
A gateway is a network point that acts as a portal to another network. This point is usually the computer or computers that control traffic within a network or a local ISP (Internet service provider).
The Super Series uses the IP address of the default gateway computer to communicate with hosts outside the local network environment. Refer to the network administrator for a valid gateway IP address.
Primary and Secondary DNS
The DNS (Domain Name System) server is used to locate and translate the correct IP address for a requested web site address. A domain name is the web address (i.e. www.yahoo.com) and is usually easier to remember. The DNS server is the host that can translate such text-based domain names into the numeric IP addresses for a TCP/IP connection.
26
The IP address of the DNS server must be able to access the host site with the provided domain name. The Super Series provides the ability to configure the required IP addresses of both the Primary and Secondary DNS servers addresses. (The secondary DNS server is specified for use when the primary DNS server is unavailable.)
3.1.2. Using DHCP
Dynamic Host Configuration Protocol (DHCP) is a communications protocol that lets network administrators manage and automate the assignment of IP addresses centrally in an organization's network. DHCP allows the network administrator the ability to supervise and distribute IP addresses from a central point and automatically send a new IP address when a computer is plugged into a different network location.
When in static IP mode, the IP address must be entered manually at each computer. If a computer is moved to another network location, a new IP address must be assigned. DHCP allows all the parameters, including the IP address, subnet mask, gateway and DNS servers to be automatically configured when the IP address is assigned. DHCP uses a “lease” concept in assigning IP addresses to a computer. It limits the amount of time a given IP address will be valid for a computer. All the parameters required to assign an IP address are automatically configured on the DHCP server side, and each DHCP client computer receives this information when the IP address is provided at its bootup.
Each time a computer is reset, the Super Series broadcasts a DHCP request over the network. The reply generated by the DHCP server contains the IP address, as well as the subnet mask, gateway address, DNS servers and the “lease” time. The Super Series immediately places this information in its memory. Once the “lease” expires, the Super Series will request a renewal of the “lease” time from the DHCP server. If the DHCP server approves the request for renewal, the Super Series can continue to work with the current IP address. If the DHCP server denies the request for renewal, the Super
Series will start the procedure to request a new IP address from the DHCP server.
Note: While in DHCP mode, all network-related parameters for the Super Series are to be configured automatically, including the DNS servers. If the DNS server is not automatically configured, the user may manually configure the settings by entering the primary and secondary DNS IP addresses.
To force an automatic configuration of the DNS address, set the primary and secondary DNS IP addresses to 0.0.0.0 (recommended).
A DHCP sever assigns IP addresses dynamically from an IP address pool, which is managed by the network administrator. This means that the DHCP client, i.e. the Super Series, receives a different IP address each time it boots up. The IP address should be reserved on the DHCP server side to assure that the user always knows the newly assigned Super Series address. In order to reserve the IP
27
address in the DHCP network, the administrator needs the MAC address of the Super Series found on the label sticker at the bottom of the Super Series.
3.1.3. Using PPPoE
PPPoE (Point-to-Point Protocol over Ethernet) is a specification for connecting multiple computer users on an Ethernet LAN (local area network) to a remote site through a modem or similar device.
PPPoE can be used to multiple users the ability to share ADSL, cable modem, or wireless connection to the Internet.
To use the Super Series in PPPoE mode, users require a PPPoE account and the necessary equipment for PPPoE access (i.e. an ADSL modem). Since the Super Series provides a PPPoE protocol, it can access the remote host on the Internet over an ADSL connection. The user will have to set up the user name and password of the PPPoE account for the Super Series.
The Super Series negotiates the PPPoE connection with the PPPoE server whenever it boots up.
During the negotiation, the Super Series receives the information required for an Internet connection, such as the IP address, gateway, subnet mask and DNS servers. If the connection is established, the
Super Series will maintain the connection for as long as possible. If the connection is terminated, the
Super Series will attempt to make a new PPPoE connection by requesting a new connection.
Note: While in PPPoE mode, all network-related parameters for the Super Series are to be configured automatically, including the DNS servers. If the DNS server is not automatically configured, the user may manually configure the settings by entering the primary and secondary DNS IP addresses.
To force an automatic configuration of the DNS address, set the primary and secondary DNS IP addresses to 0.0.0.0 (recommended).
3.2. SNMP Configurations
The Super Series has the SNMP (Simple Network Management Protocol) agent supporting SNMP v1 and v2 protocols. Network managers like NMS or SNMP Browser can exchange information with
Super Series, as well as access required functionality.
SNMP protocols include GET, SET, GET–Next, and TRAPs. With these functions, a manager can be notified of significant events (TRAPs), query a device for more information (GET), and make changes to the device state (SET). SNMPv2 adds a GET–Bulk function for retrieving tables of information and security functions.
With the SNMP configuration panel, the user can configure MIB-II System objects, access control settings and TRAP receiver settings. The manager configured in this menu can perform both information exchange and action control. Figure 3-2 shows a SNMP configuration screen via a web interface.
28
Figure 3-2 SNMP Configuration
3.2.1. MIB-II System Objects Configuration
MIB–II System objects configuration sets the System Contact, Name, Location, and Authenticationfailure traps used by the SNMP agent of the Super Series. These settings provide the values used for the MIB-II sysName, sysContact, sysLocation, sysService and enableAuthenTrap.
Brief descriptions of each object are as follows,
sysContact:
Identification of the contact person for the managed system (Super Series), and a description of how to contact the person.
sysName:
Name used to identify the system. By convention, this is the fully qualified domain name of the node.
sysLocation:
The physical location of the system (e.g., Room 384, Operations Lab, etc.).
29
sysService(Read Only):
A series of values, separated by commas, that indicate the set of services that the system provides. By default, Super Series only supports an Application(7) service level.
EnableAuthenTrap:
Indicates whether the SNMP agent process is permitted to generate authentication-failure traps. The value of this object overrides any configuration information; as such, it provides a means whereby all authentication-failure traps may be disabled..
EnableLinkUpTraps:
Indicates whether the SNMP agent process is permitted to generate Ethernet-link traps
EnableLoginTrap:
Indicates whether the SNMP agent process is permitted to generate system login traps.
If users need support for adding or modifying MIBs, please contact Sena technical support. For more information about the MIBs and SNMP, see the RFCs 1066, 1067, 1098, 1317, 1318 and 1213.
3.2.2. Access Control Configuration
Access Control defines accessibility of managers to the Super Series SNMP agent. Only the manager set in this menu can access Super Series SNMP agent to exchange information and control actions. If there is no specified IP address (all IP address are defaulted to 0.0.0.0), a manager from any host can access the Super Series SNMP agent.
3.2.3. Trap Receiver Configuration
The Trap receiver defines managers, which can be notified of significant events(TRAP) from the Super
Series SNMP agent.
3.2.4. Management Using SNMP
The Super Series can be managed through the SNMP protocol using NMS (Network Management
System) or SNMP Browser. Before using the NMS or SNMP Browser, the user must set the access control configuration properly so that the Super Series permits host access where the NMS or SNMP
Browser is executed. Figure 3-3 shows a screen shot of a typical SNMP browser with MIB-II OIDs of the Super Series SNMP agent.
30
Figure 3-3 Browsing MIB-II OIDs of Super Series SNMP agent using SNMP Browser
(AdventNet MibBrowser)
3.3. Dynamic DNS Configuration
When users connect the Super Series to a DSL line or use a DHCP configuration, the IP address might be changed whenever it reconnects to the network. It can therefore be very difficult to post all related contacts for each new IP address. In addition, if the administrator only has access through the remote console, there is no way to know if an IP address has changed, or what the new IP address is.
A Dynamic DNS service is provided by various ISPs or organizations to deal with the above issue. By using the Dynamic DNS service, users can access the Super Series through the hostname registered in the Dynamic DNS Server regardless of any IP address change.
By default, the Super Series only supports Dynamic DNS service offered at Dynamic DNS Network
Services, LLC ( www.dyndns.org
). Contact Sena technical support for issues regarding other Dynamic
DNS service providers.
To use the Dynamic DNS service provided by Dynamic DNS Network Services, the user must set up an account in their Members' NIC (Network Information Center http://members.dyndns.org
). The user
31
may then add a new Dynamic DNS Host link after logging in to their Dynamic DNS Network Services
Members NIC.
After enabling the Dynamic DNS service in the Dynamic DNS Configuration menu, the user must enter the registered Domain Name, User Name, and Password. After applying the configuration change, users can access the Super Series using only the Domain Name.
Figure 3-4 shows the Dynamic DNS configuration web interface.
Figure 3-4 Dynamic DNS Configuration
3.4. SMTP Configuration
The Super Series can send an email notification when the number of system log messages reaches to certain value and/or when an alarm message is created due to an issue with serial port data. The user must configure a valid SMTP server send these automatically generated emails. The Super Series supports three SMTP server types:
SMTP without authentication
SMTP with authentication
POP-before-SMTP
These examples can be seen in Figure 3-6. Required parameters for each SMTP configuration include:
SMTP server IP address
SMTP user name
SMTP user password
Device mail address
The device mail address specifies the sender’s email address for all log and alarm delivery emails.
SMTP servers often check only the sender’s host domain name of the email address for validity.
Consequently, the email address set for the device can use an arbitrary username with a registered hostname (i.e.
or
).
32
The SMTP user name and SMTP user password are required when either SMTP with authentication or POP-before-SMTP mode is selected.
Figure 3-5 SMTP Configurations
Figure 3-6 SMTP mode selection in SMTP configuration
3.5. IP Filtering
The Super Series prevents unauthorized access using either an IP address based filtering method or through the management web page of the Super Series. The users can allow one of the following scenarios by changing the parameter settings:
- Only one host of a specific IP address can access the Super Series
- Hosts on a specific subnet can access the Super Series
- Any host can access the Super Series
The IP filtering feature for access to Telnet console, SSH console or Web server may be enabled or disabled. The factory default of the filtering feature is “Enabled”.
The user may allow a host or a group of hosts to access the Super Series for configuration. The user
33
must then enter the IP address and subnet of access. Any user on a remote host must stay in the specified subnet boundary to have the configuration access.
To allow only a specific host to have configuration access to the Super Series, enter the IP address of the specific host and just give 255.255.255.255 for the subnet.
To allow any hosts to have access to the Super Series, give 0.0.0.0 for both of the IP address and subnet. Refer to Table 3-2 for more details. The device’s default settings for remote hosts allowed for configuration is “Any”.
Figure 3-7 IP filtering Configuration
Table 3-2 Input examples of allowed remote hosts
Input format
Allowable Hosts
Base Host IP address Subnet mask
Any host
192.168.1.120
192.168.1.1 ~ 192.168.1.254
192.168.0.1 ~ 192.168.255.254
192.168.1.1 ~ 192.168.1.126
192.168.1.129 ~ 192.168.1.254
0.0.0.0
192.168.1.120
192.168.1.0
192.168.0.0
192.168.1.0
192.168.1.128
0.0.0.0
255.255.255.255
255.255.255.0
255.255.0.0
255.255.255.128
255.255.255.128
Web access also uses the IP filtering function, which can be enabled or disabled. The factory default setting is “Enabled”. When enabled, the user can specify a web host or hosts allowed to access the
Super Series for configuration.
34
3.6. SYSLOG Server Configuration
The Super Series supports a remote message logging service, SYSLOG service for the system and port data logging. To use the remote SYSLOG service, the user must specify the SYSLOG server’s IP address and the facility to be used. Figure 3-8 shows the SYSLOG server configuration page of the supplied Web interface.
Figure 3-8 SYSLOG server configuration
To receive log messages from the Super Series, the SYSLOG server must be configured as “remote reception allowed”. If there is a firewall between the Super Series and the SYSLOG server, there must be a rule that allows all outgoing and incoming UDP packets to travel across the firewall.
The Super Series supports SYSLOG facilities from local0 to local7. The user can employ these facilities to save messages from the Super Series separately in the SYSLOG server.
If the SYSLOG service is enabled and the SYSLOG server configuration is properly set up, the user may configure the storage location for the system log or port data log of the Super Series as SYSLOG server. For more information about the configuration of port/system log storage location, please refer to section, 4.2.11 Port Logging and 6.2 System Logging.
3.7. NFS Server Configuration
The Super Series supports NFS (Network File System) service for system or port data logging functions. To use this service, the user must specify the IP address of a NFS server and the mounting path on the NFS server. Figure 3-9 shows the web based NFS server configuration page.
35
Figure 3-9 NFS server configuration
To store the Super Series log data to the NFS server, the NFS server must be configured as “read and write allowed”. If there is a firewall between the Super Series and the NFS server, there must be a rule that allows all outgoing and incoming packets to travel across the firewall.
If the NFS service is enabled and the NFS server configuration is properly set up, the user may configure the storage location for the system log or port data log of the If there is a firewall between the Super Series and the SYSLOG server, there must be a rule that allows all outgoing and incoming
UDP packets to travel across the Super Series as the NFS server. For more information about the configuration of the port/system log storage location, please refer to section, 4.2.11 Port Logging and
6.2 System Logging.
3.8. Ethernet configuration
The Super Series supports several types of Ethernet modes:
- Auto Negotiation
- 100 BaseT Half Duplex
- 100 BaseT Full Duplex
- 10 BaseT Half Duplex
- 10 BaseT Full Duplex
After changing the Ethernet mode, the user must reboot the system. The factory default value of the
Ethernet mode is Auto Negotiation. With most network environments, Auto Negotiation mode works fine and is recommended. Invalid Ethernet mode configuration may make the Super Series not work in the network environment.
Figure 3-10 Ethernet mode configuration
36
3.9. Web Server Configuration
The Web server supports both HTTP and HTTPS (HTTP over SSL) services simultaneously. The user can opt to enable or disable each individually. Figure 3-11 shows the Web server configuration page.
Figure 3-11 Web server configurations
The Web page refresh rate can be also adjusted in this configuration page. The refresh rate is only applicable to the system statistics pages, such as network interfaces, serial ports, IP, ICMP, TCP and
UDP. Other pages in the Web interface are not refreshed automatically. For more information about the system statistics, please refer to section 7. System Statistics.
On this configuration menu page, users can select default web page that will pop up after user logs in to the Web UI. Factory default is Configuration page and user can changes this to Customer page.
After selecting Default web page as Customer page, user can set Customer web start page as one of
HTML(index.html) or CGI(default) which are located under /usr2 directory. User can change or modify these files for his own purpose. For anonymous access to the customer page without user ID and password, disable the customer page authentication feature. For more information about customizing user web page, please refer to 9.3. User Defined Web Pages section.
3.10. TCP Service Configuration
If a TCP session is established between two hosts, it should be closed (normally or abnormally) by either of the hosts to prevent the lock-up of the corresponding TCP port. To prevent this type of lockup situation, the Super Series provides a TCP “keep-alive” feature. The Super Series will send packets back and forth through the network periodically to confirm that the network is still alive. The corresponding TCP session is closed automatically if there’s no response from the remote host.
To use the TCP “keep-alive” feature with the Super Series, the users should configure three parameters as follows:
37
TCP keep-alive time:
This represents the time interval between the last data transmission and keep-alive packet submissions by the Super Series. These “keep-alive” messages are sent to the remote host to confirm that the session is still open. The default time value is 15 sec.
TCP “keep-alive” probes:
This represents how many “keep-alive” probes will be sent to the remote host, until it decides that the connection is dead. Multiplied with the “TCP ‘keep-alive’ intervals”, this gives the time that a link is forced to close after a “keep-alive” packet has been sent for the first time. The default is 3 times.
TCP keep-alive intervals:
This represents the waiting period until a “keep-alive” packet is retransmitted due to no acknowledgement by the original Chinatown.
The default value is 5 seconds.
By default, the Super Series will send the keep-alive packets 3 times with 5 seconds interval after 15 seconds have elapsed since the time when there’s no data transmitted back and forth.
Figure 3-12 TCP keep-alive configuration
38
4. Serial Port Configuration
4.1. Overview
The serial port configuration capability allows the user to configure the host mode of each port, serial communication parameters, cryptography, port logging parameters and other related parameters.
The serial port’s host mode can be set as any of the following:
TCP:
The Super Series operates as a TCP server and client. If the connection is not established, it accepts all incoming connections from any registered remote hosts and connects to the registered remote hosts if there is any data from the serial devices. Otherwise, it will send data back and forth. In summary, the Super Series will work as if it is virtually connected to the remote host.
UDP:
The UDP mode operation is similar to that of TCP mode except that it is based on UDP protocol.
Modem emulation:
Select this mode when the serial device already supports modem AT commands or users want to perform the session control by using AT commands. Only TCP session is supported.
Virtual COM:
This feature will be added later.
With the port-logging feature while in console server mode, the data sent through the serial port is transferred to MEMORY, SYSLOG server, NFS server’s storage or an ATA/IDE fixed disk card using a PC Card slot. The user can also define keywords for each serial port that will trigger an email or SNMP trap notification. This will enable the user to monitor the data from the attached device.
Using MEMORY to store data will result in loss of all information when the Super Series is turned off.
Use the NFS server or ATA/IDE fixed disk card to preserve the serial port log data.
The serial ports can be configured individually or all at once. Table 4-1 summarizes the configuration parameters related to the serial port configuration.
39
All serial ports setting
Or
Individual serial port setting
#1~#8(1/4)
Table 4-1 Serial port configuration parameters
Port Enable/Disable
Port title
Apply all port settings (Individual serial port setting only)
TCP
TCP listening port
Telnet protocol
Max allowed connection
Cyclic connection
Host mode
Remote host
1
Port IP filtering
3
UDP
Inactivity timeout (0 for unlimited)
UDP listening port
Max allowed connection
Accept UDP datagram from unlisted remote host or not
Send to recent unlisted remote host or not
Inactivity timeout (0 for unlimited)
Modem emulation
Add or Edit a remote host
2
Primary host address
Primary host port
Secondary host address
Secondary host port
Remove a remote host
Allowed host IP
Subnet mask to be applied
Encryption method
None/SSLv2/SSLv3/SSLv3 rollback to v2/
TLSv1/3DES/RC4
Cryptography
4
Filter application
Serial Port
Parameters
Cipher suite selection
Verify client (server mode only)
Verify certificate chain depth
Check the certificate CN
Filter application path
Filter application arguments
Type
Baud rate
Data bits
Parity
Stop bits
Flow control
DTR behavior
Modem
DSR behavior
Inter-character timeout (ms)
Enable/Disable modem
Modem init-string
DCD behavior
Enable/Disable Port logging
Port logging
Port log storage location
Port log buffer size
Display port log
Port event handling
Enable/Disable port event handling
1
2
3
4
TCP/UDP mode only.
A secondary remote host is available for connection-fail backup in TCP mode
TCP/UDP mode only.
TCP mode only
40
Notification interval
Email notification
Enable/Disable Email notification
Title of Email
Recipient’s Email address
Enable/Disable SNMP notification
SNMP notification
Title of SNMP trap
SNMP trap receiver’s IP address
SNMP trap community
SNMP trap version
Add/Edit a keyword
Keyword string
Email notification
SNMP trap notification
Port command
Remove a keyword
Figure 4-1 shows the web-based serial port configuration screen. This serial port configuration main screen summarizes port information. In this summary page, user can find how host mode, encryption option, local port number and serial port parameters are configured at a time. In this page, the meaning of string on Host mode column is as follows,
Host mode
TCP
TCPs
TEL
TELs
UDP
Modem
Emulation
Mode
TCP
TCP
TCP
TCP
UDP
5
Modem Emulation
Description
Encryption
6
Disabled
Enabled
Disabled
Enabled
*
8
*
Telnet
7
Disabled
Disabled
Enabled
Enabled
*
*
To select and configure a serial port individually, click the port number or title. To configure all of the serial ports at once, click [All] or [Port Title], located below the [All port configuration] label.
5
6
7
8
See section 4.2.4 Host Mode Configuration
See section 4.2.7 Cryptography Configuration
See section 4.2.4.1 TCP Mode
Not support
41
Figure 4-1 Serial port configuration main screen
4.2. Individual Port Configuration
The Super Series allows serial ports to be configured either individually or all at once. The parameters for both individual and all port configurations are similar.
Individual Port Configurations are classified into twelve (12) groups:
1.
Port enable/disable
2.
Port title
3.
Apply all port settings
4.
Host mode
5.
Remote host: Available only when the host mode is set to TCP or UDP mode
6.
Port IP filtering: Available only when the host mode is set to TCP or UDP mode
7.
Cryptography: Available only when the host mode is set to TCP mode and Modem
Emulation mode
8.
Filter application
9.
Serial port parameters
10. Modem configuration
11. Port logging
12. Port event handling: Available only when the port-logging feature of the port is enabled
Users can switch to another serial port configuration screen conveniently using the [--- Move to ---] list box at the right upper side of the individual port configuration screen.
42
4.2.1. Port Enable/Disable
Each serial port can be enabled or disabled. If a serial port is disabled, users cannot access the serial port. Figure 4-2 shows the serial port enable/disable screen.
Figure 4-2 Serial port enable/disable
By clicking on the [Reset] button, users can reset a stuck or deadlocked serial port. Click on the [Set] button to set the port as factory default.
4.2.2. Port Title
Users can enter descriptive information for each port based on the device attached to it. This can include the device type, vendor, and/or location .
The port title is helpful in the configuration process, but can also be utilized as descriptive information for the serial port connection and port access
menu.
43
Figure 4-3 Port title configuration
4.2.3. Apply All Port Settings
To prevent the possibility of the user inadvertently selecting to change all port settings at the same time, the Super Series provides the ability to enable or disable this function at an individual serial port level. Changes made when using the “change all port parameters at once” function will not be applied to an individual serial port if the function has been disabled. Figure 4-4 shows the [apply all port
setting] configuration screen.
Figure 4-4 Apply all port setting configuration.
44
4.2.4. Host Mode Configuration
The Super Series operating mode is called the “host mode”. Three host modes are available: TCP
mode, UDP mode, Modem emulation mode.
TCP mode
The Super Series works as both TCP server and client. This mode works for most applications, since it will transfer the data either from serial port or from TCP port. If there is no connection established on a
TCP port, the TCP port accepts a connection request from any registered remote hosts and relays the transmitted data to the coupled serial port. If there is any data from the serial port, it connects to the registered remote hosts and redirects the data.
UDP mode
The UDP mode operation is similar to that of TCP mode except that it utilizes UDP protocol
Modem emulation mode
Select this mode when the serial device already supports modem AT commands or users want to perform the session control by using AT commands. Only TCP session is supported.
Figure 4-5 shows the main workspace screen for the host mode configuration.
Figure 4-5 Host mode configuration
45
4.2.4.1. TCP Mode
For easier understanding of TCP modes, a simplified State Transition Diagram is often used. And to help users understand the diagram, the TCP state of the Super Series is briefly described as follows.
[Listen]
It represents “a waiting for a connection request from any registered remote host”. It is a default start-up mode when it is set as TCP mode.
[Closed]
It means “no connection state”. If the data transfer between a remote host and the Super Series is completed, the state is changed to this state as a result that either of the remote host or the Super
Series sent a disconnection request. After this, the state is automatically changed to [Listen] mode.
[Sync-Received]
The state is changed from [Listen] to [Sync-Received] if one of the remote hosts has sent a connection request. If the Super Series accepts the request, the state is changed into
[Established].
[Sync-Sent]
If the Super Series has sent a connection request to a remote host, the state is changed from
[Closed] to [Sync-Sent]. This state is maintained until the remote host accepts the connection request.
[Established]
It represents “an open connection”. If one of the hosts, the remote host or the Super Series, accepts a connection request from the other, the connection is opened and state is changed into
[Established].
[Data]
When it is in [Established] state, data from a host will be transferred to the other one. For easier understanding of the TCP session operation, we called the state as [Data] state when actual data transfer is performed. Actually, the [Data] mode is a part of [Established] state as is described in the RFC 793 [Transmission Control Protocol]. This is a normal state for the data transfer phase of the connection.
The Super Series works as either TCP server or client according to the situation. This will be the typical mode for most applications, since it will transfer the data either from serial port or from TCP port. The default TCP state is [Listen] which is the same as that of TCP server mode.
1) Typical State Transition
[Listen] --> [Sync-Received] --> [Established] --> [Data] --> [Closed] --> [Listen]
Or
[Listen] --> [Sync-Sent] --> [Established] --> [Data] --> [Closed] --> [Listen]
46
The initial state is [Listen]. If there are data coming from the serial port, it will connect to the remote host as a TCP client and then transfer data through the TCP port. If there is incoming connection request from the remote host, it will accept the connection as a TCP server, and then transfer data through the serial port. Thus, users can assume that the Super Series is always connected to the specified remote host.
TCP connection request rejected
Or internal TCP time-out
Sync-Sent
In-coming TCP Close request
TCP connection request accepted
Established
Incoming data via serial port
Data
Incoming data from remote host
Inactivity time-out
Closed
Accept
Reject
Sync-Recvd
Listen
Incoming TCP connection request
Incoming data via serial port
Figure 4-6 State Transition Diagram of TCP mode
2) Operations
Serial data transfer
Whenever the serial device sends data through the serial port of the Super Series, data will be accumulated on the serial port buffer of the Super Series. If the buffer is full or the time gap reaches
47
the inter-character timeout (See Options in section 4.2.9. Serial Port Parameters for details on inter-
character timeout), the Super Series connect to the registered remote host(s). If a TCP session has not been established yet and the Super Series succeeds in connecting to the remote host, the data in the serial port buffer will be transferred to the host. Otherwise, all the data stored in the buffer will be cleared.
Session disconnection
The connected session will be disconnected when the remote host sends disconnection request or when no data transfer activity is found through the serial port for certain amount of time, which is
“Inactivity timeout”. All the data remained in the serial port buffer will be cleared when it is disconnected.
Connection request from remote host
All the incoming TCP connection requests will be rejected in TCP client mode.
3) Parameters
TCP listening port
This is the TCP port number through which remote host can connect a TCP session, and, send and receive data. Incoming connection request to the ports other than TCP Listening Port will be rejected.
The Super Series does restrict the port number from 1024 to 65535 and if it is set as 0 only outgoing connection is permitted. (TCP server mode)
User Authentication
In TCP mode, Super Series support user authentication for port access. If this option is enabled, user should enter the user ID and password before accessing the port. (For user administration, please refer to the section 6.6. User Administration)
Telnet protocol
In TCP mode, Super Series support Telnet Com Port Control Option (RFC2217 compliant) so that user can control serial parameters like baud rate, data bits and flow control option using his local RFC2217compliant Telnet client program. (Please refer to section 4.2.9. Serial Port Parameters for more detail information about serial parameters)
Usually this option is used with the RFC2217-compliant COM port redirector so that user can control parameters of serial ports of Super Series using his serial port application program.
For this purpose, SENA OEM version of Serial/IP from Tactical Software, LLC is bundled with Super
Series. Please refer to documentations of Serial/IP for more detail information about using the COM port redirector. (Please refer to section Appendix 6. Using Super Series With Serial/IP for more detail information)
48
Max. allowed connection
The Super Series supports multiple connections from external host(s) to a serial port up to 32. But if there are remote host connections by the remote host list configuration already, possible number of connection is reduced to (Max. allowed connection - remote host(s) connected already). For example, if user set Max. allowed connection as 32 and if there are 3 connections from Super Series to remote hosts, which are configured in the remote host list, then maximum number of connection from external hosts to a serial port will be reduced to 29 (=32 – 3). For more detail information for remote host list
configuration, please refer to 4.2.5. Remote Host Configuration section.
Cyclic Connection
If Cyclic Connection function is enabled, the Super Series will make an attempt to connect to the userdefined remote host(s) at a given interval even if there’s no incoming serial data from the device connected to that serial port. If there is data on the remote host(s) to be sent to serial device, it can be transferred to the serial device via Super Series’s serial port after the connection is established.
Eventually, users can monitor the serial device periodically by making the remote host send the serial command to the Super Series whenever it is connected to the remote host. This option is useful when users need to gather the device information periodically even if the serial device does not send its data periodically. Figure 4-6 shows the State Transition Diagram of the session operations in TCP mode.
Inactivity Timeout
When Inactivity Timeout function is enabled, connection between remote host(s) and Super Series will be closed automatically if there is no data transmission during the value which is set in Inactivity
Timeout configuration.
Socket ID
When Super Series connects remote host(s), sometimes it is needed to identify the device using the string. In this case, if user specifies specific strings in Socket ID, Super Series send these strings first before start the data transmission. User can specifies either Serial Numebr or specific strings up to 49 characters as Socket ID.(This option can be changed only by root user) In TCP mode, specified
Socket ID strings are sent once at the time of establishing TCP connection.
TCP Nagle algorithm
Modern TCP implementations include a mechanism, known as the Nagle algorithm, which prevents the unnecessary transmission of a large number of small packets. This algorithm has proved useful in protecting the Internet against excessive packet loads. However, some applications suffer performance problems as a result of the traditional implementation of the Nagle algorithm.(An interaction between the Nagle algorithm and TCP's delayed acknowledgement policy can create especially severe problems, through a temporary “deadlock.”) TCP Nagle algorithm can be disabled or
49
enabled through this option.
4.2.4.2. UDP Mode
The UDP mode operation is similar to that of TCP mode except that it is based on UDP protocol and only one pre-defined remote host is able to communicate with the Super Series. Users do not have to configure cyclic connection, since UDP is a connectionless protocol.
1) Operations
If a remote host sends a UDP datagram to the one of UDP Local port of the Super Series, Super
Series first checks whether it is from one of the hosts configured on remote host configuration. If the remote host is one of the hosts configured on remote host configuration, then Super Series transfers the data through the serial port. Otherwise, the Super Series discards the incoming UDP datagram.
But user can force Super Series accept all incoming UDP datagram regardless remote host
configuration by setting Accept UDP datagram from unlisted remote host parameter as ‘Yes’. If there is any incoming data from the serial port, the Super Series transfers the data to the remote host defined on remote host configuration. If the remote port is not opened, the Super Series will not transfer the data.
2) Parameters
UDP receiving port
The concept is the same as TCP listening port. See parameters in the section 4.2.4.1. TCP Mode for details.
Max. allowed connection
The concept is the same as that of TCP communication. See parameters in the section 4.2.4.1. TCP
Mode for details.
Accept UDP datagram from unlisted remote host
If Accept UDP datagram from unlisted remote host function is set as ‘No’, Super Series will accept only incoming UDP datagram from the remote host(s) configured on remote host configuration. On the contrary if Accept UDP datagram from unlisted remote host function is set as ‘Yes’, Super Series will accept all incoming UDP datagram regardless remote host configuration.
Send to recent unlisted remote host
If Send to recent unlisted remote host function is set as ‘Yes’, Super Series sends data to the remote host, which has connected Super Series recently. Recent unlisted remote host is a remote host, which has accessed a corresponding serial port of Super Series but is not configured on remote host
configuration. Surely, Super Series also send data to the hosts, which are configured on remote host
50
configuration. If Send to recent unlisted remote host function is set as ‘No’, Super Series sends data only to the host(s) which are configured on remote host configuration. Super Series maintains a recent unlisted remote host during the Inactivity Timeout.
Inactivity Timeout
In UDP mode, Inactivity Timeout is used in maintaining recent unlisted remote host. If there is no data transmission between unlisted remote host and serial port of Super Series during Inactivity Timeout,
Super Series will not send data from a serial port to the recent unlisted remote host again. Namely,
Inactivity Timeout in UDP mode is the time maintained recent unlisted remote host list by Super Series.
If user set Inactivity Timeout as 0 in UDP mode, Super Series does not send any data from serial port to unlisted remote host.
Socket ID
When Super Series connects remote host(s), sometimes it is needed to identify the device using the string. In this case, if user specifies specific strings in Socket ID, Super Series send these strings first before start the data transmission. User can specifies either Serial Numebr or specific strings up to 49 characters as Socket ID. (This option can be changed only by root user) In UDP mode, specified
Socket ID strings are added to every packet.
4.2.4.3. Modem Emulation Mode
In modem emulation mode, the serial port process acts as if it is a modem attached to the serial device. It accepts AT modem commands and answers to them, as modems would do. It also handles the modem signals correctly. Modem emulation mode is useful in the following cases.
There already exists a modem attached to the users’ serial device.
If users’ serial device already has a modem for phone-line connection, it can be just replaced by the
Super Series for Ethernet connection. What users need to do is to use an IP address (or domain name) instead of phone number as a parameter of ATA/ATDT commands.
It is required to send serial data to the multiple remote hosts.
If the serial device should send data to the multiple hosts, modem emulation mode is required. For example, the first data from the serial device can be sent to the first data acquisition server and the second to the second server. What user device has to do is to change the IP address (or domain name) parameter whenever the device sends ATD(T) XXX command.
By using the modem emulation mode of the Super Series, users can have their serial device connected to the Ethernet network easily, which is cheaper than using phone line modem. Table 4-2 is
51
a summarized AT command table which is supported by the Super Series. Figure 4-7 shows the typical case of the serial port command flow when ATDA command is used to connect to the Ethernet network.
Command
Table 4-2 AT commands supported in the Super Series
Internal Operation
9
Response
(Verbose Code)
+++
ATD(T)
[remote IP or domain name]:[remote port]
[CR][LF] or
ATD(T)
[remote IP][remote port]
[CR][LF]
AT or ATZ [CR][LF]
ATA/ [CR][LF]
ATA
[Local port number]
[CR][LF]
Return to command input mode
Set TCP mode as TCP client mode. And then, try to connect to the specified remote host.
e.g. atdt192.168.1.9:1002 e.g. atdt1921680010091002
Connect to IP address, 192.168.1.9, port 1002
(Port Number is permitted from 1 to 65534) e.g. atdtss.sena.com:1002
Connect to domain address ss.sena.com, port 1002
None
If success,
CONNECT [CR][LF]
If failure in connection,
NO CARRIER [CR][LF]
If other errors,
ERROR [CR][LF]
Initialize TCP socket and serial port
Repeat last command
Set TCP mode as TCP server mode. And then, set TCP state as [Listen].
-. If the command parameter, Local port number is not specified, the TCP session parameter, Local Port is used instead.
ATEn [CR][LF]
ATOn [CR][LF]
ATQn [CR][LF]
ATVn [CR][LF]
AT&Dn [CR][LF]
AT&Fn [CR][LF]
AT&Kn [CR][LF]
AT&Sn [CR][LF]
ATHn [CR][LF]
ATIn [CR][LF]
AT\Tn [CR][LF]
E, E0: Disable echo
E1: Enable echo
O, O0: Turn to data mode
Q, Q0: Response display on (default)
Q1: Response display off
V, V0: Response = <numeric code> [CR][LF]
V1 (default): Response = <verbose code> [CR][LF]
D, D0: ignore DTR(PC) signal
D2(default): disconnect TCP session
F, F0, F1: Restore default modem settings
K, K0: No flow control
K3: RTS/CTS flow control (default)
K4: Xon/Xoff (if supported)
S, S0: DSR(PC) always high
S1: DSR(PC) shows TCP connection
H, H0: Disconnect current TCP connection
All the data will be cleared
H1: Keep the current TCP connection
I, I0 : display “Sena Technologies, Inc.”
I3 : display model number
Others : display “OK”
Set inactivity timer to n minutes
\T, \T0: inactivity timer disabled (default)
If successful,
OK [CR][LF]
If failure,
ERROR [CR][LF]
OK [CR][LF]
<=
OK [CR][LF]
9
If Echo mode is enabled, the command will be sent back first. And then, corresponding response will be sent. If disabled, only response will be sent.
52
ATBn, ATCn, ATLn, ATMn,
ATNn, ATP, ATT, ATYn,
AT%Cn, AT%En, AT&Bn,
AT&Gn, AT&In, AT&Qn,
AT&V, ATMn, AT\An,
AT\Bn, AT\Nn, ATXn
ATS?, ATSn=x, AT&Cn,
AT&Wn, AT&Zn=x none none
ATFn [CR][LF] None
ATWn None
OK [CR][LF]
ERROR [CR][LF]
If n=1
OK [CR][LF]
If others,
ERROR [CR][LF]
If n=0
OK [CR][LF]
If others,
ERROR [CR][LF]
Table 4-3 AT commands Response Code
Verbose Code
(After “ATV1” command executed)
OK
CONNECT
RING
NO CARRIER
ERROR
Numeric Code
(After “ATV0” command executed)
0
1
2
3
4
Description
Command executed
Modem connected to line
A ring signal has been detected
Modem lost carrier signal
Invalid command
TCP connection
Request
HelloDevice
SS100
ATDT
ATDT
ATZ
ATZ
OK
TCP connection
Established.
DATA….
DATA….
CONNECT
DATA….
DATA….
Serial
Device
Command mode
TCP mode
Request TCP disconnection
TCP disconnection
+++
ATH
ATH
Command mode
OK
NO CARRIER
Figure 4-7 Typical case of command/data flow of modem emulation mode
53
4.2.5. Remote Host Configuration
Remote host configuration is the list of hosts that will receive data from serial port of Super Series when there is data transmission from a serial port of Super Series.
In TCP mode, user can also configure secondary remote host that will receive data from serial port if
Super Series fails to connect to primary remote host. But if connection to primary remote host can be made, Super Series dose not send data to secondary remote host until connection to primary remote host failed. And the maximum possible number of primary remote host is limited up to 16.
In UDP mode, user can configure only primary remote host because there is no way for Super Series to check status of primary remote host, so secondary remote host is meaningless.
Figure 4-8 shows Remote host configuration pages of the Web UI. (TCP mode)
Figure 4-8 Remote host configuration
4.2.6. Port IP Filtering Configuration
The remote hosts that are allowed to access the Super Series serial ports can be specified based on the IP address filtering rules. The user may allow specific hosts to access the Super Series serial ports by providing a valid IP address or network address and its subnet mask. Please refer to section 3.5. IP
Filtering for more details.
54
Figure 4-9 Port IP filtering for serial ports
4.2.7. Cryptography Configuration
The Super Series supports encrypted sessions for only TCP mode including modem emulation mode
(not UDP mode).
4.2.7.1. Secure Sockets Layer(SSL) And Transport Layer Security(TLS) Cryptography Method
By setting the cryptography method as one of SSLv2, SSLv3, SSLv3 rollback to v2 or TLSv1, the
Super Series can communicate with other device supporting SSL/TLS cryptography method in encrypted sessions.
SSL was developed by Netscape for use between clients and servers. SSL layers on top of any transport protocol and can run under application protocols such as HTTP. SSL aims to be secure, fast, and adaptable to other Web protocols. SSL provides data security for applications that communicate across networks. SSL is a transport-layer security protocol layered between application protocols and
TCP/IP.
TLS is an updated version of SSL. The protocol is specified in an Internet RFC, developed under the auspices of the Internet Engineering Task Force (IETF). TLS is an evolution of SSL and it specifies a mechanism for falling back to SSL if either client or server does not support the newer protocol, so a transition to TLS is relatively painless.
To initiate SSL/TLS sessions, exchange of messages called the SSL handshake is required between two devices (Server and Client). The SSL/TLS protocol uses a combination of public-key and symmetric key encryption. Symmetric key encryption is much faster than public-key encryption, but
55
public-key encryption provides better authentication techniques. The handshake allows the server to authenticate itself to the client using public-key techniques, and then allows the client and the server to cooperate in the creation of symmetric keys used for rapid encryption, decryption, and tamper detection during the session that follows. The details of handshake process step involved can be summarized as follows:
1.
The client sends the server the client's SSL/TLS version number, cipher settings, randomly generated data, and other information the server needs to communicate with the client using
SSL/TLS.
2.
The server sends the client the server's SSL/TLS version number, cipher settings, randomly generated data, and other information the client needs to communicate with the server over
SSL/TLS. The server also sends its own certificate and, if the client is requesting a server resource that requires client authentication, requests the client's certificate.
3.
The client uses some of the information sent by the server to authenticate the server. If the server cannot be authenticated, the user is warned of the problem and informed that an encrypted and authenticated connection cannot be established. If the server can be successfully authenticated, the client goes on to next step.
4.
Using all data generated in the handshake so far, the client (with the cooperation of the server, depending on the cipher being used) creates the premaster secret for the session, encrypts it with the server's public-key (obtained from the server's certificate, sent in step 2), and sends the encrypted premaster secret to the server. SSL/TLS differ in the way this "shared" master secret is created
5.
If the server has requested client authentication (an optional step in the handshake), the client also signs another piece of data that is unique to this handshake and known by both the client and server. In this case the client sends both the signed data and the client's own certificate to the server along with the encrypted premaster secret.
6.
If the server has requested client authentication, the server attempts to authenticate the client.
If the client cannot be authenticated, the session is terminated. if the client can be successfully authenticated, the server uses its private key to decrypt the premaster secret, then performs a series of steps (which the client also performs, starting from the same premaster secret) to generate the master secret.
7.
Both the client and the server use the master secret to generate the session keys, which are symmetric keys used to encrypt and decrypt information exchanged during the SSL/TLS session and to verify its integrity--that is, to detect any changes in the data between the time it was sent and the time it is received over the SSL/TLS connection.
8.
The client sends a message to the server informing it that future messages from the client will be encrypted with the session key. It then sends a separate (encrypted) message indicating that the client portion of the handshake is finished.
56
9.
The server sends a message to the client informing it that future messages from the server will be encrypted with the session key. It then sends a separate (encrypted) message indicating that the server portion of the handshake is finished.
10. The SSL/TLS handshake is now complete, and the SSL/TLS session has begun. The client and the server use the session keys to encrypt and decrypt the data they send to each other and to validate its integrity.
Server Client
Client Hello
Plain
Text
Server Hello
Certificate
ServerKeyExchange
CertificateRequest
ServerHelloDone
Certificate
ClientKeyExchange
CertificateVerify
ChangeCiperSpec
ChangeCiperSpec
Handshake
Finished
Cipher
Text
Application Data
Application Data
Figure 4-10 Typical SSL/TLS Handshake Process
The Super Series can act as a SSL/TLS server or as a SSL/TLS client depending on status of TCP mode. If TCP connection with SSL/TLS is initiated from remote host first, Super Series acts as a
SSL/TLS server during the SSL handshake process. On the contrary, if TCP connection with SSL/TLS is initiated from serial port of Super Series first, Super Series acts as a SSL/TLS client during the SSL handshake process.
When user uses SSL/TLS cryptography method, user can configure following parameters.
Enable/Disable cipher suites
A cipher suite is an object that specifies the asymmetric, symmetric and hash algorithms that are used to secure an SSL/TLS connection. The asymmetric algorithm is used to verify the identity of the server
(and optionally, that of the client) and to securely exchange secret key information. The symmetric
57
algorithm is used to encrypt the bulk of data transmitted across the SSL/TLS connection. The hash algorithm is used to protect transmitted data against modification during transmission. The length of the keys used in both the symmetric and asymmetric algorithms must also be specified.
When a client makes an SSL/TLS connection to a server, it sends a list of the cipher suites that it is capable of and willing to use. The server compares this list with its own supported cipher suites and chooses the first cipher suite proposed by the client that it is capable of and willing to use. Both the client and server then use this cipher suite to secure the connection.
Choice of cipher suite(s) depends on environment and security requirements. The RSA-based cipher suites are the most widely used and may also give some advantages in terms of speed.
The Super Series support various cipher suites and user can select each cipher suite by enabling or disabling corresponding cipher suite.
Verify client (server mode only)
If user selects Verify client option as Yes, Super Series will request the client's certificate while in SSL handshaking process (Step 2). On the contrary, if user selects Verify client option as No, Super Series does not request the client's certificate while in SSL handshaking process (Step 2).
Verify certificate chain depth
A certificate chain is a sequence of certificates, where each certificate in the chain is signed by the subsequent certificate. The purpose of certificate chain is to establish a chain of trust from a its own(peer) certificate to a trusted CA certificate. The CA vouches for the identity in the peer certificate by signing it. If the CA is one that user trusts (indicated by the presence of a copy of the CA certificate in user’s root certificate directory), this implies user can trust the signed peer certificate as well. In
Super Series, user can restrict number of certificate chain depth so that Super Series does not search a trusted CA certificate infinitely in a certificate chain.
Check the certificate CN
If user selects Check the certificate CN option as Yes, Super Series will check whether the host name is matched with Common Name(CN) in the certificate, and if they do not matched, Super Series will close connection request to the remote host. On the contrary, if user selects Check the certificate CN option as No, Super Series does not check whether the host name is matched with Common
Name(CN) in the certificate.
Super Series checks Common Name(CN) only if it acts as SSL/TLS client.
58
Figure 4-11 Cryptography configuration
4.2.7.2. 3DES Cryptography Method
By setting the cryptography method as 3DES, the Super Series can communicate with other Super
Series device or HelloDevice Pro Series in 3DES(168 bits) encrypted sessions.
Figure 4.12 shows record format of 3DES packet where meanings of each field are as follows,
Length Data Padding
Figure 4-12 Record Format of 3DES packet
Length
The length is 8-bits number. The length is the length of content (data and padding). 3DES is a 64-bit block cipher algorithm, and then the length must be a multiple of 8(64/8).
Padding
The padding is a standard block cipher. The pad value is the total number of pad bytes in the padding(1~8).
59
In 3DES algorithm in Super Series, key and initial vector, which are used in generating encrypted data packet, is derived from key block. And key block is generated by using user configured key string.
Figure 4-13 shows key derivation process.
Key Block(32-byte)
Key (24-byte)
Figure 4-13 Key derivation
IV(8-byte)
The key block is defined as:
Key_Block = MD5(KEY_STRING) + MD5(MD5(KEY_STRING)+KEY_STRING)
= (16 bytes) + (16 bytes)
Key = first 24bytes of Key Block
IV(Initial Vector) = last 8 bytes of Key block
4.2.7.3. RC4 Cryptography Method
By setting the cryptography method as RC4, the Super Series can communicate with other Super
Series device in RC4 encrypted sessions. In RC4 encryption mode, Super Series will encrypt/decrypt all the TCP stream with the user configured key string, and there is no header and no padding. RC4 is faster than 3DES.
4.2.8. Filter Application
The Super Series supports user manipulation of raw data between remote host and serial device connected serial port. Filter application configuration can be used for this purpose. If user makes his own filter application program, he can upload it to Super Series and configure name of the program and its arguments through filter application configuration menu. For more detail information about making filter application, please refer to 9.4 Making And Running User’s Own Code section.
Note: File uploading is supported only in console menu. For more information about file uploading, please refer to 6.11. User File Uploading section.
60
Figure 4-14 Filter application
4.2.9. Serial Port Parameters
To connect the serial device to the Super Series serial port, the serial port parameters of the Super
Series should match exactly to that of the serial device attached. The serial port parameters are required to match this serial communication. The parameters required for the serial communication are: UART type, baud rate, data bits, parity, stop bits, flow control DTR/DSR behavior and intercharacter timeout.
UART type
First of all, the Super Series and the serial device must agree on the serial communication type, which is one of RS232, RS422, RS485 echo mode or RS485 non-echo mode. The Super Series serial port is configured for RS232 communication as a factory default, but it can also be configured for RS422 and
RS485 communication. To change the serial communication type, set up the mode in the Type menu.
The Super Series supports two types of RS485 communication – echo mode and non-echo mode, which are both two-wire mode. In RS485 echo mode, all data received from the serial port are automatically sent back to the serial port while there is no action of sending-back in non-echo mode.
For more information about pin out of serial port and wiring diagram, please refer to Appendix 1.
Connections section.
Baud rate
The valid baud rate for the Super Series is as follows:
75, 150, 200, 300, 600, 1200, 2400, 4800, 9600, 19200, 38400, 57600, 115200 and 230400
The factory default setting is 9600.
61
Data bits
Data bits can be between 7 bits and 8 bits. The factory default setting is 8 bits.
Figure 4-15 UART configuration
Parity
Parity can be none, even or odd. The factory default setting is none.
Stop bits
Stop bits can be between 1 bit and 2 bits. The factory default setting is 1 bit.
Flow control
The factory default setting of the flow control is None. Software Flow Control using XON/XOFF and hardware flow control using RTS/CTS are supported by the Super Series.
Software flow control method controls data communication flow by sending special characters
XON/XOFF(0x11/0x13) between two connected devices. And hardware flow control method controls data communication flow by sending signals back and forth between two connected devices.
Note: Flow control is supported only in RS232 mode. RS422 and RS485 mode do not support any kind of flow control method in hardware or software.
62
DTR/DSR behavior
The purpose of the DTR/DSR pin is to emulate modem signal control or to control TCP connection state by using serial port signal. The DTR is a write-only output signal, whereas the DSR is a read-only input signal in the Super Series side.
The DTR output behavior can be set to one of three types: always high, always low or high when open.
If the DTR behavior is set to high when open, the state of the DTR pin will be maintained high if the
TCP connection is established.
The DSR input behavior can be set to one of two types: none or allow TCP connection only by high. If user sets the DSR input behavior as Allow TCP connection only by HIGH, TCP connection to remote host from Super Series is made only when the DSR status is changed from low to high. And TCP connection to remote host is disconnected when the DSR status is changed from high to low. And also
Super Series accepts TCP connection from the remote host only when the DSR status is high. In case of UDP mode, Super Series receives UDP data from the remote host only when the DSR status is high.
In modem emulation mode, the connection to the remote host will be disconnected regardless of the current DSR input behavior option if the DSR status goes to low.
Note: DTR/DSR behavior menu will not be shown when the modem is enabled.
Inter-character timeout
This parameter defines the interval that the Super Series fetches the overall serial data from its internal buffer. If there is incoming data through the serial port, the Super Series stores data into the internal buffer. The Super Series transfers data stored in the buffer via TCP/IP, only if the internal buffer is full or if the inter-character time interval reaches to the time specified as inter-character
timeout. If inter-character timeout is set as 0, then data stored in the internal buffer will be transferred immediately without any delay.
Optimal inter-character timeout would be different according to your application but at least it must be larger than one character interval within specified baud rate. For example, assume that the serial port is set to 1200 bps, 8 Data bits, 1 stop bit, and no parity. In this case, the total number of bits to send a character is 10 bits and the time required to transfer one character is
10 (bits) / 1200 (bits/s) * 1000 (ms/s) = 8.3 ms.
Therefore, you have to set inter-character timeout to be larger than 8.3 ms. The inter-character
timeout is specified in milliseconds.
If users want to send the series of characters into a packet, serial device attached to the Super Series should send characters without time delay larger than inter-character timeout between characters and the total length of data must be smaller than or equal to the Super Series internal buffer size. The serial communication buffer size of Super Series is 256 bytes.
63
4.2.10. Modem Configuration
The Super Series supports direct modem connection to the serial port of it. When user wants to connect modem to a serial port, he must configure Modem init-string and DCD behavior on modem configuration page. The Super Series supports modem connection only when host mode is set as
TCP mode.
Enable/Disable modem
By enabling this menu, user can attach a modem directly to the serial port of Super Series. If this parameter is enabled, Super Series considers this port will be used for modem use exclusively.
Modem init-string
User can specify modem initialization string for his modem in Modem init-string parameter. When a serial port is set as modem mode by setting Enable/Disable modem parameter as Enabled, Super
Series sends modem initialization string to the serial port whenever rising edge of DTR pin is detected or parameter related with serial port configuration is changed.
DCD behavior
If DCD behavior is set as Allow TCP connection only by HIGH, Super Series permits a connection from the remote host only when the DCD status of serial port is high. This feature is useful when user want to use a serial port only for dial-in modem mode. In this case, if there is no connection through modem already, Super Series dose not permit TCP side connection.
Automatic release modem connection
If Automatic release modem connection is set as Enable, modem connection will be closed by Super
Series if all TCP connections are closed once at least one TCP connection is opened. If this option is set as Disable, modem connection will not be closed by Super Series even if all TCP connections are closed. Please note that actual phone line connection will be closed if one of modems closes connection, regardless of this option. That is, this option can be used for Super Series to disconnect modem connection by itself when all TCP connections are closed.
If user wants to use dial-out function, he should set DCD behavior as None because he must be able to access modem connected to a serial port to send dial out command to the modem first.
64
Figure 4-16 Modem configuration
4.2.11. Port Logging
With the port logging feature, the data sent through the serial port is stored to MEMORY, an ATA/IDE fixed disk card, a SYSLOG server or a mounting point on an NFS server.
Enable/disable port logging
This parameter defines whether to enable or disable the port-logging feature. The factory default setting is [disabled].
Port log storage location
The port log data can be stored to the Super Series internal memory, an ATA/IDE fixed disk card inserted in PCMCIA slot, the mounting point on an NFS server or the SYSLOG server. If the internal memory is used to store port log data, the port log data will be cleared when the Super Series is turned off. To preserve the serial port log data, set the storage location to be the ATA/IDE fixed disk card, SYSLOG server or NFS server. To do this, the user must configure the corresponding media in advance. Unless the media is properly set up, the user will not be able to select a storage location from the interface.
Port log buffer size
This parameter defines the maximum amount of port log data to be logged. When using internal memory to store the log data, the total size of the port buffer cannot exceed 3200 Kbytes (i.e. sum of
65
all port buffer size of each serial port should be smaller than or equal to 3200 Kbytes). The factory default setting is 4 Kbytes.
When using an ATA/IDE fixed disk card to store log data, the maximum port buffer size is dependent upon the card capacity.
When using an NFS server to store log data, the maximum port buffer size is unlimited. The user should configure the NFS server to ensure that the port logging system works properly.
When using the SYSLOG server to store log data, the user cannot set the port log buffer size.
Figure 4-17 Port logging configuration
4.2.12. Port Event Handling Configurations
The Super Series provides a user for a means of monitoring or reacting to data from serial device attached to a serial port of it through Port event handling configuration. Namely, user can define keywords for each serial port that will trigger the email/SNMP notification or command sent to the serial port directly on Port event handling configuration. And this will enable the user to monitor the data from the attached device or to manage/control a device attached serial port directly when predefined keywords are detected. At the same time, the status of the connection between the Super
66
Series and the serial device and the status of the TCP connection between the Super Series and remote hosts could be monitored and managed in the same way of the port keywords as well.
Each reaction can be configured individually upon each event. Reaction can be an email delivery,
SNMP trap sending, command sending or either combination of all reactions.
Port event handling
If the user wants to enable port event handling feature, set Port event handling as enable. This is a global parameter so if this feature is disabled, the Super Series does not take any actions on port events.
Notification interval
To prevent Super Series from being trapped in handling port event, there is a Notification interval parameter. Super Series will send notification email or SNMP trap every Notification interval even it detect predefined keyword within Notification interval. The smaller value of this parameter will result in immediate response for predefined keyword and heavy usage of system resources. The largest value accepted by user is recommended to prevent system resource usage minimization.
Email notification
This parameter enables or disables Email notification feature of Super Series. When Super Series sends Email notification, it used SMTP server configured in SMTP server configuration. If the SMTP server is not configured correctly or disabled, Email feature gets disabled also. For details of SMTP server configurations and descriptions, please refer to section 3.4 SMTP Configuration.
Title of Email
This parameter set Title of Email that will be sent by Super Series when pre-defined keyword is detected.
Recipient's Email address
This parameter set mail recipient who will receive notification mail when pre-defined keyword is detected.
SNMP notification
This parameter enables or disables SNMP notification feature of Super Series.
Title of SNMP trap
This parameter set Title of SNMP trap that will be sent by Super Series when pre-defined keyword is detected.
67
Figure 4-18
Port event-handling configurations
SNMP trap receiver IP
This parameter set IP address of SNMP trap receiver that will receive SNMP trap notification when pre-defined keyword is detected.
68
SNMP trap community
This parameter set a community that will be included in SNMP trap message when pre-defined keyword is detected.
SNMP trap version
This parameter set a version of SNMP trap, which will be sent when pre-defined keyword is detected.
[Status event edit]
Device connection/disconnection
Fill in the check boxes of the preferred actions that are to be taken on the event of serial device connection or disconnection.
TCP connection/disconnection
Fill in the check boxes of the preferred actions that are to be taken on the event of TCP connection or disconnection from remote hosts.
[Keyword list edit]
Action on key word
User can select “Add” or “Remove” for the action on keyword selected.
Keyword string
User can specify any word, which he/she wants to set as a keyword.
Email notification
User can select enable or disable for the Email notification action on keyword selected.
SNMP trap notification
User can select enable or disable for the SNMP trap notification action on keyword selected.
Port command
User can select enable or disable for the port command action on keyword selected.
Port command string
Super Series supports direct reaction to a device attached to serial port when pre-defined keyword is detected. User can specify command or string, which will be sent to a serial port on this menu.
69
4.3. All Port Configurations
If modifications are being made to all serial ports are similar or the same, changes can be made to the serial port configuration for all serial ports simultaneously. With the all port configuration function, the configuration will be applied to all the serial ports; unless an individual port “apply all port setting” option is disabled. (Please note that SS100/110 does not have all port configuration menu)
“All port configuration” parameters can be grouped into the following groups:
1.
Port enable/disable
2.
Port title
3.
Host mode
4.
Remote host configuration
5.
Port IP filtering
6.
Cryptography configuration (Only valid and visible if host mode set to TCP or Modem
Emulation mode)
7.
Filter application
8.
Serial port parameters
9.
Modem configuration (Only valid and visible if host mode set to TCP mode)
10. Port logging
11. Port event handling
Figure 4-19 All port configuration
70
Port enable/disable
This parameter enables or disables port function.
Port title
If this parameter is set with a certain string, the port title of each serial port will be set with a combination of this string and the port number.
For example, if the port title is set with “my server”, the port title of port 1 will be set with “my server #1”, the port title of port#2 will be “my server #2”, and so on.
Host mode
If the host mode is set to TCP or UDP mode, the listening port number of each serial port will be set with the following equation:
(listening port number + serial port number - 1)
Other parameters of each serial port will be set as the same value set in as “all port configuration”.
Remote host configuration, Port IP filtering, Cryptography configuration, Filter application,
Serial port parameters, Modem configuration, Port logging, Port event handling
For the parameters of the groups above, the values set in an “all port configuration” will be set identically for all of the serial ports.
71
5. PC Card Configuration
The Super Series has one extra PC card slot for increased expandability. It supports four types of PC cards:
Wireless LAN card
Modem card
ATA/IDE fixed disk card
-
But please note that SS100 does not have PC card configuration menu.
The user can allow access via another network connection with either a LAN or wireless LAN card.
The ATA/IDE fixed disk card allows the user the ability to store and carry system and serial port log data. Using the card slot for a modem card allows the user out-of-band access to the Super Series without a serial port to connect to an external modem.
Figure 5-1 Initial PC card configuration menu screen
To use the PC card slot, the users must complete the following steps.
Step 1. Insert the PC card into the PC card slot.
Step 2. Select on the PC card configuration menu.
Step 3. The Super Series will use its plug and play functionality to discover the card type.
It will then display the configuration menu screens. The user can now set card’s operation parameters.
Step 4. Save the configuration settings by selecting .
Step 5. Select [Apply changes] from the menu to apply the newly configured settings.
72
If Super Series fails to discover the PC card, the following error message will be displayed on the menu screen.
Figure 5-2 Failure to detect error message
Refer to Appendix 2.PC Card Supported By Super Series to view a list of PC cards support by the
Super Series.
To stop or remove the PC card, user must complete the following steps.
Step 1. Select [(Ban- show the actual button) Stop card service].
Step 2. Save the configuration changes by selecting [Save to flash].
Step 3. Apply changes by selecting [Apply changes] from the menu.
Step 4. Remove the PC card from the PC card slot.
Note: Removing the PC card from the slot without following the above instructions may cause a system malfunction.
5.1. LAN Card Configuration
A LAN card will create two network interfaces and two IP addresses. The users can assign a valid IP address to each serial port. The IP address must be valid in the Super Series built-in network interface or the environment of Super Series PC card LAN interface environment.
73
Figure 5-3 PC LAN card configuration
The user must manually select PC LAN card as the card type and set the primary and secondary DNS servers when configuring a PC LAN card. All other configuration steps are the same as detailed in
Section 3.1. IP Configuration.
Refer to Appendix 2.PC Card Supported By Super Series to view a list of LAN PC cards supported by the Super Series.
5.2. Wireless LAN Card Configuration
A wireless LAN card will result in two network interfaces and two IP addresses. The user can assign a valid IP address to each serial port. The IP address must valid in the Super Series built-in network interface or in the wireless LAN interface environment.
74
Figure 5-4 PC wireless LAN card configuration
The user must manually select WIRELESS LAN CARD as the card type and set the primary and secondary DNS servers when configuring a PC LAN card. All other configuration steps are the same as detailed in Section 3.1. IP Configuration.
The Super Series supports SSID(Service Set Identifier) and WEP(Wired Equivalent Privacy) key features for the wireless LAN configuration. The user may configure the SSID to specify an AP
(Access Point). The user may also configure the WEP mode as either encrypted or shared. The WEP key length must be either 40 or 128 bits. The 40-bit WEP key length requires the user to enter 5 hexadecimal code sets without colons (:). The 128 bits WEP key length requires the user to enter 13 hexadecimal code sets without colons (:).
For example, to use the 128 bits WEP key length option, the user must enter 13 hexadecimal code sets as follows:
000F25E4C2000F25E4C2000F24
Refer to Appendix 2.PC Card Supported By Super Series to view a list of wireless LAN cards supported by the Super Series.
75
5.3. Serial Modem Card Configuration
Using the extra PC card slot as a modem will allow the user on-line access without tying up a serial port with an external modem. Most 56Kbps PC serial modem cards are compatible with the PC card slot. A complete catalog of modem cards supported by the Super Series is listed in Appendix 2. PC
Card Supported By Super Series.
Figure 5-5 PC serial modem card configuration
5.4. ATA/IDE Fixed Disk Card Configuration
The user must configure the total data size required to use the PC ATA/IDE fixed disk card to store the system and serial port log. The Super Series will automatically locate the total storage size and the disk space available on the disk.
The user may delete all the files currently on the card by selecting . The user may select to format the card. The Super Series supports both EXT2 and VFAT file systems for the disk card.
The user may store or retrieve the Super Series configuration files to/from the disk by exporting/importing the Super Series configuration.
Figure 5-6 PC ATA/IDE fixed disk card configuration
76
6. System Administration
The Super Series display the system status and the log data via a Status Display Screen. This screen is to be used for management purposes. System status data includes the model name, serial number, firmware version and the network configuration of the Super Series. The Super Series can also be configured to deliver log data automatically via email to a specified recipient with the system-logging feature.
The users can configure the Super Series’s device name, date and time settings, and reload factory default settings in this menu group. The users can also upgrade the firmware of the Super Series using the web interface, remote consoles or serial console.
6.1. System Status
Figure 6-1 System status display
6.2. System Logging
The Super Series provides both the system logging feature and the system log status display. The user may configure the Super Series to enable or disable the system logging process, the system log buffer size, as well as select the log storage location.
System log storage location
The system log can be stored in the Super Series internal memory, the ATA/IDE fixed disk card
77
inserted in PCMCIA slot, the mounting point on an NFS server or the SYSLOG server. If the internal memory is used to store system log data, the log data will be cleared when the Super Series is turned off. To preserve the system log data, set the storage location to be the ATA/IDE fixed disk card,
SYSLOG server or NFS server. To do this, the user must configure the corresponding media in advance. Unless the media is properly set up, the user will not be able to select a storage location from the interface.
System log buffer size
This parameter defines the maximum amount of system log data that can be logged. When using internal memory to store data, the total size of the system log cannot exceed 300 Kbytes.
When using an ATA/IDE fixed disk card to store log data, the maximum buffer size is dependent upon the card capacity.
When using an NFS server to store logs data, the maximum buffer size is unlimited. The user should configure the NFS server to ensure that the port logging system works properly.
When using the SYSLOG server to store log data, the user cannot set the buffer size.
The Super Series can also be configured to send log data automatically if the number of logs unsent reaches a pre-defined number. If enabled, the user must set parameters to initiate the creation of a email. These parameters would include the number of logs required to trigger an email, the recipient email address, etc. Figure 6-2 shows the configuration and system log view screen.
Figure 6-2 System log configuration and view
78
6.3. User Logged On List
This function allows a user to view current and historical user activity on the shell of Super Series.
Figure 6-3 User logged on list
The list displays the following information for users who have logged into the system:
User name
Terminal type for the session
Time connected
IP address of the remote host
Note: Users access via the web will not appear on the list. Connections are not always made using
HTTP/HTTPS protocol.
6.4. Change Password
The password for the administrative users of Super Series can be changed.
Figure 6-4 Changing the password
79
6.5. Device Name Configuration
The Super Series has its own name for administrative purposes. Figure 6-5 shows the device name configuration screen. When user changes Device name, hostname of Super Series shall be changed and then prompt on CLI also shall be changed to the corresponding one as follows, root@SS800_Device:~#
Figure 6-5 Device name configuration
Please note that user cannot set space character as one of device name. And If user sets blank as
Device name then hostname is set as IP address of Super Series automatically.
And also the device name is utilized for device identification at the management program, HelloDevice
Manager.
6.6. User Administration
The Super Series support user authentication for port access. The user for port access can be configured User Administration menu as shown on Figure 6-6 User Administration. When user is added, it is possible to assign ports for the user to be allowed to access. Please note that user authentication should be enabled to enable user authentication for port and user authentication is applied only for TCP mode. (Please also refer to the descriptions for User Authentication in Section
4.2.4.1. TCP Mode)
Figure 6-6 User Administration
80
6.7. Date And Time Settings
The Super Series maintains current date and time information. The SS110/400/800’s clock and calendar settings are backed up by internal battery power. (Please note that SS100 does not have a battery for internal clock. Current date and time setting will not be retained after system rebooting. So it is recommended to use NTP server to maintain correct date and time in SS100 model)
The user can change the current date and time, as shown in Figure 6-7.
There are two date and time settings. The first is to use the NTP server to maintain the date and time settings. If the NTP feature is enabled, the Super Series will obtain the date and time information from the NTP server at each reboot. If the NTP server is set to 0.0.0.0, the Super Series will use the default
NTP servers. In this case, the Super Series should be connected from the network to the Internet. The user may also need to set the time offset from UTC depending on the users’ location. The second method is to set date and time manually without using the NTP server. This will allow the date and time information to be kept maintained by the internal battery backup.
The users may also need to set the timezone and the time offset from UTC depending on the users’ location to set system date and time exactly. If the user uses daylight saving time, the user may need to set the daylight saving time properties such as the daylight saving timezone, the time offset from
UTC, start data and time, end date and time. It allows the Super Series to calculate the exact system time.
Figure 6-7 Date and time configuration
81
6.8. Configuration Management
The user may export the current configurations to a file at such locations as CF card, NFS server, user space or local machine and import the exported configurations as current configurations from CF card,
NFS server, user space or local machine.
The user may restore the factory default settings at any time by selecting “Factory default” at location property at the import part or by pushing the factory default reset switch on the back panel of the
Super Series. Figure 6-8 shows the configuration management screen. The following parameters should be properly set up to export / import configurations:
Configuration export
Location : Location to export to.
Encrypt : Yes or No.
File name
Configuration import
Location : Location to import from. By selecting Factory default, the user may restore the factory settings.
Configuration selection : Determines what kinds of configurations are imported.
Encrypt : Yes or No. If location is Factory default, it has no effects.
File selection : List all the exported files satisfying the encrypting option at the selected location which is one of CF card, NFS server and user space.
Local : Helps to browse the exported file at local machine if location is local machine.
82
Figure 6-8 Configuration management
To export the current configurations, follow this:
1. Select the location to export to.
2. Select the encrypting option.
3. Type the file name.
4. Click the [Export] button.
To import the exported configurations, follow this:
1. Select the location to import from.
2. Select the configurations to import.
3. Select the encrypting option.
4. Select the file to import from the file selection list box if location is neither local machine nor factory default.
5. Select the file to import by clicking browse button if location is local machine.
6. Click the [Import] button.
83
6.9. Firmware Upgrade
Firmware upgrades are available via serial, remote console or web interface. The latest upgrades are available on the Sena web site at http://www.sena.com/support/downloads/ .
Figure 6-9 shows the firmware upgrade web interface.
Figure 6-9 Firmware upgrade
To upgrade firmware via the web:
1. Select the latest firmware binary by clicking browse button.
2. Select and upload the selected version.
3. Once the upgrade has been completed, the system will reboot to apply the changes.
To use either a remote or serial console to upgrade your firmware, the TELENT/SSH or terminal emulation program must support Zmodem transfer protocol. After the firmware upgrade, the previous settings will be reset to the factory default settings, except the IP configuration settings.
To upgrade firmware via a remote console:
1. Obtain the latest firmware.
2. Connect the terminal emulation program using either TELENT/SSH or a serial console port.
(TELNET or SSH is recommended since the process of firmware upgrade by serial console requires extremely long time.)
3. Select from the firmware upgrade menu as shown Figure 6-10.
4. Follow the online directions and transfer the firmware binary file using the Zmodem protocol as shown in Figure 6-11.
5. Once the upgrade has been completed, the system will reboot to apply the changes
6. If the firmware upgrade fails, the Super Series will display error messages as shown in Figure
6-12. It will also maintain the current firmware version.
Login : admin
Password : *****
------------------------------------------------------------------------------
Welcome to SS-800 configuration page
Current time: 07/23/2003 15:04:07
Serial No.: SS800438349-42944
F/W REV.: v1.0.0
MAC address: 00-01-95-04-19-5a
IP mode: Static IP IP address: 192.168.14.7
------------------------------------------------------------------------------
84
Select menu:
1. Network configuration
2. Serial port configuration
3. PC Card configuration
4. System administration
5. Save changes
6. Exit without saving
7. Exit and apply changes
8. Exit and reboot
<Enter> Refresh
---> 4
------------------------------------------------------------------------------
System administration
------------------------------------------------------------------------------
Select menu:
1. System status
2. System logging
3. Device name: SS800 Device
4. Date and time
5. Change password
6. User file upload
7. Reload factory default settings
8. Reload factory default settings except IP settings
9. Firmware upgrade
<ESC> Back, <Enter> Refresh
--->9
Do you want to upgrade firmware? (y/n): y
Transfer firmware by zmodem using your terminal application.
To escape, press Ctrl+X
**B0ff000005b157
Figure 6-10 Firmware upgrade using remote/serial console
Figure 6-11 Transfer binary file by Zmodem (HyperTerminal)
85
--->9
Do you want to upgrade firmware? (y/n): y
Transfer firmware by zmodem using your terminal application.
To escape, press Ctrl+X
**B0ff000005b157
**B0ff000005b157
**B0ff000005b157
**B0ff000005b157
Firmware upgrade failed !
Now reboot ...
Figure 6-12 Firmware upgrade failure message
6.10. Security Profile
On Security Profile menu page, user can disable or enable SSHv1 protocol support. And also user can select the types of HTTPS protocol to be used in the Super Series. Following figure shows the
Security Profile setting web interface.
6.11. User File Uploading
Figure 6-13 Security Profile
User can upload his own file to the Super Series. But file uploading feature is only supported in console menu. File uploading menu is located under “4. System administration --> 6. User file upload” of console menu as shown on Figure 6-14.
To upload user file to the Super Series using console menu, user must use a TELNET/SSH or terminal emulation program which supports Zmodem transfer protocol.
Uploading procedure is similar to firmware upgrade using console menu as follows,
1. Prepare user file to be uploaded.
2. Connect the terminal emulation program using either TELNET/SSH or a serial console port.
(TELNET or SSH is recommended since the process of firmware upgrade by serial console.
Using a serial console port may take a long time.)
3. Select from the user file upload menu as shown Figure 6-14.
4. Follow the online directions and transfer the user file using the Zmodem protocol as shown in
Figure 6-11.
5. Once the upload has been completed, the system will display success messages as shown in
Figure 6-14.
86
6. If the upload fails, the Super Series will display error messages as shown in Figure 6-15.
Note: User file uploading is permitted only under user space (/usr2) directory. For more information about file system inside Super Series, please refer to 8.2 Flash Partition section.
------------------------------------------------------------------------------
Welcome to SS-800 configuration page
Current time : 08/14/2003 11:56:13 F/W REV.
: v1.0.0
Serial No.
: SS800438349-42944
IP mode : DHCP
MAC address: 00-01-95-04-d3-03
IP address : 192.168.222.206
------------------------------------------------------------------------------
Select menu:
1. Network configuration
2. Serial port configuration
3. PC Card configuration
4. System administration
5. Save changes
6. Exit without saving
7. Exit and apply changes
8. Exit and reboot
<Enter> Refresh
---> 4
------------------------------------------------------------------------------
System administration
------------------------------------------------------------------------------
Select menu:
1. System status
2. System logging
3. Device name: SS800 Device
4. Date and time
5. Change password
6. User file upload
7. Reload factory default settings
8. Reload factory default settings except IP settings
9. Firmware upgrade
<ESC> Back, <Enter> Refresh
---> 6
Do you want to upload a file to user space? (y/n): y
Enter a filename: test.txt
The file will be saved as /usr2/test.txt.
Transfer a file by zmodem using your terminal application.
To escape, press Ctrl+X.
**B01ff000005b157
Uploading a file is completed.
Figure 6-14 User file upload menu and success messages
Do you want to upload a file to user space? (y/n): y
Enter a filename: test.txt
The file will be saved as /usr2/test.txt.
Transfer a file by zmodem using your terminal application.
To escape, press Ctrl+X.
**B01ff000005b157
Uploading a file failed.
Figure 6-15 User file upload fail messages
87
7. System Statistics
The Super Series Web interface provides system statistics menus. The user can use the menus to access statistical data and tables stored in the Super Series memory. Network interfaces statistics and serial ports statistics display statistical usage of the link layer, lo, eth and serial ports. IP, ICMP, TCP and UDP statistics display usages of four primary components in the TCP/IP protocol suite.
7.1. Network Interfaces Statistics
Network interfaces statistics display basic network interfaces usage of the Super Series, lo and eth0.
lo is a local loop back interface and eth0 is a default network interface of Super Series.
Figure 7-1 Network interfaces statistics
7.2. Serial Ports Statistics
Serial ports statistics display the usage history of 32 serial ports, baud rate configurations and each port’s pin status. (
: On : Off )
88
Figure 7-2 Serial ports status
7.3. IP Statistics
The IP Statistics screen provides statistical information about packets/connections using an IP protocol. Definitions and descriptions of each parameter are described below:
Forwarding :
Specifies whether IP forwarding is enabled or disabled.
DefaultTTL :
Specifies the default initial time to live (TTL) for datagrams originating on a particular computer.
InReceives :
Shows the number of datagrams received.
InHdrErrors :
Shows the number of datagrams received that have header errors. Datagrams Received Header
Errors is the number of input datagrams discarded due to errors in their IP headers, including bad checksums, version number mismatch, other format errors, time-to-live exceeded, errors discovered in processing their IP options, etc.
InAddrErrors :
Specifies the number of datagrams received that have address errors. These datagrams are discarded because the IP address in their IP header's destination field was not a valid address to be received at this entity. This count includes invalid addresses (for example, 0.0.0.0) and addresses of unsupported
Classes (for example, Class E).
ForwDatagrams :
Specifies the number of datagrams forwarded.
89
InUnknownProtos :
Specifies the number of locally addressed datagrams received successfully but discarded because of an unknown or unsupported protocol.
InDiscard :
Specifies the number of input IP datagrams for which no problems were encountered to prevent their continued processing, but which were discarded (for example, for lack of buffer space). This counter does not include any datagrams discarded while awaiting reassembly.
InDelivers :
Specifies the number of received datagrams delivered.
OutRequests :
Specifies the number of outgoing datagrams that an IP is requested to transmit. This number does not include forwarded datagrams.
OutDiscards :
Specifies the number of transmitted datagrams discarded. These are datagrams for which no problems were encountered to prevent their transmission to their destination, but which were discarded (for example, for lack of buffer space.) This counter would include datagrams counted in
Datagrams Forwarded if any such packets met this (discretionary) discard criterion.
OutNoRoutes :
Specifies the number of datagrams for which no route could be found to transmit them to the destination IP address. These datagrams were discarded. This counter includes any packets counted in Datagrams Forwarded that meet this "no route" criterion.
ReasmTimeout :
Specifies the amount of time allowed for all pieces of a fragmented datagram to arrive. If all pieces do not arrive within this time, the datagram is discarded.
ReasmReqds :
Specifies the number of datagrams that require reassembly.
ReasmOKs :
Specifies the number of datagrams that were successfully reassembled.
90
ReasmFails :
Specifies the number of datagrams that cannot be reassembled.
FragOKs :
Specifies the number of datagrams that were fragmented successfully.
FragFails :
Specifies the number of datagrams that need to be fragmented but couldn't be because the IP header specifies no fragmentation. For example, if the datagrams "Don't Fragment" flag was set, the datagram would not be fragmented. These datagrams are discarded.
FragCreates :
Specifies the number of fragments created.
Figure 7-3 IP statistics
7.4. ICMP Statistics
The ICMP Statistics screen provides statistical information about packets/connections using an ICMP protocol. Definitions and descriptions of each parameter are described below:
InMsgs, OutMsgs :
Specifies the number of messages received or sent.
91
InErrors, OutErrors :
Specifies the number of errors received or sent.
InDestUnreachs, OutDestUnreachs :
Specifies the number of destination-unreachable messages received or sent. A destinationunreachable message is sent to the originating computer when a datagram fails to reach its intended destination.
InTimeExcds, OutTimeExcds :
Specifies the number of time-to-live (TTL) exceeded messages received or sent. A time-to-live exceeded message is sent to the originating computer when a datagram is discarded because the number of routers it has passed through exceeds its time-to-live value.
InParmProbs, OutParmProbs :
Specifies the number of parameter-problem messages received or sent. A parameter-problem message is sent to the originating computer when a router or host detects an error in a datagram's IP header.
InSrcQuenchs, OutSrcQuenchs :
Specifies the number of source quench messages received or sent. A source quench request is sent to a computer to request that it reduces its rate of packet transmission.
InRedirects, OutRedirects :
Specifies the number of redirect messages received or sent. A redirect message is sent to the originating computer when a better route is discovered for a datagram sent by that computer.
InEchos, OutEchos :
Specifies the number of echo requests received or sent. An echo request causes the receiving computer to send an echo reply message back to the originating computer.
NEchoReps, OutEchoReps :
Specifies the number of echo replies received or sent. A computer sends an echo reply in response to receiving an echo request message.
InTimestamps, OutTimestamps :
Specifies the number of time-stamp requests received or sent. A time-stamp request causes the receiving computer to send a time-stamp reply back to the originating computer.
92
InTimestampReps, OutTimestampReps :
Specifies the number of time-stamp replies received or sent. A computer sends a time-stamp reply in response to receiving a time-stamp request. Routers can use time-stamp requests and replies to measure the transmission speed of datagrams on a network.
InAddrMasks, OutAddrMasks :
Specifies the number of address mask requests received or sent. A computer sends an address mask request to determine the number of bits in the subnet mask for its local subnet.
InAddrMaskReps, OutAddrMaskReps :
Specifies the number of address mask responses received or sent. A computer sends an address mask response in response to an address mask request.
Figure 7-4 ICMP statistics
7.5. TCP Statistics
The TCP Statistics screen provides statistical information about packets/connections using a TCP protocol. Definitions and descriptions of each parameter are described below:
93
RtoAlgorithm :
Specifies the retransmission time-out (RTO) algorithm in use. The Retransmission Algorithm can have one of the following values.
0 : CONSTANT - Constant Time-out
1: RSRE - MIL-STD-1778 Appendix B
2: VANJ - Van Jacobson's Algorithm
3: OTHER - Other
RtoMin :
Specifies the minimum retransmission time-out value in milliseconds.
RtoMax :
Specifies the maximum retransmission time-out value in milliseconds.
MaxConn :
Specifies the maximum number of connections. If is the maximum number is set to -1, the maximum number of connections are dynamic.
ActiveOpens :
Specifies the number of active opens. In an active open, the client is initiating a connection with the server.
PassiveOpens :
Specifies the number of passive opens. In a passive open, the server is listening for a connection request from a client.
AttemptFails :
Specifies the number of failed connection attempts.
EstabResets :
Specifies the number of established connections that have been reset.
CurrEstab :
Specifies the number of currently established connections.
InSegs :
Specifies the number of segments received.
94
OutSegs :
Specifies the number of segments transmitted. This number does not include retransmitted segments.
RetransSegs :
Specifies the number of segments retransmitted.
RetransSegs :
Specifies the number of errors received.
OutRsts :
Specifies the number of segments transmitted with the reset flag set.
Figure 7-5 TCP statistics
7.6. UDP Statistics
The UDP Statistics screen provides statistical information about packets/connections using a UDP protocol. Definitions and descriptions of each parameter are described below:
InDatagrams :
Specifies the number of datagrams received.
NoPorts :
Specifies the number of received datagrams that were discarded because the specified port was invalid.
95
InErrors :
Specifies the number of erroneous datagrams that were received. Datagrams Received Errors is the number of received UDP datagrams that could not be delivered for reasons other than the lack of an application at the destination port.
OutDatagrams :
Specifies the number of datagrams transmitted.
Figure 7-6 UDP statistics
96
8. CLI Guide
8.1. Introduction
The Super Series root or System Administrator (only admin account is added for this group user by factory default) can access the Linux console command line interface (CLI) of the Super Series via the serial console or TELENT/SSH. In the CLI, the authorized user can perform standard Linux commands to view the status of the Super Series, edit the configuration, apply configuration changes, define user scripts and transmit files between the Super Series and remote hosts.
The Super Series provides 1024 KB user space mounted in /usr2 for read/write capabilities in its internal flash memory. Using the user space, the user can create his own scripts or executable binaries to customize the Super Series.
A root user will always have access to the CLI through the serial console on the Super Series back panel or by using a Telnet client from their workstation.
A System Administrator cannot have access to the CLI.
He can only access console configuration menu or Web UI.
8.2. Flash Partition
The Super Series internal flash is partitioned as shown in the table below. The users can freely access the Mtdblock5 which is mounted on /usr2 for their own needs. The user can also access files at
/etc
, /var, and /temp at their own risk. Simply accessing these files will not affect the Super Series after rebooting. However, if the user invokes the command saveconf, the changes in the configuration file will be committed to the internal flash memory area of the Super Series. This will result in the changes being kept after the reboot sequence. Invalid configuration changes can affect the Super Series behavior. At worst, it may cause the Super Series to be inoperable.
Block
Mtdblock0
Mtdblock1
Mtdblock2
Mtdblock3
Mtdblock4
Mtdblock5
Mtdblock6
Total
Type
Bootloader
Kernel
CRAMFS (Read only)
Ram disk image (4MB)
EXT2 (R/W)
JFFS2 (R/W)
Reserved
Mount point
None
/
None
/etc, /var, /tmp
/cnf (normally unmounted)
/usr2
None
Size (KB)
128
768
6080
64
64
1024
64
8192
97
8.3. Supported Linux Utilities
8.3.1. Shell & Shell Utilities:
sh, ash, bash, echo, env, false, grep, more, sed, which, pwd
8.3.2. File and Disk Utils:
ls, cp, mv, rm, mkdir, rmdir, ln, mknod, chmod, touch, sync, gunzip, gzip, zcat, tar, dd, df, du, find, cat, vi, tail, mkdosfs, mke2fs, e2fsck, fsck, mount, umount, scp
8.3.3. System Utilities:
date, free, hostname, sleep, stty, uname, reset, insmod, rmmod, lsmod, modprobe, kill, killall, ps, halt, shutdown, poweroff, reboot, telinit, init, useradd, userdel, usermod, whoami, who, passwd, id, su, who
8.3.4. Network Utilities:
ifconfig, iptables, route, telnet, ftp, ssh, ping
8.4. Accessing CLI As root Or System Administrator
Serial console:
1) Connect the console port of the Super Series with the PC serial port
2) Run the PC terminal emulation program
3) Configure the PC serial port to: 9600-8-N-1 No flow control
4) Press <enter>
5) Login with the Super Series root or admin account
Telnet console:
1) telnet Super Series_ip_address
98
8.5. Editing Super Series Configuration In CLI
8.5.1. Configuration file save/load mechanism:
1) While booting, the Super Series uncompresses /cnf/cnf.tar.gz to /tmp/cnf/* and unmounts /cnf
2) When changing the configuration, the Super Series changes the contents of the files in
/tmp/cnf
3) When the user saves the configuration, the Super Series mounts /cnf and compresses
/tmp/cnf/* to /cnf/cnf.tar.gz (Web [Save to flash], or “saveconf” in CLI)
8.5.2. To Change Configuration In CLI:
To change the Super Series configuration in the CLI, run the menu-driven configuration utility
“configmenu”, or configure manually as follows:
1) Edit the configuration file manually using vi command
(Please see Appendix 3. Super Series Configuration Files for detail descriptions of each parameter in the configuration files)
2) Save the configuration file to flash using the “saveconf” utility
3) Apply all changes using “applyconf” utility [email protected]:~# configmenu or [email protected]:~# cd /tmp/cnf [email protected]:/tmp/cnf# vi redirect.cnf
[email protected]:/tmp/cnf# saveconf [email protected]:/tmp/cnf# applyconf
8.6. Running User Defined Scripts
Shell script /usr2/rc.user is automatically called when the Super Series is booting. Users can modify the rc.user file to run user defined script or binaries
#!/bin/bash
#
# rc.user : Sample script file for running user programs at boot time
#
#PATH=/bin:/usr/bin:/sbin:/usr/sbin
# Add shell command to execute from here echo ‘This is the welcome message defined by users’exit 0
99
8.7. File Transmission
The users can use an ftp client for file transmission and use /usr2 directory for data read/write [email protected]:~# cd /usr2 [email protected]:/usr2# ftp 192.168.2.3
Connected to 192.168.2.3.
220 lxtoo.senalab.co.kr FTP server (Version wu-2.6.1-16) ready.
Name (192.168.2.3:root): sena
331 Password required for sena.
Password:
230 User sena logged in.
Remote system type is UNIX.
Using binary mode to transfer files.
ftp> get test.tgz
local: test.tgz remote: test.tgz
200 PORT command successful.
150 Opening BINARY mode data connection for test.tgz (350 bytes).
226 Transfer complete.
350 bytes received in 0.04 secs (9.6 kB/s) ftp> bye
In addition to a regular FTP client, the user can copy files securely as encrypted using scp client program. If the user wants to copy a file from the Super Series(192.168.0.120) to user’s PC, type a command on the user’s PC as shown below:
[root@localhost work]# scp [email protected]:/usr2/rc.user /work
The authenticity of host '192.168.0.120 (192.168.0.120)' can't be established.
RSA key fingerprint is c1:70:ab:52:48:ab:e5:dc:47:9c:94:ed:99:6f:94:4f.
Are you sure you want to continue connecting (yes/no)? yes
Warning: Permanently added '192.168.0.120' (RSA) to the list of known hosts.
[email protected]'s password: rc.user
100% |*****************************|
[root@localhost work]#
173 00:00
8.8. Examples
8.8.1. Disabling The Telnet Port Of The Unit
The Super Series unit does not support disabling the remote console port individually (port 22 for SSH or port 23 for Telnet to the box)
Currently, the user can only disable or enable all remote consoles together. This must be done using the UI or console configuration menu.
The user may bypass this and disable only one (Telnet or SSH) remote console by modifying the script
'rc.user'. Below are two examples of how this could be done.
Example1. Modify 'inetd.conf'
Step 1 Modify /etc/inetd.conf (comment out or delete telnet service)
Step 2 Copy inetd.conf to /usr2/inetd.conf
100
Step 3 Edit usr2/rc.user script as follows:
#!/bin/bash
#
# rc.user : Sample script file for running user programs at boot time
#
#PATH=/bin:/usr/bin:/sbin:/usr/sbin
# Add shell command to execute from here
# Add shell command to execute from here cp -a /usr2/inetd.conf /etc/inetd.conf
ps -ef while killall inetd 2>/dev/null; do sleep 1; ps -ef done
/usr/sbin/inetd ps -ef exit 0
The user may now disable the telnet service every time the system boots up.
Example 2. Run iptables rule
Step 1 Modify 'usr2/rc.user script as follows:
#!/bin/bash
#
# rc.user : Sample script file for running user programs at boot time
#
#PATH=/bin:/usr/bin:/sbin:/usr/sbin
# Add shell command to execute from here
# if user wants to disable telnet service from all host iptables -A INPUT -p tcp -s --dport 23 -j DROP
# if user wants to enable telnet service only from specific hosts(192.168.0.0 ~
192.168.0.255)
#iptables -A INPUT -p tcp -s ! 192.168.0.1/255.255.255.0 --dport 23 -j DROP exit 0
The user may now disable the telnet service every time the system boots up.
If the user resets the Super Series to the factory defaults, /usr2/rc.user script file will be renamed to /usr2/rc.user.old# file, and the default rc.user file will be restored.
101
8.8.2. Periodical Program Execution
User can use crontab to execute a specific program periodically. To enable periodical jobs using crontab
, please complete following steps,
Step 1 Create a crontab file on /usr2 directory. Following sample crontab file generates current_date file under /tmp directory and revise its contents every 2 minutes.
SHELL=/bin/bash
# Sample crontab job
# Run every two minutes
* * * * * echo `date` > /tmp/current_date
Step 2 Register crontab file using following command.
root@SS800_Device:/usr2# crontab samplecrontab_file
Step 3 To make cron job permanent for every system reboot, please use rc.user script as follows:
#!/bin/bash
#
# rc.user : Sample script file for running user programs at boot time
#
#PATH=/bin:/usr/bin:/sbin:/usr/sbin
# Add shell command to execute from here crontab /usr/samplecrontab_file exit 0
Please note that –e option (editing current crontab using editor) is not supported in Super Series. So user must user vi editor to change contents in crontab file.
For more information about the format of crontab file, please refer to Linux crontab manual(man 5 crontab
).
102
9. User Customization Guide
9.1. Introduction
The Super Series supports various ways of customization so that user can fit Super Series for his own purpose. The Super Series provides following types of user customization methods,
Periodical program execution
User defined web pages
Making and running user’s own code.
9.2. Periodical Program Execution
User can use crontab to execute a specific program periodically. To enable periodical jobs using crontab
, please complete following steps,
Step 1 Create a crontab file on /usr2 directory. Following sample crontab file generates current_date file under /tmp directory and revise its contents every 2 minutes.
SHELL=/bin/bash
# Sample crontab job
# Run every two minutes
* * * * * echo `date` > /tmp/current_date
Step 2 Register crontab file using following command.
root@SS800_Device:/usr2# crontab samplecrontab_file
Step 3 To make cron job permanent for every system reboot, please use rc.user script as follows:
#!/bin/bash
#
# rc.user : Sample script file for running user programs at boot time
#
#PATH=/bin:/usr/bin:/sbin:/usr/sbin
# Add shell command to execute from here crontab /usr/samplecrontab_file exit 0
Please note that –e option (editing current crontab using editor) is not supported in SS. So user must user vi editor to change contents in crontab file.
For more information about the format of crontab file, please refer to Linux crontab manual(man 5 crontab
).
103
9.3. User Defined Web Pages
Super Series supports user defined web pages. User can set user-defined page as a first page which will be popped up after user login to Web UI. For more information about changing default web page, please refer to 3.9. Web Server Configuration section.
Once default web page is changed to Customer page, Customer page will be popped up after user logs in to Web UI. To change contents of Customer page, user must modify index.html or default CGI program. These two files are located under /usr2 directory of Super Series.
To change contents of index.html file, it is sufficient to change contents of index.html file. But to change contents of CGI program, user should compile source code of CGI program after modifying original source code. To compile source code of CGI program, user need cross development environment or SDK(Software Development Kit) for Super Series. Please contact Sena Technical
Support to get SDK for Super Series or more information about cross development environment.
9.4. Making And Running User’s Own Code
To make user’s own application code, cross development environment or SDK(Software Development
Kit) for Super Series is needed. Super Series SDK is provided in the form of PC CF card. (Please contact Sena Technical Support to get SDK for Super Series or more information about cross development environment).
With Super Series SDK, user can make his own program in the CLI of Super Series.
For more detail information, please refer to Super Series customization guide.
With cross development environment, user can make his own program on his own Linux PC. And then he can upload his own program to Super Series. To run this program in Super Series, user can use user script file and/or crontab program. If the purpose of user program is manipulating of serial data, he can use filter application menu. For more information about configuring filter application, please refer to 4.2.8. Filter Application section.
104
Appendix 1. Connections
A 1.1. Ethernet Pinouts
The Super Series uses the standard Ethernet connector that is shielded connector compliant with
AT&T258 specifications. Table A-1 shows the pin assignment and wire color.
Figure A-1 Pin layout of the RJ45 connector
Table A-1 Pin assignment of the RJ45 connector for Ethernet
6
7
4
5
8
Pin Description
1 Tx+
2
3
Tx-
Rx+
NC
NC
Rx-
NC
NC
Color
White with orange
Orange
White with green
Blue
White with blue
Green
White with brown
Brown
A 1.2. Console And Serial Port Pinouts For SS100
The pin assignment of the SS100 DB9 connector is summarized in Table A-2. Each pin has a function according to the serial communication type configuration.
1 2 3 4 5
6 7 8 9
Figure A-2 Pin layout of the DB-9 connector of SS100
Table A-2 Pin assignment of DB-9 connector for console and serial port of SS100
6
7
4
5
Pin
1
2
3
8
9
RS232
-
Rx
Tx
DTR
GND
DSR
RTS
CTS
-
RS422
Tx-
-
Rx-
Rx+
-
-
-
-
Tx+
RS485
Data-
-
-
-
-
-
-
-
Data+
105
A 1.3. Console And Serial Port Pinouts For SS110/400/800
The SS 110/400/800 uses an RJ45 connector for console and serial ports. The pin assignment of the
RJ45 connector for console and serial ports is summarized in Table A-3. Each pin has a function according to the serial communication type configuration.
Table A-3 Pin assignment of RJ45 connector for console and serial ports
Pin
7
8
5
6
3
4
1
2
RS232
(console and serial ports)
CTS
DSR
RxD
GND
DCD
TxD
DTR
RTS
RS485
(serial ports only)
Data+
-
Data-
-
-
-
-
-
RS422
(serial ports only)
Tx+
-
Tx-
-
-
Rx-
-
Rx+
A 1.4. Ethernet Wiring Diagram
HelloDevice
Tx+(1)
Tx-(2)
Rx+(3)
Rx-(6)
Remote Host
Tx+(1)
Tx-(2)
Rx+(3)
Rx-(6)
Figure A-3 Ethernet direct connection using crossover Ethernet cable
HelloDevice
Hub
Tx+(1)
Tx-(2)
Rx+(3)
Rx-(6)
Tx+(1)
Tx-(2)
Rx+(3)
Rx-(6)
Remote Host
Tx+(1)
Tx-(2)
Rx+(3)
Rx-(6)
Tx+(1)
Tx-(2)
Rx+(3)
Rx-(6)
Figure A-4 Ethernet connection using straight through Ethernet cable
106
A 1.5. Serial Wiring Diagram
A 1.5.1. RS232 Serial Wiring Diagram For SS100
HelloDevice
Serial Device
Tx(3)
Rx(2)
RTS(7)
CTS(8)
DTR(4)
DSR(6)
GND(5)
Rx
Tx
CTS
RTS
DSR
DTR
GND
RS232
Figure A-5 RS232 wiring diagram for SS100
A 1.5.2. RS232 Serial Wiring Diagram For SS110/400/800
RJ45-DB9 female adapter
Using RJ45 to DB9(Female)
Cross-over
Cable
Description (RJ45) Internal Cable Color
CTS
DSR
RXD
GND
DCD
TXD
DTR
RTS
Blue
Orange
Black
Red
Green
Yellow
Brown
White
RJ45 Pin No.
5
6
7
8
1
2
3
4
DB9 Pin No.
1
2
6
8
7
4
3
5
Description (DB9)
RTS
DTR
TXD
GND
DCD
RXD
DSR
CTS
107
RJ45-DB25 female adapter
Using RJ45 to DB25(Female)
Cross-over
Cable
Description (RJ45) Internal Cable Color
CTS
DSR
RXD
GND
DCD
TXD
DTR
RTS
Blue
Orange
Black
Red
Green
Yellow
Brown
White
RJ45 Pin No.
5
6
7
8
1
2
3
4
DB25 Pin No.
8
3
6
5
4
20
2
7
Description (DB25)
RTS
DTR
TXD
GND
DCD
RXD
DSR
CTS
RJ45-DB25 male adapter
Using RJ45 to DB25(Male)
Cross-over
Cable
Description (RJ45) Internal Cable Color
CTS
DSR
RXD
GND
DCD
TXD
DTR
RTS
Blue
Orange
Black
Red
Green
Yellow
Brown
White
RJ45 Pin No.
5
6
7
8
1
2
3
4
DB25 Pin No.
8
3
6
5
4
20
2
7
Description (DB25)
RTS
DTR
TXD
GND
DCD
RXD
DSR
CTS
RJ45-DB25 male adapter
Using RJ45 to DB25(Male)
Straight
Cable
Description (RJ45) Internal Cable Color
CTS
DSR
RXD
GND
DCD
TXD
DTR
RTS
Blue
Orange
Black
Red
Green
Yellow
Brown
White
RJ45 Pin No.
5
6
7
8
1
2
3
4
DB25 Pin No.
8
2
20
4
5
6
3
7
Description (DB25)
CTS
DSR
RXD
GND
DCD
TXD
DTR
RTS
108
A 1.5.3. RS422/285 Serial Wiring Diagram For SS100
HelloDevice
Data-(1)
120 Ω
Data+(9)
RS485
Data-
Device
1
Data+
…
Data-
Device
N-1
Data+
120 Ω
Data-
Device
N
N=max 31
Data+
Figure A-6 RS485 wiring diagram for SS100
RS422
Tx-(1)
120 Ω
HelloDevice
Tx+(9)
Rx-(3)
120 Ω
Rx+(4)
Rx-
120 Ω
120 Ω
Rx+
Tx-
Device
N
N=max31
Tx+
Rx- Rx+ Tx- Tx+
Device
1
…
Rx- Rx+ Tx- Tx+
Device
N-1
Figure A-7 RS422 wiring diagram for SS100
A 1.5.4. RS422/285 Serial Wiring Diagram For SS110/400/800
Figure A-8 RS485 wiring diagram for SS110/400/800
109
Figure A-9 RS422 wiring diagram for SS110/400/800
110
Appendix 2. PC Card Supported By Super Series
The following PC cards are supported by the Super Series series:
Manufacturer
3COM
Linksys
Corega
Netgear
Model/Name
3CXE589ET-AP
Table A-4 Network card
Linksys EtherFast 10/100
Integrated PC Card
(PCM100)
FetherII PCC-TXD
16bit PCMCIA Notebook Adapter
FA411
SS probed Model name
3Com Megahertz 589E
TP/BNC LAN PC Card
Linksys EtherFast 10/100
Integrated PC Card
(PCM100) Ver 1.0
corega K.K. corega FEtherII
PCC-TXD
NETGEAR FA411 Fast
Ethernet
Specification
10 Mbps LAN card
10/100 Mbps LAN card
10/100 Mbps LAN card
10/100 Mbps LAN card
Manufacturer
Cisco Systems
Lucent
Technologies
Lucent
Technologies
Agere Systems
(Lucent
Technologies)
Buffalo
Table A-5 Wireless Network card
Model/Name SS probed Model name
AIR-PCM340/Aironet 340
PC24E-H-FC/Orinoco Silver
PC24E-H-FC/Orinoco Gold
Orinoco Classic Gold
(PC24E-H-FC/Orinoco Gold)
AirStation
(WLI-PCM-L11GP)
Cisco Systems 340 Series
Wireless LAN Adapter
Lucent Technologies
WaveLAN/IEEE Version
01.01
Lucent Technologies
WaveLAN/IEEE Version
01.01
Lucent Technologies
WaveLAN/IEEE Version
01.01
MELCO WLI-PCM-L11
Version 01.01
Specification
11 Mbps Wireless LAN
Adapter
11 Mbps Wireless LAN
Adapter
11 Mbps Wireless LAN
Adapter
11 Mbps Wireless LAN
Adapter
11 Mbps Wireless LAN
Adapter
Manufacturer
Advantech
SanDisk
SanDisk
Kingston
Viking
Table A-6 ATA/IDE Fixed Disk Card
Model/Name
CompactFlash
SDP series
SS probed Model name
CF 48M
SunDisk SDP 5/3 0.6
SDP series
CompactFlash Storage Card
CompactFlash
SanDisk SDP 5/3 0.6
TOSHIBA THNCF064MAA
TOSHIBA THNCF064MBA
Specification
48 MB Storage card
64 MB Storage card
256 MB Storage card
64 MB Storage card
64 MB Storage card
111
Manufacturer
Billionton
Systems Inc.
Viking
KINGMAX
TDK
NTT
DoCoMo
Model/Name
Table A-7 Serial Modem Card
FM56C series
SS probed Model name
PCMCIA CARD
56KFaxModem FM56C-NFS
5.41
PC Card Modem 56K
KIT PCMCIA 56K
Fax/Modem Card
TDK DH6400
Mobile Card Triplex N
Viking V.90 K56flex 021 A
CIRRUS LOGIC
56K MODEM CL-MD56XX
5.41
TDK DH6400 1.0
NTT DoCoMo Mobile
Card Triplex N
Specification
Ambient (Intel) V.90
FAX/MODEM PC Card
MODEM PC Card
V.90 FAX/MODEM PC Card
64Kbps
64Kbps
112
Appendix 3. Super Series Configuration Files
A 3.1. system.cnf
#
# system.cnf
#
# system configuration which exist only one place on this file.
#
# kind of IP configuration mode
# 1 - static ip , 2 - dhcp , 3 - pppoe ipmode = 1
# system ip addres ipaddr = 192.168.161.5
# system subnet mask subnet = 255.255.0.0
# system gateway gateway = 192.168.1.1
# dns configuration
# 'p_dns' is a primary dns ip address and 's_dns' is a secondary dns ip address
# if you want to set dns authmatically in case of dhcp or pppoe,
# you can set 'bmanual_dns' to 0.
p_dns = 168.126.63.1
s_dns = 168.126.63.2
# pppoe configuration
# 'ppp_usr' is pppoe account name and 'ppp_pwd" is a password for that account ppp_usr = whoever ppp_pwd = pppoepwd
# Email logging configuration
# if you want to send log via E-mail, set 'emaillog' to 1
# 'emaillog_num' trigger sending email.
# The number of logs are greater than 'emaillog_num", then send it.
emaillog = 0 emaillog_num = 5
# SMTP configuration
# 'smtpsvr' is a SMTP server .
# 'sysmailaddr' is a sender address.
# 'recvmailaddr' is a receiver address.
# 'smtp_mode' means a SMTP server authentication mode.
# 1 - smtp w/o authentication , 2 - pop before smtp , 3 - smtp w/ authentication
# If 'smtp_mode" is 2 or 3, you need SMTP account information.
# 'smtp_user' is a SMTP account name and 'smtp_pwd" is a password.
bsmtp = 0 smtpsvr = smtp.yourcompany.com
sysmailaddr = [email protected]
recvmailaddr = [email protected]
smtp_mode = 1 smtp_user = admin smtp_pwd = admin
# 'device_name' mean a unit name assigned. A unit name will be a identifier among PS products.
device_name = SS800 Device
# IP filtering configuration
113
# By setting 'btelnet' to 1, you can use remote console.
# Similarly by setting 'bweb' to 1, you can use remote console.
# 0 means that protect any access.
# 'enable_ip', 'enable_netmask' pair is a source rule specification for remote console filtering.
# 'enable_webip', 'enable_webnetmask' pair is for web filtering.
btelnet = 1 bweb = 1 enable_ip = 0.0.0.0
enable_netmask = 0.0.0.0
enable_webip = 0.0.0.0
enable_webnetmask = 0.0.0.0
# dynamic DNS(DDNS) configuration
# dynamic dns can be enabled by setting 'bdyndns' to 1. 0 for disable.
# 'dyn_dn' is a domain name for your DDNS.
# 'dyn_user' is a account name for DDNS and 'dyn_pwd" is a password for it.
bdyndns = 0 dyn_dn = ss800.dyndns.biz
dyn_user = ss800-user dyn_pwd = ss800-pwd
# NTP configuration
# 'ntp_enable' set to 1 for using NTP or set to 0.
# 'ntp_serverip' is the IP address of NTP server and 'ntp_offset' is a your offset from UTC.
# If you don't know any NTP server IP, then set 'ntp_auto_conf' to 1.
ntp_enable = 0 ntp_auto_conf = 1 ntp_offset = 0.0
ntp_serverip = 192.168.200.100
# Log configuration
# system logging is enabled by 'log_enable' to 1.
# 'logbuf_size' is a variable for representing log buffer size by KB.
# 'log_stoloc' is a location to save log.
# 1 = memory 2 = CF card 3 = NFS 4 = SYSLOGD
# If you choose log location to SYSLOGD, 'logbuf_size' you've set will loose his role - limiting log file size.
log_enable = 1 logbuf_size = 4 log_stoloc = 1
# syslog configuration
# You can run or kill syslogd by setting 'bsyslog_service' to 1 or 0.
# 'syslog_ip' is a IP addresss of a remote syslog server.
# 'syslog_2ndip' is a IP address of a secondary syslogd server which will get the same logs.
# 'syslog_facility' specify what type of program is logging. 0 ~ 7 for LOCAL0 to
LOCAL7 bsyslog_service = 0 syslog_ip = 192.168.200.100
syslog_facility = 0
# NFS configuration
# You can mount or unmount NFS by setting 'bnfs_service' to 1 or 0.
# 'nfs_ip' is a NFS server IP addresss and 'nfs_path' is a mount path.
bnfs_service = 0 nfs_ip = 192.168.200.100
nfs_path = /
# WEB configuration
# If you want to support HTTP, then set 'bweb_http' to 1. If not, set tot 0.
# 'bweb_https' is for HTTPS.
# 'web_refresh_rate' is for refresh the changing page when you see the system status page.
bweb_http = 1
114
bweb_https = 1 web_refresh_rate = 10
# TCP configuration
# 'keepalive_time' is a time before keep alive takes place.
# 'keepalive_probes' is the number of allowed keep alive probes.
# 'keepalive_intvl' is a time interval between keep alive probes.
keepalive_time = 15 keepalive_probes = 3 keepalive_intvl = 5
# Ethernet configuration
# 'ethernet_mode' is a ethernet mode.
# 0 = Auto Negotiation, 1 = 100BaseT Half Duplex, 2 = 100BaseT Full Duplex,
# 3 = 10BaseT Half Duplex, 4 = 10BaseT Full Duplex ethernet_mode = 0
# PCMCIA configuration
# 'pcmcia_card_type' shows a pcmcia card type.
# 0 for empty , -1 for unsupported card, 1 for CF card, 2 for Network card,
# 3 for Wireless Network card, 4 for Serial Modem card pcmcia_card_type = 0
# PCMCIA ipconfiguration
# same with system ip configuration pcmcia_ipmode = 2 pcmcia_ip = 192.168.1.254
pcmcia_subnet = 255.255.255.0
pcmcia_gateway = 192.168.1.1
pcmcia_ppp_usr = whoever pcmcia_ppp_pwd = pppoepwd pcmcia_bmanual_dns = 0
# In case of serial modem card, 'pcmcia_modem_initstr' means a modem init string.
pcmcia_modem_initstr = q1e0s0=2
# Wireless network card configuration
# To enable or disable Wired Equivalent Privacy(WEP), set 'pcmcia_wep_enb' to 1 or 0.
# 'pcmcia_web_mode' is a WEP mdoe. 1 for encrypted, 2 for shared
# 'pcmcia_wep_length' is a length for WEP. 1 for 40 bits, 2 for 128 bits
# 'pcmcia_wep_key_str' is a key string for WEP.
pcmcia_wep_enb = 0 pcmcia_wep_mode = 1 pcmcia_wep_length = 1
# 'pcmcia_cf_conf_max' is a maximum size to use in case of CF card.
pcmcia_cf_conf_max = 0
A 3.2. redirect.cnf
#
# redirect.cnf
#
# Port configuration is placed on this file.
# Basically keys followed by 'port' key are data for those port.
# Port number is zero base index and the maximum value for port is used as all port configuration
# Data followed by all port are default values and will NOT be applied.
# 'port' key notify the port data follow.
# If you want to activate the port, set 'benable' to 1. If not, set to 0.
# If you set 'bmanset' to 1, you don't want to change the port data by changing
115
all port configuration.
# If you want to change the port data by changing all port configuration, set to
0.
port = 0 benable = 0 bmanset = 0 port = 1 benable = 0 bmanset = 0 port = 2 benable = 0 bmanset = 0 port = 3 benable = 0 bmanset = 0 port = 4 benable = 0 bmanset = 0 port = 5 benable = 0 bmanset = 0 benable = 0 port = 6 bmanset = 0 benable = 0 port = 7 bmanset = 0 benable = 0
# As refered, maximum port (in case 8 port machine ,8) represents the
# defaults values for all port configuration.
port = 8 benable = 0 bmanset = 0
# Serial parameter configuration
# 'uarttype' is for UART type. But PS only support RS232.
# So set 'uarttype' to 0 and DO NOT CHANGE.
# 'baudrate' is for baudrate. From 1200 to 230400 is available.
# 'stopbits' is for stop bits. 1 for 1 bit, 2 for 2 bits
# 'databits' is for data bits. 7 for 7 bits, 8 for 8 bits.
# 'parity' is for parity. 0 for none, 1 for even , 2 for odd parity.
# 'flowcontrol" is for flow control. 0 for none, 1 for XON/XOFF,
# 2 for hardware flow control
# 'dtropt' is for DTR pin option.
# 1 = Always HIGH, 2 = Always LOW, 3 = High when open
# 'dsropt' is for DSR pin option.
# 0 = None, 1 = Allow TCP connection only by HIGH 2 = open/close TCP connection
# 'interchartimeout' is for inter-character timeout. It works ONLY FOR RAWTCP
# mode.
uarttype = 0 baudrate = 9600 stopbits = 1 databits = 8 parity = 0 flowcontrol = 0 dtropt = 0 dsropt = 0 interchartimeout = 100
# Host mode configuration
# 'hostmode' means a host mode.
# 0 = TCP mode, 1 = UDP mode, 2 = Mode emulation hostmode = 0
# In TCP mode, 'localport' is a listening port.
localport = 0
# 'max_connection' is a maximum allowed number of remote host
116
max_connection = 32
# 'remotehost' is a remote host list
# (Primary IP address:port Secondary IP address:port) remotehost = 192.168.0.135:7000 192.168.0.135:7001
# 'cyclictime ' is a cyclic connection time in seconds cyclictime = 10
# 'inactivitytimeout' is a inactivity timeout in seconds.
inactivitytimeout = 100
# Cryptography Options
# 'encryptionmode' is encryption mode
# 0 = None, 1 = SSLv2, 2 = SSLv3, 3 = SSLV3 rollback v2, 4 = TLSv1
# 'encryptionkey' is encryption key file name
# 'key_password' is password for encryption key file
# 'cipher_suite' represents a combination of cipher suite.
# 'verify_client' is Verify client(server mode only) option
# 0 = No, 1 = Yes
# 'verify_chain_depth' is a number of chain depth to be searched
# 'verify_cn' is Compare the certificate CN and hostname option
# 0 = No, 1 = Yes encryptionmode = 2 encryptionkey = key_password = testing cipher_suite = 524287 verify_client = 1 verify_chain_depth = 3 verify_cn = 1
# In UDP mode,
# 'accept_unlisted' is Accept UDP datagram from unlisted remote host option
# 0 = No, 1 = Yes
# 'send_to_unlisted' Send to recent unlisted remote host option
# 0 = No, 1 = Yes accept_unlisted = 1 send_to_unlisted = 1
# IP filtering configuration
# 'allow_ip', 'allow_netmask' pair is a source rule specification for serial port access filtering.
allow_ip = 0.0.0.0
allow_netmask = 0.0.0.0
# 'porttitle' is a port title.
porttitle = Port Title
# Mode configuration option
# 'modem_mode' is modem mode option
# 0 =Disable, 1 =Enable
# 'modem_initstr' is a modem initialization string
# 'modem_dcd_option' is modem DCD pin option
# 0 = None, 1 = Allow TCP connection only by HIGH modem_mode = 0 modem_initstr = modem_dcd_option = 0
# Event notification configuration
# Enable of disable Event notification by setting 'event_enable' to 1 or 0.
# 'notification_interval' is interval of event notification.
# 'bmail_handle' is a Enable/Disable E-mail notification option
# 0 = Disable, 1 = Enable
# 'mail_title' is a title of email notification.
# 'mail_address' is a mail recipient’s address
# 'bsnmp_handle' is a Enable/Disable SNMP notification option
# 0 = Disable, 1 = Enable
# 'snmp_title' is a title of SNMP trap notification.
# 'snmp_trap_receiver_ip' is a IP address of SNMP Trap receiver
117
# 'snmp_trap_receiver_community' is community of SNMP Trap
# 'snmp_trap_receiver_version' is SNMP trap version
# 0 = v1, 1 = v2c event_enable = 1 notification_interval = 0 bmail_handle = 1 mail_title = [email protected]
mail_address = [email protected]
bsnmp_handle = 1 snmp_title = khfgj snmp_trap_receiver_ip = 192.168.0.8
snmp_trap_receiver_community = public snmp_trap_receiver_version = 0
# Event Keyword option
# 'keyword_index' is a index of keyword event
# 'keyword_str' is a event keyword
# 'snmp_enable' is a SNMP notification option for keyword
# 0 = Disable, 1 = Enable
# 'mail_enable' is a email notification option for keyword
# 0 = Disable, 1 = Enable
# 'command_enable' is a port command option for keyword
# 0 = Disable, 1 = Enable
# 'port_command' is a port command string for keyword keyword_index = 0 keyword_str = test snmp_enable = 1 mail_enable = 1 command_enable = 1 port_command = fghfgh
# Port buffering configuration
# Enable of disable port buffering by setting 'pb_enable' to 1 or 0.
# 'pb_size' is a maximum port buffering size. Maximum value are different by location.
# 'pb_loc' is a location to store port buffer data.
# 1 = memory 2 = CF card 3 = NFS 4 = SYSLOGD pb_enable = 0 pb_size = 4 pb_loc = 1
# filter application option
# 'filter_app' is the name and location of filter application
# 'filter_arg' is a option string for filter application filter_app = /bin/ss.filter
filter_arg =
118
Appendix 4. Well-known port numbers
Port numbers are divided into three ranges: Well Known Ports, Registered Ports, and Dynamic and/or
Private Ports. Well Known Ports are those from 0 through 1023. Registered Ports are those from 1024 through 49151. Dynamic and/or Private Ports are those from 49152 through 65535.
Well Known Ports are assigned by IANA, and on most systems, can only be used by system processes or by programs executed by privileged users.
Table A-8 shows some of the well-known port numbers. For more details, please visit the IANA website: http://www.iana.org/assignments/port-numbers
Port number
21
22
23
25
53
67
68
69
37
39
49
70
79
80
110
119
161/162
443
Table A-8 Well-known port numbers
Protocol
FTP (File Transfer Protocol)
SSH (Secure SHell)
Telnet
SMTP (Simple Mail Transfer Protocol)
Time
RLP (Resource Location Protocol)
TACACS, TACACS+
DNS
BOOTP server
BOOTP client
TFTP
Gopher
Finger
HTTP
POP3
NNTP (Network News Transfer Protocol)
SNMP
HTTPS
TCP/UDP
TCP
TCP
TCP
TCP
TCP, UDP
UDP
UDP
UDP
UDP
UDP
UDP
TCP
TCP
TCP
TCP
TCP
UDP
TCP
119
Appendix 5. Guide To The Bootloader Menu Program
A 5.1. Overview
The bootloader menu provides a way to recover the Super Series unit using BOOTP/TFTP as a disaster recovery option and to diagnose the system hardware. If the user presses the <ESC> key within 3 seconds after the Super Series unit is powered up, he will enter the bootloader menu program.
From this menu program, the user can set various system parameters, test system hardware and perform firmware upgrades.
A 5.2. Main Menu
After entering the bootloader menu program, the user will see following main menu page:
Bootloader 1.1.0 (May 23 2003 - 22:48:25)
CPU : XPC855xxZPnnD4 (50 MHz)
DRAM
FLASH
: 64 MB
: 8 MB
PC CARD : No card
EEPROM : A Type exist
Ethernet : AUTO-NEGOTIATION
Autoboot Start: 0
-----------------------------------------------------------------------------
Welcome to Boot Loader Configuration page
-----------------------------------------------------------------------------
Select menu
1. RTC configuration [ Feb 14 2003 - 11:00:26 ]
2. Hardware test
3. Firmware upgrade [S/W Version : v1.0.0]
4. Exit and boot from flash
5. Exit and reboot
<ESC> Back, <ENTER> Refresh
----->
Figure A-10 Main Menu Page of Bootloader Menu
A 5.3. RTC Configuration Menu
Using the RTC configuration menu, the user can set the system time of the Super Series.
-----------------------------------------------------------------------------
RTC configuration
-----------------------------------------------------------------------------
Select menu
1. Date(mm/dd/yy) : 02/14/03
2. Time(hh:mm:ss) : 13:27:12
<ESC> Back, <ENTER> Refresh
120
-----> 1
Enter Current Date (mm/dd/yy) : 02/15/03 press the ENTER key to continue
-----------------------------------------------------------------------------
RTC configuration
-----------------------------------------------------------------------------
Select menu
1. Date(mm/dd/yy) : 02/15/03
2. Time(hh:mm:ss) : 13:27:20
<ESC> Back, <ENTER> Refresh
-----> 2
Enter Current Time (hh:mm:ss) : 13:25:00 press the ENTER key to continue
-----------------------------------------------------------------------------
RTC configuration
-----------------------------------------------------------------------------
Select menu
1. Date(mm/dd/yy) : 02/15/03
2. Time(hh:mm:ss) : 13:25:01
<ESC> Back, <ENTER> Refresh
----->
Figure A-11 RTC configuration within Bootloader Menu Program
A 5.4. Hardware Test Menu
Using the Hardware test menu, the user can test hardware components. There are three hardware test modes:
One time
Looping (without External test in Auto test)
Looping (with External test in Auto test)
If the user selects One time, an auto test or each component test is performed just once. In this mode, the ping test to the remote host (server IP address) and UART test are also performed once.
If the user selects Looping (without External test in Auto test), the auto test is performed repeatedly until the user presses the <ctrl-c> keys. In this mode, the ping test to the remote host (server IP address) and UART test are not performed.
Note: To perform the test on the Ethernet and UART properly, the user must connect an Ethernet cable to the Ethernet port of the Super Series and must plug the loopback connector to all the serial ports of the Super Series. There must exist a remote host with a valid IP address. The default server
IP address is 192.168.0.128 and it can be changed using the [Firmware Upgrade] menu. Otherwise, the test may not be performed properly.
-----------------------------------------------------------------------------
Hardware Test
-----------------------------------------------------------------------------
121
Select menu
0. Test Mode - One time
1. Auto test
2. DRAM test
3. FLASH test
4. LED test
5. EEPROM test
6. UART test
7. PC card test
8. Ethernet test
<ESC> Back, <ENTER> Refresh
-----> 0
-----------------------------------------------------------------------------
Hardware Test
-----------------------------------------------------------------------------
Select menu
0. Test Mode - Looping(without External test in Auto test)
1. Auto test
2. DRAM test
3. FLASH test
4. LED test
5. EEPROM test
6. UART test
7. PC card test
8. Ethernet test
<ESC> Back, <ENTER> Refresh
----->0
-----------------------------------------------------------------------------
Hardware Test
-----------------------------------------------------------------------------
Select menu
0. Test Mode - Looping(with External test in Auto test)
1. Auto test
2. DRAM test
3. FLASH test
4. LED test
5. EEPROM test
6. UART test
7. PC card test
8. Ethernet test
<ESC> Back, <ENTER> Refresh
----->0
-----------------------------------------------------------------------------
Hardware Test
-----------------------------------------------------------------------------
Select menu
0. Test Mode - One time
1. Auto test
2. DRAM test
3. FLASH test
4. LED test
5. EEPROM test
6. UART test
7. PC card test
8. Ethernet test
<ESC> Back, <ENTER> Refresh
----->
Figure A-12 Hardware test menu within Bootloader Menu Program
When the user selects [Auto test], a test of all the hardware components is performed automatically.
122
-----------------------------------------------------------------------------
Hardware Test
-----------------------------------------------------------------------------
Select menu
0. Test Mode - One time
1. Auto test
2. DRAM test
3. FLASH test
4. LED test
5. EEPROM test
6. UART test
7. PC card test
8. Ethernet test
<ESC> Back, <ENTER> Refresh
----->1
******* Hardware auto-detect and auto-test *******
[DRAM]
DRAM Test in progress ----------------------------------------[65536KB]
DRAM Test ----------------------------------------------------[SUCCESS]
[FLASH]
Flash Test Status---------------------------------------------[ 100 %]
Flash Test ---------------------------------------------------[SUCCESS]
[FAN]
Fan Status --------------------------------------------------[7020 RPM]
[LED]
SERIAL READY LED ON/OFF---------------------------------------3 time(s)
[EEPROM]
EEPROM : A Type exist
EEPROM Test ------------------------------------------------- [SUCCESS]
[UART]
<--Internal loop test-->
Port # 1 test in progressing(Read/Write)----------[SUCCESS]
Port # 2 test in progressing(Read/Write)----------[SUCCESS]
.
.
.
Port # 7 test in progressing(Read/Write)----------[SUCCESS]
Port # 8 test in progressing(Read/Write)----------[SUCCESS]
<--External loop test-->
Port # 1 test in progressing(Read/Write)----------[SUCCESS]
(RTS/CTS)-------------[SUCCESS]
(DTR/DSR)-------------[SUCCESS]
Port # 2 test in progressing(Read/Write)----------[SUCCESS]
(RTS/CTS)-------------[SUCCESS]
(DTR/DSR)-------------[SUCCESS]
.
.
.
Port # 7 test in progressing(Read/Write)----------[SUCCESS]
(RTS/CTS)-------------[SUCCESS]
(DTR/DSR)-------------[SUCCESS]
Port # 8 test in progressing(Read/Write)----------[SUCCESS]
(RTS/CTS)-------------[SUCCESS]
(DTR/DSR)-------------[SUCCESS]
[PCMCIA]
5V CARD
5.0V card found: Lucent Technologies WaveLAN/IEEE Version 01.01
123
Network Adapter Card
[Ethernet]
Ethernet chip test--------------------------------------------[SUCCESS]
PING 192.168.0.135 from 192.168.161.5 : 64 bytes of ethernet packet.
64 bytes from 192.168.0.135 : seq=0 ttl=255 timestamp=11172879 (ms)
64 bytes from 192.168.0.135 : seq=1 ttl=255 timestamp=11173874 (ms)
64 bytes from 192.168.0.135 : seq=2 ttl=255 timestamp=11174875 (ms)
64 bytes from 192.168.0.135 : seq=3 ttl=255 timestamp=11175876 (ms)
******* Hardware auto-detect and auto-test SUMMARY *******
1. DRAM Test -----------------------------------------------[SUCCESS]
2. FLASH Test -----------------------------------------------[SUCCESS]
3. FAN Test -----------------------------------------------[SUCCESS]
4. EEPROM Test-----------------------------------------------[SUCCESS]
5. UART Test Summary
Port NO | exist status | exist status | exist status | exist status
-----------------------------------------------------------------------------
--
Port 01-04| YES SUCCESS | YES SUCCESS | YES SUCCESS | YES SUCCESS
Port 05-08| YES SUCCESS | YES SUCCESS | YES SUCCESS | YES SUCCESS
6.PC CARD Test Summary
5V CARD
5.0V card found: Lucent Technologies WaveLAN/IEEE Version 01.01
Network Adapter Card
7. PING Test -----------------------------------------------[SUCCESS]
PRESS any key to continue!!
Figure A-13 Hardware test screen within Bootloader Menu Program
For each hardware component test, the user can skip a test by pressing the <ESC> key.
-------------------------------------------------------------------------------
Hardware Test
-------------------------------------------------------------------------------
Select menu
0. Test Mode - One time
1. Auto test
2. DRAM test
3. FLASH test
4. LED test
5. EEPROM test
6. UART test
7. PC card test
8. Ethernet test
<ESC> Back, <ENTER> Refresh
-----> 1
******* Hardware auto-detect and auto-test *******
[DRAM]
DRAM Test in progress ----------------------------------------[ 640KB]
DRAM Test ----------------------------------------------------[SKIPPED]
[FLASH]
Flash Test Status---------------------------------------------[ 2 %]
FLASH Test ---------------------------------------------------[SKIPPED]
Figure A-14 Skip the specific test using ESC key
If a failure occurs while Auto Test with looping mode is being performed, the test will stop and the
124
serial InUse LEDs blink to indicate the hardware test has failed. In this case, the user must press the
<ctrl-c> keys to return to the menu page.
A 5.5. Firmware Upgrade Menu
By using the ‘Firmware upgrade’ menu, the user can upgrade the firmware of the unit. Before firmware upgrade, the user can check the current firmware version by selecting menu item 3 from the
Main menu page
.
The firmware upgrade menu program supports two protocols for remote firmware download: BOOTP and TFTP. The default protocol is BOOTP for DHCP environments. If the user selects TFTP, he must also set the IP address for the unit properly. The default IP address for the unit is 192.168.161.5.
For firmware upgrade, a firmware file configured as [Firmware File Name] on the server configured as [Server’s IP address] must exist.
-----------------------------------------------------------------------------
Firmware upgrade
-----------------------------------------------------------------------------
Select menu
1. Protocol [BOOTP]
2. IP address assigned to Ethernet interface [192.168.161.5]
3. Server's IP address [192.168.0.128]
4. Firmware File Name [ss800.bin]
5. Start firmware upgrade
<ESC> Back, <ENTER> Refresh
-----> 1
Select protocol ( 1 = BOOTP, 2 = TFTP) : 2
-----------------------------------------------------------------------------
Firmware upgrade
-----------------------------------------------------------------------------
Select menu
1. Protocol [TFTP]
2. IP address assigned to Ethernet interface [192.168.161.5]
3. Server's IP address [192.168.0.128]
4. Firmware File Name [s800.bin]
5. Start firmware upgrade
<ESC> Back, <ENTER> Refresh
----->
Figure A-15 Firmware upgrade menu within Bootloader Menu Program
If the user selects [Start firmware upgrade], a confirm message will be displayed on the screen.
If the user enters ‘y’, the firmware upgrade process will start. This process cannot be stopped until it is finished.
-----------------------------------------------------------------------------
Firmware upgrade
-----------------------------------------------------------------------------
Select menu
125
1. Protocol [BOOTP]
2. IP address assigned to Ethernet interface [192.168.161.5]
3. Server's IP address [192.168.0.128]
4. Firmware File Name [ss800.bin]
5. Start firmware upgrade
-----> 5
Firmware upgrade cannot be stopped until finished.
And all configuration parameters are restored to default values.
Do you really want to start firmware upgrade(y/n)?y
BOOTP broadcast 1
ARP broadcast 1
TFTP from server 192.168.0.128; our IP address is 192.168.161.5
Filename 'ss800.bin'.
Load address: 0x100000
Loading: #################################################################
#################################################################
#################################################################
#################################################################
#################################################################
#################################################################
#################################################################
#################################################################
#################################################################
#################################################################
#################################################################
#################################################################
#################################################################
#################################################################
#################################################################
#################################################################
#################################################################
#################################### done
Bytes transferred = 5838194 (591572 hex)
Erase Flash Sectors 9-20 in Bank # 1
BLOCK 1 : Copy to Flash... done
Erase Flash Sectors 21-115 in Bank # 1
BLOCK 2 : Copy to Flash... done
Erase Flash Sectors 116-116 in Bank # 1
BLOCK 3 : Copy to Flash... done
BLOCK 4 : Erase Flash Sectors 117-117 in Bank # 1
Firmware upgrade is finished successfully.
-----------------------------------------------------------------------------
Firmware upgrade
-----------------------------------------------------------------------------
Select menu
1. Protocol [BOOTP]
2. IP address assigned to Ethernet interface [192.168.161.5]
3. Server's IP address [192.168.0.128]
4. Firmware File Name [ss800.bin]
5. Start firmware upgrade
<ESC> Back, <ENTER> Refresh
----->
Figure A-16 Firmware upgrade process
After finishing the firmware upgrade process, the program will display the menu again along with a success message.
126
Appendix 6. Using Super Series With Serial/IP
A 6.1. Super Series vs. Serial/IP Options
Table A-9 Super Series vs. Serial/IP option compatibility matrix table
Serial Port Configuration of Super Series
Host mode Configuration
Cryptography
Configuration
Serial/IP Configuration
Credentials
Connection
Protocol
Host mode Telnet Protocol
Encryption
Method
Security
TCP
TCP
Disabled
Enabled
None
None
No login required
No login required
Raw TCP connection
Telnet
Disable
Disable
TCP
TCP
TCP
TCP
TCP
TCP
Disabled
Disabled
Disabled
Enabled
Enabled
Enabled
“SSLv2” or
“SSLv3 rollback to v2”
“SSLv3” or
“SSLv3 rollback to v2”
“TLSv1” or
“SSLv3 rollback to v2”
“SSLv2” or
“SSLv3 rollback to v2”
“SSLv3” or
“SSLv3 rollback to v2”
“TLSv1” or
“SSLv3 rollback to v2”
No login required
No login required
No login required
No login required
No login required
No login required
Raw TCP connection
Raw TCP connection
Raw TCP connection
Telnet
Telnet
Telnet
Negotiate
SSLv3/TSLv1
SSLv3
TSLv1
Negotiate
SSLv3/TSLv1
SSLv3
TSLv1
Please note that “SSLv3 rollback to v2” option in Super series means “Negotiate SSLv3/TSLv1” option in Serial/IP.
If encryption method of Super Series is set as “SSLv3”, then client (Serial/IP) cannot connect to Super
127
Series with “Negotiate SSLv3/TSLv1” option.
A 6.2. Connection Example - Telnet And SSLv3 Encryption
Step 1. Set host mode of serial port #1 of Super Series as follows,
Host mode = TCP,
TCP listening port = 7001,
Telnet protocol = Enabled
Figure A-17 Host mode configuration
Step 2. Set Cryptography configuration of serial port #1 of Super Series as follows,
Encryption method = SSLv3
Leave all other options as factory default.
128
Figure A-18 Cryptography configuration
Step 3. Open Serial/IP Control Panel and check the COM port you want to use to communicate with serial port #1 of Super Series by pressing “Select Ports” button.
Figure A-19 Select Ports on Serial/IP Control Panel
129
Step 4. Enter IP address of Server(IP address of Super Series) and Port number (port number of serial port #1) correctly and then select other parameters as follows.
Credentials = No Login Required,
Connection Protocol = Telnet,
Security = SSL Version 3 (SSLv3)
Figure A-20 Set parameters on Serial/IP Control Panel
Step 5. Open the terminal emulation program and select the corresponding COM port.
Then user can use the serial port of Super series using his local terminal emulation program as if it is one of COM ports on his PC.
130
Figure A-21 Connect to serial port of Super series via Serial/IP
Step 6. User can monitor or trace the connection status using Serial/IP Port Monitor or Trace window.
Figure A-22 Serial/IP Trace Window
131
Appendix 7. How To Make A Certificate For SSL Encryption
A 7.1. Install The OpenSSL Package
Step 1. Download the latest OpenSSL package. ( http://www.openssl.org
)
Step 2. Install the OpenSSL package.
<For Windows user>
Download OpenSSL for Windows binary file and run it.
( http://www.slproweb.com/products/Win32OpenSSL.html
)
<For Linux user>
Download OpenSSL source code and compile it.
# cd /work/
# tar –xvzf openssl-0.9.7d.tar.gz
# cd openssl-0.9.7d
# ./config
# make
# make test
# make install
A 7.2. Make root CA (For Self-signed)
Step 1. Editing openssl configuration file.
Default configuration file location is as follows,
< Windows >
C:\Program Files\OpenSSL\bin
< Linux >
/usr/share/ssl/openssl.cnf
Modify [req_distinguished_name] section as follows, countryName countryName_default countryName_min countryName_max
= Country Name (2 letter code)
= KR
= 2
= 2 stateOrProvinceName = State or Province Name (full name)
#stateOrProvinceName_default = Some-State localityName localityName_default
= Locality Name(eg, city)
= Seoul
0.organizationName
= Organization Name (eg, company)
0.organizationName_default
= Sena Technologies Inc.
132
# we can do this but it is not needed normally :-)
#1.organizationName
= Second Organization Name (eg, company)
#1.organizationName_default = World Wide Web Pty Ltd organizationalUnitName = Organizational Unit Name (eg, section)
#organizationalUnitName_default = commonName commonName_default commonName_max
= Common Name (eg, your name or your server\'s hostname)
= Sena Technologies
= 64 emailAddress emailAddress_max
= Email Address
= 40
Modify [req_attributes] section as follows, challengePassword_min =0 challengePassword_max =0
Step 2. Making self-signed Root CA(Certificate Authority)
< Windows >
# cd /work/openssl-0.9.7d/
< Linux >
# cd /work/openssl-0.9.7d/
# mkdir CA
# cd CA
# sh /usr/local/ssl/misc/CA.sh –newca
CA certificate filename (or enter to create)
;(Press Enter to use default value)
Making CA certificate ...
; openssl is called here as follow from CA.sh
; openssl req -new -x509 -keyout ./demoCA/private/./cakey.pem \
; -out ./demoCA/./cacert.pem -days 365
Using configuration from /usr/local/ssl/lib/ssleay.cnf
Generating a 1024 bit RSA private key
........++++++
......................++++++ writing new private key to './demoCA/private/./cakey.pem'
Enter PEM pass phrase: ; CA Password (Enter password and remember this)
Verifying password - Enter PEM pass phrase: ; CA Password
-----
You are about to be asked to enter information that will be incorporated into your certificate request.
What you are about to enter is what is called a Distinguished Name or a DN.
There are quite a few fields but you can leave some blank
For some fields there will be a default value,
If you enter '.', the field will be left blank.
----; CA's Information
Country Name (2 letter code) [AU]: KR
State or Province Name (full name) [Some-State](Enter)
Locality Name (eg, city) []:Seoul
Organization Name (eg, company) [Internet Widgits Pty Ltd]: Sena Technologies
Organizational Unit Name (eg, section) [](Enter)
Common Name (eg, YOUR name) []:Sena Technologies
Email Address []:(Enter)
#
133
Step 3. Check whether CA key file(demoCA/private/cakey.pem) and CA certificate
(demoCA/cacert.pem) is generated
# ls demoCA/ cacert.pem certs crl index.txt
private serial newcerts
# ls demoCA/private cakey.pem
A 7.3. Making A Certificate Request
To make new certificates, you should make a certificate request first.
# cd /work/openssl-0.9.7c/CA
Run following commands,
# openssl genrsa -out key.pem 1024
# openssl req -new -key key.pem -out req.pem
(It is assumed that you are using sample configuration file - “openssl.conf.sena” )
Using configuration from /usr/share/ssl/openssl.cnf
You are about to be asked to enter information that will be incorporated into your certificate request.
What you are about to enter is what is called a Distinguished Name or a DN.
There are quite a few fields but you can leave some blank
For some fields there will be a default value,
If you enter '.', the field will be left blank.
-----
Country Name (2 letter code) [US]: (Enter)
State or Province Name (full name) [Minnesota]: (Enter)
Locality Name (eg, city) [Minneapolis]: (Enter)
Organization Name (eg, company) [Digi International]: (Enter)
Organizational Unit Name (eg, section) []:(Enter)
Common Name (eg, your name or your server's hostname) []:Sena VTS
Email Address []:(Enter)
Please enter the following 'extra' attributes to be sent with your certificate request
A challenge password []:(Press Enter – Do not enter any other characters)
An optional company name []:(Press Enter – Do not enter any other characters)
A 7.4. Signing A Certificate Request
Step 1. Signing a certificate request
# cd /work/openssl-0.9.7c/CA
# cp req.pem newreq.pem
# sh /usr/local/ssl/misc/CA.sh –sign
134
Using configuration from /usr/share/ssl/openssl.cnf
Enter PEM pass phrase: CA Password (Enter CA password in step 2-2)
Check that the request matches the signature
Signature ok
The Subjects Distinguished Name is as follows countryName :PRINTABLE:'US' stateOrProvinceName :PRINTABLE:'Minnesota' localityName :PRINTABLE:'Minneapolis' organizationName commonName
:PRINTABLE:'Digi International'
:PRINTABLE:'Digi PortServer CM'
Certificate is to be certified until Oct 6 09:39:59 2013 GMT (3653 days)
Sign the certificate? [y/n]:y
1 out of 1 certificate requests certified, commit? [y/n]y
Write out database with 1 new entries
Data Base Updated
Certificate:
Data:
Version: 3 (0x2)
Serial Number: 1 (0x1)
Signature Algorithm: md5WithRSAEncryption
Issuer: C=US, ST=Minnesota, L=Minneapolis, O=Digi International, CN=Digi
International
Validity
Not Before: Oct 6 09:39:59 2003 GMT
Not After : Oct 6 09:39:59 2013 GMT
Subject: C=US, ST=Minnesota, L=Minneapolis, O=Digi International, CN=Digi
PortServer CM
Subject Public Key Info:
Public Key Algorithm: rsaEncryption
RSA Public Key: (1024 bit)
....
-----BEGIN CERTIFICATE-----
....
-----END CERTIFICATE-----
Signed certificate is in newcert.pem
Step 2. Check whether signed certificate(newcert.pem) is generated.
# ls demoCA key.pem
newcert.pem
newreq.pem
req.pem
A 7.5. Making Certificate For SS
Step 1. Removing headings in newcert.pem file
# cd /work/openssl-0.9.7c/CA
# cp newcert.pem server.pem
# vi server.pem
Certificate:
Data:
Version: 3 (0x2)
Serial Number: 1 (0x1)
Signature Algorithm: md5WithRSAEncryption
Issuer: C=KR, ST=, L=Seoul, O=Sena Technologies Inc., CN= Sena
Technologies
Validity
135
Not Before: Oct 6 09:39:59 2003 GMT
Not After : Oct 6 09:39:59 2013 GMT
Subject: C=US, ST=Minnesota, L=Minneapolis, O=Digi International, CN=Digi
PortServer CM
Subject Public Key Info:
Public Key Algorithm: rsaEncryption
RSA Public Key: (1024 bit)
....
== Removing above lines ===
-----BEGIN CERTIFICATE-----
....
-----END CERTIFICATE-----
Step 2. Concatenating key.pem file to server.pem
# cat key.pem >> server.pem
136
Appendix 8. Warranty
A 8.1. GENERAL WARRANTY POLICY
Sena Technologies, Inc. (hereinafter referred to as SENA) warrants that the Product shall conform to and perform in accordance with published technical specifications and the accompanying written materials, and shall be free of defects in materials and workmanship, for the period of time herein indicated, such warranty period commencing upon receipt of the Product.
This warranty is limited to the repair and/or replacement, at SENA’s discretion, of defective or nonconforming Product, and SENA shall not be responsible for the failure of the Product to perform specified functions, or any other non- conformance caused by or attributable to: (a) any misapplication or misuse of the Product; (b) failure of Customer to adhere to any of SENA’s specifications or instructions; (c) neglect of, abuse of, or accident to, the Product; or (d) any associated or complementary equipment or software not furnished by SENA.
Limited warranty service may be obtained by delivering the Product to SENA or to the international distributor it was purchased through and providing proof of purchase or receipt date. Customer agrees to insure the Product or assume the risk of loss or damage in transit, to prepay shipping charges to
SENA, and to use the original shipping container or equivalent.
A 8.2. LIMITATION OF LIABILITY
EXCEPT AS EXPRESSLY PROVIDED HEREIN, SENA MAKES NO WARRANTY OF ANY KIND,
EXPRESSED OR IMPLIED, WITH RESPECT TO ANY EQUIPMENT, PARTS OR SERVICES
PROVIDED PURSUANT TO THIS AGREEMENT, INCLUDING BUT NOT LIMITED TO THE IMPLIED
WARRANTIES OF MERCHANTABILITY AND FITNESS FOR A PARTICULAR PURPOSE. NEITHER
SENA NOR ITS DEALER SHALL BE LIABLE FOR ANY OTHER DAMAGES, INCLUDING BUT NOT
LIMITED TO DIRECT, INDIRECT, INCIDENTAL, SPECIAL OR CONSEQUENTIAL DAMAGES,
WHETHER IN AN ACTION IN CONTRACT OR TORT (INCLUDING NEGLIGENCE AND STRICT
LIABILITY), SUCH AS, BUT NOT LIMITED TO, LOSS OF ANTICIPATED PROFITS OR BENEFITS
RESULTING FROM, OR ARISING OUT OF, OR IN CONNECTION WITH THE USE OF FURNISHING
OF EQUIPMENT, PARTS OR SERVICES HEREUNDER OR THE PERFORMANCE, USE OR
INABILITY TO USE THE SAME, EVEN IF SENA OR ITS DEALER HAS BEEN ADVISED OF THE
POSSIBILITY OF SUCH DAMAGES. IN NO EVENT WILL SENA OR ITS DEALERS TOTAL LIABILITY
EXCEED THE PRICE PAID FOR THE PRODUCT.
137
A 8.3. HARDWARE PRODUCT WARRANTY DETAILS
WARRANTY PERIOD: SENA warranties embedded hardware Product for a period of one (1) year, and external hardware Product for a period of three (3) or five (5) years according to the Product type.
WARRANTY PROCEDURE: Upon return of the hardware Product SENA will, at its option, repair or replace Product at no additional charge, freight prepaid, except as set forth below. Repair parts and replacement Product will be furnished on an exchange basis and will be either reconditioned or new.
All replaced Product and parts become the property of SENA. If SENA determines that the Product is not under warranty, it will, at the Customers option, repair the Product using current SENA standard rates for parts and labor, and return the Product at no charge in or out of warranty.
WARRANTY EXCLUSIONS: Damages caused by
- Accidents, falls, objects striking the SENA product,
- Operating the Product in environments that exceed SENA's temperature and humidity specifications,
- Power fluctuations, high voltage discharges,
- Improper grounding, incorrect cabling,
- Misuse, negligence by the customer or any other third party,
- Failure to install or operate the product (s) in accordance to their SENA User Manual,
- Failure caused by improper or inadequate maintenance by the customer or any other third party,
- Floods, lightning, earthquakes,
- Water spills,
- Replacement of parts due to normal wear and tear,
- Hardware has been altered in any way,
- Product that has been exposed to repair attempts by a third party without SENA’s written consent,
- Hardware hosting modified SENA Software, or non-SENA Software, unless modifications have been approved by SENA.
- Battery component capacity degradation due to usage, aging, and with some chemistry, lack of maintenance.
A 8.4. SOFTWARE PRODUCT WARRANTY DETAILS
WARRANTY PERIOD: SENA warranties software Product for a period of one (1) year.
WARRANTY COVERAGE: SENA warranty will be limited to providing a software bug fix or a software patch, at a reasonable time after the user notifies SENA of software non-conformance.
A 8.5. THIRD-PARTY SOFTWARE PRODUCT WARRANTY DETAILS
The warranty policy of the third-party software is conformed to the policy of the corresponding vendor.
138
advertisement
* Your assessment is very important for improving the workof artificial intelligence, which forms the content of this project
Related manuals
advertisement
Table of contents
- 8 1.1. Overview
- 9 1.2. Package Check List
- 9 1.3. Product Specification
- 10 1.4. Terminologies And Acronyms
- 13 2.1. Panel Layout
- 13 2.1.1. SS100 Panel Layout
- 14 2.1.2. SS110 Panel Layout
- 15 2.1.3. SS400 Panel Layout
- 16 2.1.4. SS800 Panel Layout
- 16 2.2. Connecting The Hardware
- 16 2.2.1. Connecting The Power
- 17 2.2.2. Connecting To The Network
- 18 2.2.3. Connecting To The Device
- 19 2.2.4. Accessing The System Console
- 20 2.2.5. Using The System Console
- 22 2.2.6. Using Remote Console
- 23 2.3. Accessing The Web Browser Management Interface
- 25 3.1. IP Configuration
- 26 3.1.1. Using A Static IP Address
- 27 3.1.2. Using DHCP
- 28 3.1.3. Using PPPoE
- 28 3.2. SNMP Configurations
- 29 3.2.1. MIB-II System Objects Configuration
- 30 3.2.2. Access Control Configuration
- 30 3.2.3. Trap Receiver Configuration
- 30 3.2.4. Management Using SNMP
- 31 3.3. Dynamic DNS Configuration
- 32 3.4. SMTP Configuration
- 33 3.5. IP Filtering
- 35 3.6. SYSLOG Server Configuration
- 35 3.7. NFS Server Configuration
- 36 3.8. Ethernet configuration
- 37 3.9. Web Server Configuration
- 37 3.10. TCP Service Configuration
- 39 4.1. Overview
- 42 4.2. Individual Port Configuration
- 43 4.2.1. Port Enable/Disable
- 43 4.2.2. Port Title
- 44 4.2.3. Apply All Port Settings
- 45 4.2.4. Host Mode Configuration
- 54 4.2.5. Remote Host Configuration
- 54 4.2.6. Port IP Filtering Configuration
- 55 4.2.7. Cryptography Configuration
- 60 4.2.8. Filter Application
- 61 4.2.9. Serial Port Parameters
- 64 4.2.10. Modem Configuration
- 65 4.2.11. Port Logging
- 66 4.2.12. Port Event Handling Configurations
- 70 4.3. All Port Configurations
- 73 5.1. LAN Card Configuration
- 74 5.2. Wireless LAN Card Configuration
- 76 5.3. Serial Modem Card Configuration
- 76 5.4. ATA/IDE Fixed Disk Card Configuration
- 77 6.1. System Status
- 77 6.2. System Logging
- 79 6.3. User Logged On List
- 79 6.4. Change Password
- 80 6.5. Device Name Configuration
- 80 6.6. User Administration
- 81 6.7. Date And Time Settings
- 82 6.8. Configuration Management
- 84 6.9. Firmware Upgrade
- 86 6.10. Security Profile
- 86 6.11. User File Uploading
- 88 7.1. Network Interfaces Statistics
- 88 7.2. Serial Ports Statistics
- 89 7.3. IP Statistics
- 91 7.4. ICMP Statistics
- 93 7.5. TCP Statistics
- 95 7.6. UDP Statistics
- 97 8.1. Introduction
- 97 8.2. Flash Partition
- 98 8.3. Supported Linux Utilities
- 98 8.3.1. Shell & Shell Utilities
- 98 8.3.2. File and Disk Utils
- 98 8.3.3. System Utilities
- 98 8.3.4. Network Utilities
- 98 8.4. Accessing CLI As root Or System Administrator
- 99 8.5. Editing Super Series Configuration In CLI
- 99 8.5.1. Configuration file save/load mechanism
- 99 8.5.2. To Change Configuration In CLI
- 99 8.6. Running User Defined Scripts
- 100 8.7. File Transmission
- 100 8.8. Examples
- 100 8.8.1. Disabling The Telnet Port Of The Unit
- 102 8.8.2. Periodical Program Execution
- 103 9.1. Introduction
- 103 9.2. Periodical Program Execution
- 104 9.3. User Defined Web Pages
- 104 9.4. Making And Running User’s Own Code
- 105 A 1.1. Ethernet Pinouts
- 105 A 1.2. Console And Serial Port Pinouts For SS
- 106 A 1.3. Console And Serial Port Pinouts For SS
- 106 A 1.4. Ethernet Wiring Diagram
- 107 A 1.5. Serial Wiring Diagram
- 107 A 1.5.1. RS232 Serial Wiring Diagram For SS
- 107 A 1.5.2. RS232 Serial Wiring Diagram For SS
- 109 A 1.5.3. RS422/285 Serial Wiring Diagram For SS
- 109 A 1.5.4. RS422/285 Serial Wiring Diagram For SS
- 113 A 3.1. system.cnf
- 115 A 3.2. redirect.cnf
- 120 A 5.1. Overview
- 120 A 5.2. Main Menu
- 120 A 5.3. RTC Configuration Menu
- 121 A 5.4. Hardware Test Menu
- 125 A 5.5. Firmware Upgrade Menu
- 127 A 6.1. Super Series vs. Serial/IP Options
- 128 A 6.2. Connection Example - Telnet And SSLv3 Encryption
- 132 A 7.1. Install The OpenSSL Package
- 132 A 7.2. Make root CA (For Self-signed)
- 134 A 7.3. Making A Certificate Request
- 134 A 7.4. Signing A Certificate Request
- 135 A 7.5. Making Certificate For SS
- 137 A 8.1. GENERAL WARRANTY POLICY
- 137 A 8.2. LIMITATION OF LIABILITY
- 138 A 8.3. HARDWARE PRODUCT WARRANTY DETAILS
- 138 A 8.4. SOFTWARE PRODUCT WARRANTY DETAILS
- 138 A 8.5. THIRD-PARTY SOFTWARE PRODUCT WARRANTY DETAILS