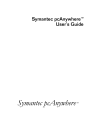
advertisement
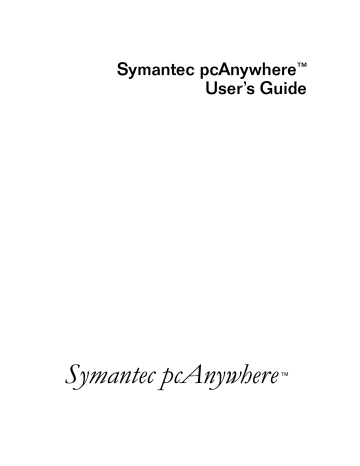
C H A P T E R
Installing Symantec pcAnywhere
Installation procedures might vary, depending on your work environment and which installation option you choose. This chapter focuses on installing the full version of pcAnywhere from the installation CD. If your network administrator has provided a custom installation package, some of the topics discussed in this chapter might not apply to you. When in doubt, contact your system administrator for guidance.
This chapter contains the following:
■
■
■
Installing pcAnywhere
Opening pcAnywhere after installation
■
■
■
If you are a network administrator or other IT professional and need assistance with creating, building, and deploying customized installation packages for network installations, consult the
Symantec pcAnywhere
Administrator’s Guide.
Preparing for installation
Before you install pcAnywhere, make sure that your computer meets the system requirements. You should also review the Readme file on the installation CD for any last-minute changes that you might need to know about.
21
Installing Symantec pcAnywhere
System requirements
pcAnywhere runs on Windows 9x, Windows Millennium Edition (ME),
Windows NT, and Windows 2000 and requires, at a minimum, these resources to function properly.
Windows 95/98/NT 4
■
■
Pentium or higher microprocessor
32 MB RAM
■
30 MB available hard disk space
■
■
VGA or higher resolution monitor
CD-ROM drive
Windows Millennium Edition
■
■
150 MHz Pentium or higher microprocessor
32 MB RAM
■
30 MB available hard disk space
■
■
VGA or higher resolution monitor
CD-ROM drive
Windows 2000
■
133 MHz Pentium or higher microprocessor
■
■
32 MB RAM
30 MB available hard disk space
■
■
VGA or higher resolution monitor
CD-ROM drive
Choosing an installation option
During installation, you can choose to install the full version of pcAnywhere or select an option that contains only the functionality that you need. pcAnywhere provides two full installation options: pcAnywhere for the Professional and pcAnywhere for the Individual. Both options contain full host, remote control, and file transfer functionality. However, the Professional installation option also includes the pcAnywhere Packager and option sets functionality.
22
Preparing for installation
For more information, see the
Symantec pcAnywhere Administrator’s
Guide.
If you want to switch between host and remote modes on your computer, install either pcAnywhere for the Professional or pcAnywhere for the
Individual. If you do not need the full product and want to save disk space, choose one of the other options, using this table for guidance.
Installation option pcAnywhere for the
Professional pcAnywhere for the
Individual
Remote Only
Host Only
LAN Host
Explanation
Installs the full version of pcAnywhere, including pcAnywhere Packager and option sets functionality.
Installs full functionality for host, remote, and file transfer operations, but does not include pcAnywhere
Packager or option sets.
Provides remote control and file transfer functionality.
Select this option if you do not want to host connections.
Provides host server functionality, supporting network and modem connections. Select this option if you do not need remote control or file transfer functionality.
Provides host server functionality, supporting network connections only. Select this option if you do not need remote control or file transfer functionality, and do not want to support modem connections.
If you have a previous version installed
You must uninstall previous versions of pcAnywhere before installing this version. pcAnywhere performs this procedure automatically during the installation process. Before removing the previous version, pcAnywhere confirms whether you want to preserve existing configuration data. This configuration data includes host and remote connection items. However, because of the enhanced security features in pcAnywhere, existing caller properties are no longer valid and must be reconfigured.
For more information, see
“Setting up caller accounts” on page 96.
23
Installing Symantec pcAnywhere
Installing pcAnywhere
Follow this procedure when installing pcAnywhere from the installation
CD. You can install pcAnywhere on two computers: a host and a remote, depending on your license agreement.
When installing pcAnywhere from an installation folder on your network, refer to this section for guidance; however, you should follow the instructions provided by your network administrator.
If the installation screen does not appear automatically after you insert the
Symantec pcAnywhere CD, run the setup program manually.
For more information, see
“To run the pcAnywhere setup program manually” on page 25.
6
7
4
5
8
9
To install Symantec pcAnywhere
1
Insert the Symantec pcAnywhere CD into the CD-ROM drive.
2
On the pcAnywhere installation screen, click
Install pcAnywhere
10.5
.
3 On the installation options screen, select the type of installation that you want to perform.
For more information, see
“Choosing an installation option” on page 22.
In the Welcome panel, click
Next
.
Accept the terms of the license agreement, then click
Next
.
In the Customer Information dialog box, type a user name.
Type an organization name.
10
11
Click
Next
.
Do one of the following:
■
Click
Typical
to install pcAnywhere using the program default settings.
■
Click
Custom
to select a different program folder location or choose which components you want to install.
Click
Next
.
Follow the instructions in the wizard for the type of installation selected.
When the installation is complete, restart your computer.
24
Opening pcAnywhere after installation
If the installation screen does not appear automatically after you insert the pcAnywhere installation CD, manually run the setup program, then continue with the installation procedures.
4
5
2
3
To run the pcAnywhere setup program manually
1
Insert the Symantec pcAnywhere CD into the CD-ROM drive.
On the Windows taskbar, click
Start > Run
.
Type
<CD-ROM drive letter>:\setup.exe
.
For example:
D:\setup.exe
Click
OK
.
Install pcAnywhere.
For more information, see
“To install Symantec pcAnywhere” on page 24.
Opening pcAnywhere after installation
Symantec pcAnywhere is installed in the Windows Program Files directory and is listed on the Windows taskbar.
To open Symantec pcAnywhere
■
On the Windows taskbar, click
Start > Programs > Symantec pcAnywhere
.
pcAnywhere opens, displaying the pcAnywhere Manager window.
For more information, see
“Introducing pcAnywhere Manager” on page 32.
Registering pcAnywhere
Register your copy of pcAnywhere to receive future product announcements and other notices and updates. If you skipped registration during the installation, you can register later.
To register your copy of pcAnywhere
1
On the Windows taskbar, click
Start > Programs > Symantec pcAnywhere
.
25
Installing Symantec pcAnywhere
2
3
In the pcAnywhere Manager window, click
Help > Online
Registration
.
Follow the on-screen instructions.
Updating pcAnywhere
You can receive software updates associated with your version of pcAnywhere by connecting to the Symantec LiveUpdate server and selecting the updates that you want to install.
To get pcAnywhere updates from Symantec
1
On the Windows taskbar, click
Start > Programs > Symantec pcAnywhere
.
2
3
In the pcAnywhere Manager window, click
Help > LiveUpdate
.
Follow the on-screen instructions.
Uninstalling pcAnywhere
You can uninstall pcAnywhere using the Add/Remove Programs option in
Windows. Once the removal process begins, you cannot cancel the action.
7
8
5
6
3
4
1
2
9
10
To uninstall pcAnywhere
On the Windows taskbar, click
Start > Settings > Control Panel
.
Double-click
Add/Remove Programs
.
In the list of installed programs, click
Click
Add/Remove
.
Symantec pcAnywhere
On the Symantec pcAnywhere Setup window, click
Next
.
On the Program Maintenance dialog box, click
Click
Next
.
Click
Finish
to exit the wizard.
Restart your computer.
Remove
On the Remove the Program dialog box, click
Remove
.
.
.
26
advertisement
* Your assessment is very important for improving the workof artificial intelligence, which forms the content of this project
Related manuals
advertisement
Table of contents
- 1 Symantec pcAnywhere™ User’s Guide
- 3 CONTENTS
- 9 Getting started
- 11 Introducing Symantec pcAnywhere
- 11 What you can do with pcAnywhere
- 12 How pcAnywhere works
- 12 Understanding the terms host and remote
- 13 Understanding remote control
- 13 How remote control differs from remote networking
- 14 What’s changed in this version
- 14 Security enhancements
- 15 Increased customization
- 16 Improved performance
- 17 Removed features
- 18 Where to find more information
- 18 Information on the Symantec Web site
- 18 Information on the pcAnywhere CD
- 19 Using pcAnywhere software wizards
- 21 Installing Symantec pcAnywhere
- 21 Preparing for installation
- 22 System requirements
- 22 Choosing an installation option
- 23 If you have a previous version installed
- 24 Installing pcAnywhere
- 25 Opening pcAnywhere after installation
- 25 Registering pcAnywhere
- 26 Updating pcAnywhere
- 26 Uninstalling pcAnywhere
- 27 Understanding pcAnywhere basics
- 27 Choosing a connection method
- 29 Connecting over the Internet
- 30 About cable modems
- 30 About digital subscriber lines
- 30 About ISDN lines
- 31 Making connections
- 32 Introducing pcAnywhere Manager
- 33 Using the remote desktop
- 34 Using the remote online toolbar
- 35 Printing remotely
- 36 Transferring the contents of the Windows clipboard
- 37 Chatting with other users
- 37 Improving performance
- 38 Issues that affect performance
- 39 Discovering optimum performance settings
- 41 Getting connected
- 43 Allowing others to control your computer
- 43 Managing host connections
- 44 Creating a new host connection item
- 44 Modifying a host connection item
- 45 Setting up a host computer
- 46 Selecting the host connection method
- 47 Controlling the host session
- 49 Protecting the host computer
- 50 Starting a host session
- 50 Waiting for a connection
- 51 Calling a remote computer
- 51 Accepting a voice first call
- 52 Ending a host session
- 52 Letting multiple remote users hold a conference
- 53 Setting up the conference host
- 54 Starting a conference
- 55 Controlling another computer remotely
- 55 Setting up a remote connection
- 56 Configuring direct connections
- 57 Configuring modem or ISDN connections
- 58 Configuring network connections
- 60 Including logon information
- 60 Automatically redialing if the host is busy
- 61 Managing remote connection items
- 61 Creating a new remote connection item
- 62 Modifying a remote connection item
- 62 Starting a remote control session
- 64 Connecting to a host computer
- 64 Waiting for a host connection
- 65 Initiating a voice conversation with host
- 65 Connecting to multiple hosts
- 66 Changing online preferences
- 67 Recording and replaying sessions
- 68 Recording a remote control session
- 69 Replaying recorded sessions
- 70 Saving information from a recorded session
- 71 Saving screens
- 71 Ending a session
- 73 Transferring files and folders
- 74 Navigating in pcAnywhere File Manager
- 75 Getting to files quickly
- 75 Tagging files and folders
- 75 Tagging files
- 76 Tagging folders
- 76 Tagging by wild card characters
- 77 Managing files and folders
- 77 Creating new folders
- 77 Deleting files and folders
- 77 Renaming files and folders
- 78 Copying files and folders
- 78 Comparing folders
- 79 Changing file transfer preferences
- 79 Specifying a start-up location
- 80 Selecting an overwrite option
- 80 Increasing file transfer performance
- 81 Changing preferences during a session
- 82 Transferring files
- 82 Transferring files during a remote control session
- 84 Transferring files without starting a remote control session
- 84 Performing automatic file transfers
- 85 Setting up an AutoTransfer file
- 86 Running an AutoTransfer procedure
- 87 Modifying an AutoTransfer procedure
- 88 Synchronizing and cloning
- 89 What is synchronization
- 89 Synchronizing folders
- 89 Synchronizing by file type
- 90 What is cloning
- 90 Cloning folders
- 91 Safeguarding your system and data
- 93 Securing your computer and sessions
- 93 Preventing unauthorized access
- 94 Choosing an authentication method
- 96 Setting up caller accounts
- 97 Configuring logon security
- 99 Calling back remote users
- 99 Limiting access privileges
- 100 Specifying caller privileges
- 101 Restricting access to computer drives
- 102 Securing sessions
- 103 Protecting your configuration settings
- 103 Making passwords case sensitive
- 103 Protecting your connection items
- 104 Protecting your caller accounts
- 105 Using encryption to protect data
- 105 What is encryption
- 106 What are the most common encryption methods
- 106 What is symmetric encryption
- 106 What is public-key encryption
- 107 Understanding the trade-offs
- 107 How pcAnywhere works with encryption
- 107 Using public-key encryption in pcAnywhere
- 109 Using symmetric encryption in pcAnywhere
- 109 Using pcAnywhere encryption
- 109 Setting up encryption on your computer
- 109 Setting up pcAnywhere or symmetric encryption
- 110 Setting up public-key encryption
- 113 Monitoring and recording sessions
- 113 Monitoring events in pcAnywhere
- 114 Generating a pcAnywhere log file
- 115 Logging events on Windows NT and Windows 2000
- 116 Sending logging information to a central server
- 117 Managing log files
- 117 Creating an activity log report
- 118 Archiving or deleting logged information
- 118 Recording host sessions
- 121 Customizing settings
- 123 Customizing Symantec pcAnywhere options
- 123 Viewing or modifying pcAnywhere settings
- 125 Configuring host options
- 125 Controlling host operations
- 127 Controlling host communications
- 127 Configuring remote options
- 128 Configuring remote operations
- 128 Controlling remote communications
- 129 Using directory services
- 131 Customizing connection devices
- 132 Customizing network connections
- 132 Customizing modem connections
- 132 Configuring dialing properties
- 133 Customizing modem settings
- 134 Customizing ISDN connections
- 135 Customizing European ISDN connections
- 136 Customizing direct connections
- 136 Configuring parallel LPT connections
- 136 Customizing serial COM port connections
- 138 Configuring infrared connections
- 139 Service and support solutions
- 143 CD Replacement Form
- 147 INDEX