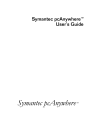
advertisement
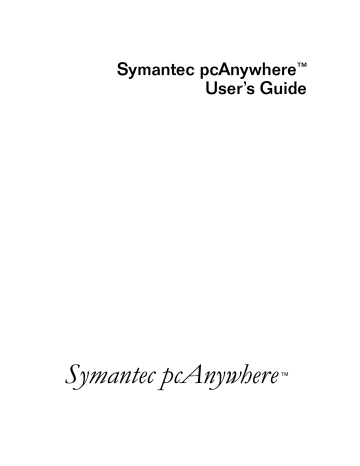
C H A P T E R
Controlling another computer remotely
When you start a remote control session, you are connecting to a host computer and taking control of it. Your computer screen displays exactly what appears on the host’s screen, and you can open any file or program that the host user has given you permission to access.
This chapter contains the following:
■
Setting up a remote connection
■
■
Managing remote connection items
Starting a remote control session
■
■
■
■
■
Recording and replaying sessions
Setting up a remote connection
Before you can connect to a host computer and start a remote control session, you must specify the information your computer needs to make the connection and log on. You can also specify whether and how often pcAnywhere should attempt to reconnect to a host if the connection fails.
This information is stored in a remote connection item file, which appears as an icon in the pcAnywhere Manager window. pcAnywhere provides three default connection items: direct, modem, and network, each of which
55
Controlling another computer remotely contains unique connection and security settings. You can use these connection items as a starting point, or you can create your own.
For more information, see
“Managing remote connection items” on page 61.
Configuring direct connections
If the computer you want to connect to is nearby, you can connect the two computers directly, using an appropriate cable for your port. A direct connection is typically faster than a modem connection, especially if you want to transfer large files. Direct connections require either a parallel
(LPT) or a serial (COM) port. The one you choose depends on your operating system.
When possible, you should use a parallel port because parallel connections are faster and more efficient. However, some operating systems, such as
Windows NT, do not support parallel connections for data transfer. Before you set up a direct connection, you should know what type of connection your computer can support and which ports are available.
For information about finding an available port on your computer, ask your system administrator or consult your Windows documentation.
To set up a direct connection
1
In the pcAnywhere Manager window, click
Remotes
.
2
3
Right-click the direct connection item that you want to configure, then click
Properties
.
On the Connection Info tab, select an available port, as follows:
4
5
■
For Windows 9x and Windows ME, select either an LPT parallel port or a COM serial port.
For Windows NT and Windows 2000, select a COM port.
■
If you want the connection to default to file transfer mode, check
Launch in File Transfer mode
.
Click
OK
.
56
Setting up a remote connection
Configuring modem or ISDN connections
If your modem is installed on your computer when you install pcAnywhere, the modem device is automatically added to the list of devices on the Connection Info tab. Choose this modem for modem connections.
The same is true for ISDN devices, except the device you choose depends on what type of ISDN you have. In Europe, you must choose the ISDN via
CAPI connection device. For other locations, choose the ISDN device that is listed by name in the device list.
To set up a modem or ISDN connection
1
In the pcAnywhere Manager window, click
Remotes
.
2
Right-click the connection item that you want to configure, then click
Properties
.
3
4
5
On the Connection Info tab, do one of the following:
■
For modem connections, select the name of your modem.
■
■
For ISDN connections in Europe, check
ISDN via CAPI
.
For all other ISDN connections, select the name of your ISDN device.
If you want the connection to default to file transfer mode, check
Launch in File Transfer mode
.
Click
OK
.
To connect to a host computer using a modem or ISDN, you must specify the dialing information needed to connect to the host. Depending on your location, this information may be as simple as specifying the area code and telephone number for the host computer. However, some locations require that you dial a special number to get an outside line or use a calling card for long-distance service.
1
2
To use dialing properties for connections
In the pcAnywhere Manager window, click
Remotes
.
Right-click the modem connection item that you want to configure, then click
Properties
.
57
Controlling another computer remotely
6
7
3
4
5
On the Settings tab, click
Use dialing properties and phone number
.
For information about configuring unique dialing properties for your location, such as disabling call waiting and specifying calling card information, see
“Configuring dialing properties” on page 132.
Type the area code of the host computer to which you want to connect.
Type the telephone number of the host computer to which you want to connect.
From the Country Code list, select the country that you are dialing into.
Click
OK
.
You can connect to a host using the dialing properties for your location, or you can ignore the dialing settings and manually specify the dialing information.
To manually enter dialing information
1
In the pcAnywhere Manager window, click
Remotes
.
2
3
Right-click the modem connection item that you want to configure, then click
Properties
.
In the Properties dialog box, click
Settings
.
4
5
6
Click
Use manually entered prefix, area code, and phone number
.
Type the telephone number of the host computer, including any prefix needed to reach an outside line or dial long distance and the area code.
Click
OK
.
Configuring network connections
pcAnywhere supports network connections using TCP/IP, SPX, or
NetBIOS. Most network connections use TCP/IP. If you are using a cable modem or a digital subscriber line, such as ADSL or DSL, you must use
TCP/IP.
If you are not sure what type of network protocol you should use, contact your system administrator.
58
Setting up a remote connection
As an administrator, you can connect to servers on your network to perform maintenance and support. Depending on your environment, you can establish a remote control session with other computers on the network using SPX or NetBIOS.
For more information, see the
Symantec pcAnywhere Administrator’s
Guide.
To select a network connection method
1
In the pcAnywhere Manager window, click
Remotes
.
2
3
Right-click the remote connection item that you want to configure, then click
Properties
on the pop-up menu.
On the Connection Info tab, select one of the following connection devices:
■
■
TCP/IP
SPX
4
5
■
NetBIOS
If you want the connection item to default to file transfer mode, check
Launch in File Transfer mode
.
Click
OK
.
You must specify the information needed to locate the host computer. By default, pcAnywhere requires the IP address or network computer name of the host computer.
In some corporate environments, a network administrator might set up a directory server to manage information about network users and resources.
If so, you can configure pcAnywhere to use the directory service to locate the host computer.
For more information, see the
Symantec pcAnywhere Administrator’s
Guide.
1
2
To connect to a network host or IP address
3
In the pcAnywhere Manager window, click
Remotes
.
Right-click the remote connection item that you want to configure, then click
Properties
.
On the
Settings
tab, click
Network Host PC To Control Or IP
Address
.
59
Controlling another computer remotely
4
5
Type either the network host name or IP address of the computer to which you want to connect.
Click
OK
.
Including logon information
To save a step and avoid having to enter a logon name and password each time you connect to a host, you can include this information in your connection item file. pcAnywhere automatically provides the logon information once you have established a connection.
4
5
6
To include logon information
1
In the pcAnywhere Manager window, click
Remotes
.
2
Right-click the connection item that you want to configure, then click
Properties
.
3
7
On the Settings tab, check
Automatically login to host upon connection
.
Type your logon name.
Type your password.
If you are connecting to a Windows NT or Windows 2000 host and have been assigned to a domain, type your domain name, using the format domain\user.
Click
OK
.
Automatically redialing if the host is busy
Sometimes you are not able to connect to a host computer on the first attempt. A connection might fail because the host is busy, because of a network problem, or for a variety of other reasons that might be resolved by reconnecting. To save time, you can set up a modem or network connection item to redial the host a certain number of times at specific intervals.
To set the redial options
1
2
In the pcAnywhere Manager window, right-click the direct connection item that you want to configure, then click
Properties
.
On the Settings tab, specify the number of times that you want pcAnywhere to attempt to connect to the host after a failed connection.
60
Managing remote connection items
3
4
Specify the number of seconds pcAnywhere should wait between connection attempts.
Click
OK
.
Managing remote connection items
Remote connection items contain the connection and security information needed to remotely connect to a host computer, perform operations, and end a session. These items appear as icons in the pcAnywhere Manager window. You can modify the default connection items, or create your own.
Creating a new remote connection item
For more control over your connections, you can create your own remote connection items that contain unique settings for connecting to different hosts. For example, suppose you need to remotely connect to several different host computers on the same network. Rather than change the connection settings for the network connection item each time you connect to a different host computer, you can create a separate remote connection item that contains the unique IP address and logon information for each host to which you want to connect.
For more information, see
“Setting up a remote connection” on page 55.
1
2
To create a new remote control connection item
In the pcAnywhere Manager window, click
Remotes
.
On the File menu, click
New
.
61
Controlling another computer remotely
Modifying a remote connection item
The settings in the remote connection item’s property page are grouped by tabs. This table explains where to find the settings you need.
Property page
Connection Info
Settings
Lets you
Select the connection device for sessions that use this connection item.
Specify the dialing settings and logon information.
For more information, see
“Setting up a remote connection” on page 55.
“Setting up a remote connection” on page 55.
Automated Tasks
“Performing automatic file transfers” on page 84.
Security Options Set the level of data encryption to use during a remote control session with a host.
“Using encryption to protect data” on page 105.
Protect Item
Set up automated tasks such as automatic file transfers.
Protect the connection item with a password.
“Protecting your configuration settings” on page 103.
1
2
To modify a remote control connection item’s properties
In the pcAnywhere Manager window, click
Remotes
.
Right-click the connection item that you want to modify, then click
Properties
.
Starting a remote control session
Remote control sessions are usually initiated by the remote computer; however, the host can also initiate the session. No matter who initiates the connection, the remote computer controls the session once the connection is established.
62
Remote icon
Starting a remote control session
You can start a remote control session with a host in one of four ways:
■
Connecting to a host computer in remote control mode
■
For more information, see
“Connecting to a host computer” on page 64.
The remote computer connects to the host computer in remote control mode. This method of connection is the most common.
Starting a connection in file transfer mode
■
■
For more information, see
“Transferring files without starting a remote control session” on page 84.
Waiting for a connection from the host computer
For more information, see
“Waiting for a host connection” on page 64.
Initiating a voice conversation with the host user, using a modem connection
For more information, see
“To wait for a voice first call from the remote” on page 52 and
“To make a voice first modem connection to the host” on page 65.
Once the connection is established, the remote desktop appears on your computer, which displays the host’s computer screen and the remote online toolbar.
Remote online menu
For more information, see
“Using the remote desktop” on page 33.
63
Controlling another computer remotely
Connecting to a host computer
You can connect to a host directly, using a modem, or over a network; however, you can only connect to a host that is waiting for connections on the same type of connection device. For example, if the host is waiting for a modem connection, you must use a modem to connect.
To save time, you can store the information needed to make the connection and log on to the host computer in the remote connection item’s property page. Configuring this information ahead of time is especially useful if you are connecting to a host on a large network. pcAnywhere checks the status of all hosts that are running on the network before completing the connection. On a large network, this check can take some time.
For more information, see
“Setting up a remote connection” on page 55.
For security reasons, you can only connect to hosts that have set up a caller account for you or your user group.
For more information, see
“Setting up caller accounts” on page 96.
To connect to a host computer
1
In the pcAnywhere Manager window, click
Remotes
.
2 Double-click the connection item that you want to use.
Waiting for a host connection
Generally, the remote computer initiates a connection to the host and then takes control. However, for security reasons, the host computer may be configured to allow a remote connection only if the host initiates the connection. If so, you must set up your computer to wait for a call from the host. In effect, the remote computer resembles host behavior in that it waits for a connection. However, unlike a typical host session, after the connection is established, the remote computer controls the activities on the host.
To wait for a call from the host
1
In the pcAnywhere Manager window, click
Remotes
.
2 Right-click the remote control connection item that you want to use, then click
Wait For Connection
.
64
Connecting to multiple hosts
When your computer accepts the connection from the host computer, the remote desktop appears on your computer screen, which displays the host computer screen and the pcAnywhere online toolbar.
Initiating a voice conversation with host
If you are using a modem, you have the option to begin the remote control session as soon as you connect, or to have a voice conversation first and then start the session, using the same connection. Use this method to save time if you need to speak with the host user over the telephone before starting the remote control session.
To have a voice conversation over the modem connection, the host computer must be waiting for a Voice First call.
To make a voice first modem connection to the host
1
In the pcAnywhere Manager window, click
Remotes
.
2
3
Right-click the modem connection item that you want to use, then click
Voice First
.
When the host user answers the call, a dialog box appears on both the host and remote computer screens.
When you are finished with your conversation, click
OK
.
The remote control session can begin after you both hang up the receiver.
Connecting to multiple hosts
Typically, a remote control session involves one host computer and one remote computer. However, you can connect to more than one host computer at a time.
1
2
To connect to multiple hosts
3
4
In the pcAnywhere Manager window, click
Tools > Options
.
On the Remote Operation tab, check
Allow connection to multiple hosts
.
Make a connection to the first host.
For more information, see
“Starting a remote control session” on page 62.
Repeat this procedure for each host to which you want to connect.
65
Controlling another computer remotely
Changing online preferences
After you connect to a host computer, you might find that you need to change a setting. Perhaps the windows on the host’s computer screen are too large and do not fit on your screen. Or, perhaps you want to speed up the performance by reducing the number of colors displayed on your screen.
You can change these settings while you are running a session. Any changes you make affect only the current session and do not affect the configuration of your connection item or your global options.
To change display settings during a remote control session
1
On the remote online menu, click
pcAnywhere > Online Options
.
66
2
Select from among the following display options:
■
Check
Screen Scaling
to size the host screen to fit on the remote computer’s screen.
■
■
■
Check
Remote Control Toolbar
to display the online toolbar for quick access to online tasks, such as file transfer.
Check
Remote Control System Tray
to display the remote control system tray.
Check
Reduce Host Desktop Area To Match Remote
if you want the host computer to use the same resolution as your computer.
Recording and replaying sessions
3
■
Check
Host Active Window Tracking
to switch focus to the active window on the host computer.
For example, a dialog box that requires an action from you might appear out of the viewing area on your computer. Because you cannot see the message, you might think the session has locked. By checking this option, you ensure that such dialog messages appear in a visible part of your screen.
If you need to change the default color level during the session, make a selection from the ColorScale list box.
For more information, see
“Discovering optimum performance settings” on page 39.
Click
OK
.
4
If the host user has given you permission to do so, you can prevent others at the host site from viewing your session or inadvertently cancelling the session.
To protect your session
1
On the remote online menu, click
pcAnywhere > Online Options
.
2
3
4
Click
Host Keyboard Locked
to disable the host computer’s keyboard and mouse.
The host user can observe the session, but cannot perform any tasks on the computer. You might want to select this option if the host computer is running unattended.
Click
Host Screen Blanked
to prevent others at the host site from viewing your session.
Click
OK
.
Recording and replaying sessions
It is often helpful to have a recording of a remote control session. For example, as the host user demonstrates a complex procedure, you can record the host screen instead of taking notes. Later, you can replay the recording to review the exact steps.
Either the host or remote user can record a session. However, to record a session, host users must set up the host to start recording automatically as soon as the connection is made. This setting applies globally to all host sessions.
67
Controlling another computer remotely
For more information, see
“Recording host sessions” on page 118.
Remote users can start recording at any point during a remote control session or set up a connection item to automatically record a session upon connection.
Recording a remote control session
You can record a session for later playback at any point during the remote control session or set up your remote connection item to begin recording sessions automatically upon connection. You have the option to save the session in a new record file or to add your recording to the end of an existing file.
To start recording during a session
1
On the remote online menu, click
pcAnywhere > Recording
.
2
Do one of the following:
■
Choose an existing record file (*.rcd) if you want to add your recording to the end of that file.
3
■
Specify a file name to create a new record file.
Click
Save
.
Actions you perform on the host computer after this point are recorded in the file.
To record sessions automatically
1
In the pcAnywhere Manager window, click
Remotes
.
2
3
Right-click the connection that you want to use, then click
Properties
.
On the Automated Tasks tab, check
Record session in file for later playback
.
4
5
Type a name and path for the file.
Click
OK
.
Recording starts immediately after you connect to the host computer.
To stop recording without ending the session
■
On the remote online menu, click
pcAnywhere > Recording
.
68
Recording and replaying sessions
Replaying recorded sessions
Recorded sessions are saved as .rcd files in the pcAnywhere directory, unless you specify another file location. Sessions are played back in a replay window, which shows the host screen and each action you perform during the recording.
During the replay, you can control the speed, skip to another session, pause, or take a screen shot. You can control these actions from the replay window menu bar or from the Playback Control Panel.
This table explains the actions you can control during the playback, using the Playback Control Panel.
Action Definition
Play Plays the recording from the beginning.
View previous session Go to the beginning of the previous session. This button only works if the file contains more than one recorded session.
View next session
Stop
Pause
Go to the beginning of the next session. This button only works if the file contains more than one recorded session.
Ends the playback and returns you to the pcAnywhere
Manager window.
Pauses the playback. You must pause the playback to take a screen shot or save that part of the session in a separate file. Click again to resume.
Speed Controls the speed of the playback. Move the slide bar to the right to speed up the play back or to the left to slow it down.
69
Controlling another computer remotely
Action
Save Screen
Save Session
Definition
Lets you save a picture of the screen in a .scn file. You must pause the replay before you can take a screen shot.
Lets you save the session as a binary file.
If your file contains more than one session, you can specify which session you want to view first. By default, replay starts from the first session. You can also specify whether you want to stop the replay between sessions or whether you want to repeat the playback.
To play back recorded sessions
1
In the pcAnywhere Manager window, click
Tools > Playback
Sessions/Screens
.
2
3
Select the recorded file (*.rcd) that you want to view.
Click
Open
.
4
5
Specify the playback options.
You can change these preferences during the replay, using the
Playback Control Panel.
Click
OK
.
The replay window appears on your screen and begins replaying the recorded session.
To exit the replay window
■
On the File menu of the replay window, click
Exit
.
Saving information from a recorded session
You have two options for saving information from a recorded session: saving the recorded session as a raw binary file or taking a screen shot of a displayed screen.
To save a screen or a session
1
During the replay, on the Playback Control Panel, click
Pause
.
2
Do one of the following:
■
Click
Save Screen
to save a snapshot of the displayed screen.
■
Click
Save Session
to save the session as a raw binary file.
70
Saving screens
Saving screens
Capturing the contents of a screen during a session is like taking a snapshot with a camera. pcAnywhere stores screen shots in a .scn file in the pcAnywhere directory, so you can view them later. You have the option to save the screen shot in a new file or add it to an existing screen file.
To save session screens
1
On the remote online menu, click
pcAnywhere > Save Screen
.
2
Do one of the following:
■
Choose an existing screen file (*.scn) if you want to add your screen shot to the end of that file.
3
■
Specify a file name to create a new screen file.
Click
Open
.
Repeat the above steps for each screen that you want to capture. The screens are saved in the selected file in the order that they are captured.
To view captured screens
1
In the pcAnywhere Manager window, click
Tools > Playback
Sessions/Screens
.
2
3
Select the screen file (.scn) that you want to view.
Click
Open
.
Ending a session
Either the host or remote can end a session. Ending a session returns you to the pcAnywhere Manager window. Whether or not the host is available for another connection is determined by the security settings on the host computer.
To end a remote control session from the remote
■
On the remote online menu, click
pcAnywhere > End Session
.
If you have permission to restart the host computer, you can choose whether the host should accept other connections or cancel the host by restarting the computer.
71
Controlling another computer remotely
To allow the host to accept another connection
1
From the remote online menu, click
pcAnywhere > End Session
.
2 In the confirmation dialog box, click
Yes
.
72
advertisement
* Your assessment is very important for improving the workof artificial intelligence, which forms the content of this project
Related manuals
advertisement
Table of contents
- 1 Symantec pcAnywhere™ User’s Guide
- 3 CONTENTS
- 9 Getting started
- 11 Introducing Symantec pcAnywhere
- 11 What you can do with pcAnywhere
- 12 How pcAnywhere works
- 12 Understanding the terms host and remote
- 13 Understanding remote control
- 13 How remote control differs from remote networking
- 14 What’s changed in this version
- 14 Security enhancements
- 15 Increased customization
- 16 Improved performance
- 17 Removed features
- 18 Where to find more information
- 18 Information on the Symantec Web site
- 18 Information on the pcAnywhere CD
- 19 Using pcAnywhere software wizards
- 21 Installing Symantec pcAnywhere
- 21 Preparing for installation
- 22 System requirements
- 22 Choosing an installation option
- 23 If you have a previous version installed
- 24 Installing pcAnywhere
- 25 Opening pcAnywhere after installation
- 25 Registering pcAnywhere
- 26 Updating pcAnywhere
- 26 Uninstalling pcAnywhere
- 27 Understanding pcAnywhere basics
- 27 Choosing a connection method
- 29 Connecting over the Internet
- 30 About cable modems
- 30 About digital subscriber lines
- 30 About ISDN lines
- 31 Making connections
- 32 Introducing pcAnywhere Manager
- 33 Using the remote desktop
- 34 Using the remote online toolbar
- 35 Printing remotely
- 36 Transferring the contents of the Windows clipboard
- 37 Chatting with other users
- 37 Improving performance
- 38 Issues that affect performance
- 39 Discovering optimum performance settings
- 41 Getting connected
- 43 Allowing others to control your computer
- 43 Managing host connections
- 44 Creating a new host connection item
- 44 Modifying a host connection item
- 45 Setting up a host computer
- 46 Selecting the host connection method
- 47 Controlling the host session
- 49 Protecting the host computer
- 50 Starting a host session
- 50 Waiting for a connection
- 51 Calling a remote computer
- 51 Accepting a voice first call
- 52 Ending a host session
- 52 Letting multiple remote users hold a conference
- 53 Setting up the conference host
- 54 Starting a conference
- 55 Controlling another computer remotely
- 55 Setting up a remote connection
- 56 Configuring direct connections
- 57 Configuring modem or ISDN connections
- 58 Configuring network connections
- 60 Including logon information
- 60 Automatically redialing if the host is busy
- 61 Managing remote connection items
- 61 Creating a new remote connection item
- 62 Modifying a remote connection item
- 62 Starting a remote control session
- 64 Connecting to a host computer
- 64 Waiting for a host connection
- 65 Initiating a voice conversation with host
- 65 Connecting to multiple hosts
- 66 Changing online preferences
- 67 Recording and replaying sessions
- 68 Recording a remote control session
- 69 Replaying recorded sessions
- 70 Saving information from a recorded session
- 71 Saving screens
- 71 Ending a session
- 73 Transferring files and folders
- 74 Navigating in pcAnywhere File Manager
- 75 Getting to files quickly
- 75 Tagging files and folders
- 75 Tagging files
- 76 Tagging folders
- 76 Tagging by wild card characters
- 77 Managing files and folders
- 77 Creating new folders
- 77 Deleting files and folders
- 77 Renaming files and folders
- 78 Copying files and folders
- 78 Comparing folders
- 79 Changing file transfer preferences
- 79 Specifying a start-up location
- 80 Selecting an overwrite option
- 80 Increasing file transfer performance
- 81 Changing preferences during a session
- 82 Transferring files
- 82 Transferring files during a remote control session
- 84 Transferring files without starting a remote control session
- 84 Performing automatic file transfers
- 85 Setting up an AutoTransfer file
- 86 Running an AutoTransfer procedure
- 87 Modifying an AutoTransfer procedure
- 88 Synchronizing and cloning
- 89 What is synchronization
- 89 Synchronizing folders
- 89 Synchronizing by file type
- 90 What is cloning
- 90 Cloning folders
- 91 Safeguarding your system and data
- 93 Securing your computer and sessions
- 93 Preventing unauthorized access
- 94 Choosing an authentication method
- 96 Setting up caller accounts
- 97 Configuring logon security
- 99 Calling back remote users
- 99 Limiting access privileges
- 100 Specifying caller privileges
- 101 Restricting access to computer drives
- 102 Securing sessions
- 103 Protecting your configuration settings
- 103 Making passwords case sensitive
- 103 Protecting your connection items
- 104 Protecting your caller accounts
- 105 Using encryption to protect data
- 105 What is encryption
- 106 What are the most common encryption methods
- 106 What is symmetric encryption
- 106 What is public-key encryption
- 107 Understanding the trade-offs
- 107 How pcAnywhere works with encryption
- 107 Using public-key encryption in pcAnywhere
- 109 Using symmetric encryption in pcAnywhere
- 109 Using pcAnywhere encryption
- 109 Setting up encryption on your computer
- 109 Setting up pcAnywhere or symmetric encryption
- 110 Setting up public-key encryption
- 113 Monitoring and recording sessions
- 113 Monitoring events in pcAnywhere
- 114 Generating a pcAnywhere log file
- 115 Logging events on Windows NT and Windows 2000
- 116 Sending logging information to a central server
- 117 Managing log files
- 117 Creating an activity log report
- 118 Archiving or deleting logged information
- 118 Recording host sessions
- 121 Customizing settings
- 123 Customizing Symantec pcAnywhere options
- 123 Viewing or modifying pcAnywhere settings
- 125 Configuring host options
- 125 Controlling host operations
- 127 Controlling host communications
- 127 Configuring remote options
- 128 Configuring remote operations
- 128 Controlling remote communications
- 129 Using directory services
- 131 Customizing connection devices
- 132 Customizing network connections
- 132 Customizing modem connections
- 132 Configuring dialing properties
- 133 Customizing modem settings
- 134 Customizing ISDN connections
- 135 Customizing European ISDN connections
- 136 Customizing direct connections
- 136 Configuring parallel LPT connections
- 136 Customizing serial COM port connections
- 138 Configuring infrared connections
- 139 Service and support solutions
- 143 CD Replacement Form
- 147 INDEX