advertisement
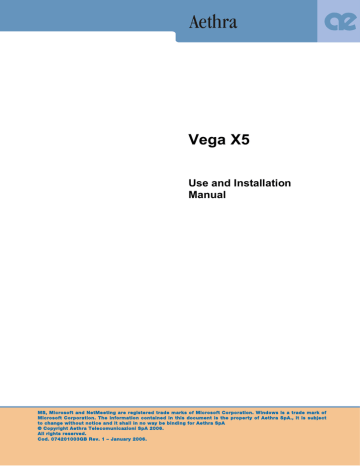
Plasma
Select plasma, type of monitor and viewing modality.
Note
Following instructions refer to “Pioneer” monitors.
! Please carefully check XGA, Y/C and RS232C/DEBUG (null modem cable) connections between plasma and System.
!
• In the “Type” field, set the plasma model
• In the “Number of monitors” field, select the number of connected plasma monitors
• In the “Mode” field, select the default viewing mode from the pop-up menu.
First time “Plasma type” is selected (usually factory done), a particular operations sequence must be followed:
1. Do not connect the system and the monitor by means of serial cable. plasma
3. Once completed all initializations, switch off the system, connect the system and the monitor by means of serial cable, switch on the system: now is ready.
Viewing modes
Different viewing modes may change depending on used monitor characteristics .
Following viewing modes with corresponding short explanations refer to Pioneer systems.
1. Automatic MultiScreen
2. Fixed MultiScreen
3. Automatic BigLittleScreen
36
1) Automatic MultiScreen
Selecting this mode, the system shows two side-by-side equal-sized pictures: graphics relating to system management will appear on the right, whereas motion video will appear on the left.
Once connected, an XGA remote signal automatically changes the viewing mode to
BigLittleScreen mode; once in this mode, surfing inside menus will let back again to the
MultiScreen viewing mode.
To see a local XGA image select full-screen visualization, then you can switch to
BigLittleScreen mode by pressing the “C” key on the remote control.
Exiting from the FullScreen mode, the system immediately comes back to the MultiScreen viewing mode. a) Disconnected system. b) Connected system (with 50” Pioneer plasma, you’ll obtain two 27” images, 4:3 ).
37
c) Connected system that receives a remote XGA image (with 50” Pioneer plasma, you’ll obtain two 4:3 images, a big one (42”) with 1024 x 768 XGA resolution image and a small one (11”)). d) Connected system with remote XGA image, while local user looks at the menu. e) Connected system with remote XGA image, in DualVideo XGA mode.
The larger pane displays the XGA image, while the smaller one displays the remote vide stream.
38
2) Fixed MultiScreen
Selecting this mode causes the system to display two side-by-side, equally-sized frames.
Graphics relating to system management will appear on the right, while remote video (or XGA) appears on the left.
3) Automatic BigLittleScreen
If this mode is selected, the system will show two video outputs in different-sized frames.
The larger frame on the left will show the graphics relating to system management, while the video stream will appear in the smaller frame on the right.
During an active connection, the system automatically selects which video stream to place in the larger frame.
The initial viewing mode can be restored only via the menu. a) Disconnected system.
39
b) Connected system. c) Connected system that receives an XGA image. d) Connected system while user browses the menu.
40
advertisement
* Your assessment is very important for improving the workof artificial intelligence, which forms the content of this project
Related manuals
advertisement
Table of contents
- 6 SAFETY RULES
- 7 ABOUT THIS MANUAL
- 8 ABOUT VEGA X5 SYSTEM
- 10 REMOTE CONTROL
- 13 CABLING SCHEME
- 14 VIDEOCONFERENCE TIPS
- 15 SYSTEM POSITIONING AND INSTALLATION
- 17 OPERATION AND USE
- 23 Dual Video Connection
- 24 Dual Video Disconnection
- 24 Entering Names in the Phonebook
- 25 Modifying and Erasing Phonebook Entries
- 25 Connecting to a global Remote Phonebook
- 28 SYSTEM CONFIGURATION - SETTINGS
- 28 Control panel
- 28 Display
- 29 Screensaver
- 29 Remote control
- 29 Call-Answer-Mode
- 29 General
- 30 Broadcast
- 30 Display Status Bar and Transparency
- 31 Customize colors
- 32 Audio
- 32 Inputs
- 32 Processing
- 32 Outputs
- 33 Video Quality
- 33 Cameras
- 33 Settings
- 33 Customize
- 33 Driver
- 34 Monitor
- 34 Settings
- 35 PiP-PaP
- 36 Plasma
- 41 Data Channels
- 42 Password
- 42 Encryption
- 43 Licenses
- 44 Terminal Settings
- 44 Network interface
- 45 ISDN network interface
- 46 Access Configuration (ISDN BRI Euro)
- 46 Access configuration (ISDN BRI National)
- 46 Access configuration (ISDN PRI Euro)
- 47 Access configuration (ISDN PRI National)
- 48 NIC network interface
- 48 G.703 interface configuration(option whit license)
- 49 NIC (V.35/RS449/RS530/X21) Interface Configuration (Licence Required—see “Licences” for more information)
- 50 IP configuration
- 50 IP Configuration
- 52 H323 Settings
- 52 SIP Settings
- 53 Services
- 56 PPPoE
- 56 Enable network
- 57 Location
- 57 Load default settings
- 59 Slides storage
- 59 Slides recall via WEB client
- 59 Saving slides on a PC
- 60 Technical Specification MCU
- 61 Multiconference Setup
- 62 How to start a multiconference
- 65 Multiconference Management
- 65 MCU control panel icons
- 68 Terminals status during a MCU
- 68 Ending a Multiconference
- 69 Dual Video in MCU
- 69 Terminal test
- 70 Interfaces
- 70 Connection Status
- 71 Hardware
- 71 Software Release
- 72 CONNECTING A PERSONAL COMPUTER
- 73 REMOTE MANAGEMENT
- 74 UPDATING SOFTWARE
- 75 DATA CONFERENCE WITH MICROSOFT NETMEETING 3.XX
- 76 Managing the DataConference software
- 77 APPENDICES
- 83 TROUBLESHOOTING PROBLEMS