advertisement
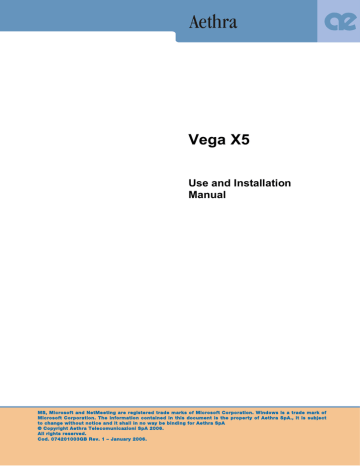
• Master or Slave Cascade Role.
This option allows you to set up cascaded MCUs in a two-level hierarchy tree.
Corresponding to the base node of the cascade there is the Master System, with Slave
Systems for the child nodes.
Note
In a mixed-mode MCU session, the user can choose to substitute NIC protocol for ISDN. So in a multiconference with an active NIC connection, no ISDN connections are allowed, and in a multiconference with an active ISDN connection, no NIC connections are allowed
How to start a multiconference
To establish a multiconference:
1. From the Home Page, select the VIDEO icon, or press the “Call” key on the remote control.
You will enter the Audio-Video calls page.
2. Choose desired MultiConference type: MCU IP, MCU ISDN, MCU (mixed mode).
3. Chose the desired rate and number of participants.
4. If the MCU has not been configured, it is possible to enter the configuration menu previously described by selecting the CONFIGURE MCU icon and pressing OK.
5. If the MCU has already been configured, go to the “Active Conference” icon and press OK to start the multiconference. The same can be obtained by pressing the “CALL” key on the remote control.
6. Local video will be displayed at full screen.
7. To add participants, press the remote control “CALL” key
8. To disconnect participants, press the remote control “DISCONNECT” key.
62
H.243 function
From the fullscreen page of MCU manager or a participant terminal is possible to get MCU control, conforming to H.243 protocol, by pressing the BLUE key.
A page will appear, where is possible to:
• Request Chair control
Close conference
•
•
Send local on air
For each terminal in the list
Information: connected users
See
Send on air
Disconnect
Remote terminals disposition and visualization
“Terminals disposition” icon
“Video Zoom +” icon
“Video Zoom -” icon
With MCU on and various connected terminals, is possible to choose disposition and how many video flows should be displayed. From the fullscreen page of the manager, press right or left keys to select the “terminals disposition” icon, and press OK.
Once the window is opened:
1. By means of up and down keys choose the visualization mode, then confirm selection with
OK key.
2. Close the window by means of the OK icon, or with the X icon to discard selection.
Note
If Continuous Presence transmission is enabled in configuration (see Multiconference setup chapter), “terminal disposition” is sent to all terminals
63
Terminals disposition
Automatic
1 Terminal
2 Terminals
2 Terminals
3 Terminals
3 Terminals
4 Terminals
7 terminals
8 terminals
8 terminals
9 terminals
(1 not used)
Description
Always shows all participants.
!Note
This disposition enables Continuous Presence.
Show active speaker video flow.
!Note
This disposition enables Voce Switching.
Shows (horizontally tiled) two terminals video flows only, active speaker and previous speaker, independently from connected terminals number.
!Note
This disposition enables Continuous Presence Active speaker does not see its video.
Shows (vertically tiled) two terminals video flows only, active speaker and previous speaker, independently from connected terminals number.
!Note
This disposition enables Continuous Presence Active speaker does not see its video.
Shows three terminals video flows only, independently from connected terminals number, as in picture.
!Note
This disposition enables Continuous Presence.
Shows three terminals video flows only, independently from connected terminals number, as in picture.
!Note
This disposition enables Continuous Presence.
Shows four terminals video flows only, independently from connected terminals number, as in picture.
!Note
This disposition enables Continuous Presence.
Shows seven terminals video flows only, independently from connected terminals number, as in picture. Big square is for the active speaker.
!Note
This disposition enables Continuous Presence.
Shows eight terminals video flows, as in picture.Big square is for the active speaker.
!Note
This disposition enables Continuous Presence.
Shows eight terminals video flows, as in picture.Big square is for the active speaker.
!Note
This disposition enables Continuous Presence.
Shows eight terminals video flows, as in picture.
Squares are used in horizontal order.
!Note
This disposition enables Continuous Presence.
9 terminals
(1 not used)
Shows eight terminals video flows, as in picture.
Squares are used in vertical order.
!Note
This disposition enables Continuous Presence.
By means of Cancel key choose if visualize the status bar.
64
advertisement
* Your assessment is very important for improving the workof artificial intelligence, which forms the content of this project
Related manuals
advertisement
Table of contents
- 6 SAFETY RULES
- 7 ABOUT THIS MANUAL
- 8 ABOUT VEGA X5 SYSTEM
- 10 REMOTE CONTROL
- 13 CABLING SCHEME
- 14 VIDEOCONFERENCE TIPS
- 15 SYSTEM POSITIONING AND INSTALLATION
- 17 OPERATION AND USE
- 23 Dual Video Connection
- 24 Dual Video Disconnection
- 24 Entering Names in the Phonebook
- 25 Modifying and Erasing Phonebook Entries
- 25 Connecting to a global Remote Phonebook
- 28 SYSTEM CONFIGURATION - SETTINGS
- 28 Control panel
- 28 Display
- 29 Screensaver
- 29 Remote control
- 29 Call-Answer-Mode
- 29 General
- 30 Broadcast
- 30 Display Status Bar and Transparency
- 31 Customize colors
- 32 Audio
- 32 Inputs
- 32 Processing
- 32 Outputs
- 33 Video Quality
- 33 Cameras
- 33 Settings
- 33 Customize
- 33 Driver
- 34 Monitor
- 34 Settings
- 35 PiP-PaP
- 36 Plasma
- 41 Data Channels
- 42 Password
- 42 Encryption
- 43 Licenses
- 44 Terminal Settings
- 44 Network interface
- 45 ISDN network interface
- 46 Access Configuration (ISDN BRI Euro)
- 46 Access configuration (ISDN BRI National)
- 46 Access configuration (ISDN PRI Euro)
- 47 Access configuration (ISDN PRI National)
- 48 NIC network interface
- 48 G.703 interface configuration(option whit license)
- 49 NIC (V.35/RS449/RS530/X21) Interface Configuration (Licence Required—see “Licences” for more information)
- 50 IP configuration
- 50 IP Configuration
- 52 H323 Settings
- 52 SIP Settings
- 53 Services
- 56 PPPoE
- 56 Enable network
- 57 Location
- 57 Load default settings
- 59 Slides storage
- 59 Slides recall via WEB client
- 59 Saving slides on a PC
- 60 Technical Specification MCU
- 61 Multiconference Setup
- 62 How to start a multiconference
- 65 Multiconference Management
- 65 MCU control panel icons
- 68 Terminals status during a MCU
- 68 Ending a Multiconference
- 69 Dual Video in MCU
- 69 Terminal test
- 70 Interfaces
- 70 Connection Status
- 71 Hardware
- 71 Software Release
- 72 CONNECTING A PERSONAL COMPUTER
- 73 REMOTE MANAGEMENT
- 74 UPDATING SOFTWARE
- 75 DATA CONFERENCE WITH MICROSOFT NETMEETING 3.XX
- 76 Managing the DataConference software
- 77 APPENDICES
- 83 TROUBLESHOOTING PROBLEMS