- Computers & electronics
- Audio & home theatre
- Video switches
- Broadcast Tools
- VEEMUX SM-nXm-DVI-LCD
- Installation and Operation Manual
User Config. Network Technologies VEEMUX SM-nXm-DVIA-LCD, SS 4x4 Stereo Audio Matrix Switcher INC, VEEMUX SM-nXm-DVI-LCD
Add to my manuals
61 Pages
advertisement
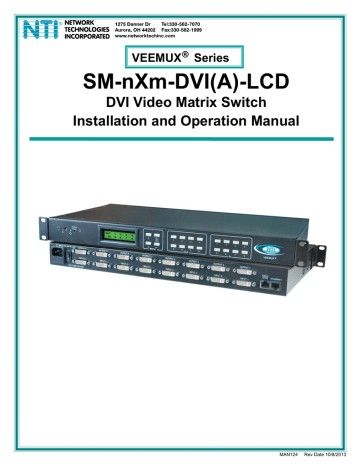
NTI VEEMUX DVI VIDEO MATRIX SWITCH
User Config
From the Administration menu, select the User Config to display a list of the users that have been configured on the VEEMUX.
- To add a user, select “Add New User”.
- To change the configuration of a user, select the Username, or “Edit”.
- To delete a user, select “Delete” for that user.
Figure 22- Users page
Whether you add a user, or edit a user, the “Configure User” page will open. If this is a new user being added, enter a user name, decide if the user should have administrative privileges or not, enable their access to the VEEMUX (or not), and assign a password.
•
Usernames and passwords are case sensitive.
•
Usernames can be from 1 to 16 characters in length and can be alphabetical or numeric.
•
Passwords can be from 5 to 16 characters in length and can be alphabetical or numeric.
Note: A password must be entered for the user to be enabled, even if the “Enable” block is checked and the user is saved without a valid password being entered.
Figure 23- User configuration page
After making any changes, be sure to click “Save”.
40
NTI VEEMUX DVI VIDEO MATRIX SWITCH
DDC Options
From the Administration menu, the DDC Options page can be displayed. DDC enables the video source to get EDID information from the display device. This enables the video source to automatically select the optimal resolution for the display by receiving, at power up, information from the display device concerning its resolution specifications.
Figure 24- DDC Options page
EDID information can be provided to the video source by the VEEMUX as follows:
Default1 - The video source on the input port will receive EDID information from the VEEMUX through an onboard table of values.
The values for Default 1 support computer monitors.
Default2 - The video source on the input port will receive EDID information from the VEEMUX through an onboard table of values.
The values for Default 2 support televisions.
Load from Output - select the radio button for this option and enter the output number associated with the monitor that the CPU should get its EDID information from.
Direct - (available in 4x4 and 8x8 models only) The video source on an input will get EDID information from the video display device that is first connected to the output, regardless of what other display devices are also connected to the video source. If the first output is switched to another input, the video source will look to the other connected outputs to get EDID information from, searching from the lowest numbered output port first.
For example : The video source on input 1 is connected to output 8, then 4, then 2, and then 5 for a total of 4 display connections. If output 8 is switched to another video source, the video source on input 1 will then get EDID information from output 2.
Mixed - The video source on the input port will receive EDID information that is common to the outputs selected on the “DDC Mix” page (page 42) for that input.
Update DDC setting on Power cycle and on Load Stored Switch Config- place a checkmark in the box to refresh DDC data stored in the VEEMUX each time the VEEMUX is power-cycled or when a stored configuration (page 33) that includes this DDC configuration is loaded. The DDC data will be updated based on the configuration on this page.
Save and Store to Switch Configuration 0 - press to save the DDC Configuration settings to Switch Configuration 0 so that when the VEEMUX is power cycled and the “Update DDC setting on Power Cycle….” (above) is checked, the DDC Configuration will be loaded as configured above.
Modify Default1 DDC with User1 DDC - click this button to load the EDID information to “Default1” from the video display connected to Output 1
Modify Default1 DDC with Factory Default - click this button to restore “Default1” with factory supplied EDID information
Once any changes are made, press “ Save ” to have them take effect.
41
NTI VEEMUX DVI VIDEO MATRIX SWITCH
Notes:
1. A Blu-Ray player, and any other video source with protected content, must use "Direct" DDC option and can be
connected to only one output port at a time.
2. In order for the video sources to correctly receive the EDID information from the switch at boot-up, the switch must
be powered-up before all attached video sources.
3. If “Disable Toggle HP” is checked for any Input port, the changes made for that port will not take immediate effect
when “Save” is pressed.
Hot Plug Options
The DVI video standard includes the ability for the DVI monitor to automatically send EDID information to the video source when the DVI cable is disconnected and re-connected, or “Hot Plugged”.
The DDC Options page includes the option to maintain a “monitor connected” signal to the video source to prevent the source from going to sleep if the display device is actually disconnected from the VEEMUX. To maintain this signal, place a checkmark in the box for “ Keep HP On ” for the associated Input Port (Figure 24).
Under normal circumstances, a PC that is powered-ON without having an active (output with display attached) DVI output port connection would switch to the default output mode (normally VGA) because the PC would not detect the presence of a DVI display. This can be avoided by checking “Keep HP On” for that Input port. This allows the switch to signal the PC as if a DVI display was connected triggering the PC to output video on its DVI output.
The DDC Option page also provides the option to maintain a “monitor connected” signal when the VEEMUX is scanning from one display device to another. Normally the “monitor connected” signal would toggle from On to Off and back to On when the
VEEMUX switches from display device to the next. To prevent this toggling and maintain the signal as On, place a checkmark in the “ Disable Toggle HP ” for the associated Input Port (Figure 24).
Note: If the “Disable Toggle HP” is checked for an Input port and the EDID information source for an Input port is switched from one display or source to another, the Input port will not update the EDID information from the new display/source.
DDC Mix
From the Administration menu, the DDC Mix page can be displayed. DDC Mix provides a means to decide which outputs
(displays) will be used to provide EDID information to the selected input. The VEEMUX will compare EDID information from all selected outputs and provide EDID information that is common to those displays to the video source. If the “Mixed” option is desired for an input on the “DDC Options” page (page 41), settings of the DDC Mix for that input (below) should be selected and saved first.
If the DDC Mix configuration for an input is not configured and the “Mixed” option for the input is selected on the DDC Options page, a minimal default collection of EDID information will be provided to the video source.
Select the Input port that will receive EDID information common to the outputs (displays) selected below.
To save time and use the EDID information from the same outputs for all inputs (video sources), make the output selections above and then click on “Save For All Inputs”.
Figure 25- DDC Mix page
42
NTI VEEMUX DVI VIDEO MATRIX SWITCH
Video Optimization
(Applicable to models 4x4, 16x16, and 32x32 only) From the Administration menu, the Video Optimization page can be displayed. This page enables the administrator to improve the video quality of a PC (input) as viewed on a monitor (output).
Note: It is not recommended that the user change the video quality of a connection while in the web interface on that connection. Changing the
Optimize Video values of the connection while in the web interface could result in a loss of video on that monitor and the inability to complete the task without logging into the
VEEMUX from another PC.
Figure 26- Video Optimization page
If video quality is poor, press the left arrow or right arrow adjacent to the corresponding connection to increase or decrease the video quality value (default is 27).
43
NTI VEEMUX DVI VIDEO MATRIX SWITCH
Update Firmware
From the Administration menu, the Update Firmware page can be displayed. The Update Firmware page shows the current version of the firmware and enables the Administrator to update the firmware to the latest version available.
Note Version Number Here
Figure 27- Update Firmware page
WARNING: Failure to carefully follow these directions can permanently damage the VEEMUX. Please read these directions in full before continuing. Do not, under any circumstances, reset or power-down the VEEMUX while the firmware is being updated. Do not attempt to update the firmware if a power-failure is likely.
Note: The Firmware can only be updated from the non-secure (http) website. If you attempt to access this page from the secure (https) website, you will be automatically redirected to the non-secure site.
To update the firmware:
1.
Contact NTI for the latest firmware file name veemux-dvi-vx-x.bin
(where x.x is the version number)
and copy it to your computer.
2.
On the Update Firmware page, in the “Update File” block, browse to the firmware file.
3.
Press Upgrade .
Note: If an update is attempted using the wrong firmware for the section an error message will be received. No update will occur.
4.
The VEEMUX will upload the firmware and then restart itself (this may take up to 4 minutes), logging out all
connections. After the restart, approximately 4 more minutes, the VEEMUX will be ready to resume
operation.
If a message appears stating that the Upload has failed, or that a non-fatal error has occurred:
1. Ensure that the file being uploaded is the NTI firmware file.
2. Repeat the process from step 2 above.
Note: The following message does not indicate that damage to the product has occurred.
If a message appears stating that there has been a fatal error:
1. DO NOT RESET OR POWER-DOWN THE VEEMUX .
2. Repeat the update process from the first step 2 above.
3. If you get another Fatal Error message, call NTI tech-support at 1-800-742-8324 or 330-
562-7070.
FYI: The VEEMUX should continue to run normally unless it is reset. However, damage may have occurred
to the web server firmware that will prevent the product from starting up correctly.
44
NTI VEEMUX DVI VIDEO MATRIX SWITCH
Standby Mode
From the menu, the user can quickly place the VEEMUX in Standby Mode. When in Standby, the VEEMUX will still be powered-
ON but all functions will stop. The VEEMUX will be in a power-saving ready-to-use state.
Figure 28- VEEMUX in Standby Mode
By simply selecting “Standby” from the side menu, the VEEMUX is placed in Standby Mode. When in Standby Mode, the
VEEMUX will not provide video to any displays and cannot be manipulated further until standby is disabled.
Standby Mode can be disabled either
by pressing “Disable Standby” through the web interface (above),
by pressing any button on the front panel keypad
by using the IR Remote control (optional)
Logout
To quickly logout of the web interface, select “Logout” from the menu. You will immediately be logged out and presented with a login screen.
Figure 29- Logout of the VEEMUX web interface
45
NTI VEEMUX DVI VIDEO MATRIX SWITCH
Support
The Support link on the menu drops down to two choices, Manua l and Downloads .
The Manual link will open the pdf manual for the VEEMUX.
The Downloads link will open the firmware downloads page for the
SM-8X8-DVI Video Matrix Switch at NTI. From there you can see what versions of firmware are available and determine if the version in your VEEMUX is current or in need of an upgrade (page 44).
Figure 30- Support Tab
Reboot
To quickly reboot the VEEMUX, select “Reboot” from the side menu. This will force the VEEMUX to power cycle its processor.
A reboot will take approximately 45 seconds to occur. Refresh your browser and log back in to the VEEMUX as desired.
Figure 31- System Reboot
46
NTI VEEMUX DVI VIDEO MATRIX SWITCH
Web Interface With Audio Support
Models with audio support have additional control built in. An additional web page is provided to separately control audio connections if so desired.
Control connections together or separately
Volume Control
Figure 32- Audio Switch page
There is a checkbox provided that allows the user to choose between controlling audio along with video connections, or controlling them separately.
Place a checkmark in the “Video+Audio” box and press “ Save ” if you wish to control video and audio connections together.
Remove the checkmark and press “ Save ” to control them separately.
Each output port has separate volume control as well. Enter the decibel (dB) level desired and press “Submit”. The audio for each port can also be muted.
If the optional Infrared Control has been purchased, audio connections can be controlled with a handheld remote infrared control from up to 30 feet away (see page 49).
47
NTI VEEMUX DVI VIDEO MATRIX SWITCH
DEVICE DISCOVERY TOOL
In order to easily locate the VEEMUX on a network, or to change network settings, the NTI Device Discovery Tool may be used.
A link to the Discovery Tool is provided on the web page that appears when you insert the instruction manual CD provided into your CD ROM drive. Click on the link or browse the CD and click on the file discover.html . This will open your browser and display the Device Discovery Tool page.
Note: The Discovery Tool requires the Java Runtime Environment to operate. A copy of Java and a link to the web page from which it can be downloaded and installed is provided on the CD.
Note: The computer using the Discovery Tool and the VEEMUX must be connected to the same physical network in order for the Device Discovery Tool to work.
Figure 33- Device Discovery Tool page
Use the Device Discovery Tool to display all NTI VEEMUXs on your network, along with their network settings. Follow the instructions on the Device Discovery Tool page to use the tool and to change the device settings if so desired.
The “Blink LED” button is not supported on the 8x8 model.
48
NTI VEEMUX DVI VIDEO MATRIX SWITCH
INFRARED REMOTE CONTROL
The IRT-UNV Infrared Remote Control allows the user to remotely and intuitively control up to 15 NTI
SM-nXm-DVI(A)-LCD DVI video matrix switches, providing the ability to route connections, save and recall switch configurations, and put the switch into Standby.
Features:
•
•
•
•
•
•
•
Routing of video and audio signals together or individually
Ability to switch one input to all outputs
Scroll through inputs for a single output by using the Input +/- keys (similar to changing channels)
Automatically scan through all channels for a single output
Save or Recall up to 10 matrix switch preset configurations
Control up to 15 NTI switches (systems) with a single remote
Put the switch in Standby
Materials
Materials supplied with the IRT-UNV
:
•
NTI IRT-UNV Infrared Remote Control
•
2- AAA Batteries (installed)
49
NTI VEEMUX DVI VIDEO MATRIX SWITCH
Buttons
The IRT-UNV Infrared Remote Control user interface consists of a keypad with 29 buttons. The buttons have the following functions:
•
Numerical Values (0-9)
Selects port numbers (for IN, OUT)
Selects memory locations (for saved configurations)
•
* (Asterisk)
Pressed to select all outputs
•
OUT
Pressed to indicate an output port selection
•
IN
Pressed to indicate an input port selection
•
IN + / -
Cycles through input ports (up or down), connecting to each one (similar to changing channels)
Note: This affects only the selected output port
•
SAVE
Pressed to save the current switch configuration (port connections and volume settings)
Up to 10 configurations can be saved (0-9)
•
RECALL
Pressed to recall a switch configuration (port connections and volume settings)
Up to 10 configuration can be recalled (0-9)
•
SYS
Pressed to select the desired NTI system to be controlled
Only used when controlling multiple systems
Must be followed by a system number: 1-15
•
ENTER
Pressed to immediately accept the command (normal delay is approx. 5 seconds).
•
ESC
Pressed to cancel the current command
Note: If the command has not yet been accepted, all button presses in the command sequence will be cleared
•
Standby
Pressed to put the unit into or out of standby mode
•
VIDEO
Pressed prior to entering a port switch command
Applies the command to the video signals only
(by default, port switch commands are applied to both Audio and Video)
•
BLANK Video
Turns OFF Video for the selected output
Can be used with *(Asterisk button) to turn OFF video for all outputs
Video will be turned ON by pressing the Blank Video button again, or by switching ports
Note: Blank and Un-Blank commands are applied only to the selected output
50
NTI VEEMUX DVI VIDEO MATRIX SWITCH
•
AUDIO (Applies to models with audio support only)
Pressed prior to entering a port switch command
Applies the command to the audio signals only
(by default, port switch commands are applied to both Audio and Video)
•
VOL + / - (Applies to models with audio support only)
Increases / Decreases the volume for the selected output
Can be used with * (All) to adjust the volume for all outputs
“ Volume + ” and ” Volume “ will operate as multi-press buttons – if continually held down, the volume will continue to increase / decrease.
•
MUTE Audio (Applies to models with audio support only)
Mutes audio for the selected output
Can be used with *(All) to mute all outputs
Audio will be un-muted by pressing the MUTE Audio button again, Increasing or Decreasing the volume, or by switching ports
Mute and Un-Mute commands are applied only to the selected output
•
SCAN
Pressed to toggle the scan enable/disable feature for the selected port
Must be preceded by an output port number (1 or 2 digits), or the * (Asterisk) button to toggle all ports
Note: If the dwell time for a port is set for 0 seconds, it will not be scanned (page 38)
•
PREV -THIS BUTTON IS NOT USED FOR THIS PRODUCT
Operation
Operation of the IRT-UNV is intuitive. The number of button presses required to complete any operation is kept to a minimum. This is accomplished using intelligent software within the NTI Matrix Switch. Additionally, the Matrix Switch allows for multiple ways for the user to complete the same operation – ensuring that the Remote will work as expected, regardless of who uses it.
Note: For models with audio support, these commands will switch the video and audio signals simultaneously. For independent video and audio switching using the IRT-UNV, see “Independent Video and Audio Control” on page 53.
Changing Ports
The first, and most important operational use of the IR Remote is changing ports of the switch. This requires th e selection of both input and output ports. There are several methods of control.
Channel Surfing
The “IN +/-“ and “SCAN” buttons can be used to surf through input port connections. However, since there are multiple outputs/users, the question becomes “which output connection is being changed?” As a result, it is required that an output be selected prior to using the “IN +/-“ buttons.
The output port can be selected in two ways:
•
by pressing the “OUT” button before selecting the output port number
•
by pressing the “OUT” button after selecting the output port number
In both cases, the user must enter the output port number using the Numeric Keys (0-9). However, when the “OUT” button is pressed prior to selecting the port number, there will be a two (2) second delay after the last digit of the output port is entered that must expire before the output port is accepted. To avoid this delay, press the “ENTER” button to immediately accept the port number.
Once the output port has been accepted, there will be a five (5) second timeout, during which the user must press another button (“IN +,” IN -,” or “SCAN”). Each subsequent press of “IN+” or “IN-“ will renew the timeout, waiting for you to press it again (to advance or go back by one more Input channel). If no new command is sent to the switch before the timeout expires, the switch will forget the selected output, and pressing the “IN +/-“ buttons will have no effect.
All output channels can surf inputs at once by pressing the “ * “ button prior to pressing the “IN +/-“ buttons.
51
NTI VEEMUX DVI VIDEO MATRIX SWITCH
Examples:
Change connection of Output 1 from Input 1 to Input 3:
<OUT> + <1> + wait 2 seconds + <IN+> + <IN+>
<OUT> + <1> + <ENTER> + <IN+> + <IN+> (must press <IN+> within 5 seconds of pressing <ENTER>)
<1> + <OUT> + <IN+> + <IN+> (must press <IN+> within 5 seconds of pressing <OUT>)
Jump To Input
With the output port selected, a user knowing the desired input port number can enter it using the Numeric keys (0-9).
Just as with using the “OUT” button, pressing the “IN” button after the number will force the command immediately. If the “IN” button is pressed prior to the port number, the “ENTER” button must be pressed to avoid a two (2) second delay before the input port is accepted.
Examples:
Quick method to change Output 1 from Input x (any) to Input 8:
<1> + <OUT> + <8> + <IN>
Quick method to change Output 12 from Input x (any) to Input 20:
<1> + <2> + <OUT> + <2> + <0> + <IN>
Jump To Output
Users can also change ports by specifying the input port number first. Similar to selecting the output port first, the “IN” button can be pressed either before or after entering the port number. Once the input port has been selected, the output port can be selected, following the same format as “Jump to Input…”
Expiration of a five (5) second timeout will force the switch to forget the entered input port number.
Example:
Quick method to change Input 1 from Output x (any) to Output 8:
<1> + <IN> + <8> + <OUT> (must enter the <x> + <OUT> command within 5 seconds of pressing <IN>)
Connect All
It may be desirable to broadcast the video (and audio) signals from one input to all of the outputs. In this situation, the user can quickly make all of these connections by using the “ * ” (asterisk) button which selects all outputs. With the input port selected, pressing the “ * “ button will immediately force the command to connect all output ports to the selected input.
Example :
Connect all users to Input 2:
<2> + <IN> + <*>
The “ * “ button can also be pressed prior to selecting the input port. In this case, the command will take effect once the input port has been selected.
<*> + <2> + <IN>
If no command is received before the five (5) second timeout expires, the switch will forget the “ * “ key-press.
52
NTI VEEMUX DVI VIDEO MATRIX SWITCH
Save and Recall
the 16X16 and 32X32 models). The switch configurations define the current port connections, volume control settings, and video blank status. The IRT-UNV IR Remote can be used to access these configurations by using the “SAVE” and “RECALL” buttons.
The SM-8X8-DVI-LCD video matrix switches provide the ability to save and recall up to 10 switch configurations (up to 100 in
8x8 Model
To save a configuration, press the “SAVE” button followed by a Numeric key (0-9) corresponding to the memory slot the configuration is to be saved in. Pressing a single numeric key will immediately force the switch to save the current configuration to the selected memory slot.
Configurations can be recalled in much the same manner. To recall, press the “RECALL” button followed by the numeric key corresponding to the memory slot from which the configuration is to be recalled. Pressing a single numeric key will immediately force the switch to recall the selected configuration.
16x16 and 32x32 Models
To save a configuration, press the “SAVE” button followed by Numeric key(s) 0-99 corresponding to the memory slot the configuration is to be saved in. After the numeric key(s) press the “Enter” button. If the “Enter” button is not pressed, after two seconds the function will timeout and the number entered will be saved as that configuration.
Configurations can be recalled in much the same manner. To recall, press the “RECALL” button followed by the numeric key
(s) corresponding to the memory slot from which the configuration is to be recalled. After the numeric key(s) press the “Enter” button. If the “Enter” button is not pressed, after two seconds the function will timeout and the number entered will be recalled to the current configuration.
Multiple Switch Control
All compatible NTI matrix switches will work with the same IRT-UNV IR Remote control. As a result, a user with multiple NTI matrix switches may find that, if the switches are installed too close together, both switches may respond to an IR command intended only for one switch. Or, the user may want to control multiple switches with a single remote, instead of having one remote per switch. To accommodate this situation, the IRT-UNV IR Remote provides the “SYS” button, which can be used to select the NTI switch to be controlled.
All switches will have the capability to allow the user to set the switch address (0-15). Each switch to be separately controlled must be set to a different address prior to using the Remote Control. With the addresses set, press the “SYS” button on the IRT-
UNV, followed by a two digit number corresponding to the address of the matrix switch to be controlled.
Upon accepting the “SYS” command, the switch with the corresponding address will illuminate the “IR” LED and respond to all IR Remote commands and will blink the “IR” LED on the front of the switch for visual indication. All other switches will ignore any further commands, until the “SYS” button is pressed again. To select a new NTI switch to control, press the “SYS” button again and repeat the process.
Canceling a Command
Considering the number of key presses required for some of the commands, it’s possible that the user may inadvertently press an incorrect button. Should this happen, the user can press the “ESC” button to cancel a command. Provided the command has not been accepted by the system, pressing the “ESC” button will cause the switch to “forget” or “erase” all button commands from the current command sequence. Once the command sequence has been cancelled, the user can begin entering the command again.
Independent Video and Audio Control
For models that support video and audio, the video and audio ports can be independently switched by including in the commands the Video ( ) or Audio ( ) buttons just prior to the rest of the command. For example:
Connect all speakers to audio input 2
< > + <2> + <IN> + <*>
Connect Video Source Input 1 from Video Output x (any) to Video Output 8:
< > + <1> + <IN> + <8> + <OUT> (must enter the <x> + <OUT> command within 5 seconds of pressing <IN>)
53
NTI VEEMUX DVI VIDEO MATRIX SWITCH
Technical Specifications For IRT-UNV
Number of Controllable Systems Max: 15
Pushbutton Control 29 keys
Power supply
Chassis material
2x AAA Battery
Plastic
Approvals RoHS
Troubleshooting the IRT-UNV
PROBLEM
IRT-UNV is not selecting outputs or inputs
SOLUTION
•
Check battery
•
The IRT-UNV may be configured to control the wrong switch- see “Multiple
Switch Control” above.
Troubleshooting the VEEMUX
PROBLEM
VEEMUX will not boot up
SOLUTION
1. Make an RS232 connection to the VEEMUX as described on page 6.
2. Set the terminal program to communicate at 115200bps.
3. Power ON the VEEMUX and, as it is powering up, press and hold the <Tab> key until a boot prompt appears ( VEEMUX> ) in the terminal program.
4. At the boot prompt type the following:
VEEMUX> nand erase config and press the < Enter> key.
5. Power-cycle the VEEMUX. It should bootup and resume
normal operation with all factory default settings restored.
Any customized settings previously entered will be erased and will need to be re-entered.
54
NTI VEEMUX DVI VIDEO MATRIX SWITCH
GENERAL TECHNICAL SPECIFICATIONS
Video
Video Amplifier Bandwidth
165MHz
Input Video Signal
Input DDC Signal
1.2 volts p-p
5 volts p-p (TTL)
Single Link Range
DVI Connector
Audio (Audio Switches Only)
1080p/1920 x 1200
DVI-I 29 pin female
Audio Connector
Audio Signal Type
3.5mm jack
Stereo unbalanced
Audio: Frequency response 20Hz to 20kHz, +/- 0.5dB
THD + N
S/N
0.01% @ 1kHz
>90 dB
Crosstalk > 85 dB @ 1kHz
Audio Input: Impedance 10kOhm
Max. input level 1Vrms or 2.5Vp-p
Audio output: Gain adjustment
Impedance
-20dB to +10dB (-20dB to 0dB for 32x32)
< 0.1 Ohm
Control
Serial
USB Console
Ethernet
Infrared
Power
Dimensions:
Without Audio
SM-4X4-DVI-LCD without
Rackmount kit
SM-4X4-DVI-LCD with
Rackmount kit
SM-8X8-DVI-LCD without
Rackmount kit
SM-8X8-DVI-LCD with
Rackmount kit
RS232, RJ45 female connector
Virtual Serial Port- USB Type B female connector
RJ45 female connector
IR Receiver (works with remote control transmitter)
IEC connector for 100-240VAC power connection
Rack Unit WxDxH (In.) With Audio n/a 16.2x10x1.75 SM-4X4-DVIA-LCD
1RU n/a
1RU without Rackmount kit
19x10.1x1.75 SM-4X4-DVIA-LCD with Rackmount kit
17.4x10.1x1.75 SM-8X8-DVIA-LCD
19x10.1x1.75 SM-16X16-DVIA-LCD
Rack Unit WxDxH (In.)
1RU 17.5x10x1.75
1RU 19x10x1.75
2RU
2RU
19x12x3.5
19x12x3.5
55
NTI VEEMUX DVI VIDEO MATRIX SWITCH
INDEX
audio connections ................................................................ 8 audio control-infrared ......................................................... 52 audio control-web interface................................................ 46
Backup............................................................................... 34 baud rate............................................................................ 18 control options ..................................................................... 9
DDC ............................................................................. 41, 42
Device Discovery Tool ....................................................... 47 d rivers-USB ....................................................................... 13 firmware ............................................................................. 43 front panel LCD.................................................................... 9
IP address.................................................................... 31, 35
IRT-UNV ............................................................................ 48
Java ................................................................................... 47
LAN.................................................................................... 31 materials supplied ................................................................ 2
M atrix Switcher’s Control Program .................................... 21
Matrix-Y-1 cable................................................................. 18 optimize video.................................................................... 42 password ........................................................................... 31 rack mounting ...................................................................... 4 reboot................................................................................. 45
Restore .............................................................................. 34
RS232 pinout ..................................................................... 18
S canning Sequences ......................................................... 38
SerTest .............................................................................. 22 standby mode .................................................................... 44
Telnet Interface.................................................................. 24
Telnet-Port 2005 ................................................................ 26
U SB COM port ................................................................... 13
USB connection ................................................................... 6 user management .............................................................. 40 username and password.................................................... 31
Video Switch ...................................................................... 33 web browsers....................................................................... 1
WARRANTY INFORMATION
The warranty period on this product (parts and labor) is two (2) years from the date of purchase. Please contact Network
Technologies Inc at (800) 742-8324 (800-RGB-TECH) or (330) 562-7070 or visit our website at http://www.networktechinc.com
for information regarding repairs and/or returns. A return authorization number is required for all repairs/returns.
MAN124 Rev. 10/8/13
56
advertisement
* Your assessment is very important for improving the workof artificial intelligence, which forms the content of this project
Related manuals
advertisement
Table of contents
- 6 Introduction
- 6 Supported Web Browsers
- 7 Materials
- 8 Features and Functions
- 9 Installation
- 9 To Mount to a Rack
- 10 Make All Connections
- 13 Audio Connections
- 14 Operating the VEEMUX
- 14 Front Panel LCD with Keypad Control
- 15 LCD Menus
- 17 Save and Load (Recall) Config
- 18 USB Console Port
- 18 Installing Drivers
- 18 Windows XP-32 bit Installation
- 20 Windows 7-64 bit Installation
- 22 Using the USB Console Port
- 23 RS232 Control
- 23 Remote Connection
- 23 Baud Rate
- 23 Unit Address and Loop Back
- 25 Command Protocol
- 26 Autostatus
- 26 Matrix Switcher’s Control Program For Windows 9X, NT, 2000, XP, Vista and
- 27 SerTest- RS232 Interface Test Program
- 27 Main Options
- 27 Matrix Operations
- 27 Ethernet Operations
- 28 Setup Options
- 29 Ethernet Control
- 29 Telnet Interface-Port
- 31 Command Summary
- 32 Command Detail
- 32 Read Unit Size
- 32 Read Connection for Output Port
- 32 Connect Output Port to Input Port
- 32 Connect All Output Ports to Input Port
- 33 Enable Auto Status Mode
- 33 Disable Auto Status Mode
- 33 Examine connections
- 34 AO-Read Audio Connection for Output Port
- 34 AS-Connect Audio Output Port to Input Port
- 34 AA-Connect All Audio Outputs to Input Port
- 35 AV- Set Audio Volume for Output Port
- 35 AM- Mute/Unmute Audio Output Port
- 35 Terminate telnet session
- 36 Web Interface
- 36 Enter the Password
- 37 Main Menu
- 38 Video Switch Page
- 39 Administration
- 39 System Configuration
- 40 Network Configuration
- 41 Video Input Names
- 42 Video Output Names
- 43 Scanning Sequences
- 45 User Config