System Utilities. Packard Bell TM87, TM89, TM86 Series, TM87 Series, TM86
Add to My manuals216 Pages
advertisement
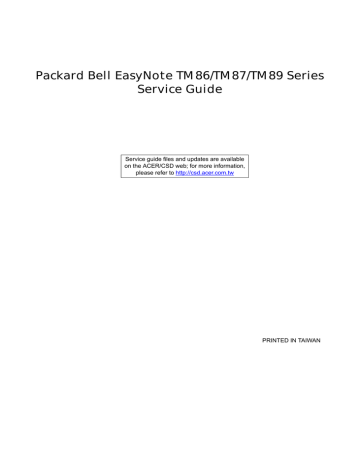
Chapter 2
System Utilities
BIOS Setup Utility
The BIOS Setup Utility is a hardware configuration program built into your computer’s BIOS (Basic Input/
Output System).
Your computer is already properly configured and optimized, and you do not need to run this utility. However, if you encounter configuration problems, you may need to run Setup. Please also refer to Chapter 4
Troubleshooting when problem arises.
To activate the BIOS Utility, press F2 during POST (when “Press <F2> to enter Setup” message is prompted on the bottom of screen).
The default parameter of F12 Boot Menu is set to “disabled”. If you want to change boot device without entering BIOS Setup Utility, please set the parameter to “enabled”.
Press <F12> during POST to enter multi-boot menu. In this menu, user can change boot device without entering BIOS SETUP Utility.
Navigating the BIOS Utility
There are six menu options: Information, Main, Security, Boot, and Exit.
Follow these instructions:
•
• To choose a menu, use the left and right arrow keys.
To choose an item, use the up and down arrow keys.
•
• To change the value of a parameter, press F5 or F6.
Press Esc while you are in any of the menu options to go to the Exit menu.
• In any menu, you can load default settings by pressing F9. You can also press F10 to save any changes made and exit the BIOS Setup Utility.
NOTE: You can change the value of a parameter if it is enclosed in square brackets. Navigation keys for a particular menu are shown on the bottom of the screen. Help for parameters are found in the Item
Specific Help part of the screen. Read this carefully when making changes to parameter values. Please
note that system information is subject to different models.
Chapter 2 23
Packard Bell EasyNote TM86/TM87/TM89 BIOS
Information
The Information screen displays a summary of the computer hardware information.
Information Main Security
InsydeH20 Setup Utility Rev. 3.5
Boot Exit
CPU Type
CPU Speed
HDD Model Name:
HDD Serial Number:
ATAPI Model Name:
System BIOS Version:
VGA BIOS Version:
Serial Number:
Asset Tag Number:
Product Name:
Manufacturer Name:
UUID:
Intel(R) Core(TM) i3 CPU M 330 @ 2.13GHz
2.13GHz
TOSHIBA MK3265GSX
Y9U5A09MA
TSSTcorp CDDVDW TS-L633C
V1.02
ATI VGA VER012.015.000.003.036141
NEW902101400114B4A1601
EasyNote TM86/TM87/TM89
Packard Bell
B2B51E657B28295741E2705AB616A5AB
24
F1
ESC
Help
Exit
Select Item
Select Menu
F5/F6
Enter
Change Values
Select SubMenu
F9
F10
Setup Default
Save and Exit
NOTE: The screen above is for your reference only. Actual values may differ according to model.
The table below describes the parameters in this screen.
Parameter
CPU Type
CPU Speed
HDD Model Name
HDD Serial Number
ATAPI Model Name
System BIOS Version
VGA BIOS Version
Serial Number
Asset Tag Number
Product Name
Manufacturer Name
UUID
Description
This field shows the CPU type and speed of the system.
This field shows the speed of the CPU.
This field shows the model name of HDD installed on primary IDE master.
This field displays the serial number of HDD installed on primary IDE master.
This field shows the model name of the Optical device installed in the system.
Displays system BIOS version.
This field displays the VGA firmware version of the system.
This field displays the serial number of this unit.
This field displays the asset tag number of the system.
This field shows product name of the system.
This field displays the manufacturer of this system.
Universally Unique Identifier (UUID) is an identifier standard used in software construction, standardized by the Open Software
Foundation (OSF) as part of the Distributed Computing Environment
(DCE).
Chapter 2
Main
The Main screen allows the user to set the system time and date as well as enable and disable boot options and recovery.
Information Main
System Time:
System Date:
Total Memory:
Video Memory:
Quiet Boot
Network Boot
F12 Boot Menu
D2D Recovery
SATA Mode
Display Mode
Security
InsydeH20 Setup Utility Rev. 3.5
Boot Exit
Item Specific Help
[19:10:59]
[2/22/2010]
3072 MB
1024 MB
This is the help for the hour field. Valid range is from 0 to 23.REDUCE
/INCREASE: F5/F6
[Enabled]
[Enabled]
[Disabled]
[Enabled]
[AHCI Mode]
[Discrete Graphics]
F1
ESC
Help
Exit
Select Item
Select Menu
F5/F6
Enter
Change Values
Select SubMenu
F9
F10
Setup Default
Save and Exit
NOTE: The screen above is for your reference only. Actual values may differ.
The table below describes the parameters in this screen.
Parameter
System Time
System Date
Description
Sets the system time. The hours are displayed with 24hour format.
Sets the system date.
Total Memory
Video Memory
Quiet Boot
Network Boot
F12 Boot Menu
D2D Recovery
SATA Mode
Displays the total memory available.
Displays the available memory for Video.
The notebook displays an illustration called the OEM screen during system boot instead of the traditional
POST screen that displays the normal diagnostic messages.
Enables, disables the system boot from LAN (remote server).
Enables, disables Boot Menu during POST.
Enables, disables D2D Recovery function. The function allows the user to create a hidden partition on hard disc drive to store operation system and restore the system to factory defaults.
Control the mode in which the SATA controller should operate.
Format/Option
Format: HH:MM:SS
(hour:minute:second)
Format MM/DD/YYYY
(month/day/year)
N/A
N/A
Option: Enabled or
Disabled
Option:
Disabled
Option:
Enabled or
Enabled or Enabled
Option: Enabled or
Disabled
Option:
Mode
AHCI Mode or IDE
Chapter 2 25
Parameter
Display Mode
Description
Control the graphics display mode.
Note: Switchable Graphics is displayed as an option if supported by the system.
Format/Option
Options: Integrated
Graphics, Discrete
Graphics or Switchable
Graphics
26 Chapter 2
Security
The Security screen contains parameters that help safeguard and protect your computer from unauthorized use.
Information Main Security
Supervisor Password Is:
User Password Is:
HDD Password Is:
Set Supervisor Password
Set User Password
Set HDD Password
InsydeH20 Setup Utility Rev. 3.5
Boot Exit
Item Specific Help
Clear
Clear
Clear Install or Change the password and the length of password must be greater than one word.
F1
ESC
Help
Exit
Select Item
Select Menu
F5/F6
Enter
Change Values
Select SubMenu
F9
F10
Setup Default
Save and Exit
The table below describes the parameters in this screen. Settings in boldface are the default and suggested parameter settings.
Parameter
Supervisor Password Is
User Password Is
Description
Shows the setting of the Supervisor password
Shows the setting of the user password.
HDD Password Is Shows the setting of the hard disk password.
Set Supervisor Password Press Enter to set the supervisor password. When set, this password protects the BIOS Setup Utility from unauthorized access. The user can not either enter the
Setup menu nor change the value of parameters.
Set User Password Press Enter to set the user password. When user password is set, this password protects the BIOS Setup
Utility from unauthorized access. The user can enter
Setup menu only and does not have right to change the value of parameters.
Set HDD Password
Password on Boot
Enter HDD Password.
Defines whether a password is required or not while the events defined in this group happened. The following sub-options are all requires the Supervisor password for changes and should be grayed out if the user password was used to enter setup.
Option
Clear or Set
Clear or Set
Clear or Set
N/A
N/A
N/A
Disabled or
Enabled
NOTE: When you are prompted to enter a password, you have three tries before the system halts. Don’t forget your password. If you forget your password, you may have to return your notebook computer to your dealer to reset it.
Chapter 2 27
Setting a Password
Follow these steps as you set the user or the supervisor password:
1. Use the ↑ and ↓ keys to highlight the Set Supervisor Password parameter and press the Enter key. The
Set Supervisor Password box appears:
Set Supervisor Password
[ ]
Confirm New Password [ ]
2. Type a password in the “Enter New Password” field. The password length can not exceed 8 alphanumeric characters (A-Z, a-z, 0-9, not case sensitive). Retype the password in the “Confirm New Password” field.
IMPORTANT:Be very careful when typing your password because the characters do not appear on the screen.
3. Press Enter. After setting the password, the computer sets the User Password parameter to “Set”.
4. If desired, you can opt to enable the Password on boot parameter.
5. When you are done, press F10 to save the changes and exit the BIOS Setup Utility.
Removing a Password
Follow these steps:
1. Use the ↑ and ↓ keys to highlight the Set Supervisor Password parameter and press the Enter key. The
Set Password box appears:
Set Supervisor Password
[ ]
Enter New Password [ ]
[ ]
2. Type the current password in the Enter Current Password field and press Enter.
3. Press Enter twice without typing anything in the Enter New Password and Confirm New Password fields.
The computer then sets the Supervisor Password parameter to “Clear”.
4. When you have changed the settings, press u to save the changes and exit the BIOS Setup Utility.
28 Chapter 2
Changing a Password
1. Use the ↑ and ↓ keys to highlight the Set Supervisor Password parameter and press the Enter key. The
Set Password box appears.
Set Supervisor Password
[ ]
Enter New Password [ ]
2. Type the current password in the Enter Current Password field and press Enter.
3. Type a password in the Enter New Password field. Retype the password in the Confirm New Password field.
4. Press Enter. After setting the password, the computer sets the User Password parameter to “Set”.
5. If desired, you can enable the Password on boot parameter.
6. When you are done, press F10 to save the changes and exit the BIOS Setup Utility.
If the verification is OK, the screen will display as following.
Setup Notice
Changes have been saved.
The password setting is complete after the user presses Enter.
If the current password entered does not match the actual current password, the screen will show you the
Setup Warning.
Setup Warning
Invalid Password.
[ [Continue] ]
If the new password and confirm new password strings do not match, the screen will display the following message.
Setup Warning
Passwords do not match.
Re-enter password.
[ [Continue] ]
Chapter 2 29
Boot
This menu allows the user to decide the order of boot devices to load the operating system. Bootable devices includes the USB diskette drives, the onboard hard disk drive and the DVD drive in the module bay.
Select Boot Devices to select specific devices to support boot.
Information Main Security
InsydeH20 Setup Utility Rev. 3.5
Boot Exit
Item Specific Help
1. IDE0 : TOSHIBA MK3265GSX
2. IDE1 : TSSTcorp CDDVDW TS-L633C
3. USB FDD :
4. Network Boot : LEGACY PCI DEVICE
5. USB HDD :
6. USB CDROM :
Use < > or < > to select a device, then press
<F5> to move it down the list, or <F6> to move it up the list. Press
<Esc> to escape the menu
F1
ESC
Help
Exit
Select Item
Select Menu
F5/F6
Enter
Change Values
Select SubMenu
F9
F10
Setup Default
Save and Exit
30 Chapter 2
Exit
The Exit screen allows you to save or discard any changes you made and quit the BIOS Utility.
Information Main Security
InsydeH20 Setup Utility Rev. 3.5
Boot Exit
Item Specific Help
Exit Saving Changes
Exit Discarding Changes
Load Setup Defaults
Discard Changes
Save Changes
Exit system setup and save your changes.
F1
ESC
Help
Exit
Select Item
Select Menu
F5/F6
Enter
Change Values
Select SubMenu
The table below describes the parameters in this screen.
Parameter
Exit Saving Changes
Exit Discarding
Changes
Load Setup Default
Discard Changes
Save Changes
Description
Exit System Setup and save your changes.
Exit utility without saving setup data.
Load default values for all SETUP item.
Load previous values for all SETUP items.
Save Setup Data.
F9
F10
Setup Default
Save and Exit
Chapter 2 31
BIOS Flash Utilities
The BIOS Flash memory update is required for the following conditions:
• New versions of system programs
•
• New features or options
Restore a BIOS when it becomes corrupted.
Use the Flash utility to update the system BIOS Flash ROM.
NOTE: If you do not have a crisis recovery diskette at hand, then you should create a Crisis Recovery
Diskette before you use the Flash utility.
NOTE: Do not install memory-related drivers (XMS, EMS, DPMI) when you use the Flash.
NOTE: Please use the AC adaptor power supply when you run the Flash utility. If the battery pack does not contain enough power to finish BIOS Flash, you may not boot the system because the BIOS is not completely loaded.
Fellow the steps below to run the Flash.
1. Prepare a bootable diskette.
2. Copy the Flash utilities to the bootable diskette.
3. Then boot the system from the bootable diskette. The Flash utility has auto-execution function.
32 Chapter 2
DOS Flash Utility
Perform the following steps to use the DOS Flash Utility:
1. Press F2 during boot to enter the Setup Menu.
2. Select Boot Menu to modify the boot priority order, for example, if using USB HDD to Update BIOS, move
USB HDD to position 1.
Information Main Security
InsydeH20 Setup Utility Rev. 3.5
Boot Exit
Item Specific Help
1. IDE0 : TOSHIBA MK3265GSX
2. IDE1 : TSSTcorp CDDVDW TS-L633C
3. USB FDD :
4. Network Boot : LEGACY PCI DEVICE
5. USB HDD :
6. USB CDROM :
Use < > or < > to select a device, then press
<F5> to move it down the list, or <F6> to move it up the list. Press
<Esc> to escape the menu
F1
ESC
Help
Exit
Select Item
Select Menu
F5/F6
Enter
Change Values
Select SubMenu
3. Execute the BIOS.BAT batch file to update BIOS.
The flash process begins as shown.
F9
F10
Setup Default
Save and Exit
Chapter 2 33
4. In flash BIOS, the message Please do not remove AC Power Source displays.
NOTE: If the AC power is not connected, the following message displays.
Plug in the AC power to continue.
5. Flash is complete when the message Flash programming complete displays.
34 Chapter 2
WinFlash Utility
Perform the following steps to use the WinFlash Utility:
1. Double-click the WinFlash executable.
2. Click OK to begin the update. A progress screen displays.
Chapter 2 35
Remove HDD/BIOS Password Utilities
This section provides you with details about removing HDD/BIOS password:
Remove HDD Password:
If you key in the wrong HDD password three times, an error is generated.
To reset the HDD password, perform the following steps:
1. After the error is displayed, select the Enter Unlock Password option on the screen.
2. An Encode key is generated for unlocking utilities. Note down this key.
3. Execute the UnlockHD.EXE file to create the unlock code in DOS Mode using the format UnlockHD
[Encode code] with the code noted in the previous step, as follows:
UnlockHD 76943488
4. The command generates a password which can be used for unlocking the HDD.
Password : 46548274
5. Key in the password from the previous step to unlock the HDD as shown.
36 Chapter 2
Removing BIOS Passwords
To clear the User or Supervisor passwords, open the DIMM door and use a metal instrument to short the
RTC_RST point.
Cleaning BIOS Passwords
To clean the User or Supervisor passwords, perform the following steps:
1. From a DOS prompt, execute clnpwd.exe
2. Press 1 or 2 to clean the desired password shown on the screen.
The onscreen message determines whether the function is successful or not.
Chapter 2 37
Using Boot Sequence Selector
The Boot Sequence Selector allows the boot order to be changed without accessing the BIOS. To use Boot
Sequence Selector, perform the following steps:
1. Enter into DOS.
2. Execute BS.exe to display the usage screen.
3. Select the desired boot sequence by entering the corresponding sequence. For example, enter BS2 to change the boot sequence to HDD | CD ROM | LAN | Floppy.
38 Chapter 2
Using DMITools
The DMI (Desktop Management Interface) Tool copies BIOS information to EEPROM to be used in the DMI pool for hardware management.
When the BIOS displays Verifying DMI pool data it is checking that the table correlates with the hardware before sending to the operating system (Windows, etc.).
To update the DMI Pool, perform the following steps:
1. Boot into DOS.
2. Execute dmitools. The following messages report to screen to confirm completion:
• dmitools /r ==> Read dmi string from bios
•
• dmitools /wm xxxx ==> Write manufacturer name to eeprom (max. 16 characters) dmitools /wp xxxx ==> Write product name to eeprom (max. 16 characters)
•
• dmitools /ws xxxx ==> Write serial number to eeprom (max. 22 characters) dmitools /wu xxxx ==> Write uuid to eeprom
• dmitools /wa xxxx ==> Write asset tag to eeprom (max. 32 characters)
The following examples show the commands and the corresponding output information.
Read DMI Information from Memory
Input: dmitools /r
Output:
Manufacturer (Type1, Offset04h): Acer
Product Name (Type1, Offset05h): TravelMate xxxxx
Serial Number (Type1, Offset07h): 01234567890123456789
UUID String (Type1, Offset08h): xxxxxxxx-xxxx-xxxx-xxxx-xxxxxxxxxxxx
Asset Tag (Type3, Offset04h): Acet Asstag
Write Product Name to EEPROM
Input: dmitools /wp Acer
Write Serial Number to EEPROM
Input: dmitools /ws 01234567890123456789
4 ). Write UUID to EEPROM ( Create UUID from Intel WFM20.pdf )
Input: dmitools /wu
5). Write Asset Tag to EEPROM
Input: dmitools /wa Acet Asstag
NOTE: When using any of the Write options, restart the system to make the new DMI data effective.
Chapter 2 39
Using the LAN MAC EEPROM Utility
You can use the MAC.BAT utility to write the MAC.CFG file to the EEPROM under DOS mode.
1. Use a text editor (for example: Notepad) to open the MAC.CFG file. You can see the MAC.CFG contents as below:
WriteData = ‘001122334455'
StartAddr=7A
WriteLeng=6
KeepByte=0
MAC value
MAC address
MAC value length don’t care
2. In DOS mode, run the MAC.BAT file to write MAC values to eeprom.
40 Chapter 2
advertisement
Related manuals
advertisement
Table of contents
- 11 System Specifications
- 11 Features
- 15 System Block Diagram
- 16 Your Acer Notebook tour
- 16 Front View
- 17 Closed Front View
- 18 Left View
- 19 Right View
- 19 Bottom View
- 20 Indicators
- 21 TouchPad Basics
- 22 Using the Keyboard
- 22 Lock Keys and embedded numeric keypad
- 23 Windows Keys
- 24 Hot Keys
- 26 Hardware Specifications and Configurations
- 33 System Utilities
- 33 BIOS Setup Utility
- 33 Navigating the BIOS Utility
- 34 Packard Bell EasyNote TM86/TM87/TM89 BIOS
- 34 Information
- 35 Main
- 37 Security
- 40 Boot
- 41 Exit
- 42 BIOS Flash Utilities
- 43 DOS Flash Utility
- 45 WinFlash Utility
- 46 Remove HDD/BIOS Password Utilities
- 51 Machine Disassembly and Replacement
- 51 Disassembly Requirements
- 52 Pre-disassembly Instructions
- 53 Disassembly Process
- 54 External Module Disassembly Process
- 54 External Modules Disassembly Flowchart
- 55 Removing the Battery Pack
- 56 Removing the SIM Card
- 57 Removing the SD Dummy Card
- 58 Removing the Optical Drive Module
- 60 Removing the Logic Lower Door
- 61 Removing the 3G Module
- 63 Removing the DIMM Module
- 64 Removing the WLAN Module
- 66 Removing the Hard Disk Drive Module
- 68 Main Unit Disassembly Process
- 68 Main Unit Disassembly Flowchart
- 70 Removing the Keyboard
- 72 Removing the Upper Cover
- 76 Removing the Left Speaker Module
- 77 Removing the Right Speaker Module
- 79 Removing the Power Board
- 80 Removing the TouchPad Bracket
- 82 Removing the Card Reader Board
- 84 Removing the USB Board
- 86 Removing the Bluetooth Board
- 87 Removing the Mainboard
- 91 Removing the Thermal Module
- 93 Removing the CPU
- 94 LCD Module Disassembly Process
- 94 LCD Module Disassembly Flowchart
- 95 Removing the LCD Assembly
- 98 Removing the LCD Bezel
- 99 Removing the Camera Module
- 100 Removing the Inverter Board
- 102 Removing the LCD Panel
- 104 Removing the LCD Brackets and FPC Cable
- 106 Removing the Microphone Cable
- 108 Removing the Antennas
- 110 LCD Module Reassembly Procedure
- 110 Replacing the Antennas
- 112 Replacing the Microphone Cable
- 113 Replacing the LCD Brackets and FPC Cable
- 115 Replacing the LCD Panel
- 116 Replacing the Inverter Board
- 117 Replacing the Camera Module
- 118 Replacing the LCD Bezel
- 119 Replacing the LCD Assembly
- 122 Main Module Reassembly Procedure
- 122 Replacing the CPU
- 123 Replacing the Thermal Module
- 124 Replacing the Mainboard
- 127 Replacing the Bluetooth Board
- 128 Replacing the USB Board
- 129 Replacing the Card Reader Board
- 130 Replacing the TouchPad Bracket
- 132 Replacing the Power Board
- 133 Replacing the Right Speaker Module
- 134 Replacing the Left Speaker Module
- 135 Replacing the Upper Cover
- 138 Replacing the Keyboard
- 139 Replacing the Hard Disk Drive Module
- 140 Replacing the WLAN Module
- 141 Replacing the DIMM Modules
- 142 Replacing the 3G Module
- 144 Replacing the Logic Lower Door
- 145 Replacing the ODD Module
- 146 Replacing the SD Dummy Card
- 147 Replacing the SIM Card
- 148 Replacing the Battery
- 149 Troubleshooting
- 149 Common Problems
- 150 Power On Issue
- 151 No Display Issue
- 152 Random Loss of BIOS Settings
- 153 LCD Failure
- 153 Built-In Keyboard Failure
- 154 TouchPad Failure
- 154 Internal Speaker Failure
- 156 HDD Not Operating Correctly
- 157 ODD Failure
- 160 Wireless Function Failure
- 160 Thermal Unit Failure
- 161 External Mouse Failure
- 161 Other Failures
- 162 Intermittent Problems
- 162 Undetermined Problems
- 163 Post Codes
- 169 Jumper and Connector Locations
- 169 Top View
- 170 Bottom View
- 171 USB/B Board
- 171 Power Board
- 172 3G/B Board
- 172 CR/B Board
- 173 Clearing Password Check and BIOS Recovery
- 173 Clearing Password Check
- 173 Clear CMOS Jumper
- 174 BIOS Recovery by Crisis Disk
- 175 FRU (Field Replaceable Unit) List
- 176 EasyNote Exploded Diagrams
- 176 Main Assembly
- 177 Upper Assembly
- 178 LCD Assembly
- 179 FRU List
- 186 Screw List
- 188 Model Definition and Configuration
- 189 Packard Bell EasyNote TM86
- 192 Packard Bell EasyNote TM87
- 195 Packard Bell EasyNote TM89
- 197 Test Compatible Components
- 198 Microsoft® Windows® 7 Environment Test
- 211 Online Support Information
- 213 Index