Mac software and utilities. HP M251n, LaserJet Pro 200 color Printer M251 series, M251nw
Add to My manuals172 Pages
advertisement
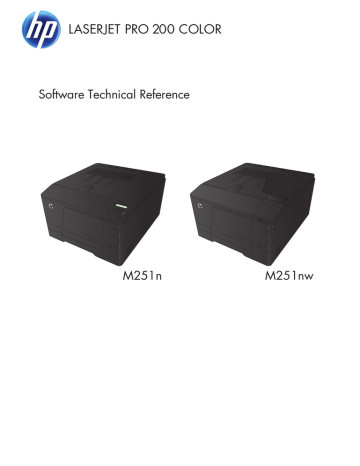
3 Mac software and utilities
●
●
Install the Mac printing-system software
●
Remove the printing-system software from Mac operating systems
ENWW 115
Software installation methods
CD installation
Supported operating systems for Mac
The product supports the following Mac operating systems:
● Mac OS X 10.5, 10.6, and 10.7
NOTE: For Mac OS X 10.5 and later, PPC and Intel® Core™ Processor Macs are supported. For
Mac OS X 10.6 and 10.7, Intel Core Processor Macs are supported.
Supported languages
Languages supported by the product are:
● Chinese : Traditional
● Chinese : Simplified
● Danish
● Dutch
● English
● Finish
● French
● German
● Italian
● Japanese
● Korean
● Norwegian
● Portuguese
● Russian
● Spanish-Mid-Atlantic
● Swedish
HP LaserJet software components and utilities for Mac
The printing-system software for Mac is composed of an HP-created postscript (PS) printer definition file
(PPD) and a Printer Dialog Extension (PDE) file that work together with the Mac OS printing system.
These files are used by the Mac OS printing system to determine default print driver settings and to
116 Chapter 3 Mac software and utilities ENWW
allow the user to select between the various print options and settings. An HP-supplied Mac printer configuration utility is provided, which allows the user to access the HP Embedded Web Server
(HP EWS) for additional configuration and product status monitoring. The following are provided on the printing-system CD:
● The HP LaserJet Installer for Mac
The following components are installed by the HP LaserJet Installer for Mac:
● PPD
● PDE
● HP USB EWS Gateway
● HP Utility
PPD
A postscript printer description (PPD) file is a text file that contains keywords and other information to specify printer features, options, and settings. PPD files are created by printer vendors for a specific postscript printer or printer family. PPD files are created by printer vendors to describe the set of printer features available for their postscript printers. On the Mac, PPD files provide all the information necessary to describe a postscript printer’s features, including options and default settings. They also contain the postscript code used to invoke those features.
PDE
A Print Dialog extension file can specify one or more PDEs to load in the Print dialog box to provide
HP printer specific features. A printing dialog extension (PDE) is a way to extend the Print dialog box in
Mac OS X with custom printer features.
A PPD file and printing dialog extension (PDE) for a printer are bound to a printer queue when the queue is created.
HP USB EWS Gateway
For network-connected printers, the EWS can be accessed directly by typing the network IP address or
DNS name of the product into the Web browser. HP USB EWS Gateway software, which is automatically installed, allows a Web browser to access the product’s EWS if the product is connected using a USB cable. Click the Utility button when using a USB connection to access the EWS though the Web browser.
HP Utility for Mac
The HP Utility is a software program that gives you access to the product in Mac OS X.
The HP Utility does not work when it is installed by using the AppleTalk protocol. Use IP, Bonjour, or
Rendezvous to enable the HP Utility.
Click the HP Support button to go to the HP Online Support Web site for more help on any of these topics.
ENWW Software installation methods 117
Open the HP Utility
1.
Perform one of the following steps:
● From the Printer Browser menu, click the Printer Utility button.
● From the Print Queue, click the Utility icon.
2.
The main HP Utility screen appears. Click the product in the Printers list.
Figure 3-1 HP Utility main screen
The following sections describe the screens and features that are available in the HP Utility.
HP Utility toolbar
Figure 3-2 HP Utility toolbar
The HP Utility toolbar includes the following controls.
● Devices: Click this button to show or hide Mac products found by the HP Utility in the Printers pane at the left side of the screen.
● All Settings: Click this button to return to HP Utility main page.
● Applications: Click this button to manage which HP tools or utilities appear in the Dock.
● HP Support: Click this button to open a browser and go to the HP support Web site for the product.
● Supplies: Click this button to open the HP SureSupply Web site.
118 Chapter 3 Mac software and utilities ENWW
● Registration: Click this button to open the HP registration Web site.
● Recycling: Click this button to open the HP Planet Partners Recycling Program Web site.
Supplies Status
In the Information And Support section, click Supplies Status to open the Supplies Status screen.
Figure 3-3 Supplies Status screen
ENWW
Click the Detailed Supplies Information button to open the Supplies Status details screen.
Use the scroll button to see information about the toner cartridges.
On the Supplies Status screen, click the Media button to see the status of the trays.
You can also order supplies by clicking the Supplies link in the toolbar on the HP Utility main screen.
Software installation methods 119
Device Information
In the Information And Support section, click the Device Information icon to find the product
Service ID (if assigned), the firmware version (FW Version), and the Serial Number.
Figure 3-4 Device Information screen
The product configuration page shows other settings; click the View Configuration Page button.
Color Usage
In the Information And Support section of the HP Utility, click the Color Usage icon to open a screen and print a color-usage log.
Figure 3-5 Color Usage screen
The color usage log provides the following information.
● Date and time
● Total number of jobs
● Mono (monochrome, or black-and-white) sides
● Color sides
● Paper sheets
120 Chapter 3 Mac software and utilities ENWW
File Upload
In the Information And Support section, click the File Upload icon to open the File Upload screen.
Figure 3-6 File Upload screen
ENWW
The File Upload command is supported for file types that can be sent directly to the product without first being opened through a software program. Some files can be uploaded to the product, but some cannot.
Documents in the following file formats can be printed by using a command line. That is, they do not need to be opened in a software program that supports the file format (such as the Adobe Acrobat or
Acrobat Reader programs for .PDF files), but can be sent directly to the product by using the File
Upload command.
● HP LaserJet printer command language (.PRN)
● Portable document format (.PDF)
● Postscript (.PS)
● Text (.TXT)
On the File Upload screen, click the Choose button to open a navigation screen. Locate the file you want to upload and click the Open button.
On the File Upload screen, click the Display response from the device option to verify that the upload was successful. If the file loads successfully, no message appears.
On the navigation screen, select the file and click the Open button. The file name appears in the File
Upload screen. Click the Upload button.
Software installation methods 121
HP ePrintCenter
In the Information And Support section, click the HP ePrintCenter icon to gain access to HP
ePrintCenter.
Figure 3-7 HP ePrintCenter screen
Test
In the Information And Support section, click the Test icon to send a test page to the product.
Figure 3-8 Test screen
122 Chapter 3 Mac software and utilities ENWW
Upload Fonts
In the Information And Support section, click the Upload Fonts icon to gain access to fonts that you can upload to the product.
Figure 3-9 Upload Fonts screen
The drop-down menu in the Upload Fonts pane has the following options:
● Memory. Fonts that are available in the product memory are listed.
● Disk. Select this option to show any fonts that are installed on the product hard disk or flash disk.
By default, no fonts are stored on either of these disks. To upload fonts, select the font name, and then click the Add button.
Auto-off
In the Printer Settings section, click the Auto-off icon to configure the product to automatically turn off.
Figure 3-10 Auto—off screen
ENWW Software installation methods 123
Network Settings
In the Printer Settings section, click the Network Settings icon to open the IPv4 Settings screen.
Figure 3-11 IPv4 Settings screen
This screen provides access to IPv4, IPv6, Bonjour Settings, and Other Settings.
Click the Configuration drop-down menu, to modify the following settings:
● DHCP
● BootP
● Manual
You can also use this screen to modify the following settings:
● Host Name
● IP Address
● Subnet Mask
● Default Gateway
To save new settings, click the Apply Now button.
To view and change other network settings, click the Other Settings button.
If a user name and password have been set, you might need to obtain them from an IT administrator.
For more information, see the HP EWS online help.
The HP EWS opens to the Network Settings screen.
124 Chapter 3 Mac software and utilities ENWW
To view and change the Bonjour network settings, click the Bonjour Settings button.
Figure 3-12 Bonjour Settings screen
Bonjour is enabled by default. To disable Bonjour, click to clear the Enable Bonjour check box, and then click the Apply Now button.
Supplies Management
In the Printer Settings section, click the Supplies Management icon to configure the user defined threshold for supplies.
Figure 3-13 Supplies Management screen
ENWW Software installation methods 125
Trays Configuration
Use the Trays Configuration screen to change paper size and type for each of the trays installed on the product.
Figure 3-14 Trays Configuration screen
1.
In the Printer Settings section, click the Trays Configuration icon.
2.
To change the paper type, select a tray and then select a different paper type in the Default
Media Type drop-down menu.
3.
To change the paper size, select a tray and then select a different paper size in the Default
Media Size drop-down menu.
4.
Click the Apply Now button to save the settings.
126 Chapter 3 Mac software and utilities ENWW
Additional Settings
In the Printer Settings section, click the Additional Settings icon to open the HP EWS.
Figure 3-15 Additional Settings screen
To open the HP EWS, click the Open Embedded Web Server button.
For information about HP EWS settings, consult the HP EWS online help.
ENWW Software installation methods 127
Message Center
In the Information section, click the Message Center icon to open the Message Center screen.
The screen shows any error events that have occurred with the product.
Figure 3-16 Message Center screen
Supported print drivers for Mac
The HP installer provides Postscript Printer Description (PPD) files, Printer Dialog Extensions (PDEs), and the HP Printer Utility for use with Mac computers.
The PPDs, in combination with the Apple postscript print drivers, provide access to device features. Use the Apple postscript print driver that comes with the computer.
Priority for print settings for Mac
Changes to print settings are prioritized depending on where the changes are made:
NOTE: The names of commands and dialog boxes might vary depending on your software program.
● Page Setup dialog box: Click Page Setup or a similar command on the File menu of the program you are working in to open this dialog box. Settings changed here might override settings changed anywhere else.
● Print dialog box: Click Print, Print Setup, or a similar command on the File menu of the program you are working in to open this dialog box. Settings changed in the Print dialog box have a lower priority and do not override changes made in the Page Setup dialog box.
128 Chapter 3 Mac software and utilities ENWW
● Default print driver settings: The default print driver settings determine the settings used in all print jobs, unless settings are changed in the Page Setup, Print, or Printer Properties dialog boxes.
● Product control-panel settings: Settings changed at the product control panel have a lower priority than changes made anywhere else.
Install the Mac printing-system software
On a Mac computer, the printing-system software installation procedures are the same for a network administrator, a network client, or a single user. Install the printing-system software on any computer that has access rights to the product. The computer user must also have administrative rights on the computer to install the printing-system software.
●
General installation for Mac operating systems
●
●
General installation for Mac operating systems
1.
If you are connecting the product to a network, connect the network cable to the network port. If you are connecting the product to a computer by using the USB cable, connect the USB cable.
2.
Insert the Mac printing-system software CD into the CD-ROM drive.
NOTE: If the HP LaserJet installer browser screen does not open automatically when the CD is inserted into the CD-ROM drive, double-click the product CD image on the desktop to open the installer browser screen.
3.
In the HP LaserJet installer browser screen, double-click the product .dmg icon, then double-click the .pkg icon. This begins the printing-system installation.
NOTE: In the HP LaserJet installer browser screen, double-click the Documentation icon to gain access to the manuals. Select a language folder and locate the available guides which are in .PDF format. The user guide is a .PDF file that is named CF040_use_xxww.pdf, where “xx” is a language abbreviation
4.
The Introduction screen appears. Click Continue and then follow the onscreen instructions to complete the printing-system software installation.
NOTE: When the printing-system software is installing, be patient. The installer must perform an initial search of the computer, which can take up to 1 minute. During this time, the installer might appear to be stalled.
5.
When the printing-system software installation is complete, click OK.
6.
Continue with the steps for setting up a product.
ENWW Install the Mac printing-system software 129
Detailed Mac installation
NOTE: These instructions pertain to USB, network, and wireless connections.
1.
Close all programs.
2.
Connect the USB cable between the product and the computer or the network cable to the product, and make sure that the product is turned on.
3.
Insert the printing system software CD into the Mac CD-ROM drive.
NOTE: If the installer screen does not open automatically when the CD is inserted into the CD-
ROM drive, double-click the product CD image on the desktop to open the installer browser screen, and then double-click the installer icon.
4.
The Overview screen is the first screen to open. Click the Continue button to proceed.
Figure 3-17 Mac installation — Overview screen
130 Chapter 3 Mac software and utilities ENWW
5.
In the License screen, select the correct language in the drop-down box, read the license agreement, and then click the Continue button.
Figure 3-18 Mac installation — License screen
6.
In the pop-up that opens, click the Agree button to confirm that you accept the license agreement.
Figure 3-19 Mac installation — License pop-up
ENWW Install the Mac printing-system software 131
7.
In the HP ePrint Offer screen, click the check box to install ePrint software, or clear it to decline the software. Click the Continue button.
Figure 3-20 Mac installation — HP ePrint Offer screen
132 Chapter 3 Mac software and utilities ENWW
8.
In the Select Device screen, select the product to be installed, and then click the Continue button.
Figure 3-21 Mac installation — Select Device screen
If the product does not appear, make sure that the USB connection is correct, click the My device
is not listed button, click the Continue button, select the product software to be installed, and then click the Continue button.
ENWW Install the Mac printing-system software 133
9.
In the Installation Options screen, select which components to install and then click the Install button to perform the software installation.
Figure 3-22 Mac installation — Installation Options screen
10.
In the Password popup that opens, enter the user name and password, and then click the OK button.
Figure 3-23 Mac installation — Password popup
134 Chapter 3 Mac software and utilities ENWW
11.
The installer program shows a progress bar as the installation process starts. This process can take several minutes.
Figure 3-24 Mac installation — Progress bar
12.
In the Setup Assistant screen, you can click the More Info button or click the check box to learn more about optional software. There is also an HP Online Privacy Statement link. To proceed, click the Continue button.
Figure 3-25 Mac installation — Setup Assistant screen
ENWW Install the Mac printing-system software 135
13.
If installing a USB only connection, in the Wireless Setup screen, make sure that the Configure
your device for a wireless network check box is clear, and then click the Continue button. In the popup that opens, click the Continue button.
Figure 3-26 Mac installation — Wireless Setup screen
136 Chapter 3 Mac software and utilities ENWW
14.
To install HP ePrint, in the Device Update screen, click the Install updates currently
available for my device, and click Continue. To cancel the HP ePrint installation, click the
Do not update my device option, and click Continue.
Figure 3-27 Mac installation — Download and install HP ePrint screen
ENWW Install the Mac printing-system software 137
15.
The installer program automatically performs the Printer Queue setup and then opens the Web
Registration screen. Click the Register button, or click the Register later check box, and then click Continue.
Figure 3-28 Mac installation — Web Registration screen
● If you clicked the Register button, the installation program opens the HP registration program. Provide the necessary information.
● If you clicked the Register later check box and then clicked the Continue button, a popup appears for confirmation that you want to register at a later time. Click the Continue button.
138 Chapter 3 Mac software and utilities ENWW
16.
When the installation completes, the Summary screen appears. Click the OK button to close the installer program.
Figure 3-29 Mac installation — Summary screen
Setup instructions
If you clicked the Skip Setup button during the initial installation process, you must set up the product manually.
This section contains information about the following topics:
●
●
Troubleshoot the product setup
Set up a printer with a Mac
Complete these steps after completing the printing-system software installation.
1.
If you are installing the product using a USB connection, verify the USB cable is connected between the product and the computer. Turn on the product. If you are installing using a network connection, verify that the network cable is connected to the product and that the product is on.
2.
In the Applications folder (in the Finder utility), open the System Preferences folder, and then open Printer & Fax (Printer & Scan in OS X 10.7).
ENWW Install the Mac printing-system software 139
3.
If you are installing the product using a USB connection, verify that the product appears in the printer list. The Name column in the printer list should display the product name. If this is the case, the USB setup is complete.
If the product does not appear, or if the correct information does not appear in the field, see
Troubleshoot the product setup.
If you are installing the product using a network connection, continue with the following steps.
4.
Click the add + icon beneath the Printer List to open the Printer Browser screen.
5.
Select your product model from the list of printers with Bonjour as the Kind. Click the Add button.
Troubleshoot the product setup
If the product does not appear in the printer list after an installation:
Complete each one of these solutions in the order given, and restart the setup process after each one to see if the issue has been resolved.
● Verify that the USB or network cable is connected between the product and the computer and that the product is powered on.
● Try disconnecting and reconnecting the cable. If the computer has more than one USB port, try a different USB port.
● Turn the product off and then back on.
● Turn the computer off and then back on.
● If you are using a USB hub on the computer, disconnect any other USB devices from the hub.
● Try forcing the product into USB Full Speed mode by using the control panel.
If the wrong PPD appears in the Kind column in the printer list after installation:
1.
Unplug the USB cable.
2.
Delete the print queue with the incorrect type (for example, Generic PostScript Printer).
3.
Reinstall the printing-system software.
4.
Turn the computer off and then on.
5.
Reconnect the USB cable from the computer to the product.
If these steps do not resolve the problem, delete the incorrect print queue, click Add, choose the product from the list, and then browse manually for the product PPD.
140 Chapter 3 Mac software and utilities ENWW
Remove the printing-system software from Mac operating systems
1.
Open the Finder program.
2.
Go to the Applications group, and then open the Hewlett-Packard item.
3.
Double-click the HP Uninstaller item.
4.
In the Introduction screen, click the Continue button.
Figure 3-30 Mac software removal — Introduction screen
ENWW Remove the printing-system software from Mac operating systems 141
5.
In the Select Device screen, select the product, and then click the Uninstall button.
Figure 3-31 Mac software removal — Select Device screen
142 Chapter 3 Mac software and utilities ENWW
6.
In the password popup, provide a user name and password, and then click the OK button.
Figure 3-32 Mac software removal — Password popup
The HP Uninstaller shows a progress bar as the removal process begins.
Figure 3-33 Mac software removal — Progress bar
ENWW Remove the printing-system software from Mac operating systems 143
7.
When the process is completed, the Summary screen appears. Click the OK button to close the
HP Uninstaller.
Figure 3-34 Mac software removal — Summary screen
144 Chapter 3 Mac software and utilities ENWW
advertisement
Key Features
- Laser Colour
- 600 x 600 DPI
- Printing colours: Black, Cyan, Magenta, Yellow
- A4 14 ppm
- Wi-Fi Ethernet LAN
- LCD
- Maximum duty cycle: 30000 pages per month
- Total input capacity: 150 sheets Total output capacity: 125 sheets
- Internal memory: 128 MB 750 MHz
Related manuals
advertisement
Table of contents
- 15 Document and product basics
- 16 Purpose and scope
- 17 Software availability and localization
- 17 In-box printing-system software CD
- 17 HP LaserJet Windows® software CD
- 17 CD versions and language support
- 19 Driver languages
- 20 Installer languages
- 21 Documentation languages
- 21 Printing-system software on the Web
- 23 Windows® software description and installation
- 23 Introduction
- 24 Install overview
- 24 Software installation types for Windows®
- 24 Installation options
- 26 CD installation and HP Smart Install installation
- 26 Supported operating systems for Windows®
- 27 Installation for software components from the Web
- 27 Supported operating systems for Windows®
- 28 HP LaserJet software components for Windows®
- 28 Installer
- 28 Uninstaller
- 28 Print drivers
- 28 HP PCL 6 print driver and PS Universal Print Driver
- 28 Print driver version numbers for Windows® operating systems
- 29 HP PCL 6 print driver for Windows®
- 29 Introduction
- 29 Access print drivers
- 30 Printing Preferences driver tabs
- 31 Printer Properties driver tabs
- 31 Help system
- 31 Incompatible print settings messages
- 33 Advanced tab features
- 34 Paper/Output
- 34 Copy Count
- 35 Collated
- 35 Graphic
- 35 Image Color Management
- 35 True Type Font
- 35 Document Options
- 35 Advanced Printing Features
- 36 Printer Features
- 36 Layout Options
- 37 Printing Shortcuts tab features
- 37 Use defined printing shortcuts
- 38 Factory Defaults
- 38 General Everyday Printing
- 38 Paper sizes
- 39 Paper source
- 39 Paper type
- 39 Print on both sides
- 39 Pages per sheet
- 39 Color options
- 40 Envelopes
- 40 Cardstock Heavy
- 40 Labels
- 40 Transparencies
- 40 EcoSMART Settings
- 41 Snapshot Photos
- 41 Glossy/Presentation
- 41 Create a custom printing shortcut
- 41 Paper/Quality tab features
- 42 Paper Options
- 43 Paper sizes
- 43 Custom Paper Size
- 43 Name
- 44 Paper size
- 44 Units
- 44 Custom width and height control limits
- 44 Paper source
- 44 Paper type
- 45 Special pages
- 45 Covers
- 45 Print pages on different paper
- 46 Document preview image
- 46 Print Quality
- 46 EconoMode
- 46 Gloss Level drop down menu
- 47 Effects tab features
- 48 Resizing Options
- 48 Actual size
- 48 Print document on
- 48 Scale to fit
- 48 % of actual size
- 49 Document preview image
- 49 Watermarks
- 50 Current Watermarks
- 51 Watermark Message
- 51 Message Angle
- 51 Font Attributes
- 52 Default watermark settings
- 53 Finishing tab features
- 54 Document Options
- 54 Print on both sides (manually)
- 54 Print on both sides manually
- 56 Flip pages up
- 57 Booklet layout
- 57 Book and Booklet Printing
- 57 Pages per sheet
- 58 Print page borders
- 58 Page order
- 58 Document preview image
- 58 Orientation
- 59 Color tab features
- 60 Color Options
- 61 Automatic
- 61 Manual
- 61 Edge Control
- 62 Halftone
- 62 Neutral Grays
- 62 Color Themes
- 62 Default (sRGB)
- 63 Vivid (sRGB)
- 63 Photo (sRGB)
- 63 Photo (Adobe RGB 1998)
- 63 None
- 63 Document preview image
- 64 HP EasyColor
- 64 Services tab features
- 65 Internet Services
- 65 Device Settings tab features
- 66 Form to Tray Assignment
- 66 Font Substitution Table
- 66 External Fonts
- 67 Installing external fonts
- 67 Removing external fonts
- 68 Installable Options
- 68 Automatic Configuration
- 68 Printer Status Notification
- 68 Allow Manual Duplexing
- 69 Printer Memory
- 69 Job Separator
- 69 About tab features
- 69 Driver configuration for Windows®
- 70 Driver autoconfiguration
- 70 Bidirectional communication
- 70 Update Now
- 71 HP Reconfiguration Utility
- 71 Font support
- 72 Basic fonts
- 72 HP ePrint
- 72 HP Update
- 73 Help & Learn Center
- 74 Toner Cartridge Authentication
- 75 HP Device Toolbox
- 77 Home tab
- 77 Device Status
- 78 Supplies Status
- 79 Device Configuration page
- 80 Network Summary page
- 80 Reports
- 81 Color Usage Log
- 82 Event Log page
- 82 System tab
- 82 Device Information page
- 83 Paper Setup page
- 84 Print Quality page
- 84 EcoSMART Console page
- 85 Print Density page
- 86 Paper Types page
- 86 System Setup page
- 87 Service page
- 87 Save and Restore page
- 88 Product Security page
- 88 Print tab
- 88 Printing
- 89 PCL5
- 89 PostScript
- 89 Networking tab
- 90 Network Summary
- 90 IPv4 Configuration
- 91 IPv6 Configuration
- 92 Wireless Configuration
- 92 Wireless Direct Setup
- 92 Network Identification
- 94 Advanced page
- 94 Certificates page
- 95 HTTPS Enforcement page
- 95 SNMP page
- 96 Access Control List page
- 96 802.1X Authentication page
- 97 Firewall page
- 97 HP Web Services tab
- 97 Web Services Setup page
- 98 HP ePrint page
- 98 Proxy Settings page
- 98 HP Smart Install tab
- 99 HP Product Improvement Study
- 100 Online product registration
- 101 Detailed Windows installation instructions
- 101 Use the Recommended installation with HP Smart Install or the CD
- 109 Perform a custom installation with HP Smart Install or the CD
- 120 Remove Windows software
- 120 Use the HP Uninstall utility to remove the product software
- 122 Use the software CD to remove the product software
- 125 Remove the print driver by using the Windows Add or Remove Programs feature
- 127 Uninstall the print driver by using the Server Properties feature
- 129 Mac software and utilities
- 130 Software installation methods
- 130 CD installation
- 130 Supported operating systems for Mac
- 130 Supported languages
- 130 HP LaserJet software components and utilities for Mac
- 131 PPD
- 131 PDE
- 131 HP USB EWS Gateway
- 131 HP Utility for Mac
- 132 Open the HP Utility
- 132 HP Utility toolbar
- 133 Supplies Status
- 134 Device Information
- 134 Color Usage
- 135 File Upload
- 136 HP ePrintCenter
- 136 Test
- 137 Upload Fonts
- 137 Auto-off
- 138 Network Settings
- 139 Supplies Management
- 140 Trays Configuration
- 141 Additional Settings
- 142 Message Center
- 142 Supported print drivers for Mac
- 142 Priority for print settings for Mac
- 143 Install the Mac printing-system software
- 143 General installation for Mac operating systems
- 144 Detailed Mac installation
- 153 Setup instructions
- 153 Set up a printer with a Mac
- 154 Troubleshoot the product setup
- 155 Remove the printing-system software from Mac operating systems
- 159 Linux and Unix
- 160 Linux information
- 161 Unix information
- 163 Engineering details
- 163 Introduction
- 164 HP Print and Scan Doctor
- 165 SAP and Citrix printing
- 167 Index