advertisement
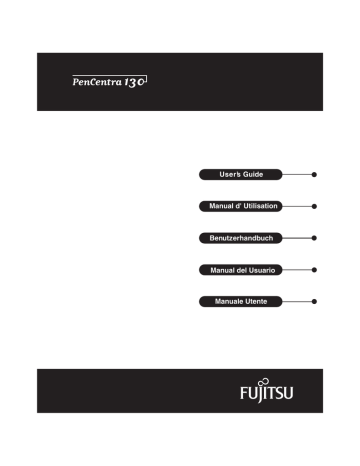
Send Button
Add Attachments Button
Address Book Button
Figure 3-15 Sending an E-mail Message
Getting Connected Remotely
3
If you want to use your PenCentra 130 to connect to your desktop computer, a network, or the Internet while away from your office, you must create a dial-up connection. This is called remote networking. You have the following remote networking options:
• Connect to your Internet service provider (ISP). Once connected, you can send and receive e-mail messages and view Web pages. If this is the method you want to use, see “Connecting to an ISP.”
• Connect to the network at your company or organization. Once connected, you can send and receive e-mail messages, view intranet Web pages, and access files on the network. If this is the method you want to use, see “Connecting to Your
Network.”
3-26 Using Microsoft CE Applications
• Connect to your desktop computer to synchronize remotely. Once connected, you can synchronize information such as your Pocket Outlook data. If this is the method you want to use, see “Connecting to Your Desktop Computer to
Synchronize Remotely.” For more information on synchronization, see “Windows
CE Services.”
Connecting to an ISP
3
You can connect to your ISP by creating a dial-up connection. Once connected, you can send and receive e-mail messages and view Web pages.
To create a dial-up connection to an ISP: 3
1.
If your PenCentra 130 does not have a built-in modem, install a modem card.
2.
Get the following information from your ISP: ISP dial-up access telephone number, user name, and password.
3.
Select Start, Programs, Communications, and then Remote Networking.
4.
Double-tap or double-click the Make New Connection icon.
5.
Enter a name for the connection, such as “ISP Dial-Up,” select Dial-Up
Connection , and then select Next.
6.
Select your modem type.
7.
You should not need to change any settings in the Configure or TCP/IP
Settings dialog boxes. Most ISPs now use server-assigned addresses. If the ISP you are connecting to does not use server-assigned addresses, enter the addresses in the TCP/IP Settings dialog box. When finished, select Next.
8.
Enter the access phone number and select Finish.
Once you have created the dial-up connection, you simply double-tap or double-click the connection, enter your user name and password, and select
Connect any time you want to connect. Once connected, you can use Pocket
Internet Explorer to visit Web pages or Inbox to send and receive e-mail. Before you can use Inbox, you need to provide the information it needs to communicate with the mail server. For specific instructions, see “Inbox: Sending and Receiving
E-mail Messages” in Chapter 5.
Getting Connected Remotely 3-27
Connecting to Your Network
If you have access to a network, you can send e-mail, access file servers, view intranet pages, and possibly access the Internet. You can connect to your network in one of two ways:
3
• Create a dial-up connection using a RAS account. Before you can create this dial-up connection, your network administrator will need to set up a RAS account for you. If this is the method you want to use, see “To create a dial-up connection to a network.”
• Use an Ethernet card and a net tap to connect to the network. If this is the method you want to use, see “To create a network (Ethernet) connection.”
To create a dial-up connection to a network: 3
1.
If your PenCentra 130 does not have a built-in modem, install a modem card.
2.
Get the following information from your network administrator: corporate dial-up access telephone number, user name, password, and domain name.
3.
Select Start, Programs, Communications, and then Remote Networking.
4.
Double-tap or double-click the Make New Connection icon.
5.
Enter a name for the connection, such as “Corporate Dial-Up,” select Dial-Up
Connection , and then select Next.
6.
Select your modem type. You should not need to change settings in the
Configure or TCP/IP Settings dialog boxes. When finished, select Next.
7.
Enter the access phone number and select Finish.
Once you have created the dial-up connection, you simply double-tap or double-click the connection, enter your user name, password, and domain, and select Connect any time you want to connect. Once connected, you can use Pocket
Internet Explorer to visit intranet Web pages and Inbox to send and receive e-mail. Before you can use Inbox, you need to provide the information it needs to communicate with the mail server. For specific instructions, see “Inbox: Sending and Receiving E-mail Messages” earlier in this chapter.
To create a network (Ethernet) connection:
You do not need to create a new connection in Remote Networking on your
PenCentra 130 for a network connection. Instead, you must install and configure an
3
3-28 Using Microsoft CE Applications
Ethernet card. You must have an NE2000-compatible Ethernet card. The drivers for the card already exist on your PenCentra 130.
1.
Insert the Ethernet card into your PenCentra 130 and connect it to your network cable.
2.
You may see a message warning about battery power. If you have an A/C
Adapter, plug it into your PenCentra 130.
3.
Perform one of the following steps, depending upon whether the Settings dialog box opens automatically.
• If the Settings dialog box is displayed automatically, enter the information for your server. See your network administrator if you need assistance. You should not have to change these settings.
• If the Settings dialog box is not displayed automatically, go to Start,
Settings , Control Panel, and double-tap or double-click Network. Select your Ethernet driver and select Properties.
4.
Select Start, Settings, Control Panel, and double-tap or double-click Network.
In the Identification tab, enter your name, password, and domain.
Once connected, you can use Pocket Internet Explorer to visit intranet Web pages and Inbox to send and receive e-mail. Before you can use Inbox, you need to provide the information it needs to communicate with the mail server. For specific instructions, see “Inbox: Sending and Receiving E-mail Messages” in Chapter 5.
Connecting to Your Desktop to Synchronize Remotely
3
To synchronize remotely, the following conditions must be met:
• You must first establish a partnership between your PenCentra 130 and desktop computer while at your desktop computer.
• The desktop computer must be turned on and you must be logged in. Schedule+,
Exchange, or Outlook must be running with your user profile.
• In the lower-right corner of the Mobile Devices window, the connection status must show Waiting for mobile device to connect.
• In the ActiveSync Options dialog box in Windows CE Services, synchronization must be enabled. (Or you can select Automatically synchronize if data is out-of-date .)
Getting Connected Remotely 3-29
• If you are communicating through a modem connected to the desktop computer, the modem must be turned on. Also, the Auto Connect should be set to At all times in Windows CE Services. Otherwise, a Mobile Devices window must be open.
• If you are communicating with the desktop computer through a dial-up or network connection, you must be logged on to the network on the desktop computer. Before you leave, select Enable a network connection in the Windows
CE Services Properties dialog box.
If your computer must be turned off while you are away from your office, you cannot synchronize remotely. However, you can dial in directly to your network to receive your e-mail. For more information, see “Connecting to Your Network.”
If the above conditions are met, you can synchronize with your desktop computer while away from the office in one of three ways:
• Create a dial-up connection using a RAS account. Before you can create this dial-up connection, your network administrator will need to set up a RAS account for you. Once connected to the network, your PenCentra 130 will find your desktop computer and initiate synchronization. If this is the method you want to use, see “To create a dial-up connection to a network.” Once the connection has been created and you are connected, select Start, Programs, Communications, and then ActiveSync on your PenCentra 130. In the ActiveSync dialog box, select the dial-up connection you created as the method to connect and the name of the computer you want to connect to.
• Use an Ethernet card to connect to the network. Once connected to the network, your PenCentra 130 will find your desktop computer and initiate synchronization. If this is the method you want to use, see “To create a network
(Ethernet) connection.” Once the connection has been created and you are connected, select Start, Programs, Communications, and then ActiveSync on your PenCentra 130. In the ActiveSync dialog box, select Network Connection as the method to connect and the name of the computer you want to connect to.
• Create a dial-up connection to a modem connected directly to your computer. The modem must be set up to answer incoming calls. If this is the method you want to use, see “To create a dial-up connection to a modem attached to your desktop computer.” Once the connection has been created and you are connected, select
Start , Programs, Communications, and then ActiveSync on your PenCentra 130.
In the ActiveSync dialog box, select the dial-up connection you created as the method to connect and the name of the computer from the Connect to list.
3-30 Using Microsoft CE Applications
advertisement
* Your assessment is very important for improving the workof artificial intelligence, which forms the content of this project
Related manuals
advertisement
Table of contents
- 11 Welcome
- 11 About this Guide
- 13 Where to Find Information
- 15 Included with the PenCentra 130
- 16 Options Available for the PenCentra 130
- 17 PenCentra 130 Hardware Features
- 17 Front / Left / Top Features
- 19 Rear / Right / Bottom Features:
- 21 Status Indicators
- 22 Connectors and Peripheral Interfaces
- 24 PenCentra 130 Software
- 24 Windows CE Applications
- 25 Productivity Package Applications
- 27 Before Setting Up the PenCentra 130
- 27 Setting Up the PenCentra 130
- 27 Turning the device off and on (suspending/resuming)
- 28 Resetting the system
- 29 Using the Pen
- 29 Calibrating the pen
- 30 To Calibrate the Pen
- 31 Replacing the Pen
- 31 Inserting/Removing PC Cards
- 31 Powering the PenCentra 130
- 32 Removing and Installing a Battery Pack
- 33 Charging the Battery Pack
- 33 Conserving Power / Optimizing Power Management
- 33 Using a Keyboard or Mouse with the PenCentra 130
- 34 Attaching a Keyboard or Mouse
- 34 Using the Keyboard Function Keys
- 35 Using the Hotpads
- 37 Windows CE Applications
- 37 Microsoft Pocket Office
- 38 Pocket Word: Creating Documents
- 39 Taking notes using Pocket Word
- 40 Pocket Excel: Creating Workbooks
- 40 To log expenses using Pocket Excel:
- 42 Pocket Access: Viewing and Creating Data
- 43 To create a new database and table on your PenCentra 130:
- 44 Pocket PowerPoint: Showing Presentations
- 44 To show a presentation:
- 46 Voice Recorder and InkWriter
- 46 Voice Recorder: Capturing Ideas and Thoughts
- 48 InkWriter: Creating Notes and Drawings
- 48 To create an InkWriter document:
- 49 Microsoft Pocket Outlook
- 50 Calendar: Scheduling Meetings and Appointments
- 51 To create a new appointment:
- 52 To create a meeting request:
- 53 Contacts: Tracking Friends and Colleagues
- 53 To create a new contact:
- 54 Tasks: Keeping a To Do List
- 55 To create a new task:
- 56 Inbox: Sending and Receiving E-mail Messages
- 57 Connecting to a mail server
- 57 Setting up Inbox for connecting to a mail server
- 58 Downloading messages
- 58 Disconnecting from the server
- 58 Managing messages and folders
- 60 ActiveSync: Synchronizing E-mail
- 60 Downloading messages
- 61 Managing messages and folders
- 61 Sending a message
- 61 To send a message:
- 62 Getting Connected Remotely
- 63 Connecting to an ISP
- 63 To create a dial-up connection to an ISP:
- 64 Connecting to Your Network
- 64 To create a dial-up connection to a network:
- 64 To create a network (Ethernet) connection:
- 65 Connecting to Your Desktop to Synchronize Remotely
- 67 To create a dial-up connection to a desktop modem
- 67 Getting Help on Connecting Remotely
- 67 Microsoft Windows CE Services
- 68 Installing Windows CE Services and Setting up a Partnership
- 69 Synchronizing Files and File Conversion
- 70 Remote Synchronization
- 70 Getting Help on Windows CE Services
- 71 CIC QuickNotes
- 71 Using QuickNotes
- 72 Working with Books
- 72 Setting the Basic Options.
- 72 Putting Contact Information into Notes
- 72 Using stamps with QuickNotes
- 73 Setting Ink Preferences
- 73 Erasing Ink
- 73 Recording a Voice Note
- 74 Using Find
- 74 Using Ink Snap
- 74 Editing and Manipulating Objects.
- 75 Sending a Fax
- 75 Sending an Email with QuickNotes
- 75 Browsing your Notes
- 75 CIC Speller
- 75 Check spelling in a window
- 76 Using the Quick Text / Macro feature
- 76 Looking up the spelling of a word
- 76 Getting statistics of a document
- 77 Finding and replacing text in a window
- 77 Managing your custom dictionary
- 77 CIC Jot
- 78 Jot Tutorial
- 78 Jot Trainer
- 78 CIC Handwriter
- 78 Using the Online Help
- 78 Getting to Know Handwriter
- 78 Clicking
- 78 Writing
- 79 Erasing
- 79 Selecting
- 79 Getting to Know the Recognizer
- 79 Writing Case-identical Letters
- 80 Writing Punctuation Marks
- 80 Spacing Between Characters and Words
- 80 Tips for Using the Recognizer
- 81 Distinguish Letters from Numbers
- 81 Other Tips
- 81 Customizing Handwriter Settings
- 81 Choosing the Recognizer
- 82 Customizing Ink Settings
- 82 Timeout
- 82 Recognition Timeout
- 82 Selection Timeout
- 82 Customizing Recognition
- 83 Using the Macro Editor
- 84 Using the Trainer
- 84 CIC On-Screen Keyboard
- 84 CIC InkTools
- 84 bFAX
- 84 Creating a New Fax
- 84 Adding/Removing Recipients
- 84 Adding a Recipient
- 85 Removing a Recipient
- 85 Adding/Removing Documents
- 85 Adding a Document
- 85 Removing a Document
- 85 Sending a Fax
- 85 Sending a Fax
- 86 Adding/Removing Documents
- 86 Removing a Document
- 86 bFIND
- 86 Creating a Search
- 87 Choosing Search Locations
- 89 Protecting the Display Screen
- 89 Installing a Screen Protector
- 90 Storing the PenCentra 130
- 91 Protecting the PenCentra 130 Pen Tablet in Harsh Environments
- 91 Avoiding Overheating
- 91 Cleaning the Display Screen
- 93 System Will Not Resume Operation
- 93 Display Screen Is Blank or Difficult to Read
- 94 Infrared Data Transfer Is Not Working
- 94 Pen Tablet Is Not Responding to the Pen
- 94 Pen Tablet is Not Responding to the Keyboard
- 95 Pen Not Calibrated
- 95 Audio Volume Too Low
- 95 Remote connection problems
- 95 Can’t dial out with the device modem
- 96 Can dial out but can’t make a proper connection
- 96 The connection is unreliable
- 96 Network connection is not listed in the ActiveSync dialog box
- 107 FCC Notices
- 107 Notice to Users of Radios and Television
- 107 Notice to Users of the US Telephone Network
- 109 DOC (Industry Canada) Compliance Notices
- 109 Notice to Users of Radios and Television
- 109 Notice to Users of the Canadian Telephone Network
- 110 Avis Aux Utilisateurs Du Réseau Téléphonique Canadien