advertisement
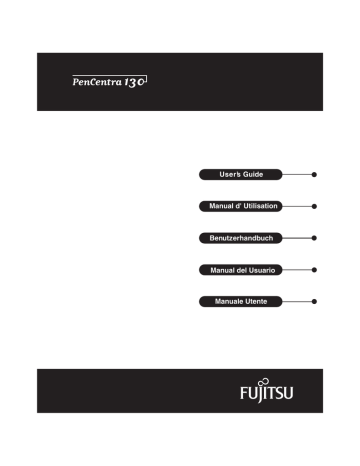
Chapter 4
Using the PenCentra 130 Productivity Package
This chapter contains information about the additional applications on your
PenCentra 130 -- collectively known as the Productivity Package. The Productivity
Package consists of applications that allow you to take notes, send faxes, perform handwriting recognition, use an on-screen keyboard, search for files, and check your spelling, along with several other system refinements. The Windows CE-based programs that are loaded on your PenCentra 130 are discussed in Chapter 3.
CIC QuickNotes
4
CIC QuickNotes allows you to take notes on your PenCentra 130, while automatically compressing the file and timestamping each note. Using QuickNotes also allows you to search by text or stamp; you can add your own text or stamps for a variety of data classifications.
Using QuickNotes
To open the QuickNotes program, click on the Start button and select QuickNotes from Start menu. The QuickNotes screen opens immediately.
4
Figure 4-1 QuickNotes Start Screen
CIC QuickNotes 4-1
Working with Books 4
The pages of notes that you take are kept in books. There can be up to four books on your PenCentra 130. To select the book you are working in go to the Tools menu and select Options. From Options you can also delete a book, this will erase its contents, or you can rename the book from the default name by just highlighting the name and typing a new one.
Setting the Basic Options.
4
When working in QuickNotes there are some basic options that you can configure to customize the look of your note taking interface.
Smoothing is a technique wherein the program will process the ink input so as to make it appear smoother. This can be toggled on and off in the Options menu.
Having information Stamps displayed is a handy way to visually assess the contents of a note page with a glance. Stamps can be turned on and off in the options menu.
At the bottom of every note page is the Status line telling you the time and date the note was created, and which book it is in. The status line can be turned on or off in the Options menu.
Ink Snap speed is the time period for which QuickNotes waits after you finish writing and pick up your stylus. Once this time period is up QuickNotes will resize the ink and put it in the correct position. Redraw Timing can also be changed here.
Grid lines will lay a square grid of lines on the screen as a reference when inking.
This can be very helpful when writing to keep ink objects uniform and aligned.
Text and Background Color can be set in the Options menu. You can choose one of the predefined colors or create a custom color.
Putting Contact Information into Notes
To insert a reference to a contact into your Contact Database go to the Tools menu and select Contact Database. The Contact Dialog box will appear, select a contact from your list and press the OK button. The contact will appear at the bottom of the note.
4
Using stamps with QuickNotes
Stamps are small icons that QuickNotes will insert in a note page to help organize and differentiate each note in a book. To insert a Stamp go to the Tools menu and
4
4-2 Using the PenCentra 130 Productivity Package
select Stamps or use the Stamp button on the Toolbar. There are three different types of stamps and five different individual stamps within each type. Simply select the type, then the stamp itself and hit OK. To remove a stamp go to the page you want to remove the stamp from, open the stamps dialog and from the type you selected choose None. Stamps can be turned on and off in the Options menu by checking the
Stamps box.
Setting Ink Preferences 4
QuickNotes gives you the option of setting different parameters for the displayed ink to suit your preferences.
1.
To enable inking select the pen button on the Toolbar.
2.
You can change the ink color, and ink width from the Pen menu.
3.
Ink color can also be set from the Color Toolbar button.
4.
You can insert three different shapes: line, rectangle, and circle. These shapes are completely scalable giving you the exact shape you desire. To access the shapes dialog go to the Pen menu and select Draw.
Erasing Ink 4
Ink is easily removed from the note page by using the eraser. Select the eraser button from the Toolbar. If you need to erase a larger area or be very precise with the ink you are erasing, the eraser size can be altered in the Pen menu. The eraser will only erase standard ink, it will not erase Ink Snap objects.
You can also use the Remove Last Stroke command from the Pen menu. This command can be used multiple times to remove all strokes in reverse sequence.
Recording a Voice Note
QuickNotes will also allow you to record a Voice Note to go with a note page. To record a voice note, go to the Tools menu and select Voice Note. Press the circle button to begin recording, you will hear a tone signaling that recording has begun.
When you are finished press the square button, you will hear another tone signaling that recording has stopped.
4
To delete a voice note make the note page with the voice note you wish to delete the current page then select Delete Voice Note from the Tools menu.
Note: You can only record one voice note per note page if you want to replace the voice note you must close and reopen the Voice Recorder and record another voice note.
CIC QuickNotes 4-3
Using Find 4
You can use the Find command to search for text or stamps in your notes for quicker access. Select Find from the Tools menu or use the Find button on the Toolbar and either select the stamp to search for or enter the text you wish to find. Find searches for text entered in InkSnap mode with the keyboard.
Using Ink Snap 4
QuickNotes has a powerful and innovative feature called Ink Snap. Ink Snap allows you to write anywhere on the display and have the ink scaled down to a more usable size and placed in uniform rows greatly saving display space.
To enable Ink Snap press the Ink Snap button on the Toolbar or select it from the
Tools menu. When Ink Snap has been enabled the Ink Snap toolbar will be displayed at the top of the screen.
Ink Snap objects can be manipulated like any other QuickNotes object by using the cut, copy, and paste controls. You can also make an object bold or underline it by selecting it with your stylus and selecting the command from the InkSnap menu.
To select an InkSnap object place the pen tip on the object and hold until the object is highlighted. The object can be dragged and dropped by lifting the pen then touching and holding on the selected object while dragging to the new desired location.
Ink Snap speed can also be adjusted from the Options dialog in the File menu.
Editing and Manipulating Objects.
Ink objects can be manipulated in a number of different ways to facilitate their organization and help make the content more readable.
4
To select ink, select Edit from the Tools menu or press the Select button on the
Toolbar, this puts you in select mode (note that the toolbar and menu changes in this mode). Drag a selection box around the desired ink using your stylus. Once the ink is selected it can be cut, copied or pasted on any page in any book or even in another application.
A selected object can also be moved by dragging the selection box with your stylus. It can also be scaled in the same manner by dragging the scaling box in the lower right hand corner of the selection box.
You can alter the thickness of the ink object by first selecting it then from the Edit menu select the Change Thickness item. You can also copy an object to bitmap for
4-4 Using the PenCentra 130 Productivity Package
advertisement
* Your assessment is very important for improving the workof artificial intelligence, which forms the content of this project
Related manuals
advertisement
Table of contents
- 11 Welcome
- 11 About this Guide
- 13 Where to Find Information
- 15 Included with the PenCentra 130
- 16 Options Available for the PenCentra 130
- 17 PenCentra 130 Hardware Features
- 17 Front / Left / Top Features
- 19 Rear / Right / Bottom Features:
- 21 Status Indicators
- 22 Connectors and Peripheral Interfaces
- 24 PenCentra 130 Software
- 24 Windows CE Applications
- 25 Productivity Package Applications
- 27 Before Setting Up the PenCentra 130
- 27 Setting Up the PenCentra 130
- 27 Turning the device off and on (suspending/resuming)
- 28 Resetting the system
- 29 Using the Pen
- 29 Calibrating the pen
- 30 To Calibrate the Pen
- 31 Replacing the Pen
- 31 Inserting/Removing PC Cards
- 31 Powering the PenCentra 130
- 32 Removing and Installing a Battery Pack
- 33 Charging the Battery Pack
- 33 Conserving Power / Optimizing Power Management
- 33 Using a Keyboard or Mouse with the PenCentra 130
- 34 Attaching a Keyboard or Mouse
- 34 Using the Keyboard Function Keys
- 35 Using the Hotpads
- 37 Windows CE Applications
- 37 Microsoft Pocket Office
- 38 Pocket Word: Creating Documents
- 39 Taking notes using Pocket Word
- 40 Pocket Excel: Creating Workbooks
- 40 To log expenses using Pocket Excel:
- 42 Pocket Access: Viewing and Creating Data
- 43 To create a new database and table on your PenCentra 130:
- 44 Pocket PowerPoint: Showing Presentations
- 44 To show a presentation:
- 46 Voice Recorder and InkWriter
- 46 Voice Recorder: Capturing Ideas and Thoughts
- 48 InkWriter: Creating Notes and Drawings
- 48 To create an InkWriter document:
- 49 Microsoft Pocket Outlook
- 50 Calendar: Scheduling Meetings and Appointments
- 51 To create a new appointment:
- 52 To create a meeting request:
- 53 Contacts: Tracking Friends and Colleagues
- 53 To create a new contact:
- 54 Tasks: Keeping a To Do List
- 55 To create a new task:
- 56 Inbox: Sending and Receiving E-mail Messages
- 57 Connecting to a mail server
- 57 Setting up Inbox for connecting to a mail server
- 58 Downloading messages
- 58 Disconnecting from the server
- 58 Managing messages and folders
- 60 ActiveSync: Synchronizing E-mail
- 60 Downloading messages
- 61 Managing messages and folders
- 61 Sending a message
- 61 To send a message:
- 62 Getting Connected Remotely
- 63 Connecting to an ISP
- 63 To create a dial-up connection to an ISP:
- 64 Connecting to Your Network
- 64 To create a dial-up connection to a network:
- 64 To create a network (Ethernet) connection:
- 65 Connecting to Your Desktop to Synchronize Remotely
- 67 To create a dial-up connection to a desktop modem
- 67 Getting Help on Connecting Remotely
- 67 Microsoft Windows CE Services
- 68 Installing Windows CE Services and Setting up a Partnership
- 69 Synchronizing Files and File Conversion
- 70 Remote Synchronization
- 70 Getting Help on Windows CE Services
- 71 CIC QuickNotes
- 71 Using QuickNotes
- 72 Working with Books
- 72 Setting the Basic Options.
- 72 Putting Contact Information into Notes
- 72 Using stamps with QuickNotes
- 73 Setting Ink Preferences
- 73 Erasing Ink
- 73 Recording a Voice Note
- 74 Using Find
- 74 Using Ink Snap
- 74 Editing and Manipulating Objects.
- 75 Sending a Fax
- 75 Sending an Email with QuickNotes
- 75 Browsing your Notes
- 75 CIC Speller
- 75 Check spelling in a window
- 76 Using the Quick Text / Macro feature
- 76 Looking up the spelling of a word
- 76 Getting statistics of a document
- 77 Finding and replacing text in a window
- 77 Managing your custom dictionary
- 77 CIC Jot
- 78 Jot Tutorial
- 78 Jot Trainer
- 78 CIC Handwriter
- 78 Using the Online Help
- 78 Getting to Know Handwriter
- 78 Clicking
- 78 Writing
- 79 Erasing
- 79 Selecting
- 79 Getting to Know the Recognizer
- 79 Writing Case-identical Letters
- 80 Writing Punctuation Marks
- 80 Spacing Between Characters and Words
- 80 Tips for Using the Recognizer
- 81 Distinguish Letters from Numbers
- 81 Other Tips
- 81 Customizing Handwriter Settings
- 81 Choosing the Recognizer
- 82 Customizing Ink Settings
- 82 Timeout
- 82 Recognition Timeout
- 82 Selection Timeout
- 82 Customizing Recognition
- 83 Using the Macro Editor
- 84 Using the Trainer
- 84 CIC On-Screen Keyboard
- 84 CIC InkTools
- 84 bFAX
- 84 Creating a New Fax
- 84 Adding/Removing Recipients
- 84 Adding a Recipient
- 85 Removing a Recipient
- 85 Adding/Removing Documents
- 85 Adding a Document
- 85 Removing a Document
- 85 Sending a Fax
- 85 Sending a Fax
- 86 Adding/Removing Documents
- 86 Removing a Document
- 86 bFIND
- 86 Creating a Search
- 87 Choosing Search Locations
- 89 Protecting the Display Screen
- 89 Installing a Screen Protector
- 90 Storing the PenCentra 130
- 91 Protecting the PenCentra 130 Pen Tablet in Harsh Environments
- 91 Avoiding Overheating
- 91 Cleaning the Display Screen
- 93 System Will Not Resume Operation
- 93 Display Screen Is Blank or Difficult to Read
- 94 Infrared Data Transfer Is Not Working
- 94 Pen Tablet Is Not Responding to the Pen
- 94 Pen Tablet is Not Responding to the Keyboard
- 95 Pen Not Calibrated
- 95 Audio Volume Too Low
- 95 Remote connection problems
- 95 Can’t dial out with the device modem
- 96 Can dial out but can’t make a proper connection
- 96 The connection is unreliable
- 96 Network connection is not listed in the ActiveSync dialog box
- 107 FCC Notices
- 107 Notice to Users of Radios and Television
- 107 Notice to Users of the US Telephone Network
- 109 DOC (Industry Canada) Compliance Notices
- 109 Notice to Users of Radios and Television
- 109 Notice to Users of the Canadian Telephone Network
- 110 Avis Aux Utilisateurs Du Réseau Téléphonique Canadien