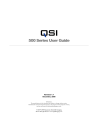
advertisement
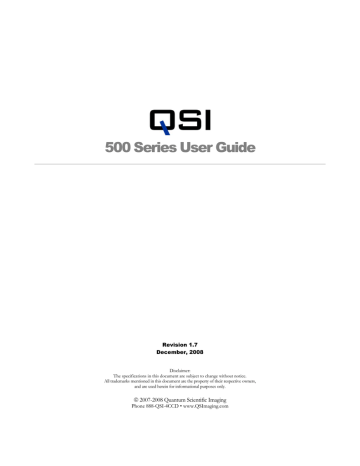
Q S I 5 0 0 S E R I E S U S E R G U I D E
Install Software and Drivers
The USB drivers and associated software included on the installation CD-ROM must be installed before connecting your QSI camera to your computer.
Note durin
: Do not connect your camera to your computer until instru g the camera installation process. cted to do so
Refer to the QSI 500 Series Camera Installation Guide for complete software and hardware ins tallation instructions.
Confir m Installation and Camera Operation
After the suc ca cessful installation of the camera and the associated software is complete, you n quickly test your camera with MaxIm LE or your software application of choice. Leave the camera USB cable and power supply connected, and follow the steps below.
Launch MaxIm LE (if purchased with your camera)
After installing the camera drivers and MaxIm LE from the Installation CD-ROM, launch
MaxIm LE by double-clicking the MaxIm LE icon on your desktop or by selecting
“Programs > MaxIm LE > MaxIm LE” from the Windows Start menu.
The first time you run MaxIm LE you will be asked to enter your temporary User
Registration information. Enter the Name, Email, Expiry dates and Serial number information exactly as printed on the MaxIm LE License Information sheet included in the documentation envelope with your camera.
Caution: Do not enter your real name and email address. Enter the information exactly as printed on the included MaxIm LE License Information sheet.
This license will work for 30 days from the time it is installed. You must register direc tly with Diffraction L imited to receive your permanent license . Select Register Online from the Help Menu in MaxIm LE and follow the directions to receive your permanent license.
4
Q S I 5 0 0 S E R I E S U S E R G U I D E
Connect the camera
Select “Camera Control Window” from the View menu to open the Camera Control
Window.
MaxIm will open the Camera Control window and display the Setup tab. After MaxIm is installed it must be told which camera to use.
Click the “Setup” button in the upper left corner under Main CCD Camera.
5
Q S I 5 0 0 S E R I E S U S E R G U I D E
Select “QSI Universal” from the Camera Model list box. Click OK.
That will take you back to the Camera Control Window. If you have a QSI camera with an internal color filter wheel you’ll also need to tell MaxIm about that by clicking “Setup” under
“Filter Wheel” toward the upper right of the Setup tab.
Select “QSI Universal” as the filter wheel model. Click OK.
Note: The filter wheel must be setup separately from the camera even on 500
Series “ws” model cameras where the filter wheel is integral to the camera.
6
Q S I 5 0 0 S E R I E S U S E R G U I D E
Click the “Connect” button to establish communication between MaxIm and your QSI camera. If MaxIm fails to connect to the camera, double-check that power is supplied to the camera and that the USB cable is securely connected. Once MaxIm connects to the camera the Camera Control window will look like this:
Note: This example assumes the camera does not have a color filter wheel. If you setup a filter wheel, “QSI Universal” will be displayed under Filter Wheel in the dialog above.
Take an image
Click the “Expose” tab along the top of the Camera Control window.
There are several fields and buttons in this window. On the left is a series of radio buttons to select the type of frame to expose. The options are Light, Bias, Dark and Flat. Click the button closed indicati next to “Bias” to select a bias frame. A bias frame is an exposure with the shutter
of essentially zero exposure time. The Minutes and Seconds will be grayed ng that the exposure time can’t be modified for a bias frame. Make sure t set to “0”. Click “Expose” to take one bias frame. he Delay is
7
Q S I 5 0 0 S E R I E S U S E R G U I D E
View the image
MaxIm will instruct the camera to acquire a bias frame and then automatically download and display the resulting image. Your screen should look something like this.
Your display may vary somewhat from the screen shot above and the image displayed may be larger or smaller than that shown depending on your camera model. While a room temperature Bias image isn't very exciting, this does provide confirmation that your software and camera are installed and working properly.
Congratulations, you have just connected your new QSI 500 Series camera and acquired your first image. If you’re familiar with MaxIm LE or MaxIm DL, or are using some other camera control software such as CCDSoft from Software
Bisque, you are now ready to begin taking additional images.
For all users, but especially if you’re new to CCD imaging with MaxIm LE, we suggest you read the entire QSI 500 Series Camera User Guide to familiarize yourself with all of the features and capabilities of your new QSI camera.
8
advertisement
* Your assessment is very important for improving the workof artificial intelligence, which forms the content of this project
Related manuals
advertisement
Table of contents
- 5 What’s In the Box?
- 6 Get to Know Your Camera
- 7 Install Software and Drivers
- 7 Launch MaxIm LE (if purchased with your camera)
- 8 Connect the camera
- 10 Take an image
- 11 View the image
- 12 Camera Attachment Options
- 13 Using SLR Lenses
- 13 Attach the camera to your telescope
- 14 Electrical Connections
- 14 DC Power Connector
- 15 USB Connector
- 16 Guider Control Port
- 17 Cooling the Camera
- 17 Standard Air Cooling
- 17 Liquid-Assisted Cooling
- 18 How Much Cooling Is Enough
- 19 Controlling the Cooler
- 21 Internal Color Filter Wheel
- 22 Advanced Setup Options
- 23 Camera Selection
- 24 Status Indicators
- 25 Imaging Options
- 26 Status and Notification
- 26 Camera Status Indication
- 26 Camera Error Indication
- 28 Audible Beeper
- 28 Imaging Application Messages
- 29 How CCDs work
- 29 Types of CCDs
- 29 Full-Frame CCDs
- 30 Interline Transfer CCDs
- 30 Anti-Blooming CCDs
- 31 Microlenses
- 31 Single-shot color CCDs
- 32 Signal versus noise
- 33 Reducing noise in CCD images
- 33 Dark Frames
- 35 Flat Fields
- 37 Bias Frames
- 38 Stacking Images
- 39 Color images
- 40 Launch MaxIm LE
- 41 Camera Control Window
- 43 Cool the CCD
- 44 Focusing with MaxIm LE
- 45 Take a single image
- 46 View the image in MaxIm LE
- 46 Take a series of images
- 48 Image Calibration
- 49 Dark Frames
- 49 Bias Frames
- 49 Flat Fields
- 50 Flat Darks
- 50 Manual Image Calibration
- 50 Subtract Dark Frames
- 52 Scale by Flat Fields
- 53 Automatic Calibration in MaxIm LE
- 57 Calibrate Images in MaxIm LE
- 58 Combine Frames in MaxIm LE
- 61 Binning
- 64 Using the internal Color Filter Wheel
- 65 Shutting down your camera
- 65 Controlling your camera with other software
- 66 Autoguider support in MaxIm LE
- 67 Using an AutoGuider
- 70 Using a QSI 500 Series Camera as an AutoGuider
- 72 T-mount adapter
- 72 2” nosepiece
- 72 1 ¼” nosepiece
- 72 C-mount adapter
- 73 SLR lens adapter
- 73 Liquid heat exchanger
- 73 Recirculating pump
- 73 Color filter wheel
- 73 Guider Breakout Box
- 74 Cleaning the exterior
- 74 Installing or removing color filters
- 75 Cleaning the color filters
- 75 Cleaning the CCD cover glass
- 75 Recharging the desiccant
- 76 Technical support
- 77 Appendix A – 500 Series Specifications
- 81 Appendix B – Warranty


