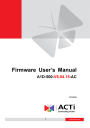
advertisement
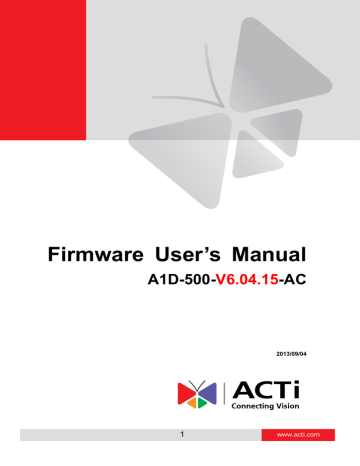
Encoder Firmware V4.06.09
User’s Manual
Firmware User
’s Manual
A1D-500V6.04.15
-AC
2013/09/04
Firmware User
’s Manual V6.04.15
Table of Contents
Recommended PC Specifications
Preparation
4
5
Configure the IP Addresses ....................................................................... 5
Live View 11
ePTZ View Mode................................................................................... 15
Panorama View Mode ........................................................................... 15
Fisheye View Mode ............................................................................... 16
Setup 17
Network (ToS, UPnP, Bonjour, ONVIF) ................................................. 30
Firmware User
’s Manual V6.04.15
Exposure / White Balance ..................................................................... 51
OSD/Privacy Mask ................................................................................ 55
On-Screen Graphics ............................................................................. 58
Local Storage Management ..................................................................... 74
Event Handler with Local Storage ........................................................... 88
101 Troubleshooting
Firmware User
’s Manual V6.04.15
Recommended PC Specifications
In order to configure or test the cameras, a PC with following basic specifications is needed:
CPU
Core2Duo 2.13GHz or above
Memory
Operating System
2 GB or above
Windows XP with SP2 or above.
Windows 2003
Windows Vista
Windows 2008
Windows 7
Browser for Accessing
Firmware
Internet Explorer 8.0 or newer (full functionality)
Other browsers with VLC installed (partial functionality)
Video Resolution
1024x768 or higher
Firmware User
’s Manual V6.04.15
Preparation
Connect the Equipment
To be able to connect to the camera firmware from your PC, both the camera and the PC have to be connected to each other via Ethernet cable. At the same time, the camera has to have its own power supply. In case of PoE cameras, you can use a PoE Injector or a PoE Switch between the camera and the PC. The cameras that have the DC power connectors may be powered on by using a power adaptor.
The Ethernet port LED or Power LED of the camera will indicate that the power supply for the camera works normally.
Configure the IP Addresses
In order to be able to communicate with the camera from your PC, both the camera and the PC have to be within the same network segment. In most cases, it means that they both should have very similar IP addresses, where only the last number of the IP address is different from each other. There are 2 different approaches to IP Address management in Local Area Networks
– by
DHCP Server or Manually.
Using DHCP server to assign IP addresses:
If you have connected the computer and the camera into the network that has a DHCP server running, then you do not need to configure the IP addresses at all
– both the camera and the PC would request a unique IP address from DHCP server automatically. In such case, the camera will immediately be ready for the access from the PC. The user, however, might not know the IP address of the camera yet. It is necessary to know the IP address of the camera in other to be able to access it by using a Web browser.
The quickest way to discover the cameras in the network
is to use the simplest network search, built in the Windows system
– just by pressing the “Network” icon, all the cameras of the local area network will be discovered by Windows thanks to the UPnP function support of our cameras.
Firmware User
’s Manual V6.04.15
In the example below, we successfully found
D11
camera that we had just connected to the network.
With the left mouse click on D11 it is possible to automatically launch the default browser of the
PC with the IP address of the target camera filled in the address bar of the browser already.
If you work with our cameras regularly, then
there is even a better way to discover the cameras in the network
– by using
IP Utility
. The IP Utility is a light software tool that can not only discover the cameras, but also list lots of valuable information, such as IP and MAC addresses, serial numbers, firmware versions, etc, and allows quick configuration of multiple devices at the same time.
The IP Utility can be downloaded for free from
http://www.acti.com/IP_Utility
With just 1 click, you can launch the IP Utility and there will be an instant report as follows:
You can quickly notice the
D11
model in the list. Click on the IP address to automatically launch the default browser of the PC with the IP address of the target camera filled in the address bar of the browser already.
Firmware User
’s Manual V6.04.15
Use the default IP address of a camera:
If there is no DHCP server in the given network, the user may have to assign the IP addresses to both PC and camera manually to make sure they are in the same network segment.
When the camera is plugged into network and it does not detect any DHCP services, it will automatically assign itself a default IP:
192.168.0.100
Whereas the default port number would be
80
. In order to access that camera, the IP address of the PC has to be configured to match the network segment of the camera.
Manually adjust the IP address of the PC:
In the following example, based on Windows 7, we will configure the IP address to
192.168.0.99
and set Subnet Mask to
255.255.255.0
by using the steps below:
1 2
3
4
Firmware User
’s Manual V6.04.15
Manually adjust the IP addresses of multiple cameras:
If there are more than 1 camera to be used in the same local area network and there is no DHCP server to assign unique IP addresses to each of them, all of the cameras would then have the initial IP address of
192.168.0.100
, which is not a proper situation for network devices
– all the IP addresses have to be different from each other. The easiest way to assign cameras the IP addresses is by using
IP Utility
:
With the procedure shown above, all the cameras will have unique IP addresses, starting from
192.168.0.101. In case there are 20 cameras selected, the last one of the cameras would have the IP 192.168.0.120.
Later, by pressing the
“Refresh” button of the IP Utility, you will be able to see the list of cameras with their new IP addresses.
Please note that it is also possible to change the IP addresses manually by using the Web browser. In such case, please plug in only one camera at a time, and change its IP address by using the Web browser before plugging in the next one. This way, the Web browser will not be confused about two devices having the same IP address at the same time.
Firmware User
’s Manual V6.04.15
Access the Camera
Now that the camera and the PC are both having their unique IP addresses and are under the same network segment, it is possible to use the Web browser of the PC to access the camera.
You can use
any of the browsers
to access the camera, however, the full functionality is provided only for
Microsoft Internet Explorer
.
The browser functionality comparison:
Functionality
Live Video
Internet Explorer
Yes
Other browsers
Yes
*
Live Video Area Resizable
PTZ Control
Capture the snapshot
Video overlay based configuration (Motion
Detection regions, Privacy Mask regions)
Yes
Yes
Yes
Yes
No
Yes
Yes
No
All the other configurations Yes Yes
*
The basic
VLC media player
( http://www.videolan.org
) has to be installed in PC first before using any non-Internet Explorer browsers to be able to get live video feed from the camera with those browsers. It is a free and open source cross-platform multimedia player.
Disclaimer Notice: The camera manufacturer does not guarantee the compatibility of its cameras with VLC player
– since it is a third party software, the third party has the right to modify their utility any time which might affect the compatibility. In such cases, please use Internet Explorer browser instead.
When using Internet Explorer browser, the ActiveX control for video stream management will be downloaded from the camera directly
– the user just has to accept the use of such control when prompted so. No other third party utilities are required to be installed in such case.
The following examples in this manual are based on Internet Explorer browser in order to cover all functions of the camera.
Firmware User
’s Manual V6.04.15
Assuming that the camera
’s IP address is
192.168.0.100
, you can access it by opening the Web browser and typing the following address into Web browser
’s address bar:
http://192.168.0.100
Upon successful connection to the camera, the user interface called
Web Configurator
would appear together with the login page. The HTTP port number was not added behind the IP address since the default HTTP port of the camera is 80, which can be omitted from the address for convenience.
Before logging in, you need to know the factory default Account and Password of the camera.
Account:
Admin
Password:
123456
Firmware User
’s Manual V6.04.15
Live View
This section describes how to configure the IP camera. The administrator has unlimited access to all settings, while the normal user can only view live video.
Login
Initially there exists only administrator
’s account in the camera
(Account: Admin, Password:
123456)
– you have to use that account to log in.
You can later create normal user accounts with limited access rights if necessary.
Feel free to choose your local language from the list of languages or keep it as English. After pressing
“Login”, you will be able to access the user interface of Web Configurator.
Upon successful login, you will be able to see the Live View page. In case of
Internet Explorer browser
, you may be prompted to allow the installation of
ActiveX control from the camera. Press
“Install” then. The live video will appear shortly after that.
Firmware User
’s Manual V6.04.15
Live View
The live view will appear automatically with the video resolution of
1280x720
(1MP cameras) or
1920x1080
(2-5MP cameras).
While being on the Live View page, the Live View icon appears as being pressed:
If you leave the Live View page, you can later return by pressing that button.
If the resolution of the PC
’s monitor is bigger than the resolution of the live video, you will be able to see the whole size of the video immediately. If not, you will only see part of the video at first and you would have to use the scroll bars to see the rest of the video area. In order to see the whole video on your display, you can temporarily re-scale the video to better fit your screen by pressing the digital zoom buttons:
- Enlarge the video size digitally
- Reduce the video size digitally
Notice: These digital zoom adjustments do not influence the actual video resolution of the camera.
Regardless of how large or small the video appears on the display after pressing the digital zoom buttons, the actual video stream size of the camera is the same as before.
Firmware User
’s Manual V6.04.15
You can also digitally re-scale the video to fully match the size of your display with just 1 click:
- Full screen Mode
You may use
ESC
key from the keyboard to exit the full screen mode.
The cameras have the
dual stream
capability
– the
Stream 1
is usually the high resolution stream with the purpose of being recorded by NVR while
Stream 2
has lighter video configuration for NVR live view purposes, to reduce the computing power of the NVR PC. Both streams can be configured under Web Configurator
’s Setup page. To see how each of the stream looks like, there are quick buttons on the Live View page:
- Show the Stream 1 video
- Show the Stream 2 video
When pressing the Stream 2 button, the Live View would look like this:
To capture the snapshots of the current live view, press the snapshot button. The snapshots are saved in Pictures folder.
- Take a Snapshot
Firmware User
’s Manual V6.04.15
The cameras with audio function shall have the audio controls on Live View page.
To adjust the volume level of the speakers connected to the PC that runs the Web Configurator in order to hear the audio from the camera
’s microphone or line-in device, use the audio controls as below:
Audio Muted:
Audio level adjusted to the maximum:
This volume control appears in user interface only when the Audio-in function of the camera has been
“Enabled” under Setup page.
For Fisheye cameras, the Miniature Fisheye-View and View Mode buttons appear on the Live
View screen.
By default, a miniature of the Fisheye view is shown on the lower right corner of the Live View, press to hide the miniature fisheye-view or to display it.
Firmware User
’s Manual V6.04.15
You can change the viewing mode into:
-
ePTZ View Mode
-
Panorama View Mode
-
Fisheye View Mode
ePTZ View Mode
ePTZ mode works as an optical PTZ (pan-tilt-zoom) function. You can change the viewing direction by moving the mouse over the Live View screen and clicking towards the direction you wish to view. The mouse cursor is represented by a red “
+
” mark.
If Miniature Fisheye-view is enabled, the current direction and scope of view is shown on the
Miniature Fisheye-view window with the red marking.
Panorama View Mode
This mode allows you to view the camera in panorama view where details can be seen more clearly. When the camera is installed on the ceiling, there will be two panorama views, one for the upper hemisphere and another for the lower hemisphere.
Firmware User
’s Manual V6.04.15
If Miniature Fisheye-view is enabled, the current scope of view is shown on the Miniature
Fisheye-view window with the red marking.
Fisheye View Mode
This mode shows the camera view as though viewing from a fish
’s eye with the whole viewing angle in sight but details may be too small and not be seen clearly.
Firmware User
’s Manual V6.04.15
Setup
The following chapters guide you through the Setup functions of the camera.
Access the Setup Page
To configure any of the camera settings, go to the Setup menu by pressing the following button on Live View page:
- Go to Setup
The left side of the Setup page contains the list of Setup items.
Notice: The exact content of the menu list varies for each camera, depending on the actual capabilities of each camera. This manual, however, is designed to explain all the possible functions.
Several items in the Setup page are divided into groups, such as Network, IP Settings, etc. You can expand the groups to see the sub-items by pressing the [+] button.
The following chapters of this manual explain each Setup item separately. The chapters are listed in the same order as the list of Setup menu items.
Firmware User
’s Manual V6.04.15
Host
The section
“Host” allows the administrator to define the name of the camera and preferred user interface language.
There are two kinds of names
– Host Name and Camera Name.
Host Name
is used to identify the camera by a DHCP server. In some networks with very strict security policy, it is required that all the network devices should have their host name, and when the devices attempt to access the network by requesting an IP address from a DHCP server, the
DHCP server would check if the host name is among the allowed devices. On this page, it is possible to edit the Host Name. To actually include the Host Name in DHCP discovery packet sent from a camera, please go to
IP Settings
and make sure the device is in
Dynamic IP
Address
mode and
“Use host name” is checked.
Camera Name
is used to identify the device by
Video Management System
or by
Software
Tools
. Usually, upon installation of the camera, the actual installation location is used as an easy-to-remember Camera Name, such as
“Front Gate” or “Elevator 1”. In many cases the VMS is able to modify the Camera Name directly via its own user interface without needing to access
Web Configurator.
Language
selection under Host has the same purpose as the one on the login page of Web
Configurator.
After changing any of the items above, press
Apply
to save the changes. The Reset button undoes the changes that had just been made but not Applied yet.
Firmware User
’s Manual V6.04.15
Date & Time
Each video frame contains a time stamp. The accuracy of the time stamp is very important for incident investigators. Therefore the clock of the camera has to be adjusted to most accurate time possible.
The section
Date & Time
provides the options for adjusting the date and time of the camera.
There are two ways to adjust the date and time
–
automatically
by getting date and time regularly from any of the
NTP servers
worldwide, or
manually
by selecting proper time zone, date and time. The automatic way can be used only if the camera has an access to NTP servers.
If you are using an isolated Local Area Network without Internet access, you can only use Manual date and time adjustment mode.
When choosing
SNTP/NTP Server
for automatic date and time updating, you can key in the IP address of the NTP server and the time interval for automatic time synchronization. If you want to key in the domain name of NTP server instead, please make sure the DNS server IP address has been set under IP Settings; otherwise the camera will not be able to resolve the domain name of the NTP server.
Firmware User
’s Manual V6.04.15
If all the cameras are getting the date and time from the same NTP Server, you can be most sure that the video clips from different cameras can be well synchronized later for comparison purposes.
To choose the most suitable NTP Server to synchronize date and time with, please refer to the worldwide pool of NTP Servers: http://www.pool.ntp.org/en/
When choosing
Set Manually
mode, you can adjust the date and time by the select boxes.
Choose the appropriate
Time Zone
from the select box, too. If your location is not listed there, then pick any of the listed zones which GMT is identical with your location.
For the countries with daylight saving policy, there is
Day Light Saving
function with two different types:
Type 1
– define the starting or ending time of daylight saving period by the
number of the week in the month
(First, Second, Third or Last week).
Type 2
– define the starting or ending time of daylight saving period by the
exact date in the month
(1-31).
Whether to choose Type 1 or Type 2, please refer to the daylight saving policy of given country.
After changing any of the items above, press
Apply
to save the changes. The Reset button undoes the changes that had just been made but not Applied yet.
Firmware User
’s Manual V6.04.15
Network
The section
Network
provides the list of network related functions and services. The [+] mark before Network indicates that the list can be expanded by clicking on it.
Once expanded, the list can later be collapsed again by clicking on the [-] mark.
IP Address Filtering
By
“IP Address Filtering”
function it is possible to define which devices (their IP addresses) are allowed to connect to this camera, and which devices are forbidden to connect to this camera.
Check the box
“Enabled” to activate the IP address filtering function and press Apply.
Below you can select either
“Allowed” or “Blocked” list to add items there and Enable them with the checkbox behind each row.
Firmware User
’s Manual V6.04.15
“Allowed”
mode will refuse access to all IP addresses except the ones listed below.
“Blocked”
mode will accept all incoming access except the IP addresses listed below.
Using
Netmask
(Subnet Mask) allows you to set filtering for a whole range of IP address at once, without the need to enter all of them individually. If you are not sure about the function of Netmask, then you should use 255.255.255.255, and it will affect only a single IP address per line of entry, or use 255.255.255.0 to use the same setting for all IP addresses starting with the same three numbers. .
After changing any of the items above, press
Apply
to save the changes. The Reset button undoes the changes that had just been made but not Applied yet.
Warning!
Do not accidentally block your own IP address that you are connecting from; otherwise you will not be able to access the camera any more to undo the changes. If this happens by mistake, you can do the hardware reset
– it will clear all the filtering rules.
Firmware User
’s Manual V6.04.15
Port Mapping
The section
Port Mapping
provides the list of services and protocols that require their own port number for communication. By default, the camera already has all the ports defined. On this page, the user can modify the port numbers in case there is a specific need for that. Most often, the HTTP port is changed to something other than 80 in order to match with easy-to-remember port forwarding rules of the router that acts as a bridge between local area network and Internet.
Parameters Description
HTTP port
Search Server Port1
Search Server Port2
Control Server Port
Streaming Server Port
RTSP Server Port
RTP Multicast Video Port for
Media1
RTP Multicast Video Port for
Media2
Multicast IP
Multicast TTL
Select the port assigned for HTTP protocol access
Select the first port used by server search applications to detect this IP device. (e.g. IP Utility)
Select the second port used by server search applications to detect this IP device. (e.g. IP Utility)
Select the port used to support video control function by application programs. (e.g. NVR)
Select the port used by this IP device for Video Streaming (TCP)
Select the port assigned for RTSP protocol access
Select the port for the multicast video streaming of Stream 1 via RTP protocol
Select the port for the multicast video streaming of Stream 2 via RTP protocol
Select the multicast IP. Default settings is 228.5.6.1
Select the multicast TTL. Default setting is 255
After changing any of the items above, press
Apply
to save the changes. The Reset button undoes the changes that had just been made but not Applied yet. New port settings will only take effect after pressing
System -> Save & Reboot
.
Firmware User
’s Manual V6.04.15
HTTPS
HTTPS
protocol allows creating a secure channel over an insecure network in order to protect the data sent between the camera and its counterpart. Two things are required to have a secure communication
– encrypted data, and verified counterpart of the communication. To make sure that the messages are being sent and received from true counterpart, the certificate is needed.
There are two methods to create certificates
–
Certificate Signing Request (CSR)
and
Self-Signed Certificate
.
Certificate Signing Request (CSR)
: User uses a signed certificate issued by trusted
Certification Authority (CA).
Self-Signed Certificate
: User wants to use the certificate created and issued by user himself.
Press
“Create” or “Create Self-Signed Certificate” button and configure settings in the pop-up screen to install the certificate.
Note that the new setting will only take effect after
“Save & Reboot”.
Firmware User
’s Manual V6.04.15
IEEE 802.1X
IEEE 802.1X
is an IEEE standard for port-based Network Access
Control. 802.1X authentication involves three parties: a supplicant, an authenticator, and an authentication server.
The supplicant is a client device (such as an IP camera) that wishes to attach to the LAN/WLAN.
The authenticator is a network device, such as an Ethernet switch or wireless access point; and the authentication server is typically a host running software supporting the RADIUS and EAP protocols.
The authenticator acts like a security guard to a protected network. The supplicant (i.e., client device) is not allowed access through the authenticator to the protected side of the network until the supplicant’s identity has been validated and authorized. An analogy to this is providing a valid passport at an airport before being allowed to pass through security to the terminal. With 802.1X port-based authentication, the supplicant provides credentials, such as user name / password or digital certificate, to the authenticator, and the authenticator forwards the credentials to the authentication server for verification. If the authentication server determines the credentials are valid, the supplicant (client device) is allowed to access resources located on the protected side of the network.
Please
enable
IEEE 802.1x and configure settings on the screen below. Note that the new setting will only take effect after
“Save & Reboot”.
EAPOL Version
V1 and V2 are the 802.1X communication types.
User name
and
User password
area created by user and set in RADIUS server.
Certificates
and
Private Key
are provided by RADIUS Server.
Firmware User
’s Manual V6.04.15
If certificates or private key exist already, there will be a
“Remove”
button behind these items, in order to remove these items when necessary.
After changing any of the items above, press
Apply
to save the changes. The Reset button undoes the changes that had just been made but not Applied yet.
Firmware User
’s Manual V6.04.15
SNMP Setting
The
SNMP Setting
item displays the SNMP configuration page.
SNMP provides an easy way to manage network devices. The main features are:
1.
Monitoring device uptime
2.
System detail description. (Ex: model name, model description and firmware version.)
3.
Collect interface information. (Ex: MAC address, interface speed, local port.)
4.
Measuring network interface throughput.
To use SNMP, just
enable
SNMP function in the camera (SNMP agents) and run SNMP management software in server (NMS: Network Management Station) to connect to the devices.
The SNMP agent supports versions V1, V2 and V3. SNMP V1 is the initial implementation of
SNMP. SNMP V2 is proposed to enhance the performance of management, such as the communication of server and devices, the confirmation of information delivery and receipt.
Primary additions in SNMP V3 concern security and remote configuration enhancements.
SNMP V1/V2
uses “Community” name as password to authenticate identity. “Read Community” is the password for server to get information from devices. “Write Community” is the password for server to edit values on devices. The default is “public” for Read Community and “write” for Write
Community. Of course, you can set any other password as your read/write community.
You can enable V1, V2 or both. Click “
Apply
” after you’ve completed setup.
The security method of
SNMP V3
uses account/password for authentication. “Security Name” is the accou nt name to be used with your “Password”. The default security name is “public” and the password must be at least 8 characters long. You also can set any other security name or password. Click “
Apply
” after you’ve completed setup.
Firmware User
’s Manual V6.04.15
SNMP function is now enabled. You may now install and run the SNMP management software on computer server.
SNMP Trap Usage:
SNMP traps enable notifications from devices. Devices may send message to the management server whenever significant events occur such as cold start, warm start and authentication failure.
The manager will get the information immediately and take action if necessary.
Cold start
means device reboot by power disconnection.
Warm start
means device reboot by firmware without power disconnection. If there other parties attempt to connect to the device with wrong security password under SNMP V1, V2 or V3 setting, the device will send an
authentication failure
message to the management server.
To enable SNMP Trap function in the camera, type the IP address of the computer running the
SNMP management software and type trap community as password to allow server to get trap message from device (Default is public). Select available traps and click
“
Apply
”.
Camera
’s SNMP offers following information:
Group
System
Interface
Address
Translation
IP
ICMP
TCP
UDP
SNMP
Description
Provide general information about the managed device.
Ex: system description, system name.
Provide general information from the physical interfaces.
Ex: interface speed, MAC address.
Provide information about the mapping between network addresses and physical addresses for each physical interface
Ex: The IP/MAC addresses to connect to the managed device.
Provide the status and operation of Network Layer (Layer 3).
Ex: the information and traffic flow of received/delivered package.
Provide the status and statistics of ICMP.
Ex: amount of receive/error message of ICMP.
Provide the status and operation of Transport Layer (Layer 4) using TCP protocol.
Ex: TCP Local Port, incoming/outgoing TCP segments.
Provide the status and operation of Transport Layer (Layer 4) using UDP protocol.
Ex: UDP Local Port, in/out datagram.
Provide the related statistics through SNMP
Firmware User
’s Manual V6.04.15
RTP
The
RTP
section allows user to configure RTP Settings.
If the
RTSP Authentication
is
“
Enabled
”, then the RTP streaming will require account name and password authentication.
If the
RTP B2 Frame
is
“
Enabled
” then the B2 frame is added to every video frame, containing additional information, such as
motion detection status on each frame, digital input and digital output levels, passive infrared status, other video intelligence data, frame counter, frame-rate mode and the frame-rate, bitrate, resolution, timestamp and much more
. The user side can operate with video data easily, including event management, storage consumption estimation, image resizing for preview, etc.
After changing any of the items above, press
Apply
to save the changes. The Reset button undoes the changes that had just been made but not Applied yet.
Firmware User
’s Manual V6.04.15
Network (ToS, UPnP, Bonjour, ONVIF)
The section Network contains the controls for following functions:
Type of Service
UPnP
Bonjour
ONVIF
Type of Service
The
“Type of Service” provides 4 options to define the priorities of how the data from the camera should be handled by the routers that support ToS concept. By the default, the ToS priority is set as
“Normal Service”.
For special priority arrangement, there are 3 more options:
Minimize Delay
Maximize Throughput
Maximize Reliability
After changing any of the items above, press
Apply
to save the changes. The Reset button undoes the changes that had just been made but not Applied yet.
UPnP
TM
The section
UPnP
TM
provides the option to enable or disable the Universal Plug and Play capability of the camera. Having the UPnP
TM
enabled allows the other network devices to seamlessly discover it on the network for convenient identification and access.
The
Friendly Name
is a human-readable name for the device that will be displayed when the camera is found. By default, the serial number of the camera is used as a friendly name; however, the user can modify the name according to the project needs.
After changing any of the items above, press
Apply
to save the changes. The Reset button
Firmware User
’s Manual V6.04.15
undoes the changes that had just been made but not Applied yet.
Most of the Windows-based computers have the capability to discover the devices that support
UPnP
TM
. Below is the example of Windows 7: by clicking on the
Network
icon of
Windows 7
, the
PC will discover the cameras instantly.
Bonjour
The section
Bonjour
provides the option to enable or disable the ability of the camera to be discovered by the other network devices using Bonjour protocol, developed by Apple Inc. Both Bonjour and UPnP serve the similar purpose
– to discover devices conveniently.
Similarly to UPnP, the human readable
Friendly Name
can be defined by the user. That name will be displayed when the camera is found in the network. By default, the Friendly Name is the serial number of the camera; however, the user can modify the name according to the project needs.
After changing any of the items above, press
Apply
to save the changes. The Reset button undoes the changes that had just been made but not Applied yet.
Firmware User
’s Manual V6.04.15
ONVIF
The camera with given firmware is ONVIF 2.2 compliant. By default, the ONVIF function is disabled.
To enable to the ONVIF support, check the box and press
Apply
.
If you need to activate ONVIF on multiple cameras conveniently, you may use the IP Utility instead, using
system
cgi and
ONVIF_STATE=1
as URL command.
Firmware User
’s Manual V6.04.15
IP Settings
The section
IP Settings
provides the options to define how the camera would obtain its IP address; and to which DNS server should the camera connect to, in order to resolve domain names.
Connection Type
The sub-section
Connection Type
allows defining the method of obtaining the IP address of the camera. By default, the camera is in
Dynamic IP Address
mode and attempts to get the IP address from a DHCP server. If such attempt fails after several seconds (for example the DHCP server does not exist), the camera will automatically assign itself an IP address, listed under Static IP Address.
Host Name
is used to identify the camera by a DHCP server. In some networks with very strict security policy, it is required that all the network devices should have their host name, and when the devices attempt to access the network by requesting an IP address from a DHCP server, the
DHCP server would check if the host name is among the allowed devices. On this page, it is possible to edit the Host Name and enable or disable the use of host name.
Most installation projects include clear network topology and static IP addresses for each camera.
In such cases, you can change the camera to
Static IP Address
mode and modify the
IP
Address, Subnet Mask
and
Gateway
accordingly.
In some rare cases, the camera may be connected to the control center over Internet. Usually, the most cost efficient way is to use ADSL connection with
PPPoE
. To avoid the unexpected changes of IP addresses by Internet Service Provider upon the restart of the camera, it is
Firmware User
’s Manual V6.04.15
recommended to activate a DDNS service for such scenario, and let the control center connect to the camera by the domain name instead. Please refer to the DDNS section for more details.
To set the camera in PPPoE mode, set the radio button to PPPoE and key in the User Name and
Password, provided by Internet Service Provider.
After changing any of the items above, press
Apply
to save the changes. The Reset button undoes the changes that had just been made but not Applied yet.
New IP address settings will only take effect after pressing
System -> Save & Reboot
.
Firmware User
’s Manual V6.04.15
DNS
The section
DNS
allows setting up the Domain Name Service for the camera. The camera will connect to the DNS server when there is a need to resolve a domain name for sending data to.
The most common usage is the ftp or e-mail server in the Event Handler section is defined by using domain names. Without having DNS service configured, the camera would not know how to resolve the domain names of FTP or e-mail servers.
It is possible to configure both
Primary
and
Secondary DNS servers
. The Secondary DNS
Server will be used when the connection to the Primary DNS Server fails.
After changing any of the items above, press
Apply
to save the changes. The Reset button undoes the changes that had just been made but not Applied yet.
Firmware User
’s Manual V6.04.15
DDNS
There are surveillance solutions that consist of single cameras scattered over a wide territory, therefore each of those cameras should be connected to
Internet in order to become accessible by Control Center. For example, the chain stores, bus stops, currency exchange booths, etc.
In such cases, one of the practical networking solutions is to use DSL modem on camera site and let the camera obtain the dynamic IP address from the Internet Service Provider through the DSL modem using PPPoE connection, which is much more cost-effective than applying for static IP address.
PPPoE Connection with Dynamic IP address
IP Camera DSL Modem
Internet
Video Stream from camera to NVR
Commands from NVR to camera
’s IP address
Control Center
(NVR)
However, there is one drawback in this solution
– in order to do the remote surveillance from the
Control Center, the NVR Server in the Control Center has to know the address of the IP camera at all times in order to get the video stream from the camera. If the camera
’s network connection has been reset for any reason, the camera will get a new IP address through DSL Modem, which may be different from the previous one. NVR will not know about this change, and the connection between the camera and NVR will fail.
There however exists a solution that makes sure the NVR can find the camera even if the camera
IP changes frequently. Our cameras support
Dynamic DNS
or
DDNS
service that allows frequently changing IP be mapped to a certain unchangeable domain name. The mapping database and its updating engine are hosted in one of the Dynamic DNS servers, most of which offer basic services for free, such as www.dyndns.org
.
How does it work? Look at the graph below.
Firmware User
’s Manual V6.04.15
Using Dynamic DNS
IP Camera DSL Modem
Camera notifies DDNS service when IP changed
NVR uses camera
’s domain name to ask DDNS
DDNS tells the NVR what the camera
’s IP is
Commands from NVR to camera
’s IP address
Video Stream from camera to NVR
Internet
DDNS Service
Control Center
(NVR)
Every time the IP camera gets an IP that is different from previous one, it notifies the public DDNS
Service about the change. The DDNS Service updates its database immediately, mapping the assigned domain name (for example
camera123.dyndns.org
) to the new IP address. In NVR settings, only the domain name (
camera123.dyndns.org
) is used to identify the camera. Every time when NVR needs to connect to the camera, it asks from DDNS Service what the current camera
’s IP is. The DDNS Service instantly responds to NVR and tells it the camera’s IP. Now
NVR will use the IP of the camera to connect to the camera and the video stream from the camera to NVR can be initiated.
As a result, NVR can always find the IP camera regardless of frequently changing IP address of the camera. Since there are so many public DDNS Services available for free, the PPPoE-based connection is really a good and low-cost solution for single-camera sites.
Firmware User
’s Manual V6.04.15
To activate DDNS, please check the „
Enabled
“. Select the service reference, input the
Host
Name
(the domain name given to the camera by DDNS service,
User Name
and
Password
of the DDNS server account.
You will get the needed Host Name, User Name and Password information from the DDNS service provider once you have registered an account there and requested a domain name for your camera.
After changing any of the items above, press
Apply
to save the changes. The Reset button undoes the changes that had just been made but not Applied yet.
Firmware User
’s Manual V6.04.15
Video
The section
Video
provides the options to adjust the video quality and configure the streaming details of the camera. The default settings of the camera are sufficient for most environments and the video adjustments are not necessary. The following sections explain the ways to configure the video quality or streaming details in case it is required to do so.
The
[+]
mark before Video indicates that the list can be expanded by clicking on it. Once expanded, the list can later be collapsed again by clicking on the
[-]
mark.
The
Camera Options
sub-section is available only for Fisheye cameras. Choose the
Mounting Type
according to how the camera is mounted to display the appropriate view. There are two options:
Ceiling
or
Wall
. For
Ceiling
mount, a double panorama is shown on the window, showing the upper and lower hemisphere of the video. For
Wall
mount, a single panorama view is shown.
Firmware User
’s Manual V6.04.15
The sub-section is also named
Video
. For Audio supported cameras, there will also be a sub-section named Audio. The video section is divided into tabs. The functionality of each tab is explained separately below.
Upon opening the sub-section named Video, the live view of the Stream 1 of the camera will appear. Since the camera is a dual stream device, it is possible to see how each of the 2 streaming configurations looks like, by selecting either
Stream-1
or
Stream-2
under the live video window.
Usually, Stream-1 is configured to be high quality video with maximum resolution and frame rate for recording purposes while Stream-2 is usually a moderate quality stream for live view purposes of the VMS, to reduce VMS computing power during video decoding of multiple channels.
Firmware User
’s Manual V6.04.15
Compression
The section
“Compression” allows the user to define the compression settings of the video stream 1 and stream 2. The purpose of compression is to reduce the bandwidth and
VMS storage consumption.
Usually the stream 1 is configured to be the best quality stream for NVR recording purposes while the stream 2 is configured to be with the basic quality for the live view of NVR, to minimize the computing power of NVR used for video decoding.
Parameters
Encoder Type
H.264 Profile
VGA Aspect Ratio
Description
There are two encoder types available: H.264 (High Profile) and
MJPEG.
This item is available only if the Encoder Type is H.264.
The H.264 Profile defines the video compression scheme:
High
Profile
,
Main Profile
, and
Baseline
. These schemes vary from least compressed,
Baseline
, to most compressed,
High Profile
. By default, the H.264 Profile is
High Profile
, which provides the most compression with the best video quality, but more computing power.
Some third-party video management system has longer latency or takes more time to decode High Profile compression scheme, in this case, you can select
Main Profile
or
Baseline
. In order to get the same video quality, you can select a higher bit rate with lower compression; this is the same as having a lower bit rate with a High
Profile. For example, a video on High Profile with 2M bit rate will have the same video quality as a video with Baseline Profile at 3.5M bit rate.
It is used to define the aspect ratio of VGA stream
– it can be either
4:3 ratio (640x480) or 16:9 ratio (640x360). When
“Auto Detected” is chosen, the VGA stream will follow the ratio of the higher resolution stream, to ensure the identical view of stream 1 and stream 2.
Firmware User
’s Manual V6.04.15
Resolution
Frame Rate
Video Bit Rate Mode
(only for H.264)
Video Max Bit Rate
(only for H.264)
Video Bit Rate
(only for H.264)
Quality
Depending on the camera model, the number of available resolutions may be different. The default resolution setting of the camera may not necessarily be the maximum resolution of the camera. If the user wants to use the maximum resolution, it is possible to do it here. The maximum possible resolution of the stream 2 will be smaller than stream 1.
Defines the amount of frames per second.
Under
“Constant Bit Rate” mode (CBR), the camera keeps the stable bitrate regardless of the complexity of the scene. Under this mode, the video quality may vary if the bit rate value is set too low. It is easier to do storage and network bandwidth consumption estimations under this mode compared to Variable Bit Rate mode.
Under
“Variable Bit Rate” mode (VBR), the camera will keep the video quality stable while the bit rate may occasionally go up or down, depending on the complexity of the scene.
Defines the upper limit of the bitrate (only available under CBR mode).
The bitrate will be floating slightly under that limit. For example, if the limit is set as 2M, the bitrate will be floating around 1.6~2.0 Mbps.
If the Video Max Bit Rate is chosen as
“Unlimited”, then the “Video Bit Rate” selection box will appear that defines the bit rate level.
Under CBR mode, when Video Max Bit Rate is chosen
“Unlimited”, the user can define the AVERAGE bit rate. For example, if the Video
Bit Rate is chosen 2M, then occasionally, the actual bit rate may go below or beyond 2M, but in the long run, the average bit rate will be very close to 2M. This mode allows the most accurate storage estimations, however, while planning the bandwidth, please consider the occasional peaks of bit rate.
H.264 Compression:
Under VBR mode, the bit rate will be floating while the video quality will be stable and follows the quality standard set by the user. The user can choose either
“High”, “Medium” or “Low” quality. The higher is the quality level, the more bit rate the camera will use to achieve the target quality.
MJPEG Compression:
The user can define the quality with the numeric scale from 1 to 100.
The default MJPEG quality is 60. The higher is the quality level, the more bit rate the camera will use to achieve the target quality.
Firmware User
’s Manual V6.04.15
GOP
(only for H.264)
Under VBR mode it is possible to adjust the GOP length - that is the occurrence rate of I-frames. By default, there is one I-frame per second. For example, in case of 30fps, there will be 1 I-frame and 29
P-frames every second by default. When the GOP is changed to
“1
I-frame per 5 seconds
”, then there will be one I-frame, followed by 149
P-frames. In case of the static scenes, long GOP can further minimize the bandwidth and storage consumption.
After changing any of the items above, press
Apply
to save the changes. The Reset button undoes the changes that had just been made but not Applied yet.
Firmware User
’s Manual V6.04.15
Motion Detection
The section
“Motion Detection” allows the user to configure the video motion detection system of the camera. Motion detection regions are based on the Stream 1. By default, all the regions are disabled.
Click on
“Setup” to adjust the motion detection regions or its parameters.
Microsoft Internet
Explorer
browser is required to configure the motion detection regions.
There are three independently configurable motion detection regions in the camera.
Each motion detection region has 6 configuration parameters:
Enabled or disabled
Location of the region
Size of the region
Sensitivity
Trigger threshold
Trigger interval
Firmware User
’s Manual V6.04.15
Enabled or disabled
Each of the 3 motion detection regions can be enabled or disabled individually. Look at the example: Only the region 1 is enabled while
2 and 3 are disabled. The disabled regions disappear from the video display.
Note that the number of the motion detection region is written in the upper left corner of the region.
Location of the region
You can move the motion detection region anywhere on the field of view by dragging the top of the motion detection rectangle as shown on the image. The motion detection regions may even be overlapping if you like.
Size of the region
By dragging the lower right corner of the motion detection region you can change the size of the region. The maximum size of the region can even be as big as the whole screen.
Sensitivity
Sensitivity is the parameter that helps us distinguish actual moving targets (people, vehicles) from the slightly moving background, such as leaves of the trees waving in the wind. In order to avoid false alarms, we might want the camera be able to ignore small motion. The higher is the sensitivity level of the camera the smaller shift of the object is needed to trigger the alarm. For example, if the object within motion detection region has moved for about 1-3 pixels during two video frames, then such small motion will be discarded by camera if the sensitivity is low, and will still trigger an alarm if the sensitivity is high. In other words, you can think of sensitivity level as a
reversed speed limit
– the smaller is the sensitivity, the faster are the objects allowed to move without being detected.
The biggest challenge of motion detection configuration is to find the settings that do not produce false alarms and at the same time do not miss any actual intrusions. The rule of thumb is:
the sensitivity should be as high as possible while not producing false alarms.
The default sensitivity level of the cameras is 70 (on a scale of 0-100) and it is a good setting for most standard cases.
Firmware User
’s Manual V6.04.15
Trigger threshold
Look at the moving object entering the area of motion detection: although moving quite slowly, it caused motion activity
– several pixel regions reported a motion that was faster than allowed
“speed limit” of sensitivity (70).
The blue graph on the right side of the image shows how many percent of pixels within the motion detection region were considered as
“currently in motion”. The activity panel itself is a timeline – for each moment of time you can see the height of the blue bars. You may notice that at certain moment the tallest bars in the activity graph reached about 25% (a quarter of the total height in activity panel)
– it means, 25% of this motion detection area were filled with moving pixels at that moment.
By visual observation you can also see that the object standing inside the motion detection region indeed covers about 25% of its size.
What if the object is really small but moves rather fast (gets triggered by the current sensitivity level)? For example, we want to detect people but not the cat walking in the room. Although both people and cat may move with the speed that will trigger motion, they have different size of triggered pixels. For example, a human passing by the motion detection region will trigger 25% of pixels in that region while the cat would trigger only 2%. Since we want to have a real alarm in case of human or vehicle passing by while ignoring birds, cats, butterflies, mice, etc, we need a filter that can define how many percent of triggered pixels will be considered as a real alarm. This parameter is called
trigger threshold
. The default value of trigger threshold is 10%. It means, only the objects that are bigger than 10% of the motion detection region size and move faster than allowed by sensitivity level (70) will produce actual alarm.
How to choose the most optimal trigger threshold level? The rule of thumb,
keep the trigger threshold as small as possible while not causing false alarms by the moving objects that are not humans or vehicles.
You can have different sensitivity level and trigger threshold level for each motion detection region.
In order to understand all of the above even better, please refer to the table below containing four
Firmware User
’s Manual V6.04.15
possible combinations of settings using sensitivity level and trigger threshold percentage.
The objects listed in each cell will trigger an alarm under given settings:
Low threshold (0-5%) High threshold (5-100%)
Low sensitivity
(0-65)
Big and fast
Small and fast
Big and fast
Big and fast
Big and fast
High sensitivity
(65-100)
Big and slow
Small and fast
Small and slow
Big and slow
The camera
’s default sensitivity is 70 and threshold is 10%. By these default values, only the rabbit and the turtle would trigger an alarm
while the butterfly and the snail would be ignored by the motion detection system.
Important:
Please remember that changing the size of the motion detection region has an impact on the threshold
– the bigger is the size of the motion detection region the smaller should be the threshold value if you want the same object size to trigger motion. For example, if you increase the motion detection region to twice the previous size, please remember to reduce the threshold to half its original value (from 10% to 5%). On the other hand, changing the location of the motion detection region has no impact on threshold.
Trigger interval
The last configuration item is the trigger interval. It is the time period from the beginning of the triggered event during which the all motion activities are ignored by the camera. This is designed to avoid needless repetitive reporting of the same intrusion. Trigger interval 20 seconds would mean that when the even happens, camera will take certain one-time actions and ignore the continuing activity in the motion detection region for 20 seconds. When 20 seconds are over, the camera will produce a new alarm if there are still action in the motion detection region, and take
Firmware User
’s Manual V6.04.15
actions again.
There is one more item on the Motion Detection configuration page which was not explained above
– the
Profile of Motion
Detection
. Think of them as
Profile 1
(Runtime MD Profile) and
Profile 2
(Event MD Profile). It means that you can configure two independent groups of Motion Detection regions with at most 3 regions in each group.
Normally, the Profile 1 (Runtime MD Profile) is used as an active profile of the camera. However, in some cases it is possible to let the camera switch to Profile 2 by using the Event Handler system of the camera.
For example, you might want to have different motion detection parameters for day and night time.
Then the two profiles become really handy. In such case, remember to configure the motion detection parameters for both profiles before moving on to configure the event response system.
After changing any of the items above, press
Apply
to save the changes. The Reset button undoes the changes that had just been made but not Applied yet.
Firmware User
’s Manual V6.04.15
Day/Night
The section
Day/Night
allows user to control the switching between day mode and night mode. This section will be displayed only for day/night models.
Parameters
Day/Night mode
IR LED Control
Description
There are three modes:
Auto:
The camera will automatically switch between day mode (color) and night mode (black/white) under certain exposure level, defined by user at
“Switch from Day mode to Night mode”.
Day:
The camera always stays in day mode (color) regardless of exposure level.
Night:
The camera always stays in night mode (black/white) regardless of exposure level.
This feature is visible only in camera with built-in IR LED.
There are two modes:
Auto:
The built-in IR LED will be turned on automatically upon day to night switch and turned off upon night to day switch.
Disabled:
The IR LED will be off regardless of day and night mode.
Switch from Day mode to Night mode
The scale of
0~100
allows user define the exposure level at which the day to night switch should happen. The higher is the value, the darker the environment has to be to trigger the day to night switch.
Firmware User
’s Manual V6.04.15
Image
The section
Image
allows user to control certain parameters of a video frame.
Parameters
Video Flipping
Video Mirroring
Brightness
Contrast
Digital Noise
Reduction
WDR
Description
Check this box to flip the video up-down. Usually used together with
Video Mirroring to achieve the 180-degree rotation effect.
Check this box to mirror the video left-right. Usually used together with
Video Flipping to achieve the 180-degree rotation effect.
Select the Brightness value (0~100). The higher the value, the brighter the image.
Select the Contrast level from following options: Lowest, low, medium, high, highest
Turn ON or OFF the Digital Noise Reduction. When turned on, the noise on the video (especially in low light) is reduced and image will look smoother and clearer.
Choose the WDR level from following options: Disabled, low, medium, high, highest.
NOTE:
WDR is disabled and will not appear on screen if
Exposure
Mode
is set to
“Manual”.
After changing any of the items above, press
Apply
to save the changes. The Reset button undoes the changes that had just been made but not Applied yet.
The button
“Restore image settings to default”
is a quick way of restoring factory default image settings without needing to reset the whole camera to factory default.
Firmware User
’s Manual V6.04.15
Exposure / White Balance
The section
Exposure / White Balance
allows the user to configure
Exposure (shutter, iris and gain control) and White Balance settings. In most cases, the default settings are sufficient and no adjustment is needed. Some options will only appear under certain
Exposure / White balance modes. Each mode is described in detail below.
Exposure Mode - Auto
In Auto Exposure Mode, you control the image brightness by configuring the AE Reference
Target and Slowest Auto Shutter.
AE Reference Target
(Auto Exposure reference target) can be considered as the
“Target
Brightness on Sensor
”. The camera will use several internal parameters to achieve best quality with reference to this.
The higher this value, the brighter the overall scene, however, there may be more noise at night in such case.
The range of AE Reference Target is 1~255.
The camera will automatically control shutter speed, auto iris (if available) and signal gain to achieve the target level set by the user. If the auto iris does not exist or is already opened to a maximum size, and the image is still darker than the user defined target, it will further slow down the shutter speed within the allowed range (set by user under Slowest Auto Shutter Speed) and increase the signal gain.
Slowest Auto Shutter Speed
is the user defined threshold for slowest allowed speed of auto shutter. For example, if by default the shutter speed would vary between 1/5s ~ 1/2000s depending on the lighting conditions, then setting the Slowest Auto Shutter Speed to 1/30s would narrow down the auto shutter range to work between 1/30s ~ 1/2000s. The purpose of allowing user to define the threshold for slowest speed is to avoid motion blur caused by too slow shutter at night.
It is also important to know that very high shutter speed is not recommended for indoor solutions with artificial light that flashes with certain frequency, as it may produce flickering effect, regardless of Exposure mode.
Firmware User
’s Manual V6.04.15
Shutter speed choices according to environment:
Shutter
Speed
1/5
1/13
1/15
1/25
1/30
1/50
1/60
1/100
1/120
1/250
Indoor Y Y Y Y Y -
1/500 1/1000 1/2000
- - -
Outdoor Y Y Y Y Y Y Y Y Y
In extreme low light conditions, the shutter speed is slown down to get more light into one image, but not slower than the user defined threshold.
If the exposure time extends beyond the interval between frames (too slow shutter), (i.e. 1/30 second), then the frame rate will be automatically reduced.
Longer time in this value gives clearer images at night for slow moving objects, but more motion blur for fast moving objects.
White balance
refers to the capability of the camera to understand what “true white color is”.
When the camera knows the true white color, then the rest of the colors will be accurate, too.
While human eye can easily adapt to different lighting sources (even mixed sources, such as sun light through the window and indoor lights turned on at the same time), the camera has to understand what is the dominant light source in given scene and what is the
“white color” of such light source.
By default the camera is in
auto white balance
mode and attempts to recognize the light source and its color spectrum automatically and adjusts the image accordingly. This function works continuously in the background. It is re-evaluated for each frame, to make sure if there is any change in dominant light source (e.g. the user closes the curtains to block the sun light and turns on the indoor lights).
In most cases the auto white balance works perfectly and the user does not have to adjust anything! In some rare installation cases, especially when there are no white color objects in the field of view, and the light sources are mixed, the camera may have difficulty to identify the true white color to fine tune the rest of the colors.
In such cases, the installer can
“help” the camera to understand the true colors by placing a white object (for example a piece of white paper) in front of the camera to cover the whole field of view
Firmware User
’s Manual V6.04.15
and wait a few seconds
– the auto white balance system will adjust the colors until the white paper will really look white on the display. At that moment, the user can freeze these white balance settings by pressing the
Hold
button. After pressing that button, the White Balance will switch from Auto mode to Manual mode, together with the color values captured at the moment of
Hold. The user can now remove the white object from the field of view, and the colors will stay correct for given scene.
For advanced users, there is also an option to switch from Auto mode to
Manual mode
of White
Balance directly and input the R Gain and B Gain values manually.
Line Frequency
is the function that adjusts the shutter speed options to match with the frequence of artificial light source of given country. For example, in Europe the light frequency
(due to power supply frequency of lights) is 50Hz, that is 50 flashes per second. By setting line frequency to 50Hz in such case, the shutter speed options will be proportional with light source frequency, such as 1/25s, 1/50s, 1/100s, etc.
It is necessary to have the camera
’s Line Frequency adjusted according to the power frequency of the light source to avoid flickering effect.
The natural light source (sun light) is a seamless flow of light
– the Line Frequency setting does not matter for the cameras that are only exposed to natural light.
After changing any of the items above, press
Apply
to save the changes. The Reset button undoes the changes that had just been made but not Applied yet.
Firmware User
’s Manual V6.04.15
Exposure Mode - Manual
When the lighting conditions are stable 24 hours a day, the advanced users may consider using manual exposure mode, to further fine tune the image quality in order to fulfill the special project requirements. Please note that in most cases, it is highly recommended to keep the camera in
Auto Exposure mode and let the intelligent system of the camera find the best possible exposure settings instead.
In manual exposure mode, the user can directly adjust the signal gain and shutter speed manually. The White Balance and Line Frequency controls have already been explained in the previous chapter.
NOTE:
WDR is disabled in manual exposure mode (see
After changing any of the items above, press
Apply
to save the changes. The Reset button undoes the changes that had just been made but not Applied yet.
Firmware User
’s Manual V6.04.15
OSD/Privacy Mask
The section
OSD / Privacy Mask
allows user to do one of the two on-video operations:
1.
Add text to the upper or lower left corner of the video. This function is called
Text Overlay
or
On-Screen Display (OSD)
. It is possible to display the camera name, date and time, IP address or any custom text as Text Overlay.
The text is kept as small as possible and is not resizable.
The text can be read normally when the video is enlarged on the display to 1:1 ratio. The purpose of having the text so small is to provide sufficient legal evidence while blocking the smallest possible area of the video to avoid valuable video evidence being blocked by text overlay. The text will be embedded into video and cannot be removed later upon playback or export.
2.
Cover up some sensitive areas of the video that should not be captured by the camera, such as manager
’s computer screen or bathroom entrance. This function is called
Privacy Mask.
It is possible to configure several independent regions for masking.
Microsoft Internet
Explorer
browser is required to configure the Privacy Mask. The privacy masks will be embedded into video and cannot be removed later upon playback or export.
Text Overlay (OSD) Setup
It is possible to define up to 4 regions of text. If more than 1 region of text is
enabled
and positioned in the same location, then the texts will appear one below another, row by row.
In the example above, one region of text was enabled with blue color and 50% transparency, located at left lower corner and containing the text of
„Office View“ together with current date. The date would be automatically changing every day, according to camera
’s date and time settings.
The result of the example configuration would look like this (Live View page, 1:1 scale):
Firmware User
’s Manual V6.04.15
%mm
%ss
%H
%C
%X
%N
Below is the list of characters with special meaning that can be used in the text field:
Parameters
%YYYY
%YY
%MM
%DD
%hh
Description
Year in four-digit format. For example, 2008
Year in two-digit format. For example, 08
Month in two-digit format. For example, 01 for January, 12 for December
Date in two-digit format. 01~31
Hour in two-digit format. 00~23. Note that only 24-hour indication is supported.
Minutes in two-digit format. 00~59
Seconds in two-digit format. 00~59 a hyphen, "-" a colon, ":" a slash, "/" show Camera Name (It might be truncated if exceeds max OSD length)
After changing any of the items above, press
Apply
to save the changes. The Reset button undoes the changes that had just been made but not Applied yet.
Privacy Mask Setup
It is possible to set up up to 4 regions of privacy masks. The adjustment of the privacy mask region can be done when region is checked under
„Setup“ column.
You may resize and drag the region the same way as the motion detection regions: upper bar that contains the number of the region can be used for dragging the region across the video while the white box at the right lower corner of the privacy mask region can be used for resizing the region.
Firmware User
’s Manual V6.04.15
There are 4 pre-defined color options for privacy masks. If the user wants to use any other colors, please use URL commands to set up the privacy mask instead. To do that, please refer to the
Guide that explains the use of URL commands.
When switching back to live view, the privacy mask would look like this:
Please note that the Text Overlay (OSD) and Privacy Masks will take effect for both Stream 1 and
Stream 2.
After changing any of the items above, press
Apply
to save the changes. The Reset button undoes the changes that had just been made but not Applied yet.
Notice: It may take several seconds to update the region location on video display after pressing
Apply!
Firmware User
’s Manual V6.04.15
On-Screen Graphics
On-Screen Graphics (OSG) is a new feature that allows placing custom image files on the top of the video as a layer. For example, it can be used as a watermark for security purposes, or a brand logo in the corner of the video image.
There is no interface within Web Configurator to configure On-Screen Graphics since it is a rarely used feature.
The URL commands can be used to complete the task instead.
The image that can be used as OSG has to be in YUV format (Image raster graphics) before uploading to the camera. There are several freeware converters available that convert images to
YUV format.
For example, one free trial version of YUV converter can be downloaded from Sunrayimage.com: http://www.sunrayimage.com/download/YUVTools_3.0_trial.zip
We do not guarantee the performance, terms of usage or availability of this product. The user has to read the terms of use first and proceed with installation if the terms are acceptable.
Please note that the image should not be larger than 640x480 pixels and should contain an even number of pixels. The image, once uploaded, cannot be resized. Therefore, please make sure that you have the image with the right size before uploading to the camera.
For example, we have the BMP logo with the size 204x106 that has been converted into YUV:
When the image is ready, upload it to the camera by the following URL command:
http://192.168.0.100/cgi-bin/cmd/encoder?OSG_IMAGE
Upon successful entry of user name ans password, the following upload window will appear.
Browse
for the
yuv
file in your computer that you had prepared and press
Apply
.
Firmware User
’s Manual V6.04.15
When done, use another URL command to configure its position:
http://192.168.0.100/cgi-bin/cmd/encoder?OSG_CONFIG=
1,0,0,240,106,EB8080,4
... where the 7 parameters behind OSG_CONFIG mean following:
Parameter
Position
1
2
3
4
5
6
Description
7
1 means enabled, 0 means disabled
X position
Y position
Width of the image
Height of the image
YYUUVV value of the background color of the image that is to be blended
Transparency level: 0 means 0%, 1 means 25%, 2 means 50%, 3 means
75%, 4 means 100%
The result would look like this:
Firmware User
’s Manual V6.04.15
Audio
The section
Audio
is available only for audio-supported models. The user interface for audio control looks as below:
Parameters
Audio In
Audio In
Sensitivity
Audio Out
Volume
Audio Format
Description
The option
“Enabled” would activate incoming audio (either line in or built-in microphone). The option
“Disabled” would turn off the incoming audio. In such case, the video stream is captured without audio.
Choose “High” when the target is farther away from the camera and choose
“Low” when the target is near the camera. Under “High” mode, there may be more audio noise due to higher level of signal amplification.
The audio out volume level can be adjusted in the scale of 0-100. It will influence the volume level of the speakers connected to the camera.
Choose the compression format of audio: PCM, G.711A (
A-law
) or G.711U
(
µ-law
).
To adjust the volume level of the speakers connected to the PC that runs the Web Configurator in order to hear the audio from the camera
’s microphone or line-in device, go to
Live View
page and use the audio controls there:
Audio Muted:
Audio level adjusted to the maximum:
This volume control appears in user interface only when the Audio-in function of the camera has been
“Enabled”.
Firmware User
’s Manual V6.04.15
Event
This section describes how to setup the Event Handler, which deals with how the IP devices respond to situations. Each IP device can have a maximum of 10 Event Rules. Each rule includes one single trigger, and one or many responses. Several types of responses are available. And there are multiple external servers for the device to interact with.
When setting up Event Handler, there are four types of settings. Event Server, Event
Configuration, Event Rules and Manual Event
Click the item before
Event
to expand the list.
Event Server
Event servers
define whom the device may interact with. They can be other servers or devices on the network, or even the camera itself.
Event Configuration
sets up a list of what to tell the other party during interaction. Event list lays down the rules and conditions about when to initiate which responses from which triggers.
The options available for Event rules are selected from the event servers and event configurations.
Event servers are classified as FTP servers, SMTP servers and HTTP servers
FTP Server
FTP servers
can receive snapshot or video uploads that are issued as part of the response from event handlers. You may setup one FTP server.
Firmware User
’s Manual V6.04.15
To setup FTP servers, make sure to enter the network address of FTP server, the Network (FTP) port, the User Name and Password of FTP account, Connection mode (Passive or Active) and
Connection time before timeout.
After changing any of the items above, press
Apply
to save the changes. The Reset button undoes the changes that had just been made but not Applied yet.
SMTP Server
SMTP servers
can send email upon request from the IP device. The email can be a simple subject and text email, or attached with snapshot / video. You may setup two SMTP servers. The device will first attempt to send the message via the Primary email SMTP server. If the first attempt fails (after the Max connecting time), then the device will attempt to send via the secondary SMTP server. If the device sends email successfully via the primary SMTP server, then it will not use the secondary SMTP server.
Firmware User
’s Manual V6.04.15
To setup SMTP servers, make sure to enable the SMTP account and choose the proper
Authentication type. There are many types available. The default is Login. We recommend you to use Auto Detection. Available authentication types include: Auto Detection, None, Login, Plain,
Cram MD5, Digest MD5 and PoP Relay. Please also enter the User Name, Password, the email address displayed as sender (can be different than the user name), Network (SMTP server) address, Network (SMTP server) Port number and Max Connection time before timeout (in seconds ).
After changing any of the items above, press
Apply
to save the changes. The Reset button undoes the changes that had just been made but not Applied yet.
HTTP Server
HTTP CGI servers
are programs that run on web sites or many devices. They can be custom programmed to perform a large variety of actions based upon the input. You can define which
CGI server to connect to here, and the user / password required to log into the target server. The actual message / command is setup in the Notification messages / URL commands section. You may define two separate CGI servers.
IP devices are also CGI servers. This means that IP devices can now issue commands to each other, which creates endless possibilities for highly coordinated response. The IP device can also give a loopback command to itself, in effect changing almost all possible settings dynamically. For detail on the commands used to control the cameras, please contact your customer representative.
An example will help you gain a better sense of how to utilize this unique function. Camera A is a fixed camera that looks at a corridor leading to the main hall. It has a motion detection window located near the point where the corridor arrives at the large hall. Camera B is a PTZ camera located in the hall, which is usually left on auto-tour patrol. When motion activity in the motion detection region triggers MD1 in Camera A, this then in turn activates an event rule in Camera A that gives out a command to Camera B. Camera B would then swivel to the preset point where the corridor leads into the entrance and switch to higher bit rate to temporarily provide clearer image. After the event ends, Camera B will go back to its normal routine in lower bit rate.
Firmware User
’s Manual V6.04.15
To setup HTTP servers, make sure to enable the HTTP server, enter the user name, the user password, Network (HTTP Server) address, Network (HTTP Server) port number and Max connection time before timeout (in seconds).
After changing any of the items above, press
Apply
to save the changes. The Reset button undoes the changes that had just been made but not Applied yet.
Event Configuration
Event configurations
are the responses to be performed when an event is triggered. For most types of responses, you can create several different preset responses, then mix and match in event rules.
The configurable responses are classified as Notification messages, Upload Video/Snapshot and
Audio and Send URL Commands.
Notification message
*Pre-requisites: SMTP server / HTTP CGI server setup.
*Pre-requisites: SMTP server / HTTP CGI server setup.
Notification messages
may be sent to either an email or a HTTP CGI server. If sent to a CGI server, it works the same as an URL command, but it does not allow a second message at end of event. You may configure up to three preset massages. You can configure a message, but
Firmware User
’s Manual V6.04.15
disable it. This will allow you to keep the settings without using it, which will be useful in testing and troubleshooting.
To setup Notification Messages, make sure to enable the message and then determine what type of message to send (HTTP CGI or email).
If you are sending to CGI server, you need to enter the CGI path, the URL command itself, and an optional message.
If you are sending email, please enter the recipient E-Mail address, the email subject, and the body message.
After changing any of the items above, press
Apply
to save the changes. The Reset button undoes the changes that had just been made but not Applied yet.
Firmware User
’s Manual V6.04.15
Upload Video/snapshot
*Pre-requisites: SMTP server / FTP server / HTTP CGI server setup.
IP devices may send video recording / snapshots to your chosen server upon event. Video will be in .RAW format, while snapshots will be .JPG files. You can define up to three groups of settings to upload video/snapshot. Snapshots can be sent to FTP / HTTP CGI and via e-Mail, while video can only be uploaded to FTP or HTTP CGI servers. If Audio in is enabled in device, the uploaded video will include audio.
The parameters needed to setup this function are different for each task combination (snapshot / ftp or video / HTTP
… etc), and are explained below:
Upload Media Type
Upload Media to
Upload Period
Image during
Upload Period
Pre-Buffer Time
Image File Name
Upload Path
CGI Path & Program
E-Mail Recipients
Enable
Y
Y
Y
*
Y
Snapshot
Email FTP CGI FTP CGI
Y
Y
Y
Y
Y
Y
Y
Y
Y
Y
Video
Y Y
Y
Y
Y
Y
Y
Y
UI
Subject Y
Video Source Y Y Y Y Y
Firmware User
’s Manual V6.04.15
Upload Video/snapshot and Audio checkbox
: this decides if this rule is in effect, or disabled.
Sometimes it is useful to keep the settings for troubleshooting purposes, but keep them as disabled.
Upload Media to
: these define the task at hand, and change the field that needs to be filled out.
Upload Period
: IP device will provide video/snapshots for the number of seconds here. It will stop uploading video/snapshot at the end of this period. If you have video management software recording from this camera at the same time, the normal recording through NVR will not be affected, and goes on throughout the event period and afterwards. But the special upload session will end as the event ends.
Image during Upload Period:
This is used only by snapshots. This tells the camera how many snapshots it should attempt to capture during the Upload Time. If this value is set to 0, then the IP device will attempt to capture as many snapshots as possible. Depending upon the device loading, the number of snapshots taken may not reach the number you specified.
Pre-Buffer Time
: This is only used by video. If this is set to more than 0, then the IP device will start to buffer video in its internal memory. The maximum pre buffer is
10 seconds
. When an event requires video upload, the IP device will first upload the video taken right before the event then keep uploading until it reaches the upload time.
Image File Name/ Upload Path
: You will need to specify rule for file names and upload paths
(upload path is not needed for Email. Just put a slash
“/” in the field). The rules contain flexible parameters. A sample rule and corresponding filename will look like this:
Front_Door_%YYYY_%MM_%DD@%hh%mm%ss
Upload Path folders may also be named dynamically. For the IP device to create folders on FTP and HTTP CGI servers properly, your FTP/CGI account will need to have permission to create folders. For syntax on auto naming, please see online help or the inset box at the end of this section.
The symbol
“%” cannot be the first character in filename or upload path. Please use either an alphabet or a number as the starting character. For Upload Path, be sure to start and end eith a backslash
“\”. An example will be : \Backgate%MM%DD\
CGI path & Program
: Some CGI servers may require special info and settings. Please refer to
Firmware User
’s Manual V6.04.15
CGI server designer for this section. IP devices do not allow upload of Snapshots / Video into their embedded CGI servers.
E-Mail Recipient / Subject
: When uploading video/ snapshots via email, these fields are required.
Video Source
: Choosing the video source from video 1 or video 2.
Auto Naming Rules for Files and Folders:
To properly track images and videos, a well thought out naming rule is necessary. There are a number of automatic variables available to design a proper naming system, which may be used both on files and folders.
Symbol Description
%YYYY 4 digits for year
%YY the last 2 digits of 4 digits year
%MM two digits for month. 01~12
%DD two digits for date. 01~31
%hh two digits for hour. 00~23
Example
2009 for year 2009
09 for year 2009
01 for January
01 for the 1st day of a month
%mm two digits for minute. 00~59
%ss two digits for second. 00~59
%W a space character. ' '
%N camera name
' ' camera-1
%Y
File serial counter. It starts from 1 in every uploading task. The counter will
1,2,3,4,5,... be increased by 1 for next uploading file.
Example
1. Entrance-%YYYY-%MM-%DD@%hh%mm%ss for time 2009/06/05 22:50:30.
The full name is Entrance-2009-06-05@225030
2. X_%w-%N_TEST%Y for camera name is 'my-camera' and three successive uploaded files.
The full names of these three files are
X_ -my-camera_TEST1, X_ -my-camera_TEST2, X_ -my-camera_TEST3
Firmware User
’s Manual V6.04.15
Send URL commands
*Pre-requisites: HTTP CGI server setup.
*Pre-requisites: SMTP server / HTTP CGI server setup.
URL commands can be sent to HTTP CGI servers upon event. This provides the possibility of highly intelligent response upon event. IP devices and many other devices also have embedded
CGI servers that may be controlled.
When Event Handler sends an URL command, it will send one set of command when the event is trigged, and another as the event becomes inactive. Depending on the CGI design, the URL commands may be able to be stringed together, and multiple commands may be issued in a single line.
An example would be when the access control device at the entrance detects an entry, this device provides a DI signal to the PTZ camera, and triggers an event. This event then sends a loopback command to the PTZ Camera itself (by setting its own IP as the HTTP CGI server). The
PTZ Camera then moves to a preset location, stays until the event is over, and then moves back to another location. At the same time it moves to the pre-set location, it increases the bitrate from
1M to 3M, and the frame rate from 4 fps to 8 fps. The bitrate / fps changes are reverted at the end of event.
Firmware User
’s Manual V6.04.15
Event List
You may define a maximum of 10 Event rules, which will be shown in abbreviated form in the
Event List panel. It will display under each Event ID, the days of the week it will be active, the start time and duration of the active period, the type of the source of trigger, and the actions used in the response. If the row is grayed out, this means the rule is currently not enabled and stays inactive.
You may start creating a new event by clicking the event ID number in the list, for example
“2”.
There are several parts to the Event rule:
When is it active?
You may choose to enable the rule or not. The settings will be kept in internal memory even if the event rule is disabled. Select the days in a weekly cycle in which this rule and schedule is active.
Determine the start time and duration of the active period. For example, a rule that lets motion detection trigger snapshot uploads to FTP would only take place after 19:00 each day for 12 hours. Outside of this time the rule will not be active.
In the example below, the event handler rule is active 24 hours a day, 7 days a week.
Firmware User
’s Manual V6.04.15
How is it triggered?
Events may be triggered by one of the several sources. In the example below, Motion Detection region 1 is used as the event trigger.
You may also ask the event to be repeatedly triggered during this scheduled time. The interval is determined in minutes. You may use this with email / FTP upload to take snapshots at regular intervals.
DIs
: For selected models only, the IP device may be triggered by Digital Input.
Motion
: You may trigger the event if one or many Motion Detection regions encounter a motion trigger. Trigger from any of them will initiate the event. The duration of event will be the same as the MD trigger length, or the Trigger interval time, defined in the Motion Detection section on
Video Adjust page.
Video Loss
: This is available for video servers only. When the analog video in is lost, the video state will become
“lost”, and return to “normal” only until device receives analog video signal. A common scenario is for Video Server to send email to administrator when video is lost, and activate DO signal to alarm that persists until the analog signal is restored.
Switch to Night mode
: This is available to selected models only. When camera changes between day and night modes, the embedded event handler will notice this change, and may act upon this information.
Potential uses include changing the motion detection profile to another set of Event MD parameters. By having two sets of parameters each optimized for day and night, this provide better overall accuracy in both day and night conditions. Some night time only MD regions may also be activated this way. The event period will end when the camera returns to day mode, which will then reset the camera to the original settings.
Device boots successfully
: This will trigger the event responses once the device boots up. You can use this to create a notification system that keeps record of when the device has been rebooted via email.
Firmware User
’s Manual V6.04.15
Reboot device
: This triggers the event response when the device is shut down via web UI
“Save and Reboot
”. Use this to keep record of when was the device setting edited. Note that this will not take effect when the device is unplugged, as this is not normal shutdown.
What responses will occur?
Digital Output
(selected models only): This is a useful link to other devices. Click to include this in the response for this rule.
Send notification Message
: Select from the three pre-defined messages which you
’ve setup in the Event Configuration section. You may enable multiple messages at the same time. For sending Email, please limit the recipient to one per event rule. If you need to send email to more than one recipient, please use separate event rules triggered by the same trigger.
Upload video/snapshots
: Select which of the event configurations to include in this response set. If you are sending email via upload video and sending notification message at the same time, the system will automatically merge the two emails into one. The subject and image will be based upon the Upload snapshot Event configuration enabled, but the message in the body text will be based upon the Notification messages.
In general, please stick to the
“one email per event rule” limit for best performance.
Change Motion Detection profile
: This will switch the profile of the selected Motion Detection region from Runtime profile to Event profile. The profile will return to runtime settings at the end of this event. You may program one motion detection region to be disabled at runtime, but enable it with event handler under some circumstances.
Send URL command
: Select the URL command to include in the response set. Two different commands will be sent at the time when the event is triggered and un-triggered.
Change to Night Mode
(Selected models only): For some models, you may force the Camera into Night mode. The camera will return to its previous setting (whether auto or forced day/ night) upon the end of the event.
Firmware User
’s Manual V6.04.15
Go to a preset point: if the device is a PTZ camera, and there are preset points already configured in PTZ setup page, then you may include this in the response section of the event rule by using Send URL Command method. It is possible to let the camera return to another preset point at the end of the event.
After changing any of the items above, press
Apply
to save the changes. The Reset button undoes the changes that had just been made but not Applied yet.
Manual Event
You may select one event in the Manual Event area below the event list to be triggered via web user interface.
After changing any of the items above, press
Apply
to save the changes. The Reset button undoes the changes that had just been made but not Applied yet.
Once selected, the trigger button on the video display screen will show as clickable. Click to trigger the selected event. This is useful during event rule testing.
The live view panel would look like this:
Firmware User
’s Manual V6.04.15
Local Storage Management
The cameras that come with built-in local storage capability will have the [Local Storage] item shown in the
“Setup Page” when the mass storage has been inserted into the storage drive slot of the device.
Under [Local Storage] item it is possible to manage the storage itself and the files that are stored there. In order to define the schedule or event rules that initiate or stop the recording process onto local storage, please refer to the chapter
“Event Handler with Local Storage” on page 88.
Click the [Local Storage] item on the “Setup Page”. There will be the list of 4 items – Status,
Utilities, Setup and File Management. As long as the inserted mass storage has not been formatted or mounted yet, the File Management item is grayed out and cannot be accessed.
Firmware User
’s Manual V6.04.15
Status
When the mass storage has not been formatted or mounted yet, the camera would not know the status of the storage, and the output would be as follows:
If the mass storage has been formatted or mounted already, the Status page will show the details of the storage:
In case of IP cameras with MicroSDHC, the Storage Media Type will show
“Micro SD”.
The capacity of the disk is shown in Gigabytes.
The file system is Linux based EXT3, which is different from Windows based PC file systems. If you remove the storage from the camera and plug it directly to Windows based PC, it may not be able to read its content. The chapter File Management explains the correct ways of accessing files of the local storage.
Firmware User
’s Manual V6.04.15
Utilities
The
“Utilities” are responsible for managing the storage itself rather than the files on the storage.
There are three utilities
– Mount, Format and Scan.
Mount
When the Mount storage media button shows
“Mount” button then it means that the mass storage has been inserted to the camera, but the connection between camera and the storage has not been established yet. By pressing the
“Mount” button, the storage becomes active. It is then possible to check the Status of the disk, write or read data on the disk, remotely access the storage by Web Configurator or FTP client, etc.
When pressing the
“Mount” button, the mounting process will start.
Firmware User
’s Manual V6.04.15
Unmount
Once the drive has been mounted, it can later be unmounted by pressing
“Unmount” button, if necessary.
That Unmount function is used when the camera is to be shut down for maintenance or when the mass storage has to be physically removed for some reason. The purpose of unmounting is to protect the currently processed data on mass storage at the moment of removal of the storage. If
Firmware User
’s Manual V6.04.15
the local storage is being used by camera and some videos or snapshots are being recorded to the disk, then the sudden shutdown or removal of the disk without unmounting may corrupt the file that is currently being used by the camera. The rest of the files are not influenced in any way.
Please note that
“Save&Reboot” function of the camera also does unmounting automatically for the user.
Mount Failure
If the inserted disk
’s file system is not EXT3, then the Mounting would fail and an error message would appear.
The common reason is that the disk may have previously been used in other file systems, such as Windows based PC or photo camera. If the disk does not have the right file system, then you will get an error message. In that case the disk has to be formatted first. ACTi camera provides convenient formatting function within Web Configurator.
Format
When the disk is inserted to the camera for the first time, it is recommended to format it, to make sure the file system of the disk would be compatible with camera. If the disk has already been mounted, the “Format” button is grayed out, unmount the disk first to enable the “Format” button.
Firmware User
’s Manual V6.04.15
Format Failure
If the disk is damaged or it is not within the specifications of the camera, the formatting may fail.
When this happens, there is no way to continue using that disk, and it has to be replaced with a proper one.
Firmware User
’s Manual V6.04.15
Scan
To check the
“health” of the disk, it is possible to use the “Scan” function. If the disk has already been mounted, the “Scan” button is grayed out, unmount the disk first to enable the “Scan” button.
Scan Failure
The scanning would fail if the disk is not recognized by the camera. Make sure that the disk has been properly formatted and mounted to the camera.
Firmware User
’s Manual V6.04.15
Setup
The
“Setup” function provides the option to manage the file writing behavior of the camera. By default, the camera is set to
“Remove old recordings when ran out of storage space automatically
”. By using this mode, the camera’s recording process will not be interrupted when the disk becomes full
– the oldest files will be overwritten by new recordings.
Please note that under this mode, there is a risk that important evidence may be deleted automatically over a period of time. Therefore, as long as
“recycling” mode is used, the user should download the critical evidence files from the camera before they are erased by the camera.
When the
“Send a notification when the free storage space is lower than…” option is chosen, then the existing files would not be overwritten by the camera and the recording process would stop when the disk is full.
Firmware User
’s Manual V6.04.15
By this option, the possibility of sending notification e-mails automatically has been enabled. The
% refers to the remaining size of available storage at which the camera should send a notification e-mail, in case such task has been listed in Event Handler of the camera. To actually make the e-mail notification work, please go to Event Handler (See
“Event Handler with Local Storage” on
page 88.) of the camera and set up the event rule where the selected trigger type is
“disk space is low
”.
File Management
The File Management function is available only when the disk has been properly mounted to the camera. At first, the File Management page would be empty, because there are no files to be shown:
Firmware User
’s Manual V6.04.15
When clicking on the
“?” mark on the upper right corner, the useful help message would appear:
In order to let the camera record files either by event or by schedule, please go to Event Handler to set it up (
“Event Handler with Local Storage” on page 88.). When the camera starts to record
either videos or snapshots, you will be able to manage the files under
“File Management” here.
The largest possible recording file is approximately 30 minutes. You can see the length of each file in the file list. In case of snapshots, the length is 0.
Under continuous recording mode, the camera will make sure that the file size would not exceed
30-31 minutes
– it would start writing a next file when the first file is full. There is also a way to force the continuous recording files to be with shorter length. It is explained in the Event Handler
The file that is currently being saved will show the status
“Writing”.
Firmware User
’s Manual V6.04.15
Search Recordings by Time
If you are looking for the recordings of specific time period, then you may check the “Search recordings by time
”, and select the starting time of the searchable range as well as the length of the time period.
With search settings above, only those files will be listed which were recorded between 2013.6.4
11:00 and 2013.6.4 12:00.
Search Recordings by Triggered Events
Another convenient way of searching specific recording files is to define the events that were either the triggers of the recordings or occurred during the scheduled recording. Check the
“Search recordings by triggered events” and choose one of the 3 event types –Motion, Schedule or Ready for Service. All these events and can be managed under Event Handler (
“Event Handler with Local Storage
Firmware User
’s Manual V6.04.15
Download Recordings
You can download the files manually to remote PC by clicking on the File Name.
Delete Recordings
You can manually delete the files by filling the checkboxes and then pressing the
“Remove” button.
Search Snapshots
If the event rule of the Event Handler defines that there should be Snapshots stored on local storage instead of Video, then the snapshots will appear in File Management
’s file list. The extension of snapshot file is
“jpg”.
Firmware User
’s Manual V6.04.15
View and Download Snapshots
By clicking on the snapshot file name in file list it is possible to view the snapshot within Web
Configurator. To download the snapshot, right click on the picture and save it to the computer.
Deleting Snapshots
You can manually delete the snapshots by filling the checkboxes and then pressing the
“Remove” button.
Special Rule!
When the event triggered snapshot happens during the video recording process, then the camera will not save the snapshot to the local storage, to avoid redundant information and waste of storage space, as the snapshot frame can be later extracted from video file instead.
Firmware User
’s Manual V6.04.15
Downloading Files by FTP Client
In addition to Web Configurator
’s File Management, it is also possible to use any of the FTP
Clients to list and download the recordings from the local storage thanks to the built-in FTP
Server of the camera. Use the
ftp://
followed by camera
’s IP and then type the camera’s account and password (default is Admin, 123456).
Notice!
You may download files via FTP for your convenience , but do not delete any of the files via FTP because it would cause inconsistency between camera
’s file database and actual file availability.
Firmware User
’s Manual V6.04.15
Event Handler with Local Storage
In order to save video clips or snapshots on a local storage, there has to be a task created under
Event Handler system of the camera that defines what type of files and when are they to be recorded on local storage.
Event Handler supports following Recording methods:
1.
Event triggered video recording or snapshots (recommended solution)
2.
Scheduled video recording (including non-stop recording) or snapshots
To set up the event handler rule, you have to configure both
“Event Configuration” and “Event List”.
Event Triggered Video Recording
Under
“Event Configuration” you can define the type of media (video, snapshot) and its properties.
Select
“Upload video/snapshot and Audio” to adjust the parameters of media.
Firmware User
’s Manual V6.04.15
Check the
“Upload Video/Snapshot1”. Please note that later on scheduler page this item will be referred to as
“Image 1”. Let’s see the example of video format first – Upload Media Type shall be Video.
Upload Media To shall be
“Local Storage”.
The camera has the capability to buffer up to 3 seconds of video at any time, so that we can include these 3 seconds of video to the file, to capture the moment right before the event occurred. With the settings of
Pre-Buffer Time = 3;
Upload Period = 57 the length of the video clip will be 1 minute.
You can freely decide the name of the file. Whatever name you choose, the camera will automatically append milliseconds in the end. It is recommended to include day code in file name so that later when the files are downloaded to remote computer, it is easier to pick up the right video.
For example, you may consider using following file name:
vid_%YYYY-%MM-%DD-%hh-%mm-%ss
where %YYYY displays current year, %MM displays current month, %DD displays current day,
%hh displays current hour, %mm displays current minute and %ss displays current second.
Notice!
Please note that the camera uses its own date and time settings to write the file name, so please make sure the camera
’s date and time are correct!
Upload Path can be simply
“\”, which means that the files will be saved in root folder of the storage.
The video source can be either
“1” or “2”. If you want to have different video parameters for remote NVR recording and Local Storage recording, then you may consider adjusting camera
’s media 1 and media 2 settings accordingly and then choose the right video source in Event
Handler page.
When done, just press
“Apply” and move on to the “Event List”, and pick any of the empty spots in the list of rules to create a new rule. In our example, we pick the rule 3 for setup.
Firmware User
’s Manual V6.04.15
Make sure to have the rule “Enabled” by filling the checkbox.
By the example above, the camera will be 24/7 on guard to watch for motion events. When motion detection region 1 detects intrusion, it will trigger the response of uploading
“image 1” according to the parameters defined under
“Event Configuration” earlier. In other words, whenever motion occurs, the camera will record 3 seconds of video before the moment of motion detection, and 57 seconds after that. The video file can then be found under
“Local Storage” ->
“File Management”.
Firmware User
’s Manual V6.04.15
Scheduled Video Recording
Although it is not really recommended to have full-time recording for MicroSDHC due to it is not physically as capable as hard disk, the firmware still allows it to be configured for full-time recording mode.
Let
’s use the same media parameters as in previous example. Since the time unit of event rule is minute based, we should make sure that the media settings (in seconds) would add up as a round number in minutes. In this case, 3+57 seconds is exactly 1 minute.
In the event rule page, choose Trigger by
“Scheduler” and choose Once Every 1 Minute. The rest of the items are the same as in previous example.
Firmware User
’s Manual V6.04.15
As a result, the camera will be continuously recording, having each video file with the length of 1 minute.
Event Triggered Snapshots
Choose the
“Upload video/snapshot” item in the “Event Configuration” page and check the
Upload Media Type as “Snapshot” if you want to save images to camera’s local storage.
With the settings above, it would create 1 snapshot within 1 second from the moment of triggered event using following file name snapshot_%YYYY-%MM-%DD-%hh-%mm-%ss .
The naming rule of the file is similar to the video files. Video Source can be either
“1” or “2”, depending on customer
’s requirements. If you want VGA snapshots on local storage while NVR is getting megapixel video stream, you can configure Media 2 as VGA, and set Video Source as
“2”.
The event rule can be exactly the same as in case of video upload:
Firmware User
’s Manual V6.04.15
Scheduled Snapshots
Media configuration:
Schedule configuration:
Firmware User
’s Manual V6.04.15
As a result, There will be one snapshot from Media 1 stored on local storage once every minute,
24 hours a day. The snapshots can be accessible from
“Local Storage” -> “File Management”
Firmware User
’s Manual V6.04.15
System
The section
System
provides the list of functions that help manage the camera. The [+] mark before System indicates that the list can be expanded by clicking on it.
Once expanded, the list can later be collapsed again by clicking on the [-] mark.
User Account
The section User Accounts allows doing following user management tasks:
1.
Change the account name or password of the Root account that has a full access to the camera.
2.
Create up to 10 common users that only have an access for live view and PTZ control.
3.
Enable/disable the option of seeing the live view without needing user name and password
(anonymous login), which is especially convenient function for camera installers on the field.
For security reasons, account name and password is always required when entering Setup page of Web Configurator or when trying to access camera or change settings by URL commands.
After changing any of the items above, press
Apply
to save the changes. The Reset button undoes the changes that had just been made but not Applied yet.
Firmware User
’s Manual V6.04.15
System Info
The section
System Info
provides the full information about camera status, settings and log. This information is very helpful while doing the camera configuration, maintenance or troubleshooting.
The
Server Report
is a convenient way of exporting the full list of camera related information in a text format, so that it can be sent to the technical support team for faster service.
Firmware User
’s Manual V6.04.15
Factory Default
original factory settings.
The section
Factory Default
allows the camera settings be reset to the
If you want to keep network settings and restore other settings to factory default, please select the first option. If you select the second one instead, all the settings would be removed during factory default. You will have to use factory default IP setting to connect to this camera.
Firmware User
’s Manual V6.04.15
Firmware Upload
The section
Firmware Upload
allows remote upgrade or downgrade of camera firmware. The upgrade to newer version is usually done in order to gain new functions or fix existing bugs or limitations while downgrade to older version is used mostly for integration purposes where the newly purchased camera model comes with the newer firmware version than supported by a third party video management system of a given project.
The firmware image file can be downloaded from the website. It has the file extension
“.upg”.
After pressing
Apply
button, it is possible to browse for firmware image file that has already been downloaded to the computer that has the Web Configurator running.
Click
Browse
to select the upload image file. Click the
Apply
button to start the upload.
Once the process is finished, you will get an
“OK” message and system will reboot itself.
Firmware User
’s Manual V6.04.15
Save & Reboot
The
Save & Reboot
section allows saving the settings and rebooting the camera remotely. This is critical because some settings might not take effect before save & reboot.
Firmware User
’s Manual V6.04.15
Logout
Clicking this item allows you to log out of the IP device. Be sure to logout this IP device once you have completed all the tasks via Web Configurator.
Firmware User
’s Manual V6.04.15
Troubleshooting
Although the default settings of the camera are ideal for 90% of the cases, there may be some rare cases when the settings need to be adjusted or the device has to be examined. The following section provides easy troubleshooting solutions for most cases. In some occasions, the unexpected symptoms may be the result of selecting the product that is not suitable for given environment.
For more detailed explanations and instructions of each situation, please refer to the complete
Troubleshooting Guide
at http://www.acti.com/kb/detail.asp?KB_ID=KB20130130001
Image Quality Troubleshooting
Problem Solution
Motion blur
Blurry image
Increase shutter speed
Auto Focus: Refocus button; Manual focus: adjust manually
Too narrow DoF Reduce aperture size, widen the viewing angle, install camera farther from objects
Too narrow viewing
Vari-focal lens: widen the viewing angle; Zoom lens: press the zoom-out button; Fixed lens: replace it with wide angle fixed lens or choose another model with wide angle angle lens
Objects too small
Increase video resolution; zoom-in (zoom lens) or adjust lens to telephoto position
(vari-focal); Install the camera closer to target; Change to the lens with longer focal length; Change the camera model with higher resolution or longer focal length
Underexposed image
Use Auto Exposure Mode and increase AE Reference Target; set the Slowest Auto
Shutter Speed to slowest possible (1/5s); Add external light source to illuminate the area the camera is shooting
Overexposed image
Use Auto Exposure Mode and reduce AE Reference Target if necessary
Noise
Enable DNR; Enlarge the aperture; Lower AE Reference Target in Auto Exposure mode; Lower the Exposure Gain in Manual Exposure mode; Lower video resolution;
Add extra visible or IR lights
Blocking & mosaic Increase the bitrate
Wrong colors or color rolling
Manually correct the colors by using white paper
“Hold” button in Auto White Balance mode;
Adjust the camera’s position or viewing direction; Adjust the light source
Black image
Make sure there is sufficient light; Make sure the Day/Night Mode and IR LED Control are both in Auto mode; M ake sure that the “Switch from Day mode to Night mode” does
NOT have the most extreme value
– 100; Manual iris: open the iris by rotating the ring towards “O”; Remove the protective cap of the lens during installation
Firmware User
’s Manual V6.04.15
IR light reflection
Make sure the dome or bullet cover is tightly mounted; Reduce the AE reference target in Auto Exposure mode; Reduce the Exposure Gain in Manual Exposure mode
Streaming Quality Troubleshooting
Frame Rate Too
Low at Night
In auto exposure mode, set the Slowest Auto Shutter Speed to be not slower than the interval of frames; In manual exposure mode, set the Shutter Speed to be not slower than the interval of frames
Latency
Jitter
Dropped Frames
Use dual stream (stream 1 for recording, stream 2 for live view); Lower the bitrate;
Lower the resolution (if acceptable for user); Check the cable quality; Make sure to use industrial grade switches and routers; Check the NVR server & client PC requirements from NVR manual
Use the NVR that has the video smoothening algorithm for live view and playback
Use the Playback function of NVR
– use frame-by-frame validation of jitter-looking sections, to see if any frames are dropped; To troubleshoot the data switch/router and
VMS computer, you may also ask for assistance from technical support team of camera manufacturer
advertisement
* Your assessment is very important for improving the workof artificial intelligence, which forms the content of this project
Related manuals
advertisement
Table of contents
- 5 Connect the Equipment
- 5 Configure the IP Addresses
- 9 Access the Camera
- 11 Login
- 12 Live View
- 15 ePTZ View Mode
- 15 Panorama View Mode
- 16 Fisheye View Mode
- 17 Access the Setup Page
- 19 Date & Time
- 21 Network
- 21 IP Address Filtering
- 23 Port Mapping
- 24 HTTPS
- 25 IEEE 802.1X
- 27 SNMP Setting
- 30 Network (ToS, UPnP, Bonjour, ONVIF)
- 33 IP Settings
- 33 Connection Type
- 39 Video
- 41 Compression
- 44 Motion Detection
- 49 Day/Night
- 50 Image
- 51 Exposure / White Balance
- 55 OSD/Privacy Mask
- 58 On-Screen Graphics
- 60 Audio
- 61 Event
- 61 Event Server
- 64 Event Configuration
- 70 Event List
- 73 Manual Event
- 74 Local Storage Management
- 75 Status
- 76 Utilities
- 81 Setup
- 82 File Management
- 88 Event Handler with Local Storage
- 95 System
- 95 User Account
- 96 System Info
- 97 Factory Default
- 98 Firmware Upload
- 99 Save & Reboot
- 100 Logout