advertisement
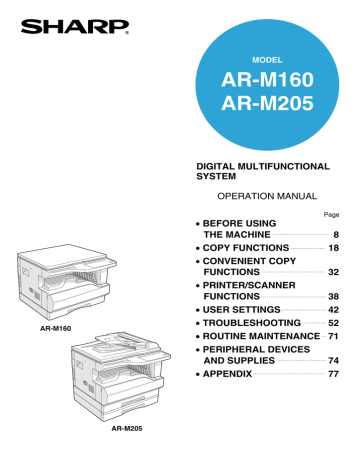
TROUBLESHOOTING
PRINTING AND SCANNING PROBLEMS
In addition to this section, troubleshooting information can also be found in the README files for each of the software programs. To view a README file, see the "Software Setup Guide".
Problem
The machine does not print.
(ON LINE indicator ( ) does not blink.)
The machine does not print.
(ON LINE indicator ( ) was blinking.)
Cause and solution
The machine is set to off-line mode.
→ Press the [ON LINE] key ( ) to turn on the ON LINE indicator
( ).
The machine is not correctly connected with your computer.
→ Check both ends of the printer cable and make sure you have a solid connection. Try a known good cable. For information on cables, see "SPECIFICATIONS".
The port setting is not correct.
→ Printing is not possible if the printer driver port setting is not correct. Set the port correctly.
Your machine is not selected correctly in the current application for the print job.
→ When choosing "Print" from the "File" menu located in applications, be sure you have selected "SHARP AR-XXXX"
(where XXXX is the model name of your machine) printer displayed in the "Print" dialog box.
The printer driver has not been installed properly.
→ Follow these steps to check and see if the printer driver is installed.
1 Click the "start" button, click "Control Panel", click "Printers and Other Hardware", and then click "Printers and Faxes".
(On Windows 95/98/Me/NT 4.0/2000, click the "Start" button, select "Settings" and then click "Printers".)
2 The "SHARP AR-XXXX" printer driver icon is not shown
(where XXXX is the model name of your machine).
3 If the icon is shown but you still cannot print, the printer driver may not have been installed correctly. In this case, delete
AR-M160/M205 series SOFTWARE and then reinstall it.
Copy job is performed.
→ Wait until the copy job is complete.
The tray size settings are not the same on the machine and in the printer driver.
→ Make sure that the same tray paper size is set on the machine and in the printer driver. To change the tray paper size setting in the printer driver, see the Software Setup Guide.
The specified size of paper has not been loaded.
→ Load the specified size of paper in the paper tray.
The PAPER SIZE indicator is blinking.
→ When "Use close paper size (user program)" is disabled, the
PAPER SIZE indicator on the operation panel will blink. You can press the [TRAY SELECT] key ( ) to select a tray manually, or load paper in the bypass tray and press the [ON LINE] key ( ) to begin printing.
→ When "Use close paper size" is enabled, printing will take place using a size of paper that is close to the size of the print image.
Page
39
78
Software
Setup
Guide
–
–
–
16
Software
Setup
Guide
14
14, 21
–
56
advertisement
Related manuals
advertisement
Table of contents
- 55 The machine does not operate
- 55 Copies are too dark or too light
- 55 Blank copies
- 55 The paper size used for the copy is different from the selected paper size
- 56 Wrinkles appear in the paper or the image disappears in places
- 56 Paper misfeed
- 56 Original size not selected automatically
- 57 Copies are smudged or dirty
- 57 White or black lines appear on copies
- 57 Paper size for a paper tray cannot be set
- 57 A copy job stops before it is finished
- 57 ) is lit
- 57 ) is lit or blinking
- 57 Lighting fixture flickers
- 58 ) does not blink.)
- 58 ) was blinking.)
- 59 Printing is slow
- 59 The printed image is light and uneven
- 59 The printed image is dirty
- 60 The printed image is skewed or it runs off the paper
- 60 ) is lit or blinking
- 61 Poor scanning quality
- 62 Unable to scan the image
- 62 Scanner transfer speed is slow
- 63 Notice page printed
- 63 Removing the software
- 64 INDICATORS AND DISPLAY MESSAGES
- 66 MISFEED REMOVAL
- 73 REPLACING THE TONER CARTRIDGE