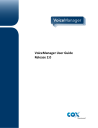
advertisement
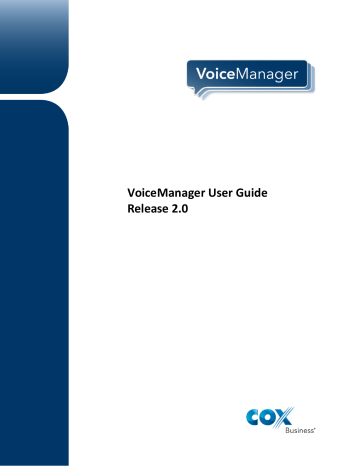
VoiceManager User Guide
Release 2.0
Table of Contents
© 2013 by Cox Communications.
All rights reserved. No part of this document may be reproduced or transmitted in any form or by any means, electronic, mechanical, photocopying, recording, or otherwise, without prior written permission of Cox Communications.
i
Table of Contents
Table of Contents
i
Table of Contents
ii
Table of Contents
iii
Getting Started with Cox Business VoiceManager
Getting Started
First-Time Users
As a first time user to the Cox Business VoiceManager application, you will receive a welcome email from [email protected]
before your installation date. The email will contain your
username
and
password
.
Logging into MyAccount
Figure 1 shows a sample welcome email that new
VoiceManager
customers receive. The link that is highlighted should be used to access
VoiceManager MyAccount.
Figure 1. Welcome Email (sample)
Complete the following steps to log onto
VoiceManager MyAccount
.
1.
Click the embedded link in the email to complete the registration process. You should see the phrase, “
Congratulations; you have successfully activated your account
.”
2.
Click
Go to Login Page
.
3.
Complete the personalized
Secret Question
and
Answer
. (
Note
: The answer must be 5-
20 characters in length.)
4. Complete the
Contact
options and preferences information.
5. Click the
Save
button.
VoiceManager MyAccount User Guide 1
Getting Started
Accessing the Web Portal
You can access the VoiceManager Web Portal in MyAccount through a graphical user interface
(GUI).
Figure 2. MyAccount Login Page
Use the following steps to access the
VoiceManager Web Portal
.
1.
Enter
www.cox.com
in your web browser to open the Cox Business home page.
2.
Click
MyAccount
in the
Business
options at the top of the screen.
3.
Enter the login name that has been assigned to you in the
Username
field. (
Note
: Your login name/email address has been set up with Administrator privileges.)
4.
Enter your
Password
in the corresponding field. (
Note
: All first-time users are prompted to change their password.)
5.
Click
Go
to view your online profile information and associated accounts.
2 VoiceManager MyAccount User Guide
VoiceManager Features
VoiceManager Features
This section provides steps to help you activate, enable and manage your VoiceManager features on your phone and online. Descriptions and benefits are provided where available.
Anonymous Rejection
This feature has been combined with others to create
Call Acceptance & Rejection
.
VoiceManager User Guide 3
VoiceManager Features
Automatic Callback
Feature Description
Automatic Callback
provides notification when a busy line within a group becomes available.
This feature is available with the VoiceManager Anywhere package and IP Centrex service.
Solution
Save time wasted on busy signals and redials. Automatic Callback redials the last number called as soon as it becomes available and connects instantly!
Setup
Turn On Automatic Callback
1. Log in to
VoiceManager
MyAccount
.
2. Click the
VoiceManager
Tools
menu in the left navigation bar.
3. Click the
Call Settings
tab.
4. Under the
Dial/Redial
section, click the
Automatic Callback
link.
5. Choose the
On
radio button.
6. Click the
Save
button.
Result:
A message indicates your
Automatic Callback
settings were updated.
4 VoiceManager MyAccount User Guide
VoiceManager Features
Barge-In Exempt
Feature Description
Barge-In Exempt
allows you to block users who have the Directed Call Pickup with barge-in feature from intruding on your active calls.
Solution
Maintain your privacy on a phone call without possibility of interruption from callers with barge-in capability. Barge-In Exempt conveniently turns on or off with the click of a button.
Setup
Barge-In Exempt
1. Log in to
VoiceManager
MyAccount.
2. Click the
VoiceManager
Tools
menu in the left navigation bar.
3. Click the
Advanced Call
Settings
tab.
4. Under the
Team Calling
section, click the
Barge-In
Exempt
link.
5. Click the
ON
radio button to block anyone with
Directed Call Pickup with
Barge-In
from conferencing in on your calls. Clicking the
Off
radio button will allow barge-ins.
6. Click the
Save
button.
Result:
A message indicates the
Barge-In Exempt
settings were updated successfully.
VoiceManager MyAccount User Guide 5
VoiceManager Features
Busy Lamp
Feature Description
Busy Lamp
works with the IP Phone to enable seeing when designated users are engaged in a telephone call. It is available with VoiceManager packages and IP Centrex service.
Solution
Improve productivity with this advanced monitoring capability. Calls can be answered and routed in record time, ensuring customer’s needs are met quickly!
Setup
Designate Monitored Users
1. Log in to
VoiceManager
MyAccount
.
2. Click the
VoiceManager
Tools
menu in the left navigation bar.
3. Click the
Advanced Call
Settings
tab.
4. Under the
Team Calling
section, click the
Busy
Lamp
link
.
5. Click the user or users listed in the
Available
Users
list you want to designate as a
Monitored User
.
Monitored Users are those individuals whose phone activity can be monitored by others through the shared call appearance feature available on the IP Phones and Receptionist Console
Software.
6. Click the
Add
or
Add All
button to move one or all to the
Monitored Users
list.
7. Likewise, click the
Remove
or
Remove All
button to remove users from the
Monitored
Users
list and return them to
Available
Users
.
6 VoiceManager MyAccount User Guide
VoiceManager MyAccount User Guide
VoiceManager Features
8. To find a user that is not in the
Available Users
list, click the
Search
drop-down menu.
9. Click either the
Last
Name
or
First Name
option.
10. Enter the name in the
Search
field.
11. Click the
Find
button.
12. Once the list is complete, click the
Save
button.
7
VoiceManager Features
Call Forwarding Always
This feature has been combined with others to create
Call Forwarding
.
8 VoiceManager MyAccount User Guide
Call Forwarding Busy
This feature has been combined with others to create
Call Forwarding
.
VoiceManager Features
VoiceManager MyAccount User Guide 9
VoiceManager Features
Call Forwarding No Answer
This feature has been combined with others to create
Call Forwarding
.
10 VoiceManager MyAccount User Guide
Call Forwarding Not Reachable
This feature has been combined with others to create
Call Forwarding
.
VoiceManager Features
VoiceManager MyAccount User Guide 11
VoiceManager Features
Call Forwarding Remote Access
This feature has been combined with others to create
Call Forwarding
.
12 VoiceManager MyAccount User Guide
Call Forwarding Selective
This feature has been combined with others to create
Call Forwarding
.
VoiceManager Features
VoiceManager MyAccount User Guide 13
VoiceManager Features
Call Forwarding
Feature Description
Call Forwarding
feature options define how calls are managed in different situations and are available based on the type of VoiceManager service package purchased. They may also be included with IP Centrex, PRI, and SIP Mobility services. Options appear in the settings pages.
Solution
Call Forwarding is an important feature that can be used for disaster recovery and business continuity. Empower employees with advanced call forwarding capabilities, ensuring they can always be reached.
Setup
Turn On Call Forwarding
1. Log in to
VoiceManager
MyAccount
.
2. Click the
VoiceManager
Tools
menu in the left navigation bar.
3. Click the
Call Settings
tab.
4. Under the
Call
Forwarding
section, click the
Call Forwarding
link.
Click the
Always
checkbox to forward all incoming calls to a different phone number.
1. Click the
On
checkbox to the left of
Always
.
2. In the
Forward To
column, enter the telephone number to which calls should be forwarded.
3. From the
Options /
Manage
column, click the drop-down menu to specify if a
Ring
Reminder
will or will not send an alert of an incoming forwarded call.
4. Click the
Save
button.
Click the
Busy
checkbox to forward all incoming calls to a different phone number when your primary phone is busy.
1. Click the
On
checkbox to the left of
Busy
.
14 VoiceManager MyAccount User Guide
VoiceManager MyAccount User Guide
VoiceManager Features
2. In the
Forward To
column, enter the telephone number to which calls should be forwarded.
3. Click the
Save
button.
Click the
No Answer
checkbox to forward calls when unavailable to answer the phone.
1. Click the
On
checkbox to the left of
No Answer
.
2. In the
Forward To
column, enter the telephone number to which calls should be forwarded.
3. From the
Options /
Manage
column, click the drop-down menu to specify the number of
Rings
that should occur before calls are forwarded.
4. Click the
Save
button.
Click the
Not Reachable
checkbox to forward incoming calls when not accessible.
1. Click the
On
checkbox to the left of
Not
Reachable
.
2. In the
Forward To
column, enter the telephone number to which calls should be forwarded.
3. Click
Save
.
Click the
Call Forwarding
Selective
checkbox to forward specified calls to a different phone number.
1. Click the
On
checkbox to the left of
Call
Forwarding Selective
.
2. Click the
Ring Reminder
drop-down menu and select
Ring Reminder
Off
or
Ring Reminder
On
.
3. Click the
Add Call
15
VoiceManager Features
16
Forwarding Selective
Rule
link.
4. Enter an explanation for the rule in the
Description
field.
5. Click the
When
Receiving Calls From
drop-down menu to select the type of phone number to which to apply the rule.
6. Enter the phone number to which calls should be forwarded in the
Forward to
field, or Click the
Do
Not Forward
checkbox.
7. Click the
During Regular
Schedule
and
During
Holiday Schedule
dropdown menus to select when to apply the rule.
8. To create additional schedules, click the
Add a Regular Schedule
and
Add a Holiday Schedule
links.
Create separate
Call
Forwarding Rules
if both a
Regular
and
Holiday
Schedule
are desired. See
Setting Up Schedules
for instructions on how to create and edit a schedule.
1. Click the
Save and
Return
button.
2. To make changes to an existing
Call Forwarding
Selective Rule
, click the checkbox next to the named rule.
3. Click either the
Edit
or
Delete
link to make changes to or remove an existing rule.
4. Click the
Save and
Return
button
.
VoiceManager MyAccount User Guide
VoiceManager Features
Call Hold
Feature Description
Call Hold
allows you to dial a feature access code to hold and retrieve calls. You can make another call while the first call is held and can toggle between active and held calls. Call Hold is available with the VoiceManager Anywhere and Office packages, and IP Centrex service.
Solution
Provide excellent service with flexible features that enable employees to hold and retrieve calls quickly, ensuring availability for important issues. Call Hold enables handling calls of a more urgent nature while affording opportunities to discuss call-back times for those that are not.
Setup
Call Hold
No setup is required for this feature.
1. Click the flash button or the switch hook.
2. Press *22.
3. Make a second call.
Note:
To toggle between calls, flash the phone and press *22#.
VoiceManager MyAccount User Guide 17
VoiceManager Features
Call History
Feature Description
Call History
allows you to view telephone numbers from calls you have missed, received, and dialed. When you click any of the tabs, the Name, Number, and Date/Time of the call appears.
You may call the number by clicking the link of the telephone number.
Solution
Increase productivity by capturing contacts and business
– even when you miss the calls. Call
History enables the access of contact information instantly on a recent call dialed, received, or missed, as well as redialing with the click of a mouse.
Setup
Call History
1. Log in to
Voice Manager
MyAccount
.
2. Click the
VoiceManager
Tools
menu in the left navigation bar.
3. In the
Getting Started with VoiceManager
box, under the
Download
Toolbar
heading, click the
VoiceManager
Toolbar Download
link.
4. Click the
Call History
Icon
on the
VoiceManager Toolbar to open the Call History Log.
5. Click the desired number link.
Result:
The call is initiated.
18 VoiceManager MyAccount User Guide
VoiceManager Features
Call Notify
Feature Description
Call Notify
allows you to specify conditions for incoming calls that trigger email notification. It is available with the VoiceManager Office and Anywhere packages, and IP Centrex service.
Solution
Stay connected anywhere you have email access! Call Notify generates an email notification to your inbox when specified calls are received.
Setup
Add Call Notify Rule
1. Log in to
VoiceManager
MyAccount
.
2. Click the
VoiceManager
Tools
menu in the left navigation bar.
3. Click the
Call Settings
tab.
4. Under the
Call
Forwarding
section, click the
Call Notify
link.
5. Enter a valid email address in the
Send All
Notification Emails to
field.
6. Click the
Add Call Notify
Rule
link.
7. Enter a name for the rule in the
Description
field.
8. Click the
When
Receiving Calls From
drop down menu.
9. Click the phone number type to which the rule applies. The options are
Any Phone Number
or
Specific Phone
Numbers
.
10. Click the checkbox for
Specific Phone
Numbers.
11. Click the type of phone number
–
Any Private
Number
or
Any
Unavailable Number
and enter that number. You may add more numbers when you click the
Add
Another Number
link
VoiceManager MyAccount User Guide 19
VoiceManager Features
and repeat up to 12 times.
12. Click the
Send
Notification
radio button to activate an email alert or select
Do Not Send
Notification
to deactivate this feature.
13. Click the
During Regular
Schedule
and
During
Holiday Schedule
drop down menus and select the option to define when the rule applies.
14. Click the
Add a Regular
Schedule
or
Add a
Holiday Schedule
link to create a new rule.
Create separate
Call Notify
Rules
if both a
Regular
and a
Holiday Schedule
are desired.
See
Add a Schedule Setup
for detailed instructions.
15. Click the
Save and
Return
button.
20 VoiceManager MyAccount User Guide
VoiceManager Features
Call Park and Directed Call Park
Feature Description
Call Park
allows you to hold a call for an extended period of time, then retrieve it from any extension within your group.
Directed Call Park
enables a user to hold a call by a specific extension number and pick up from any in-group extension. Both features are available with the
VoiceManager Anywhere package and IP Centrex service.
Solution
Provide excellent service with flexible features that enable employees to hold and retrieve calls from any phone in the facility! Call Park allows you to answer a call and place it on hold at another extension in your group in order to assure customer’s needs are met quickly and efficiently.
Setup
Edit/Add a Call Park Group
13. Log in to
VoiceManager
MyAccount.
14. Click the
VoiceManager
Tools menu in the left navigation bar.
15. Click the
Call Settings
tab.
16. Under the
Holds and
Transfers
section, click the
Call Park
link.
17. Click
Edit
or
Delete
to change or remove an existing Call Park Group.
Click
Add Call Park
Group
to create a new group.
18. Enter a description in the
Group Name
field.
19. Click on names from the
Available Users
list.
20. Click the
Add
or
Add All
button to move one or all to the
Assigned Users
list.
21. Likewise, click the
Remove
or
Remove All
button to remove users from the
Assigned Users
list and return them to
Available Users
.
22. To find a user that is not in the
Available Users
list, click the
Search
drop-down menu.
VoiceManager MyAccount User Guide 21
VoiceManager Features
Call Park Settings
Directed Call Park
No setup is required for this feature.
22
23. Click either the
Last
Name
or
First Name
option.
24. Enter the name in the
Search
field.
25. Click the
Find
button.
26. Once the list is complete, click the
Save and
Return
button.
Result:
A message indicates the
Call Park Group
was added.
1. Enter a
Recall Time
value between 30 and
600 seconds to set the amount of time a parked call waits before being redirected back to the original extension.
2. Click the
Display
dropdown menu to set the amount of time a parked call that is not retrieved displays on the phone before it is automatically released.
3. Click the
Enable Parked
Destination
Announcement
checkbox to announce a call that is parked or waiting.
4. Click the
Save
button.
To Park a Call on a Different
Extension:
1. Press
*68#
.
2. Enter the extension where the call is parked followed by the
#
sign.
VoiceManager MyAccount User Guide
VoiceManager Features
Call Park Retrieve
Feature Description
Call Park Retrieve
allows you to pick up a parked call from your phone by dialing an access code. Call Park Retrieve is available with the VoiceManager Anywhere and Office packages, and
IP Centrex service.
Solution
Provide excellent service with flexible features that enable employees to park and retrieve calls quickly, ensuring prompt customer service. Call Park Retrieve enables handling calls for others as well as mobility within an office, promoting the efficiency of a team effort and maximizing productivity.
Setup
Call Park Retrieve
No setup is required for this feature.
1. Press
*88#.
2. Dial the extension where the call is parked.
3. Press
#.
4. If the call is parked on the extension retrieving the call, simply press
#
.
VoiceManager MyAccount User Guide 23
VoiceManager Features
Call Pickup
Feature Description
Call Pickup
enables answering any line ringing within a Call Pickup Group. It is available with the
VoiceManager Anywhere package and IP Centrex service.
Solution
Provide excellent customer service by enabling employees to answer any line within their Call
Pickup Group.
Setup
Edit/Add a Call Pickup Group
1. Log in to
VoiceManager
MyAccount
.
2. Click the
VoiceManager
Tools
menu in the left navigation bar.
3. Click the
Advanced Call
Settings
tab.
4. Under the
Team Calling
section, click the
Call
Pickup
link.
5. Click the
Add Call
Pickup Group
link.
6. In the
Group Name
field, enter a name for those who can answer calls for each other.
7. To add users to a group, click on names from the
Available Users
list.
8. Click the
Add
or
Add All
button to move one or all to the
Assigned Users
list.
9. Likewise, click the
Remove
or
Remove All
button to remove users from the
Assigned Users
list and return them to
Available Users
.
10. To find a user that is not in the
Available Users
list, click the
Search
drop-down menu.
11. Click either the
Last
Name
or
First Name
option.
12. Enter the name in the
Search
field.
13. Click the
Find
button.
24 VoiceManager MyAccount User Guide
VoiceManager Features
14. Click the
Save and
Return
button to complete the process.
Result:
A message indicates your
Call Pickup Group
was added. It will now be available in the
My Call Pickup Group
section.
VoiceManager MyAccount User Guide 25
VoiceManager Features
Call Return
Feature Description
Call Return
allows you to call the last party that called, whether or not the call was answered. To call back the last party that called, just dial the call return feature access code (see your Feature
Access Code page). If the calling number is not available, you receive an error message. Call
Return is available with the VoiceManager Anywhere and Office packages, and IP Centrex service.
Solution
Enhance productivity and customer service by creating a climate of follow-up. Connect with clients, even after missing a call the first time, and build customer loyalty and business.
Setup
Call Return
No setup is required for this feature.
1. Click the flash button or the switch hook.
2. Press *69.
Result:
You will either connect with your previous caller, or, if not available, you will receive an error message.
26 VoiceManager MyAccount User Guide
VoiceManager Features
Call Transfer
Feature Description
Call Transfer
manages how transferred calls are directed. It is available with the VoiceManager
Office and Anywhere packages, and IP Centrex service.
Solution
Ensure customers receive speedy service by routing calls quickly and efficiently. The Call
Transfer feature facilitates call management and direction.
Setup
Call Transfer Settings
Call Transfer Recall:
Use this type of transfer to reconnect to the transferring party after a pre-defined number of rings.
1. Log in to
VoiceManager
MyAccount
.
2. Click the
VoiceManager
Tools
menu in the left navigation bar.
3. Click the
Call Settings
tab.
4. Under the
Holds and
Transfers section,
click the
Call Transfer
link.
5.
Select the
On
radio button to activate the
Call
Transfer Recall
feature.
6. From the
Number of
Rings Before Recall
drop-down menu, select the number of times the phone should ring before it is reconnected to the transferring party.
Busy Camp:
Use this type of transfer to place the caller on hold for a pre-defined time until the line becomes available.
1. Select the
On
radio button to activate the
Busy Camp
feature.
2. Enter the number of seconds
– 30 to 600 - the caller should hold until the line becomes available in the
Busy
Camp Duration
field.
VoiceManager MyAccount User Guide 27
VoiceManager Features
Redirect Unannounced
Transfers:
Use this type of transfer to prevent unannounced calls.
1. Select the
On
radio button to
Redirect
Unannounced
Transfers
.
Redirect Announced
Transfers:
Use this type of transfer to prevent announced calls.
1. Select the
On
radio button to
Redirect
Announced Transfers
.
2. Click the
Save
button.
28 VoiceManager MyAccount User Guide
VoiceManager Features
Call Waiting
Feature Description
Call Waiting
notifies you of an incoming call while on the phone by sounding two short bursts allowing you to ignore the incoming call, or place the first call on hold and answer the second.
Call Waiting is available with the VoiceManager Office and Anywhere packages, and IP Centrex service.
Solution
Increase productivity and enhance customer service by notifying employees when an additional call is waiting with the VoiceManager Call Waiting feature.
Setup
Activate Call Waiting
1. Log in to
VoiceManager
MyAccount
.
2. Click the
VoiceManager
Tools
menu in the left navigation bar.
3. Click the
Call Settings
tab.
4. Under the
Call Receiving
section, click the
Call
Waiting
link.
5. Select the
On
or
Off
radio button to activate or deactivate the
Call
Waiting
feature.
6. Click the
Save
button.
Result:
A message indicates your
Call Waiting
settings saved successfully.
Note:
To make an uninterrupted call, Press
*70#
from your phone. The
Call
Waiting
service turns back on after the next outgoing call.
VoiceManager MyAccount User Guide 29
VoiceManager Features
Calling Line ID
Feature Description
Calling Line ID
provides the option to display or block the name and number for callers inside and outside a group. This feature is available with all VoiceManager packages and IP Centex service.
Solution
Control and protect personal identity. The Calling Line ID feature controls the information that displays on the phone for incoming and outgoing calls. Maintain privacy by blocking phone identification when making external calls.
Setup
Turn On Calling Line ID
1. Log in to
VoiceManager
MyAccount.
2. Click the
VoiceManager
Tools
menu in the left navigation bar.
3. Click the
Call Settings
tab.
4. Under the
Call
Acceptance
section, click
Calling Line ID
link.
5. Click the
On
or
Off
radio button to activate or deactivate the following
Calling Line ID functions: o
External Line ID
Displays the name and number of callers outside the group.
o
Internal Line ID
Displays the name and number for callers inside the group
. o
Name Retrieval
Searches for the name of an anonymous incoming caller through an external database.
o
Line ID Blocking
Omits personal identity when placing outgoing calls
.
6. Click the
Save
button.
30 VoiceManager MyAccount User Guide
Calling Line ID Blocking per Call
This feature has been combined with others to create
Calling Line ID
.
VoiceManager Features
VoiceManager MyAccount User Guide 31
VoiceManager Features
Calling Line ID Delivery
— Internal
This feature has been combined with others to create
Calling Line ID
.
32 VoiceManager MyAccount User Guide
Calling Line ID Delivery
– External
This feature has been combined with others to create
Calling Line ID
.
VoiceManager Features
VoiceManager MyAccount User Guide 33
VoiceManager Features
Calling Name Delivery
Feature Description
Calling Name Delivery
is activated through
Calling Line ID
, and displays the calling line name and number for callers from inside your group or enterprise (Internal) and / or callers from outside your group or enterprise (External). Calling Name Delivery is available with the VoiceManager
Anywhere and Office packages, and IP Centrex service.
Solution
Control your phone schedule time by identifying the name of a caller based upon unique information access, then manage the call as appropriate.
Setup
Calling Name Delivery
1. Log in to
VoiceManager
MyAccount.
2. Click the
VoiceManager
Tools
menu in the left navigation bar.
3. Click the
Call Settings
tab.
4. Under the
Call
Acceptance
section, click
Calling Line ID
link.
5. Click the
On
or
Off
radio button to activate or deactivate the following
Calling Line ID functions:
External Line ID
Displays the name and number of callers outside the group.
Internal Line ID
Displays the name and number for callers inside the group
.
Name Retrieval
Searches for the name of an anonymous incoming caller through an external database.
6. Click the
Save
button.
Result:
A message indicates the
Calling Line ID
settings saved successfully.
34 VoiceManager MyAccount User Guide
VoiceManager Features
Calling Name Retrieval
Feature Description
Calling Name Retrieval
is activated through
Calling Line ID
, and enables you to identify a caller’s name using information from a source other than the Cox Network, such as your Outlook folder or Smart Phone. Calling Name Retrieval is available with the VoiceManager Anywhere and
Office packages, and IP Centrex service.
Solution
Control your phone schedule time by identifying the name of a caller based upon unique information access, then manage the call as appropriate.
Setup
Calling Name Retrieval
1. Log in to
VoiceManager
MyAccount.
2. Click the
VoiceManager
Tools
menu in the left navigation bar.
3. Click the
Call Settings
tab.
4. Under the
Call
Acceptance
section, click
Calling Line ID
link.
Click the
On
or
Off
radio button to activate or deactivate the Calling Line
ID function
Name
Retrieval.
Name Retrieval
searches for the name of an anonymous incoming caller through an external database.
5. Click the
Save
button.
Result:
A message indicates the
Calling Line ID
settings saved successfully.
VoiceManager MyAccount User Guide 35
VoiceManager Features
Calling Number Delivery
Feature Description
Calling Number Delivery
is activated through
Calling Line ID
, and enables you to see a caller's telephone number and name when they are trying to reach you. Calling Number Delivery is available with the VoiceManager Anywhere and Office packages, and IP Centrex service.
Solution
Identify an incoming call’s telephone number to prioritize and determine if you want to answer the call.
Setup
Calling Number Delivery
1. Log in to
VoiceManager
MyAccount.
2. Click the
VoiceManager
Tools
menu in the left navigation bar.
3. Click the
Call Settings
tab.
4. Under the
Call
Acceptance
section, click
Calling Line ID
link.
5. Click the
On
or
Off
radio button to activate or deactivate the following
Calling Line ID functions:
External Line ID
Displays the name and number of callers outside the group.
Internal Line ID
Displays the name and number for callers inside the group
.
Name Retrieval
Searches for the name of an anonymous incoming caller through an external database.
6. Click the
Save
button.
Result:
A message indicates the
Calling Line ID
settings saved successfully.
36 VoiceManager MyAccount User Guide
VoiceManager Features
Common Phone List
Feature Description
Common Phone List
allows you to create and store a list of frequently called contacts that others in the company can access and call through an application called
Contact List
. Click-todial capabilities are provided via the VoiceManager Toolbar feature.
Solution
Create a convenient, customized list of contacts you may call at the click of a mouse from anywhere. Enhance productivity and find frequently called phone numbers instantly.
Setup
Add / Edit Contacts
1. Log in to
VoiceManager
MyAccount.
2. Click the
VoiceManager
Tools
menu in the left navigation bar.
3. Click the
Applications
tab.
4. Under the
VoiceManager
Toolbar
section, click the
Contact List
link.
5. To import a contact list from a saved file, click the
Import Contact List
link.
6. To add contacts one at a time as a User click the
Add Personal Contact
link.
7. Administrators, click the
Add Common Contact
link to add contacts one by one.
8. Enter the
Name
of the contact in the field provided.
9. Enter the associated
Phone Number
.
10. Click the
Save
button.
Result:
A message indicates your contact added successfully.
VoiceManager MyAccount User Guide 37
VoiceManager Features
Contact List
Feature Description
Contact List
allows customization and management of a personal contact list. This feature is available with the VoiceManager Office and Anywhere packages, and IP Centrex service.
Solution
Make fast work of managing business contacts! Quickly and easily personalize and manage a contact list using the Contact List feature. Administrators can also manage the Common Contact
List that is accessible to all employees.
Setup
Add/Edit Contacts
1. Log in to
VoiceManager
MyAccount.
2. Click the
VoiceManager
Tools
menu in the left navigation bar.
3. Click the
Applications
tab.
4. Under the
VoiceManager
Toolbar
section, click the
Contact List
link.
5. To import a contact list from a saved file, click the
Import Contact List
link.
6. To add contacts one at a time as a User click the
Add Personal Contact
link.
7. Administrators, click the
Add Common Contact
link to add contacts one by one.
8. Enter the
Name
of the contact in the field provided.
9. Enter the associated
Phone Number
.
10. Click the
Save
button.
Result:
A message indicates your contact added successfully.
38 VoiceManager MyAccount User Guide
VoiceManager Features
Custom Ringback
Feature Description
Custom Ringback
allows a selected and / or uploaded ringback to play to callers based on a phone number list or a specific time during the day or week. Custom Ringback is available as an a la carte feature with any VoiceManager package or IP Centrex service.
Solution
Deliver optimal customer service by providing a customized message or ring tone to specific customers.
Setup
Group and Personal Ringback Rules
1. Log in to
VoiceManager
MyAccount
.
2. Click the
VoiceManager
Tools
menu in the left navigation bar.
3. Click the
Call
Settings tab.
4. Under the
Call Receiving
section, click the
Custom
Ringback
link.
Group Ringback:
5. Click one of the
Action
radio buttons to select whether or not to play a
Group Ringback.
6. If you choose
Play
Ringback
, click
Select
Audio
to upload a custom audio file.
7. Click
Browse
to find the file.
8. Click your file name to select it.
9. Click the checkbox to accept the disclaimer.
10. Click the
Continue
button
.
Personal Ringback:
11. To engage an existing rule, click the
On
checkbox next to the
Ringback Rule.
12. Click
Save
.
13. To create a new ringback selection, click the
Add
Custom Ringback Rule
VoiceManager MyAccount User Guide 39
VoiceManager Features
40
link.
14. Enter a name for this group in the
Description
field.
15. Click the
When
Receiving Calls From
drop-down menu to select the phone numbers covered by this rule.
16. Click the
Play Ringback
or
Do Not Play
Ringback
, depending upon preference.
17. Click the drop-down menu for
During Regular
Schedule
or
During
Holiday Schedule
to select when the rule applies.
18. Click
Add a Regular
Schedule
or
Add a
Holiday Schedule
to create a time detailed schedule and event.
Create separate
Custom
Ringback Rules
if both a
Regular
and
Holiday
Schedule
are desired.
19. Enter a name for the new regular or holiday schedule in the
Schedule
Name
space.
20. Click the radio button for
Group
or
Personal
to indicate who will have access to this rule.
21. In the
Event Name
space, type what this rule will be called.
22. Enter the
Start Time
by clicking the calendar link and the start date.
23. Enter the start time in the four digit format,
hh:mm,
in the space.
24. Click the drop-down menu; select
AM
or
PM.
25. If the rule applies more than specified hours, click the
All Day
checkbox.
VoiceManager MyAccount User Guide
VoiceManager Features
26. For the
End Time
, repeat steps #18-20.
27. Click the
Recurs
dropdown menu and select how often the rule applies.
28. Click the
Save
button.
29. To change an existing rule, click the
Edit
link next to the rule.
30. Make all necessary changes and click the
Save
button.
VoiceManager MyAccount User Guide 41
VoiceManager Features
Directed Call Park
This feature has been combined with
Call Park
.
42 VoiceManager MyAccount User Guide
VoiceManager Features
Directed Call Pickup
This feature has been combined with others to create
Directed Call Pickup Including Barge-In
.
VoiceManager MyAccount User Guide 43
VoiceManager Features
Directed Call Pickup with Barge In
Feature Description
Directed Call Pickup
allows you to answer a call ringing to a specific extension within the call pick-up group.
Directed Call Pickup with Barge-In
enables you to automatically conference in to an existing call that has been answered within the call pickup group. These features are available with the VoiceManager Anywhere and Office packages, and IP Centrex service.
Note: A Call Pickup Group and a Call Pickup Group with Barge-In is defined by the Group
Administrator.
1.
Solution
Maintain business priorities and choose to answer specific incoming calls to ensure faster handling time and service. Add convenience by answering an incoming call ringing on a different phone without leaving your desk. Also, join a call in progress to monitor the quality of the communication and provide coaching or support.
Setup
Directed Call Pickup
No setup is required for this feature.
1. From your phone, press
Flash or switch hook.
2. Press *97# and the extension number of the call you want to answer.
3. Press the # sign.
Directed Call Pickup with Barge-In
No setup is required for this feature.
1. . From your phone, press
Flash or switch hook.
2. Press *33# and then the specific extension number of the call you want to pick up.
3. Press the # sign.
44 VoiceManager MyAccount User Guide
VoiceManager Features
Do Not Disturb
Feature Description
Do Not Disturb
can send calls directly to voicemail without ringing the primary phone. It is available with the VoiceManager Anywhere package and IP Centrex service.
Solution
Increase productivity by minimizing interruptions. Do Not Disturb eliminates ringing by redirecting calls to voice mail.
Setup
Turn On Do Not Disturb
1. Log in to
VoiceManager
MyAccount
.
2. Click the
VoiceManager
Tools
menu in the left navigation bar.
3. Click the
Call Settings tab.
4. Under the
Call
Acceptance
section, click the
Do Not Disturb
link.
5. Click the
On
radio button to activate the
Do Not
Disturb
feature and send calls directly to voicemail.
When
Do Not Disturb
is turned on, a
Ring
Reminder
option appears.
6. Click the
Ring Reminder
radio button
On
or
Off
to activate or deactivate a short ring when a call is sent to voicemail.
7. Click the
Save
button.
Result:
A message indicates your
Do Not Disturb
setting was saved.
VoiceManager MyAccount User Guide 45
VoiceManager Features
Extension Dialing
Feature Description
Extension Dialing
allows you to reach any other user within the VoiceManager group by dialing an internal extension. This feature is automatic with VoiceManager Anywhere and Office packages, and IP Centrex service.
Solution
Save time and reach others in the company by using a convenient, abbreviated dialing plan.
Setup
Extension Dialing
Extension Dialing is set up with service installation and defaults to four-digit dialing
– the last four digits of the phone number. Customers may request up to six-digit dialing.
46 VoiceManager MyAccount User Guide
VoiceManager Features
Group Directory
Feature Description
Group Directory
allows you to create multiple contact lists containing names, phone numbers, extensions, emails and account numbers. Group Directory is available with VoiceManager
Anywhere and Office packages, and IP Centrex service.
Solution
Manage contacts quickly and efficiently with Group Directory. Maximize productivity by reducing the time spent looking for customer information.
Setup
Group Directory
1. Log in to
VoiceManager
MyAccount
.
2. Click the
VoiceManager
Tools
menu in the left navigation bar.
3. Click the
User & System
Management
tab.
4. Under the
Utilities
section, click the
Group Directory
link.
5. Click the
Search
dropdown menu and select the type of information by which to find a contact: Last
Name, First Name, Phone
Number, Extension or
Email Address.
6. Enter the appropriate contact information in the adjacent field.
7. Click the
Find
button.
8. Click the desired contact from the options listed.
9. Repeat steps #5-8 until the
Group Directory is complete.
10. Click the
Filter by
dropdown menu to select an account-specific directory.
11. Click the
Export
button to transfer the Group Directory to an Excel file.
12. Click
Back
to return to the previous menu.
VoiceManager MyAccount User Guide 47
VoiceManager Features
Hoteling
Feature Description
Hoteling
enables you to place and receive calls that display as your office phone number when visiting other companies that use VoiceManager. The Hoteling feature is available with IP Centrex service.
Solution
Enjoy complete mobility when visiting other company locations by making and receiving calls that appear as your own business phone number.
Setup
Activate
Activate Hosting:
1. Log in
to VoiceManager
MyAccount
.
2. Click the
VoiceManager
Tools
menu in the left navigation bar.
3. Click the
Advanced Call
Settings
tab.
4. Under the
Remote
Calling
section, click the
Hoteling
link.
5. Select the
Hoteling Host
On
radio button to activate the feature.
Once the host phone is activated, you can assign yourself as a Hoteling Guest to the phone temporarily.
Activate Guesting:
1. Scroll to the
Guesting
section and expand the
Host pull-down menu.
2. Select a host from the list.
3. Click the
Save
button.
48 VoiceManager MyAccount User Guide
VoiceManager Features
Hunting & Series Completion
Feature Description
Hunting & Series Completion
facilitates routing customer calls to a team of users. It is available with the VoiceManager Office and Anywhere packages, and IP Centrex service.
Solution
Never miss a customer call! Hunting and Series Completion facilitates routing calls to a team of employees. Routing can be customized based on the order phones ring, the number of rings at each extension before advancing calls to the next available user, and the treatment for any call that cannot be answered.
Setup
Create / Edit a Hunt Group or Series Completion Rule
1. Log in to
VoiceManager
MyAccount
.
2. Click the
VoiceManager
Tools
menu in the left navigation bar.
3. Click the
Advanced Call
Settings
tab.
4. Under the
Team Calling
section, click the
Hunting and Series Completion
link.
5. To create a Hunt Group rule, click the
Add Hunt
Group or Series
Completion Rule
link.
Note:
the number of licenses or allowable groups is listed in the feature description above the link.
6. Click the
Rule Type
radio button for Hunt Group.
7. Click the
Show General
Hunt Group Rule
Settings
link.
8. Enter a descriptive title in the
Hunt Group Name
field.
9. Click the radio button to select
Directory Number
Hunt
or
Pilot Number
Hunt
.
10. In a Pilot Number Hunt, click the
Phone Number
drop-down menu and select the phone number provided by the customer service representative. In
VoiceManager MyAccount User Guide 49
50
VoiceManager Features
a Directory Number Hunt, the
Hunt Group
Extension
automatically matches the last four digits of the CSR provided phone number.
In both, the number can be edited.
11. Click the
Account
dropdown menu and select the account to which to add the rule.
12. Click the
Time Zone
drop-down menu to select the timing to apply to the rule.
13. Click the
Rollover Order
to select how unanswered calls forward to members of the group.
14. Click the
Yes
or
No
radio buttons to
Allow Call
Waiting
.
15. For
No Answer Settings
, click the
Roll Over After
checkbox.
16. Click the drop-down menu to select the desired number of rings- from 1
– 20, or click the
After
checkbox and enter the number of
seconds
to wait before forwarding the call.
17. Click the adjacent dropdown menu to select
Forward to Cox
VoiceMail
or
Forward to
another number.
18. If clicking
Forward to
Cox VoiceMail
, enter *55 then the phone number attached to the voicemail.
19. If clicking
Forward to
, enter another number in the field provided.
20. Click the
Show Hunt
Group Users
link to add or edit users in a group.
21. Click on names from the
Available Users
list.
VoiceManager MyAccount User Guide
VoiceManager MyAccount User Guide
VoiceManager Features
22. Click the
Add
or
Add All
button to move one or all to the
Assigned Users
list.
23. Likewise, click the
Remove
or
Remove All
button to remove users from the
Assigned Users
list and return them to
Available Users
.
24. To find a user that is not in the
Available Users
list, click the
Search
drop-down menu.
25. Click either the
Last
Name
or
First Name
option.
26. Enter the name in the
Search
field.
27. Click the
Find
button.
28. Click the
Save and
Continue
button
.
29. To change or cancel an existing rule, click the
Edit
or
Delete
link next to the rule.
30. Click the
Save and
Continue
button.
31. Click the checkbox next to the
Hunt Group
or
Series Completion Rule
to activate the feature.
32. To create a
Series
Completion Rule
, follow steps #1-5 under
Create /
Edit a Hunt Group
, selecting the radio button for
Series Completion
in step 5.
33. Enter a descriptive title in the
Series Name
field.
34. Click the drop-down menu next to
Search
, selecting
Last Name
or
First Name
, and enter the name in the field provided.
35. Click names in
Available
Users
, then click
Add
or
Add All
, depending on
51
VoiceManager Features
the users selected.
36. To remove users from a group, click
Remove
or
Remove All
to move users back to Available
Users list.
37. Click the
Save and
Continue
button to return to the previous screen.
38. Click the checkbox next to the
Series
Completion Rule
to activate the feature.
39. Click the
Save
button.
52 VoiceManager MyAccount User Guide
VoiceManager Features
Incoming Calling Plan (User)
Feature Description
Incoming Calling Plan
allows you to manage the way incoming calls are received by groups or accounts. Incoming Calling Plan is available for all VoiceManager packages and services.
Solution
Maximize efficiency by managing the way incoming calls are received by employees with
Incoming Calling Plan settings.
Setup
Define an Incoming Calling Plan for an Account
Incoming Calling Plan by
Account:
1. Log in to
VoiceManager
MyAccount
.
2. Click the
VoiceManager
Tools
menu in the left navigation bar.
3. Click the
User & System
Management
tab.
4. Under the
Call Access
section, click the
Incoming Calling Plan
link.
5. Click the
Inside Group
checkbox to the right of the account name to establish the account can accept incoming calls from members inside the group only.
6. Click the
Outside Group
drop-down menu to select when members of an account can receive and transfer calls from others.
The options are:
Never
,
All Transfer
, and
Allow
Always
.
7. Click the
Collect Calls
checkbox to define whether members of the account can accept incoming collect calls.
8. Click the
Save
button.
Result:
A message indicates the
Incoming Calling Plan
saved successfully.
VoiceManager MyAccount User Guide 53
VoiceManager Features
Define an Incoming Calling Plan for a User
Incoming Calling Plan By
User:
1. Follow steps 1-4 from
Incoming Calling Plan for an Account
.
2. Scroll to the
Incoming
Calling Plan by User
section and click the
Show
Users
link to view the list of users.
3. Locate a specific user by entering values in the
Search
fields, or view all users.
4. Click the
Edit
link to the right of the user you want to modify.
5. Follow steps 5-7 of the
Incoming Calling Plan for an Account
for the user.
6. Click the
Save and
Return
button.
Result:
A message displays that the
Incoming Calling
Plan
was saved.
54 VoiceManager MyAccount User Guide
VoiceManager Features
Instant Group Call
Feature Description
Instant Group Call
allows creation and management of groups of users that can be called simultaneously for a conference call. Instant Group Call is available with the VoiceManager
Anywhere package and the IP Centrex service.
Solution
Easily create and manage groups of users that can be called simultaneously for a conference call. Instant Group Call can also be combined with the Push-to-Talk feature to deliver Intercom functionality for IP Centrex Customers.
Setup
Create an Instant Group Call Group
1. Log in to
VoiceManager
MyAccount
.
2. Click the
VoiceManager
Tools
menu in the left navigation bar.
3. Click the
Advanced Call
Settings
tab.
4. Under the
Team Calling
section, click the
Instant
Group Call
link.
5. To create or add a group, click the
Add Instant
Group Call Group
link.
6. Enter a description in the
Instant Group Name
field.
7. Click the appropriate radio button to choose whether to
Dial by
Telephone Number
,
Extension
, or both
Telephone Number and
Extension
.
8. Click the
Phone Number
drop-down menu to select the number for the group.
The
Extension
automatically matches the last four digits of the phone number, but you can edit it to any four-digit number.
The
Instant Group ID
is populated based on phone number and extension.
9. Click the
Time Zone
drop-down menu and
VoiceManager MyAccount User Guide 55
VoiceManager Features
56
select the correct time.
10. Click the checkbox if you would like to
Enable
Maximum Call Time for
Unanswered Call
and enter a maximum number of minutes.
11. Click the
Add Another
Number
link and enter up to 20 phone numbers for an Instant Group Call.
12. Click the
Clear
or
Remove
link to delete phone numbers from the list.
If you select an
Account
from the drop-down menu,
Account Administrators can also manage this
Instant
Group Call
group and it will follow the Account Settings for the
Incoming Calling
Plan
. If no account is selected, only the Profile
Owner can manage this
Instant Group Call
group and it will follow the Group
Settings for the
Incoming
Calling Plan
.
13. Click the
Incoming
Calling Plan
drop-down menu and select
Custom
Settings
or
Group
Settings
.
Choose
Custom Settings
to customize the
Incoming
Calling Plan
for this
Instant
Group Call
group; otherwise, choose the
Group Settings
.
14. Click the
Save and
Return
button to save your changes and return to the previous screen.
Result:
A message Indicates your
Instant Group Call
added successfully.
VoiceManager MyAccount User Guide
Activate, Edit, Delete an Instant Group Call Group
VoiceManager Features
1. Log in to
VoiceManager
MyAccount
.
2. Click the
VoiceManager
Tools
menu in the left navigation bar.
3. Click the
Advanced Call
Settings
tab.
4. Under the
Team Calling
section, click the
Instant
Group Call
link.
5. Select the
On
check box next to the
Instant Group
Call
group you want to activate.
6. Click the
Edit
or
Delete
link to change or remove an existing group.
7. Click the
Save
button.
VoiceManager MyAccount User Guide 57
VoiceManager Features
Last Number Redial
Feature Description
Last Number Redial
allows you to redial the last number you called by clicking the "Redial" button on your Personal Call Manager or by dialing the feature access code. Last Number Redial is available with the VoiceManager Anywhere and Office packages, and IP Centrex service.
Solution
Save valuable time having to remember or look up the last number you called!
Setup
Last Number Redial
No setup is required for this feature.
1. Click the flash button or the switch hook.
2. Press #66.
58 VoiceManager MyAccount User Guide
VoiceManager Features
Multi-Location Extension Dialing
Feature Description
Multi-Location Extension Dialing
allows VoiceManager customers with locations in different
Cox Business markets in the same city or state, or in different states, to dial between locations using a 4-digit extension dialing without incurring any local or long distance usage charges. This feature is available with VoiceManager Anywhere and Office packages, and IP Centrex service.
Solution
Save time and money, and reach others in the company by using a convenient, abbreviated dialing plan.
Setup
Multi-Location Extension Dialing
No setup configuration is required.
VoiceManager MyAccount User Guide 59
VoiceManager Features
Monitored Users
Feature Description
Monitored Users
is enabled through the Receptionist Console software. It is a convenient way to view users’ call status availability from a desktop and streamline processes and call routing for the receptionist. This feature is available with the VoiceManager IP Centrex service.
Solution
Maximize call center efficiency and productivity with this simple desktop tool for the receptionist.
Quick call reception and routing equals enhanced customer service!
Setup
Create Monitored Users List
1. Log in to
VoiceManager
MyAccount
.
2. Click the
VoiceManager
Tools
menu in the left navigation bar.
3. Click the
Applications
tab.
4. Under the
Enhanced
Receptionist Console
section, click the
Monitored Users
link.
5. Click on names from the
Available Users
list.
6. Click the
Add
or
Add All
button to move one or all to the
Monitored Users
list.
7. Likewise, click the
Remove
or
Remove All
button to remove users from the
Monitored
Users
list and return them to
Available Users
.
8. To find a user that is not in the
Available Users
list, click the
Search
drop-down menu.
9. Click either the
Last
Name
or
First Name
option.
10. Enter the name in the
Search
field.
11. Click the
Find
button.
12. Once the list is finished, click the
Save
button.
60 VoiceManager MyAccount User Guide
VoiceManager Features
Music On Hold - User
Feature Description
Music On Hold
plays music for callers on hold and is available with the VoiceManager Anywhere package and IP Centrex service. This feature can be used with Call Park, Call Waiting, Call Hold, and Busy Camp.
Solution
Make customers’ hold time more pleasant. Use music or messages to inform or entertain customers while they wait.
Setup
Music On Hold Personal Settings
1. Log in to
VoiceManager
MyAccount
.
2. Click the
VoiceManager
Tools
menu in the left navigation bar.
3. Click the
Call Settings
tab.
4. Under the
Holds and
Transfers
section, click the
Music On
5. Click the
On
checkbox to activate
Music On Hold
.
6. Selecting
Off
overrides any group setting already selected and deactivates the feature.
7. Select the
Music Type
-
Group-Defined Music
or
Custom
.
Group-Defined Music
is set for the entire organization.
Custom
enables uploading an audio file that will replace the Group-Defined audio.
8. Click the
Select Audio
or
Change Audio
link to change a custom wave file.
9. Click
Browse
to find the desired audio file...
10. Click the
checkbox
to accept the disclaimer.
11. Click the
Continue
button.
12. Click the
Internal Calls
checkbox for music to
VoiceManager MyAccount User Guide 61
VoiceManager Features
Music On Hold Rules (Administrators) play for
Internal Calls
.
13. Click the
System Default
or
Custom
radio button for music choice.
14. For
Custom
music, repeat steps #7-10.
15. Click the
Save and
Return
button.
1. Click the
Edit
or
Delete
link to manage Music on
Hold options for the entire profile or specific accounts
2. Select the
On
or
Off
checkbox to activate or deactivate Music On
Hold.
3. If the feature is
On
, choose when the music will play
–
Call Hold
,
Call
Park
,
Busy Camp
.
4. Select the
Music Type
–
System Default Music
or
Custom
.
5. Click the
Select Audio
or
Change Audio
link to change a custom wave file.
6. Click
Browse
to find the desired audio file.
7. Click the
checkbox
to accept the disclaimer.
8. Click the
Continue
button.
9. Click the
Internal Calls
checkbox for music to play for
Internal Calls
.
10. Click the
System Default
or
Custom
radio button for music choice.
11. For
Custom
music, repeat steps #7-10.
12. Click the
Save and
Return
button.
62 VoiceManager MyAccount User Guide
VoiceManager Features
N-Way Conferencing
Feature Description
N-Way Conferencing
allows a user to conduct teleconference calls for a maximum of 15 telephone numbers without the need for any special configuration. This feature is available with
IP Centrex service.
Solution
Reduce meeting and travel costs by conducting business via teleconferencing. Increase productivity by getting the right people together in real-time to make decisions quicker. Add the flexibility of having a conference call anytime, anywhere to conduct business.
Setup
N-Way Conferencing
No setup is required for this feature.
1. Dial the first party you want to conference.
2. When the person answers, click Conference to place that person on hold.
3. Dial another number to conference.
4. When that person answers, click Conference to connect that call.
5. Click Conference to place the parties on hold.
6. Repeat steps #3-5 to add a maximum of 15 people to the call.
VoiceManager MyAccount User Guide 63
VoiceManager Features
Outgoing Calling Plan
Feature Description
Outgoing Calling Plan
allows you to manage outgoing or transferred calls by groups or accounts. These settings can be customized for anyone subscribed to VoiceManager or IP
Centrex services.
Solution
Outgoing call settings maximize productivity in the workplace by providing a means of managing how calls are made and transferred.
Setup
Outgoing Calling Plan by Account
1. Log in to
VoiceManager
MyAccount
.
2. Click the
VoiceManager
Tools
menu in the left navigation bar.
3. Click the
User & System
Management tab.
4. Under the
Call Access
section, click the
Outgoing Calling Plan
link.
5. Click the checkboxes from the columns listed to define a call plan for an
Account
.
6. Click the
Save
button.
64 VoiceManager MyAccount User Guide
Outgoing Calling Plan by User
VoiceManager Features
1. Log in to
VoiceManager
MyAccount
.
2. Click the
VoiceManager
Tools
menu in the left navigation bar.
3. Click the
User & System
Management
tab.
4. Under the
Call Access
section, click the
Outgoing Calling Plan
link.
5. Under the
Outgoing
Calling Plan By User
section, click the
Show
Users
drop-down menu.
6. Locate an employee from the
User Name
list, or
Search
by entering a first name, last name, phone number, or email address in the drop down space provided to edit an existing call plan.
7. Click the
Edit
link.
8. Clilck the
Outgoing
Calling Plan
checkboxes to select or deselect the call types listed.
9. Click the
Save and
Return
button.
VoiceManager MyAccount User Guide 65
VoiceManager Features
Outlook
®
Integration
Feature Description
Outlook Integration
enables the use of personal contact lists with the VoiceManager Toolbar,
Receptionist Console, and Personal and Group directories. Outlook Integration is available with
VoiceManager Office and Anywhere packages, and IP Centrex service.
Solution
Save time and return calls more quickly with click-to-call functionality enabled through contacts available from your Outlook directories.
Setup
Turn On Outlook Integration
1. Log in to
VoiceManager
MyAccount.
2. Click the
VoiceManager
Tools
menu in the left navigation bar.
3. Click the
Applications
tab.
4. Under the
VoiceManager
Toolbar
section, click the
Outlook Integration
link.
5. Click the
Outlook
Integration On
radio button to enable the feature.
6. Click the
Retrieve
Contacts From
dropdown menu to select the contact list to reference when making calls:
All
Contacts Folders
-
VoiceManager Toolbar and Outlook Contacts,
or
Default Contacts Folder
–
VoiceManager Toolbar only.
7. Click the
Save
button.
66 VoiceManager MyAccount User Guide
VoiceManager Features
Personal Phone List
Feature Description
Personal Phone List
allows a user to conduct teleconference calls for a maximum of 15 telephone numbers without the need for any special configuration. Personal Phone List is available with the VoiceManager Anywhere and Office packages, and IP Centrex service.
Solution
Reduce meeting and travel costs by conducting business via teleconferencing. Increase productivity by getting the right people together in real-time to make decisions quicker. Add the flexibility of having a conference call anytime, anywhere to conduct business.
Setup
Add / Edit Contacts
1. Log in to
VoiceManager
MyAccount
.
2. Click the
VoiceManager
Tools
menu in the left navigation bar.
3. Click the
Applications
tab.
4. Under the
VoiceManager
Toolbar
section, click the
Contact List
link.
5. To import a contact list from a saved file, click the
Import Contact List
link.
6. To add contacts one at a time as a User click the
Add Personal Contact
link.
7. Administrators, click the
Add Common Contact
link to add contacts one by one.
8. Enter the
Name
of the contact in the field provided.
9. Enter the associated
Phone Number
.
10. Click the
Save
button.
Result:
A message indicates your contact added successfully.
VoiceManager MyAccount User Guide 67
VoiceManager Features
Personal Status Manager
Feature Description
Personal Status Manager
enables one-click routing management of incoming calls. It is available with the VoiceManager Office and Anywhere packages, and IP Centrex service.
Solution
One click and you are on the go! Maximize productivity and customer service by choosing from four pre-set options to receive calls anywhere, anytime.
Setup
Set Your Status Setting
1. Log in to
VoiceManager
MyAccount
.
2. Click the
VoiceManager
Tools
menu in the left navigation bar.
3. Click the
Applications
tab.
4. Under the
VoiceManager
Toolbar
section, click the
Personal Status
Manager
link.
5. Under the
Set Your
Status
section, click the
Current Status
drop down menu and select accessibility.
Setting the status to
None
maintains normal call management.
6. Click the
Save
button.
68 VoiceManager MyAccount User Guide
Status Settings
– Available (In Office)
Status Settings
– Available (Out of Office)
VoiceManager MyAccount User Guide
VoiceManager Features
1.
Under
Status Settings
, click the
Show Setting
link for
Available (In
Office)
.
2.
In the
Simultaneously
Ring
field, enter a phone number to ring with the primary line.
3.
Click the
If My Line Is
Busy
drop-down menu and select where calls should go if line is busy.
4.
Click
Forward to Cox
Voicemail or Forward to
Other
and enter a phone number in the field provided.
5.
Click the
If I Don’t
Answer
drop-down menu and select where calls should route.
6.
Click
Forward to Cox
Voicemail or Forward to
Other
and enter a phone number in the field provided.
7.
Click the
Save
button.
1. Under
Status Settings
, click the
Show Setting
link for
Available (Out of
Office)
.
2. Click the
When a Call Is
Received
drop-down menu and select where calls should route.
3. Click
Forward to Cox
Voicemail or Forward to
Other
and enter a phone number in the field provided.
4. Enter an Email address in the
Send Notification
Emails to
field to receive an alert of a missed call.
5. Click the
Save
button.
69
70
VoiceManager Features
Status Settings
– Busy
Status Settings
– Unavailable
1. Under
Status Settings
, click the
Show Setting
link for
Busy
.
2. Click the
When a Call Is
Received
drop-down menu and select where calls should route.
3. Click
Forward to Cox
Voicemail
or
Forward to
Cox Voicemail except from specific phone numbers
.
4. If selecting
Forward to
Cox Voicemail except from specific phone numbers
, enter up to three phone numbers, then enter the phone number to ring when those numbers call.
5. Click the
Save
button.
1. Under
Status Settings
, click the
Show Setting
link for
Unavailable
.
2. Click the
When a Call Is
Received
drop-down menu and select where calls should route.
3. Click
Forward to Cox
Voicemail
or
Forward to
Cox Voicemail except from specific phone numbers
.
4. If selecting
Forward to
Cox Voicemail except from specific phone numbers
, enter up to three phone numbers, then enter the phone number to ring when those numbers call.
5. Click the
Save
button.
VoiceManager MyAccount User Guide
VoiceManager Features
Priority Alert
Feature Description
Priority Alert
allows selection of a different ring type for certain incoming calls, such as a specific person, or a call from inside or outside a group. This feature is available with VoiceManager
Office and Anywhere packages, and IP Centrex service.
Solution
Increase customer satisfaction while making sure to answer the most important calls first. The
Priority Alert feature allows you to identify specific callers with a distinctive ring based on creating distinctive alert rules.
Setup
Turn On Priority Alert
1. Log in to
VoiceManager
MyAccount
.
2. Click the
VoiceManager
Tools
menu in the left navigation bar.
3. Click the
Call Settings
tab.
4. Under the
Call Receiving
section, click the
Priority
Alert
link.
5. Click the
On
checkbox next to a
Priority Alert
Rule
from your list.
6. Click the
Save
button.
7. Click the
Add Priority
Alert
link to create a new rule.
8. Enter an explanation for the rule in the
Description
field.
9. Select the type of phone number to apply the rule to in the
When
Receiving Calls From
drop-down menu.
10. Click the
Use Priority
Alert
or
Do Not Use
Priority Alert
radio button to define how to treat the call.
11. Select when to apply the rule by clicking an option in the
During Regular
Schedule
and
During
Holiday Schedule
dropdown menus.
VoiceManager MyAccount User Guide 71
72
VoiceManager Features
Edit / Create a Priority Alert Rule
Create separate
Priority
Alert Rules
if both a
Regular
and a
Holiday Schedule
are desired.
See Setting Up Schedules for instructions on how to create and edit a schedule.
12. Click the
Save and
Return
button.
1. Follow steps #1-4 from
Turn On Priority Alert
.
2. Click the
Edit
link to make changes to an existing rule, or the
Add
Priority Alert
link to create a new rule.
3. Enter an explanation for the rule in the
Description
field.
4. Select the type of phone number you want to apply the rule to in the
When
Reciving Calls From
drop-down menu.
5. Define how you want to treat the call by selecting the
Use Priority Alert
or
Do Not Use Priority
Alert
radio button.
6. Select when you want the rule to apply by choosing an option in the
During
Regular Schedule
and
During Holiday
Schedule
drop-down menus.
See
Setting Up Schedules
for instructions on how to create and edit a schedule.
7. Click the
Save and
Return
button.
VoiceManager MyAccount User Guide
VoiceManager Features
Privacy Settings
Feature Description
Privacy Settings
allow you to restrict access to your phone status and personal visibility. Privacy
Settings is available with the VoiceManager Office and Anywhere packages, and IP Centrex.
Solution
Define specific individuals who are allowed to reach you so that you can manage businesssensitive and personal-related issues. Maximize productivity and prevent phone interruptions, remaining focused on your projects.
Setup
Privacy Settings
1. Log in to
VoiceManager
MyAccount.
2. Click the
VoiceManager
Tools
menu in the left navigation bar.
3. Click the
User & System
Management
tab.
4. Under the
User
Management
section, click the
Privacy
Settings
link.
5. Click the
Group
Directory
drop-down menu to select either
Hide My name and
Number
or
Show My
Name and Number
.
6. Click the
Auto Attendant
drop-down menu to select either
Exclude Me from
Extension Dialing
,
Exclude Me From Name
Dialing
,
Exclude Me from Extension and
Name Dialing
or
Include
Me in Extension and
Name Dialing.
7. Click the
Phone Status
drop-down menu to select
Hide My Status
or
Show
My Status
8. To select who can monitor your phone status, click on names from the
Available Users
list.
9. Click the
Add
or
Add All
button to move one or all
VoiceManager MyAccount User Guide 73
VoiceManager Features
to the
Assigned Users
list.
10. Likewise, click the
Remove
or
Remove All
button to remove users from the
Assigned Users
list and return them to
Available Users
.
11. To find a user that is not in the
Available Users
list, click the
Search
drop-down menu.
12. Click either the
Last
Name
or
First Name
option.
13. Enter the name in the
Search
field.
14. Click the
Find
button.
15. Once the exceptions list is complete, click the
Save
button.
74 VoiceManager MyAccount User Guide
VoiceManager Features
Push to Talk
Feature Description
Push to Talk
provides user-to-user intercom service across an enterprise. This service may be used in conjunction with Instant Call Group to emulate key system intercom functionality. It is only available with the IP Centrex service and requires an IP Centrex phone.
Solution
Communicate easily with intercom-like functionality. Push to Talk can be used between members of a team with the Instant Group Call feature so that you can broadcast messages across multiple phones simultaneously to increase productivity and streamline communication.
Setup
Push to Talk Settings
1. Log in to
VoiceManager
MyAccount
.
2. Click the
VoiceManager
Tools
menu in the left navigation bar.
3. Click the
Call Settings
tab.
4. Under the
Call Receiving
section, click the
Push to
Talk
link.
5. Click the
On
checkbox to enable the
Auto Answer
feature and hear the caller’s voice over the intercom.
6. Click the
Off
checkbox to manually answer a
Push to Talk
call without using the intercom.
7. Click the
Outgoing
Connection Type
dropdown menu and select
One-Way
or
Two-Way
communication.
One-Way Connection - only the caller can talk and be heard.
Two-Way Connection - both parties can talk and be heard.
8. Choose who to
Allow
Calls From
by clicking the drop-down menu and selecting
Only the
Assigned Users
or
Everyone
except
the
Assigned Users
.
9. Click the
Save
button.
VoiceManager MyAccount User Guide 75
VoiceManager Features
Push to Talk Assigned Users List
10. Click the
Search
dropdown menu.
11. Click either the
Last
Name
or
First Name
option.
12. Enter the name in the
Search
field.
13. Click the
Find
button.
14. Alternately, click on names from the
Available Users
list.
15. Click the
Add
or
Add All
button to move one or all to the
Assigned Users
list.
16. Likewise, click the
Remove
or
Remove All
button to remove users from the
Assigned Users
list and return them to
Available Users
.
17. Click the
Save
button to store settings.
Result:
A message indicates the
Push to Talk
settings updated successfully.
76 VoiceManager MyAccount User Guide
VoiceManager Features
Remote Office
Feature Description
Remote Office
allows you to associate a remote phone number with your primary business number. Make and receive calls as if from the office! Your business number displays to called parties and your business will be billed for your phone activity. This feature is available with the
VoiceManager Anywhere package and IP Centrex service.
Solution
Maximize your time and expand your business; place and answer business calls from any location!
Setup
Turn on Remote Office
1. Log in to
VoiceManager
MyAccount.
2. Click the
VoiceManager
Tools
menu in the left navigation bar.
3. Click the
Advanced Call
Settings
tab.
4. Under the
Remote
Calling
section, click the
Remote Office
link.
5. Click the
Remote Office
On
radio button to activate the feature.
6. Enter a phone number in the
Remote Phone
Number
field where you can be reached.
7. Click the
Save
button.
Result:
A message indicates the
Remote Office
settings were updated successfully.
VoiceManager MyAccount User Guide 77
VoiceManager Features
Schedules
Feature Description
Schedules
allow you to configure timeframes that define how incoming calls will be managed.
Once schedules are created, they appear as an option available for selection on other feature setting pages, such as Sequential Ring, Auto Attendant, and Call Notify. This feature is available with any VoiceManager package or IP Centrex service.
Solution
VoiceManager services provide time and holiday schedules to customize incoming call management based on a preconfigured calendar. They are created as events based on holidays, date, day of week, time of day, and recurring pattern options.
Setup
Create a Schedule/Event
Schedules organize time(s) for call management. You need to create a schedule before you add an event.
Examples of commonly used schedules are: Weekend
Hours, After Hours, and
Evenings.
1. Log in to
VoiceManager
MyAccount
.
2. Click the
VoiceManager
Tools
menu in the left navigation bar.
3. Click the
User &
Management System
tab.
4. Under the
User
Management
section, click
Schedules
.
5. Click the
Add
Schedule/Event
link.
6. Enter a description in the
Schedule Name field
.
7. Select the
Type
–
Regular
or
Holiday.
Create separate schedules for an event if both a Regular and Holiday Schedule are desired.
8. Select the
Access
–
Group
or
Personal
.
9. Enter a description in the
Event Name
field.
10. Enter a
Start Time
for the date and time of the
78 VoiceManager MyAccount User Guide
VoiceManager Features
event.
11. Enter an
End Time
for the date and time of the event.
12. Choose if and when the
Event
Recurs
.
13. Click the
Save
or
Save &
Add Another
button.
Result:
A message indicates your
Schedule
and
Event
were added.
VoiceManager MyAccount User Guide 79
VoiceManager Features
Selective Call Acceptance
This feature has been combined with others to create
Call Acceptance & Rejection
.
80 VoiceManager MyAccount User Guide
VoiceManager Features
Selective Call Rejection
This feature has been combined with others to create
Call Acceptance & Rejection
.
VoiceManager MyAccount User Guide 81
VoiceManager Features
Sequential Ring
Feature Description
Sequential Ring
acts as a find-me-follow-me feature that rings up to five numbers in a customized sequence when an incoming call matches specified conditions. Sequential Ring is available with the VoiceManager Anywhere package and IP Centrex service.
Solution
Provide enhanced service and stay connected when away from the office!
Setup
Create a Sequential Ring List
1. Log in to
VoiceManager
MyAccount.
2. Click the
VoiceManager
Tools
menu in the left navigation bar.
3. Click the
Call Settings
tab.
4. Under the
Call
Forwarding
section, click the
Sequential Ring
link.
5. Click the
Ring My Phone
Number First
check box to ring your phone number before routing calls to the next phone number in the list.
6. Click the
Skip to Next
Number if Busy
check box to ring the next number in the list if a number is busy.
7. Click the
Allow Caller to
Skip Sequence
check box for call to advance to the first available number in the list.
You may choose to route all or only selective incoming calls to your
Sequential Ring List. To route only selective calls, you must add rules that will determine when calls are routed.
82 VoiceManager MyAccount User Guide
Define Routing of Calls
VoiceManager Features
8. Click the
Add Another
Number
link. You can enter up to 5 numbers.
9. Enter the
Phone Number
to which calls should be routed.
10. Choose
Yes
or
No
from the
Answer
Confirmation
drop-down menu.
11. Click the
Rings
dropdown menu to select the number of rings before the call is forwarded to the next number.
12. Click
Clear
or
Remove
to delete any number from your list.
13. Click the
Save
button to complete your list.
14. To activate Sequential
Ring, you must have at least one
Sequential
Ring Rule
turned
On
.
15. Click the
Save
button.
VoiceManager MyAccount User Guide 83
84
VoiceManager Features
Add/Edit Sequential Ring Rule
1. Click the
Edit
or
Add
Sequential Ring Rule
link to change or add a new
Sequential Ring
Rule
.
2. Enter a
Description
for the rule in the field provided.
3. Click the
When
Receiving Calls From
drop-down menu.
4. Click the phone number to which the rule applies.
The options are
Any
Phone Number
or
Specific Phone
Numbers
.
5. If you select
Specific
Phone Numbers
, click the type of phone number
(
Any Private Number
or
Any Unavailable
Number
) and enter the number.
6. Click the
Call Sequential
Ring List
or
Do Not Call
Sequential Ring List
check box to activate or deactivate this feature.
7. Click the
During Regular
Schedule
or
During
Holiday Schedule
dropdown menus.
8. Click the schedule for when the
Sequential
Ring Rule
should apply.
9. Add a new schedule by clicking the
Add a
Regular Schedule
or
Add a Holiday Schedule
link and entering the required information.
10. Create separate
Sequential Ring Rules
if both a
Regular
and a
Holiday Schedule
are desired.
VoiceManager MyAccount User Guide
VoiceManager Features
See
Setting Up Schedules
for detailed instructions
.
11. Click
Save and Return
.
VoiceManager MyAccount User Guide 85
VoiceManager Features
Simultaneous Ring Personal
Feature Description
Simultaneous Ring
enables selecting up to ten other phone numbers that will ring at the same time for incoming calls. It may also be activated or updated using the VoiceManager Toolbar which is downloadable from the Applications tab. Simultaneous Ring is available with the
VoiceManager Anywhere package and IP Centrex service.
Solution
Maximize customer service and streamline all phone numbers into one so that incoming calls ring multiple phones to ensure you are reached!
Setup
Simultaneous Ring List Options
1. Log in to
VoiceManager
MyAccount.
2. Click the
VoiceManager
Tools
menu in the left navigation bar.
3. Click the
Call Settings
tab.
4. Under the
Call
Forwarding
section, click the
Simultaneous Ring
link.
5. Click the
Off
checkbox to disable the
Simultaneous Ring
feature.
6. Click the
Always On
check box to turn
Simultaneous Ring
on all the time.
7. Enter up to ten
Phone
Numbers
that will ring at the same time.
8. Click the
Yes
or
No
dropdown menu for
the
Answer Confirmation
action for each phone number.
9. Click the
Add Another
Number
link to add a phone number tothe list.
10. Click
Remove
to delete a phone number from the list.
11. Click
On With
Simultaneous Ring
Rules
to enable feature when a specific rule is
86 VoiceManager MyAccount User Guide
Add/Edit Simultaneous Ring Rule
VoiceManager MyAccount User Guide
VoiceManager Features
selected.
12. Click the
Do Not Call My
List If I Am On a Call
check box to disable the feature when on a call.
13. Click the
Save
button.
1. Follow steps #1-4 of
Simultaneous Ring List
Options.
2. Click the
checkbox
next to an existing rule to activate the feature.
3. Click the
Edit
or
Delete
link to change or remove a rule.
4. Click the
Add
Simultaneous Ring Rule
link to create a new rule.
5. Enter a rule name in the
Description
field.
6. Clickthe
When
Receiving Calls From
drop-down menu.
7. Click the phone number to which the rule applies..
The options are
Any
Phone Number
or
Specific Phone
Numbers
.
8. If you select
Specific
Phone Numbers
, click the type of phone number
(
Any Private Number
or
Any Unavailable
Number
) and enter the number.
9. Click the
Call
Simultaneous Ring List
or
Do Not Call
Simultaneous Ring List
check box to activate or deactivate this feature.
10. Click the drop-down menu for
During Regular
Schedule
or
During
Holiday Schedule
to select when the rule applies.
11. Create a new schedule
87
VoiceManager Features
by clicking the
Add a
Regular Schedule
or
Add a Holiday Schedule
link.
12. Create separate
Simultaneous Ring
Rules
if both a
Regular
and a
Holiday Schedule
are desired.
See
Setting Up Schedules
for detailed instructions
.
13. Click the
Save and
Return
button.
Result:
A message indicates your
Simultaneous Ring
Rule
settings were saved successfully.
88 VoiceManager MyAccount User Guide
VoiceManager Features
Speed Dial
Feature Description
Speed Dial
offers two options that allow making calls using speed codes. Speed Dial 8 provides single-digit dialing for up to eight (8) frequently called phone numbers and is available with the
VoiceManager Office package. Speed Dial 100 provides two-digit dialing for up to 100 frequently called phone numbers and is available with the VoiceManager Anywhere package and IP Centrex service.
Solution
Save time wasted looking up names and phone numbers! VoiceManager can create customized lists of one or two-digit codes to call the most frequently dialed numbers.
Setup
Speed Dial Rules
To turn on the
Speed Dial
feature, at least one
Speed
Dial Rule
must exist.
1. Log in to
VoiceManager
MyAccount
.
2. Click the
VoiceManager
Tools
menu in the left navigation bar.
3. Click the
Call Settings
tab.
4. Under the
Dial / Redial
heading, click the
Speed
Dial
link.
5. Click the
Add Speed Dial
Rule
link
.
6. Click the
Speed Code
drop-down menu to assign a code to a
Phone
Number
.
7. Enter the
Phone Number
to attach to the
Speed
Code
.
8.
Enter
a name in the
Description
field for the speed dial party.
9. Click the
Save
button.
10. Click the
Edit
or
Delete
link to modify an existing rule.
Result
: A message indicates the
Speed Dial Rule
was added, edited, or deleted.
Speed Dial numbers may be accessed using a code or the
VoiceManager Toolbar.
VoiceManager MyAccount User Guide 89
VoiceManager Features
Speed Dial 8
This feature has been combined with Speed Dial.
90 VoiceManager MyAccount User Guide
Speed Dial 100
This feature has been combined with Speed Dial.
VoiceManager Features
VoiceManager MyAccount User Guide 91
VoiceManager Features
Standard Voice Mail
Feature Description
Feature Description
VoiceMail
provides your callers with the option to leave a private recorded message when you cannot answer their call. You are able to create and select the customized greeting you wish to play, and have your own password-protected access to listen to recorded messages and make changes to service options. VoiceMail is available in all VoiceManager packages and IP Centrex service.
Solution
Maximize customer service and capture information left by callers when you are unable to answer your phone. Increase business privacy and safeguard access to your voice mail messages through a unique passcode.
Setup
Activate / Manage VoiceMail
To activate your voice mail service from your office phone:
1. Dial the
Cox VoiceMail
Access Number
for your area that has been provided by your Cox
Representative.
2. Review the tutorial for steps on how to create your password, record your name, and record your personal greeting.
Note
: Your password must be between 4 and 7 digits in length.
To activate your voice mail service from a nonbusiness phone:
1. Follow steps #1-2 above using your
temporary password
provided by your Cox
Representative.
Once you activate your voice mail service, you can make changes through a
Telephone User Interface or
MyAccount.
92 VoiceManager MyAccount User Guide
VoiceManager MyAccount User Guide
VoiceManager Features
To Create a Password:
1. Log in to
VoiceManager
MyAccount.
2. Click the
Voicemail /
Portal Tools
menu.
3. Click the
Messaging
Controls
option.
4. Click the
Voice Portal
Password
link to create a new password. Type and re-type the new password in the fields provided.
5. Click the
OK
button to save.
To Change a Passcode:
1. Follow steps #1-3 above.
2. Click
Voice Mailbox
Passcode Management
link to change a passcode.
3. Enter your new passcode in the
Type
New Passcode
and
Retype new passcode
fields provided.
Mailbox Management:
1. Follow steps #1-3 above.
2. Click the
Voicemail
Preferences
link to modify your mailbox configuration.
3. Click the
Voice mailbox status on
or
off
radio button.
4. Click the
radio button
next to your selected incoming call management preference.
5. Click the number of rings you want before the caller hears your greeting in the
Number of rings before greeting
drop-down menu.
6. Click the
Save
button.
93
VoiceManager Features
To Select a Greeting:
1. Follow steps #1-3 above.
2. Click the
Greeting
link.
3. Click the
radio button
to the left of the greeting you want callers to hear.
4. Click the
Save
button.
NOTE
: You can record your greetings by calling your voice mailbox; however, you cannot create or modify a greeting on this page.
94 VoiceManager MyAccount User Guide
VoiceManager Features
Three-Way Calling/Consultation Hold/Call Transfer
This feature has been revised into N-Way Calling and Call Transfer.
VoiceManager MyAccount User Guide 95
VoiceManager Features
Time Schedule (Personal and Holiday)
This feature has been combined with others to create
Schedules
.
96 VoiceManager MyAccount User Guide
VoiceManager Features
Toll Restriction
This feature has been combined with others to create
Outgoing Calling Plan
.
VoiceManager MyAccount User Guide 97
VoiceManager Features
Trunk Group
Feature Description
A
Trunk Group
includes all phone numbers associated with a communications switch (PBX). A customer can have more than one Trunk Group.
Solution
The Trunk Group feature assures that all of your calls will be redirected when service is disrupted at your location. It maximizes efficiency and reliability in business.
Setup
Manage Settings
1. Log in to
VoiceManager
MyAccount
.
2. Click the
VoiceManager
Tools
menu in the left navigation bar.
3. Click the
Call Settings
tab.
4. Under the
Call
Forwarding
section, click the
Trunk Group
link.
5. Click the Trunk
Description
link to manage settings
.
6. Click the
checkbox
to activate or deactivate the feature.
7. Enter a phone number in the
Forward To
field provided.
8. Click the
Save
button.
Result:
A message indicates the
Trunk Group
feature was updated successfully.
98 VoiceManager MyAccount User Guide
VoiceManager Features
Unified Messaging
Feature Description
Unified Messaging
sends an email in a .wav file format with any voicemail message received.
Unified Messaging is an a la carte feature available upon request.
Solution
Bring convenience and efficiency to the work place by receiving both email and voice messages in a single place for quick review.
Setup
Unified Messaging
1. Log in to
VoiceManager
MyAccount.
2. Click the
VoiceMail
menu in the left navigation bar.
3. Click
Messaging
Controls
in the left navigation bar.
4. Click the
VoiceMail
Forwarding and
Notification
Preferences
link.
5. Enter the
E-mail address
to which voicemails should be forwarded in the space provided.
6. Click the
Attach voice message
checkbox to send it to the provided email address.
7. Click the
Voice message disposition
radio button for the desired treatment of the message.
8. Click the
Save
link.
Result:
A message indicates the Notification Preferences have been saved.
VoiceManager MyAccount User Guide 99
VoiceManager Features
User Profile & Feature Settings
Feature Description
User Profile & Feature Settings
provides administrators the ability to assign phone numbers, review settings, and manage employees’ feature settings once users are added on the Web
Portal.
This feature is available with all VoiceManager packages and services.
Solution
Increase efficiency and productivity with one location to manage phone users and personal features! Office Administrators can quickly and easily set up employees on the Web Portal and assign telephone numbers.
Setup
Manage/Add Users
1. Log in to
VoiceManager
MyAccount.
2. Click the
VoiceManager
Tools
menu in the left navigation bar.
3. Click the
User &
Management System
tab.
4. Under the
User
Management
section, click the
User Profile &
Feature Settings
link.
5. Click the
Add Users
link to view and manage employees’ contact information, username, and role assignment.
6. Click the
Add New User
link to add a new employee to the system.
100 VoiceManager MyAccount User Guide
VoiceManager Features
7.
Enter the employee’s
Email address
, which then becomes the
Username
.
8. Enter the employees
First
and
Last Name
.
9. Enter the
Primary Office
Number
.
10. Click the checkbox under
Assign Account Access
Permissions
if the employee is a full
MyAccount Profile
Administrator with unlimited access to all accounts and features.
11. Click the
Select Account
drop-down menu.
12. Click the appropriate account to associate with the employee.
13. Click the appropriate
Select Roles
checkbox to select an employee role assignment.
Access to features and functions are defined by the permissions of the assigned role.
14. Click the
Save
button.
VoiceManager MyAccount User Guide 101
102
VoiceManager Features
Manage Phone Number Assignments
1. Click the
Manage Phone
Number Assignments
link to manage phone numbers and grant employees permission to access and utilize phone numbers and Advanced
Call control tools.
2. Click the
Select Account
drop-down menu.
3. Click the account you would like to manage.
Office Administrators may associate an added user to any available phone number in this screen.
VoiceManager MyAccount User Guide
View/Edit Employee Feature Settings
VoiceManager Features
Administrators may choose to view employee feature settings in summary, as shown here, or individually.
1. To view or edit feature settings for a specific employee, locate the name from your list or search for an employee not appearing and click
Edit Settings
.
You can then edit the personal feature settings for the employee you selected.
The features are listed by category so you can quickly and easily manage settings.
2. Click the
expand links
to view the features.
3. When you expand a category, the features for the selected user are listed. Click the
Edit
Settings
link to view the details and current setting for each listed feature, then make updates.
4. Click the
Save and
Return
button.
Visit the specific feature
Setting Up documents for detailed instructions on editing these settings.
VoiceManager MyAccount User Guide 103
VoiceManager Features
Virtual Number Service
Feature Description
Virtual Number Service
is a cloud-based service that provides direct inward dialing to any phone.
Solution
Reduce costs by using less expensive direct inward dialing numbers instead of investing in dedicated lines and equipment. Increase flexibility and enable others to reach you by dialing a single number anytime, anywhere.
Setup
Virtual Number Service
Virtual Number Service is an optional offering from Cox Business. When it is provisioned, you can set up call routing and other calling features via the
VoiceManager Toolbar or remote office setting.
104 VoiceManager MyAccount User Guide
VoiceManager Features
VoiceManager Toolbar
Users have access to most MyAccount configuration options directly from the Toolbar.
Feature Description
VoiceManager Toolbar
provides user controls to access voice services. The toolbar enables users to make and accept telephone calls and change telephone settings from within Microsoft
Outlook and Internet Explorer. VoiceManager Toolbar is available with all VoiceManager
Packages and IP Centrex service.
Solution
Enjoy the flexibility of managing your phone service by calling an interactive voice response to manage or use features and update passwords.
Setup
VoiceManager Toolbar Download
1. Log in to
VoiceManager
MyAccount.
2. Click the
VoiceManager
Tools
menu in the left navigation bar.
3. In the
Getting Started with VoiceManager
box, under the
Download
Toolbar
heading, click the
VoiceManager
Toolbar Download
link.
VoiceManager MyAccount User Guide 105
VoiceManager Features
Voice Portal
Feature Description
Voice Portal
provides an interactive voice response application that you can call from any phone to manage services, voice mailboxes, or change passwords. Voice Portal is available with all
VoiceManager Packages and IP Centrex service.
Solution
Enjoy the flexibility of managing your phone service by calling an interactive voice response to manage or use features and update passwords.
Setup
Personal Voice Portal Settings
1. Log in to
VoiceManager
MyAccount.
2. Click the
VoiceManager
Tools
menu in the left navigation bar.
3. Click the
Applications
tab.
4. Under the
General
Applications
section, click the
Voice Portal
link.
In order for employees to access Voice Portal,
Administrators must click the
Voice Portal On
radio button under
Group Voice Portal
Settings
to activate the feature.
5. Under
Personal Voice
Portal Settings
, click the
Auto Login On
radio button to access
Voice
Portal
without entering a password when calling from your own phone.
You can now dial 9999 to access Voice Portal from your office phone.
6. Click the
Reset User
Password Yes
radio button to change an existing password.
7. Enter the
New Password
in the field provided.
8. Re-enter the password in the
Confirm New
Password
field.
9. Click the
Save
button.
10. Administrators may also use this section to
Reset
106 VoiceManager MyAccount User Guide
Group Voice Portal Settings
VoiceManager Features
Administrator
Passwords
. Click the
Yes
checkbox and enter the new password.
To access Voice Portal from an external line, dial the outside Voice Portal number provided to your company by
Cox and enter your 10-digit office telephone number and password. There are five edit options from which to choose.
1. Log in to
VoiceManager
MyAccount.
2. Click the
VoiceManager
Tools
menu in the left navigation bar.
3. Click the
Applications
tab.
4. Under the
General
Applications
section, click the
Voice Portal
link.
5. In order for employees to access Voice Portal,
Administrators must click the
Voice Portal On
radio button under
Group
Voice Portal Settings
to activate the feature.
6. Click the
Allowed Logins
drop-down menu to select
Extensions, Phone
Numbers and Voice Mail
Aliases
, or
Extensions
Only
.
7. Click the
Use Voice
Portal Wizard
:
On
radio button to allow employees to set up their own access to Voice Portal.
8. Click the
Save
button.
VoiceManager MyAccount User Guide 107
Appendix
Appendix A
Feature Access Codes
Feature Access Codes allow you to activate and deactivate many of the functions in
VoiceManager through your phone.
Note
: You cannot change Feature Access Codes. Availability of Feature Access Codes varies by product package.
Feature
Access Code
Name
Code Description
Anonymous
Call
Rejection
Activation
Anonymous
Call
Rejection
Deactivation
*77#
*87#
Anonymous Call Rejection Activation
allows users to activate the
Anonymous Call Rejection service. After the user dials the feature access code, the Application Server then plays an announcement to inform the user that the service has been successfully activated. If the service was already active, the user still receives the announcement.
Anonymous Call Rejection Deactivation
allows users to deactivate the Anonymous Call Rejection service. After the user dials the feature access code, the Application Server then plays an announcement to inform the user that the service has been successfully deactivated, even if the service was never activated.
Automatic
Callback
Deactivation
#80#
Automatic Callback Deactivation
allows users to deactivate all current automatic callback sessions. Automatic Callback is a user service that automatically monitors a busy line and as soon as the called line becomes free, it provides a notification.
Automatic
Callback
Menu Access
#9#
Call
Forwarding
Always
Activation
*72#
Automatic Callback Menu Access
Call Forwarding Always Activation
allows users to turn on the Call
Forwarding Always feature so that incoming phone calls are directed to another number.
allows users to access an interactive voice response (IVR) menu, which lists the current pending callbacks and allows users to cancel individual callbacks.
Call
Forwarding
Always
Deactivation
Call
Forwarding
Always
Interrogation
*73#
*21*
Call Forwarding Always Deactivation
allows users to turn off the Call
Forwarding Always feature. After deactivation, calls ring to the user's phone unless the user has set up another service such as Call
Forwarding Busy, Call Forwarding No Answer, or Call Management or
Do Not Disturb.
Call Forwarding Always Interrogation allows
users to hear whether
Call Forwarding Always is deactivated or activated. If Call Forwarding
Always is activated, the user also hears the Call Forwarding destination. The Call Forwarding Always destination can be a phone number or voice mail. Call Forwarding Always Interrogation becomes visible when one or more of the following services are authorized (for a service provider or group) or assigned (for a user): Call Forwarding
Always, Voice Messaging User, Third-Party Voice Mail Support.
i
Appendix
Feature
Access Code
Name
Code Description
Call
Forwarding
Always To
Voice Mail
Activation
Call
Forwarding
Always To
Voice Mail
Deactivation
Call
Forwarding
Busy
Activation
Call
Forwarding
Busy
Deactivation
Call
Forwarding
Busy
Interrogation
*21#
#21#
*90#
*91#
*67*
Call Forwarding Always To Voice Mail Activation
turn on the feature so that all calls go to voice mail.
Call Forwarding Busy Activation
Forwarding Busy feature so that their incoming phone calls go to another number.
Call Forwarding Busy Deactivation
allows users to
Call Forwarding Always To Voice Mail Deactivation
allows users to turn off the Call Forwarding Always To Voice Mail service. allows users to turn on the Call
allows users to turn off the Call
Forwarding Busy feature. After deactivation, calls ring on the user's phone unless the user has set up another service such as Call
Forwarding Always, Call Forwarding No Answer, or Do Not Disturb.
Call Forwarding Busy Interrogation
allows users to hear whether Call
Forwarding Busy is deactivated or activated. If Call Forwarding Busy is activated, the user also hears the Call Forwarding destination. The Call
Forwarding Busy destination can be a phone number, SIP-URI, or voice mail. Call Forwarding Busy Interrogation becomes visible when one or more of the following services are authorized (for a service provider or group) or assigned (for a user): Call Forwarding Busy, Voice Messaging
User, Third-Party Voice Mail Support.
Call
Forwarding
Busy To
Voice Mail
Activation
Call
Forwarding
Busy To
Voice Mail
Deactivation
Call
Forwarding
No Answer
Activation
*40#
#40#
*92#
Call Forwarding Busy To Voice Mail Activation
Call Forwarding Busy To Voice Mail Deactivation
allows users to turn off the Call Forwarding Busy To Voice Mail service.
Call Forwarding No Answer Activation
allows users to turn on the feature so that their incoming phone calls are routed to another number when they do not answer their phone.
allows users turn on the feature so that calls are sent to their voice mail when they are engaged in a call.
ii
Feature
Access Code
Name
Code Description
Call
Forwarding
No Answer
Deactivation
Call
Forwarding
No Answer
Interrogation
*93#
*61*
Call Forwarding No Answer Deactivation
Appendix
allows users to turn off the
Call Forwarding No Answer. After deactivation, calls ring on the user's phone unless the user has set up another service such as Call
Forwarding Busy, Call Forwarding Always, or Do Not Disturb.
Call Forwarding No Answer Interrogation
allows users to hear whether Call Forwarding No Answer is deactivated or activated. If Call
Forwarding No Answer is activated, the user also hears the Call
Forwarding destination. The Call Forwarding No Answer destination can be a phone number, SIP-URI, or voice mail. Call Forwarding No
Answer Interrogation becomes visible when one or more of the following services are authorized (for a service provider or group) or assigned (for a user): Call Forwarding No Answer, Voice Messaging
User, Third-Party Voice Mail Support.
Call
Forwarding
No Answer
To Voice Mail
Activation
*41#
Call
Forwarding
No Answer
To Voice Mail
Deactivation
#41#
Call Forwarding No Answer To Voice Mail Deactivation
allows users to turn on the Call Forwarding No Answer To Voice Mail service.
Call Forwarding No Answer To Voice Mail Activation
allows users to turn off the Call Forwarding No Answer To Voice Mail service.
Call
Forwarding
Not
Reachable
Activation
Call
Forwarding
Not
Reachable
Deactivation
*94#
*95#
Call Forwarding Not Reachable Activation
allows users to turn on the feature so that their incoming calls are forwarded to a different number when their device is not accessible by Cox.
Call Forwarding Not Reachable Deactivation
allows users to turn off the Call Forwarding Not Reachable service. After deactivation, should the user's phone become unreachable, calls are no longer rerouted to an alternate device through the Call Forwarding Not Reachable service.
Call
Forwarding
Not
Reachable
Interrogation
*63*
Call Forwarding Not Reachable Interrogation
allows users to hear whether Call Forwarding Not Reachable is on or off. If Call Forwarding
Not Reachable service is on, the user also hears the Call Forwarding destination. The Call Forwarding Not Reachable Interrogation FAC is only available to users with the Call Forwarding Not Reachable service assigned, and it only queries the Call Forwarding Not Reachable service status.
iii
Appendix
Feature
Access Code
Name
Code Description
Call
Forwarding
Selective
Activation
#76#
Call Forwarding Selective Activation
allows users to turn on the
Selective Call Forwarding service. This can be activated using the FAC only if the service is configured with the following minimum requirements: the Default Call Forward to phone number/SIP URI is configured and at least one selective criterion is configured and active.
After the service has been activated, it considers all active criteria before deciding to forward the call.
Call
Forwarding
Selective
Deactivation
Calling Line
ID Delivery
Blocking per
Call
Calling Line
ID Delivery
Blocking
Persistent
Activation
#77#
*67#
*31#
Call Forwarding Selective Deactivation
allows users to turn off the
Selective Call Forwarding service. After the service is deactivated, no criteria are used when a call is redirected.
Calling Line ID Delivery Blocking per Call
allows users to prevent display of their calling line ID on a per-call basis. Before placing a call, the user dials the assigned code, and then places the call as usual.
Note that this service is active only for one phone call.
Calling Line ID Delivery Blocking Persistent Activation
to activate the Calling Line ID Delivery Blocking service.
allows users
Calling Line
ID Delivery
Blocking
Persistent
Deactivation
#31#
Calling Line ID Delivery Blocking Persistent Deactivation
allows users to deactivate the Calling Line ID Delivery Blocking service.
Calling Line
ID Delivery per Call
Call Park
Call Park
Retrieve
Call Pickup
*65#
*68#
*88#
*98#
Calling Line ID Delivery per Call
allows users to display their calling line ID on a per-call basis. Before placing a call, a user dials the assigned code, and then places the call as usual. Note that this service is active only for one phone call.
Call Park
allows users to park or hold a call. Users can park calls only on extensions to which this service has been assigned.
Call Park Retrieve
allows users to retrieve or reconnect with a call that was previously parked.
Call Pickup
allows users to pick up calls within an assigned call pickup group. The extensions in the call pickup group can be viewed on the
Personal Call Manager web interface for each user in the group. The call pickup group is determined by an administrator and may or may not consist of those listed in the group phone lists. When users dial the call pickup code, the ringing phone in the group is answered. If more than one phone is ringing, Call Pickup allows users to answer the phone that has been ringing the longest.
iv
Feature
Access Code
Name
Code Description
Call Return
Appendix
*69#/
#69#
Call Return
allows users to return a call to the phone number of the last call received. Users are allowed to return calls only to call types in the Outgoing Calling Plan.
Call Return
Number
Deletion
Call Waiting
Persistent
Activation
#92#
*43#
Call Return Number Deletion
allows users to delete the last incoming number.
Call Waiting Persistent Activation
Waiting Persistent service.
allows users to activate the Call
Call Waiting
Persistent
Deactivation
Cancel Call
Waiting
Clear Voice
Message
Waiting
Indicator
Customer
Originated
Trace
#43#
*70#
*99#
*57#
Call Waiting Persistent Deactivation
allows users to deactivate the
Call Waiting Persistent service.
Cancel Call Waiting
allows users to dial the assigned code to turn off
Call Waiting for the next call they place.
Clear Voice Message Waiting Indicator
allows users to dial the assigned code, to clear the audible (and visible for some devices) message waiting indicator on their phone.
Customer Originated Trace
allows users to dial the assigned code, and then place a trace on the last number that called them.
Directed Call
Pickup
Directed Call
Pickup with
Barge-in
Direct Voice
Mail Transfer
*97#
*33#
*55#
Directed Call Pickup
allows users to pick up calls for another user in the same group by entering the assigned access code followed by the extension of the user whose call is to be picked up.
Directed Call Pickup with Barge-in
allows users to barge in on calls to or from another user in the same group, by entering the assigned access code followed by the extension of the user whose call is to be barged-in on. Barge-in is successful only when the second user has only that one call. When a user barges in on an answered call, the call becomes a three-way call and the user who barged in becomes the controller of the three-way call. The group administrator configures a tone that warns users on a call that another user is barging in on their call. Users can prevent having their calls being barged in on by using the Barge-in Exempt user service.
Direct Voice Mail Transfer
allows users to transfer a held call directly to a voice mailbox, that is, without using the Personal Call Manager.
The call can be transferred to the user's voice mailbox or to any other voice mailbox in the group. The Voice Messaging service or the Third
Party Voice Mail Support service must be assigned to the user's group.
v
Appendix
Feature
Access Code
Name
Code Description
Diversion
Inhibitor
*80#
Do Not
Disturb
Activation
*78#
Diversion Inhibitor
allows a user to prevent Redirection services from being activated on the terminating side of an unanswered call.
Do Not Disturb Activation
allows users to dial the assigned code, to activate the Do Not Disturb service. When Do Not Disturb is active, a user's phone does not ring and all calls go directly to a "busy treatment", such as Voice Messaging.
Do Not
Disturb
Deactivation
*79#
Do Not Disturb Deactivation
allows users to dial the assigned code, to turn off the Do Not Disturb service.
Flash Call
Hold
Group Call
Park
Last Number
Redial
Music On
Hold Per-Call
Deactivation
*60#
No Answer
Timer
Per Call
Account
Code
Speed Dial
100
*610
#
*71#
*75#
Speed Dial 8
Voice Mail
Retrieval
*22#
#58#
Flash Call Hold
allows users to put a call on hold on a phone that does not have a Hold button. On this type of phone, a user presses the Flash button or presses and releases the Hangup button on the phone cradle.
Group Call Park
allows you to select users in a group to be in a Call
Park group. Any user in the group can only be in one Call Park group at a time. When a call is parked with the Group Call Park service, the service hunts for the first available user in the Call Park group and parks the call there. This feature access code cannot be used until the
Call Park service is assigned.
*66#
Last Number Redial
allows users to redial the last number they dialed.
Users are only allowed to redial calls to call types in the Outgoing
Calling Plan.
*74#
*86#
Music On Hold Per-Call Deactivation
Music On Hold service for their current calls.
No Answer Timer
allows users to deactivate the
allows users to change the number of rings a caller hears before no-answering handling services apply.
Per Call Account Code
allows users to provide an account code before attempting a call, or during a call, to flash and provide an account code to be applied to all ongoing (currently held) calls.
Speed Dial 100
allows users to program an assigned two-digit (00 through 99) speed dial number of the party they want to call.
Speed Dial 8
allows users to program an assigned one-digit (2 through
9) speed dial number of the party they want to call.
Voice Mail Retrieval
allows users to retrieve their Cox or third-party voice mail. When dialing this feature access code, subscribers are automatically connected to their voice mail retrieval menu.
Voice Portal
Access
*62#
Voice Portal Access
allows users to access the voice portal.
vi
Index
Accessing the Web Portal, 2
Anonymous Rejection, 3
Answer Confirmation, 4
Appendix A, i
Barge-In Exempt, 6, 13
Call Forwarding Always, 7
Call Forwarding Busy, 8
Call Forwarding No Answer, 9
Call Forwarding Not Reachable, 10
Call Forwarding Remote Access, 11
Call Forwarding Selective, 12
Call History, 17
Call Hold, 16
Call Notify, 18
Call Park, 20
Call Park Retrieve, 22
Call Pickup, 23
Call Waiting, 28
Calling Line ID Blocking per Call, 30
Calling Line ID Delivery
– External, 32
Calling Line ID Delivery - Internal, 31
Calling Name Delivery, 33
Calling Name Retrieval, 34
Calling Number Delivery, 35
Common Phone List, 36
Custom Ringback User, 38
Appendix
Directed Call Park, 41
Directed Call Pickup, 42, 43
Directed Call Pickup with Barge In, 43
Do Not Disturb, 44, 45
Feature Access Codes, i
First-Time Users, 1
Getting Started with Cox Business
VoiceManager, 1
Group Directory, 46
Last Number Redial, 57
Logging into MyAccount, 1
Multi-location Extension Dialing, 58
Music On Hold - User, 60
Outlook
®
Integration, 65
Personal Status Manager, 68
Priority Alert/Ringing, 71
Selective Call Acceptance, 84
Selective Call Rejection, 85
Simultaneous Ring Personal, 86
Speed Dial 100, 91
Standard Voice Mail, 92
Time Schedule (Personal and Holiday), 96
Unified Messaging, 99
Virtual Number Service, 104
VoiceManager Features, 3
Welcome Email (sample), 1
vii
advertisement
* Your assessment is very important for improving the workof artificial intelligence, which forms the content of this project
Related manuals
advertisement
Table of contents
- 9 Getting Started with Cox Business VoiceManager
- 9 First-Time Users
- 9 Logging into MyAccount
- 10 Accessing the Web Portal
- 11 VoiceManager Features
- 11 Anonymous Rejection
- 12 Automatic Callback
- 13 Barge-In Exempt
- 17 Call Forwarding Busy
- 18 Call Forwarding No Answer
- 19 Call Forwarding Not Reachable
- 20 Call Forwarding Remote Access
- 21 Call Forwarding Selective
- 22 Call Forwarding
- 25 Call Hold
- 26 Call History
- 27 Call Notify
- 29 Call Park and Directed Call Park
- 31 Call Park Retrieve
- 32 Call Pickup
- 34 Call Return
- 35 Call Transfer
- 37 Call Waiting
- 38 Calling Line ID
- 39 Calling Line ID Blocking per Call
- 40 — Internal
- 41 – External
- 42 Calling Name Delivery
- 43 Calling Name Retrieval
- 44 Calling Number Delivery
- 45 Common Phone List
- 46 Contact List
- 47 Custom Ringback
- 50 Directed Call Park
- 51 Directed Call Pickup
- 52 Directed Call Pickup with Barge In
- 53 Do Not Disturb
- 54 Extension Dialing
- 55 Group Directory
- 56 Hoteling
- 57 Hunting & Series Completion
- 61 Incoming Calling Plan (User)
- 63 Instant Group Call
- 66 Last Number Redial
- 67 Multi-Location Extension Dialing
- 68 Monitored Users
- 69 Music On Hold - User
- 71 N-Way Conferencing
- 72 Outgoing Calling Plan
- 74 Integration
- 75 Personal Phone List
- 76 Personal Status Manager
- 79 Priority Alert
- 81 Privacy Settings
- 83 Push to Talk
- 85 Remote Office
- 86 Schedules
- 88 Selective Call Acceptance
- 89 Selective Call Rejection
- 90 Sequential Ring
- 94 Simultaneous Ring Personal
- 97 Speed Dial
- 100 Standard Voice Mail
- 103 Three-Way Calling/Consultation Hold/Call Transfer
- 104 Time Schedule (Personal and Holiday)
- 105 Toll Restriction
- 106 Trunk Group
- 107 Unified Messaging
- 108 User Profile & Feature Settings
- 112 Virtual Number Service
- 113 VoiceManager Toolbar
- 114 Voice Portal