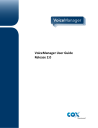
advertisement
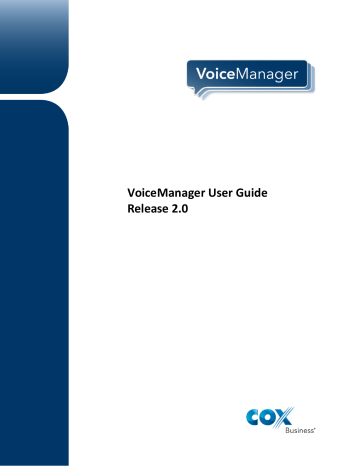
VoiceManager Features
Barge-In Exempt
Feature Description
Barge-In Exempt
allows you to block users who have the Directed Call Pickup with barge-in feature from intruding on your active calls.
Solution
Maintain your privacy on a phone call without possibility of interruption from callers with barge-in capability. Barge-In Exempt conveniently turns on or off with the click of a button.
Setup
Barge-In Exempt
1. Log in to
VoiceManager
MyAccount.
2. Click the
VoiceManager
Tools
menu in the left navigation bar.
3. Click the
Advanced Call
Settings
tab.
4. Under the
Team Calling
section, click the
Barge-In
Exempt
link.
5. Click the
ON
radio button to block anyone with
Directed Call Pickup with
Barge-In
from conferencing in on your calls. Clicking the
Off
radio button will allow barge-ins.
6. Click the
Save
button.
Result:
A message indicates the
Barge-In Exempt
settings were updated successfully.
VoiceManager MyAccount User Guide 5
VoiceManager Features
Busy Lamp
Feature Description
Busy Lamp
works with the IP Phone to enable seeing when designated users are engaged in a telephone call. It is available with VoiceManager packages and IP Centrex service.
Solution
Improve productivity with this advanced monitoring capability. Calls can be answered and routed in record time, ensuring customer’s needs are met quickly!
Setup
Designate Monitored Users
1. Log in to
VoiceManager
MyAccount
.
2. Click the
VoiceManager
Tools
menu in the left navigation bar.
3. Click the
Advanced Call
Settings
tab.
4. Under the
Team Calling
section, click the
Busy
Lamp
link
.
5. Click the user or users listed in the
Available
Users
list you want to designate as a
Monitored User
.
Monitored Users are those individuals whose phone activity can be monitored by others through the shared call appearance feature available on the IP Phones and Receptionist Console
Software.
6. Click the
Add
or
Add All
button to move one or all to the
Monitored Users
list.
7. Likewise, click the
Remove
or
Remove All
button to remove users from the
Monitored
Users
list and return them to
Available
Users
.
6 VoiceManager MyAccount User Guide
VoiceManager MyAccount User Guide
VoiceManager Features
8. To find a user that is not in the
Available Users
list, click the
Search
drop-down menu.
9. Click either the
Last
Name
or
First Name
option.
10. Enter the name in the
Search
field.
11. Click the
Find
button.
12. Once the list is complete, click the
Save
button.
7
VoiceManager Features
Call Forwarding Always
This feature has been combined with others to create
Call Forwarding
.
8 VoiceManager MyAccount User Guide
advertisement
* Your assessment is very important for improving the workof artificial intelligence, which forms the content of this project
Related manuals
advertisement
Table of contents
- 9 Getting Started with Cox Business VoiceManager
- 9 First-Time Users
- 9 Logging into MyAccount
- 10 Accessing the Web Portal
- 11 VoiceManager Features
- 11 Anonymous Rejection
- 12 Automatic Callback
- 13 Barge-In Exempt
- 17 Call Forwarding Busy
- 18 Call Forwarding No Answer
- 19 Call Forwarding Not Reachable
- 20 Call Forwarding Remote Access
- 21 Call Forwarding Selective
- 22 Call Forwarding
- 25 Call Hold
- 26 Call History
- 27 Call Notify
- 29 Call Park and Directed Call Park
- 31 Call Park Retrieve
- 32 Call Pickup
- 34 Call Return
- 35 Call Transfer
- 37 Call Waiting
- 38 Calling Line ID
- 39 Calling Line ID Blocking per Call
- 40 — Internal
- 41 – External
- 42 Calling Name Delivery
- 43 Calling Name Retrieval
- 44 Calling Number Delivery
- 45 Common Phone List
- 46 Contact List
- 47 Custom Ringback
- 50 Directed Call Park
- 51 Directed Call Pickup
- 52 Directed Call Pickup with Barge In
- 53 Do Not Disturb
- 54 Extension Dialing
- 55 Group Directory
- 56 Hoteling
- 57 Hunting & Series Completion
- 61 Incoming Calling Plan (User)
- 63 Instant Group Call
- 66 Last Number Redial
- 67 Multi-Location Extension Dialing
- 68 Monitored Users
- 69 Music On Hold - User
- 71 N-Way Conferencing
- 72 Outgoing Calling Plan
- 74 Integration
- 75 Personal Phone List
- 76 Personal Status Manager
- 79 Priority Alert
- 81 Privacy Settings
- 83 Push to Talk
- 85 Remote Office
- 86 Schedules
- 88 Selective Call Acceptance
- 89 Selective Call Rejection
- 90 Sequential Ring
- 94 Simultaneous Ring Personal
- 97 Speed Dial
- 100 Standard Voice Mail
- 103 Three-Way Calling/Consultation Hold/Call Transfer
- 104 Time Schedule (Personal and Holiday)
- 105 Toll Restriction
- 106 Trunk Group
- 107 Unified Messaging
- 108 User Profile & Feature Settings
- 112 Virtual Number Service
- 113 VoiceManager Toolbar
- 114 Voice Portal