advertisement
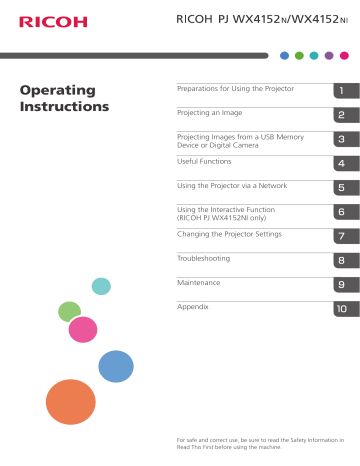
Operating
Instructions
Preparations for Using the Projector
Projecting an Image
Projecting Images from a USB Memory
Device or Digital Camera
Useful Functions
Using the Projector via a Network
Using the Interactive Function
(RICOH PJ WX4152NI only)
Changing the Projector Settings
Troubleshooting
Maintenance
Appendix
For safe and correct use, be sure to read the Safety Information in
Read This First before using the machine.
TABLE OF CONTENTS
1. Preparations for Using the Projector
2. Projecting an Image
1
2
3. Projecting Images from a USB Memory Device or Digital Camera
4. Useful Functions
5. Using the Projector via a Network
6. Using the Interactive Function (RICOH PJ WX4152NI only)
7. Changing the Projector Settings
3
4
8. Troubleshooting
9. Maintenance
10. Appendix
INDEX
5
6
Introduction
Copyrights to Images
When projecting images using the projector, be careful not to infringe the copyright of protected materials.
The following are examples that may infringe the copyright of protected materials.
• Broadcasting images or movies for commercial purposes
• Modifying images or movies using functions such as freeze, magnify, or zoom to broadcast images for commercial purposes or public viewing
• Varying the aspect ratio of images or movies using a function that changes the screen size to broadcast images for commercial purposes or public viewing
Important
In no event will the company be liable for direct, indirect, special, incidental, or consequential damages as a result of handling or operating the machine.
The manufacturer shall not be responsible for any damage or expense that might result from the use of parts other than genuine parts from the manufacturer with your office products.
Notes to Users Viewing 3D Images
Pay attention to the following points when viewing images using 3D glasses with the projector:
• You need 3D glasses to view 3D images. The projector uses DLP Link technology to synchronize with 3D glasses. You need to use the 3D glasses that support DLP Link.
• How 3D images are viewed may vary according to the individual.
• Do not use 3D glasses for viewing any material other than 3D images.
• Before viewing 3D images, make sure to read the manuals provided with your 3D glasses and 3D compatible content.
• Avoid viewing 3D images for a long period of time. Take a break of 15 minutes or longer after every hour of viewing.
• If you feel sick while viewing 3D images, stop viewing them. If you continue to feel sick, consult a doctor.
• When viewing 3D images in a room where an LED lighting system or fluorescent lights are used, you may feel that the light in the room flickers. If this is the case, dim the lights until you do not notice any flickers, or turn off the lights.
• If you or any member of your family has a history of light-sensitive seizures, consult a doctor before viewing 3D images.
• To view 3D images, sit in front of the screen so that your eyes are parallel and level with the screen.
• Viewing 3D images from a place that is too close to the screen may result in eye strain. The distance between the screen and you should be at least three times the height of the screen.
• Adult supervision is required for children using 3D glasses.
• Viewing 3D images is not recommended for children under 6 years old. It may negatively affect development of their vision. Consult a doctor before using 3D glasses.
7
8
Manuals Provided with the Projector
Read this manual carefully before you use the projector.
Refer to the manuals that are relevant to what you want to do with the projector.
• The manuals are provided in various formats.
• Adobe ® Acrobat ® must be installed in order to view the manuals as PDF files.
Read This First
Provides information about safe usage of the projector.
To avoid injury and prevent damage to the projector, be sure to read the section of this manual entitled Safety Information.
Ultra Short Throw Projector Setting Guide
Provides basic information about how to install the projector.
Start Guide
Provides basic information about how to install the projector and how to project images. The contents of this manual are a summary of Operating Instructions.
Start Guide (Interactive Function) (RICOH PJ WX4152NI only)
Provides an overview of the interactive function and the setup procedure to use it. The contents of this manual are a summary of Operating Instructions.
Operating Instructions
Provides information about how to install the projector, how to project images using the projector, and how to configure the projector. It also provides information about troubleshooting and maintenance.
Operating Instructions (Interactive Function) (RICOH PJ WX4152NI only)
Provides information about how to use RICOH PJ Interactive Software.
• The CD-ROM includes only the English manual. For other languages, download the latest version from the website.
• The following software products are referred to using general names:
Product name
RICOH JPEG Conversion Tool Type A
General name
JPEG Conversion Tool
How to Read This Manual
Symbols
This manual uses the following symbols:
Indicates points to pay attention to when using the projector.
Indicates supplementary explanations of the projector’s functions, and instructions on resolving user errors.
[ ]
Indicates the names of buttons on the control panel and remote control. It also indicates items displayed on the menu screens.
(mainly Europe and Asia)
(mainly North America)
Differences in the functions of Region A and Region B models are indicated by two symbols. Read the information indicated by the symbol that corresponds to the region of the model you are using. For
details about which symbol corresponds to the model you are using, see page 10 "Model-Specific
Notes
Contents of this manual are subject to change without prior notice.
Two kinds of size notation are employed in this manual.
Some illustrations in this manual might be slightly different from the machine.
Certain options might not be available in some countries. For details, please contact your local dealer.
Depending on which country you are in, certain units may be optional. For details, please contact your local dealer.
9
10
Model-Specific Information
This section explains how you can identify the region your projector belongs to.
There is a label on the rear of the projector, located in the position shown below. The label contains details that identify the region your projector belongs to. Read the label.
CZE143
The following information is region-specific. Read the information under the symbol that corresponds to the region of your projector.
(mainly Europe and Asia)
If the label contains the following, your projector is a region A model:
• CODE XXXX -27
(mainly North America)
If the label contains the following, your projector is a region B model:
• CODE XXXX -17
• Dimensions in this manual are given in two units of measure: metric and inch. If your projector is a
Region A model, refer to the metric units. If your projector is a Region B model, refer to the inch units.
1. Preparations for Using the Projector
This chapter explains the names and functions of the different parts of the projector and remote control, and how to use them. It also explains how to position the projector and how to connect it to other equipment.
Precautions for Using the Projector
• If metal objects, or water or other fluids fall inside this machine, you must turn off its power immediately. After turning off the power, be sure to disconnect the power cord plug from the wall outlet. Then contact your service representative and report the problem. Do not use the machine.
Doing so could result in fire or electric shock.
• Do not use any power sources other than those that match the specifications shown in this manual. Doing so could result in fire or electric shock.
• The supplied power cord is for use with this machine only. Do not use it with other appliances.
Doing so could result in fire or electric shock.
• It is dangerous to handle the power cord plug with wet hands. Doing so could result in electric shock.
• Do not place the power cord and connection cable in front of the lens or exhaust vents when the product is turned on. Doing so may result in fire.
• Be sure to locate the machine as close as possible to a wall outlet. This will allow easy disconnection of the power cord in the event of an emergency.
• Do not look into the projection window or vent when the machine is on. The bright light may damage your eyes. Be especially careful in an environment with children.
• Do not use flammable sprays or solvents in the vicinity of this machine. Also, avoid placing these items in the vicinity of this machine. Doing so could result in fire or electric shock.
• Do not place low heat resistant material near the exhaust vents. Hot air may come from the exhaust vents, resulting in damage to the machine or an accident.
• Do not place the power cord and connection cable in a way that might cause someone to trip and fall. The machine might fall over and cause an injury.
11
12
1. Preparations for Using the Projector
• Push the power plug all the way into the power outlet. Do not use a power outlet with a loose connection. Doing so may result in heat buildup. Plug the power cord in the correct direction into the base. If they are not plugged in correctly, it could result in smoke, fire, or electric shock.
• When disconnecting the power cord from the wall outlet, always pull the plug, not the cord.
Pulling the cord can damage the power cord. Use of damaged power cords could result in fire or electric shock.
• Do not block the projection light when it is on. If you do so, the part that is blocking the projection light may get quite hot and deform, deteriorate or cause a burn or fire. The reflected light may make the projection window hot and cause a machine failure. To temporarily suspend projection, select the AV mute function. To suspend longer, turn off the machine.
• Do not increase the volume unless you are listening while increasing the volume. Also, lower the volume before turning off the power, because a loud sound may be emitted when the power is turned on and cause hearing damage.
• Do not tilt the machine horizontally more than ±20 degrees. Doing so may cause the entrance of foreign objects in the housing of the machine which could result in fire or electric shock.
• Power Source
• (mainly Europe and Asia)
220–240 V, 1.7 A or more, 50/60Hz
• (mainly North America)
120 V, 3.7 A or more, 60Hz
Please be sure to connect the power cord to a power source as above.
Main Functions
Main Functions
The projector features the following functions that you can use.
Tabletop projection
This projector can project images on a tabletop.
Image eco function
The projector switches the lamp power automatically by detecting the brightness of the image signals. This function is useful for energy saving.
Start on input detection
The projector starts projection automatically if the image signals are input even while in standby.
Auto keystone function
The projector automatically adjusts the shape of the projected image according to the angle at which the projector is positioned.
AV Mute/Freeze
Pressing the [AV Mute] button mutes the sound and blanks the screen. Pressing the [Freeze] button freezes the image temporarily.
Magnify/Zoom
Pressing the [Magnify] button enlarges the projected image. Pressing the [Zoom] button reduces the projected image.
Presentation timer function
Pressing the [Timer] button displays the countdown timer on the projection screen. You can check the elapsed time on the projection screen.
Wall color mode
You can adjust the hue of the image in accordance with the color of the wall on which it is projected.
Password setting/Key lock
You can specify a password for the projector to limit the people that can use it. The buttons on the control panel can be disabled with the key lock setting to prevent misoperation.
Administrator authentication
Enable administrator authentication so that only the administrator can change the security settings.
This improves the security of the projector because general users cannot change the settings.
User logo function
The projector can project a registered logo or image when there is no signal or when it is starting up.
13
14
1. Preparations for Using the Projector
Presentations without a computer
The projector can project JPEG and MPEG files stored on a USB memory device or a digital camera.
It is possible to convert PowerPoint materials to JPEG format using JPEG Conversion Tool and then project them using the projector.
QuickProjection
QuickProjection is an application that is provided with the projector and is used for connecting the projector and a computer to project images.
Two modes of projection are available: “Presentation mode” that projects the screen of a single
PC, and “Discussion mode” that projects the screens of four PCs at the same time. For details, see
Help of QuickProjection.
Miracast
The projector is compatible with Miracast, which allows you to duplicate the screen of your smart device on the projection screen.
Checking the Accessories
Checking the Accessories
The projector is provided with the following accessories. Make sure that everything is included in the package.
If anything is missing or damaged, contact your sales representative or service representative.
• Read This First
• Ultra Short Throw Projector Setting Guide
• Start Guide
• Start Guide (Interactive Function) (RICOH PJ WX4152NI only)
• Remote control
• AAA battery LR03 × 2
• CD-ROM
• RGB cable
• Power cord
• Warranty card
• Carrying bag
• Computer USB adapter (RICOH PJ WX4152NI only)
• Electronic pen (RICOH PJ WX4152NI only)
• Electronic pen charge cable (RICOH PJ WX4152NI only)
• AAA Ni-MH rechargeable batteries × 1 (RICOH PJ WX4152NI only)
• The bundled accessories may vary depending on the location that this projector was purchased.
• Use only the RGB cable, power cord, electronic pen charge cable, and AAA Ni-MH rechargeable batteries provided with the projector.
• The various applications are on the provided CD-ROM. For instructions about using the
applications, see page 53 "How to Use JPEG Conversion Tool", page 73 "How to Use
QuickProjection", page 90 "Installing RICOH PJ Interactive Software", and page 163
"Managing the Projector Using Projector Management Utility".
15
1. Preparations for Using the Projector
Projector Parts and Their Functions
Control Panel (Top View)
16
1 2 3 4 5 6 7
DPE139
1. [Power] button
Turns the projector on and off. You can confirm the status of the projector with the indicator.
• On: Power is on.
• Off: Power is off.
• Flashing at long intervals: Standby.
• Flashing at short intervals: Starting up or cooling.
2. [Input] button
3. [AV Mute] button
Temporarily blanks the screen and mutes the audio
4. [Menu] button
Displays the menu screen. Press it again to close the menu screen.
5. [Enter] button
Enters the selected item or mode.
Projector Parts and Their Functions
6. Arrow buttons
The [ ] and [ ] buttons are used to adjust the keystone distortion. The [ ] and [ ] buttons are used to adjust the volume. These buttons are also used to operate the menu screen and the value bar.
7. Projection window
Enlarges and projects the image.
• The top of the projector is covered with a protective film when it is shipped. Remove the film before using the projector.
Front and Left-Side View
• Do not obstruct the machine's vents. Doing so risks fire caused by overheated internal components.
1 2 3
4
7 6 5
CZE102
1. Speaker
Outputs the audio input from an external device.
2. Lamp indicator
Shows the status of the lamp. For details, see page 143 "Indicator Display List".
3. Temp indicator
4. Remote control receiver
Receives the signal from the remote control.
5. Adjustable feet
Adjusts the angle of the projection.
17
1. Preparations for Using the Projector
6. Focus lever
Adjusts the focus of the image.
7. Exhaust vents
Releases hot air from inside the projector.
Rear and Right-Side View
• Do not obstruct the machine's vents. Doing so risks fire caused by overheated internal components.
1 2 3
18
4 5 6 7 8 9 10
CZE104
1. USB port
For connecting a USB memory device or USB device cable.
2. HDMI port
For inputting HDMI signals from a computer or video player.
3. Video In port
For inputting image signals from a video player.
4. LAN port
For connecting an Ethernet cable.
5. Computer In port (Y/Pb/Pr)
For inputting RGB signals from a computer or component image signals (Y/Pb/Pr) from a video player.
6. Audio Out port
For outputting audio signals to an external speaker.
7. Audio In port
For inputting audio signals from a computer or video player.
8. Intake vents
For circulating air from the outside to cool the projector.
9. AC In socket
For connecting the power cord set provided with the projector.
10. Security slot (Kensington slot)
For connecting an anti-theft cable.
Bottom View
Projector Parts and Their Functions
1
1. Lamp cover
Remove to replace the lamp.
CZE105
19
20
1. Preparations for Using the Projector
Remote Control Parts and Their Functions
1
2
3
6
7
8
9 4
5
13
14
15
10
11
12
16
17
18
CZE108
1. [Menu] button
Displays the menu screen. Press it again to close the menu screen.
2. [Input] button
3. [AV Mute] button
4. Arrow buttons
Used to operate the menu screen and the value bar.
5. Number buttons
Used to enter numbers.
6. [Power] button
Turns the projector on and off.
7. [Freeze] button
Temporarily freezes the image. For details, see page 45 "Freezing the Image".
8. [Magnify] button
Displays the magnification ratio bar. Press it, and then specify the magnification ratio using the [ ] and [ ]
buttons. For details, page 44 "Enlarging the Image".
Remote Control Parts and Their Functions
9. [Enter] button
Enters the selected item or mode.
10. [Zoom] button
Displays the digital zoom bar. Press it, and then adjust the size of the projected image using the [ ] and [ ]
buttons. For details, see page 41 "Reducing the Size of the Projected Image".
11. [Sound] button
Displays the sound quality selection screen. Press it, and then select the sound quality using the [ ] and [ ]
buttons. For details, see page 43 "Switching the Sound Quality".
12. [Keystone] button
Displays the keystone adjustment bar. Press it, and then adjust the keystone distortion using the [ ] and [ ]
buttons. For details, page 40 "Adjusting for Keystone Distortion".
13. [Volume] button
Displays the volume control bar. Press it, and then adjust the volume of the speaker using the [ ] and [ ]
buttons. For details, see page 43 "Adjusting the Volume of the Speaker".
14. [Timer] button
Displays the presentation timer. For details, see page 46 "Using the Presentation Timer".
15. [ID] button
16. [R-Click] button
This button is not used.
17. [Page] buttons
Changes the image while projecting images from a USB device or a server. Press [ ] to go to the next page.
Press [ ] to go to the previous page.
18. [Eco] button
Switches the lamp power level. For details, see page 45 "Switching the Lamp Mode".
21
22
1. Preparations for Using the Projector
How to Use the Remote Control
You can use the remote control to turn the projector on and off, and to change the signal of the image being input and projected. You can also enlarge or reduce the image and mute the audio.
• Note the following precautions when using the remote control:
• Do not drop or hit the remote control.
• Do not place the remote control in a place that is very hot or very humid.
• Do not get the remote control wet. Also, do not place it on anything that is wet.
Effective Range of the Remote Control
Point the remote control at the remote control receiver on the projector to use it.
The effective range of the remote control is about 4.5 meters (14.7 feet) from the receiver and at an angle of about 15 degrees to the remote control receiver on the projector.
• The remote control may not be effective in some areas and in some conditions. If this happens, point the remote control at the projector and try it again.
• The remote control may not work if the remote control receiver on the projector is exposed to sunlight, fluorescent light, or strong light.
How to Use the Remote Control
Loading Batteries into the Remote Control
• For safe operation, follow the warnings below regarding the batteries. If you use the batteries incorrectly, it may result in fire or injury due to batteries leaking or exploding.
• Do not use batteries other than the ones specified.
• Do not mix and use batteries that are different types or that are new and old.
• Correctly insert batteries according to the polarity ( / ).
• Do not charge non-rechargeable batteries.
• Do not heat or throw the batteries into fire or water.
• Do not connect the positive and negative terminals on a battery with a wire.
• Remove the batteries that are past their suggested use period or that are depleted.
• Remove the batteries when they will not be used for extended periods.
• Keep the batteries out of the reach of children. Children may swallow or choke on the batteries. If this happens, contact a doctor immediately.
Loading batteries
1 2 3
CUD092
1.
Remove the battery cover from the remote control.
2.
Insert the batteries.
Note the direction of the positive and negative terminals when inserting the batteries.
3.
Close the battery cover.
• Replace the batteries if the remote control does not work or if the effective distance becomes too narrow.
23
1. Preparations for Using the Projector
Removing batteries
1 2 3
24
DHY115
1.
Remove the battery cover from the remote control.
2.
Remove the batteries.
3.
Close the battery cover.
Inputting Text
Use the keyboard that is displayed on screen to input text on the setting screen.
1.
Select a character using the [ ], [ ], [ ], and [ ] buttons.
The selected character is highlighted in orange.
2.
Press the [Enter] button.
The selected character appears in the text area.
3.
After inputting all the characters, select [OK].
4.
Press the [Enter] button.
• You can also use the number buttons on the remote control to input numbers.
Operating Multiple Projectors with the Remote Control
You can operate multiple projectors with a single remote control. It is possible to operate a maximum of four projectors. To operate the projector with the remote control, you must assign the same ID number to the projector and remote control. Projectors that can be operated by the remote control supplied with this projector are RICOH PJ WX4152/WX4152N/WX4152NI.
Use the following procedure to assign the same ID number to the projector and the remote control.
How to Use the Remote Control
Assigning an ID number to the projector
To operate multiple projectors with a single remote control, assign a different ID number to each projector. Use the buttons on the control panel to perform the following procedure.
1.
Press the [Menu] button.
2.
Select [Default Settings 2], and then press the [ ] button.
3.
Select [Remote Control ID], and then press the [Enter] button.
4.
Select the ID number to assign to the projector, and then press the [Enter] button.
DPE019
5.
Select [OK] on the confirmation screen, and then press the [Enter] button.
6.
Press the [Menu] button to close the menu screen.
Changing the remote control's ID number
You can switch the ID number of the remote control to match the ID number of a projector. You can check the ID numbers of projectors in [Remote Control ID] in [Default Settings 2].
25
26
1. Preparations for Using the Projector
1.
Press and hold the [ID] button, and then press the number button that is the ID number of the projector you want to operate for at least three seconds.
CZE109
After the ID number of the remote control is switched, you can operate the projector with the remote control.
Positioning the Projector
Positioning the Projector
When positioning the projector, place it so that the projector's rear side faces the screen. Make sure the projector and the screen are parallel to each other.
Adjust the distance between the projector and the screen according to the size of the projected image.
For details, see page 29 "Relationship Between the Projection Distance and the Screen Size".
Projection Mode
• If a machine is incorrectly installed on a wall or ceiling, it may fall down and cause an injury.
Contact your sales or service representative if you want to install a machine on a wall or ceiling.
You can position the projector in one of five ways.
Select the setting according to the position of the projector in [Projection Mode] under [Default Settings
2]. For details, see page 120 "Default Settings 2 Menu".
27
1. Preparations for Using the Projector
1. Standard 2. Rear
3. Ceiling 4. Rear Ceiling
5. Tabletop
28
DPE014
1. Standard
The projector is placed in front of a screen onto which the images are projected.
2. Rear
The projector is placed behind a screen onto which the images are projected.
3. Ceiling
The projector is mounted on the ceiling in front of a screen onto which the images are projected.
4. Rear Ceiling
The projector is mounted on the ceiling behind a screen onto which the images are projected.
5. Tabletop
The projector is placed in such a way to use the top surface of a table as the screen, and project the image on the tabletop.
Positioning the Projector
• Projection on the ceiling is not supported.
Relationship Between the Projection Distance and the Screen Size
The size of the projected image varies according to the distance from the projector to the screen.
Refer to the following table to position the projector in a suitable position. The projection screen sizes presented in the table are for a full size image without keystone adjustment.
b a
Projection screen size
48 inches
60 inches
80 inches
CZE005
Projection distance (a)
12 cm (4.6 inches)
17 cm (6.5 inches)
25 cm (9.8 inches)
Projection height (b)
9 cm (3.6 inches)
12 cm (4.5 inches)
16 cm (6.1 inches)
29
1. Preparations for Using the Projector
Connecting Equipment to the Projector
• Do not place the power cord and connection cable in a way that might cause someone to trip and fall. The machine might fall over and cause an injury.
Various equipments can be connected to the projector.
Turn off the power to any equipment before connecting it to the projector. Be sure to read the manual for the applicable equipment before connecting it to the projector.
Connecting a Computer
• Some computers cannot be connected to the projector. Before connecting a computer to the projector, check the output terminals and signal compatibility.
Connecting to the RGB out port
Connect an RGB cable to the Computer In port of the projector and to the RGB out port of a computer.
To output audio from the speaker on the projector, connect an audio cable to the Audio In port of the projector and to the audio out port of a computer.
30
• Use the RGB cable provided with the projector.
Connecting to the HDMI port
Connect an HDMI cable to the HDMI ports of the projector and the computer.
DPE005
CZE112
Connecting Equipment to the Projector
Connecting to the DVI out port
To input a DVI signal to the projector, connect a DVI-to-HDMI cable to the HDMI port of the projector and to the DVI out port of a computer. To output audio from the speaker on the projector, connect an audio cable to the Audio In port of the projector and to the audio out port of a computer.
CZE113
• You can use a DVI-to-HDMI conversion adapter instead of a DVI-to-HDMI cable.
Connecting via a network using a wired LAN
Connect an Ethernet cable to the LAN port of the projector and to a network device such as a hub. For
details about how to connect an Ethernet cable, see page 63 "Connecting an Ethernet Cable". To use
"Connecting the Projector to a Network".
CZE114
• Use an Ethernet cable that is shielded.
Connecting via a network using a wireless LAN
The projector is equipped with a wireless connectivity function. Before using a wireless LAN, see
page 64 "Precautions for Using a Wireless LAN". To use the projector via a network, you must specify
settings such as the IP address. For details, see page 66 "Connecting the Projector to a Network".
CZE115
31
32
1. Preparations for Using the Projector
Connecting AV Equipment
Use a cable that supports the signal being input when connecting AV equipment.
Connecting to the HDMI port
Connect an HDMI cable to the HDMI ports of the projector and the AV equipment.
CZE116
• Some devices may not operate properly when connected using HDMI.
• Use only an HDMI cable that has the HDMI logo. To input 1080p image signals, use a high-speed
HDMI cable. A conventional HDMI cable may not work properly.
Connecting to the video out port
Connect a video cable to the Video In port of the projector and to the video out port of AV equipment.
To output audio from the speaker on the projector, connect an audio cable to the Audio In port of the projector and to the audio out port of AV equipment.
CZE117
Connecting to the Y/Pb/Pr out port
Connect a D-sub to component video cable to the Computer In port of the projector and to the Y/Pb/Pr out port of the AV equipment. To output audio from the speaker on the projector, connect an audio cable to the Audio In port of the projector and to the audio out port of AV equipment.
CZE118
Connecting Equipment to the Projector
Connecting an External Speaker
You can output the audio signal to an external speaker. To connect an external speaker, connect an audio cable to the Audio Out port of the projector and the audio in port of an external speaker.
CZE119
• There is no sound output from the projector's speaker when an external speaker is connected.
• You can adjust the sound output from the external speaker by using the [Volume] button.
33
34
1. Preparations for Using the Projector
2. Projecting an Image
This chapter explains the procedure for projecting an image.
Basic Operations for Using the Projector
• If [Key Lock] in [Default Settings 2] is specified as [On], you cannot operate the projector from its control panel. Use the remote control.
• If you press a button that is disabled, the projector beeps and the "Invalid operation." or "This function cannot be used on this product." message appears on the screen.
• If [Beep] in [Default Settings 1] is specified as [Off], the projector does not beep.
Turning On the Projector
1.
Insert the connector of the power cord set into the AC In socket on the projector.
CZE015
2.
Insert the power plug into a power outlet.
When [Direct Power On] in [Default Settings 2] is specified as [On], the projector turns on in this step.
3.
Press the [Power] button.
The projector beeps and the indicator flashes blue.
The start-up screen is displayed.
To project an image from the connected equipment, see page 36 "Projecting an Image".
35
36
2. Projecting an Image
When the projector is turned on for the first time after it is purchased, the start menu appears.
Specify the display language, lamp power level, and network settings. For details, see page 36
"When the start menu is displayed".
• The password input screen is displayed if a password for the projector is specified in [Startup
Password] under [Default Settings 2]. Enter a password.
• The start-up screen closes shortly after appearing. You can specify that the start-up screen not appear in [Start-up Screen] under [Default Settings 1].
When the start menu is displayed
When the projector is turned on for the first time after it is purchased, specify the display language, lamp power level, and network settings.
1.
Select the display language, and then press the [Enter] button.
2.
Select the lamp power level, and then press the [Enter] button.
3.
Specify the network settings on Network Setting Wizard.
To skip the network settings, select [Cancel]. For details about how to use Network Setting Wizard,
see page 66 "Connecting the Projector to a Network".
• The display language can also be changed in the menu screen. For details, see page 120 "Default
• The lamp power level can also be changed using the remote control. For details, see page 45
• You can also open Network Setting Wizard in the menu screen. For details, see page 67
"Opening Network Setting Wizard".
• The start menu is only displayed the first time the projector is used. However, the start menu is displayed after [Reset All] in [Default Settings 2] is executed.
Projecting an Image
1.
Turn on the equipment that is connected to the projector.
To project the image of an AV equipment, press the play button on the AV equipment.
To project a laptop computer's screen, switch the computer's image output. For details, see
page 37 "When projecting the screen of a laptop computer".
The input signal is detected automatically and the image is projected.
2.
If an image is not projected automatically, press the [Input] button.
3.
Select an input signal, and then press the [Enter] button.
Basic Operations for Using the Projector
• If [Auto Input Search] in [Default Settings 1] is specified as [On], pressing the [Input] button changes the input to one that is different from the image signal being input.
• The standby screen for the network input is displayed if the signal is lost or there is no signal being input from the connected equipment. Check that the equipment is turned on and that it is properly connected to the projector.
• If the projector does not support the input signal, a "Unsupported signal" message is displayed.
• The brightness of the image may vary temporarily because the lamp may automatically adjust to maintain its condition.
When projecting the screen of a laptop computer
When connecting a laptop computer to the projector, switch the computer's image output.
In Windows operating systems, the image output can be switched with a function key. While pressing and holding the [Fn] key, press the key, the key, or the LCD/VGA function key.
Examples of various computers
Computer brand
MSI
Key combination
[Fn] + [F2]
Everex, MITSUBISHI, NEC, Panasonic, SOTEC
Gateway, HP acer, SHARP, SOTEC, TOSHIBA
HITACHI, IBM, lenovo, SONY
ASUS, DELL, EPSON, HITACHI
FUJITSU
[Fn] + [F3]
[Fn] + [F4]
[Fn] + [F5]
[Fn] + [F7]
[Fn] + [F8]
[Fn] + [F10]
37
38
2. Projecting an Image
• Depending on the computer, the image may not be projected properly if it is displayed on the computer's LCD display while being projected onto the screen by the projector. If this happens, turn off the computer's LCD display. For details about switching the display, see the manual provided with the computer.
Turning Off the Projector
• Unplug the power cord if the projector will not be used for an extended period of time.
• After disconnecting the power cord, wait at least 1 second before connecting the power cord again. Not doing so may result in a malfunction.
1.
Press the [Power] button.
The confirm screen appears.
2.
Press the [Power] button.
The projector beeps and enters the standby mode.
3.
Disconnect the power cord.
• After turning the lamp off, wait about five minutes for the lamp to cool before turning the lamp on again. The lamp may not light if it is very hot.
• The projector turns off as soon as the power cord is disconnected (direct power off).
• You can specify the settings for saving energy in standby mode in [Energy Saving Settings]. For
details, see page 116 "Energy Saving Settings Menu".
Adjusting the Projected Image
Adjusting the Projected Image
Adjusting the Angle of the Projection
If the height of the projected image does not fit the screen, you can adjust the angle of the projection using the adjustable feet.
1.
Lift the projector.
2.
Adjust the length of the adjustable feet.
Adjust the height of the right and left adjustable feet so the projector is level. If the projector is inclined too much, an error occurs and operation cannot be performed.
CZE016
• You do not need to adjust the angle of projection using the adjustable feet if the projector is installed on a wall or ceiling.
• The projector automatically adjusts the projected image for keystone distortion according to the projection angle. If [Auto Keystone] in [Display/Sound Settings] is specified as [Off], manually
adjust for keystone distortion. For details, see page 40 "Adjusting for Keystone Distortion".
Adjusting the Focus
Adjust the focus of the projected image.
39
2. Projecting an Image
1.
Move the focus lever to adjust the focus.
The shape of the projected image changes slightly when the focus ring is turned.
40
CZE018
Adjusting for Keystone Distortion
If the projector is placed at an angle, the projected image will be distorted. This is called keystone distortion.
If [Auto Keystone] in [Display/Sound Settings] is specified as [On], the projector automatically adjusts the projected image for keystone distortion according to the projection angle. If this setting is specified as [Off], adjust for keystone distortion using the following procedure.
1.
Press the [Keystone] button.
The value bar appears at the bottom of the screen.
2.
Adjust the keystone distortion using the [ ] and [ ] buttons.
Adjusting the Projected Image
CUD004
Press the [ ] button to decrease the width of the bottom of the projected image. Press the [ ] button to decrease the width of the top of the projected image.
• Some data may be lost or the image quality may be degraded depending on the degree of the keystone adjustment and the type of the image.
• You can manually adjust for keystone distortion even if [Auto Keystone] is specified as [On].
However, if you change the angle of the projector, it is automatically adjusted again.
• The keystone adjustment level stays registered even if the projector is turned off. We recommend that you specify [Auto Keystone] to [Off] if the projector and screen are permanently installed.
• You can also adjust the keystone distortion using the [ ] and [ ] buttons on the control panel.
Reducing the Size of the Projected Image
If the projected image is larger than the screen, reduce the size of the image using the [Zoom] button.
The image can be reduced by 80 to 100% using the digital zoom function.
1.
Press the [Zoom] button.
The value bar appears at the bottom of the screen.
2.
Adjust the size of the projected image using the [ ] and [ ] buttons.
CUD046
Press the [ ] button to reduce the size of the projected image. Press the [ ] button to enlarge the size of the projected image. The image is enlarged until it reaches the original size.
41
42
2. Projecting an Image
• The image may sometimes be disrupted while it is reduced.
Operations while Projecting Images
Operations while Projecting Images
Adjusting the Volume of the Speaker
1.
Press the [Volume] button.
The value bar appears at the bottom of the screen.
2.
Adjust the volume using the [ ] and [ ] buttons.
CZE021
Press the [ ] button to decrease the volume. Press the [ ] button to increase the volume.
• You can also adjust the volume of the speaker using the [ ] and [ ] buttons on the control panel.
Switching the Sound Quality
You can select the sound quality of the audio that is playing.
1.
Press the [Sound] button.
The sound quality selection screen appears at the bottom of the screen.
2.
Select the sound quality using the [ ] and [ ] buttons.
• Standard ( ): Dialog and music are carefully balanced
• Narration ( ): This mode is suitable for listening to dialog
• Music ( ): This mode is suitable for listening to music
• This function applies to the built-in speaker on the projector only. If you use an external speaker, you cannot change the sound quality with this function.
• The sound quality selection screen also appears when you press the [ ] or [ ] buttons on the control panel or [Volume] button on the remote control.
43
44
2. Projecting an Image
Enlarging the Image
Enlarges and displays a part of the image. The image can be enlarged in a range of 100 to 200%.
The enlarged image becomes grainy due to the digital processing.
1.
Press the [Magnify] button.
The value bar appears at the bottom of the screen.
2.
Adjust the magnification ratio using the [ ] and [ ] buttons.
ABCDEFGHIJKL
MNOPQRSTUV
WXYZabcdefghijk lmnopqrstuvwxyz
123456789
OPQRSTU
YZabcdefg opqrstuvw
CUD010
Press the [ ] button to decrease the magnification ratio. Press the [ ] button to increase the magnification ratio.
3.
Press the [Enter] button.
4.
Move the display position using the [ ], [ ], [ ], and [ ] buttons.
ABCDEFGHIJKL
MNOPQRSTUV
WXYZabcdefghijk lmnopqrstuvwxyz
3456789 10
12 13 14 15 16 17 18
CUD012
To change the magnification ratio, press the [Enter] button, and then repeat Step 2.
5.
To cancel this function, press the [Magnify] button again.
• The Magnify function is canceled automatically if any operation is performed.
Temporarily Blanking the Image and Muting the Audio
Temporarily blanks the screen and mutes the audio.
This is useful when projecting images from another projector or an OHP.
1.
Press the [AV Mute] button.
Operations while Projecting Images
The image blanks and the audio mutes.
2.
To cancel this function, press the [AV Mute] button again.
• An icon ( ) appears on the screen when AV mute is used.
• The AV mute function is canceled automatically if any button on the control panel is pressed.
• You can also use the [AV Mute] button on the projector's control panel.
Freezing the Image
Freezes the video or moving image that is being projected.
1.
Press the [Freeze] button.
The image freezes.
2.
To unfreeze the image, press the [Freeze] button again.
• An icon ( ) appears on the screen when freeze is used.
• The Freeze function is canceled automatically if any operation is performed.
• The Freeze function is for freezing the image projected on the screen. To pause the video of the connected equipment, use the pause function of the connected equipment.
Switching the Lamp Mode
You can switch the lamp mode. To save energy, select the eco mode. To make images brighter, select the standard mode.
45
46
2. Projecting an Image
1.
Press the [Eco] button.
The mode changes each time the button is pressed.
• You can also change the lamp settings with [Energy Saving Settings]. For details, see page 116
"Energy Saving Settings Menu".
• The image may flicker, depending on the characteristics of the lamp, when you select the eco mode. If this happens, select the standard mode.
Using the Presentation Timer
Displays the timer on the projection screen. This function is useful for time management when you are giving a presentation.
1.
Press the [Timer] button.
2.
Specify the time period from 1 to 99 minutes using the number buttons.
You can also use the [ ] and [ ] buttons to specify the time period.
3.
Select [Display Size] using the [ ] and [ ] buttons, and then select [Large] or [Small] using the [ ] and [ ] buttons.
4.
Select [Display Position] using the [ ] and [ ] buttons, and then select from the four corners and the center using the [ ] and [ ] buttons.
5.
Select [Start] using the [ ] and [ ] buttons, and then press the [Enter] button.
To stop the countdown, press the [Timer] button, and then select [OK] on the confirmation screen.
After the time countdown is finished, a message appears and the projector beeps.
• The projector does not beep if [Beep] in [Default Settings 1] is specified as [Off].
3. Projecting Images from a USB
Memory Device or Digital Camera
This chapter explains how to project images from a USB memory device or digital camera.
Requirements for Projecting Images from a
USB Device
• It is recommended to back up the data saved to a USB device before using it. The manufacturer is not responsible for any damage due to the loss of data.
• Do not disconnect the power plug while the USB device is being accessed. Doing so may cause malfunction or data loss.
• The USB devices must support USB 2.0.
• The projector supports FAT16 or FAT32 format USB devices. Other forms of USB device are not compatible.
The projector can project still images and videos stored on a USB memory device or a digital camera.
The following still images and videos are supported by the projector:
Still images
Item Requirements
File extensions jpg, jpeg, JPG, JPEG
File size
Number of pixels
JPEG format
Less than 10 MB
2 × 2 to 5120 × 5120 pixels
Baseline format
Videos
Item
File extensions
File size
Number of pixels
Requirements mpg, mpeg, MPG, MPEG, m2ts, m2t, M2TS, M2T, m2p, M2P, mp4, MP4, mov, MOV
Less than 2 GB (FAT16) or 4 GB (FAT32)
320 × 240 to 1920 × 1080 pixels
47
48
3. Projecting Images from a USB Memory Device or Digital Camera
Item
Video compression format
Audio compression format
Container format
Frame rate
Bit rate
Requirements
• MPEG2 when the container format is MPEG2-PS or MPEG2-TS
• H.264 when the container format is MP4 or QuickTime
• MPEG1/2-Audio Layer2 when the container format is
MPEG2-PS or MPEG2-TS
• Linear PCM when the container format is MPEG2-PS or
QuickTime
• AAC-LC when the container format is MP4 or QuickTime
MPEG2-PS, MPEG2-TS, MP4, QuickTime
Less than 30 fps
Less than 20 Mbps (recommended)
• The maximum number of files that can be displayed in the list is 512 per folder.
• Characters that can be used for file names and folder names are single-byte letters and numbers and characters used in the language specified in [Language] under [Default Settings 2]. If characters for languages other than the language specified are used, the file name or folder name will not be displayed properly.
• If the total number of characters in the file name and the path exceeds 255, the file cannot appear on the list.
• Data in a folder that is stored six levels or more into a hierarchy cannot be accessed.
• The projector may not be able to project a file whose compression ratio is low.
• For information about which digital cameras can be used with the projector, contact your sales representative or service representative.
How to Project Images from USB Memory Device
How to Project Images from USB Memory
Device
Connecting the USB Device
Connect the USB memory device or digital camera to the projector.
The USB device can be connected even if the projector is already on.
1.
Connect the USB device to the USB port on the projector.
Check the port orientation before connecting.
CZE121
• If the projector does not recognize the USB device when it is connected, disconnect and reconnect the USB device.
• USB hubs cannot be connected.
• If [Auto Start Slideshow] in [USB Settings] is specified as [On], the slide show starts automatically with the files in the root directory as soon as the USB device is connected.
Projecting Images from a USB Memory Device
Connect the USB memory device or digital camera to the projector. For details, see page 49
49
3. Projecting Images from a USB Memory Device or Digital Camera
1.
If [USB Memory] is not selected as the input signal, press the [Input] button.
2.
Switch the input signal to [USB Memory].
For details about how to switch the input signal, see page 36 "Projecting an Image".
The files within the root directory are displayed.
3.
Select the file, [Slideshow], or folder, and then press the [Enter] button.
50
• When a file is selected
If you select a JPEG file, its image is projected. If you select an MPEG file or Quick time file, the video plays.
• When [Slideshow] is selected
A slide show starts with the files in the current folder.
• When a folder is selected
The file list within the folder is displayed. Repeat Step 3 until the file you want to project is displayed.
• You can also control the projected images using the control panel on the projector.
• Images are displayed in the numerical and alphabetical order of their file name headers.
• You can specify the slide show switching interval for still images in [Display Interval (sec.)] under
[USB Settings].
• If a video file is in a folder that has been selected for a slide show, the entire video plays. When the video finishes, the next file is displayed.
• You can switch the display format of the file list. Select [To Thumbnail] to switch to thumbnail display, or select [To List Display] to switch to file name list display.
How to Project Images from USB Memory Device
Controlling the Projected Image
Use the remote control to control a projected still image or video.
How to control a still image
• [Enter] button: Starts the slide show from the projected image. Stops the slide show that is in progress.
• [ ] button: Displays the next image.
• [ ] button: Displays the previous image.
• [ ] button: Rotates the image 90° to the right.
• [ ] button: Rotates the image 90° to the left.
• [Menu] button: Returns to the [USB File Projection] screen.
How to control a video
• [Enter] button: Pauses or restarts the video.
• [ ] button: Fast forwards the video. If a video is paused, displays the next image.
• [ ] button: Rewinds the video. If a video is paused, displays the previous image.
• [ ] button: Increases the volume.
• [ ] button: Decreases the volume.
• [Menu] button: Returns to the [USB File Projection] screen.
• You can also control the projected videos from the control panel on the projector.
• The rewind and fast forward speed increases three levels each time the button is pressed. To reduce the speed to its original, press the [Enter] button.
• If any operation except for volume adjustment is performed during the slide show, the slide show stops.
Disconnecting the USB Device
1.
Press the [Menu] button if an image is projected.
The [USB File Projection] screen is displayed.
2.
Select [Remove USB Mem.] on the [USB File Projection] screen, and then press the [Enter] button.
The confirmation screen is displayed.
3.
Select [OK], and then press the [Enter] button.
4.
Disconnect the USB device.
51
52
3. Projecting Images from a USB Memory Device or Digital Camera
• A USB device can also be disconnected by selecting [Remove USB Mem.] in [USB Settings].
Converting Presentation Files to JPEG Files Using JPEG Conversion Tool
Converting Presentation Files to JPEG Files
Using JPEG Conversion Tool
Microsoft PowerPoint presentation files can be converted to JPEG files, which are compatible with the projector.
You can do presentations without a computer if you save converted JPEG files to a USB memory device and then display the slides using the projector.
The converted files can also be transferred to a server.
How to Use JPEG Conversion Tool
JPEG Conversion Tool is included on the supplied CD-ROM.
JPEG Conversion Tool operating environment is described below.
• Supported operating system
• Windows Vista Ultimate, Business, Home Premium, Home Basic, SP2 or later (32-bit and 64bit versions)
• Windows 7 Home Premium, Professional, Ultimate, Enterprise, SP1 (32-bit and 64-bit versions)
• Windows 8, Pro, Enterprise (32-bit and 64-bit versions)
• Windows 8.1, Pro, Enterprise (32-bit and 64-bit versions)
• Windows 10 Home, Pro, Enterprise, Education (32-bit and 64-bit versions)
1.
Insert the CD-ROM in the CD-ROM drive of your computer.
The launcher screen appears.
2.
Specify a language and model name, and then click [Select].
3.
Click [JPEG Conversion Tool Type A].
4.
Specify a destination to save the application.
The "RICOH JPEG Conversion Tool Type A" folder is copied to the computer.
5.
To create a shortcut icon on the desktop, click [OK].
6.
Close the screen.
To start JPEG Conversion Tool, double-click the shortcut icon on the desktop or "RICOH JPEG
Conversion Tool TypeA.exe" in the folder.
53
54
3. Projecting Images from a USB Memory Device or Digital Camera
• You can also use JPEG Conversion Tool by dragging and dropping the "RICOH JPEG Conversion
Tool Type A" folder that is on the provided CD-ROM to the computer. JPEG Conversion Tool is copied to the computer.
• To delete JPEG Conversion Tool, delete the JPEG Conversion Tool folder that was copied to the computer.
Converting Presentation Files to JPEG Files
1.
Double-click the "JPEG Conversion Tool" icon.
JPEG Conversion Tool starts.
2.
Drag and drop the PowerPoint file to be converted into the "JPEG Conversion Tool" dialog box.
To manually specify the file, enter the file name in [File Location:].
3.
Select the resolution of the converted file in the [Resolution] drop-down list.
If the resolution of the file and that of the projector match, the image quality is better. We recommend selecting [WXGA (1280 x 800 pixels)].
4.
To maintain the aspect ratio of the original file, select [Maintain Aspect Ratio of
Conversion Source Image].
5.
Specify the destination to which you want to save the converted file.
To save to a computer, select [Local PC], and then specify where to save the file.
To save to a server, select [Server], and then select the server to which you want to save the file.
6.
Click [Convert&Save].
7.
Click [OK].
• To convert PowerPoint files, Microsoft PowerPoint 2007, 2010, or 2013 must be installed on the computer to you are using.
• JPEG Conversion Tool is compatible with still images that have a ".ppt" or ".pptx" extension.
Animations and audio are not compatible.
• The number of JPEG files created is equivalent to the number of slides. The file name after conversion is "slide + File Number + .jpg".
• For the settings method when saving converted files to the server, refer to the JPEG Conversion Tool
Help.
4. Useful Functions
This chapter describes the useful functions of the projector.
Projecting Images in a Slide Show
Projecting a Slide Show at a Specified Time
You can project a slide show of files on a USB device at a specified time.
This function is useful if you want to use the projector to decorate a shop window with projected images according to the shop's business hours, for example.
Specify the following two settings to use this function:
• Power Timer
Use this setting to specify the day and time to project a slide show.
• Auto Start Slideshow
Enable this setting to automatically start the slide show with the files in the USB device.
This section explains how to set the projector to project the slide show with the files in the USB device automatically from 9:00 to 18:00 every Sunday as an example.
• To use Power Timer, you must set the current time. For details, see page 120 "Default Settings 2
Specifying Power Timer
1.
Press the [Menu] button.
55
4. Useful Functions
2.
Select [Default Settings 2], and then press the [ ] button.
56
DPE021
3.
Select [Power Timer], and then press the [Enter] button.
4.
Select [Timer Projection], and then press the [Enter] button.
5.
Select [On], and then press the [Enter] button.
DPE015
6.
Select [Projection Day], and then press the [Enter] button.
7.
Select a day to project the slide show (Sunday in this example), and then press the [Enter] button.
Projecting Images in a Slide Show
8.
Select [OK], and then press the [Enter] button.
9.
Select [Projection Time], and then press the [Enter] button.
10.
Specify the startup time (for example: 9:00) using the number buttons.
You can also use the [ ] and [ ] buttons to specify the startup time.
11.
Specify the end time (for example: 18:00) using the number buttons.
You can also use the [ ] and [ ] buttons to specify the end time.
12.
Press the [Enter] button.
13.
Press the [Menu] button twice to close the menu screen.
Enabling Auto Start Slideshow
1.
Press the [Menu] button.
2.
Select [Network/USB Settings], and then press the [ ] button.
CZE158
3.
Select [USB Settings], and then press the [Enter] button.
4.
Select [Settings], and then press the [ ] button.
5.
Select [Auto Start Slideshow], and then press the [Enter] button.
57
4. Useful Functions
6.
Select [On], and then press the [Enter] button.
CZE160
7.
Press the [Menu] button.
8.
Select [Reflect], and then press the [Enter] button.
9.
Press the [Menu] button to close the menu screen.
Connecting a USB device on which files to be projected are stored
1.
Save the files to be projected in the root directory of the USB device.
2.
Connect the USB device to the USB port on the projector.
Check the port orientation before connecting.
58
CZE121
3.
Press the [Power] button.
The confirmation screen appears.
4.
Press the [Power] button.
The projector beeps and enters the standby mode.
Projecting Images in a Slide Show
• Do not disconnect the power cord when using the power timer function. The projector cannot start if the power cord is disconnected.
Customizing a Slide Show
You can customize the display effect and display interval for a slide show. These functions are useful for decorating shop windows more effectively.
Changing the display effect for a slide show
You can change the display effect for switching images. The available display effects are the following:
Push
The current image is pushed off by the next image.
CZE163
Wipe
The current image is wiped off by the next image.
CZE164
Fade
The current image fades out and the next image fades in.
CZE165
1.
Press the [Menu] button.
59
4. Useful Functions
1.
Select [Network/USB Settings], and then press the [ ] button.
CZE158
2.
Select [USB Settings], and then press the [Enter] button.
3.
Select [Settings], and then press the [ ] button.
4.
Select [Display Effect], and then press the [Enter] button.
5.
Select a display effect, and then press the [Enter] button.
60
CZE161
6.
Press the [Menu] button.
7.
Select [Reflect], and then press the [Enter] button.
8.
Press the [Menu] button to close the menu screen.
Adjusting the slide show switching interval
You can adjust the slide show switching interval from 5 to 999 seconds.
1.
Press the [Menu] button.
2.
Select [Network/USB Settings], and then press the [ ] button.
Projecting Images in a Slide Show
CZE158
3.
Select [USB Settings], and then press the [Enter] button.
4.
Select [Settings], and then press the [ ] button.
5.
Select [Display Interval (sec.)], and then press the [Enter] button.
6.
Specify a slide show switching interval.
7.
Press the [Menu] button.
8.
Select [Reflect], and then press the [Enter] button.
9.
Press the [Menu] button to close the menu screen.
61
62
4. Useful Functions
Specifying the Sound Quality
You can select a sound quality setting for the built-in speaker that is applicable for the type of audio that you are playing. This makes it easier to hear the audio that is playing.
Setting the Sound Quality for Giving a Presentation
If [Narration] is specified for the sound quality, the projector plays dialog clearly. This mode is useful when you give a presentation using the microphone connected to the projector, for example.
1.
Press the [Sound] button.
The sound quality selection screen appears at the bottom of the screen.
2.
Select [Narration] ( ) using the [ ] and [ ] buttons.
Setting the Sound Quality for Playing Music
If [Music] is specified for the sound quality, the projector plays music dynamically. This mode is useful for music videos, for example. This mode is also useful if you want to decorate a shop window with video and music.
1.
Press the [Sound] button.
The sound quality selection screen appears at the bottom of the screen.
2.
Select [Music] ( ) using the [ ] and [ ] buttons.
5. Using the Projector via a Network
This chapter explains the settings for using the projector via a network. This chapter also explains the operations that use QuickProjection.
Before Connecting to a Network
The projector does not support the Windows Vista and Windows 7 Network Projector function. Use
QuickProjection, which is the application provided with the projector for projecting images via a
network. For details about QuickProjection, see page 73 "Projecting a Computer's Screen via a
Connecting an Ethernet Cable
• Do not place the power cord and connection cable in a way that might cause someone to trip and fall. The machine might fall over and cause an injury.
The projector is compatible with 10BASE-T, 100BASE-TX, and 1000BASE-T Ethernet interfaces.
Status of the network connection
You can confirm the status of the network connection by the patterns in which the LEDs on the
Ethernet interface light up. If the projector is not connected to a network, no LEDs light up.
1 2 3
CLB072
1. When 1000BASE-T is active (orange and green LEDs light up)
2. When 100BASE-TX is active (orange LED lights up)
3. When 10BASE-T is active (green LED lights up)
63
5. Using the Projector via a Network
1.
Insert the Ethernet cable into the Ethernet interface.
64
CZE122
2.
Connect the other end of the Ethernet cable to a network device such as a hub.
• The use of a shielded LAN cable is recommended.
Precautions for Using a Wireless LAN
• Do not use a wireless LAN if there is electromagnetic interference from other equipment. Doing so may cause an accident due to the other equipment malfunctioning from the electromagnetic interference.
Wireless uses radio waves to exchange information instead of an Ethernet cable. The wireless LAN radio waves pass through barriers such as walls within a fixed area, so the following problems may occur:
Leak of Personal Information
• Information such as IDs, passwords, credit card numbers, and the contents of e-mails, etc., may be stolen by a third party.
Illegal Access to the Network
• Data and systems may be corrupted or manipulated by a virus.
• An imposter may access information illegally.
• Confidential information may be accessed illegally.
To minimize the possibility of these problems occurring, it is recommended to check the functions built into the wireless LAN devices, such as the projector and wireless LAN access points, and to specify security settings.
• (mainly Europe and Asia)
Before Connecting to a Network
•
The projector does not support the 5 GHz band.
(mainly North America)
The projector supports 40 MHz channels only in the 5 GHz band and in the infrastructure mode.
65
66
5. Using the Projector via a Network
Connecting the Projector to a Network
To connect the projector to a network, you must specify network settings such as an IP address. The required settings differ depending on the network environment and how you use the projector.
You can configure the required settings easily by using Network Setting Wizard. For details about how
to open Network Setting Wizard, see page 67 "Opening Network Setting Wizard".
To connect to a wired LAN
Connect an Ethernet cable to the projector, and then configure the network settings in [Wired LAN] on Network Setting Wizard. For details about how to configure the wired LAN network settings,
see page 67 "Configuring the Wired LAN Settings".
To connect to a wireless LAN in infrastructure mode
In infrastructure mode, the projector can communicate with networks in which both wireless and wired LAN devices are connected via a wireless LAN access terminal. It is necessary to user greater security since all communication is via a network. Use infrastructure mode in environments in which a wireless LAN has already been configured.
Configure the network settings in [Wireless LAN (Infrastructure)] on Network Setting Wizard. The setting method differs depending on the network environment.
• Configuring the settings by Simple Wireless LAN Setup
If the access point is compliant with the simple wireless LAN setup function, you can configure the network settings easily. This function acquires the wireless LAN settings registered in the access point, and configures those settings for the projector automatically. You can configure the settings without entering the SSID and the network key manually. For details, see
page 68 "Configuring the settings by Simple Wireless LAN Setup".
• Configuring the settings manually
You can configure the network settings by selecting the network to connect to from the available network list. Up to 10 networks are displayed in the list in radio field intensity order.
If you want to connect to a network that is not displayed in the list or is not broadcasting its
SSID, enter the SSID manually. For details, see page 70 "Configuring the settings manually".
To connect to a wireless LAN in ad hoc mode
In ad hoc mode, the projector can communicate with the computer directly, and not via an access point. No other equipment is required, so this mode is suited for locations that have no network environment. As the radio wave range is limited, use an office or conference room with a good line of sight.
Configure the network settings in [Wireless LAN (Adhoc)] on Network Setting Wizard. For details
about how to configure the network settings for a wireless LAN in ad hoc mode, see page 71
"Configuring the Wireless LAN Settings for Ad Hoc Mode".
Connecting the Projector to a Network
• If your wireless LAN access point uses WPA/WPA2-EAP as the authentication method, you must set the current date and time and the time zone of the location where the projector is installed. For
details, see page 120 "Default Settings 2 Menu".
Opening Network Setting Wizard
You can open Network Setting Wizard on the menu screen.
• If you configure both wired and wireless LAN settings using the Network Setting Wizard and your wireless LAN access point uses WPA/WPA2-EAP as the authentication method, it is recommended that you configure the wired LAN settings first.
1.
Press the [Menu] button.
2.
Select [Network/USB Settings], and then press the [ ] button.
3.
Select [Network Settings], and then press the [Enter] button.
4.
Select [Setup Wizard], and then press the [ ] button.
5.
Select [Network Setting Wizard], and then press the [Enter] button.
If Administrator Authentication is enabled, enter the password, and then press the [Enter] button.
The Network Setting Wizard appears.
Configuring the Wired LAN Settings
Connect an Ethernet cable to the projector before configuring the settings.
Contact your network administrator for the information required for configuring network settings.
67
5. Using the Projector via a Network
1.
Select [Wired LAN] on Network Setting Wizard, and then press the [Enter] button.
68
2.
Select [Disable DHCP (Manual Settings)] or [Enable DHCP (Auto Settings)], and then press the [Enter] button.
If you select [Enable DHCP (Auto Settings)], proceed to Step 6.
3.
Specify the projector's IP address.
4.
Specify the subnet mask.
5.
Specify the default gateway.
6.
Select [Continue Wizard] or [End Wizard] on the confirmation screen, and then press the
[Enter] button.
To proceed to the wireless LAN settings, select [Continue Wizard]. For details about how to
configure the wireless LAN settings, see page 68 "Configuring the Wireless LAN Settings for
Infrastructure Mode", or page 71 "Configuring the Wireless LAN Settings for Ad Hoc Mode".
To end the network settings, select [End Wizard].
The wired LAN setup is complete.
To project the image from a computer, see page 73 "Projecting a Computer's Screen via a
Configuring the Wireless LAN Settings for Infrastructure Mode
Configuring the settings by Simple Wireless LAN Setup
The projector supports the following simple wireless LAN setup method. Contact your network administrator for the available simple wireless LAN setup method in your network environment and the information required for configuring network settings.
Setup Method
• Using push buttons
Press the projector and access point keys or buttons to get them to connect to each other and register the settings.
Connecting the Projector to a Network
• Entering the projector's PIN code in the access point
Enter the projector's PIN code in the access point so that the projector and the access point authenticate and register each other. The projector's PIN code can be changed. For details about entering the PIN code in the access point, see the manual provided with the access point.
1.
Select [Wireless LAN (Infrastructure)] on Network Setting Wizard, and then press the
[Enter] button.
2.
Select [Perform Simple Wireless LAN Setup], and then press the [Enter] button.
3.
Select either [Connect by PIN] or [Connect by Push], and then press the [Enter] button.
4.
If [Connect by PIN] is selected, enter the PIN code of the projector displayed on the screen into the access point, and then proceed to Step 6.
You must preconfigure the access point's simple wireless LAN setup function.
5.
If [Connect by Push] is selected, press the access point push button.
6.
When the message "Connected to the wireless LAN device." is displayed, press the [Enter] button.
7.
Select [Disable DHCP (Manual Settings)] or [Enable DHCP (Auto Settings)], and then press the [Enter] button.
If you select [Enable DHCP (Auto Settings)], proceed to Step 11.
8.
Specify the projector's IP address.
9.
Specify the subnet mask.
10.
Specify the default gateway.
11.
If the message "To perform connection by WPA/WPA2-EAP, continuous setting on
Network Setting Menu: Wireless LAN: Security is required." appears, press the [OK] button and continue configuring the wireless LAN settings in the Network Settings menu.
Otherwise, proceed to Step 12.
For details about how to set up the wireless LAN connection by WPA/WPA2-EAP, see page 125
69
5. Using the Projector via a Network
12.
Select [Continue Wizard] or [End Wizard] on the confirmation screen, and then press the
[Enter] button.
To proceed to the wired LAN settings, select [Continue Wizard]. For details about how to configure
the wired LAN settings, see page 67 "Configuring the Wired LAN Settings".
To end the network settings, select [End Wizard].
The wireless LAN setup is complete.
To project the image from a computer, see page 73 "Projecting a Computer's Screen via a
Configuring the settings manually
Contact your network administrator for the information required for configuring network settings, such as the SSID and the network key.
1.
Select [Wireless LAN (Infrastructure)] on Network Setting Wizard, and then press the
[Enter] button.
The list of wireless LAN networks that can be connected is displayed.
2.
Select a wireless LAN network or [Manually Enter SSID], and then press the [Enter] button.
70
3.
If you select [Manually Enter SSID] in Step 2, enter the SSID, and then press the [Enter] button.
Connecting the Projector to a Network
4.
Enter the network key.
When connecting to a network for which a network key is not set, the network key input screen is not displayed. Proceed to Step 5.
5.
Select [Disable DHCP (Manual Settings)] or [Enable DHCP (Auto Settings)], and then press the [Enter] button.
If you select [Enable DHCP (Auto Settings)], proceed to Step 10.
6.
Specify the projector's IP address.
7.
Specify the subnet mask.
8.
Specify the default gateway.
9.
If the message "To perform connection by WPA/WPA2-EAP, continuous setting on
Network Setting Menu: Wireless LAN: Security is required." appears, press the [OK] button and continue configuring the wireless LAN settings in the Network Settings menu.
Otherwise, proceed to Step 10.
For details about how to set up the wireless LAN connection by WPA/WPA2-EAP, see page 125
10.
Select [Continue Wizard] or [End Wizard] on the confirmation screen, and then press the
[Enter] button.
To proceed to the wired LAN settings, select [Continue Wizard]. For details about how to configure
the wired LAN settings, see page 67 "Configuring the Wired LAN Settings".
To end the network settings, select [End Wizard].
The wireless LAN setup is complete.
To project the image from a computer, see page 73 "Projecting a Computer's Screen via a
Configuring the Wireless LAN Settings for Ad Hoc Mode
1.
Select [Wireless LAN (Adhoc)] on Network Setting Wizard, and then press the [Enter] button.
The network settings are configured automatically.
71
72
5. Using the Projector via a Network
.
2.
Select [Continue Wizard] or [End Wizard] on the confirmation screen, and then press the
[Enter] button.
To proceed to the wired LAN settings, select [Continue Wizard]. For details about how to configure
the wired LAN settings, see page 67 "Configuring the Wired LAN Settings".
To end the network settings, select [End Wizard].
The wireless LAN setup is complete.
To project the image from a computer, see page 73 "Projecting a Computer's Screen via a
Projecting a Computer's Screen via a Network
Projecting a Computer's Screen via a Network
The projector does not support the Network Projector function of Windows. Use QuickProjection, which is the application provided with the projector for projecting a computer's screen via a network.
This section explains how to use QuickProjection in Windows as an example. The basic operation flow is the same as when a Mac OS is used.
How to Use QuickProjection
QuickProjection is included on the supplied CD-ROM.
QuickProjection operating environment is described below.
• Supported operating system
• Windows Vista Ultimate, Business, Home Premium, Home Basic, SP2 or later (32-bit and 64bit versions)
• Windows 7 Home Premium, Professional, Ultimate, Enterprise, SP1 (32-bit and 64-bit versions)
• Windows 8, Pro, Enterprise (32-bit and 64-bit versions)
• Windows 8.1, Pro, Enterprise (32-bit and 64-bit versions)
• Windows 10 Home, Pro, Enterprise, Education (32-bit and 64-bit versions)
• Mac OS X 10.8-10.10
1.
Insert the CD-ROM in the CD-ROM drive of your computer.
The launcher screen appears.
2.
Specify a language and model name, and then click [Select].
3.
Click [QuickProjection].
4.
Follow the instruction of the installer (setup.exe) to install the software.
5.
Close the screen.
To start QuickProjection, double-click the shortcut icon on the desktop or "QuickProjection" from the
Start menu.
• Actual flow may vary according to the operating system used. Follow the on-screen instructions to use QuickProjection.
• You can download the latest version of QuickProjection from our website. Access the URL displayed on the standby screen for [Network PC] input.
You can also use QuickProjection by dragging and dropping the "QuickProjection.exe" that is on the provided CD-ROM into the computer or a USB memory device.
73
74
5. Using the Projector via a Network
To delete QuickProjection, click [Uninstall a program] in [Control Panel] of Windows, and then select "RICOH QuickProjection" to uninstall the software.
Two versions of QuickProjection are available for Mac OS, one supports audio and the other does not.
Projecting Images Using QuickProjection
Before projecting images using QuickProjection, connect the projector to a network. For details about
how to connect the projector to a network, see page 66 "Connecting the Projector to a Network".
1.
Turn the projector on.
2.
If [Network PC] is not selected as the input signal, press the [Input] button.
3.
Switch the input signal to [Network PC].
For details about how to switch the input signal, see page page 35 "Projecting an Image".
The standby screen for [Network PC] input appears.
4.
Check the 4-digit number (identification code) on the projection screen.
DHY104
5.
Double-click the "QuickProjection" icon on the computer.
Projecting a Computer's Screen via a Network
6.
Enter the identification code on the QuickProjection dialog.
The projector's name or IP address can also be entered instead of the identification code.
7.
Click [Projection].
The computer's screen is projected.
While the computer's screen is being projected, a small QuickProjection is displayed in the lower right corner of the computer's screen.
To pause the projection, click .
To quit the projection, click [ ], and then click [OK].
• Two projection modes are available: “Presentation mode” that projects the screen of a single PC, and “Discussion mode” that projects the screens of four PCs at the same time.
• For detailed QuickProjection operating methods, refer to the QuickProjection Help.
• If the display resolution of the computer screen and the projector matches, the image quality is better. We recommend setting the resolution of the computer screen to the following:
• RICOH PJ WX4152N/WX4152NI: 1280 × 800
75
76
5. Using the Projector via a Network
Projecting Images Using DLNA-Compatible
Devices
The projector is compatible with DLNA. DLNA is the guideline for sharing content on a network.
Therefore, the projector can project still images and videos transmitted from DLNA-compatible devices.
The projector can also access DLNA-compatible devices such as file servers, tablet computers, or smart devices and project JPEG files stored on them.
The supported file types for the DLNA-compatible devices are shown below:
Still images
Item Requirements
File extensions
File size jpg, jpeg, JPG, JPEG
Less than 10 MB
Number of pixels
File format
2 × 2 to 5120 × 5120 pixels
Baseline format
Videos
Item
File extensions
Number of pixels
Video compression format
Audio compression format
Container format
Frame rate
Bit rate
Requirements mpg, mpeg, MPG, MPEG, m2ts, m2t, M2TS, M2T, m2p, M2P, mp4, MP4, mov, MOV
320 × 240 to 1920 × 1080 pixels
• MPEG2 when the container format is MPEG2-PS or MPEG2-TS
• H.264 when the container format is MP4 or QuickTime
• MPEG1/2-Audio Layer2 when the container format is
MPEG2-PS or MPEG2-TS
• Linear PCM when the container format is MPEG2-PS or
QuickTime
• AAC-LC when the container format is MP4 or QuickTime
MPEG2-PS, MPEG2-TS, MP4, QuickTime
Less than 30 fps
Less than 20 Mbps (recommended)
Projecting Images Using DLNA-Compatible Devices
• The supported video file types are compliant with the projector's own specifications. They are not compliant with the DLNA 1.5 guidelines.
• The maximum number of files that can be displayed in the list is 512 per folder.
• Characters that can be used for file names and folder names are single-byte letters and numbers and characters used in the language specified in [Language] under [Default Settings 2]. If characters for languages other than the language specified are used, the file name or folder name will not be displayed properly.
• If the total number of characters in the file name and the path exceeds 255, the file cannot appear on the list.
• Data in a folder that is stored six levels or more into a hierarchy cannot be accessed.
Preparation
To project files transmitted from DLNA-compatible devices or access DLNA-compatible devices from the projector, the projector and the DLNA-compatible devices must be connected to a network. For details
For details about how to use DLNA-compatible devices, see the manuals provided with the DLNAcompatible devices.
In addition, following settings are necessary:
• To project files transmitted from DLNA-compatible devices, select [Enable] in [Remote Projection
Control] under [Network Application Settings]. For details, see page 134 "Network Application
• To project files stored on the DLNA-compatible device, you must configure the file sharing settings on the device. For details about how to use DLNA-compatible devices, see the manuals provided with the DLNA-compatible devices.
• The projector is certified to DLNA 1.5 guidelines for still images. If [DLNA Certification Mode] in
[Network Application Settings] is specified as [Enable], the projector works as a DLNA-certified device and video playback is restricted. If this setting is specified as [Disable], the projector can also project MPEG files.
• Depending on the device used for this function, you may need to install a DLNA application on the device.
Projecting Images from DLNA-Compatible Devices
77
5. Using the Projector via a Network
The procedure of the DLNA-compatible device described below is an outline of the basic flow. The detailed procedure varies depending on the device and application. For details, see the manuals provided with the device and application.
1.
Turn the projector on.
2.
If [Network PC] is not selected as the input signal, press the [Input] button.
3.
Switch the input signal to [Network PC].
For details about how to switch the input signal, see page 35 "Projecting an Image".
The standby screen for [Network PC] input appears.
4.
Check the projector name on the projection screen.
78
DHY105
5.
On the DLNA-compatible device, select the projector name checked in Step 3 as a destination device.
6.
On the DLNA-compatible device, select the file you want to project.
The selected file is projected.
• For details about how to control the projected image and stop the projection, see the manuals provided with the DLNA-compatible devices and applications.
Projecting Images Stored on the DLNA Server
Projecting Images Using DLNA-Compatible Devices
Projecting files
1.
Turn the projector on.
1.
Press the [Input] button to switch the input signal to [Server].
For details about how to switch the input signal, see page 35 "Projecting an Image".
The list of DLNA servers is displayed.
2.
Select the server that has the files to be projected.
The list of files in the root directory is displayed.
If [DLNA Certification Mode] in [Network Application Settings] is specified as [Enable], some
video files do not appear in the file list. For details, see page 134 "Network Application Settings
3.
Select the file, [Slideshow], or folder, and then press the [Enter] button.
• When a file is selected
If you select a JPEG file, its image is projected. If you select an MPEG file, the video plays.
• When [Slideshow] is selected
A slide show starts with the files in the current folder.
• When a folder is selected
The file list within the folder is displayed. Repeat this step until the file you want to project is displayed.
• Images are displayed in the numerical and alphabetical order of their file name headers.
• You can specify the slide show switching interval for still images in [Display Interval (sec.)] in
[Server] under [Network Application Settings].
• If a video file is in a folder that has been selected for a slide show, the entire video plays. When the video finishes, the next file is displayed.
Controlling the projected image
How to control a still image
• [Enter] button: Starts the slide show from the projected image. Stops the slide show that is in progress.
• [ ] button: Displays the next image.
• [ ] button: Displays the previous image.
79
80
5. Using the Projector via a Network
• [ ] button: Rotates the image 90° to the right.
• [ ] button: Rotates the image 90° to the left.
• [Menu] button: Returns to the file list screen.
How to control a video
• [Enter] button: Pauses or restarts the video.
• [ ] button: Fast forwards the video. If a video is paused, displays the next image.
• [ ] button: Rewinds the video. If a video is paused, displays the previous image.
• [ ] button: Increases the volume.
• [ ] button: Decreases the volume.
• [Menu] button: Returns to the file list screen.
• The rewind and fast forward speed increases three levels each time the button is pressed. To reduce the speed to its original, press the [Enter] button.
• If any operation except for volume adjustment is performed during the slide show, the slide show stops.
Projecting Images Using Smart Devices
Projecting Images Using Smart Devices
The projector is compatible with Miracast. Using Miracast, the projector can be connected to your smart device peer-to-peer, and you can project the screen of your smart device on the projection screen.
• For details about supported file types for this function, see page 76 "Projecting Images Using
1.
Turn the projector on.
2.
Press the [Input] button to switch the input signal to Miracast.
For details about how to switch the input signal, see page 35 "Projecting an Image".
When the standby screen for [Network PC] input is displayed, you can also select [Miracast] at the upper left corner of the projection screen.
The standby screen for [Miracast] input appears.
3.
When the input is switched to [Miracast] for the first time, the screen to specify whether or not to skip the device confirmation appears. Select either [Skip] or [Do not Skip].
If you select [Skip], you do not need to operate the controls on the projector when using the pushbutton method to connect.
This setting can be changed to [Do not Skip] in [Check Connection Terminal] under "Miracast" on the network application configuration menu.
4.
Check the projector name on the projection screen.
DHY106
5.
On your smart device, enable the wireless output (Miracast) function.
6.
On your smart device, select the projector name checked in Step 3 as the destination device.
7.
If the Push button method is selected as the authentication method on your smart device, select [Connect] on the projection screen, and then press the [Enter] button. If the PIN
81
82
5. Using the Projector via a Network code method is selected, enter the PIN code displayed on the projection screen into your smart device.
This procedure is not necessary required if [Skip] is selected in Step 3 when the push-button method is used.
8.
On your smart device, select the file you want to project.
The selected file is projected.
• For details about how to control the projected image and stop the projection, see the manuals provided with your smart device.
6. Using the Interactive Function
(RICOH PJ WX4152NI only)
This chapter explains how to use the interactive function.
Preparations for Using the Interactive Function
(RICOH PJ WX4152NI only)
• To use the interactive function, you must use an RGB cable or an HDMI cable to connect the projector and computer. You cannot use the interactive function if another type of cable is used for the connection.
• The interactive function cannot be used when a screen is displayed on the Windows extended desktop.
The interactive function allows you to operate a computer connected to the projector directly on the projection screen. You can also write and draw on a projected screen using the included software
"RICOH PJ Interactive Software".
To use the interactive function, the following settings are required.
Step
1
Setting Contents
Set Interactive Mode to [On].
2 Register the computer USB adapter to the projector.
CZE126
Reference
83
6. Using the Interactive Function (RICOH PJ WX4152NI only)
Step
3
4
Setting Contents
Enable the projector to recognize the electronic pen.
Install RICOH PJ Interactive Software on a computer.
Reference
page 88 "Enabling the Projector to Recognize the Electronic Pen"
• You only need to perform Steps 1 to 3 to use the electronic pen to operate the computer from its projected image.
• You must perform Steps 1 to 4 to write and draw on the screen.
Enabling Interactive Mode
In Interactive Mode, the projector can recognize the electronic pen and the computer USB adapter.
We recommend disabling wireless LAN communication when you enable Interactive Mode. To disable wireless LAN communication, select [Wired LAN] or [Disable] in [Network Interface] under [Network
Settings]. For details, see page 125 "Network Settings Menu".
1.
Turn on the projector to project the screen.
For details about how to turn on the projector, see page 35 "Turning On the Projector".
2.
Press the [Menu] button.
3.
Select [Default Settings 1], and then press the [ ] button.
84
CZE040
Preparations for Using the Interactive Function (RICOH PJ WX4152NI only)
4.
Select [Interactive], and then press the [Enter] button.
5.
Select [Interactive Mode], and then press the [Enter] button.
6.
Select [On], and then press the [Enter] button.
CZE041
7.
Press the [Menu] button twice to close the menu screen.
To go on to register a computer USB adapter, see page 85 "Registering the Computer USB
Registering the Computer USB Adapter
• Keep computer USB adapter out of reach of children. If a child accidentally swallows a computer USB adapter, consult a doctor immediately.
To use the computer USB adapter in Interactive Mode, the adapter must be registered to the projector.
Once the computer USB adapter is registered to the projector, there is no need to register it again. You can use the computer USB adapter with any computer that is connected to the projector.
The following operating environment is required to use the computer USB adapter.
85
86
6. Using the Interactive Function (RICOH PJ WX4152NI only)
Item
Operating System
USB port
• Windows 7
• Windows 8
• Windows 8.1
• Windows 10
• USB Type A
Do not use a USB hub.
1.
Have a computer USB adapter at hand.
Specifications
CWD002
2.
Turn on the projector.
For details about how to turn on the projector, see page 35 "Turning On the Projector".
3.
Connect the computer to the projector using an RGB cable or an HDMI cable.
For details about how to connect the computer to the projector, see page 30 "Connecting to the
RGB out port" and page 30 "Connecting to the HDMI port".
4.
Project the computer screen on the projector screen.
For details about how to project the computer screen, see page 36 "Projecting an Image".
5.
Press the [Menu] button.
Preparations for Using the Interactive Function (RICOH PJ WX4152NI only)
6.
Select [Default Settings 1], and then press the [ ] button.
CZE040
7.
Select [Interactive], and then press the [Enter] button.
8.
Check that [Interactive Mode] is set to [On].
For the setting procedure, see page 84 "Enabling Interactive Mode".
9.
Select [PC Adapter Registration] and press the [Enter] button.
CZE042
10.
Install the computer USB adapter into the computer.
Upon being installed, the computer USB adapter flickers twice every 0.5 seconds.
87
6. Using the Interactive Function (RICOH PJ WX4152NI only)
88
CWD013
• If registration succeeds
The message "Registration has completed." appears. The computer USB adapter flickers every two seconds. Press the [Enter] button to close the message.
• If registration fails
If there are any obstacles between the projector and computer, the attempt to perform registration will fail.
Registration should complete in under 2 minutes. If it does not complete after 2 minutes, remove the USB adapter from the computer, and then insert it again.
11.
Press the [Menu] button twice to close the menu screen.
• Do not register computer USB adapters for multiple projectors at the same time. The computer USB adapter might not be registered correctly.
Enabling the Projector to Recognize the Electronic Pen
Once the projector recognizes the electronic pen, you can directly operate the computer display on the screen.
1.
Turn on the projector.
For details about how to turn on the projector, see page 35 "Turning On the Projector".
2.
Connect the computer to the projector using an RGB cable or an HDMI cable.
For details about how to connect the computer to the projector, see page 30 "Connecting to the
RGB out port" and page 30 "Connecting to the HDMI port".
3.
Project the computer screen on the projector screen.
For details about how to project the computer screen, see page 36 "Projecting an Image".
Preparations for Using the Interactive Function (RICOH PJ WX4152NI only)
4.
Install the computer USB adapter into the computer.
CWD013
When the registered computer USB adapter is installed into the computer, the adapter flickers once every 0.5 seconds. Then, when the computer USB adapter is connected to the projector, the adapter flickers once every two seconds. If the adapter flickers twice every 0.5 seconds, you need to register it on the projector.
To make registration, see page 85 "Registering the Computer USB Adapter".
5.
Turn the power switch of the electronic pen to "On".
CWD011
The communication indicator on the electronic pen will then flicker.
If the communication indicator fails to flicker, check that the rechargeable battery is installed in the
electronic pen. If a battery is installed, recharge it. For about the electronic pen, see page 93
89
6. Using the Interactive Function (RICOH PJ WX4152NI only)
6.
Point the pen nib toward the projected screen.
90
CZE028
• If registration succeeds
The projected computer screen pointer moves according to the movements of the electronic pen. Also, the communication indicator on the electronic pen lights up or flickers green rapidly and the computer USB adapter lights up.
• If registration fails
• Check how you are holding the electronic pen. If you are holding the top or the bottom of the pen, the projector is unable to recognize the electronic pen correctly. To hold the
electronic pen correctly, see page 94 "How to Use the Electronic Pen".
• Check that the pen nib is not pointing at a shadow. If the pen nib is pointing at a shadow or if it is not pointing at the screen, then the projector is unable to recognize the
electronic pen correctly. To operate the electronic pen correctly, see page 94 "How to
• If the electronic pen is not recognized correctly after the direction of the pen is corrected or even when you hold the electronic pen correctly, check the procedure from Step 1 by
referring to page 99 "When You Cannot Use the Interactive Function".
Installing RICOH PJ Interactive Software
RICOH PJ Interactive Software allows you to write and draw on a projection screen. When you use
RICOH PJ Interactive Software, install it on a computer. For details about how to use RICOH PJ
Interactive Software, see Operating Instructions (Interactive Function).
The following operating environment is required to use RICOH PJ Interactive Software.
Item
CPU
Specifications
• Intel ® Core TM 2 Duo 2 GHz or more recommended
(Minimum: Intel Core Solo U1300)
Preparations for Using the Interactive Function (RICOH PJ WX4152NI only)
Item
Memory
HDD
Operating System
Specifications
• Windows 7 / 8 (32 bit): 3 GB or more recommended (Minimum: 1 GB)
• Windows 7 / 8 (64 bit): 4 GB or more recommended (Minimum: 2 GB)
• Windows 8.1 (32 bit): 3 GB or more recommended (Minimum: 1 GB)
• Windows 8.1 (64 bit): 4 GB or more recommended (Minimum: 2 GB)
• Windows 10 (32 bit): 3 GB or more recommended (Minimum: 1 GB)
• Windows 10 (64 bit): 4 GB or more recommended (Minimum: 2 GB)
• 9 GB or more free space recommended (Minimum: 2 GB)
• Windows 7 Home Premium / Professional / Ultimate / Enterprise SP1 or later (32 bit / 64 bit)
• Windows 8 / Pro / Enterprise (32 bit / 64 bit)
• Windows 8.1 / Pro / Enterprise (32 bit / 64 bit)
• Windows 10 Home / Pro / Enterprise / Education (32 bit / 64 bit)
• To install RICOH PJ Interactive Software on a computer, log on as a user with administrator privileges.
1.
Insert the CD-ROM in the CD-ROM drive of your computer.
2.
Specify a language and model name, and then click [Select].
3.
Click [PJ Interactive Software].
4.
Select the language for the installation, and then click [OK].
5.
If .NET Framework 4 is not installed on your computer, click [Install].
If .NET Framework 4 has already been installed, the message [Install] does not appear. Proceed to the next step.
6.
Click [Next].
7.
Select "I accept the terms in the license agreement", and then click [Next].
8.
Specify the installation folder, and then click [Next].
9.
Click [Install].
10.
Click [Finish].
• If the [User Account Control] dialog box appears during the installation procedure, click [Yes] or
[Continue].
91
92
6. Using the Interactive Function (RICOH PJ WX4152NI only)
• To uninstall RICOH PJ Interactive Software, use the program delete function in [Control Panel] to delete "RICOH PJ Interactive Software".
Using the Electronic Pen
Using the Electronic Pen
This section introduces the names of the parts of the electronic pen and explains how to charge it.
After you finish setting up the interactive function, insert the computer USB adapter into the computer.
After the computer recognizes the electronic pen, you can use it to perform operations on the projected
screen. For details about the electronic pen, see page 88 "Enabling the Projector to Recognize the
Communication between the electronic pen, the projector, and the computer USB adapter is conducted wirelessly. Do not block the area between the electronic pen, projector, and computer. In addition, do not use wireless devices near the electronic pen. Otherwise, the position of the electronic pen will not be recognized correctly.
Electronic Pen Parts and Their Functions
1 2 3 4 5 6
7 8
CWD008
1. Pen nib switch
Used to write, draw, and select operations on the projected screen. This switch is functionally equivalent to the left button of a computer mouse.
2. Left button
Similar to the left button of a computer mouse.
3. Right button
Similar to the right button of a computer mouse.
4. Point adjustment button
Used to adjust the point position of the pen nib when the pen is held in a different way. The standard position of the point is the center of the pen, and it moves each time this button is pressed. The order in which the point moves is as follows: up, down, and to the center.
5. Battery indicator
Indicates the battery status of the electronic pen.
The battery indicator keeps lighting while charging and goes off when the charge is completed.
6. Communication indicator
Indicates the communication status of the electronic pen.
This indicator flickers in red until the projector recognizes the electronic pen.
93
94
6. Using the Interactive Function (RICOH PJ WX4152NI only)
When the projector recognizes the electronic pen, the indicator lights up in green or flickers rapidly.
7. USB connecter
Used to connect the electronic pen charge cable. See page 98 "Recharging the Electronic Pen".
8. Power switch
Switches the power of the electronic pen between on and off.
How to Use the Electronic Pen
When the pen nib is pointed toward the screen projected by the projector in Interactive Mode, the electronic pen is recognized and the pointer on the projected computer screen can be operated with the
electronic pen. See page 88 "Enabling the Projector to Recognize the Electronic Pen".
You can operate the computer projection screen by touching it with the pen nib—you can select an icon or menu, or write and draw. You may also touch the pen nib twice on the same position of the screen, much like the double-click of a mouse.
• Operate the electronic pen so that the pen nib does not point toward a shadowed area.
CWD014
When the projector is installed on a table or the floor
Hold the electronic pen as shown below. If the nib or bottom of the electronic pen is held, the position of the electronic pen will not be recognized correctly.
CZD017
Using the Electronic Pen
To align the point position of the electronic pen with the pen nib switch, and not the center of the pen, use the point adjustment button to move the point position up.
CWD030
When the projector is installed on a wall or ceiling
When the projector is installed on a wall or ceiling, hold the electronic pen upside down to eliminate the shadow that appears on the screen.
CWD024
To align the point position with the pen nib switch while holding the electronic pen upside down, use the point adjustment button to move the point position down.
CWD032
Operating the electronic pen remotely
You can also operate the screen remotely. When standing away from the screen, use the mouse button on the electronic pen.
95
96
6. Using the Interactive Function (RICOH PJ WX4152NI only)
CZE127
• The electronic pen can only be used while the projector is in Interactive Mode. For details about
how to configure the projector, see page 84 "Enabling Interactive Mode".
Installing a Rechargeable Battery into the Electronic Pen
• For safe operation, follow the warnings below regarding the batteries. If you use the batteries incorrectly, it may result in fire or injury due to batteries leaking or exploding.
• Do not use batteries other than the ones specified.
• Do not mix and use batteries that are different types or that are new and old.
• Correctly insert batteries according to the polarity ( / ).
• Do not charge non-rechargeable batteries.
• Do not heat or throw the batteries into fire or water.
• Do not connect the positive and negative terminals on a battery with a wire.
• Remove the batteries that are past their suggested use period or that are depleted.
• Remove the batteries when they will not be used for extended periods.
• Keep the batteries out of the reach of children. Children may swallow or choke on the batteries. If this happens, contact a doctor immediately.
1.
Check the electronic pen to make sure that the power is off.
Using the Electronic Pen
CWD029
2.
Push down A and slide the battery cover to remove it.
A
CWD025
3.
Install a battery.
Check that the battery has been installed in the right direction.
CWD026
97
98
6. Using the Interactive Function (RICOH PJ WX4152NI only)
4.
Re-install the battery cover.
CWD027
• For details about what to do if a battery has leaked, see page 153 "Operating Precautions".
Recharging the Electronic Pen
Insert an electronic pen charge cable into a USB port on the computer and connect the electronic pen.
CWD009
The battery indicator keeps lighting while charging and goes off when the charge is completed.
When You Cannot Use the Interactive Function
When You Cannot Use the Interactive Function
If you cannot use the interactive function, follow the steps below in the specified order to troubleshoot the problem.
Step
1
2
3
4
5
6
7
Check item
Check the projector to make sure that power is supplied to it.
Check to see whether the projector is in Interactive
Mode.
Solutions
If the projector is not supplied with power, check the power cord for connection and turn on the power. To connect the
cord and turn on the power correctly, see page 35 "Turning
If Interactive Mode is set to [Off], switch it to [On]. For details about how to check whether the projector is in
Interactive Mode, as well as how to specify the mode, see
page 84 "Enabling Interactive Mode".
If the computer USB connector is not connected, connect it to one of the USB ports on the computer.
Check to see whether the computer USB adapter is connected to in the computer.
Check to see whether the computer USB adapter inserted in the computer is registered to the projector.
Check that the computer is connected to the projector using RGB cables or an
HDMI cable.
Check that the computer screen is projected on the projector screen.
Check to see whether the power switch of the electronic pen is set to "On".
When registered, the computer USB adapter flickers once every 0.5 seconds. Then, when the projector and the computer USB adapter are recognized, the adapter flickers once every two seconds.
If the adapter flickers twice every 0.5 seconds, the projector
needs registering. To register it correctly, see page 85
"Registering the Computer USB Adapter".
The interactive function becomes inoperable if anything other than RGB cables or an HDMI cable is used.
The electronic pen is not recognized unless the computer screen is projected. To project the screen correctly, see
page 36 "Projecting an Image".
If the power switch of the electronic pen is set to "Off", turn it to "On". For details about the location of the power switch of
the electronic pen, see page 93 "Electronic Pen Parts and
99
100
6. Using the Interactive Function (RICOH PJ WX4152NI only)
Step
8
9
Check item
Check to see whether the battery of the electronic pen is out of charge.
Solutions
When the power switch on the electronic pen is turned on, the communication indicator on the electronic pen flickers. If the indicator fails to flicker, check that a rechargeable battery is installed in the electronic pen. If a rechargeable
battery is installed, recharge it. For details, see page 96
"Installing a Rechargeable Battery into the Electronic Pen"
and page 98 "Recharging the Electronic Pen".
Point the electronic pen nib toward the projected screen and check to see whether the electronic pen is recognized by the projector.
If the electronic pen is recognized correctly, the pointer on the projection screen will move in unison with the movement of the electronic pen. For details about how to make the
projector recognize the electronic pen, see page 88
"Enabling the Projector to Recognize the Electronic Pen".
• If you experience a problem with the actual projector, such as a problem starting the projector or
projecting computer screens, see page 143 "Troubleshooting".
• If you cannot resolve problems, contact your service representative.
When the Projected Screen Cannot Be Operated As Wanted
When the Projected Screen Cannot Be
Operated As Wanted
This section explains what to do when the projected screen cannot be operated as wanted.
Problem
The location the pen nib points at does not correspond with what is displayed on the screen.
Solutions
• Change the display settings using the computer's graphic driver, so that the screen projected is not scaled by the computer.
(Example: Display > General Settings >
Scaling > Maintain Display Scaling)
• Change the computer output settings so that only the projector screen is displayed.
For details about settings, see the computer manual.
101
102
6. Using the Interactive Function (RICOH PJ WX4152NI only)
1
2
3
4
5
6
7
7. Changing the Projector Settings
This chapter explains the settings on the menu screen and how to change the settings.
Viewing the Menu Screen
8
CZE134
1. Image Adjustment menu tab
Adjusts the settings for the projected image, such as contrast and brightness.
For the Image Adjustment menu settings, see page 108 "Image Adjustment Menu".
2. Display/Sound Settings menu tab
Specifies the settings for image display and sound, such as auto keystone correction and sound quality.
For the Display/Sound Settings menu settings, see page 112 "Display/Sound Settings Menu".
3. Energy Saving Settings menu tab
Specifies the settings for energy saving.
For the Energy Saving Settings menu settings, see page 116 "Energy Saving Settings Menu".
103
104
7. Changing the Projector Settings
4. Default Settings 1 menu tab
Specifies the settings for the beep sound, user logo, etc.
For the Default Settings 1 menu settings, see page 118 "Default Settings 1 Menu".
5. Default Settings 2 menu tab
Specifies the settings for the display language, startup password, etc.
For the Default Settings 2 menu settings, see page 120 "Default Settings 2 Menu".
6. Network/USB Settings menu tab
The Network/USB Settings menu tab includes the USB Settings menu, Network Settings menu, and Network
Application Settings menu.
• USB Settings menu
Specify the settings for USB file projection.
For the USB Settings menu settings, see page 123 "USB Settings Menu".
• Network Settings menu
Specify the network settings, such as an IP address.
For the Network Settings menu settings, see page 125 "Network Settings Menu".
• Network Application Settings menu
Specify the settings for PJLink, Web Image Monitor, etc.
For the Network Application Settings menu settings, see page 134 "Network Application Settings
7. Display Status tab
Enables information such as input signals and lamp usage time, etc., to be displayed.
For item that can be displayed, see page 141 "Display Status".
8. Settings
The settings and information for each menu can be displayed.
Changing the Settings
Changing the Settings
1.
Press the [Menu] button.
2.
Select the menu tab using the [ ] and [ ] buttons.
If you select the Display Status tab, you can confirm the information in this step.
3.
Press the [ ] button.
4.
Select the item to be changed using the [ ] and [ ] buttons.
5.
Press the [Enter] button.
If [To settings] is displayed on the right, the item has a submenu. Select an item on the submenu, and then press the [Enter] button.
If [Execute] is displayed to the right of the item you select, the function is executed in this step.
6.
Change the settings.
• Adjusting values using the values bar
Change the value using the [ ] and [ ] buttons, and then press the [Enter] button.
• Selecting the value from a list
Change the value using the [ ], [ ], [ ], and [ ] buttons, and then press the [Enter] button.
105
7. Changing the Projector Settings
106
• Inputting numbers
Use the number buttons on the remote control to input numbers.
• Inputting text
Use the keyboard that is displayed on screen to input text. You can also use the number buttons on the remote control to input numbers.
7.
If a confirmation screen appears, select [OK], and then press the [Enter] button.
8.
Press the [Menu] button.
9.
If a confirmation screen appears, select [Reflect], and then press the [Enter] button.
• The Network/USB Settings menu tab includes the USB Settings menu, Network Settings menu, and
Network Application Settings menu. Open the menu according to the settings you want to change, and then go to Step 2 to change the settings.
• The menu screen closes automatically thirty seconds after the last operation. Changes to the settings are automatically applied when you close the menu screen. You do not need to press the [Enter] button.
• Settings in the Network/USB Settings menu are not applied until you select [Reflect] on the confirmation screen.
• The menu screen is not accessible if you are projecting images from a USB memory device or server. Stop projecting the images to open the menu screen.
Restoring All the Settings to Their Defaults
Restoring All the Settings to Their Defaults
1.
Press the [Menu] button.
2.
Select [Default Settings 2], and then press the [ ] button.
3.
Select [Reset All], and then press the [Enter] button.
DPE017
4.
Select [OK] in the confirm screen, and then press the [Enter] button.
• The start menu is displayed after [Reset All] is executed. For details about the start menu, see
page 36 "When the start menu is displayed".
• The following settings cannot be reset with this function:
• [User Logo] in [Default Settings 1]
To reset the registered user logo, select [Reset Logo] in [Default Settings 1].
• [Current Time] and [Startup Password] in [Default Settings 2]
• [Administrator Authentication] and [Administrator Password] in [Network Application Settings]
To reset the registered passwords, contact your service representative.
107
108
7. Changing the Projector Settings
Image Adjustment Menu
Item
Picture Mode
Select the picture mode.
This function is not available when you select [On] in [3D Projection] under [Display/Sound Settings] or [On] in [Interactive Mode] under
[Default Settings 1].
• Bright
This image mode makes it easier to see the projection in bright locations.
• Standard
This is the standard image mode.
• Photo
Photos appear more natural in this mode.
• Video
Video is smoother in this mode.
• DICOM Sim. Mode
In this image mode, the images are adjusted to simulate the DICOM format. DICOM is a global standard for storing and transmitting medical images. DICOM is used for computer tomography (CT), magnetic resonance imaging (MRI), and endoscope images.
However, this mode only simulates these formats, so the image may be projected differently from the original DICOM format. Use this mode only for education. It should not be used for actual diagnoses.
Contrast
Adjust the image contrast. The greater the value, the stronger the image contrast.
Brightness
Adjust the image brightness. The greater the value, the brighter the image.
0
0
Sharpness
Adjust the sharpness of the image. The greater the value, the sharper the image.
0
Default
Standard
Image Adjustment Menu
Item
R-level
Adjust the level of red in the image. The greater the value, the stronger the color red is in the image.
0
G-level
Adjust the level of green in the image. The greater the value, the stronger the color green is in the image.
0
0 B-level
Adjust the level of blue in the image. The greater the value, the stronger the color blue is in the image.
Color Saturation
Adjust the color saturation of the image. The greater the value, the richer the image.
This function is available when you select [Y/Pb/Pr] or [Video] as an input signal.
Tint
Adjust the tint of the image.
This function is available when you select [Y/Pb/Pr], [HDMI] (Y/Pb/Pr signals), or [Video] as an input signal.
Noise Reduction
Specify whether or not to use the function to reduce the Y/Pb/Pr (480i/
576i) or video signal noise.
This function is available when you select [Y/Pb/Pr] (480i/576i) or
[Video] as an input signal.
0
0
Off
Default
109
110
7. Changing the Projector Settings
Item
RGB Input Range
Select the RGB input range.
This function is available when you select [HDMI] (RGB signals) as an input signal.
• Auto
The projector switches RGB input range according to the settings of the connected equipment.
• Standard
Select this mode when the color black in the image is light.
• Full
Select this mode when dark parts in the image are too dark.
Auto Set Signals
Automatically adjust the items in [Detailed Signal Settings].
This function is available when you select [Computer] as an input signal.
Detailed Signal Settings > Phase
Adjust to eliminate image flicker.
This function is available when you select [Computer] as an input signal.
Detailed Signal Settings > Frequency
Adjust to eliminate moiré patterns and flicker when you project images with thin vertical-stripes.
This function is available when you select [Computer] as an input signal.
Detailed Signal Settings > H-position
Adjust the horizontal position of the image.
This function is available when you select [Computer] as an input signal.
Detailed Signal Settings > V-position
Adjust the vertical position of the image.
This function is available when you select [Computer] as an input signal.
Detailed Signal Settings > Clamp Pulse 1
Adjust the clamp pulse position.
This function is available when you select [Computer] as an input signal.
-
Auto
Default
0 to 31 *1
0
0
0
0 to 255 *1
Image Adjustment Menu
Item
Detailed Signal Settings > Clamp Pulse 2
Adjust the clamp pulse width.
This function is available when you select [Computer] as an input signal.
Default
0 to 255 *1
*1 The default of [Phase], [Clamp Pulse 1], and [Clamp Pulse 2] is variable because the projector automatically adjusts these settings according to the input signal.
111
112
7. Changing the Projector Settings
Display/Sound Settings Menu
Item
Auto Keystone
Specify whether or not to implement keystone correction automatically depending on the angle of the projector's position.
Keystone
Adjust for keystone distortion.
To decrease the width of the bottom of the projected image, decrease the value. To decrease the width of the top of the projected image, increase the value.
Zoom
Reduce the size of the image if the projected image is larger than the screen. The image can be reduced in a range of 80 to 100% using the digital zoom function.
On
0
100%
Default
Display/Sound Settings Menu
Item
Aspect
Select the aspect ratio of the image.
This function is not available when you select [USB Memory] or [Server] as an input signal. When you select [Network PC] as an input signal, this function is available only while you are projecting a computer's screen using QuickProjection.
• Normal
Display in full screen without changing the input signal aspect ratio.
• 16:9
Display using 16:9 aspect ratio (1280 × 720 resolution).
• Full
Display using 1280 × 800 resolution.
• Native
Display the image without changing the resolution of the input signal.
This setting is available when you select [Computer], [HDMI] (RGB signals), or [Network PC] as an input signal.
• Zoom
Display the image width as the projection screen width while maintaining the input signal aspect ratio.
Display Position
Move the image if the projected image is smaller or larger than the projection screen size. You can move the image using the [ ], [ ], [ ], and [ ] buttons.
This function is not available when you select [Network PC], [USB
Memory], or [Server] as an input signal.
-
Normal
Default
113
114
7. Changing the Projector Settings
Item
Wall Color Mode
Select the image hue according to the projection surface when the image is being projected on something other than a screen.
• Off
• Whiteboard
• Beige
• Gray
• Blackboard (Green)
3D Projection > 3D Projection
Specify whether or not to use 3D projection.
The image will be slightly darker if this is set to [On].
3D projection and interactive mode cannot be enabled simultaneously. If you change this setting to [On], [Interactive Mode] in [Default Settings 1] is switched to [Off].
3D Projection > L/R Reverse
Specify whether or not to reverse left and right in a 3D image.
• Normal
• Reverse
3D Projection > 3D Format
Select a 3D format.
Select [Auto] when the 3D signals are input through HDMI. If the image does not project in 3D even if [Auto] is selected, change the setting to match the 3D format of the signal being input.
• Auto
• Frame Sequential
• Side by Side
• Top and Bottom
• Frame Packing
Off
Off
Normal
Auto
Default
Display/Sound Settings Menu
Item
Closed Caption
The projector supports closed captioning, which allows subtitles to be displayed at the bottom of the picture. This is pursuant to the regulations set forth by the US Federal Communications Commission (FCC).
Select [CC-1] to [CC-4] to display the dialogue and narration of TV programs and videos that are closed captioned.
This function is available when you select [Video] as an input signal.
• Off
• CC-1
• CC-2
• CC-3
• CC-4
Sound Quality
Select the sound quality of the audio that is playing. This function applies to the built-in speaker on the projector only. If you use an external speaker, you cannot change the sound quality with this function.
• Standard
Dialog and music are carefully balanced.
• Narration
This mode is suitable for listening to dialog.
• Music
This mode is suitable for listening to music.
Off
Default
Standard
115
116
7. Changing the Projector Settings
Energy Saving Settings Menu
Item
Lamp Power
Select the lamp power level.
To save energy, select the eco mode. To make images brighter, select the standard mode.
The lamp power is switched to the standard mode regardless of this setting when [DICOM Sim. Mode], [3D Projection], or [Interactive
Mode] is enabled.
• Eco
• Stnd.
Lamp Pwr on No Signal
Specify whether or not to lower the lamp power when there is no input signal. If you select [Eco], the projector lowers the lamp power thirty seconds after the input signal disappears.
• Eco
• Stnd.
Image Eco
Specify whether or not to switch the lamp power automatically depending on the brightness of the image.
This function does not work when [DICOM Sim. Mode], [3D
Projection], or [Interactive Mode] is enabled.
Power Off on No Signal
Select the amount of time from the last input signal or operation until the projector enters standby mode.
• Off
• 5 min.
• 10 min.
• 20 min.
• 30 min.
Stnd.
Eco
On
20 min.
Default
Energy Saving Settings Menu
Item
Power on Standby
Specify whether or not to save energy while in standby.
• Eco
You can save energy while in standby, but start-up time is slower.
• Q'ck On
You can turn on the projector quickly, but the standby energy level is higher.
Eco
Default
NW Settings on Standby
Select a network function to be enabled while in standby. You can save energy by disabling the network function.
This function is available when you select [Eco] in [Power on Standby].
• Do not Use
Disable the wired LAN and the wireless LAN while in standby to save energy. To use the wired LAN or the wireless LAN, press the
[Power] button to turn on the projector.
• Wired LAN
You can turn on the projector from standby mode via a wired
LAN.
• Wired/Wireless LAN
You can turn on the projector from standby mode via a wired LAN or wireless LAN.
Wired LAN
• The image may flicker, depending on the characteristics of the lamp, when the lamp power is cut by the lamp settings. If this happens, specify the lamp settings as follows:
• Lamp Power: Stnd.
• Lamp Pwr on No Signal: Stnd.
• Image Eco: Off
117
118
7. Changing the Projector Settings
Default Settings 1 Menu
Item
Auto Input Search
Specify whether or not to switch to another input signal that the projector detects when you press the [Input] button.
Beep
Specify whether or not to beep during use.
Background on No Signal
Select the image display when there is no input signal.
• Logo
• Blue
• None
Display Guidance
Specify whether or not to display the guidance for operating the projector.
Start-up Screen
Specify whether or not to display the start-up screen when the projector is turned on.
User Logo > Register Logo
Register a user logo. Project the image to be registered as a user logo, and then execute this function. User logos can be displayed in the start-up screen or as the background when there are no input signals.
You can register an image with a resolution of up to 1280 × 800 pixels.
This function is available when you select [Computer], or [HDMI] (RGB signals) as the input signal. When you select [Network PC] or [Miracast] as the input signal, this function is available for the computer or smart device screen you project.
-
User Logo > Confirm Logo
Display the registered user logo.
User Logo > Reset Logo
Delete the registered user logo.
-
-
On
On
Logo
On
On
Default
Default Settings 1 Menu
Item
Interactive > Interactive Mode (RICOH PJ WX4152NI only)
Specify whether or not to enable the interactive mode. For details about
the interactive mode, see page 83 "Using the Interactive Function
The interactive mode and 3D projection cannot be enabled simultaneously. If you change this setting to [On], [3D Projection] in
[Display/Sound Settings] is switched to [Off].
Interactive > PC Adapter Registration (RICOH PJ WX4152NI only)
Register the computer USB adapter to the projector to use the interactive mode. For details about how to register the computer USB adapter, see
page 85 "Registering the Computer USB Adapter".
This function is not available when you select [Video] as an input signal.
-
Off
Default
119
120
7. Changing the Projector Settings
Default Settings 2 Menu
Item
Language
Select the display language.
Available languages are as follows:
English, Japanese, Spanish, Russian, French, Portuguese, German,
Italian, Dutch, Polish, Swedish, Norwegian, Danish, Romanian, Turkish,
Arabic, Thai, Indonesian, Traditional Chinese.
Current Time > Date/Time
Specify the current date and time.
Current Time > Time Zone
Specify the time zone of the location where the projector is used by selecting the time difference to UTC (Coordinated Universal Time).
Power Timer > Timer Projection
Specify whether or not to enable the power timer function.
When you enable this function, the projector automatically starts projection and turns off at the specified time. If you select [On], specify
[Projection Day] and [Projection Time] to enable this function.
Power Timer > Projection Day
Select a day of the week to start projecting using the power time function.
Power Timer > Projection Time
Specify the time to start and end projecting using the power timer function. An interval of at least ten minutes is required between the startup time and the end time.
English
Default
(Not programmed)
+0:00
Off
(Not programmed)
(Not programmed)
Default Settings 2 Menu
Item Default
Projection Mode
Select the projection method according to how the projector is positioned.
• Standard
Select this mode when the projector is placed in front of a screen.
• Rear
Select this mode when the projector is placed behind a screen.
• Ceiling
Select this mode when the projector is mounted on the ceiling in front of a screen.
• Rear Ceiling
Select this mode when the projector is mounted on the ceiling behind a screen.
Standard
Remote Control ID
Select the projector remote control ID. Specify the ID for each projector when operating multiple projectors using one remote control.
• 1
• 2
• 3
• 4
1
Off Direct Power On
Select the power on method of the projector.
• Off
Turn the projector on when the [Power] button is pressed.
• On
Automatically turn on the projector when the power cord is connected.
Start on Input Detection
Specify whether or not to start projecting automatically if the signals are input while in standby.
On
121
122
7. Changing the Projector Settings
Item
High Altitude Mode
The number of fan rotations is high when set to [On]. The air is thin at high elevations, so the cooling efficiency of the projector is reduced. Select
[On] when using the projector at an altitude of more than 1,500 meters
(4,921 feet). Do not select [On] when the altitude is less than 1,500 meters (4,921 feet).
Key Lock
Specify whether or not to lock the buttons on the control panel. You can change this setting to [Off] by pressing the [AV Mute] button on the projector's control panel for 10 seconds.
Reset All
Reset all menus to their defaults.
This function cannot restore the default settings of [User Logo] in [Default
Settings 1], [Current Time] and [Startup Password] in [Default Settings 2],
[Administrator Authentication] and [Administrator Password] in [Network
Application Settings].
Startup Password > Register Password
Enter a 6-digit password. The current password is required to change the password.
Startup Password > Password Protect
Specify whether or not to enter a password when the projector is turned on. If this is selected, a password must be entered when the projector is turned on after the power cord has been unplugged. However, a password is not required when turning the projector on from the standby mode.
A password is required to change this setting.
-
Off
Off
Default
000000
Off
USB Settings Menu
USB Settings Menu
This section explains the items in USB Settings menu under the Network/USB Settings menu tab.
You can also specify and check the items in the USB Settings menu using Web Image Monitor.
However, the following items are available only on the menu screen.
• [Remove USB Mem.] in [Settings]
• [USB Memory Free Space (KB)] and [USB Memory Access Status] in [Display Status]
On Web Image Monitor, you can check [Network/USB Func. Firmware Version] on the top page.
For details about Web Image Monitor, see page 166 "Managing the Projector Using Web Image
Settings
Still Image
Item
Display Effect
Select the display effect for switching the image.
• None
• Push
The current image is pushed off by the next image.
• Wipe
The current image is wiped off by the next image.
• Fade
The current image fades out and the next image fades in.
Display Interval (sec.)
Enter the slide show switching interval from 5 to 999 seconds.
Moving Image
Item
Repeat
Specify whether or not to repeat video playback.
None
Default
5 seconds
Off
Default
123
124
7. Changing the Projector Settings
Common
Item
Auto Start Slideshow
Specify whether or not to start a slide show automatically when the projector is connected to the USB device.
Remove USB Mem.
The USB device can be removed when this command is executed.
-
Off
Default
Display Status
USB Memory
Item
USB Memory Free Space (KB)
Display the space available on the USB device (Displayed in KB).
USB Memory Access Status
Display whether or not the USB device can be accessed.
Firmware Version
Item
Network/USB Func. Firmware Version
Display the firmware version of the network and USB functions.
-
-
-
Default
Default
Network Settings Menu
Network Settings Menu
This section explains the items in Network Settings menu under the Network/USB Settings menu tab.
You can also specify and check the items in the Network Settings menu using Web Image Monitor.
However, the following items are available only on the menu screen.
• [Simple Wireless LAN Setup], [EAP Type], [Import Client Certificate], [Client Certificate User
Name], [Client Certificate List], [Import CA Certificate], [CA Certificate List], [Delete Client/CA
Certificate], [MS-CHAP v2 User Name], [MS-CHAP v2 Password], [Windows Domain Name],
[Server Certificate Authentication], [Intermediate CA Permission], [WPA/WPA2-EAP Connection
Check], and [Reset Wireless LAN Settings] in [Wireless LAN]
• [Network Setting Wizard] in [Setup Wizard]
On Web Image Monitor, you can check [Network/USB Func. Firmware Version] on the top page.
For details about Web Image Monitor, see page 166 "Managing the Projector Using Web Image
Wired LAN
Wired LAN Settings
Item
Wired LAN
Specify whether to enable or disable wired LAN.
Transmission Speed
Select a wired LAN speed that matches your network environment. It is recommended that [Auto-Negotiation] be selected.
• Auto-Negotiation
• 10BASE-T Full Duplex
• 10BASE-T Half Duplex
• 100BASE-TX Full Duplex
• 100BASE-TX Half Duplex
Enable
Default
Auto-Negotiation
125
126
7. Changing the Projector Settings
TCP/IP Settings
Item
DHCP
Specify whether to enable or disable DHCP.
The IP address is allocated automatically from the DHCP server when
[Enable] is selected. When [Disable] is selected, enter the IP address, subnet mask, and default gateway manually.
IP Address
Enter the projector's IP address.
Subnet Mask
Enter the subnet mask.
Default Gateway
Enter the default gateway.
Enable
Default
0.0.0.0
0.0.0.0
0.0.0.0
Wireless LAN
Simple Settings
Item
Simple Wireless LAN Setup
Acquire the wireless LAN settings registered in the access point, and specify infrastructure mode wireless LAN settings for the projector automatically.
This function may not work depending on the access point.
-
Wireless LAN Settings
Item
Wireless LAN
Specify whether to enable or disable wireless LAN.
Default
Enable
Default
Network Settings Menu
Item
Communication Mode
Select the wireless LAN communication mode.
• Infrastructure
Select this mode when you want to connect the projector to a wireless LAN network. You need to specify [SSID] and items in
[Security] and [TCP/IP Settings] in this mode.
• Adhoc
Select this mode when you want to connect the projector and the computer directly. The projector specifies [SSID] and items in
[Security] and [TCP/IP Settings] automatically in this mode.
SSID
Enter the SSID to connect to a wireless LAN network when
[Infrastructure] is selected. Enter up to 32 characters.
Channel
Select the channel to use when [Adhoc] is selected.
Select the channel that matches the type of wireless LAN being used.
The channels available might differ depending on the country.
• 2.4 GHz: 1, 2, 3, 4, 5, 6, 7, 8, 9, 10, 11
Adhoc
Default
(blank)
11
TCP/IP Settings
Item
DHCP
Specify whether to enable or disable DHCP.
The IP address is allocated automatically from the DHCP server when
[Enable] is selected. If you select [Disable], manually enter the IP address, subnet mask, and default gateway.
IP Address
Enter the projector's IP address.
Subnet Mask
Enter the subnet mask.
Enable
Default
0.0.0.0
0.0.0.0
127
128
7. Changing the Projector Settings
Default Gateway
Enter the default gateway.
Item Default
0.0.0.0
Security
Item
Authentication Method
Select the wireless LAN authentication method.
• Open System
• WEP Shared Key
• WPA/WPA2-PSK
• WPA2-PSK
• WPA/WPA2-EAP
• WPA2-EAP
Default
Open System
Encryption Method
Select the wireless LAN encryption method.
• No Encryption
Communication is not encrypted. You can select [No Encryption] if you select [Open System] in [Authentication Method].
• WEP
You can select [WEP] if you select [Open System] in
[Authentication Method].
[WEP] is selected automatically when you select [WEP Shared
Key] in [Authentication Method].
• TKIP/CCMP
[TKIP/CCMP] is selected automatically when you select [WPA/
WPA2-PSK] or [WPA/WPA2-EAP] in [Authentication Method].
• CCMP
[CCMP] is selected automatically when you select [WPA2-PSK] or [WPA2-EAP] in [Authentication Method].
No Encryption
Network Settings Menu
Item
Transmission WEP Key Number
Select the Key number used to authenticate and encrypt transmissions when you select [WEP] in [Encryption Method].
• 1
• 2
• 3
• 4
1
Default
Network Key
Enter the WEP key when you select [Open System] or [WEP Shared
Key] in [Authentication Method] and select [WEP] in [Encryption
Method].
When using 64 bit WEP, up to 10 characters can be used for hexadecimal and up to 5 characters for ASCII. When using 128 bit
WEP, up to 26 characters can be used for hexadecimal and up to 13 characters for ASCII.
Enter PSK when [WPA/WPA2-PSK] or [WPA2-PSK] is selected in
[Authentication Method].
When using a PSK, up to 64 characters can be used for hexadecimal and 8 to 63 characters for ASCII.
EAP Type
Specify the WPA/WPA2-EAP type when [WPA/WPA2-EAP] or
[WPA2-EAP] is selected in [Authentication Method]. You can select
EAP-TLS or EAP-PEAP.
• EAP-TLS
A client certificate and a CA certificate must be imported to the projector.
• EAP-PEAP
A CA certificate must be imported to the projector.
Import Client Certificate
Imports the client certificate used for WPA/WPA2-EAP or WPA2-EAP when [EAP-TLS] is selected in [EAP Type].
-
(blank)
EAP-TLS
129
130
7. Changing the Projector Settings
Item
Client Certificate User Name
Enter the client certificate user name used for WPA/WPA2-EAP or
WPA2-EAP when [EAP-TLS] is selected in [EAP Type].
This setting is optional. If it is blank, the default value of the certificate will be used to decrypt the certificate.
Client Certificate List
Displays a list of imported client certificates.
Import CA Certificate
Imports a CA certificate when [WPA/WPA2-EAP] or [WPA2-EAP] is selected in [Authentication Method].
CA Certificate List
Displays a list of imported CA certificates.
Delete Client/CA Certificate
Deletes all imported client and CA certificates.
MS-CHAP v2 User Name
Enter the MS-CHAP v2 user name when [EAP-PEAP] is selected in
[EAP Type]. You can enter up to 31 characters including spaces.
MS-CHAP v2 Password
Enter the MS-CHAP v2 password when [EAP-PEAP] is selected in
[EAP Type]. You can enter up to 128 characters including spaces.
Windows Domain Name
Enter the Windows domain name when [EAP-PEAP] is selected in
[EAP Type]. You can enter up to 64 characters including spaces. “@” and backslashes cannot be used.
Server Certificate Authentication
Specify whether to enable or disable server certificate authentication.
Intermediate CA Permission
Specify whether to enable or disable intermediate CA permission.
WPA/WPA2-EAP Connection Check
Checks the WPA/WPA2-EAP connection.
-
-
-
-
-
(blank)
Default
(blank)
(blank)
(blank)
Enable
Enable
Network Settings Menu
Reset Wireless LAN Settings
Item
Reset Wireless LAN Settings
The following wireless LAN settings are reset to their defaults:
Communication Mode, SSID, Channel, Authentication Method,
Encryption Method, Transmission WEP Key Number, Network Key,
DHCP, IP Address, Subnet Mask, Default Gateway.
-
Default
LAN Common
Specify the wired LAN and wireless LAN settings.
Preferred Default Gateway
Item
Preferred Default Gateway
Select the network interface for the projector that is connected to both wired and wireless LAN.
• Wired LAN
• Wireless LAN
Default
Wired LAN
DNS Settings
Item
Host Name
Display the projector's host name.
The [Projector Name] in [Projector ID] is used as the projector’s host name.
Domain Name
Enter the projector's domain name. Enter up to 63 characters.
-
(blank)
Default
131
132
7. Changing the Projector Settings
Projector Search Settings
Item
Projector Search
Specify whether or not to search for the projector automatically when the projector and the device connected to the projector are on the same network.
Enable
Default
HTTP Server Settings
Item
HTTP Port
Enter an HTTP port that is between 1 and 65535.
80
Default
Projector ID
Item
Projector Name
Enter an ID to identify the projector on the network. Enter up to 16 characters. You can use alphanumeric characters, hyphens, and periods for projector names. Only a letter can be used for the first character of the projector's name. Hyphens and periods cannot be entered consecutively and cannot be used for the last character of the projector's name.
Identification Code
Enter the 4-digit identification code for connecting the projector and the computer using QuickProjection.
Default
RPJxxxxxx *1
0000 to 9999 *2
*1 xxxxxx is the last six digits of the wired LAN's MAC address.
*2 Each projector has a unique identification code as the default setting.
Network Settings Menu
Setup Wizard
Item
Network Setting Wizard
Open Network Setting Wizard. For details about Network Setting
Wizard, see page 66 "Connecting the Projector to a Network".
-
Default
Display Status
Wired LAN
Item
Current wired LAN settings are displayed. You can confirm the following items:
Connection Status, MAC Address, Transmission Speed, IP Address,
Subnet Mask, Default Gateway
Wireless LAN
Item
Current wireless LAN settings are displayed. You can confirm the following items:
Connection Status, Radio Field Intensity, MAC Address, Access Point
BSSID, Communication Mode, Transmission Speed, Channel, SSID,
Authentication Method, Encryption Method, IP Address, Subnet Mask,
Default Gateway
-
Firmware Version
Item
Network/USB Func. Firmware Version
Display the firmware version of the network and USB functions.
-
-
Default
Default
Default
133
134
7. Changing the Projector Settings
Network Application Settings Menu
This section explains the items in the Network Application Settings menu under the Network/USB
Settings menu tab.
You can also specify and check the items in the Network Application Settings menu using Web Image
Monitor. However, the following items are available only on the menu screen.
• [Crestron WebUI User Auth.], [Crestron WebUI User Password], [Crestron WebUI Admin. Auth.],
[Crestron WebUI Admin. Password], [Control System IP Address], [Control System IP ID], and
[Control System Port] in [Administration Tools]
• [DLNA Certification Mode] in [Server]
On Web Image Monitor, you can check [Network/USB Func. Firmware Version] on the top page.
For details about Web Image Monitor, see page 166 "Managing the Projector Using Web Image
Administration Tools
Web Image Monitor
Item
Web Image Monitor
Specify whether or not to allow the projector settings to be changed and checked using a web browser. To enable this setting, you must restart Web Image Monitor after making the change. For details
about Web Image Monitor, see page 166 "Managing the Projector
Enable
Default
AMX Device Discovery
Item
AMX Device Discovery
Specify whether or not to allow the projector to be controlled and monitored by AMX Device Discovery. To use this function, an AMX controller is required in your network environment. For details about
AMX Device Discovery, see the AMX LLC website.
Default
Disable
Network Application Settings Menu
Crestron RoomView
Item
Crestron RoomView
Specify whether or not to allow the projector to be controlled and monitored by Crestron RoomView. For details about Crestron
RoomView, see page 169 "Controlling and Monitoring the Projector
Crestron WebUI User Auth.
Specify whether or not to restrict access to Crestron WebUI with a password.
Crestron WebUI User Password
Enter the password for Crestron WebUI user authentication up to 26 characters.
Crestron WebUI Admin. Auth.
Specify whether or not to restrict access to the tools screen on
Crestron WebUI with a password.
Crestron WebUI Admin. Password
Enter the password for Crestron WebUI administrator authentication up to 26 characters.
Control System IP Address
Enter the IP address of Crestron Control System.
Control System IP ID
Enter the IP ID to connect to Crestron Control System.
Control System Port
Enter the port number for communicating to Crestron Control System.
Default
Disable
Off
(blank)
Off
(blank)
0.0.0.0
3
41794
PJLink
Item
PJLink Authentication
Specify whether or not to set PJLink authentication.
Off
Default
135
136
7. Changing the Projector Settings
Item
PJLink Password
Enter a password used when setting the PJLink authentication. Up to
32 alphanumeric characters can be used.
(blank)
Default
Security
Item
Administrator Authentication
Specify whether or not to set administrator authentication. A administrator password is required to change this setting.
If administrator authentication is set, a password is required for the following operations:
• Changing [Transmission WEP Key Number], [Network Key], [EAP
Type], [Client Certificate User Name], [MS-CHAP v2 User Name],
[MS-CHAP v2 Password], [Windows Domain Name], [Server
Certificate Authentication], [Intermediate CA Permission], [Crestron
WebUI User Auth.], [Crestron WebUI User Password], [Crestron
WebUI Admin. Auth.], [Crestron WebUI Admin. Password], [PJLink
Authentication], and [PJLink Password]
• Using the simple wireless LAN setup function and Network Setting
Wizard
• Importing, deleting, or displaying client or CA certificates
• Turning the projector on or off via a network
• Changing the settings using Web Image Monitor
• Executing [Reset Security Settings]
Off
Administrator Password
Enter the administrator password. Up to 32 alphanumeric characters can be used. The current password is required to change the administrator password.
Application Authentication
When projecting images using an application installed on a smart device, specify whether or not to enter the application password.
(blank)
Off
Default
Network Application Settings Menu
Item
Application Password
Enter the password to be used for Application Authentication.
Up to 32 alphanumeric characters can be used.
Reset Security Settings
Reset the values of the following settings protected by Administrator
Authentication:
[Transmission WEP Key Number], [Network Key], [EAP Type], [Client
Certificate User Name], [MS-CHAP v2 User Name], [MS-CHAP v2
Password], [Windows Domain Name], [Server Certificate
Authentication], [Intermediate CA Permission], [Crestron WebUI User
Auth.], [Crestron WebUI User Password], [Crestron WebUI Admin.
Auth.], [Crestron WebUI Admin. Password], [PJLink Authentication], and
[PJLink Password].
-
(blank)
Default
Miracast
Miracast
Item
Check Connection Terminal
Select whether or not to allow connecting to the projector by operating only on the smart device and not requiring any confirmation procedure on the projector.
Default
Do not Skip
137
138
7. Changing the Projector Settings
Server
Remote Projection Control
Item
Remote Projection Control
Specify whether or not to enable the Remote Projection Control function. The Remote Projection Control function allows you to project images from a tablet computer or a smart device via a network.
For details about how to project images using this function, see
page 76 "Projecting Images Using DLNA-Compatible Devices".
Enable
Default
Still Image
Item
Display Effect
Select the display effect for switching the image.
• None
• Push
The current image is pushed off by the next image.
• Wipe
The current image is wiped off by the next image.
• Fade
The current image fades out and the next image fades in.
Display Interval (sec.)
Enter the slide show switching interval from 5 to 999 seconds.
None
Default
5 seconds
Moving Image
Item
Repeat
Specify whether or not to repeat video playback.
Off
Default
Network Application Settings Menu
Item Default
DLNA Certification Mode
Specify whether the projector works as a DLNA-certified device. The projector is certified to DLNA 1.5 guidelines for still images. For
details about the supported file types, see page 76 "Projecting
Images Using DLNA-Compatible Devices".
• Enable
The projector works as a DLNA-certified device. Of the video files sent from the DLNA server, those files that are not DLNA compatible are shown on the file list of the Server Projection screen.
• Disable
The projector works according to its own specifications. It does not work as a DLNA-certified device. All the video files delivered from the DLNA server appear in the file list of the Server
Projection screen.
Disable
Display Status
PJLink
Item
PJLink Class
Display the PJLink class.
Firmware Version
Item
Network/USB Func. Firmware Version
Display the firmware version of the network and USB functions.
-
-
Default
Default
139
140
7. Changing the Projector Settings
Administrator Authentication
Item
Reset Administrator Password
Reset the administrator password.
Reset PJLink Password
Reset the PJLink password.
-
-
Default
Display Status
Display Status
Item
Input
Displays the selected input signals.
Resolution
Displays the resolution.
This item appears when you select [Computer] or [HDMI] (RGB signals) as the input signal.
Frequency
Displays the synchronous frequency.
This item appears when you select [Computer] or [HDMI] (RGB signals) as the input signal.
Sync
Displays the synchronous signal polarity.
This item appears when you select [Computer] as the input signal.
Signal Format
Displays the Y/Pb/Pr signal format.
This item appears when you select [Y/Pb/Pr] or [HDMI] (Y/Pb/Pr signals) as the input signal.
Video Mode
Displays the video signal color format.
This item appears when you select [Video] as the input signal.
Lamp Time
Displays the lamp usage time.
Lamp Reset Count
Displays the number of lamp replacements.
Total Time
Displays the projector usage time.
Total CO2 Reduction
Displays the total reduction in CO
2
caused by setting the lamp to the eco mode.
Eco Time Ratio
Displays the ratio of the time eco mode was used to the total use time.
141
142
7. Changing the Projector Settings
Item
Current Time
Displays the current time specified in [Current Time] in [Default Settings 2].
Main FW Version
Displays the version of the firmware on the main board.
Interactive Version (RICOH PJ WX4152NI only)
When the interactive kit is connected to the projector, the version of the interactive function is displayed.
8. Troubleshooting
This chapter explains the basic problems and troubleshooting methods when an indicator light is lit.
Indicator Display List
The projector uses the [Power] button, indicators, and beeps to notify you if a malfunction occurs. Check the indicator's status, and implement the following measures. " " in the table means the indicator is flashing.
Indicator location
1
2 3
CZE123
1. [Power] button
2. Lamp indicator
3. Temp indicator
Status
The projector does not turn on.
Causes Solutions
The projector has malfunctioned.
Disconnect the power cord, and contact your service representative.
143
144
8. Troubleshooting
Status
"Hardware Error" was displayed, and the projector turned off during operation.
Flashing interval : 0.2
seconds
The lamp does not turn on.
The lamp turned off during operation.
Flashing interval: 1 second
Causes Solutions
The projector has malfunctioned.
Disconnect the power cord, wait a while, and then turn on the projector again.
You can also press and hold the
[Power] button on the remote control or the control panel for two seconds.
If the problem cannot be resolved, contact your service representative.
• The lamp has overheated and cannot turn on.
• The lamp's service life has expired.
• The projector has malfunctioned.
• The lamp's service life has expired.
• The projector has malfunctioned.
• Disconnect the power cord, wait a while, and then turn on the projector again.
You can also press and hold the [Power] button on the remote control or the control panel for two seconds.
• If the lamp burns out, replace it with a new lamp. For details of how to replace the
• Disconnect the power cord, wait a while, and then turn on the projector again.
You can also press and hold the [Power] button on the remote control or the control panel for two seconds.
• If the lamp burns out, replace it with a new lamp. For details of how to replace the
Indicator Display List
Status
The lamp does not turn on, turned off during operation, or it does not turn off.
Flashing interval: 0.2
seconds
The lamp turned off during operation, or it does not turn on.
Causes Solutions
The projector has malfunctioned.
Disconnect the power cord, wait a while, and then turn on the projector again.
You can also press and hold the
[Power] button on the remote control or the control panel for two seconds.
If the problem cannot be resolved, contact your service representative.
The lamp cover is not installed correctly.
Disconnect the power cord, and reinstall the lamp cover correctly.
For details of how to install the
Flashing interval: 1 second
"Temperature Error" was displayed, and the projector turned off during operation.
Flashing interval: 5 seconds
"Fan Error" was displayed, and the projector turned off during operation.
• The interior has overheated.
• The projector is being used in a high-temperature environment.
The cooling fan in the projector has malfunctioned.
Place the projector so that the intake and exhaust vents are not blocked.
Disconnect the power cord, wait a while, and then turn on the projector again.
You can also press and hold the
[Power] button on the remote control or the control panel for two seconds.
Disconnect the power cord, and contact your service representative.
Flashing interval: 1 to 4 times in 5 seconds
145
146
8. Troubleshooting
Status
The projector turned off during operation, or it does not turn on.
Flashing interval: 0.2
seconds
The lamp turned off during operation.
Flashing interval: 1 second
The lamp turned off during operation.
Flashing interval: 1 second
Causes Solutions
The projector has malfunctioned.
Disconnect the power cord, wait a while, and then turn on the projector again.
You can also press and hold the
[Power] button on the remote control or the control panel for two seconds.
If the problem cannot be resolved, contact your service representative.
• The interior has overheated.
• The projector is being used in a high-temperature environment.
• The lamp's service life has expired.
• Place the projector so that the intake and exhaust vents are not blocked.
• Disconnect the power cord, wait a while, and then turn on the projector again.
You can also press and hold the [Power] button on the remote control or the control panel for two seconds.
If the problem cannot be resolved, contact your service representative.
• Disconnect the power cord, wait a while, and then turn on the projector again.
You can also press and hold the [Power] button on the remote control or the control panel for two seconds.
• If the lamp burns out, replace it with a new lamp. For details of how to replace the lamp, see page 127
"Replacing the Lamp".
Indicator Display List
Status
The lamp does not turn on.
Flashing interval: 1 second
The lamp turned off during operation.
Flashing interval: 1 second
Causes Solutions
The projector has malfunctioned.
Disconnect the power cord, wait a while, and then turn on the projector again.
You can also press and hold the
[Power] button on the remote control or the control panel for two seconds.
If the problem cannot be resolved, contact your service representative.
The projector has malfunctioned.
Disconnect the power cord, wait a while, and then turn on the projector again.
You can also press and hold the
[Power] button on the remote control or the control panel for two seconds.
If the problem cannot be resolved, contact your service representative.
147
148
8. Troubleshooting
Common Problems
If you think a malfunction has occurred, check the following before contacting your service representative.
Problem
Power does not turn on.
Power turns off during use.
Solutions
• Make sure the power plug or connector is connected correctly.
• Make sure the lamp cover is mounted correctly. For
details, see page 159 "Replacing the Lamp".
• When projecting an image on the tabletop, be sure to press the [Power] button and wait until the projector cooling process completes before disconnecting the power cord.
If you disconnect the power cord without pressing the
[Power] button or the projector's power is turned off suddenly due to a power outage, you cannot turn the projector back on for up to approximately 25 minutes because it needs to release the internal heat. Wait until the projector cools down.
• Make sure the environment in which the projector is being used is within the acceptable temperature range.
• Make sure the vents are not blocked.
No image.
Problem
No sound.
Common Problems
Solutions
• Make sure the input signal is switched correctly if [Auto
Input Search] in [Default Settings 1] is set to [Off]. For
details, see page 118 "Default Settings 1 Menu".
• Make sure the AV mute function is not turned on. For
details, see page 45 "Temporarily Blanking the Image and Muting the Audio".
• Check the settings of [Brightness] in [Image Adjustment].
For details, see page 108 "Image Adjustment Menu".
• Make sure the computer or AV equipment is connected to the projector correctly.
For details, see page 30 "Connecting Equipment to the
• Make sure the computer's image output is switched
correctly. For details, see page 37 "When projecting the screen of a laptop computer".
• Make sure the computer or AV equipment is working properly.
• Make sure the input signal is switched correctly if [Auto
Input Search] in [Default Settings 1] is set to [Off]. For
details about how to switch the input signal, see page 36
• Make sure the AV mute function is not turned on. For
details, see page 45 "Temporarily Blanking the Image and Muting the Audio".
• Check the speaker's volume adjustment. For details, see
page 43 "Adjusting the Volume of the Speaker".
• Make sure the computer or AV equipment is connected
to the projector correctly. For details, see page 30
"Connecting Equipment to the Projector".
• Make sure the computer or AV equipment is working properly.
149
150
8. Troubleshooting
Problem
Image is not projected normally.
Image is blurred.
Image is partially out of focus.
Image is dark.
Solutions
• Make sure the input signal is compatible with the
projector. For details, see page 177 "List of Compatible
• Check the status of the video tape or other video source.
• Execute [Auto Set Signals] in [Image Adjustment]. For
details, see page 108 "Image Adjustment Menu".
• Check the settings of the computer's graphics driver. For details, see the manual provided with the computer.
• Make sure the lens is clean. For details, see page 157
"Cleaning the Projection Window".
• Check the focus adjustment. For details, see page 39
• Make sure the projection distance is within the projector's
range. For details, see page 29 "Relationship Between the Projection Distance and the Screen Size".
• Check the installation angles of the projector and screen.
For details, see page 39 "Adjusting the Angle of the
• Check the settings of [Sharpness] and [Phase] in [Image
Adjustment]. For details, see page 108 "Image
• Check the settings of [Brightness] and [Contrast] in
[Image Adjustment]. For details, see page 108 "Image
• Make sure the lamp is not near the end of its service life.
For details, see page 141 "Display Status".
• Check the settings of [RGB Input Range] in [Image
Adjustment]. For details, see page 108 "Image
• Make sure [3D Projection] in [Display Settings] is set to
[Off]. For details, see page 112 "Display/Sound
Common Problems
Color is faded.
Tint is poor.
Problem
The projector's operation keys do not respond.
The remote control does not respond.
Display language is unknown.
Solutions
• Check the settings of [Color Saturation], [R-level], [Glevel], and [B-level] in [Image Adjustment]. For details,
see page 108 "Image Adjustment Menu".
• Make sure the screen is clean.
• Check the settings of [Wall Color Mode] in [Display
Settings]. For details, see page 112 "Display/Sound
• Make sure the lamp is not near the end of its service life.
For details, see page 141 "Display Status".
• Make sure [Key Lock] in [Default Settings 2] is not set to
[On]. For details, see page 120 "Default Settings 2
• Make sure the ID assigned to the remote control and in the settings of [Remote Control ID] in [Default Settings 2]
are the same. For details, see page 120 "Default Settings
• Make sure the batteries in the remote control are not dead.
• Make sure the batteries are correctly loaded into the
remote control. For details, see page 23 "Loading
Batteries into the Remote Control".
• Make sure the remote control is inside its effective range.
For details, see page 22 "Effective Range of the Remote
• Make sure there is nothing placed between the remote control and the projector.
• Make sure the remote control receiver is not exposed to strong light.
• Press the [Menu] button, and then select the display language in [Language / XXX] (XXX indicates the current display language) on the [ ] tab. For details, see
page 120 "Default Settings 2 Menu".
151
152
8. Troubleshooting
Problem
No images from USB devices.
Wired LAN is disabled.
Wireless LAN is disabled.
Solutions
• Make sure the USB memory device is connected correctly.
• Make sure the connected USB memory device is compatible with the projector.
• Make sure there are JPEG or MPEG files saved on the
USB memory device.
• Make sure the compression format, file size, and other conditions are compatible with the projector. For details,
see page 47 "Requirements for Projecting Images from a
• Check the settings of [Wired LAN Settings] in [Network
Settings] under [Network/USB Settings]. For details, see
page 125 "Network Settings Menu".
• Check the settings of [Wireless LAN Settings] in [Network
Settings] under [Network/USB Settings]. For details, see
page 125 "Network Settings Menu".
• Make sure there is nothing placed between the computer and the projector.
• Make sure the operating system of the computer is compatible with QuickProjection. For details, see
page 73 "How to Use QuickProjection".
• Make sure that the projector is not in standby.
• Move the projector and access points closer to each other.
• Make sure the access point and projector are close to each other, and move devices that emit radio signals such as microwave ovens further away.
Accessing the Online Knowledge Base
If you have any questions about the projector, refer to the knowledge base. Visit our global website listed below, and then access a knowledge base page in your language.
http://www.ricoh.com/support/
You can search the knowledge base by product name or keywo
9. Maintenance
This chapter explains the operating precautions and maintenance for the projector.
Operating Precautions
• The machine's light uses a mercury vapor lamp that becomes high pressure when it is turned on.
The lamp has the following characteristics, so be sure to handle it with care after understanding the contents. If the lamp explodes and either you are injured from broken pieces of glass, think you have gotten glass particles or mercury vapour in your eyes, or have inhaled glass particles or mercury vapour, contact a doctor immediately.
• Deterioration or shock can cause the lamp's life span to end or the lamp to explode. If the lamp explodes, it may make a big noise.
• The time that it takes for the lamp to reach its life span or explode depends on each individual lamp and its operating conditions. It is possible that it might explode the first time it is used.
• If you use the lamp past its replacement period, the possibility of explosion increases.
• If the lamp explodes, broken glass pieces may be scattered around the inside of the machine and ejected from the vent or other opening.
• If the lamp explodes, a very small amount of mercury vapor in the lamp tube and broken glass pieces may be ejected from the vents or other opening.
Pay attention to the following points when using the projector:
• What to do if a lamp has exploded
• If the lamp explodes, remove the power cord from the projector, leave the room while making sure it is thoroughly ventilated.
• If the lamp explodes and you think that you have gotten glass particles or mercury vapor in your eyes or have inhaled either, contact a doctor immediately.
• Clean up the area around the projector completely while being careful not to get injured from any broken glass pieces.
• Throw away any food that was near the projector.
• Ask your service representative to replace the lamp and inspect the projector.
• What to do if a battery has leaked
• If leakage from a battery adheres to your skin, rinse it with water immediately, and then contact a doctor.
• Wipe off the leakage with tissue paper while being careful not to touch it.
153
154
9. Maintenance
• Soak the tissue paper that you used in water, and then throw it away as burnable trash.
• When you carry the projector by hand, hold it with both hands and keep it in a horizontal position.
If you hold the projector with one hand, its covers may come off or you may drop it.
• If moving the projector under conditions including vibration and shock, use both the packing case and included carrying bag. Transporting the projector using the carrying bag only may damage it due to shock or vibration. Further, transporting the projector in a damaged packing case may damage the projector, so use a packing case that is strong enough to protect the projector from shock or vibration.
• Do not apply volatile substances such as insecticide to the projector. Also, do not bring the projector into long-term contact with rubber or vinyl products. Doing so may cause discoloration or the paint to peel.
• The projector is not intended for long-term continuous operation. Further, do not use the projector before removing it completely from the packing case. If a malfunction occurs when using the projector under these conditions, a fee is charged for repair even if the warranty is still in effect.
• Do not use locations that may be hot, such as near a heater. Doing so may cause the projector to malfunction or reduce the service life.
• Avoid locations that may become smoky. Particulates may adhere to the optical parts, reducing the service life and causing the image to darken.
• Using the projector close to a television or radio may adversely affect the images and sound.
• Do not expose the projector to salt air or corrosive gas. Also, do not place the projector in a laboratory or other location where a chemical reaction might occur. Doing so may cause the projector to malfunction.
• Moving the projector from a low-temperature location to a high-temperature location may cause water droplets to form on the projector lens and parts due to condensation. Continued use under such conditions may cause malfunction, so do not use the projector until the water droplets have evaporated.
• The air is thin at high elevations, so the cooling efficiency of the projector is reduced. Select [On] in
[High Altitude Mode] before using.
• Do not use the projector in an extremely inclined position (±20° or greater). Doing so may cause malfunction or reduce the service life.
• Clean the air filter and the bottom air intake at a regular interval. If the filter becomes clogged, it may cause the inside of the projector to overheat and reduce the service life of the optical parts.
• If the air filter is damaged, replace it with a new one. Using a damaged air filter may allow dust or dirt to get inside the projector and cause the projector to stop working or malfunction.
Cleaning the Projector
Cleaning the Projector
• Do not remove any covers or screws that are not mentioned in this manual. There are high voltage components inside the machine that may cause electric shock. Contact your service representative if any of the machine's internal components require maintenance, adjustment, or repair.
• Do not disassemble or modify the machine. Doing so may cause injury or malfunction.
• Do not attempt to clean or replace parts for a machine that is installed in a high location on a wall or ceiling. Doing so may cause it to fall down, resulting in an injury.
• Do not open the lamp cover of a machine that is installed on a wall or ceiling. Doing so may cause the lamp cover to fall down. If the lamp is broken, pieces of glass may fall and cause an injury.
• Contact your sales or service representative to clean or replace parts for a machine that is installed on a wall or ceiling.
• When performing maintenance on the machine, always disconnect the power cord from the wall outlet.
Cleaning the Air Filter
• An error in which the lamp turns off by itself during operation may occur if the air filter and the bottom air intake vent get clogged and the interior of the projector overheats due to inadequate circulation of air. Clean the air filter and the bottom air intake vent also when "Temperature Error" is displayed.
• If an air filter is damaged, replace it with a new one. Using a damaged air filter may cause the projector to stop operating or malfunction. For details, contact your sales representative or service representative.
The air filter prevents dust and dirt from entering the interior of the projector. If you will use the projector, install the air filter.
If the message "Check the air filter for dirt." is displayed, check the air filter for dirt or dust, and use the following procedure to clean off any dirt or dust.
1.
Disconnect the power plug.
155
156
9. Maintenance
2.
While pressing the lever on the right side of the air filter, pull the filter open.
CZE033
3.
Remove the air filter.
4.
Use a vacuum cleaner to clean any dirt or dust from the filter.
5.
Install the air filter in the projector.
CZE034
Insert the left side of the air filter in first, and then press the lever while pushing in the right side of the filter.
Make sure that the air filter is installed correctly. Otherwise, dirt and dust may enter the projector through any gaps and cause it to stop or malfunction.
Cleaning the Bottom Air Intake Vent
1.
Place the projector on a stable and level surface with the bottom surface clearly visible.
Cleaning the Projector
2.
Gently slide and pull out the bottom air intake vent cover to remove it, and then use a vacuum cleaner to clean any dirt or dust from the intake vent.
DHY852
3.
Install the bottom air intake vent cover by sliding it gently back into place.
Check that the bottom air intake vent cover is correctly installed.
• The message is displayed only once at the following occasions:
• Every 500 hours
• After the machine restarts when an error that the lamp turns off by itself during operation has occurred
• The message is displayed for 30 seconds after the machine has been turned on. The message disappears when you perform any operation.
• Depending on the environment in which the projector is located, the filter may get clogged earlier than expected. When any dust or dirt has visibly collected on the air filter, clean it regardless of whether the warning message is displayed or not. A buildup of dust on the air filter may cause poor ventilation, causing the interior of the projector overheat and operations to stop or malfunction.
• If vacuuming the air filter does not remove the dust and dirt, wash it with water.
After washing the air filter with water, make sure to dry it completely before reinstalling it back in the projector.
Cleaning the Projection Window
When cleaning the projection window, make sure to do the following:
• Use a commercially available blower or cloth for cleaning glass, cleaning paper, lens cleaner, etc.
• The projection window surface scratches easily, so do not rub or tap it with a hard object.
157
158
9. Maintenance
Cleaning the Projector
When cleaning the projector, make sure to do the following:
• Gently wipe any dirt from the projector using a soft cloth. Using a damp cloth may cause water to seep inside the projector and cause electric shock or malfunction.
• Do not use benzene or paint thinners. Doing so may cause the projector to warp, discolor, or the paint to peel. Further, do not use cleaning cloths that contain chemicals.
Replacing the Lamp
Replacing the Lamp
• Before replacing the lamp, turn off the power and wait at least one hour to allow the machine to cool completely. If it is not completely cool, you may burn or injure yourself due to the inside of the machine and lamp unit being hot. If you replace the lamp without unplugging the power cord from the power outlet, electric shock or explosion may occur.
• Be careful when handling the used lamp so that it does not break. If it breaks, it may cause injury.
• Do not attempt to clean or replace parts for a machine that is installed in a high location on a wall or ceiling. Doing so may cause it to fall down, resulting in an injury.
• Do not open the lamp cover of a machine that is installed on a wall or ceiling. Doing so may cause the lamp cover to fall down. If the lamp is broken, pieces of glass may fall and cause an injury.
• Contact your sales or service representative to clean or replace parts for a machine that is installed on a wall or ceiling.
• Be sure to always use a dedicated replacement lamp that is new when replacing the lamp. If you use a lamp that is not dedicated, it may result in an explosion and injury.
• The machine's light uses a mercury vapor lamp that becomes high pressure when it is turned on.
The lamp has the following characteristics, so be sure to handle it with care after understanding the contents. If the lamp explodes and you are either injured from broken pieces of glass, think you have gotten glass particles or mercury vapour in your eyes, or have inhaled glass particles or mercury vapour, contact a doctor immediately.
• Deterioration or shock can cause the lamp's life span to end or the lamp to explode. If the lamp explodes, it may make a big noise.
• The time that it takes for the lamp to reach its life span or explode depends on each individual lamp and its operating conditions. It is possible that it might explode the first time it is used.
• If you use the lamp past its replacement period, the possibility of explosion increases.
• If the lamp explodes, broken glass pieces may be scattered around the inside of the machine and ejected from the vent or other opening.
• If the lamp explodes, a very small amount of mercury vapor in the lamp tube and broken glass pieces may be ejected from the vents or other opening.
159
160
9. Maintenance
• The lamp is a glass product. Do not touch the glass surface with bare hands, hit it forcefully, or
damage it. For details about what to do if a lamp has exploded, see page 153 "Operating
• This projector's lamp contains trace amounts of environmentally harmful inorganic mercury. Be careful not to break used lamps, and dispose of them in accordance with local regulations.
When the lamp is due for replacement, the message "The lamp is reaching the end of its life. Please change it." is displayed. Change the lamp as instructed.
When [Lamp Power] in [Energy Saving Settings] is specified as [Stnd.], replace the lamp after approximately 3,500 hours. When the setting is [Eco], replace it after approximately 5,000 hours.
However, depending on the characteristics of the lamp and how the lamp is used, the image may become dim or the lamp may go out before the message is displayed. We recommend preparing a spare lamp, just in case.
Do not repeatedly turn off the projector immediately after the lamp is lit, or turn on the projector immediately after turning it off. Doing so may damage the lamp or shorten its life.
Furthermore, if the lamp is used for an extended period of time, the image may darken or the lamp may burn out. If this happens, replace the lamp with a new one.
1.
Turn over the projector and place it on a flat surface so that you can see the bottom of the projector.
2.
Turn the knob counterclockwise, and then open the lamp cover.
CZE150
3.
Raise the metal handle.
CZE151
4.
Hold the handle, and then pull the lamp unit out of the projector.
Replacing the Lamp
5.
Insert a new lamp unit.
CZE152
CZE153
Make sure that the small projections inside the projector are inserted into the holes of the lamp unit properly.
6.
Close the lamp cover.
Correctly install the outer lamp cover. Incorrect installation may prevent the lamp or projector from turning on.
7.
Reset the lamp time.
For the reset method, see the manual provided with the lamp.
161
162
9. Maintenance
• The lamp usage time can be verified using [Lamp Time] in [Display Status].
Managing the Projector Using Projector Management Utility
Managing the Projector Using Projector
Management Utility
Projector Management Utility conforms to the PJLink class 1 standards, and is compatible with all class 1 commands.
A maximum of 100 projectors connected to the network can be managed using one computer.
Projector Management Utility operating environment is described below.
• Supported operating system
• Windows Vista Ultimate, Business, Home Premium, Home Basic, SP2 or later (32-bit and 64bit versions)
• Windows 7 Home Premium, Professional, Ultimate, Enterprise, SP1 (32-bit and 64-bit versions)
• Windows 8, Pro, Enterprise (32-bit and 64-bit versions)
• Windows 8.1, Pro, Enterprise (32-bit and 64-bit versions)
• Windows 10 Home, Pro, Enterprise, Education (32-bit and 64-bit versions)
• Windows Server 2008 Standard SP2 or later (32-bit and 64-bit versions)
• Windows Server 2008 R2 Standard SP1 or later (64-bit version)
• This software is to control and monitor projectors manufactured by our company.
• See the Projector Management Utility Help for how to use Projector Management Utility.
Installing Projector Management Utility
• Log in to the computer with administrator privileges to install or uninstall utilities.
Projector Management Utility is included on the supplied CD-ROM.
1.
Close all applications.
2.
Insert the CD-ROM in the CD-ROM drive of your computer.
The launcher screen appears.
3.
Specify a language and model name, and then click [Select].
4.
Click [Projector Management Utility].
5.
Install the application by following the on-screen instruction.
163
164
9. Maintenance
6.
When the installation is complete, exit the installer.
A shortcut icon is created on the desktop.
• To uninstall Projector Management Utility, use the program delete function in [Control Panel] to delete "RICOH Projector Management Utility".
Settings Required to Use Projector Management Utility
Specify the following settings to control the projector using Projector Management Utility:
• Connect the projector to a network using [Network Settings]
• [Projector Name] in [Network Settings]
• [PJLink] items in [Network Application Settings]
For details, see page 125 "Network Settings Menu" and page 134 "Network Application Settings
• [PJLink Password] is not specified by factory defaults. It is recommended to register a password as soon as possible. If you forget the password, register a new password. The new password is valid.
Starting Projector Management Utility
The projector must be registered in advance. For details, see the Projector Management Utility Help.
Projector Management Utility acquires the projector registration information from the configuration file, when it is launched.
• To use Projector Management Utility, log on using administrator privileges.
1.
Double-click the "Projector Management Utility" icon on the desktop.
The information for the projectors detected by the application is displayed.
The following information can be obtained:
• Projector status (power on and off, input signal, Av mute on and off, lamp status, error status)
• Projector information (projector name, manufacturer, IP address)
The functions that can be operated from Projector Management Utility are power on and off, input signal switching, and mute.
Managing the Projector Using Projector Management Utility
• Depending on the setting in [NW Settings on Standby], the projector does not respond even if the projector is in standby mode. Press the [Power] button, or change the setting in [NW Settings on
Standby] to [Wired LAN] or [Wired/Wireless LAN] so that the projector can be turned on from standby mode via a wired LAN or wireless LAN.
• If a communications error prevents the projector from being detected, "?" is displayed. If the connection failed due to an incorrect password or other reason, "×" is displayed.
• Mute function is not applied if it is not supported by the projector. The projector supports "Video &
Audio" mute. "Video" mute and "Audio" mute are not supported.
• An input signal cannot be switched if you select the input signal that is not supported by the projector. The following table describes the supported input signal by the projector and the corresponding input name displayed in Projector Management Utility:
PJLink input name
Computer
Y/Pb/Pr
HDMI
Video
Network PC
Server
Miracast
USB Memory
Projector input signal
RGB1
RGB2
DIGITAL1
VIDEO1
NETWORK1
NETWORK2
NETWORK3
STORAGE1
165
166
9. Maintenance
Managing the Projector Using Web Image
Monitor
Using Web Image Monitor, you can check the projector status and change settings.
To use this function, specify the following settings:
• Connect the projector to a network using [Network Settings]
• Select [Enable] in [Web Image Monitor] under [Network Application Settings]
To enable this setting after you change it, you must restart Web Image Monitor.
For details, see page 125 "Network Settings Menu" and page 134 "Network Application Settings
The following web browsers are recommended for Web Image Monitor:
• Windows:
Internet Explorer 8.0 or higher
Microsoft Edge
• Mac OS
Safari 8.0 or higher
• Display and operation problems can occur if you are using a non-recommended web browser.
• You must enable JavaScript and cookies on your web browser to use Web Image Monitor.
• If you use Internet Explorer, you must enable native XMLHTTP support to use Web Image Monitor.
• You can access Web Image Monitor more quickly by registering the projector's URL as a bookmark.
• Depending on the setting in [NW Settings on Standby], the projector does not respond even if the projector is in standby mode. Press the Power button, or change the setting in [NW Settings on
Standby] to [Wired LAN] or [Wired/Wireless LAN] so that the projector can be turned on from standby mode via a wired LAN or wireless LAN.
Displaying Web Image Monitor
1.
Start your web browser.
2.
Enter "http://(projector's IP address)/" in your web browser's URL bar.
Top Page of Web Image Monitor appears.
Managing the Projector Using Web Image Monitor
1 2 3
4 5
DPE023
1. Language
Select the display language for Web Image Monitor.
Available languages are as follows:
English, French, German, Spanish, Italian, Dutch, Japanese, Simplified Chinese.
2. Crestron
Displays Crestron WebUI. For details about Crestron WebUI, see page 169 "Controlling and
Monitoring the Projector Using Crestron RoomView".
This item appears when [Crestron RoomView] in [Network Application Settings] is set to [Enable].
3. Login/Logout
To enter edit mode, click [Login], and then enter the administrator password. To leave edit mode, click
[Logout].
This item appears when [Administrator Authentication] in [Network Application Settings] is set to [On].
4. Status area
You can check the projector name, IP address, lamp time, and firmware version.
5. Settings
Displays the settings screen. On the settings screen, you can specify and check the items in the USB
Settings menu, Network Settings menu, and Network Application Settings menu. For details about each
setting, see page 123 "USB Settings Menu", page 125 "Network Settings Menu", or page 134
"Network Application Settings Menu".
About Browse Mode and Edit Mode
When [Administrator Authentication] in [Network Application Settings] is set to [On], there are two modes available with Web Image Monitor: browse mode and edit mode.
167
168
9. Maintenance
Browse Mode
This mode requires no user login.
In browse mode, you can check the projector status and settings, but you cannot change the projector settings.
Edit Mode
The administrator password is required for the user to log in to the edit mode.
In edit mode, you can check the projector status and settings, and also change the projector settings.
• When [Administrator Authentication] in [Network Application Settings] is set to [Off], you can use
Web Image Monitor in edit mode without entering a password.
Login to Edit Mode
1.
On Top Page, click [Login].
2.
Enter the administrator password, and then click [Login].
Enter the password that is specified in [Administrator Password] under [Network Application
Settings].
• Depending on the configuration of your web browser, the password might be saved. If you do not want to save the password, configure your web browser's settings so that this information is not saved.
Controlling and Monitoring the Projector Using Crestron RoomView
Controlling and Monitoring the Projector Using
Crestron RoomView
The projector supports Crestron RoomView. Crestron RoomView is a system developed by Crestron
Electronics for controlling and monitoring multiple devices on a network. For more information, see the
Crestron Electronics website.
What you can do with Crestron RoomView
• Controlling and monitoring the projector using a web browser
Using Crestron WebUI, you can control and monitor the projector from your computer. For
details, see page 169 "Displaying Crestron WebUI" and page 170 "Using Crestron
• Controlling and monitoring the projector using Crestron software
Using the Crestron RoomView Express/Crestron RoomView Server Edition, software supplied by Crestron Electronics, you can monitor the projector, communicate with the help desk, and send emergency messages. For details, see the Crestron Electronics website.
To use this function, specify the following settings:
• Connect the projector to a network using [Network Settings]
• Select [Enable] in [Crestron RoomView] under [Network Application Settings]
• Specify other items in [Crestron RoomView] as required
For details, see page 125 "Network Settings Menu" and page 134 "Network Application Settings
• Depending on the setting in [NW Settings on Standby], the projector does not respond even if the projector is in standby mode. Press the Power button, or change the setting in [NW Settings on
Standby] to [Wired LAN] or [Wired/Wireless LAN] so that the projector can be turned on from standby mode via a wired LAN or wireless LAN.
Displaying Crestron WebUI
• To use Crestron WebUI, Adobe Flash ® Player must be installed on your computer.
1.
Start your Web browser.
2.
Enter "http://(projector's IP address)/" in your Web browser's URL bar.
The top screen of Web Image Monitor appears.
169
9. Maintenance
3.
Click [Crestron] at the top right on Web Image Monitor.
The top screen of Crestron WebUI appears.
170
• If [Crestron WebUI User Auth.] under [Network Application Settings] is enabled, a password is required to access Crestron WebUI.
Using Crestron WebUI
Top screen
This screen is displayed when you access Crestron WebUI, or click [Exit] on the tools screen or information screen. You can switch the input signal, adjust the image and the volume of the speaker, and turn off the projector on this screen.
Controlling and Monitoring the Projector Using Crestron RoomView
Tools screen
You can display the tools screen by clicking the [Tools] tab. You can specify the projector's network settings and Crestron RoomView settings on this screen.
Information screen
You can display the information screen by clicking the [Info] tab. You can check the projector's information, such as the firmware version and lamp status on this screen.
171
9. Maintenance
Help desk window
You can display the help desk window by clicking the [Help] tab. You can send and receive a message to administrators who are using Crestron RoomView Express in this window.
172
• If [Crestron WebUI Admin. Auth.] under [Network Application Settings] is enabled, a password is required to access the tools screen.
Consumables
• Lamp unit
RICOH PJ Replacement Lamp Type11
• Air filter
RICOH PJ Replacement Air Filter Type4
• Contact your sales or service representative for information about consumables.
Consumables
173
174
9. Maintenance
10. Appendix
This chapter explains the projector's specifications and compatible signals. This chapter also explains where to inquire about the projector and related services.
Specifications for the Projector
Component
Power consumption
Power consumption (Standby mode) Regular standby mode: 0.3 W
Network standby mode (Wired LAN): 1.4 W
Network standby mode (Wired/Wireless LAN): 1.8 W
Weight Approx. 3.0 kg (6.7 lb.)
External dimensions (not including protruding parts)
257 × 144 × 221 mm (10.1 × 5.7 × 8.7 inches)
Operating environment
Power requirements
Standard mode: 313 W
Eco mode: 208 W
Specifications
Display element
Projection method
Lamp
Temperature: 5 to 35°C (73 to 95°F), Humidity: 30 to 70%
•
•
(mainly Europe and Asia)
220–240 V, 1.7 A, 50/60Hz
(mainly North America)
120 V, 3.7 A, 60Hz
• Display method
Single-chip DLP ®
• Panel size
0.65 inches
• Pixels
1,024,000 pixels (1,280 H × 800 V)
Ultra short-focus lens/mirror projection method
Projection screen size
High-pressure mercury lamp (Standard mode: 250 W, Eco mode: 150 W)
48 to 80 inches
175
176
10. Appendix
Component
Projection distance
Speaker
Connection ports
Specifications
12 to 25 cm (4.6 to 9.8 inches)
2 W (Mono)
• Computer In port
Mini D-SUB15 × 1
• HDMI port (HDCP compliant) *
HDMI × 1
• Video In port
RCA_1pin × 1
• Audio In port
Mini Jack × 1
• Audio Out port
Mini Jack × 1
• Control port
USB-TYPE-minB × 1
• USB port
TYPE-A × 1
USB 2.0 High-speed
Output voltage: DC 5 V
Supply current: 500 mA
• LAN port
RJ-45
10BASE-T/100BASE-TX/1000BASE-T
Based on IEEE 802.11a/b/g/n Wireless LAN
* HDCP (High-bandwidth Digital Content Protection) is a copyright protection method to encrypt digital signals across the DVI/HDMI interface and prevent unauthorized copying. The HDCP specification was developed and is licensed by Digital Content Protection, LLC. The HDMI port on this projector is HDCP compliant and can project digital video content protected by HDCP. Updates to the HDCP specification may void this compliance and prevent access to protected data.
List of Compatible Signals
List of Compatible Signals
Set the computer and AV equipment output signals so that they match the input signals compatible with the projector.
If the image flickers, blurs, or is not displayed, check that the resolution and frequency of the input signals is supported by the projector.
• Images with a resolution greater than 1280 × 800 are compressed when displayed, so some of the information may be lost or the image may deteriorate.
Video Input
Compatible mode
NTSC, PAL, SECAM, PAL-M, PAL-N, PAL60, NTSC4.43
Y/Pb/Pr Input
Compatible mode
480i, 480p, 576i, 576p, 720/50p, 720/60p, 1080/50i, 1080/60i, 1080/50p, 1080/60p
177
178
10. Appendix
Computer Input
Mode
640 × 480
720 × 400
Resolution
Horizontal (pixel) Vertical (pixel)
640
720
480
400
800 × 600
848 × 480
1024 × 768
1152 × 864
1280 × 720
1280 × 768
800
848
1024
1152
1280
1280
600
480
768
864
720
768
1280 × 800
1280 × 960
1280 × 1024
1360 × 768
1366 × 768
1400 × 1050
1440 × 900
1600 × 900
1600 × 1200
1680 × 1050
1280
1280
1280
1360
1366
1400
1440
1600
1600
1680
800
960
1024
768
768
1050
900
900
1200
1050
Frequency
Horizontal (kHz)
71.55
60.00
85.94
63.98
79.98
91.15
47.71
48.00
45.00
47.40
47.78
60.29
68.63
49.31
49.70
62.79
46.88
53.67
31.02
48.36
56.48
60.02
68.68
67.50
31.46
37.86
37.50
43.27
37.93
35.16
37.88
48.08
47.71
64.74
65.32
82.28
55.47
55.93
70.64
80.43
60.00
75.00
64.67
65.29
Vertical (Hz)
84.88
60.00
85.00
60.02
75.02
85.02
60.02
60.00
60.00
59.99
59.87
74.89
84.84
59.91
59.81
74.93
75.00
85.06
60.00
60.00
70.07
75.03
85.00
75.00
59.93
72.81
75.00
85.01
85.04
56.25
60.32
72.19
59.79
59.95
59.98
74.87
59.90
59.89
74.98
84.84
60.00
60.00
59.88
59.95
Clock (MHz)
122.50
108.00
148.50
108.00
135.00
157.50
85.50
72.00
74.25
68.25
79.50
102.25
117.50
71.00
83.50
106.50
49.50
56.25
33.75
65.00
75.00
78.75
94.50
108.00
25.17
31.50
31.50
36.00
35.50
36.00
40.00
50.00
85.50
101.00
121.75
156.00
88.75
106.50
136.75
157.00
108.00
162.00
119.00
146.25
List of Compatible Signals
HDMI Input
Mode
480i
576i
480p
576p
720 / 50p
720 / 60p
1080 / 50i
1080 / 60i
1080 / 24p
1080 / 30p
1080 / 50p
1080 / 60p
640 × 480
Resolution
Horizontal (pixel)
720
720
720
720
1280
1280
1920
1920
1920
1920
1920
1920
Vertical (pixel)
242.5
288
483
576
720
720
540
540
1080
1080
1080
1080
640 480
800 × 600
848 × 480
1024 × 768
1152 × 864
1280 × 720
1280 × 768
1280 × 800
1280 × 960
1280 × 1024
1360 × 768
1366 × 768
1400 × 1050
1440 × 900
1600 × 900
1680 × 1050
1280
1280
1280
1360
1366
1400
1440
1600
1680
800
848
1024
1152
1280
1280
800
960
1024
768
768
1050
900
900
1050
600
480
768
864
720
768
Frequency
Horizontal (kHz)
91.15
47.71
48.00
47.71
64.74
65.32
82.28
55.47
49.31
49.70
62.79
71.55
60.00
85.94
63.98
79.98
55.93
70.64
80.43
60.00
64.67
65.29
60.02
68.68
67.50
45.00
47.40
47.78
60.29
68.63
35.16
37.88
48.08
46.88
53.67
31.02
48.36
56.48
15.734
15.625
31.469
31.250
37.500
45.000
28.125
33.750
27.000
33.750
56.250
67.500
31.46
37.86
37.50
43.27
Vertical (Hz)
85.02
60.02
60.00
59.79
59.95
59.98
74.87
59.90
59.91
59.81
74.93
84.88
60.00
85.00
60.02
75.02
59.89
74.98
84.84
60.00
59.88
59.95
75.03
85.00
75.00
60.00
59.99
59.87
74.89
84.84
56.25
60.32
72.19
75.00
85.06
60.00
60.00
70.07
59.940
50.000
59.940
50.000
50.000
60.000
50.000
60.000
24.000
30.000
50.000
60.000
59.93
72.81
75.00
85.01
Clock (MHz)
71.00
83.50
106.50
122.50
108.00
148.50
108.00
135.00
157.50
85.50
72.00
85.50
101.00
121.75
156.00
88.75
106.50
136.75
157.00
108.00
119.00
146.25
78.75
94.50
108.00
74.25
68.25
79.50
102.25
117.50
36.00
40.00
50.00
49.50
56.25
33.75
65.00
75.00
13.500
13.500
27.000
27.000
74.250
74.250
74.250
74.250
74.250
74.250
148.500
148.500
25.17
31.50
31.50
36.00
179
180
10. Appendix
3D Format
: Supported
: Not Supported
Computer input
Mode
640 × 480
800 × 600
1024 × 768
1280 × 960
1280 × 1024
1360 × 768
1366 × 768
1440 × 900
1600 × 900
1600 × 1200
1680 × 1050
Y/Pb/Pr input
Frequency
Vertical (Hz)
59.90
59.89
60.00
60.00
59.88
59.95
59.93
60.32
60.00
60.00
60.02
60.02
60.00
59.79
Clock (MHz)
88.75
106.50
108.00
162.00
119.00
146.25
25.17
40.00
65.00
108.00
108.00
85.50
72.00
85.50
Frame Sequential
○
○
○
○
○
○
○
○
○
○
○
○
○
○
3D format
Side by Side
○
○
○
○
○
○
○
○
○
○
○
○
○
○
Top and Bottom
○
○
○
○
○
○
○
○
○
○
○
○
○
○
Mode
480i
576i
480p
576p
720 / 60p
1080 / 60i
1080 / 60p
Video input
Frame Sequential
×
×
×
×
×
○
○
3D format
Side by Side
○
○
○
○
○
○
○
Top and Bottom
○
○
○
○
○
○
○
Mode
NTSC
PAL
Frame Sequential
○
○
3D format
Side by Side
×
×
Top and Bottom
×
×
List of Compatible Signals
HDMI input
Mode
640 × 480
800 × 600
1024 × 768
1280 × 960
1280 × 1024
1360 × 768
1366 × 768
1440 × 900
1600 × 900
1600 × 1200
1680 × 1050
480i
576i
480p
576p
720 / 60p
1080 / 60i
1080 / 60p
720 / 50p
(Frame Packing)
720 / 60p
(Frame Packing)
1080 / 24p
(Frame Packing)
1080 / 50i
(Side by Side)
1080 / 60i
(Side by Side)
720 / 50p
(Top and Bottom)
720 / 60p
(Top and Bottom)
1080 / 24p
(Top and Bottom)
Frequency
Vertical (Hz)
60.02
60.00
59.79
59.90
59.89
60.00
60.00
59.88
59.93
60.32
60.00
60.00
60.02
59.95
59.940
50.000
59.940
50.000
60.000
60.000
60.000
50.000
Clock (MHz)
25.17
40.00
65.00
108.00
108.00
85.50
72.00
85.50
88.75
106.50
108.00
162.00
119.00
146.25
13.500
13.500
27.000
27.000
74.250
74.250
148.500
148.500
59.940/60.000
23.976/24.000
148.350/148.500
148.350/148.500
50.000
59.940/60.000
50.000
59.940/60.000
23.976/24.000
74.250
74.176/74.250
74.250
74.176/74.250
74.176/74.250
○
○
○
○
○
○
○
○
Frame
Sequential
○
○
○
○
○
○
×
×
×
×
×
×
○
○
×
×
×
×
×
×
×
3D format
×
○
×
×
○
○
○
○
○
○
○
○
Top and
Bottom
○
○
○
○
○
○
○
×
○
○
○
○
○
○
×
○
○
Side by Side
○
×
×
○
×
×
○
○
○
○
○
○
○
○
○
○
○
○
○
○
○
○
○
○
○
○
○
×
×
×
×
○
×
×
×
×
×
×
×
×
×
Frame
Packing
×
×
×
×
×
×
×
○
×
×
×
×
×
×
○
×
×
181
182
10. Appendix
Specifications for Ports
Computer In Port
Pin assignment
6
11 15
10
Pin No.
7
8
9
10
3
4
1
2
5
6
11
12
13
14
15
1 5
CLB064
During RGB input
Video signal (R)
Video signal (G)
Video signal (B)
N.C
GND
GND (R)
GND (G)
GND (B)
N.C
GND
N.C
I 2 C Data
Horizontal sync signal
Vertical sync signal
I 2 C CLOCK
Pin description
During Y/Pb/Pr input
Color difference signal (Pr)
Luminance signal (Y)
Color difference signal (Pb)
GND (Pr)
GND (Y)
GND (Pb)
Specifications for Ports
Input Signal
• RGB input
RGB signals: 0.7V (p-p), 75
Horizontal sync signal: TTL level (Pos/neg polarity)
Vertical sync signal: TTL level (Pos/neg polarity)
• Y/Pb/Pr input
Y signal: 1.0V (p-p), 75
Pb/Pr signals: 0.7V (p-p), 75
Control Port
Interface format
Communication method
Communication format
Data format
Replies
RS-232C, 115,200bps, No Parity, Data Length: 8 bits; Stop Bit
Length: 1bit
#(23h)’ + Command + CR (0Dh)
Only 1 command valid per communication.
For the available commands, see "Main commands".
For input commands, only ASCII-compliant all-uppercase alphanumeric characters supported.
• Acknowledge (Aborted)
'=(3Dh)' + Command(3byte) + ':(3Ah)' + 'E(45h)' + 'R(52h)' +
'0(30h)' + CR(0Dh)
• No acknowledge
'=(3Dh)' + 'E(45h)' + 'R(52h)' + '0(30h)' + CR(0Dh)
For details of Acknowledge (Normally ended), see "Main commands".
Main commands
Item
Power on
Power off
Command
PON
POF
Acknowledge
(Normally ended) *
=PON:SC0
=POF:SC0
183
184
10. Appendix
Item
Guidance display on
Guidance display off
Auto setting (RGB input)
Status display on
Status display off
Computer input
HDMI input
Network PC input
Command
ICN:1
ICN:0
PAT
DON
DOF
INP:1
INP:5
INP:12
Acknowledge
(Normally ended) *
=ICN:1
=ICN:0
=PAT:SC0
=DON:SC0
=DOF:SC0
=INP:1
=INP:5
=INP:12
* CR is added to the end of "Acknowledge (Normally ended)".
• The control port is for service representatives or administrators of the projector.
• A USB driver must be installed to control the projector using the control port. For details, contact your service representative.
Information
Information
Copyrights
This projector uses open source and/or third party software. To check the information about software copyrights, see the documents in the "OSS" folder on the supplied CD-ROM.
You can also view and download the source code from: http://www.support-download.com/bb/html/dr_ut_e/oss/index.htm
Updating the Firmware
You can download the latest firmware from our website. For details about how to update the firmware, see the manual downloaded with the firmware.
• You can check the current firmware version on the menu screens of the projector.
• Main FW Version: Display Status menu
• Network/USB Func. Firmware Version: Network/USB Settings menu Network Settings,
USB Settings or Network Application Settings Menu Display Status
Where to Inquire
Contact your sales or service representative for further information about topics covered in this manual or to inquire about topics not covered in this manual.
185
10. Appendix
Trademarks
Adobe, Acrobat, and Flash Player are either registered trademarks or trademarks of Adobe Systems
Incorporated in the United States and/or other countries.
AMX and the AMX logo are registered trademarks of AMX LLC of the United States.
186
Crestron, the Crestron logo, and RoomView are trademarks or registered trademarks of Crestron
Electronics, Inc. in the United States and other countries.
DLNA, the DLNA logo, and DLNA CERTIFIED are trademarks of Digital Living Network Alliance.
DLP is a registered trademark of Texas Instruments. DLP Link is a trademark of Texas Instruments.
HDMI and High-Definition Multimedia Interface are trademarks or registered trademarks of HDMI
Licensing, LLC.
Macintosh, Mac OS, and Safari are registered trademarks of Apple Inc., registered in the U.S. and other countries.
Microsoft, PowerPoint, Windows, Windows Server, Windows Vista, and Internet Explorer are either registered trademarks or trademarks of Microsoft Corporation in the United States and/or other countries.
Miracast is a registered trademark of the Wi-Fi Alliance.
PJLink trademark and the PJLink logo are trademarks applied for registration or are already registered in
Japan, the United States of America and other countries and areas.
VGA is a trademark of International Business Machines Corporation in the United States, other countries, or both.
The Wi-Fi CERTIFIED Logo is a registered mark of the Wi-Fi Alliance.
Trademarks
The proper name of Internet Explorer 8 is Windows ® Internet Explorer ® 8.
The proper names of the Windows operating systems are as follows:
• The product names of Windows Vista are as follows:
Microsoft ® Windows Vista ® Ultimate
Microsoft ® Windows Vista ® Business
Microsoft ® Windows Vista ® Home Premium
Microsoft ® Windows Vista ® Home Basic
• The product names of Windows 7 are as follows:
Microsoft ® Windows ® 7 Home Premium
Microsoft ® Windows ® 7 Professional
Microsoft ® Windows ® 7 Ultimate
Microsoft ® Windows ® 7 Enterprise
• The product names of Windows 8 are as follows:
Microsoft ® Windows ® 8
Microsoft ® Windows ® 8 Pro
Microsoft ® Windows ® 8 Enterprise
• The product names of Windows 8.1 are as follows:
Microsoft ® Windows ® 8.1
Microsoft ® Windows ® 8.1 Pro
Microsoft ® Windows ® 8.1 Enterprise
• The product names of Windows 10 are as follows:
Microsoft ® Windows ® 10 Home
Microsoft ® Windows ® 10 Pro
Microsoft ® Windows ® 10 Enterprise
• The product names of Windows Server 2003 R2 are as follows:
Microsoft ® Windows Server ® 2003 R2 Standard Edition
• The product names of Windows Server 2008 are as follows:
Microsoft ® Windows Server ® 2008 Standard
• The product names of Windows Server 2008 R2 are as follows:
187
188
10. Appendix
Microsoft ® Windows Server ® 2008 R2 Standard
Other product names used herein are for identification purposes only and might be trademarks of their respective companies. We disclaim any and all rights to those marks.
INDEX
3D format.............................................................
3D Projection.......................................................
A
AC In socket...........................................................
Accessories............................................................
Ad hoc mode.........................................................
Adjustable feet................................................
Adjusting for keystone distortion..........................
Adjusting the focus................................................
Adjusting the projected image.............................
Adjusting the projection angle.............................
Adjusting the volume.............................................
Administration Tools............................................
Administrator Authentication..............................
Air filter.................................................................
Angle of the projection.........................................
Arrow buttons..................................................
Aspect..................................................................
Audio In port..........................................................
Audio Out port.......................................................
Auto Input Search...............................................
Auto Keystone.....................................................
Auto Set Signals..................................................
Auto Start Slideshow......................................
AV Mute button.........................................
B
B-level..................................................................
Background on No Signal.................................
Basic operations....................................................
Battery indicator....................................................
Beep.....................................................................
Blanking the image................................................
Bottom Air Intake Vent........................................
Bottom view...........................................................
Brightness.............................................................
Browse mode.......................................................
C
Changing the settings..........................................
Cleaning....................................
Closed Caption...................................................
Color Saturation..................................................
Common problems..............................................
Communication indicator......................................
Compatible signals.............................................
Compatible signals (Computer input)................
Compatible signals (HDMI input)......................
Compatible signals (Video input)......................
Compatible signals (Y/Pb/Pr input).................
Computer In port...........................................
Computer USB adapter........................................
Computer-free presentations................................
Connecting a computer..................................
Connecting an external speaker..........................
Connecting AV equipment....................................
Connecting equipment..........................................
Connecting the USB device..................................
Connecting to a network.......................................
Consumables.......................................................
Contrast................................................................
Control panel.........................................................
Control port.........................................................
Copyrights...........................................................
Copyrights to Images..............................................
Crestron RoomView............................................
Crestron WebUI.........................................
Current Time................................................
D
D-sub to component video cable.........................
Default Settings 1 menu......................................
Default Settings 2 menu......................................
Detailed Signal Settings.............................
Digital camera.................................................
Digital zoom function............................................
Direct Power On..................................................
Disconnecting the USB device..............................
Display Effect.........................................................
Display Guidance...............................................
Display Interval (sec.)............................................
Display Position...................................................
Display Status............................
Display/Sound Settings menu...........................
189
190
DLNA...............................................................
DLNA server....................................................
DVI-to-HDMI cable...............................................
E
Eco button........................................................
Eco Mode..............................................................
Eco Time Ratio.....................................................
Edit mode....................................................
Effective range.......................................................
Electronic pen..............................
Energy Saving Settings menu.............................
Enlarging the image..............................................
Enter button......................................................
Error......................................................................
Exhaust vents..........................................................
External speaker....................................................
F
Fan Error..............................................................
Firmware..............................................................
Focus......................................................................
Focus lever.............................................................
Freeze button...................................................
Freezing the image................................................
Frequency............................................................
Front view...............................................................
G
G-level.................................................................
H
I
Hardware Error...................................................
HDMI cable.....................................................
HDMI port..............................................................
High Altitude Mode............................................
How to read this manual.........................................
ID button..........................................................
Image Adjustment menu.....................................
Image Eco............................................................
Important..................................................................
Indicator display list............................................
Infrastructure mode.........................................
Input......................................................................
Input button......................................................
Inputting text...........................................................
Inquiry..................................................................
Installation Error..................................................
Intake vents............................................................
Interactive............................................................
Interactive function................................................
Interactive Mode...................................................
Interactive Version...............................................
Introduction..............................................................
J
JPEG Conversion Tool....................................
K
Kensington slot.......................................................
Key Lock...............................................................
Keystone..............................................................
Keystone button...............................................
Knowledge Base.................................................
L
Lamp.....................................................................
Lamp cover............................................................
Lamp indicator.......................................................
Lamp Power.........................................................
Lamp Pwr on No Signal......................................
Lamp Reset Count................................................
Lamp Time............................................................
LAN Common......................................................
LAN port.................................................................
Language.............................................................
Laptop computer....................................................
Left button...............................................................
Left-side view.........................................................
Loading batteries...................................................
M
Magnify button................................................
Main functions.......................................................
Main FW Version................................................
Managing the projector.....................................
Manuals...................................................................
Menu button....................................................
Menu screen......................................
Miracast........................................................
Model-specific information...................................
Music......................................................................
Muting the audio...................................................
N
Narration...............................................................
Network...........................................................
Network Application Settings menu..................
Network Setting Wizard.............
Network settings....................................................
Network Settings menu.......................................
Network/USB Settings menu...........
Noise Reduction..................................................
Notes........................................................................
Number buttons.....................................................
NW Settings on Standby....................................
O
Operating Instructions.............................................
Operating Instructions (Interactive Function).........
Operating precautions.......................................
Operations while projecting images....................
P
Page buttons..........................................................
Pen nib switch........................................................
Picture Mode.......................................................
PJLink....................................................................
Point adjustment button.........................................
Positioning the projector.......................................
Power button......................................
Power Off on No Signal.....................................
Power on Standby...............................................
Power switch..........................................................
Power Timer...................................................
Precautions....................................................
Presentation timer..................................................
Projecting an image...........................
Projecting the computer's screen..........................
Projection distance................................................
Projection height....................................................
Projection Mode...........................................
Projection screen size............................................
Projection window........................................
Projector ID..........................................................
Projector Management Utility....................
Projector parts........................................................
Q
QuickProjection...............................................
R
R-Click button.........................................................
R-level...................................................................
Read This First..........................................................
Rear view...............................................................
Rechargeable battery...........................................
Recharging the electronic pen..............................
Reducing the size of the projected image...........
Remote control...................................
Remote Control ID..................................
Remote control receiver........................................
Replacing the lamp.............................................
Reset All.......................................................
Resolution.............................................................
Restoring the settings...........................................
RGB cable..............................................................
RGB Input Range.................................................
RICOH PJ Interactive Software............................
Right button............................................................
Right-side view.......................................................
S
Security................................................................
Security slot............................................................
Server...................................................................
Settings.................................................................
Setup Wizard......................................................
Sharpness............................................................
Signal Format......................................................
Simple Wireless LAN Setup..................................
Slide show.......................................................
Sound button.............................................
Sound Quality........................................
Speaker..................................................................
191
192
Specifications for ports.......................................
Specifications for the projector..........................
Start Guide...............................................................
Start Guide (Interactive Function)...........................
Start menu..............................................................
Start on Input Detection......................................
Start-up Screen....................................................
Startup Password.................................................
Symbols....................................................................
Sync......................................................................
T
Temp indicator.......................................................
Temperature Error...............................................
Timer button.....................................................
Tint........................................................................
Top view.................................................................
Total CO2 Reduction..........................................
Total Time.............................................................
Trademarks..........................................................
Troubleshooting...........................
Turning off the projector........................................
Turning on the projector........................................
U
Ultra Short Throw Projector Setting Guide............
Updating the firmware........................................
USB connecter.......................................................
USB file projection..........................................
USB memory device.......................................
USB port.................................................................
USB Settings menu..............................................
User Logo.............................................................
V
Video cable............................................................
Video In port..........................................................
Video Mode........................................................
Volume button.................................................
W
Wall Color Mode...............................................
Web Image Monitor..................................
Where to inquire.................................................
Wired LAN.............................................
Wired LAN Settings...............................................
Wireless LAN..........................................
Wireless LAN Settings..............................
Z
Zoom....................................................................
Zoom button....................................................
EN GB EN US EN AU Y0A1-7522
© 2015 Ricoh Co., Ltd.
EN GB EN US EN AU Y0A1-7522
advertisement
Key Features
- Presentation Standard throw projector Black, White
- DLP 3500 ANSI lumens
- 3500 h
- WXGA (1280x800) 16:10 13000:1
- Screen size compatibility: 1219.2 - 2032 mm (48 - 80") Number of colours: 1.073 billion colours
- Focus: Manual Zoom capability
- Ethernet LAN Wi-Fi
- Built-in speaker(s) 2 W
- 3D
- AC 313 W
Related manuals
advertisement
Table of contents
- 1 <Operating Instructions>
- 3 TABLE OF CONTENTS
- 8 Introduction
- 8 Copyrights to Images
- 8 Important
- 8 Notes to Users Viewing 3D Images
- 10 Manuals Provided with the Projector
- 11 How to Read This Manual
- 11 Symbols
- 11 Notes
- 12 Model-Specific Information
- 13 1. Preparations for Using the Projector
- 13 Precautions for Using the Projector
- 15 Main Functions
- 17 Checking the Accessories
- 18 Projector Parts and Their Functions
- 18 Control Panel (Top View)
- 19 Front and Left-Side View
- 20 Rear and Right-Side View
- 21 Bottom View
- 22 Remote Control Parts and Their Functions
- 24 How to Use the Remote Control
- 24 Effective Range of the Remote Control
- 25 Loading Batteries into the Remote Control
- 25 Loading batteries
- 26 Removing batteries
- 26 Inputting Text
- 26 Operating Multiple Projectors with the Remote Control
- 27 Assigning an ID number to the projector
- 27 Changing the remote control's ID number
- 29 Positioning the Projector
- 29 Projection Mode
- 31 Relationship Between the Projection Distance and the Screen Size
- 32 Connecting Equipment to the Projector
- 32 Connecting a Computer
- 32 Connecting to the RGB out port
- 32 Connecting to the HDMI port
- 33 Connecting to the DVI out port
- 33 Connecting via a network using a wired LAN
- 33 Connecting via a network using a wireless LAN
- 34 Connecting AV Equipment
- 34 Connecting to the HDMI port
- 34 Connecting to the video out port
- 34 Connecting to the Y/Pb/Pr out port
- 35 Connecting an External Speaker
- 37 2. Projecting an Image
- 37 Basic Operations for Using the Projector
- 37 Turning On the Projector
- 38 When the start menu is displayed
- 38 Projecting an Image
- 39 When projecting the screen of a laptop computer
- 40 Turning Off the Projector
- 41 Adjusting the Projected Image
- 41 Adjusting the Angle of the Projection
- 41 Adjusting the Focus
- 42 Adjusting for Keystone Distortion
- 43 Reducing the Size of the Projected Image
- 45 Operations while Projecting Images
- 45 Adjusting the Volume of the Speaker
- 45 Switching the Sound Quality
- 46 Enlarging the Image
- 47 Temporarily Blanking the Image and Muting the Audio
- 47 Freezing the Image
- 47 Switching the Lamp Mode
- 48 Using the Presentation Timer
- 49 3. Projecting Images from a USB Memory Device or Digital Camera
- 49 Requirements for Projecting Images from a USB Device
- 51 How to Project Images from USB Memory Device
- 51 Connecting the USB Device
- 51 Projecting Images from a USB Memory Device
- 53 Controlling the Projected Image
- 53 Disconnecting the USB Device
- 55 Converting Presentation Files to JPEG Files Using JPEG Conversion Tool
- 55 How to Use JPEG Conversion Tool
- 56 Converting Presentation Files to JPEG Files
- 57 4. Useful Functions
- 57 Projecting Images in a Slide Show
- 57 Projecting a Slide Show at a Specified Time
- 57 Specifying Power Timer
- 59 Enabling Auto Start Slideshow
- 60 Connecting a USB device on which files to be projected are stored
- 61 Customizing a Slide Show
- 61 Changing the display effect for a slide show
- 62 Adjusting the slide show switching interval
- 64 Specifying the Sound Quality
- 64 Setting the Sound Quality for Giving a Presentation
- 64 Setting the Sound Quality for Playing Music
- 65 5. Using the Projector via a Network
- 65 Before Connecting to a Network
- 65 Connecting an Ethernet Cable
- 66 Precautions for Using a Wireless LAN
- 68 Connecting the Projector to a Network
- 69 Opening Network Setting Wizard
- 69 Configuring the Wired LAN Settings
- 70 Configuring the Wireless LAN Settings for Infrastructure Mode
- 70 Configuring the settings by Simple Wireless LAN Setup
- 72 Configuring the settings manually
- 73 Configuring the Wireless LAN Settings for Ad Hoc Mode
- 75 Projecting a Computer's Screen via a Network
- 75 How to Use QuickProjection
- 76 Projecting Images Using QuickProjection
- 78 Projecting Images Using DLNA-Compatible Devices
- 79 Preparation
- 79 Projecting Images from DLNA-Compatible Devices
- 80 Projecting Images Stored on the DLNA Server
- 81 Projecting files
- 81 Controlling the projected image
- 83 Projecting Images Using Smart Devices
- 85 6. Using the Interactive Function (RICOH PJ WX4152NI only)
- 85 Preparations for Using the Interactive Function (RICOH PJ WX4152NI only)
- 86 Enabling Interactive Mode
- 87 Registering the Computer USB Adapter
- 90 Enabling the Projector to Recognize the Electronic Pen
- 92 Installing RICOH PJ Interactive Software
- 95 Using the Electronic Pen
- 95 Electronic Pen Parts and Their Functions
- 96 How to Use the Electronic Pen
- 98 Installing a Rechargeable Battery into the Electronic Pen
- 100 Recharging the Electronic Pen
- 101 When You Cannot Use the Interactive Function
- 103 When the Projected Screen Cannot Be Operated As Wanted
- 105 7. Changing the Projector Settings
- 105 Viewing the Menu Screen
- 107 Changing the Settings
- 109 Restoring All the Settings to Their Defaults
- 110 Image Adjustment Menu
- 114 Display/Sound Settings Menu
- 118 Energy Saving Settings Menu
- 120 Default Settings 1 Menu
- 122 Default Settings 2 Menu
- 125 USB Settings Menu
- 125 Settings
- 126 Display Status
- 127 Network Settings Menu
- 127 Wired LAN
- 128 Wireless LAN
- 133 LAN Common
- 134 Projector ID
- 135 Setup Wizard
- 135 Display Status
- 136 Network Application Settings Menu
- 136 Administration Tools
- 138 Security
- 139 Miracast
- 140 Server
- 141 Display Status
- 142 Administrator Authentication
- 143 Display Status
- 145 8. Troubleshooting
- 145 Indicator Display List
- 150 Common Problems
- 154 Accessing the Online Knowledge Base
- 155 9. Maintenance
- 155 Operating Precautions
- 157 Cleaning the Projector
- 157 Cleaning the Air Filter
- 158 Cleaning the Bottom Air Intake Vent
- 159 Cleaning the Projection Window
- 160 Cleaning the Projector
- 161 Replacing the Lamp
- 165 Managing the Projector Using Projector Management Utility
- 165 Installing Projector Management Utility
- 166 Settings Required to Use Projector Management Utility
- 166 Starting Projector Management Utility
- 168 Managing the Projector Using Web Image Monitor
- 168 Displaying Web Image Monitor
- 169 About Browse Mode and Edit Mode
- 170 Login to Edit Mode
- 171 Controlling and Monitoring the Projector Using Crestron RoomView
- 171 Displaying Crestron WebUI
- 172 Using Crestron WebUI
- 175 Consumables
- 177 10. Appendix
- 177 Specifications for the Projector
- 179 List of Compatible Signals
- 179 Video Input
- 179 Y/Pb/Pr Input
- 180 Computer Input
- 181 HDMI Input
- 182 3D Format
- 184 Specifications for Ports
- 184 Computer In Port
- 185 Control Port
- 187 Information
- 187 Copyrights
- 187 Updating the Firmware
- 187 Where to Inquire
- 188 Trademarks
- 191 INDEX