- Computers & electronics
- Computer components
- System components
- Networking cards
- NDC comm
- NWH4020
- User's Guide
advertisement
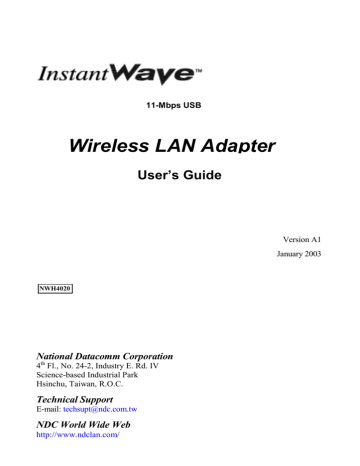
11-Mbps USB
Wireless LAN Adapter
User’s Guide
Version A1
January 2003
NWH4020
National Datacomm Corporation
4 th
Fl., No. 24-2, Industry E. Rd. IV
Science-based Industrial Park
Hsinchu, Taiwan, R.O.C.
Technical Support
E-mail: [email protected]
NDC World Wide Web
http://www.ndclan.com/
TRADEMARKS
NDC and InstantWave are trademarks of National Datacomm Corporation. All other names mentioned in this document are trademarks/registered trademarks of their respective owners.
NDC provides this document “as is,” without warranty of any kind, either expressed or implied, including, but not limited to, warranty of merchantability or fitness for a particular purpose. NDC may make improvements and/or changes in this manual or in the product(s) and/or the program(s) described in this manual at any time. This document might include technical inaccuracies or typographical errors.
FCC WARNING
This equipment has been tested and found to comply with the limits for a Class B Digital device, pursuant to part 15 of the FCC Rules. These limits are designed to provide reasonable protection against harmful interference in a residential installation. This equipment generates, uses, and can radiate radio frequency energy and, if not installed and used in accordance with the instructions, may cause harmful interference to radio communications. However, there is no guarantee that interference will not occur in a particular installation. If this equipment does cause harmful interference to radio or television reception, which can be determined by turning the equipment off and on, the user is encouraged to try to correct the interference by one or more of the following measures:
!" Reorient or relocate the receiving antenna
!" Increase the separation between the equipment and receiver
!" Connect the equipment into an outlet on a circuit different from that to which the receiver is connected
!" Consult the dealer or an experienced radio/TV technician for help
You are cautioned that changes or modifications not expressly approved by the party responsible for compliance could void your authority to operate the equipment.
This device complies with part 15 of the FCC Rules. Operation is subject to the following two conditions:
1. This device may not cause harmful interference, and
2. This device must accept any interference received, including interference that may cause undesired operation
FCC RF Radiation Exposure Statement
This equipment complies with FCC RF radiation exposure limits set forth for an uncontrolled environment. This equipment should be installed and operated with a minimum distance of 20 centimeters between the radiator and your body. ii InstantWave 11-Mbps USB Wireless LAN Adapter
Packing List
The adapter package should contain the following items:
#" One InstantWave 11-Mbps USB wireless LAN adapter
#" One USB cable
#" One USB Adapter Driver disk
#" Two InstantWave Utility disks
#" One quick setup guide
If the optional USB coupler was ordered, make sure it is in the package as well.
InstantWave 11-Mbps USB Wireless LAN Adapter iii
Table of Contents
INTRODUCTION .................................................................................................. 1
S YSTEM R EQUIREMENTS ....................................................................................... 1
ADAPTER INSTALLATION ............................................................................... 5
C ONNECTING THE A DAPTER FOR THE F IRST T IME ................................................. 5
NSTALLING THE
RIVER
...................................................................................... 5
U NINSTALLING THE D RIVER AND U TILITY .......................................................... 11
THE INSTANTWAVE UTILITY....................................................................... 13
U SING THE I NSTANT W AVE U TILITY .................................................................... 13
DRIVER/UTILITY UPGRADE PROCEDURE ............................................... 24
TROUBLESHOOTING....................................................................................... 25
TECHNICAL SUPPORT .................................................................................... 27
NDC LIMITED WARRANTY............................................................................ 28
SPECIFICATIONS .............................................................................................. 30
APPENDIX ........................................................................................................... 33 iv InstantWave 11-Mbps USB Wireless LAN Adapter
INDEX ................................................................................................................... 34
InstantWave 11-Mbps USB Wireless LAN Adapter v
List of Figures
F IGURE 1. A D HOC NETWORK .................................................................................. 2
F IGURE 2. I NFRASTRUCTURE NETWORK ................................................................... 2
F IGURE 3. R OAMABLE MULTI -AP INFRASTRUCTURE NETWORK ............................... 3
F IGURE 4. P ARTS OF THE ADAPTER .......................................................................... 4
F IGURE 5. S ETUP PROGRAM W ELCOME SCREEN ....................................................... 9
F IGURE 6. C HOOSE D ESTINATION L OCATION WINDOW ............................................ 9
F IGURE 7. S ELECT P ROGRAM F OLDER WINDOW ..................................................... 10
F IGURE 8. U TILITY INSTALLATION PROGRESS METER ............................................. 10
F IGURE 9. P ROMPT FOR D ISK 2 .............................................................................. 11
F IGURE 10. C OMPLETION MESSAGE ....................................................................... 11
F IGURE 11. I NSTANT W AVE H IGH R ATE U TILITY ..................................................... 13
F IGURE 12. I NSTANT W AVE U TILITY TOOLBAR ...................................................... 14
F IGURE 13. P REFERENCES DIALOG BOX .................................................................. 14
F IGURE 14. T ASKBAR ICON .................................................................................... 15
F IGURE 15. A DAPTER P ROPERTIES WINDOW — C ONFIGURATION PANEL ............... 16
F IGURE 16. A DAPTER P ROPERTIES WINDOW — A DVANCED I NFORMATION PANEL . 17
F IGURE 17. A DAPTER P ROPERTIES WINDOW — L INK I NFO PANEL .......................... 18
F IGURE 18. A DAPTER P ROPERTIES WINDOW — E NCRYPTION PANEL ...................... 19
F IGURE 19. A DAPTER P ROPERTIES WINDOW — T ROUBLESHOOTING PANEL .......... 21
F IGURE 20. S ITE S URVEY ....................................................................................... 22
F IGURE 21. R ADIO L INK Q UALITY INDICATOR ....................................................... 22
F IGURE 22. S TATION T RAFFIC M ONITOR ............................................................... 23 vi InstantWave 11-Mbps USB Wireless LAN Adapter
Introduction
Thank you for choosing an InstantWave 11-Mbps wireless networking product.
This guide gives complete instructions on installing and using the InstantWave
NWH4020 11-Mbps USB wireless LAN adapter, and also explains how to install and use the InstantWave utility program included with the adapter.
The NWH4020 is part of a family of easy-to-use high-performance wireless communication products. This family of products includes:
•
InstantWave 11-Mbps Wireless Access Point (NWH650)
•
InstantWave 11-Mbps Wireless Access Point (NWH660)
•
InstantWave 11-Mbps Wireless Workgroup Bridge (NWH6210)
•
InstantWave 11-Mbps Wireless Building-to-Building Bridge (NWH6110)
•
InstantWave 11-Mbps Wireless Ethernet Clients (NWH2210, NWH2610)
•
InstantWave 11-Mbps Wireless Secure Router (NWH8010)
•
InstantWave 11-Mbps Wireless PC Card (NWH1010)
•
InstantWave 11-Mbps Wireless PCI Card (NWH630)
System Requirements
Hardware
The host machine must be an IBM-type x86-based microcomputer with a USB
(Universal Serial Bus) interface. A 3.5-inch floppy-disk drive is required for installation of the adapter driver and utility. Other resources must be sufficient to run one of the environments for which the driver and utility were designed (see next).
Software
The driver and utility included with the adapter will run in Microsoft
®
Windows 98,
ME, 2000, or XP.
InstantWave 11-Mbps USB Wireless LAN Adapter 1
Terminology Used in This Guide
Ad-hoc Network
An ad-hoc network is a wireless local-area network (WLAN) made up of stations communicating directly with each other through their wireless interfaces. There is no central relay point, and normally no connection to a wired network. Ad-hoc mode is sometimes referred to as peer-to-peer, computer-to-computer, or
Independent Basic Service Set (IBSS) mode. Figure 1 shows a typical ad-hoc network.
Figure 1. Ad-hoc network
Infrastructure Network
An infrastructure network is a WLAN made up of wireless stations and at least one wireless relay point, known as a base station or access point (AP). The AP usually has a connection to a wired network, allowing wireless stations to use resources on that network. The AP also relays all communications between wireless stations in its coverage area; these stations never communicate directly with each other.
Infrastructure mode is sometimes referred to as managed or Basic Service Set (BSS) mode. Figure 2 shows a typical infrastructure network..
Figure 2. Infrastructure network
2 InstantWave 11-Mbps USB Wireless LAN Adapter
BSSID, MAC Address
A Basic Service Set (BSS) is two or more wireless devices that are in communication with each other. Like every wired Ethernet device, every wireless device has a fixed, unique “media access control” (MAC) address. When wireless devices establish communication, they automatically select the MAC address of one BSS member as an identifier for the group; this is the BSSID.
It has become customary to refer to a wireless device’s MAC address as its BSSID even when the address is not being used to identify an active BSS.
A BSS that includes an access point is often referred to as a cell.
SSID, Domain Identifier
A Service Set Identifier (SSID) is a shared name, usually assigned by a network administrator, that identifies wireless devices that are allowed to communicate with each other. This is one way of providing basic security on a wireless network. An
SSID can be up to 32 characters long, and can include letters and numbers.
Giving multiple access points the same SSID and encryption settings allows mobile stations that also share those settings to “roam” from one AP to another.
When at least one AP is among the devices sharing an SSID, the name may be referred to as an Extended Service Set Identifier (ESSID).
An SSID is sometimes called a “domain name,” but it is unrelated to the domain names used to identify machines and networks on the Internet. Other terms for
SSID are domain ID, net ID, network name, extended network ID, and wireless
network name. The set of devices that an SSID identifies is sometimes called a
communication domain or wireless domain.
Figure 3 shows a common wireless network setup. If the APs share SSID and
encryption settings, mobile devices that also share those settings can roam among
them.
Figure 3. Roamable multi-AP infrastructure network
InstantWave 11-Mbps USB Wireless LAN Adapter 3
Roaming
When APs covering adjacent areas have the same SSID and encryption settings, a mobile device that also shares those settings can communicate through the APs continuously while moving from one coverage area to another. This is known as
roaming. When one AP’s signal begins to weaken, the mobile device automatically searches for another AP that it is authorized to “associate with” (that is, connect to); when the second AP’s signal quality is better than that of the first, the station automatically switches over.
The Parts of the Adapter
While highly sophisticated on the inside, the adapter is extremely simple on the outside. There are only two parts to take note of: the Type B USB jack on the back, and the power/activity LED (light-emitting diode) indicator on the top:
Figure 4. Parts of the adapter
The USB jack will accept the Type B USB plug on the supplied USB cable or the optional USB coupler. The plugs are clearly marked as Type B.
The power/activity indicator is a red LED. It shines steadily when the adapter is powered up but idle, and it blinks off and on when the adapter is receiving or transmitting through its wireless interface.
4 InstantWave 11-Mbps USB Wireless LAN Adapter
Adapter Installation
Installing the adapter consists of connecting it to the computer and installing the driver and the utility program. Software installation will begin automatically the first time you connect the adapter to the computer. Follow these instructions carefully to ensure successful installation.
Connecting the Adapter for the First Time
Step 1. If the computer does not have a built-in 3.5-inch floppy-disk drive, connect its external drive.
Step 2. If the computer has not yet been set up for networking, make sure you have the Microsoft
®
Windows CD-ROM on hand. You may be prompted to insert it during installation of the adapter software.
Step 3. Turn the computer on and wait for the Microsoft ®
Windows desktop display to appear.
Step 4. Locate a free USB jack (also known as a USB “port”) on the computer.
It may be behind a small door in the computer’s housing, and it will be marked with a tree-like symbol. Many desktop computers have two or more USB jacks; a laptop computer may have only one.
Step 5. Plug the matching end of the supplied USB cable or the optional USB coupler into the computer’s USB jack.
Step 6. Plug the other end of the cable into the matching jack on the adapter, or fit the adapter onto the free end of the optional USB coupler.
A driver installation program, sometimes called a “wizard,” will automatically start up.
Step 7. Insert the USB Adapter Driver disk in the floppy-disk drive.
Installing the Driver
Each version of Microsoft
®
Windows has a different procedure for installing a driver. Before carrying out the procedure for your version of Microsoft
®
Windows, note the following tips, which apply to all supported versions:
•
Make sure the driver disk is inserted at the start.
•
The installation program can find the driver only if you specify the driver’s location. Do not let the installation program carry out an “automatic” search for a driver, and do not let it display a list of drivers.
InstantWave 11-Mbps USB Wireless LAN Adapter 5
•
When typing the location of the driver, be sure to type a:\ with a backslash [\] and not a slash [/]. In Microsoft
®
Windows XP, be sure to type a:\xp_driver with a backslash and not a slash.
•
It is common for the installation program to fail to find the driver on the first try, even though the location you type is correct. You will be prompted again to insert the disk and type the location; simply type the same location again.
Driver installation procedures for supported versions of Microsoft
®
Windows are described in detail below.
Windows 98
In Microsoft
®
Windows 98, the window that appears when you first connect the adapter is titled Add New Hardware Wizard . Install the driver as follows:
Step 1. Make sure the driver disk is in drive A, and then click Next .
The installation program will ask if you want it to search for a driver or display a list of drivers.
Step 2. Click Search for the best driver for your device (Recommended) , and then click Next .
Controls for specifying locations to search will appear.
Step 3. Put a check mark on Floppy disk drives ; remove any check marks from
CD-ROM drive and Microsoft Windows Update ; put a check mark on
Specify a location ; type a:\ into the location box; and then click Next .
The installation program will indicate that it found the driver.
Step 4. Click Next .
You may be instructed again to insert the disk and specify the driver’s location. If this happens, click OK , type a:\ under Copy files from , and click OK again.
After completing the above steps, confirm all subsequent messages (that is, click
Next , Finish , OK , or Yes ), remove the driver disk, and allow the system to restart.
Windows ME
In Microsoft
®
Windows ME, the window that appears when you first connect the adapter is titled Add New Hardware Wizard . Install the driver as follows:
Step 1. Make sure the driver disk is in drive A, click Specify the location of the driver (Advanced) , and then click Next .
6 InstantWave 11-Mbps USB Wireless LAN Adapter
The installation program will let you specify whether it should search for a driver or display a list of drivers. Controls for specifying a search location will also appear.
Step 2. Click Search for the best driver for your device (Recommended) , put a check mark on Specify a location , type a:\ into the location box, and then click Next .
You may be instructed again to insert the disk and specify the driver’s location. If this happens, click OK , type a:\ under Copy files from , and click OK again.
The installation program will indicate that it found the driver.
Step 3. Click Next .
After completing the above steps, confirm all subsequent messages (that is, click
Next , Finish , OK , or Yes ), remove the driver disk, and allow the system to restart.
Windows 2000
In Microsoft
®
Windows 2000, the window that appears when you first connect the adapter is titled Found New Hardware Wizard . Install the driver as follows:
Step 1. Make sure the driver disk is in drive A, and then click Next .
The installation program will let you specify whether it should search for a driver or display a list of drivers.
Step 2. Click Search for a suitable driver for my device (recommended) , and then click Next .
The installation program will display several “optional search locations.”
Step 3. Put a check mark on Specify a Location , remove any other check marks, and then click Next .
Controls for specifying a location will appear.
Step 4. Type a:\ into the location box, and then click Next .
The installation program will find the driver and display information about it.
Step 5. Click Next .
A message about a “digital driver signature” not being found may appear. Click Yes to continue with installation.
InstantWave 11-Mbps USB Wireless LAN Adapter 7
The installation program will install the driver and indicate that installation is complete.
Step 6. Click Finish .
After completing the above steps, you may be prompted to restart your computer.
Remove the driver disk and click Yes to allow the system to restart.
Windows XP
In Microsoft
®
Windows XP, the window that appears when you first connect the adapter is titled Found New Hardware Wizard . Install the driver as follows:
Step 1. Click Install from a list or specific location (Advanced) , and then click
Next .
Step 2. Click Search for the best driver in these locations , put a check mark on
Include this location in the search , type a:\xp_driver into the location box, and then click Next .
A message about the driver not having passed “Windows Logo testing” may appear. Click Continue Anyway .
After completing the above steps, confirm all subsequent messages (that is, click
Next , Finish , OK , or Yes ) until the installation program window closes.
Installing the InstantWave Utility
After installing the driver as described above, you must install the InstantWave
HighRate Utility to be able to join wireless networks. Do this as follows:
Step 1. Close any applications that are running.
Be sure to exit the applications so their windows are closed and not minimized. The operating system’s desktop display should be on the screen.
Step 2. Insert InstantWave Utility Disk #1 in drive A.
Step 3. Open the desktop’s Start menu and choose Run .
Step 4. In the input box labeled Open , type the following: a:\setup.exe
Be sure to type a backslash [\] and not a slash [/] after a:.
Step 5. Click OK (or press the Enter or Return key).
The setup program will load the InstallShield
®
Wizard, and then a
“Welcome” screen will appear.
8 InstantWave 11-Mbps USB Wireless LAN Adapter
Figure 5. Setup program Welcome screen
Step 6. Click Next (or press the Enter or Return key).
The Choose Destination Location window will appear.
Figure 6. Choose Destination Location window
The InstantWave Utility is normally installed in the directory
C:\Program Files\Instantwave\HighRate Utility. To specify a different location, click Browse and follow the on-screen instructions.
You will be returned to the Choose Destination Location window when you are done.
Step 7. Click Next (or press the Enter or Return key).
InstantWave 11-Mbps USB Wireless LAN Adapter 9
The Select Program Folder window will appear.
Figure 7. Select Program Folder window
This window lets you specify where in the desktop’s Start menu the
InstantWave Utility will appear. Assuming you accepted the default location in the previous window, the default action in this window is to add the entry Instantwave to the Programs section of the Start menu, create the subentry HighRate utility within it, and place the utility within that.
To have the utility placed elsewhere in the Start menu, either (a) type a new entry name (and subentry name, if you wish) in the Program
Folders input box, or (b) select an existing entry from the Existing
Folders list.
Step 8. Click Next (or press the Enter or Return key).
Installation will begin. A progress meter will be shown.
Figure 8. Utility installation progress meter
Before installation is complete, you will be prompted to insert Disk 2.
10 InstantWave 11-Mbps USB Wireless LAN Adapter
Figure 9. Prompt for Disk 2
Step 9. Remove InstantWave Utility Disk #1, insert InstantWave Utility Disk
#2, and click OK (or press the Enter or Return key).
Installation will proceed to completion, and the Setup Complete window will appear.
Figure 10. Completion message
Step 10. Click Finish (or press the Enter or Return key).
Uninstalling the Driver and Utility
Windows 98 or ME: If you are running Microsoft
®
Windows 98 or ME and you wish to remove the driver from your computer system, carry out the following steps:
Step 1. Disconnect the adapter.
The adapter can be connected or disconnected at any time. There is no need to choose a “stop” command.
Step 2. Open the desktop’s Start menu, go to Settings , choose Control Panel , and open the Network icon.
InstantWave 11-Mbps USB Wireless LAN Adapter 11
Step 3. In the list of installed network components, select WLAN miniUSB
Adapter .
Step 4. Click Remove .
You will be asked if you wish to remove the adapter or “disable” it.
Step 5. Click OK .
You will be asked if you wish to restart the computer.
Step 6. Click Yes and allow the system to restart.
Microsoft
®
Windows 2000 or XP: To remove the driver from a computer running
Windows 2000 or XP, carry out the following steps:
Step 1. Disconnect the adapter.
The adapter can be connected or disconnected at any time. There is no need to choose a “stop” command.
Step 2. Open the desktop’s Start menu, go to Settings , choose Control Panel , and open the System icon.
Step 3. Click the Hardware tab, and then click Device Manager .
Step 4. In the list titled Network Adapters , select WLAN miniUSB Adapter .
Step 5. Click Uninstall ., click OK as required to return to the Control Panel window, and then close that window.
To remove the InstantWave Utility, open the desktop’s Start menu, go to Programs , and choose, in order, Instantwave , HighRate utility , and Uninstall HighRate Utility .
Alternatively, you can open the Start menu, go to Settings and then to Control
Panel , choose Add/Remove Programs , select Instantwave HighRate Utility , and click Add/Remove .
12 InstantWave 11-Mbps USB Wireless LAN Adapter
The InstantWave Utility
The InstantWave HighRate Utility is a Microsoft
®
Windows-based application that lets you configure and monitor your InstantWave wireless LAN adapter. The program includes tools for determining the best location for the adapter, and for diagnosing wireless network problems.
The utility lets you specify the wireless network type (infrastructure or ad-hoc), domain name (SSID), and security (WEP) settings. The Site Survey tool lets you view existing groups (domain name/SSID of wireless cells in a domain). It provides the option to manually join a particular group in the network.
Tools are also provided for viewing the network in terms of wireless signal quality, and for monitoring station data throughput.
Using the InstantWave Utility
This section explains how to use the InstantWave HighRate Utility.
step1. Click the Start button on the desktop taskbar.
step2. Go to Programs , then to Instantwave , and then to HighRate utility
(Figure 11).
Figure 11. InstantWave HighRate Utility
step3. Click HighRate Utility and the InstantWave toolbar will appear in the upper right corner of the screen, offering fast access to the utility’s functions (Figure 12).
InstantWave 11-Mbps USB Wireless LAN Adapter 13
Figure 12. InstantWave Utility toolbar
step4. Click the icon for the task you wish to perform. The functions provided by the utility program are, reading from left to right:
•
Adapter Properties
•
Radio Link Quality Indicator
•
Station Traffic Monitor
•
Site Survey Tool
step5. Right-click the InstantWave toolbar’s title bar. Four functions are available:
#" Move is used to move the toolbar to a suitable screen position.
#" Close is used to close the toolbar.
#" Preferences allows you to customize utility settings.
#" About provides product information.
step6. Click Preferences . The Preferences dialog box will appear (Figure 13).
Figure 13. Preferences dialog box
14 InstantWave 11-Mbps USB Wireless LAN Adapter
#"
Launch Instantwave Utility on startup automatically starts the utility at each system boot.
#"
Show icon on the Taskbar
displays an icon on the taskbar (Figure
14).
Figure 14. Taskbar icon
The color of the icon indicates the wireless adapter’s current status:
Color Status
Red Signal quality is poor, or the adapter or the driver is not working properly
Yellow Signal quality is fair
Green Signal quality is good
#"
Pop-up message dialog is used to display a warning message in case of abnormal conditions.
#"
Play sound is used to generate an alert sound in case of abnormal conditions.
You can also right-click the taskbar icon to open a pop-up menu for fast access to the utility program, utility preferences, and help.
Adapter Properties
Click the Adapter Properties icon on the InstantWave toolbar to open the Adapter
Properties window (Figure 15). Adapter Properties allows the user to view the
adapter properties, and to change the configuration of the station’s wireless
interface.
InstantWave 11-Mbps USB Wireless LAN Adapter 15
Figure 15. Adapter Properties window — Configuration panel
Configuration
The Configuration panel (Figure 15) displays, and allows you to modify, some
important parameters of the InstantWave adapter. All parameter changes are saved
and are referred to by the InstantWave driver when the system boots.
•
Network Mode — The IEEE 802.11 and IEEE 802.11b wireless specifications allow for two types of network, Infrastructure and Ad hoc. Infrastructure is used when networking with an access point (AP). The default setting is
Infrastructure.
•
Domain Name (SSID) — Stations and APs in the same group must use the same domain name. This name is defined in the 802.11b wireless standard as the SSID (Service Set ID).
Having the same domain name allows all wireless nodes in the same domain
(or cell) to communicate with each other. The default setting is ANY. This lets the utility attempt to join the nearest wireless network automatically, as long as the network’s SSID can be detected. All SSIDs entered will be stored and can be accessed from the drop-down list. You can clear the list by clicking
Empty SSID .
Note: The SSID is case-sensitive and should not contain any spaces.
•
Empty SSID — Clears the SSID list
16 InstantWave 11-Mbps USB Wireless LAN Adapter
•
Transmission Rate — The transmission rate at which data packets are transmitted by the station or the AP. You can set this to Fully Automatic, 1Mb
(that is, 1 Mbps), 2Mb, 5.5Mb, or 11Mb. Usually this should be set to Fully
Automatic. In an electromagnetically “noisy” environment, a lower rate can provide more stable transmission quality.
•
Channel — Ad-hoc networks only. In a multiple-cell network topology, overlapping and/or adjacent cells using different channels can operate simultaneously without interference if the frequency distance between the center frequencies is at least 30 MHz. For example, channels 1, 7, and 13, are non-overlapping channels.
•
In the case of an infrastructure network, changing the channel number has no affect, as the channel is scanned for automatically. The station will look for an
AP with the same SSID, and automatically associate with it.
Power Saving Mode — Power-saving mode is currently unavailable on the
NWH4020. On adapters that do have a power-saving mode, performance is degraded when that mode is enabled.
Advanced Information
Click the Advanced Information tab to view read-only information about the
adapter and the driver. This information may be useful in troubleshooting (Figure
16).
Figure 16. Adapter Properties window — Advanced Information panel
InstantWave 11-Mbps USB Wireless LAN Adapter 17
This panel is divided into three sections:
•
Type and Version — This section shows the version numbers of the driver and the adapter’s firmware, as well as the type of chipset in the adapter.
•
Hardware Information — Shows the “regulatory domain” the adapter was made for (that is, the country or region it has the proper number and selection of channels for) and the “station address,” that is, the adapter’s factory-set
MAC (Media Access Control) address. The “adapter bus type” entry is for adapters that plug into slots on a computer’s main board; this item always shows N/A (“not applicable”) for the NWH4020.
•
Adapter Status — Shows the adapter’s current operational status, that is, whether it has a wireless connection or not, or if it is searching for a connection or in some other condition.
Link Info
Click the Link Info tab to view detailed information about any current wireless connection (Figure 17).
Figure 17. Adapter Properties window — Link Info panel
•
State — The State box shows whether or not the station is “associated” with
(that is, wirelessly connected to) an AP. If the station is connected, this box also shows the AP’s BSSID (Basic Service Set ID; this is also the AP’s MAC address).
18 InstantWave 11-Mbps USB Wireless LAN Adapter
•
Current Channel — The channel number shown here is the channel used for communication between wireless stations and an AP (or, in an ad-hoc network, between stations). In infrastructure mode, stations will scan for the channel the
AP is using and change to the same channel automatically. In ad-hoc node, the channel number must be set manually on each station that wishes to connect.
•
Current Tx Rate — Shows the current transmission rate of the adapter.
•
Signal Strength — Displays the signal strength level.
•
Rescan — Clicking Rescan forces the station to rescan for an access point with the same domain name on a different channel.
Encryption
Data encryption provides more secure wireless data communications. Click the
Encryption tab to view or change security settings (Figure 18). The default setting
is Disabled, and initially no key input boxes appear.
Figure 18. Adapter Properties window — Encryption panel
The Method control can be set to Disabled, 40-bit WEP, or 128-bit WEP. WEP stands for Wired Equivalent Privacy, an encryption scheme that provides secure wireless data communications. WEP uses a 40-bit or 128-bit key to scramble wireless network data. In order to decode the data, each wireless station on the network must use an identical 40-bit or 128-bit key.
InstantWave 11-Mbps USB Wireless LAN Adapter 19
Disabled (default): Stations communicate with the access point without any data encryption.
40-bit WEP: Stations communicate with the access point using 40-bit WEP data encryption.
128-bit WEP: Stations communicate with the access point using 128-bit WEP data encryption.
In order to decode data transmissions, all wireless stations on the network must use the same key or keys.
WEP Key Generation: There are two ways to generate a WEP key or keys.
The first is by entering text in the Passphrase box and then clicking Generate . For
40-bit WEP, four WEP keys will be generated: Key 1, Key 2, Key 3, and Key 4.
Using the Default Key control, select the key currently in use on the network. If you do not select a key, key 1 will be selected. For 128-bit WEP, a single key will be generated.
The other WEP key generation method is to click in the key input boxes and input values directly from the keyboard in hexadecimal notation. If the key is not entered correctly, the station will not be able to join the network. If WEP is enabled on the
AP, all stations must use the same WEP key to connect to it.
Authentication — The Authentication control can be set to Unspecified (this is the default setting), Open System, or Shared Key. The setting of this control is ignored when WEP is disabled.
When 40-bit or 128-bit WEP is enabled, the setting of this control determines whether or not the station’s requests to join the network will be WEP encrypted.
The Unspecified setting causes the station to try joining the network with both encrypted and unencrypted requests. In Open System authentication mode, requests are never encrypted. Shared Key means that the station’s requests to join the network are always encrypted.
Troubleshooting
Should a problem be encountered that cannot be resolved using the
“Troubleshooting” section of this manual, click the Troubleshooting
19).
20 InstantWave 11-Mbps USB Wireless LAN Adapter
Figure 19. Adapter Properties window — Troubleshooting panel
A diagnosis program will run and display a diagnostic message. Follow the onscreen instructions to send the message, together with a description of the symptoms, to NDC’s technical support via e-mail.
Site Survey
Site Survey scans the wireless networking frequency band and displays the results.
For each wireless network that the utility detects, it displays the domain name
(SSID), BSSID (MAC address), current channel, signal strength, network mode,
WEP setting, and estimated distance. It also gives you the option of selecting a particular access point or network to associate with (join).
When Site Survey is run, “Start scanning” appears in the title bar while the search is in progress. If any networks are found, the results appear in ten seconds. The information is not dynamically updated. To refresh the data, click the Scan button.
The Signal Strength column shows either green (strong signal), or yellow (average signal).
InstantWave 11-Mbps USB Wireless LAN Adapter 21
Figure 20. Site Survey
Scan
Click Scan to obtain and display updated survey information. You may need to wait a short time until the scan is completed.
Join
Selecting an AP in the list will enable the Join button. The Join command allows you to manually connect to a specific network. Note that to join an ad-hoc network in this way, you must first choose ad-hoc mode through the Adapter Properties window’s Configuration panel.
If joining cannot be accomplished within 20 seconds (possibly due to an AP that has gone off the air since the data was last refreshed, to radio-frequency interference, or a busy AP), the operation will fail. If this happens, you may try joining with the same AP again, or select another AP to join.
Radio Link Quality Indicator
Clicking the InstantWave toolbar’s Radio Link Quality icon dynamically displays the current radio signal quality (Figure 21). The quality level is indicated by colors.
Green means the signal is good, yellow indicates the signal is fair, red denotes the
signal is poor. When the signal color reaches the yellow to red border, the station will start to roam, that is, try to associate with an AP that provides better signal quality.
Figure 21. Radio Link Quality indicator
Station Traffic Monitor
This tool enables users to monitor the throughput of the wireless station (Figure
22).
22 InstantWave 11-Mbps USB Wireless LAN Adapter
Figure 22. Station Traffic Monitor
This tool shows the amount of data transmitted and received by the station. This information is useful when diagnosing networking throughput problems.
InstantWave 11-Mbps USB Wireless LAN Adapter 23
Driver/Utility Upgrade Procedure
New drivers and utilities are released from time to time. Check http://www.ndc.com.tw/support/driver.htm
for the latest releases.
To upgrade the InstantWave adapter driver or HighRate Utility, you need to uninstall the current driver or utility first. See the index (last pages in this User
Guide) to find the location of detailed uninstallation instructions for your operating system.
After removing the old InstantWave card driver or utility, follow the driver or utility installation procedure to install the new one.
24 InstantWave 11-Mbps USB Wireless LAN Adapter
Troubleshooting
This section provides you with some troubleshooting information in case you encounter installation or operation problems with an InstantWave product. If your problem still cannot be remedied after going through this section, check the FAQs at http://www.ndc.com.tw/support/insfaq.htm
If you still have a problem, call the reseller from whom you purchased the
InstantWave product, or contact NDC technical support for assistance (see
Technical Support, page 27).
Symptom
Adapter installation appears to have failed.
Suggested Solutions
1. Make sure the cable or coupler plugs are inserted all the way in the USB jacks on the computer and the adapter.
2. Connect the adapter to another USB jack on the computer, if one is available. If the problem persists, try connecting the adapter to another computer to see if the problem is in the adapter or the computer.
1. The adapter fails to These problems may be caused by unsuccessful function. installation. Completely uninstall the adapter and the
2. The adapter’s LED does software, and repeat the installation procedure as described in this manual. not light up.
3. The operating system does not detect the
adapter.
The system cannot associate with an AP, even though the link quality is good and the taskbar indicator is green.
Make sure the computer has the same SSID and security settings as the access point (AP).
1. SSID:
The “Domain Name (SSID)” setting is case-sensitive and must be the same as that of the AP. It should not contain any spaces. See Figure 15, page 16.
2. Security:
You need to have the same security setting (Disabled,
40-bit WEP, or 128-bit WEP) and WEP key (if WEP is enabled) as the AP. See Encryption, page 19.
InstantWave 11-Mbps USB Wireless LAN Adapter 25
The wireless network is often interrupted (the taskbar icon shows red, or the link quality indicator shows black).
1. Move the computer closer to the access point (AP) to find a better signal. If the signal is still weak, try changing the adapter’s height or orientation.
2. There may be interference, possibly caused by a microwave oven, 2.4-GHz wireless phone, or metal objects. Move these interference sources or change the location of the computer or AP.
3. Change the wireless channel on the AP. See the user’s guide for the AP.
4. Make sure the AP’s antenna, connectors, and cabling are firmly connected.
The AP cannot be detected by the Site Survey tool.
The distance between the AP and the computer may be too great.
You can join a network using the Site Survey tool but not if you type the settings manually in the
Adapter Properties window.
The Secure SSID option might be enabled on the AP.
See the user’s guide for the AP.
Make sure the Domain Name (SSID) setting is correct. Note that the setting is case-sensitive and cannot contain any spaces.
You encounter a “Divide
Error” when you try to run the utility was installed. Restart the system and the the InstantWave Utility.
This can happen if the system was not restarted after utility will run correctly.
Your IBM ThinkPad X20 The IBM ThinkPad X20 and some other notebooks seems to “freeze” after you need extra time to get/set the TCP/IP parameters for a install the InstantWave
Utility and restart the system. wireless (or wired) network adapter. Allow the system three to five minutes to start up. The adapter will then operate normally.
The system restarts if you try to shut it down while the InstantWave Utility is running.
This is a known problem with certain older versions of Microsoft
®
Windows. Close the utility before shutting the system down.
26 InstantWave 11-Mbps USB Wireless LAN Adapter
Technical Support
Support from Your Network Supplier
If assistance is required, call your supplier for help. Have the following information ready before you make the call.
2. A list of the product hardware (including revision levels), and a brief description of the network structure
3. Details of recent configuration changes, if applicable
Support from NDC
If you have any problems that you cannot resolve with the information in troubleshooting, or the FAQs at http://www.ndc.com.tw/support/faq.htm
please note the following information and contact our technical support team:
•
What you were doing when the error occurred
•
What error message you saw
•
Whether the problem can be reproduced
•
The serial number of the product
•
The firmware version
•
Debugging information from the Troubleshooting function
NDC Technical Support is available via:
E-mail: [email protected]
For other information about NDC, please visit us at: http://www.ndclan.com/
InstantWave 11-Mbps USB Wireless LAN Adapter 27
NDC Limited Warranty
Hardware
NDC warrants its products to be free of defects in workmanship and materials, under normal use and service, for a period of 12 months from the date of purchase from NDC or its Authorized Reseller, and for the period of time specified in the documentation supplied with each product.
Should a product fail to be in good working order during the applicable warranty period, NDC will, at its option and expense, repair or replace it, or deliver to the purchaser an equivalent product or part at no additional charge except as set forth below. Repair parts and replacement products are furnished on an exchange basis and will be either reconditioned or new. All replaced products and parts will become the property of NDC. Any replaced or repaired product or part has a ninety
(90) day warranty or the remainder of the initial warranty period, whichever is longer.
NDC shall not be liable under this warranty if its testing and examination disclose that the alleged defect in the product does not exist or was caused by the purchaser’s, or any third party’s, misuse, neglect, improper installation or testing, unauthorized attempt to repair or modify, or any other cause beyond the range of the intended use, or by accident, fire, lightning, or other hazard.
Software
Software and documentation materials are supplied “as is” without warranty as to their performance, merchantability, or fitness for any particular purpose. However, the media containing the software is covered by a 90-day warranty that protects the purchaser against failure within that period.
Limited Warranty Service Procedure
Any product (1) received in error, (2) received in a defective or non-functioning condition, or (3) exhibiting a defect under normal working conditions, can be returned to NDC by following these steps:
1. Prepare the following materials and information:
!" Dated proof of purchase
!" Product model number and quantity
!" Product serial number
!" Precise reason for return
!" Your name/address/email address/telephone/fax
28 InstantWave 11-Mbps USB Wireless LAN Adapter
2. Inform the distributor or retailer.
3. Ship the product back to the distributor/retailer with prepaid freight. The purchaser must pay the shipping fee from the distributor/retailer to NDC. Any package sent C.O.D. (Cash On Delivery) will be refused.
Charges: Usually RMA (Returned Material Authorization) items will be returned to the purchaser via airmail, prepaid by NDC. If an item is returned by another carrier, the purchaser will pay the difference. A return freight and handling fee will be charged to the purchaser if NDC determines that no problem existed or that the damage was caused by the user.
Warning
NDC is not responsible for the integrity of any data on storage equipment (hard drives, tape drives, floppy diskettes, etc.). We strongly recommend that our customers back their data up before sending such equipment in for diagnosis or repair.
Service after Warranty Period
After the warranty period expires, all products can be repaired for a reasonable service charge. The shipping charges to and from the NDC facility will be borne by the purchaser.
Return for Credit
In the case of a “DOA” (an item being “dead on arrival”) or a shipping error, a return for credit will automatically be applied to the purchaser’s account, unless otherwise requested.
Limitation of Liability
All expressed and implied warranties of a product’s merchantability, or of its fitness for a particular purpose, are limited in duration to the applicable period as set forth in this limited warranty, and no warranty will be considered valid after its expiration date.
If this product does not function as warranted, your sole remedy shall be repair or replacement as provided for above. In no case shall NDC be liable for any incidental, consequential, special, or indirect damages resulting from loss of data, loss of profits, or loss of use, even if NDC or an authorized NDC distributor/dealer has been advised of the possibility of such damages, or for any claim by any other party.
InstantWave 11-Mbps USB Wireless LAN Adapter 29
Specifications
General
Regulatory Approval USA: FCC Part 15 B and 15 C
Europe: CE ETS 300 328, ETS 300 826, and EN60950
Japan: TELEC ARIB STD-T33 and STD-T66 JATE
USB version 1.1 Interface to Host
Standards Compliance IEEE 802.11b, USB 1.1, and Wi-Fi compliant
OS Support
Microsoft
®
Windows 98, ME, 2000, and XP
Software Features 40-bit and 128-bit WEP encryption, dynamic rate shifting
(11/5.5/2/1 Mbps), Site Survey function, automatic roaming, one-click diagnostics
Data Rates 11, 5.5, 2, and 1 Mbps, with auto fallback
Communication Method Half duplex
Security
LED Indicators
Power
40-bit and 128-bit WEP encryption
One red power/activity LED
Input voltage: 5V
±
10%
Power consumption:
Transmitting: 250 mA (max.)
Receiving: 250 mA (max.)
Dimensions
Environmental
Requirements
48 × 71 × 15 mm (1.89 × 2.80 × 0.59 in.)
Operating temperature: 0
°
to 50
°
C (32
°
to 122 ° F)
Storage temperature: -20
°
to 65
°
C (-4
°
to 149 ° F)
Humidity: 5% to 90% (non-condensing)
Included Accessories
Warranty
1.2-meter USB cable (USB coupler optional)
One year, limited
30 InstantWave 11-Mbps USB Wireless LAN Adapter
Wireless
RF Spreading Scheme Direct Sequence Spread Spectrum (DSSS)
RF Frequency Range 2400 to 2483.5 MHz (North America, Europe, and Japan)
2445 to 2475 MHz (Spain)
Transmitter
Characteristics
Receiver Sensitivity
2446.5 to 2483.5 MHz (France)
RF output power: 15 dBm (typical)
Data Modulation Methods: BPSK (1 Mbps), QPSK (2,
5.5, and 11 Mbps)
Data Modulation Speeds: 11, 5.5, 2, and 1 Mbps, with auto fallback
-84 dBm for 11 Mbps @ BER 10
-5
-94 dBm for 1 Mbps @ BER 10
-5
Internal antenna with diversity Antenna Type
IEEE 802.11b Channel
Support
USA and Canada: Channels 1–11
Majority of European countries: Channels 1–13
France: Channels 10–13
Spain: Channels 10 and 11
Japan: Channels 1–14
InstantWave 11-Mbps USB Wireless LAN Adapter 31
EC DECLARATION OF CONFORMITY
For the following equipment :
Product Name : InstantWave 11-Mbps USB Wireless LAN Adapter
Model Number : NWH4020 is hereby confirmed to comply with the requirements set out in the Council
Directive on the Approximation of the Laws of the Member States relating to R&TTE Directive(99/ 5/ EC). For the evaluation regarding the electromagnetic compatibility, the following standards were applied.
The product meets or exceeds the following EMC standards:
EN 300 328 (November 1996/A1 (July 1997))
EN 300 826 (November 1997)
En 60950:1992 + A1:1993 + A2:1993 + A3:1995 + A4:1996 + A11:1997
The manufacturer/importer is responsible for this declaration:
Company Name : NDC Europe
Company Address : 1, Earlsfort Centre
Hatch Street
Dublin 2, Ireland
Person authorized to make this declaration:
Chiang
January 15, 2002
Date Legal Signature
32 InstantWave 11-Mbps USB Wireless LAN Adapter
Appendix
The appendix lists the channels supported by the world’s regulatory domains.
The channel numbers, channel center frequencies, and regulatory domains are shown in the table.
Channel
Number
Center
Frequency
(MHz)
FCC/
Canada
1 2412 O O O
2 2417 O O O
3 2422 O O O
4 2427 O O O
5 2432 O O O
6 2437 O O O
7 2442 O O O
8 2447 O O O
9 2452 O O O
10 2457 O O O O O
11 2462 O O O O O
12 2467 O O O
13 2472 O O O
14 2484 O
InstantWave 11-Mbps USB Wireless LAN Adapter 33
Index
A
Adapter Bus type .......................... 18
Adapter Properties........................ 15
Adapter Status .............................. 18
Ad-hoc Network ............................. 2
Advanced Information.................. 17
Appendix ...................................... 33
B
Basic Service Set ............................ 3
BSSID ............................................ 3
C
Cable, USB..................................... 4
Channel ........................................ 17
Channel Frequencies .................... 33
Channel Number .......................... 19
Channel Numbers ......................... 33
Channels ....................................... 18
Configuration ............................... 16
Coupler, USB ................................. 4
Current Channel ........................... 19
Current Tx Rate............................ 19
Infrastructure Network.................... 2
InstantWave Utility....................... 13
J
Join ............................................... 22
L
Launch Utility on Startup ............. 15
LED ................................................ 4
Link Info ....................................... 18
M
MAC Address ........................... 3, 18
Manually Connect to AP............... 22
Media Access Control............... 3, 18
Method.......................................... 19
Monitor ......................................... 22
N
Network Mode .............................. 16
D
Data Transmission Rate ............... 17
Domain Identifier ........................... 3
Domain Name .............................. 16
E
Empty SSID ................................. 16
Encryption .................................... 19
H
Hardware Information .................. 18
P
Packing List ...................................iii
Parts ................................................ 4
Play Sound .................................... 15
Pop-up Message Dialog ................ 15
Power Saving Mode...................... 17
Power/Activity Indicator................. 4
Preferences.................................... 14
R
Radio Link Quality Indicator ........ 22
Regulatory Domain....................... 18
Regulatory Domains ..................... 33
Rescan........................................... 19
Roaming.......................................... 4
I S
Icons ............................................. 13
Index............................................. 34
Indicator ......................................... 4
Scan .............................................. 22
Service Set ID ............................... 16
Show Icon on Taskbar .................. 15
34 InstantWave 11-Mbps USB Wireless LAN Adapter
Signal Strength ........................19, 21
Site Survey .................................. 21
Sound ........................................... 15
SSID ....................................3, 13, 16
State.............................................. 18
Station Address ............................ 18
Station Traffic Monitor ................ 22
T
Taskbar Icon................................. 15
Technical Support ........................ 27
Toolbar ....................................13, 14
Traffic Monitor............................. 22
Transmission Rate ........................ 17
Troubleshooting ........................... 25
Type and Version.......................... 18
U
Upgrades ....................................... 24
USB Jack ........................................ 4
W
Warranty ....................................... 28
WEP.............................................. 19
WEP Key Generation ................... 20
Wired Equivalent Privacy ............. 19
Wireless Domain Name ................ 16
Wireless Network Type ................ 13
InstantWave 11-Mbps USB Wireless LAN Adapter 35
advertisement
Related manuals
advertisement
Table of contents
- 7 Introduction
- 7 System Requirements
- 7 Hardware
- 7 Software
- 8 Terminology Used in This Guide
- 10 The Parts of the Adapter
- 11 Adapter Installation
- 11 Connecting the Adapter for the First Time
- 11 Installing the Driver
- 12 Windows 98
- 12 Windows ME
- 13 Windows 2000
- 14 Windows XP
- 14 Installing the InstantWave Utility
- 17 Uninstalling the Driver and Utility
- 19 The InstantWave Utility
- 19 Using the InstantWave Utility
- 21 Adapter Properties
- 22 Configuration
- 23 Advanced Information
- 24 Link Info
- 25 Encryption
- 26 Troubleshooting
- 27 Site Survey
- 28 Radio Link Quality Indicator
- 28 Station Traffic Monitor
- 30 Driver/Utility Upgrade Procedure
- 31 Troubleshooting
- 33 Technical Support
- 34 NDC Limited Warranty
- 36 Specifications
- 39 Appendix
- 40 Index