- Computers & electronics
- Computer components
- System components
- Networking cards
- NDC comm
- NWH4020
- User's Guide
advertisement
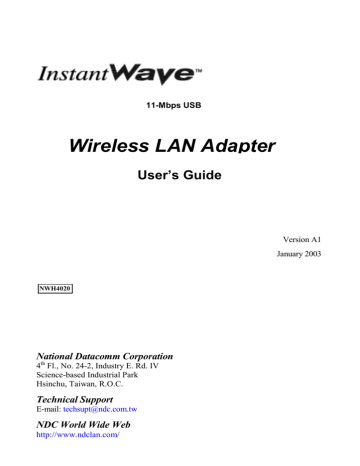
The InstantWave Utility
The InstantWave HighRate Utility is a Microsoft
®
Windows-based application that lets you configure and monitor your InstantWave wireless LAN adapter. The program includes tools for determining the best location for the adapter, and for diagnosing wireless network problems.
The utility lets you specify the wireless network type (infrastructure or ad-hoc), domain name (SSID), and security (WEP) settings. The Site Survey tool lets you view existing groups (domain name/SSID of wireless cells in a domain). It provides the option to manually join a particular group in the network.
Tools are also provided for viewing the network in terms of wireless signal quality, and for monitoring station data throughput.
Using the InstantWave Utility
This section explains how to use the InstantWave HighRate Utility.
step1. Click the Start button on the desktop taskbar.
step2. Go to Programs , then to Instantwave , and then to HighRate utility
(Figure 11).
Figure 11. InstantWave HighRate Utility
step3. Click HighRate Utility and the InstantWave toolbar will appear in the upper right corner of the screen, offering fast access to the utility’s functions (Figure 12).
InstantWave 11-Mbps USB Wireless LAN Adapter 13
Figure 12. InstantWave Utility toolbar
step4. Click the icon for the task you wish to perform. The functions provided by the utility program are, reading from left to right:
•
Adapter Properties
•
Radio Link Quality Indicator
•
Station Traffic Monitor
•
Site Survey Tool
step5. Right-click the InstantWave toolbar’s title bar. Four functions are available:
#" Move is used to move the toolbar to a suitable screen position.
#" Close is used to close the toolbar.
#" Preferences allows you to customize utility settings.
#" About provides product information.
step6. Click Preferences . The Preferences dialog box will appear (Figure 13).
Figure 13. Preferences dialog box
14 InstantWave 11-Mbps USB Wireless LAN Adapter
#"
Launch Instantwave Utility on startup automatically starts the utility at each system boot.
#"
Show icon on the Taskbar
displays an icon on the taskbar (Figure
14).
Figure 14. Taskbar icon
The color of the icon indicates the wireless adapter’s current status:
Color Status
Red Signal quality is poor, or the adapter or the driver is not working properly
Yellow Signal quality is fair
Green Signal quality is good
#"
Pop-up message dialog is used to display a warning message in case of abnormal conditions.
#"
Play sound is used to generate an alert sound in case of abnormal conditions.
You can also right-click the taskbar icon to open a pop-up menu for fast access to the utility program, utility preferences, and help.
Adapter Properties
Click the Adapter Properties icon on the InstantWave toolbar to open the Adapter
Properties window (Figure 15). Adapter Properties allows the user to view the
adapter properties, and to change the configuration of the station’s wireless
interface.
InstantWave 11-Mbps USB Wireless LAN Adapter 15
Figure 15. Adapter Properties window — Configuration panel
Configuration
The Configuration panel (Figure 15) displays, and allows you to modify, some
important parameters of the InstantWave adapter. All parameter changes are saved
and are referred to by the InstantWave driver when the system boots.
•
Network Mode — The IEEE 802.11 and IEEE 802.11b wireless specifications allow for two types of network, Infrastructure and Ad hoc. Infrastructure is used when networking with an access point (AP). The default setting is
Infrastructure.
•
Domain Name (SSID) — Stations and APs in the same group must use the same domain name. This name is defined in the 802.11b wireless standard as the SSID (Service Set ID).
Having the same domain name allows all wireless nodes in the same domain
(or cell) to communicate with each other. The default setting is ANY. This lets the utility attempt to join the nearest wireless network automatically, as long as the network’s SSID can be detected. All SSIDs entered will be stored and can be accessed from the drop-down list. You can clear the list by clicking
Empty SSID .
Note: The SSID is case-sensitive and should not contain any spaces.
•
Empty SSID — Clears the SSID list
16 InstantWave 11-Mbps USB Wireless LAN Adapter
•
Transmission Rate — The transmission rate at which data packets are transmitted by the station or the AP. You can set this to Fully Automatic, 1Mb
(that is, 1 Mbps), 2Mb, 5.5Mb, or 11Mb. Usually this should be set to Fully
Automatic. In an electromagnetically “noisy” environment, a lower rate can provide more stable transmission quality.
•
Channel — Ad-hoc networks only. In a multiple-cell network topology, overlapping and/or adjacent cells using different channels can operate simultaneously without interference if the frequency distance between the center frequencies is at least 30 MHz. For example, channels 1, 7, and 13, are non-overlapping channels.
•
In the case of an infrastructure network, changing the channel number has no affect, as the channel is scanned for automatically. The station will look for an
AP with the same SSID, and automatically associate with it.
Power Saving Mode — Power-saving mode is currently unavailable on the
NWH4020. On adapters that do have a power-saving mode, performance is degraded when that mode is enabled.
Advanced Information
Click the Advanced Information tab to view read-only information about the
adapter and the driver. This information may be useful in troubleshooting (Figure
16).
Figure 16. Adapter Properties window — Advanced Information panel
InstantWave 11-Mbps USB Wireless LAN Adapter 17
This panel is divided into three sections:
•
Type and Version — This section shows the version numbers of the driver and the adapter’s firmware, as well as the type of chipset in the adapter.
•
Hardware Information — Shows the “regulatory domain” the adapter was made for (that is, the country or region it has the proper number and selection of channels for) and the “station address,” that is, the adapter’s factory-set
MAC (Media Access Control) address. The “adapter bus type” entry is for adapters that plug into slots on a computer’s main board; this item always shows N/A (“not applicable”) for the NWH4020.
•
Adapter Status — Shows the adapter’s current operational status, that is, whether it has a wireless connection or not, or if it is searching for a connection or in some other condition.
Link Info
Click the Link Info tab to view detailed information about any current wireless connection (Figure 17).
Figure 17. Adapter Properties window — Link Info panel
•
State — The State box shows whether or not the station is “associated” with
(that is, wirelessly connected to) an AP. If the station is connected, this box also shows the AP’s BSSID (Basic Service Set ID; this is also the AP’s MAC address).
18 InstantWave 11-Mbps USB Wireless LAN Adapter
•
Current Channel — The channel number shown here is the channel used for communication between wireless stations and an AP (or, in an ad-hoc network, between stations). In infrastructure mode, stations will scan for the channel the
AP is using and change to the same channel automatically. In ad-hoc node, the channel number must be set manually on each station that wishes to connect.
•
Current Tx Rate — Shows the current transmission rate of the adapter.
•
Signal Strength — Displays the signal strength level.
•
Rescan — Clicking Rescan forces the station to rescan for an access point with the same domain name on a different channel.
Encryption
Data encryption provides more secure wireless data communications. Click the
Encryption tab to view or change security settings (Figure 18). The default setting
is Disabled, and initially no key input boxes appear.
Figure 18. Adapter Properties window — Encryption panel
The Method control can be set to Disabled, 40-bit WEP, or 128-bit WEP. WEP stands for Wired Equivalent Privacy, an encryption scheme that provides secure wireless data communications. WEP uses a 40-bit or 128-bit key to scramble wireless network data. In order to decode the data, each wireless station on the network must use an identical 40-bit or 128-bit key.
InstantWave 11-Mbps USB Wireless LAN Adapter 19
Disabled (default): Stations communicate with the access point without any data encryption.
40-bit WEP: Stations communicate with the access point using 40-bit WEP data encryption.
128-bit WEP: Stations communicate with the access point using 128-bit WEP data encryption.
In order to decode data transmissions, all wireless stations on the network must use the same key or keys.
WEP Key Generation: There are two ways to generate a WEP key or keys.
The first is by entering text in the Passphrase box and then clicking Generate . For
40-bit WEP, four WEP keys will be generated: Key 1, Key 2, Key 3, and Key 4.
Using the Default Key control, select the key currently in use on the network. If you do not select a key, key 1 will be selected. For 128-bit WEP, a single key will be generated.
The other WEP key generation method is to click in the key input boxes and input values directly from the keyboard in hexadecimal notation. If the key is not entered correctly, the station will not be able to join the network. If WEP is enabled on the
AP, all stations must use the same WEP key to connect to it.
Authentication — The Authentication control can be set to Unspecified (this is the default setting), Open System, or Shared Key. The setting of this control is ignored when WEP is disabled.
When 40-bit or 128-bit WEP is enabled, the setting of this control determines whether or not the station’s requests to join the network will be WEP encrypted.
The Unspecified setting causes the station to try joining the network with both encrypted and unencrypted requests. In Open System authentication mode, requests are never encrypted. Shared Key means that the station’s requests to join the network are always encrypted.
Troubleshooting
Should a problem be encountered that cannot be resolved using the
“Troubleshooting” section of this manual, click the Troubleshooting
19).
20 InstantWave 11-Mbps USB Wireless LAN Adapter
Figure 19. Adapter Properties window — Troubleshooting panel
A diagnosis program will run and display a diagnostic message. Follow the onscreen instructions to send the message, together with a description of the symptoms, to NDC’s technical support via e-mail.
Site Survey
Site Survey scans the wireless networking frequency band and displays the results.
For each wireless network that the utility detects, it displays the domain name
(SSID), BSSID (MAC address), current channel, signal strength, network mode,
WEP setting, and estimated distance. It also gives you the option of selecting a particular access point or network to associate with (join).
When Site Survey is run, “Start scanning” appears in the title bar while the search is in progress. If any networks are found, the results appear in ten seconds. The information is not dynamically updated. To refresh the data, click the Scan button.
The Signal Strength column shows either green (strong signal), or yellow (average signal).
InstantWave 11-Mbps USB Wireless LAN Adapter 21
Figure 20. Site Survey
Scan
Click Scan to obtain and display updated survey information. You may need to wait a short time until the scan is completed.
Join
Selecting an AP in the list will enable the Join button. The Join command allows you to manually connect to a specific network. Note that to join an ad-hoc network in this way, you must first choose ad-hoc mode through the Adapter Properties window’s Configuration panel.
If joining cannot be accomplished within 20 seconds (possibly due to an AP that has gone off the air since the data was last refreshed, to radio-frequency interference, or a busy AP), the operation will fail. If this happens, you may try joining with the same AP again, or select another AP to join.
Radio Link Quality Indicator
Clicking the InstantWave toolbar’s Radio Link Quality icon dynamically displays the current radio signal quality (Figure 21). The quality level is indicated by colors.
Green means the signal is good, yellow indicates the signal is fair, red denotes the
signal is poor. When the signal color reaches the yellow to red border, the station will start to roam, that is, try to associate with an AP that provides better signal quality.
Figure 21. Radio Link Quality indicator
Station Traffic Monitor
This tool enables users to monitor the throughput of the wireless station (Figure
22).
22 InstantWave 11-Mbps USB Wireless LAN Adapter
Figure 22. Station Traffic Monitor
This tool shows the amount of data transmitted and received by the station. This information is useful when diagnosing networking throughput problems.
InstantWave 11-Mbps USB Wireless LAN Adapter 23
advertisement
Related manuals
advertisement
Table of contents
- 7 Introduction
- 7 System Requirements
- 7 Hardware
- 7 Software
- 8 Terminology Used in This Guide
- 10 The Parts of the Adapter
- 11 Adapter Installation
- 11 Connecting the Adapter for the First Time
- 11 Installing the Driver
- 12 Windows 98
- 12 Windows ME
- 13 Windows 2000
- 14 Windows XP
- 14 Installing the InstantWave Utility
- 17 Uninstalling the Driver and Utility
- 19 The InstantWave Utility
- 19 Using the InstantWave Utility
- 21 Adapter Properties
- 22 Configuration
- 23 Advanced Information
- 24 Link Info
- 25 Encryption
- 26 Troubleshooting
- 27 Site Survey
- 28 Radio Link Quality Indicator
- 28 Station Traffic Monitor
- 30 Driver/Utility Upgrade Procedure
- 31 Troubleshooting
- 33 Technical Support
- 34 NDC Limited Warranty
- 36 Specifications
- 39 Appendix
- 40 Index