advertisement
▼
Scroll to page 2
of 38
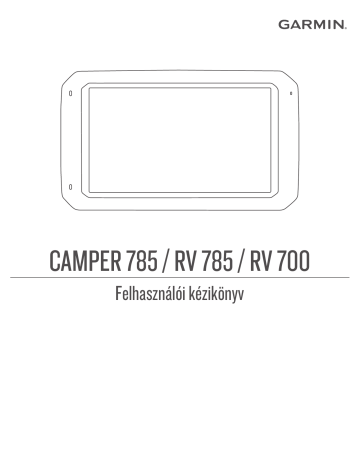
CAMPER 785 / RV 785 / RV 700 Felhasználói kézikönyv © 2019 Garmin Ltd. vagy leányvállalatai Minden jog fenntartva. A szerzői jogi törvények értelmében ez a kézikönyv a Garmin írásos beleegyezése nélkül sem részletében, sem egészében nem másolható. A Garmin fenntartja a jogot termékei módosítására vagy tökéletesítésére, valamint a jelen kézkönyv tartalmának módosítására anélkül, hogy bármilyen értesítési kötelezettsége lenne személyek vagy szervezetek felé. A termékkel kapcsolatban az aktuális frissítéseket és a használatával kapcsolatos információkat a www.garmin.com oldalon találja. A Garmin és a Garmin embléma a Garmin Ltd. vagy leányvállalatainak az Egyesült Államokban és más országokban bejegyzett védjegye. Ezek a védjegyek a Garmin kifejezett engedélye nélkül nem használhatók. ® A Garmin Drive™, a Garmin Express™ és a myTrends™ a Garmin Ltd. vagy leányvállalatainak bejegyzett védjegyei. Ezek a védjegyek a Garmin kifejezett engedélye nélkül nem használhatók. Az ACSI™ az Auto Camper Service International Holding B.V. védjegye.Az Android™ a Google Inc. védjegye. Az Apple , az iPhone és a Mac az Apple Inc. bejegyzett védjegye az Egyesült Államokban és más országokban. A Bluetooth kifejezésvédjegy és emblémák a Bluetooth SIG, Inc. tulajdonai, amelyeket a Garmin engedéllyel használ.A Foursquare a Foursquare Labs, Inc. az Egyesült Államokban és más országokban bejegyzett védjegye.A HISTORY és a H logó az A+E Networks védjegyei, amelyek az Egyesült Államokban és a világ más országaiban védelem alatt állnak. Minden jog fenntartva. Használatuk engedéllyel történik.A microSD és a microSDHC logó az SD-3C, LLC védjegye. A PlanRV™ a TruckDown Info International, Inc. védjegye. A TripAdvisor a TripAdvisor LLC bejegyzett védjegye. A Wi‑Fi a Wi-Fi Alliance Corporation bejegyzett védjegye.A Windows a Microsoft Corporation bejegyzett védjegye az Egyesült Államokban és más országokban. ® ® ® ® ® ® ® ® ® ® Tartalomjegyzék Első lépések.................................................................... 1 A Garmin® áttekintése ............................................................... 1 A Garmin eszköz beszerelése és töltése a járműben ................ 1 A készülék be- és kikapcsolása .................................................. 1 GPS-jelek keresése .................................................................... 2 Kezdőképernyő ........................................................................... 2 Az alkalmazások megnyitása ................................................. 2 Parancsikonok hozzáadása a kezdőképernyőhöz ................. 2 Értesítések megtekintése ....................................................... 2 Az állapotsoron levő ikonok ................................................... 2 Az érintőképernyő használata .................................................... 2 A képernyő fényerejének beállítása ........................................... 2 Járműprofilok................................................................. 3 Járműprofil hozzáadása .............................................................. 3 Autóprofil ..................................................................................... 3 Váltás másik járműprofilra .......................................................... 3 Járműprofil szerkesztése ............................................................ 3 Propánpalackok hozzáadása ................................................. 3 Fedélzeti kamera............................................................ 3 A kamera beigazítása ................................................................. 3 A fedélzeti kamera vezérlői ......................................................... 3 Felvétel a fedélzeti kamerával ............................................... 4 A fedélzeti kamerával rögzített felvétel elmentése ................ 4 Hangfelvétel be- és kikapcsolása .......................................... 4 A fedélzeti kamera galériájának használata ............................... 4 Fedélzeti kamera által rögzített videók a számítógépen ............ 4 Videók és fényképek megtekintése az okostelefonon ................ 4 Videó vagy fénykép törlése az okostelefon használatával .... 4 A videók vágása és exportálása ............................................ 4 A fedélzeti kamera memóriakártyájának cseréje ........................ 5 A fedélzeti kamera memóriakártyájának formázása .............. 5 A vezető figyelmét felkeltő funkciók és figyelmeztetések ............................................................. 5 A vezetőnek szóló figyelmeztetések engedélyezése és letiltása ........................................................................................ 5 Jelzőlámpába telepített és sebességmérő kamerák .................. 5 Speciális vezetést segítő rendszer ............................................. 6 Ráfutásos ütközésre figyelmeztető rendszer ......................... 6 Sávelhagyásra figyelmeztető rendszer .................................. 6 Figyelmeztető és riasztási szimbólumok .................................... 7 Korlátozási figyelmeztetések ................................................. 7 Útállapot figyelmeztetések ..................................................... 7 Riasztások ............................................................................. 7 Helyek keresése és mentése ......................................... 7 Hely keresése a keresősáv használatával ................................. 7 Cím keresése .............................................................................. 7 Helykeresési eredmények .......................................................... 8 Keresési terület módosítása .................................................. 8 Helykeresési eredmények a térképen .................................... 8 A keresési terület megváltoztatása a térkép segítségével ..... 8 Érdekes helyek ........................................................................... 8 Hely keresése kategória szerint ............................................. 8 Kempinghelyek keresése ....................................................... 8 RV szolgáltatások keresése ................................................... 9 Nemzeti parkok keresése ...................................................... 9 HISTORY Érdekes helyek keresése ...................................... 9 Foursquare ............................................................................. 9 TripAdvisor ........................................................................... 10 Érdekes helyekre navigálás egy helyszínen belül ............... 10 Keresési eszközök .................................................................... 10 Útkereszteződés keresése ................................................... 10 Hely keresése koordináták használatával ........................... 10 Tartalomjegyzék Parkoló ......................................................................................10 Parkolóhely keresése az aktuális hely közelében ............... 10 Parkoló keresése megadott hely közelében ........................ 10 Parkolási színek és parkolási szimbólumok ......................... 10 Legutóbb talált helyek megkeresése ........................................ 10 A legutóbbi helytalálatok listájának törlése .......................... 11 Az aktuális hely adatainak megtekintése .................................. 11 A segélyszolgálatok és az üzemanyag-fogyasztás keresése .............................................................................. 11 Útvonal mutatása a jelenlegi helyhez .................................. 11 Parancsikon hozzáadása ......................................................... 11 Parancsikon eltávolítása ...................................................... 11 Helyek mentése ........................................................................ 11 Hely mentése ....................................................................... 11 Az aktuális hely mentése ..................................................... 11 Mentett hely szerkesztése ................................................... 11 Kategóriák hozzárendelése egy elmentett helyhez ............. 11 Mentett hely törlése .............................................................. 11 Útvonal követése .......................................................... 11 Útvonalak .................................................................................. 11 Útvonal indítása ........................................................................ 11 Útvonal indítása a térkép használatával .............................. 12 Kiindulási helyre utazás ....................................................... 12 Az útvonal a térképen ............................................................... 12 Aktív sávinformáció .............................................................. 12 Kanyarok és irányok megtekintése ...................................... 12 A teljes útvonal megjelenítése a térképen ........................... 12 Megérkezés az úti célhoz. ........................................................ 12 Parkolás az úti cél közelében .............................................. 13 Az aktív útvonal módosítása ..................................................... 13 Hely hozzáadása az útvonalhoz .......................................... 13 Az útvonal alakítása ............................................................. 13 Kerülőút tétele ...................................................................... 13 Az útvonal-tervezési mód módosítása ................................. 13 Útvonal leállítása ...................................................................... 13 Javasolt útvonalak használata .................................................. 13 Forgalmi akadályok, díjak és területek elkerülése .................... 13 Forgalmi akadályok elkerülése az útvonalon ....................... 13 Fizetős utak elkerülése ........................................................ 14 Útdíjmatricák elkerülése ....................................................... 14 Útjellemzők elkerülése ......................................................... 14 Környezetvédelmi zónák elkerülése .................................... 14 Egyéni elkerülések ............................................................... 14 Navigálás légvonalban ............................................................. 14 A térkép használata ...................................................... 15 Térképeszközök ........................................................................ 15 Térképeszköz megtekintése ................................................ 15 Következik ................................................................................ 15 Közelgő helyek megtekintése .............................................. 15 A következő útszakasz kategóriáinak testreszabása .......... 15 Városok a közelben .................................................................. 15 Közelgő városok és kijárati szolgáltatások megtekintése .... 15 Útadatok ................................................................................... 16 Személyre szabott útadatok megtekintése a térképen ........ 16 Útadatok oldal megjelenítése .............................................. 16 Az útnapló megjelenítése .................................................... 16 Útadatok nullázása .............................................................. 16 Soron következő forgalmi események megjelenítése .............. 16 Forgalom megtekintése a térképen ..................................... 16 Közlekedési események keresése ...................................... 16 A térkép testreszabása ............................................................. 16 A térképrétegek testre szabása ........................................... 16 Térkép-adatmezők módosítása ........................................... 16 A térkép perspektívájának módosítása ................................ 16 i Élő szolgáltatások, forgalom és okostelefonos funkciók......................................................................... 16 Párosítás okostelefonnal .......................................................... 17 A Bluetooth funkcióinak bekapcsolása vagy kikapcsolása .. 17 További Bluetooth készülékek párosítása ........................... 17 Intelligens értesítések ............................................................... 17 Értesítések fogadása ........................................................... 17 Az értesítések listájának megtekintése ................................ 18 Kihangosított hívás ................................................................... 18 Hívás kezdeményezése ....................................................... 18 Hívás fogadása .................................................................... 18 Hívás közbeni opciók ........................................................... 18 Telefonszám mentése előbeállításként ............................... 18 A Bluetooth eszköz lecsatlakoztatása ...................................... 18 Társított Bluetooth eszköz módosítása .................................... 18 Közlekedés.................................................................... 18 Közlekedési adatok fogadása az okostelefon használatával ... 19 Közlekedési adatok fogadása közlekedésiadat-vevővel .......... 19 Közlekedés engedélyezése ...................................................... 19 Hangvezérlés ................................................................ 19 Aktiválószó beállítása ............................................................... 19 A hangvezérlés aktiválása ........................................................ 19 Hangvezérlési tippek ................................................................ 19 Útvonal megkezdése hangvezérléssel ..................................... 19 Utasítások némítása ................................................................. 20 Az alkalmazások használata ....................................... 20 A Felhasználói kézikönyv megtekintése a készüléken ............. 20 Az időjárás-előrejelzés megtekintése ....................................... 20 Időjárás megtekintése egy másik város közelében ............. 20 Az időjárási radarkép megtekintése ..................................... 20 Időjárási figyelmeztetések megtekintése ............................. 20 Útviszonyok ellenőrzése ...................................................... 20 A szervizelőzmények naplózása ............................................... 20 Szervizkategóriák hozzáadása ............................................ 20 Szervizkategóriák törlése ..................................................... 20 Szervizkategóriák átnevezése ............................................. 20 Szervizbejegyzések törlése ................................................. 20 Szervizbejegyzés szerkesztése ........................................... 21 Utazástervező ........................................................................... 21 Utazás tervezése ................................................................. 21 Helyszínek szerkesztése és átrendezése az utazás során .................................................................................... 21 Látnivalók felfedezése az utazás során ............................... 21 Utazás útvonalopcióinak módosítása .................................. 21 Navigálás mentett úton ........................................................ 21 Aktív útvonal szerkesztése és mentése ............................... 21 photoLive forgalmi kamerák ...................................................... 21 photoLive forgalmi kamerák megtekintése és mentése ....... 21 photoLive forgalmi kamerák megtekintése a térképen ........ 22 Forgalmi kamera mentése ................................................... 22 Korábbi útvonalak és úti célok megtekintése ........................... 22 Beállítások.................................................................... 22 Navigációs beállítások .............................................................. 22 Térkép- és járműbeállítások ................................................. 22 Útvonal-beállítások megadása ............................................ 22 Vezetői asszisztencia beállításai ......................................... 22 Forgalombeállítások ............................................................. 22 Fedélzeti kamera beállításai ..................................................... 23 A Bluetooth vezeték nélküli funkció bekapcsolása ................... 23 Csatlakozás egy vezeték nélküli hálózathoz ............................ 23 Megjelenítési beállítások .......................................................... 23 Hang- és értesítési beállítások ................................................. 23 A hangok és értesítések hangerejének beállítása ............... 23 A helymeghatározási szolgáltatások engedélyezése és letiltása ......................................................................................23 ii A szöveg nyelvének beállítása ................................................. 23 Dátum- és időbeállítások .......................................................... 23 Készülékbeállítások .................................................................. 24 Beállítások visszaállítása .......................................................... 24 Az adatok és beállítások alaphelyzetbe állítása ....................... 24 "Eszközadatok" ............................................................ 24 Az e-címkékkel kapcsolatos szabályozó és megfelelőségi információk megjelenítése ........................................................ 24 Specifikációk ............................................................................. 24 A készülék töltése ..................................................................... 24 A készülék karbantartása ............................................ 24 Garmin Támogatóközpont ........................................................ 24 Térkép- és szoftverfrissítések ................................................... 24 Térkép- és szoftverfrissítés Wi‑Fi-hálózaton ........................ 25 Térkép- és szoftverfrissítés a Garmin Express szoftverrel .. 25 A készülék karbantartása ......................................................... 26 A kamera lencséjének megtisztítása ................................... 26 A külső borítás tisztítása ...................................................... 26 Az érintőképernyő tisztítása ................................................. 26 A lopás elkerülése érdekében ............................................. 26 A készülék újraindítása ............................................................. 26 A készülék, a tartó és a tapadókorong eltávolítása .................. 26 A tartó eltávolítása a tapadókorongról ................................. 26 A tapadókorong eltávolítása a szélvédőről .......................... 26 Függelék........................................................................ 26 Tolatókamerák .......................................................................... 26 Vezetékes tolatókamera csatlakoztatása ............................ 26 A BC™ 35 tolatókamera és egy Garmin navigációs készülék párosítása ............................................................................ 26 A tolatókamera megtekintése .............................................. 26 Csatlakozás egy vezeték nélküli kijelzőhöz .............................. 27 Adatkezelés .............................................................................. 27 A memóriakártyák ismertetése ............................................ 27 Memóriakártya behelyezése térképek és adatok számára .. 27 A készülék számítógéphez történő csatlakoztatása ............ 27 Adatok átvitele a számítógépről ........................................... 27 Tápkábelek ............................................................................... 27 A készülék töltése ................................................................ 27 A biztosíték cseréje a jármű tápkábelénél ........................... 27 A tartozékként elérhető, lakókocsiba szerelhető töltőállomás felszerelése ............................................................................... 28 A készülék, a tartó és a tapadókorong eltávolítása .................. 28 Az eszköz eltávolítása a tartóból ......................................... 28 A tartó eltávolítása a tapadókorongról ................................. 28 A tapadókorong eltávolítása a szélvédőről .......................... 28 További térképek vásárlása ...................................................... 28 Kiegészítők vásárlása ............................................................... 28 Hibaelhárítás................................................................. 29 A tapadókorong nem marad rajta a szélvédőn ......................... 29 A tartókonzol nem tartja a helyén a készüléket vezetés közben ...................................................................................... 29 A készülék nem fogadja a műholdas jeleket ............................ 29 A készülék nem töltődik a járművemben .................................. 29 Az akkumulátor viszonylag hamar lemerül ............................... 29 A videóim homályosak .............................................................. 29 A memóriakártya állapota rossz, a kártya cserére szorul ......... 29 A videóim akadoznak vagy hiányosak ...................................... 29 A készülék nem csatlakozik a telefonhoz ................................. 30 Egyes okostelefonos funkciók nem működnek ......................... 30 Tárgymutató.................................................................. 31 Tartalomjegyzék Első lépések FIGYELMEZTETÉS! A termékre vonatkozó figyelmeztetéseket és más fontos információkat lásd a termék dobozában találhatóFontos biztonsági és terméktudnivalók ismertetőben. • Helyezze be a kamera memóriakártyáját (A fedélzeti kamera memóriakártyájának cseréje, 5. oldal). • Frissítse a térképeket és szoftvereket a készüléken (Térképés szoftverfrissítések, 24. oldal). • Szerelje fel a készüléket járművébe, és csatlakoztassa tápellátáshoz (A Garmin eszköz beszerelése és töltése a járműben, 1. oldal). • Igazítsa be a fedélzeti kamerát (A kamera beigazítása, 3. oldal). • Fogjon GPS-jeleket (GPS-jelek keresése, 2. oldal). • Állítsa be a hangerőt (A Garmin áttekintése, 1. oldal) és a kijelző fényerejét (A képernyő fényerejének beállítása, 2. oldal). • Állítson be egy járműprofilt a lakókocsijához (Járműprofil hozzáadása, 3. oldal). • Indítsa el a navigációt az úti céljához (Útvonal indítása, 11. oldal). ® A Garmin eszköz beszerelése és töltése a járműben FIGYELMEZTETÉS! A termék lítiumion-akkumulátort tartalmaz. Az akkumulátor nagy hőnek való kitettsége következtében bekövetkező személyi sérülés, illetve a termék károsodásának elkerülése érdekében ne tárolja az eszközt közvetlen napfényen. A készülék és a tartója mágnest tartalmaz. Bizonyos körülmények között a mágnes zavarhatja bizonyos belsőleg használt orvosi eszközök, pl. szívritmus-szabályozók és inzulinpumpák működését. A készüléket és a tartót nem szabad ilyen orvosi eszközök közelébe helyezni. ÉRTESÍTÉS A készülék és a tartója mágnest tartalmaz. Bizonyos körülmények között a mágnes károsodást okozhat bizonyos elektromos eszközökben, pl. hordozható számítógépek merevlemezén. Legyen óvatos, amikor a készülék és a tartó elektromos eszközök közelében van. Ha akkumulátorról szeretné használni a készüléket, előbb töltse fel az akkumulátort. 1 Csatlakoztassa a jármű tápkábelét a tartó mini-USBportjába. A Garmin áttekintése ® 2 Nyomja rá a tartót Mikrofon a kihangosított híváshoz Mikrofon a fedélzeti kamerákkal való felvételhez Hangerő-szabályozás Kamera Bekapcsológomb Micro-USB táp- és adatcsatlakozó Memóriakártya-foglalat térképeket és adatokat tartalmazó memóriakártyákhoz 3,5 mm-es audiocsatlakozó Mágneses tartó interfész 14 tűs csatlakozóval Hangszóró a tapadókorongra , hogy bepattanjon a helyére. MEGJEGYZÉS: előfordulhat, hogy a tartó és a tapadókorong már összeszerelve érkezik a csomagban. A tartón lévő Garmin logó tetejének és aljának a megfelelő helyzetben kell lennie. A tartót és a tapadókorongot akkor csatlakoztathatja egymáshoz a legegyszerűbben, ha tapadókorongon lévő csuklós kar zárt állapotban van. A tartó és a tapadókorong szorosan illeszkedik, így előfordulhat, hogy a csatlakoztatáshoz erősen egymáshoz kell nyomnia őket. 3 Nyomja rá a tapadókorongot a szélvédőre, és fordítsa hátra a kart a szélvédő irányába. 4 Helyezze a készülék hátoldalával a mágneses tartóra. 5 Válasszon ki egy lehetőséget: • Ha a tápkábel egy, a járműhöz csatlakoztatható hálózati dugóval rendelkezik, csatlakoztassa a jármű tápaljzatához. • Ha a tápkábel csupasz kábel csatlakozókkal rendelkezik, a kábel csatlakoztatásához kövesse a hozzá mellékelt kapcsolási rajzot. A készülék be- és kikapcsolása • A készülék bekapcsolásához nyomja meg a bekapcsológombot , vagy csatlakoztassa a készüléket hálózati áramforráshoz. A fedélzeti kamera memóriakártyája a hátlap alatt (A fedélzeti kamera memóriakártyájának cseréje, 5. oldal) Első lépések 1 Az alkalmazások megnyitása • A készülék energiatakarékos üzemmódba helyezéséhez a készülék bekapcsolt állapotában nyomja meg a bekapcsológombot. Energiatakarékos üzemmódban a képernyő ki van kapcsolva és a készülék fogyasztása minimális, de azonnal készen áll az ismételt használatra. TIPP: ha a készüléket energiatakarékos üzemmódba kapcsolja, akkor az akkumulátor gyorsabban töltődik. • Ha teljesen ki szeretné kapcsolni a készüléket, tartsa nyomva a bekapcsológombot addig, amíg a képernyőn meg nem jelenik egy üzenet, majd válassza a Kikapcsolás. lehetőséget. GPS-jelek keresése A navigációs készülék bekapcsolásakor a GPS-vevőnek össze kell gyűjtenie a műholdadatokat, és meg kell határoznia az aktuális pozíciót. Az, hogy mennyi ideig tart a műholdjelek befogása, számos különböző tényezőtől függ, így például hogy milyen messze tartózkodik attól a helytől, ahol legutóbb használta a készüléket, hogy épületen belül vagy kívül tartózkodik-e, és hogy mikor használta utoljára a navigációs készüléket. A legelső bekapcsoláskor több percet is igénybe vehet, amíg a navigációs készülék megtalálja a műholdjeleket. 1 Kapcsolja be a készüléket. 2 Ellenőrizze, hogy a ikon megjelenik-e az állapotsávban, és ha nem, akkor engedélyezze a helymeghatározási szolgáltatásokat. 3 Ha szükséges, a járművel menjen nyílt, az égre szabad rálátással rendelkező területre, magas épületektől és fáktól távol. Amíg a készülék meg nem határozza az Ön tartózkodási helyét, addig a Műholdak keresése felirat látható a navigációs térkép tetején. Kezdőképernyő MEGJEGYZÉS: testreszabása esetén a kezdőképernyő elrendezése eltérő lehet. A kezdőképernyőn a gyakran használat alkalmazások parancsikonjai láthatók. Az alkalmazástálca a készülékre telepített alkalmazásokat tartalmazza, két fülre osztva. A Navigáció fül a navigációval, kiküldéssel és a szolgálati idő rögzítésével kapcsolatos Garmin alkalmazásokat tartalmazza. Az Eszközök fül a kommunikációval és egyéb műveletekkel kapcsolatos alkalmazásokat tartalmazza. Az alkalmazások megnyitásához válasszon egy lehetőséget: • Válassza ki egy alkalmazás parancsikonját a kezdőképernyőn. • Válassza ki a ikont, válasszon egy fület, majd válasszon egy alkalmazást. Parancsikonok hozzáadása a kezdőképernyőhöz 1 Válassza a elemet. 2 Válasszon ki egy alkalmazásfület a további alkalmazások megtekintéséhez. 3 Tartsa nyomva az alkalmazást, majd húzza a kezdőképernyő kívánt pontjára. Értesítések megtekintése 1 Csúsztassa lefelé az ujját a képernyő teteje felől. Az értesítések listája megjelenik. 2 Válasszon ki egy lehetőséget: • Az értesítésben említett művelet vagy alkalmazás elindításához válassza ki az adott értesítést. • Az értesítés bezárásához ujjával csúsztassa jobbra az adott értesítést. Az állapotsoron levő ikonok Az állapotsor a főmenü fölött található. Az állapotsor ikonjai a készülék funkcióira vonatkozó információkat jelenítik meg. A helymeghatározási szolgáltatások funkció be van kapcsolva. A Bluetooth be van kapcsolva. ® Csatlakoztatva egy Bluetooth készülékhez. Csatlakoztatva egy Wi‑Fi -hálózathoz (Csatlakozás egy vezeték nélküli hálózathoz, 23. oldal). ® Aktív járműprofil. Csúsztassa kétszer lefelé az ujját, majd válassza ki a járműprofil beállításainak megtekintéséhez. Akkumulátor töltöttségi szintje. Az érintőképernyő használata • Koppintson a képernyőre egy adott tétel kiválasztásához. • Húzza el ujját vagy suhintson a képernyőn az elhúzáshoz vagy görgetéshez. • A kicsinyítéshez szorítsa össze két ujját. • A nagyításhoz húzza szét két ujját. A képernyő fényerejének beállítása Csúsztassa lefelé az ujját az értesítések megtekintéséhez. Csúsztassa kétszer lefelé az ujját a beállítások és a háttérvilágítás fényerejének gyors módosításához. Tartsa nyomva a háttérkép testreszabásához, illetve a widgetek a kezdőképernyőhöz való hozzáadásához. A készülék egy környezetifény-érzékelő segítségével automatikusan a járműben jelen lévő körülményekhez igazítja a képernyő fényerejét. A fényerőt az értesítési panelen vagy a Beállítások menüben manuálisan is módosíthatja. 1 Válasszon ki egy lehetőséget: • Csúsztassa kétszer lefelé az ujját a képernyő teteje felől az értesítési panelen található gyorsbeállítások eléréséhez. • Válassza ki a Beállítások > Kijelző > Fényerőszint lehetőséget. 2 A csúszka segítségével állítsa be a fényerőt. Válassza ki az alkalmazástálca megnyitásához. Az alkalmazástálca a készülékre telepített alkalmazások parancsikonjait tartalmazza. 2 Első lépések Járműprofilok FIGYELMEZTETÉS! A járműprofil jellemzőinek megadása nem garantálja, hogy ezek a jellemzők az összes útvonaljavaslat során figyelembe lesznek véve, vagy hogy minden esetben megjelennek a figyelmeztető ikonok. A térképadatokban hiányosságok lehetnek, például a készülék nem tudja minden esetben számításba venni ezeket a hiányosságokat vagy az útállapotokat. Vezetési döntések meghozatalakor mindig vegye figyelembe a közlekedési táblákat és a vezetési feltételeket. Az egyes járműprofilok esetében az útvonaltervezés és a navigáció kiszámítása más-más módon történik. Az aktivált járműprofilról egy ikon tájékoztat az állapotsávon. A készülék navigációs és térképbeállításai mindegyik járműtípus esetében külön testreszabhatók. Lakókocsi járműprofil aktiválásakor a készülék kiiktatja a tiltott és járhatatlan területeket az útvonalakból a járműre vonatkozóan megadott méret- és tömegadatok, valamint egyéb jellemzők alapján. Járműprofil hozzáadása A készülékkel használni kívánt lakókocsikhoz létre kell hozni egy-egy járműprofilt. 1 Válassza a Jármű elemet. 2 Válassza ki a járműtípust: • Lakókocsi hozzáadásához válassza a Lakókocsi lehetőséget. • Pótkocsit vontató lakóbusz hozzáadásához válassza a Lakóbusz pótkocsival lehetőséget. • Lakókocsit vontató személygépkocsi hozzáadásához válassza a Jármű pótkocsival lehetőséget. 3 Szükség esetén válassza ki a pótkocsi típusát: • Szabványos vonóhoroggal vontatott lakókocsi hozzáadásához válassza a Lakókocsi lehetőséget. • Fifth Wheel nyeregszerkezettel vontatott lakókocsi hozzáadásához válassza a Fifth Wheel lehetőséget. MEGJEGYZÉS: ez a pótkocsitípus nem érhető el minden területen. • Szabványos vonóhoroggal vontatott hajószállító pótkocsi hozzáadásához válassza a Hajószállító pótkocsi lehetőséget. • Szabványos vonóhoroggal vontatott pótkocsi hozzáadásához válassza a Pótkocsi lehetőséget. A jármű jellemzőibe való belépéshez kövesse a képernyőn 4 megjelenő utasításokat. Járműprofil hozzáadását követően szerkesztheti a profilt további részletes adatok hozzáadásához (Járműprofil szerkesztése, 3. oldal). Autóprofil Az autóprofil egy lakókocsi nélküli személygépjárművel való használatra szánt, előre feltöltött járműprofil. Az autóprofil használatakor a készülék kiszámítja a standard autós útvonalakat, a tehergépjárművekre vonatkozó útvonaltervezés pedig nem használható. Az autóprofil használata esetén egyes tehergépjármű-specifikus funkciók és beállítások nem érhetők el. Váltás másik járműprofilra Bármikor átválthat manuálisan egy másik járműprofilra. 1 Válasszon ki egy lehetőséget: • Válassza a Jármű elemet. Járműprofilok • Csúsztassa kétszer lefelé az ujját a képernyő teteje felől, majd válassza ki a járműprofil ikonját, például a vagy ikont. 2 Válasszon ki egy járműprofilt. Megjelennek a járműprofil adatai (pl. méretek és súly). 3 Válassza a Választ lehetőséget. Járműprofil szerkesztése Módosíthatja a járműprofil alapadatait, vagy megadhat további adatokat (pl. megengedett legnagyobb sebesség). 1 Válassza a Jármű elemet. 2 Válassza ki a szerkeszteni kívánt járműprofilt. 3 Válasszon ki egy lehetőséget: • Járműprofil-adatok szerkesztéséhez válassza a lehetőséget, majd válassza ki a szerkeszteni kívánt mezőt. • Járműprofil átnevezéséhez válassza a > > Profil átnevezése lehetőséget. • A járműprofil törléséhez válassza a > > Törlés lehetőséget. Propánpalackok hozzáadása MEGJEGYZÉS: ez a funkció nem érhető el minden terméktípus esetében. Amennyiben hozzáadja propánpalackjait a járműprofiljához, az eszköz elkerüli az olyan területeken keresztülhaladó útvonalakat, amelyeken az Ön útvonalát esetlegesen befolyásoló, propánpalackokra vonatkozó korlátozás van érvényben. Ezenkívül az eszköz figyelmezteti Önt, ha olyan területhez közelít, ahol el kell zárni a propánpalackokat. 1 A járműprofilnál válassza ki a > Propánpalackok > Palack hozzáadása lehetőséget. 2 Adja meg a propánpalack tömegét, és válassza a Mentés elemet. Fedélzeti kamera A kamera beigazítása FIGYELMEZTETÉS! Ne próbálja vezetés közben beigazítani a készüléket. A fedélzeti kamerát minden alkalommal be kell igazítani, amikor felszereli vagy áthelyezi az eszközt. 1 Válassza ki a Fedélzeti kamera lehetőséget. 2 Döntse meg a készüléket a kamera beigazításához. A szálkeresztnek egyenesen előre kell mutatnia, a horizontnak pedig a képernyő felső és alsó részéhez viszonyítva középen kell lennie. TIPP: ha a tapadókorong benne van a fedélzeti kamera látómezejében, húzza a csuklós kart a tapadókorong felé. A fedélzeti kamera vezérlői ÉRTESÍTÉS Egyes országok törvényei korlátozzák vagy tiltják e készülék használatát. Az Ön felelőssége, hogy ismerje az adott országban hatályban lévő vonatkozó törvényeket és a készülék használatával kapcsolatos személyiségi jogokat. A fedélzeti kamerát a fedélzetikamera-alkalmazás vagy az értesítési panel használatával is vezérelheti. Válassza ki a > Fedélzeti kamera lehetőséget, vagy csúsztassa lefelé az ujját a képernyő teteje felől. 3 Válassza ki a fedélzeti kamera által rögzített felvétel elmentéséhez. Válassza ki a felvétel leállításához. Válassza ki a felvétel elindításához. Válassza ki a hangrögzítés engedélyezéséhez. Válassza ki a hangrögzítés letiltásához. Felvétel a fedélzeti kamerával • A fedélzeti kamera a felvétel közben folyamatosan rögzít, és felülírja a legrégebbi el nem mentett videót. • A fedélzeti kamera felvételét a fedélzeti kamera vezérlőivel indíthatja el és állíthatja le (A fedélzeti kamera vezérlői, 3. oldal). • Az Automatikus felvétel lehetőség engedélyezése esetén (Fedélzeti kamera beállításai, 23. oldal) a fedélzeti kamera automatikusan rögzíteni kezd, amikor a készülék áramot kap a töltést biztosító tartón keresztül. Ez rendkívül hasznos, amikor a tartó egy gyújtásráadáskor aktiválódó áramforráshoz van csatlakoztatva. • Ha a készüléket eltávolítják a tartóról, illetve a tartónál áramkimaradás lép fel, a fedélzeti kamera egy 15 másodperces késést követően automatikusan leállítja a felvételt. A fedélzeti kamerával rögzített felvétel elmentése Lehetősége van a rögzített videó egy részletének elmentésére, így egy új videó nem fogja azt felülírni. 1 Felvétel közben válassza ki a > Fedélzeti kamera > lehetőséget. A készülék a gomb megnyomásakor elmenti a megnyomás előtti, a megnyomás közbeni és a megnyomást követő videóanyagot. 2 Nyomja meg újra a gombot a mentett felvételi idő meghosszabbításához (nem kötelező). Egy üzenet jelzi az elmentendő videofelvétel méretét. A memóriakártyán a tárolóhely korlátozott. Miután elmentette a videofelvételt, át kell töltenie a felvételt a számítógépére vagy más külső tárolóhelyre a tartós tároláshoz (Fedélzeti kamera által rögzített videók a számítógépen, 4. oldal). Hangfelvétel be- és kikapcsolása ÉRTESÍTÉS Egyes országok törvényei korlátozhatják vagy tilthatják a készülékkel való hangrögzítést. Az Ön felelőssége, hogy ismerje az adott országban hatályban lévő vonatkozó törvényeket és a készülék használatával kapcsolatos személyiségi jogokat. Az eszköz a beépített mikrofon segítségével a videofelvétel során hangot is tud rögzíteni. A hangrögzítést bármikor be- vagy kikapcsolhatja. 1 Válassza ki a > Fedélzeti kamera lehetőséget. 2 Válassza a vagy ikont. A fedélzeti kamera galériájának használata A fedélzeti kamera galériájában megtekintheti a fedélzeti kamera által rögzített videókat, törölheti a felesleges videókat, és elmenthet egy videoklipet a nem mentett videofelvételből. MEGJEGYZÉS: a készülék a videók megtekintésekor leállítja a felvételt. 1 Válassza ki a > Fedélzeti kamera galéria > OK lehetőséget. 2 Válasszon ki egyet az elmentett videók közül, vagy válassza a Nincs elmentve lehetőséget. A videó lejátszása automatikusan elindul. 3 Válasszon ki egy lehetőséget: 4 • Ha szeretne elmenteni egy videoklipet a nem mentett felvételből, a csúszka segítségével jelölje ki az elmenteni kívánt szakaszt, majd válassza a ikont. A készülék elmenti a csúszkán látható narancssárga mutatók között lévő videoszakaszt. • A videó törléséhez válassza a ikont. Fedélzeti kamera által rögzített videók a számítógépen A videók és a fotók a kamera memóriakártyájának DCIM mappájában találhatók. A videók MP4, a fotók pedig JPG formátumban tárolódnak. A fotókat és a videókat megtekintheti és átmásolhatja, ha a memóriakártyát vagy készülékét számítógéphez csatlakoztatja (A készülék számítógéphez történő csatlakoztatása, 27. oldal). A videók és a fotók több mappába rendeződnek. 100EVENT: azokat a videókat tartalmazza, amelyeket készüléke események észlelésekor automatikusan elmentett. 101SAVED: a felhasználó által kézzel mentett videókat tartalmazza. 104UNSVD: nem mentett videóanyagot tartalmaz. A készülék felülírja a legrégebbi nem mentett videóanyagot, ha a nem mentett anyagoknak fenntartott tárterület megtelik. Videók és fényképek megtekintése az okostelefonon A videók és fényképek okostelefonon történő megtekintése előtt párosítania kell Garmin készülékét a Garmin Drive™ alkalmazással (Párosítás okostelefonnal, 17. oldal). MEGJEGYZÉS: a videók és fényképek megtekintésekor a készülék leállítja a felvételt, és kikapcsolja a riasztásokat. 1 Válassza ki a Felvételek áttekintése lehetőséget az okostelefonon lévő Garmin Drive alkalmazásban. 2 Válasszon ki egy lehetőséget: • Egy elmentett fénykép vagy videó megtekintéséhez válasszon ki egy fájlt az Elmentett felvételek kategóriából. • A nemrégiben rögzített, nem mentett videofelvételek megtekintéséhez válasszon ki egy videót az Ideiglenes felvételek kategóriából. Videó vagy fénykép törlése az okostelefon használatával 1 Az elmentett fényképek vagy videók listájának okostelefonon történő megtekintésekor válassza a Kiválasztás lehetőséget. 2 Válasszon ki egy vagy több fájlt. 3 Válassza a elemet. A videók vágása és exportálása Exportálás előtt a videó vágásával távolíthatja el a nemkívánatos felvételeket. 1 A Garmin Drive alkalmazásban válassza ki a Felvételek áttekintése lehetőséget. 2 Válasszon ki egy videót. 3 A videó vágásához húzza el balra vagy jobbra a videó folyamatsávján látható jelzőket. 4 Válassza az Exportálás lehetőséget. MEGJEGYZÉS: a videók exportálásakor az alkalmazásnak az előtérben kell futnia. Az alkalmazás az okostelefonra exportálja a megvágott videót. Fedélzeti kamera A fedélzeti kamera memóriakártyájának cseréje A fedélzeti kamera memóriakártyájának cseréjével megnövelheti a tárolóhelyet, vagy kicserélhet egy olyan memóriakártyát, amely elérte hasznos élettartama végét. A fedélzeti kamera egy Class 10-es vagy magasabb sebességkategóriájú, 464 GBosmicroSD memóriakártyát igényel. 1 Nyomja meg a kamerát a két megjelölt területen, majd a kinyitáshoz csúsztassa lefelé a hátlapot . ® 2 Keresse meg a memóriakártya foglalatát . 3 Nyomja be a kattanásig a kamerában lévő memóriakártyát, 4 5 6 7 majd engedje el. A memóriakártya kipattan a foglalatból. Távolítsa el a memóriakártyát a foglalatból. Helyezze az új memóriakártyát a foglalatba. Kattanásig tolja be a kártyát. Helyezze vissza a hátlapot, majd csúsztassa felfelé, amíg a helyére nem kattan. A fedélzeti kamera memóriakártyájának formázása A fedélzeti kamera használatához egy, a FAT32 fájlrendszer használatával formázott memóriakártya szükséges. Készülékével elvégezheti a memóriakártya ezen fájlrendszer használatával történő formázását. A memóriakártya hasznos élettartamának meghosszabbítása érdekében érdemes legalább félévente elvégezni a memóriakártya formázását. Ha a memóriakártya nem a FAT32 fájlrendszer használatával van formázva, egy teljesen új memóriakártya formázása szükséges. MEGJEGYZÉS: a memóriakártya formázásával a kártyán lévő összes videó, fénykép és adat törlésre kerül. 1 Válassza ki a > Navigáció > Fedélzeti kamera galéria lehetőséget. 2 Válassza ki a > Memóriakártya formázása lehetőséget. A vezető figyelmét felkeltő funkciók és figyelmeztetések VIGYÁZAT! A vezetőnek szóló figyelmeztetések és sebességkorlátozási funkciók csak tájékoztatási célt szolgálnak, és nem helyettesítik a vezető azzal kapcsolatos felelősségét, hogy betartson minden, táblán jelzett sebességkorlátozást és mindenkor józan ítélőképességét használva vezessen.A Garmin nem tartozik felelősséggel semmilyen közlekedési bírságért vagy idézésért, amelyet Ön esetlegesen a kötelező közlekedési előírások és jelzések betartásának elmulasztása miatt kap. A készülék olyan funkciókat kínál, amelyekkel – még akár az ismerős területeken is – biztonságosabban és hatékonyabban vezethet. A készülék minden figyelmeztetést hangjelzéssel vagy üzenet és információk megjelenítésével jelez. Engedélyezheti vagy letilthatja egyes vezetőknek szóló figyelmeztetések hangjelzéseit. Nem minden figyelmeztetés elérhető minden területen. A vezető figyelmét felkeltő funkciók és figyelmeztetések Iskolák: a készülék hangjelzéssel és a sebességkorlátozás (ha rendelkezésre áll) megjelenítésével jelzi, ha iskolához vagy iskolai zónához közeledik. Túllépte a sebességhatárt: a készülék hangjelzéssel, és a sebességhatárt jelző ikon körül egy piros szegély megjelenítésével jelzi, ha túllépte az aktuális útszakaszon érvényes sebességkorlátozást. Sebességkorlátozás-változtatás: a készülék hangjelzést ad és megjeleníti a közelgő sebességkorlátozást, így felkészülhet a sebesség beállítására. Vasúti kereszteződés: a készülék hangjelzéssel jelzi, ha vasúti kereszteződéshez közeledik. Állatveszély: a készülék hangjelzéssel jelzi, ha állatveszélyes területhez közeledik. Kanyarok: a készülék hangjelzéssel jelzi, ha útkanyarulathoz közeledik. Lassabb forgalom: a készülék hangjelzéssel jelzi, ha nagyobb sebességgel közeledik lassabb forgalomhoz. A funkció használatához a készüléknek forgalmi adatokat kell fogadnia (Közlekedés, 18. oldal). Felakadás veszélye: a készülék hangjelzéssel és egy üzenet megjelenítésével jelzi, amikor olyan út felé közelít, amelyen a jármű felakadhat. Oldalszél: a készülék hangjelzéssel és egy üzenet megjelenítésével jelzi, amikor olyan út felé közelít, amelyen oldalszél fordulhat elő. Keskeny út: a készülék hangjelzéssel és egy üzenet megjelenítésével jelzi, amikor olyan út felé közelít, amely esetleg túl keskeny a járműhöz. Meredek lejtő: a készülék hangjelzéssel és egy üzenet megjelenítésével jelzi, amikor meredek lejtő felé közelít. Állam- és országhatárok: a készülék hangjelzéssel és egy üzenet megjelenítésével jelzi, amikor egy állam vagy ország határa felé közelít. Propán elzárása: a készülék hangjelzéssel és egy üzenet megjelenítésével jelzi, amikor olyan terület felé közelít, amelyen a propánt el kell zárni. Ráfutásos ütközésre figyelmeztetés: a készülék figyelmezteti Önt, ha azt érzékeli, hogy nem tartja be a biztonságos követési távolságot (Ráfutásos ütközésre figyelmeztető rendszer, 6. oldal). Sávelhagyási figyelmeztetés: a készülék figyelmezteti Önt, ha azt érzékeli, hogy véletlenül átlépett a felezővonalon (Sávelhagyásra figyelmeztető rendszer, 6. oldal). A vezetőnek szóló figyelmeztetések engedélyezése és letiltása Lehetősége van számos különböző, a vezetőnek szóló figyelmeztetés engedélyezésére vagy letiltására. 1 Válassza ki a Beállítások > Navigáció > Vezetői asszisztencia > Vezetőriasztások lehetőséget. 2 Jelölje be vagy törölje ki az egyes figyelmeztetések melletti jelölőnégyzeteket. Jelzőlámpába telepített és sebességmérő kamerák ÉRTESÍTÉS A Garmin nem vállal felelősséget a piroslámpa-kamera és a traffipax-adatbázis pontosságáért, valamint az ezek használatából eredő következményekért. MEGJEGYZÉS: ez a funkció nem minden régió és terméktípus esetében elérhető. Egyes területek és terméktípusok esetében rendelkezésre állnak a jelzőlámpákba telepített és sebességmérő kamerákra 5 vonatkozó információk. A készülék figyelmezteti, ha bejelentett sebességmérő vagy jelzőlámpába telepített kamerához közelít. • Egyes helyeken készüléke élő, sebességmérő- és jelzőlámpa-kamerákra vonatkozó adatokat fogadhat, ha csatlakozik egy, a Garmin Drive alkalmazást futtató okostelefonhoz. • A készülékén tárolt kamera-adatbázis frissítéséhez a Garmin Express™ szoftvert (garmin.com/express) használhatja. Érdemes gyakran frissíteni a készüléket, hogy mindig naprakész információkkal rendelkezzen a kamerákról. Speciális vezetést segítő rendszer A készülék tartalmaz egy vezetést segítő speciális rendszert (ADAS), amely a beépített fedélzeti kamerát használva figyelmeztetéseket és riasztásokat ad a vezetési körülményekkel kapcsolatban. A speciális vezetést segítő rendszer egyes funkcióit a Vezetői asszisztencia beállításai között engedélyezheti és tilthatja le (Vezetői asszisztencia beállításai, 22. oldal). Sávelhagyásra figyelmeztető rendszer FIGYELMEZTETÉS! A sávelhagyásra-figyelmeztető rendszer (LDWS) csupán egy információs rendszer, és nem menti fel Önt az út- és forgalmi viszonyoknak megfelelő vezetés, a KRESZ betartása és az általános biztonságos vezetés kötelezettsége alól. Az LDWS a kamera alapján ad figyelmeztetést a sávjelző vonalakról, ezért gyenge látási viszonyok esetén korlátozott lehet a funkcionalitása. További tudnivalókért látogasson el a garmin.com/warnings weboldalra. Az LDWS funkció figyelmeztet, ha az eszköz érzékeli, hogy esetleg véletlenül elhagyta a sávját. Például az eszköz figyelmezteti Önt, ha átlép egy záróvonalat. Az LDWS funkció csak akkor figyelmeztet, ha a járműve sebessége meghaladja a 64 km/h-s (40 mph) értéket. A figyelmeztetés a képernyő bal vagy jobb oldalán jelenik meg, jelezve, hogy sávhatáron lépett át. Ráfutásos ütközésre figyelmeztető rendszer FIGYELMEZTETÉS! A ráfutásos ütközés figyelmeztető rendszer (FCWS) csupán egy információs rendszer, és nem menti fel Önt az út- és forgalmi viszonyoknak megfelelő vezetés, a KRESZ betartása és az általános biztonságos vezetés kötelezettsége alól. Az FCWS a kamera alapján ad figyelmeztetést a közeledő járművekről, ezért gyenge látási viszonyok esetén korlátozott lehet a funkcionalitása. További tudnivalókért látogasson el a garmin.com/warnings weboldalra. MEGJEGYZÉS: ez a funkció nem minden területen vagy minden terméktípusnál érhető el. Az FCWS funkció figyelmezteti, ha a készülék úgy érzékeli, hogy nem tartja be a biztonságos követési távolságot. A készülék GPS segítségével meghatározza a jármű sebességét, és a sebesség alapján kiszámítja a becsült biztonságos követési távolságot. Az FCWS automatikusan aktiválódik, amikor a jármű sebessége átlépi a 48 km/h-s (30 mph) értéket. Ha a készülék azt érzékeli, hogy Ön túl közel halad az előtte levő járműhöz, hangjelzést ad, és egy figyelmeztetés jelenik meg a képernyőn. Ráfutásos ütközés figyelmeztető rendszer – Teljesítmény tippek Számos tényező befolyásolja a ráfutásos ütközés figyelmeztető rendszer (FCWS) teljesítményét. Bizonyos feltételek megakadályozhatják, hogy az FCWS funkció észlelje az Ön előtt haladó járművet. • Az FCWS funkció csak akkor aktiválódik, ha a jármű sebessége meghaladja az 50 km/h-s (30 mph) értéket. • Az FCWS funkció lehet, hogy nem észleli az Ön előtt levő járművet, ha a kamera rálátását a járműre eső, köd, hó, napfény, vakító fényszóró vagy sötétség homályosítja el. • Előfordulhat, hogy az FCWS funkció nem működik megfelelően, ha a kamera nincs pontosan beigazítva (A kamera beigazítása, 3. oldal). • Az FCWS funkció lehet, hogy nem érzékel a 40 méternél (130 ft.) távolabbi vagy 5 méternél (16 ft.) közelebbi járműveket. • Előfordulhat, hogy az FCWS funkció nem működik megfelelően, ha a kameraelhelyezés beállításai nem megfelelően jelzik a jármű magasságát, illetve a készülék helyét a járműben (A kamera beigazítása, 3. oldal). 6 MEGJEGYZÉS: a legjobb LDWS teljesítmény érdekében állítsa be az Kameraelhelyezés opciót, hogy jelezze a készülék helyét a járműben. A kameraelhelyezés beállítása Az eszközt felszerelheti a szélvédő vagy műszerfal bal, középső vagy jobb oldalára. A legjobb LDWS teljesítmény érdekében állítsa be a Kameraelhelyezés opciót, hogy jelezze a készülék helyét a járműben. 1 Válassza a Beállítások > Fedélzeti kamera > Kameraelhelyezés > Vízszintes pozíció elemet. 2 Válassza ki az eszköz helyét. Sávelhagyásra figyelmeztetés – Teljesítmény tippek Számos tényező befolyásolja a sávelhagyásra-figyelmeztető rendszer (LDWS) teljesítményét. Bizonyos feltételek megakadályozhatják, hogy az LDWS funkció észlelje a sávelhagyást. • Az LDWS funkció csak akkor figyelmeztet, ha a járműve sebessége meghaladja a 65 km/h-s (40 mph) értéket. • Az LDWS funkció nem működik megfelelően, ha a kamera nincs pontosan beigazítva. • Előfordulhat, hogy az LDWS funkció nem működik megfelelően, ha a kameraelhelyezés beállításai nem megfelelően jelzik a jármű magasságát, illetve a készülék helyét a járműben (A kamera beigazítása, 3. oldal). • Az LDWS funkciónak tiszta, folyamatos rálátással kell rendelkeznie a felezővonalra. ◦ Nem érzékeli a sávelhagyást, ha a felezővonalat eső, köd, hó, erős árnyékok, napfény vagy vakító fényszóró, útépítés vagy bármely más vizuális akadály homályosítja el. ◦ Nem érzékeli a sávelhagyást, ha a felezővonal rosszul van felfestve, hiányzik vagy erősen kopott. • Az LDWS nem érzékeli a sávelhagyást különösen széles, keskeny és kanyargós utakon. A vezető figyelmét felkeltő funkciók és figyelmeztetések Figyelmeztető és riasztási szimbólumok FIGYELMEZTETÉS! A járműprofil jellemzőinek megadása nem garantálja, hogy ezek a jellemzők az összes útvonaljavaslat során figyelembe lesznek véve, vagy hogy minden esetben megjelennek a figyelmeztető ikonok. A térképadatokban hiányosságok lehetnek, például a készülék nem tudja minden esetben számításba venni ezeket a hiányosságokat vagy az útállapotokat. Vezetési döntések meghozatalakor mindig vegye figyelembe a közlekedési táblákat és a vezetési feltételeket. A figyelmeztető és riasztási szimbólumok a térképen vagy az útvonalirányokon jelenhetnek meg, és potenciális veszélyekről és útviszonyokról tájékoztatnak. Korlátozási figyelmeztetések Magasság Súly Hossz Szélesség Pótkocsi magassága Pótkocsi súlya Pótkocsi hosszúsága Pótkocsi szélessége Hajószállító pótkocsi nem engedélyezett Lakókocsi nem engedélyezett Pótkocsi nem engedélyezett Propángáz nem engedélyezett Balra kanyarodás tilos Jobbra kanyarodás tilos Megfordulni tilos Útállapot figyelmeztetések Felakadás veszélye Oldalszél Keskeny út Éles kanya Meredek lejtő Út fölé nyúló fák Riasztások Mérlegház Lakóbuszok számára nem megerősített út Helyek keresése és mentése A készülékbe betöltött térképek helyeket tartalmaznak, például éttermeket, szállodákat, illetve részletes útinfót. A Hova? menü számos böngészési, keresési és adatmentési mód biztosításával segít megtalálni az úti célt. A főmenüben válassza a Hova? lehetőséget. • A készüléken található összes hely közötti gyors kereséshez válassza a Keresés megadása (Hely keresése a keresősáv használatával, 7. oldal). • Egy adott cím kereséséhez válassza a Cím (Cím keresése, 7. oldal). • Az előre betöltött érdekes helyek kategória szerint történő böngészéséhez vagy kereséséhez válassza a Kategóriák (Hely keresése kategória szerint, 8. oldal). • Egy másik város vagy terület közelében való kereséshez válassza az aktuális keresési terület mellett látható ikont (Keresési terület módosítása, 8. oldal). Helyek keresése és mentése • A mentett helyek megtekintéséhez és szerkesztéséhez válassza a Elmentve (Helyek mentése, 11. oldal). • A keresési találatok közül legutóbb kiválasztott helyek megtekintéséhez válassza a Legutóbbi (Legutóbb talált helyek megkeresése, 10. oldal). • Lakókocsiparkok és kempingek kereséséhez válassza a Minden kempinghely(Kempinghelyek keresése, 8. oldal) elemet. • A Foursquare érdekes helyek böngészéséhez, kereséséhez és a helyeken való bejelentkezéshez válassza a Foursquare (Foursquare érdekes helyek keresése, 9. oldal). • A TripAdvisor érdekes helyek és értékelések böngészéséhez és kereséséhez válassza a TripAdvisor (TripAdvisor, 10. oldal). • A HISTORY érdekes helyek, fényképek és információk böngészéséhez és kereséséhez válassza a History® (HISTORY Érdekes helyek keresése, 9. oldal). • A nemzeti parkok kereséséhez és a parkok térképeinek megtekintéséhez válassza a Nemzeti parkok (Nemzeti parkok keresése, 9. oldal). • Az adott földrajzi koordinátákhoz való navigáláshoz válassza a Koordináták (Hely keresése koordináták használatával, 10. oldal). ® ® ® Hely keresése a keresősáv használatával A keresősáv segítségével helyeket kereshet. Ehhez adjon meg kategóriát, márkanevet, címet vagy városnevet. 1 Válassza a Hova? lehetőséget. 2 Válassza ki a Keresés megadása lehetőséget a keresősávban, 3 Írja be a kulcsszót vagy annak egy részét. A keresősáv alatt megjelennek a javasolt kulcsszavak. 4 Válassza ki az egyik lehetőséget: • Egy adott vállalkozás kereséséhez írjon be egy kategórianevet (például: „mozik”). • Egy vállalkozás név szerinti kereséséhez adja meg a teljes nevét vagy annak egy részét. • Egy közeli cím megkereséséhez adja meg a házszámot és utcanevet. • Egy másik városban található cím megkereséséhez adja meg a házszámot, utcanevet, várost és államot. • Város kereséséhez adja meg a várost és az államot. • Koordináták kereséséhez adja meg a szélességi és hosszúsági koordinátákat. 5 Válassza ki az egyik lehetőséget: • Javasolt kulcsszó alapján történő kereséshez válassza ki a megfelelő kifejezést. • Megadott szövegrész alapján történő kereséshez válassza ki a lehetőséget. 6 Válasszon ki egy helyet. Cím keresése MEGJEGYZÉS: a lépések sorrendje a készülékre letöltött térképadatoktól függ. 1 Válassza a Hova? lehetőséget. 2 Ha egy másik város vagy terület közelében szeretne keresni, válassza a lehetőséget. 3 Válassza ki a Cím lehetőséget. 4 A képernyőn megjelenő utasítások figyelembevételével adja meg a címre vonatkozó adatokat. 5 Válassza ki a címet. 7 Helykeresési eredmények Alapértelmezésként a helykeresési eredmények közelség szerinti sorrendben, listán jelennek meg. Lejjebb görgetve további találatokat láthat. A térképet elhúzva további keresési eredményeket tekinthet meg. További keresési eredmények. Kiválasztással másik helyet tekinthet meg. A lehetőségek megtekintéséhez válasszon ki egy helyet. Válassza ki a helyszínre vonatkozó részletes adatok megtekintéséhez. Válassza ki az adott helyhez közeli parkolóhelyek megkereséséhez. Válassza ki az adott helyhez vezető alternatív útvonalak megtekintéséhez. Menj! Válassza ki az ajánlott útvonalat felhasználó navigáció indításához. Válassza ki a keresési eredmények térképes megjelenítéséhez. Keresési terület módosítása Alapértelmezés szerint a készülék az Ön aktuális pozíciója közelében végez keresést. Emellett azonban lehetőség van arra, hogy a készülék az úti cél közelében, egy másik városban, vagy az aktív útvonal mentén keressen. 1 Válassza a Hova? lehetőséget. 2 Válassza ki az aktuális keresési terület mellett látható ikont . A kiválasztott hely összegzése. Válassza ki a helyszínre vonatkozó részletes adatok megtekintéséhez. Menj! Válassza ki az ajánlott útvonalat felhasználó navigáció indításához. Válassza ki a keresési eredmények listába rendezett megjelenítéséhez. A keresési terület megváltoztatása a térkép segítségével 1 Válassza a Térképet mutat lehetőséget. 2 Válassza ki a térkép bármely pontját. 3 Húzza a térképet az új keresési területhez. 4 Válassza a Keresés itt ikont. Érdekes helyek Az érdekes hely olyan hely, amelyet hasznosnak vagy érdekesnek találhat. Az érdekes helyeket kategória szerint rendezi a készülék, és magukban foglalhatják a népszerű úti célokat, pl. benzinkutakat, éttermeket, szállodákat és szórakozóhelyeket. Hely keresése kategória szerint 1 Válassza a Hova? lehetőséget. 2 Válasszon kategóriát, vagy válassza a Kategóriák lehetőséget. 3 Szükség szerint válasszon alkategóriát. 4 Válassza ki az egyik helyet. 3 Válassza ki a keresési területet. 4 Szükség esetén kövesse a képernyőn megjelenő utasításokat egy adott helyszín kiválasztásához. A ikon mellett megjelenik a kiválasztott keresési terület. Amennyiben a Hova? menü valamelyik opciójának használatával végez keresést, a készülék elsőként az adott helyszínhez közeli helyeket javasol. Helykeresési eredmények a térképen Megtekintheti a helykeresési találatokat egy térképen a lista nézet helyett. Válasszon a helykeresési találatok közül: . A legközelebbi hely a térkép közepén jelenik meg, a kiválasztott hely alapvető információi pedig a térkép alsó részén láthatók. 8 Kategórián belüli keresés Érdekes helyek keresése után előfordulhat, hogy meghatározott kategóriák esetén gyorskeresési lista jelenik meg a legutóbb kiválasztott négy hellyel. 1 Válassza ki a Hova? > Kategóriák lehetőséget. 2 Válasszon kategóriát. 3 Válasszon ki egy lehetőséget: • A jobb oldalon megjelenő gyorskeresési listából válasszon ki egy úti célt. A gyorskeresési lista az adott kategóriába tartozó, legutóbb talált helyeket mutatja. • Válasszon egy alkategóriát (nem kötelező), majd egy úti célt. Kempinghelyek keresése Válassza a Hova? > Minden kempinghely lehetőséget. Helyek keresése és mentése Kényelmi szolgáltatásokat biztosító kempinghelyek keresése Lehetőség van a lakókocsiparkok és kempinghelyek a rendelkezésre álló kényelmi szolgáltatások alapján történő keresésére. 1 Válassza a Hova? lehetőséget. 2 Válasszon ki egy lakókocsipark- és kempinghely-keresési szolgáltatót, például a PlanRV™ Parks, a The Caravan and Motorhome Club vagy az ACSI™ szolgáltatót. MEGJEGYZÉS: nem minden terméktípus esetében érhető el az összes keresési szolgáltató. 3 Szükség esetén válassza a Szűrés kényelmi szolgáltatások szerint lehetőséget, válasszon egy vagy több kényelmi lehetőséget, majd válassza a Mentés elemet. 4 Válasszon ki egy helyet. iOverlander™ Érdekes helyek keresése Készüléke iOverlander érdekes helyeket tartalmaz, amelyek segítségével a szárazföldön történő navigáció szempontjából hasznos érdekes helyeket, például kempingeket, javítási szolgáltatásokat és szállást találhat. 1 Válassza ki az Hova? > iOverlander lehetőséget. 2 Válasszon kategóriát. 3 Válasszon ki egy helyet. Ultimate Campgrounds Érdekes helyek keresése MEGJEGYZÉS: ez a funkció nem érhető el minden területen. Készüléke Ultimate Campgrounds érdekes helyeket tartalmaz, amelyek segítségével a tartózkodási helyéhez közeli nyilvános kempingeket találhat. 1 Válassza ki az Hova? > Ultimate Public Campgrounds lehetőséget. 2 Szükség esetén válassza ki a Keresési szűrők lehetőséget, válasszon ki legalább egy keresési szűrőt, majd válassza a Keresés lehetőséget. 3 Válasszon ki egy helyet. RV szolgáltatások keresése MEGJEGYZÉS: ez a funkció nem érhető el minden területen. Közeli helyeket kereshet, ahol lehetőség van javítási, autómentési, és egyéb, lakókocsikkal kapcsolatos szolgáltatások igénybevételére. Válassza ki a Hova? > PlanRV™ Services elemeket. Nemzeti parkok keresése Az Észak-Amerika vagy az Egyesült Államok térképét tartalmazó készülékek részletes információkat tartalmaznak az Egyesült Államok területén található nemzeti parkokról is. Elnavigálhat egy nemzeti parkhoz vagy egy nemzeti parkon belüli helyszínhez is. 1 Válassza ki a Hova? > Nemzeti parkok lehetőséget. Megjelenik a nemzeti parkok listája, a tetején a legközelebbi parkkal. 2 Válassza ki a Keresés megadása lehetőséget, és adja meg a park teljes nevét vagy annak részletét a találatok szűkítéséhez (opcionális). 3 Válasszon ki egy nemzeti parkot. A park neve alatt megjelenik egy kategorizált lista a park jellegzetességeinek és szolgáltatásainak helyszíneivel. 4 Válasszon ki egy lehetőséget: • Az Menj! lehetőséget választva elindíthatja a kiválasztott parkra mutató navigációt. • A parkkal kapcsolatos további információk megtekintéséhez, illetve a park jellegzetességeinek és szolgáltatásainak felfedezéséhez válassza a ikont. Helyek keresése és mentése • Egy, a parkon belüli helyszín gyors megkereséséhez válasszon egy kategóriát a park neve alatti listából, majd válasszon ki egy helyszínt. A nemzeti parkok jellegzetességeinek és szolgáltatásainak felfedezése Az észak-amerikai terméktípusok esetén felfedezheti a nemzeti parkok jellegzetességeit és elérhető kényelmi szolgáltatásait, valamint elnavigálhat a parkokon belüli konkrét helyszínekhez is. Lehetősége van például kempingek, nevezetességek, látogatói központok és népszerű látnivalók keresésére is. 1 Válasszon ki egy nemzeti parkot a helykeresési találatok közül, majd válassza ki a ikont. 2 Válassza ki A park felfedezése lehetőséget. Megjelenik a park jellegzetességeinek és szolgáltatásainak kategorizált listája. 3 Válasszon kategóriát. 4 Válasszon ki egy helyet, és válassza az Menj! lehetőséget. HISTORY Érdekes helyek keresése MEGJEGYZÉS: ez a funkció nem érhető el minden terméktípus esetében. Készüléke HISTORY érdekes helyeket tartalmaz, amelyek segítségével megtalálhatja és megismerheti a világ történelmi jelentőségű helyszíneit és látványosságait, többek között történelmi épületeket, műemlékeket, múzeumokat és a történelmi események nevezetes helyszíneit is. 1 Válassza ki a Hova? > History® lehetőséget. 2 Válasszon kategóriát. 3 Válasszon ki egy helyet. 4 Válassza ki a ikont a helyszín fotójának és rövid történelmi összefoglalójának megtekintéséhez. Foursquare Foursquare egy helyalapú közösségi hálózat. A készülék előre betöltött Foursquare érdekes helyeket tartalmaz, amelyeket a Foursquare logó jelez a helykeresési találatok között. Foursquare fiókjához a kompatibilis okostelefonon található Garmin Drive alkalmazás segítségével csatlakozhat. Ezáltal megtekintheti a Foursquare helyszínek részletes adatait, bejelentkezhet egy helyre és érdekes helyeket kereshet az online Foursquare adatbázisban. Csatlakozás Foursquare fiókjához A funkció használatához csatlakoztatnia kell készülékét egy, a Garmin Drive alkalmazást futtató, támogatott telefonhoz (Élő szolgáltatások, forgalom és okostelefonos funkciók, 16. oldal). 1 Nyissa meg okostelefonján a Garmin Drive alkalmazást. 2 Válassza ki a > Foursquare > Login lehetőséget. 3 Adja meg Foursquare bejelentkezési adatait. Foursquare érdekes helyek keresése Lehetősége van az eszközön tárolt Foursquare érdekes helyeket keresni. Ha készüléke a Garmin Drive alkalmazás segítségével csatlakozik Foursquare fiókjához, a keresés a legfrissebb találatokat biztosítja az online Foursquare adatbázisból, valamint testreszabott találatokat Foursquare felhasználói fiókjából (Csatlakozás Foursquare fiókjához, 9. oldal). Válassza a Hova? > Foursquare elemet. Foursquare részletes helyadatok megtekintése A funkció használatához csatlakoztatnia kell készülékét Foursquare fiókjához a Garmin Drive alkalmazás használatával (Csatlakozás Foursquare fiókjához, 9. oldal). Megtekintheti a részletes Foursquare helyadatokat, pl. a felhasználói értékeléseket, az éttermi árinformációkat és a nyitva tartási időt. 9 1 Válasszon ki egy Foursquare érdekes helyet a helykeresési találatok közül. 2 Válassza a ikont. Bejelentkezés a Foursquare alkalmazással A funkció használatához csatlakoztatnia kell készülékét Foursquare fiókjához a Garmin Drive alkalmazás használatával (Csatlakozás Foursquare fiókjához, 9. oldal). 1 Válassza a Hova? > Foursquare > Bejelentkezés lehetőséget. 2 Válasszon ki egy érdekes helyet. 3 Válassza ki a > Bejelentkezés lehetőséget. TripAdvisor Készüléke TripAdvisor érdekes helyeket és értékeléseket tartalmaz.A keresési találatok listája automatikusan megjeleníti a TripAdvisor értékeléseket, ha azok rendelkezésre állnak az adott érdekes helyekhez. Kereshet is közeli TripAdvisor érdekes helyeket, és a találatokat távolság vagy népszerűség szerint rendezheti. TripAdvisor Érdekes helyek keresése 1 Válassza a Hova? > TripAdvisor lehetőséget. 2 Válasszon kategóriát. Megjelenik a kiválasztott TripAdvisor kategória közeli érdekes pontjainak egy listája. 3 Az Eredmények rendezése lehetőséget választva távolság vagy népszerűség szerint rendezheti a találatokat (nem kötelező). Érdekes helyekre navigálás egy helyszínen belül MEGJEGYZÉS: előfordulhat, hogy ez a funkció nem minden területen vagy minden terméktípusnál érhető el. Létrehozhat egy érdekes helyre (ÉH) vezető útvonalat egy nagyobb helyszínen belül, pl. egy bevásárlóközpont adott boltjához vagy egy repülőtér adott termináljához. 1 Válassza a Hova? > Keresés megadása lehetőséget. 2 Válasszon ki egy lehetőséget: • A helyszín kereséséhez adja meg a helyszín nevét vagy címét, válassza a elemet, majd folytassa a 3. lépéssel. • Az érdekes hely kereséséhez adja meg az érdekes hely nevét, válassza a elemet, majd folytassa az 5. lépéssel. Válasszon ki egy helyet. 3 A helyszín alatt megjelenik egy kategórialista, pl. éttermek, autókölcsönzők vagy terminálok. 4 Válasszon kategóriát. 5 Válassza ki az érdekes helyet, és válassza az Menj! lehetőséget. A készülék megalkot egy útvonalat az érdekes helyhez legközelebbi parkolóhoz vagy helyszínbejárathoz. Ha megérkezik az úti célhoz, egy kockás zászló jelzi a javasolt parkolót. Egy feliratozott pont jelzi az érdekes hely helyszínen belüli helyét. Helyszín felfedezése MEGJEGYZÉS: előfordulhat, hogy ez a funkció nem minden területen vagy minden terméktípusnál érhető el. Megtekintheti az adott helyszínen található érdekes helyek listáját. 1 Válasszon ki egy helyszínt. 2 Válassza ki a > A helyszín felfedezése lehetőséget. Keresési eszközök A kereső eszközökkel megadott típusú helyszíneket kereshet, a képernyőn megjelenő kérdésekre válaszolva. 10 Útkereszteződés keresése Útkereszteződést is kereshet két utca, autópálya vagy egyéb út között. 1 Válassza a Hova? > Útkereszteződések lehetőséget. 2 A képernyőn megjelenő utasítások figyelembevételével adja meg az utcára vonatkozó adatokat. 3 Válassza ki az útkereszteződést. Hely keresése koordináták használatával Hely kereséséhez használhat szélességi és hosszúsági fok koordinátákat is. Ez nagy segítség lehet a geocachinghez. 1 Válassza ki a Hova? > Koordináták lehetőséget. 2 Szükség szerint válassza a ikont, és változtassa meg a koordináták formátumát vagy a dátumot. 3 Adja meg a szélességi és hosszúsági adatokat. 4 Válassza a Térképen megnéz lehetőséget. Parkoló Garmin készüléke részletes parkolóadatokat tartalmaz, amelyek segítségével a parkolás lehetőségének esélyei, a parkoló típusa, a parkolás költsége vagy az elfogadott fizetési módok alapján kereshet közeli parkolóhelyet. MEGJEGYZÉS: a részletes parkolóadatok nem minden helyen és minden parkolóhoz érhetőek el. Parkolóhely keresése az aktuális hely közelében 1 Válassza ki a Hova? > Parkolók lehetőséget. 2 A Parkolás szűrése lehetőséget választva megadhat egy vagy több kategóriát, és elérhetőség, típus, ár és fizetési mód szerint szűrheti a találatokat (nem kötelező). MEGJEGYZÉS: a részletes parkolóadatok nem minden helyen és minden parkolóhoz érhetőek el. 3 Válassza ki a megfelelő parkolóhelyet. 4 Válassza az Menj! lehetőséget. Parkoló keresése megadott hely közelében 1 Egy hely keresése. 2 Válasszon egy helyet a keresési találatok közül. 3 Válassza a ikont. Megjelennek a kiválasztott hely közelében elérhető parkolók. 4 A Parkolás szűrése lehetőséget választva megadhat egy vagy több kategóriát, és elérhetőség, típus, ár és fizetési mód szerint szűrheti a találatokat (nem kötelező). MEGJEGYZÉS: a részletes parkolóadatok nem minden helyen és minden parkolóhoz érhetőek el. 5 Válassza ki a megfelelő parkolóhelyet. 6 Válassza az Menj! lehetőséget. Parkolási színek és parkolási szimbólumok A részletes parkolási adatokkal rendelkező parkolóhelyek színkódolva jelzik annak valószínűségét, hogy szabad parkolóhelyet talál. A szimbólumok jelzik a parkolóhely típusát (utcai vagy elkülönített), a viszonylagos árakat, valamint a fizetés módját. A színek és szimbólumok magyarázatát megtekintheti készülékén. A parkolási keresés eredményeinek megtekintéséhez válassza az ikont. Legutóbb talált helyek megkeresése A készülék eltárolja a legutóbb keresett 50 helyet. Válassza a Hova? > Legutóbbi lehetőséget. Helyek keresése és mentése A legutóbbi helytalálatok listájának törlése Válassza a Hova? > Legutóbbi > lehetőséget. > Törlés > Igen Az aktuális hely adatainak megtekintése A Hol vagyok? oldalon megtekintheti a jelenlegi helyére vonatkozó adatokat. Ez nagyon hasznos funkció, ha segélykérés során meg kell mondania a tartózkodási helyét. A térképen válassza ki a járművet. A segélyszolgálatok és az üzemanyag-fogyasztás keresése A Hol vagyok? lehetőséggel a közelben levő kórházakat, rendőrkapitányságokat és benzinkutakat kereshet. 1 A térképen válassza ki a járművet. 2 Válassza a Kórházak, Rendőrőrsök, Üzemanyag vagy Országúti mentés lehetőséget. MEGJEGYZÉS: bizonyos szolgáltatási kategóriák nem minden területen érhetők el. A kiválasztott szolgáltatáshoz tartozó helynevek listája jelenik meg, felül a legközelebbi helynevekkel. 3 Válasszon ki egy helyet. 4 Válasszon ki egy lehetőséget: • A kívánt helyre navigáláshoz válassza az Menj! lehetőséget. • A telefonszám és a részletes helyadatok megtekintéséhez válassza a következő ikont: . Útvonal mutatása a jelenlegi helyhez Ha egy másik személynek el kell mondania, hogyan jut el az Ön jelenlegi helyére, a készülék megjeleníti az útvonalak listáját. 1 A térképen válassza ki a járművet. 2 Válassza ki a > Jelenl. helyre vez. útv. lehetőséget. 3 Válassza ki a kezdőpont helyét. 4 Válassza a Választ lehetőséget. Parancsikon hozzáadása Parancsikonokat adhat a Hova? menühöz. A parancsikon mutathat helyre, kategóriára vagy kereső eszközre. A Hova? menü legfeljebb 36 parancsikont tartalmazhat. 1 Válassza a Hova? > Parancsikon hozzáadása lehetőséget. 2 Válassza ki a megfelelő elemet. Parancsikon eltávolítása 1 Válassza a Hova? > > Parancsikon(ok) eltáv. lehetőséget. 2 Válassza ki az eltávolítandó parancsikont. 3 Megerősítéshez válassza ki újból a parancsikont. 4 Válassza a Kész lehetőséget. Helyek mentése Hely mentése 1 Keresse meg az adott helyet (Hely keresése kategória szerint, 8. oldal). 2 A keresési találatok közül válasszon ki egy helyet. 3 Válassza a > Mentés lehetőséget. 4 Írjon be egy nevet, majd válassza a Kész lehetőséget. Az aktuális hely mentése 1 A térképen válassza ki a jármű ikont. 2 Válassza a/az Mentés lehetőséget. 3 Írjon be egy nevet, majd válassza a/az Kész lehetőséget. Útvonal követése 4 Válassza a/az OK lehetőséget. Mentett hely szerkesztése 1 Válassza a Hova? > Elmentve elemet. 2 Szükség szerint válasszon kategóriát. 3 Válasszon ki egy helyet. 4 Válassza a ikont. 5 Válassza a > Szerkesztés lehetőséget. 6 Válasszon ki egy lehetőséget: • Válassza ki a Név lehetőséget. • Válassza a Telefonszám lehetőséget. • Kategóriák hozzárendeléséhez a mentett helyhez válassza ki a Kategóriák lehetőséget. • Az elmentett hely térképen való jelöléséhez használt szimbólum módosításához válassza ki a Térképszimbólum módosítása lehetőséget. 7 Szerkessze az adatokat. 8 Válassza a Kész lehetőséget. Kategóriák hozzárendelése egy elmentett helyhez Az elmentett helyeket egyéni kategóriákba rendezheti. MEGJEGYZÉS: a kategóriák csak akkor jelennek meg a mentett helyek menüben, ha már legalább 12 helyet elmentett. 1 Válassza a Hova? > Elmentve elemet. 2 Válasszon ki egy helyet. 3 Válassza a ikont. 4 Válassza a > Szerkesztés > Kategóriák elemet. 5 Adjon meg egy vagy több kategórianevet, vesszővel elválasztva. 6 Szükség szerint válasszon felkínált kategóriát. 7 Válassza a Kész lehetőséget. Mentett hely törlése MEGJEGYZÉS: a törölt helyek nem állíthatók vissza. 1 Válassza a Hova? > Elmentve elemet. 2 Válassza a > Mentett helyek törlése lehetőséget. 3 Jelölje be a törölni kívánt elemek melletti jelölőnégyzetet, majd válassza a Törlés lehetőséget. Útvonal követése Útvonalak Az útvonal egy olyan útvonal, amely a jelenlegi helyétől egy vagy több úti célig vezet. • A készülék a kiválasztott beállítások, pl. az útvonal-tervezési mód (Az útvonal-tervezési mód módosítása, 13. oldal) és az elkerülések (Forgalmi akadályok, díjak és területek elkerülése, 13. oldal). • A készülék olyan utak elkerülésére is képes automatikusan, amelyek nem megfelelőek az aktív járműprofil esetében. • Az ajánlott útvonal kiválasztásával gyorsan megkezdheti a navigációt az úti céljáig, de alternatív útvonalat is választhat (Útvonal indítása, 11. oldal). • Személyre is szabhatja útvonalát, ha bizonyos utakat szeretne érinteni vagy el kíván kerülni (Az útvonal alakítása, 13. oldal). • Több úti célt is hozzáadhat egy útvonalhoz (Hely hozzáadása az útvonalhoz, 13. oldal). Útvonal indítása 1 Válassza ki a Hova? lehetőséget, majd keresse meg az adott helyet (Helyek keresése és mentése, 7. oldal). 11 2 Válasszon ki egy helyet. 3 Válasszon ki egy lehetőséget: • Ha az ajánlott útvonalat kívánja használni, a navigáció elindításához válassza az Menj! lehetőséget. • Alternatív útvonal használatához válassza a lehetőséget, majd válassza ki az útvonalat. Az alternatív útvonalak a térkép jobb oldalán jelennek meg. • Az útirány szerkesztéséhez válassza az > Útvonal szerkesztése lehetőséget, majd adjon alakítási pontokat az útvonalhoz (Az útvonal alakítása, 13. oldal). A készülék kiszámítja a célhelyig vezető útvonalat, és hangos figyelmeztetésekkel és a térképen megjelenő információkkal vezeti Önt (Az útvonal a térképen, 12. oldal). Az útvonalon lévő főbb utak előnézete néhány másodpercre megjelenik a térkép szélén. Ha további úti céloknál is meg kell állnia, hozzáadhatja a helyeket az útvonalához (Hely hozzáadása az útvonalhoz, 13. oldal). Útvonal indítása a térkép használatával Lehetősége van úgy elindítani egy útvonalat, hogy kiválaszt egy helyet a térképről. 1 Válassza a Térképet mutat lehetőséget. 2 Húzza és nagyítsa a térképet a keresési terület megjelenítéséhez. 3 Szükség esetén válassza a lehetőséget a megjelenített érdekes helyek kategória szerinti szűréséhez. Megjelennek a térképen a helyek jelölői ( vagy kék pont). 4 Válassza ki az egyik lehetőséget: • Válasszon ki egy helyjelölőt. • Válasszon ki egy pontot, például egy utcát, útkereszteződés vagy helycímet. 5 Válassza az Menj! lehetőséget. Kiindulási helyre utazás A hazavezető útvonal első elindításakor, a készülék az otthoni cím megadására kéri. 1 Válassza a Hova? > Menjünk haza lehetőséget. 2 Szükség esetén adja meg otthoni lakcímét. A lakcím szerkesztése 1 Válassza a Hova? > > Otthon megadása lehetőséget. 2 Adja meg az otthoni címet. Az útvonal a térképen Az utazás során a készülék hangos figyelmeztetésekkel és a térképen megjelenő információkkal vezet el az úti célig. A legközelebbi kanyarodással vagy kijárattal kapcsolatos utasítások a térkép felső részén jelennek meg. Következő művelet az útvonalon. A következő kanyart, kijáratot vagy egyéb műveletet jelzi, illetve megmutatja a sávot, amelyben haladnia kell (ha elérhető). Távolság a következő műveletig. A következő művelettel kapcsolatos utca vagy kijárat neve. Útvonal kiemelve a térképen. Következő művelet az útvonalon. A térképen megjelenő nyilak a következő műveletek helyét jelzik. Járműsebesség. Az út neve, amelyen halad. Érkezés várható időpontja. TIPP: a mező megérintésével módosíthatja, hogy milyen információkat jelenítsen meg (Térkép-adatmezők módosítása, 16. oldal). Térképeszközök. Eszközöket biztosít, amelyek további információkat jelenítenek meg az útvonallal és az Ön környezetével kapcsolatban. Aktív sávinformáció Ha útvonala fordulóhoz, kijárathoz vagy kereszteződéshez közelít, a térkép mellett megjelenik az útszakasz részletes szimulációja – amennyiben elérhető. Egy színes vonal jelzi a megfelelő sávot a kanyarodáshoz. Kanyarok és irányok megtekintése Navigáció közben megtekintheti az útvonalon lévő kanyarokat, sávváltásokat és egyéb irányokat. 1 A térképen válasszon ki egy lehetőséget: • A következő kanyarok és irányok navigáció közbeni megtekintéséhez válassza a > Fordulók lehetőséget. A térképeszköz megjeleníti a következő néhány kanyart vagy irányt a térkép mellett. A lista automatikusan frissül az útvonalon való haladás során. • Az útvonal összes kanyarjának és irányának megtekintéséhez válassza a térkép tetején lévő szövegsávot. 2 Válasszon ki egy kanyart vagy irányt (opcionális). Megjelennek a részletes információk. Nagyobb kereszteződések esetében megjelenhet az útkereszteződés képe (ha elérhető). A teljes útvonal megjelenítése a térképen 1 Navigáció közben érintse meg a térkép egy tetszőleges pontját. 2 Válassza a ikont. Megérkezés az úti célhoz. Ha úti célja közelébe ér, a készülék érkezést segítő információkat jelenít meg. • A térképen megjelenő ikon jelzi az úti célt, továbbá hangjelzés is értesíti a közeledő célról. • Mikor egy úti cél közelébe ér, a készülék automatikusan felajánlja a parkolóhelyek keresését. Az Igen lehetőséget választva megkeresheti a közeli parkolókat (Parkolás az úti cél közelében, 13. oldal). 12 Útvonal követése • Ha úti céljához ér, a készülék automatikusan lezárja az útvonalat. Ha készüléke nem észleli automatikusan az érkezést, a Leállítás gombbal leállíthatja a navigációt. Parkolás az úti cél közelében Készüléke segíthet Önnek parkolóhelyet találni úti céljának közelében. Mikor egy úti cél közelébe ér, a készülék automatikusan felajánlja a parkolóhelyek keresését. 1 Válasszon ki egy lehetőséget: • Ha ekkor az Igen lehetőséget választja, közeli parkolóhelyeket kereshet. • Ha készüléke nem ajánlja fel a keresést, lépjen a Hova? > Kategóriák > Parkolók menübe, majd válassza a > Úti célom elemet. A Parkolás szűrése lehetőséget választva megadhat egy 2 vagy több kategóriát, és elérhetőség, típus, ár és fizetési mód szerint szűrheti a találatokat (nem kötelező). MEGJEGYZÉS: a részletes parkolóadatok nem minden helyen és minden parkolóhoz érhetőek el. 3 Válasszon parkolóhelyet, majd válassza az Menj! > Hozzáadás következő megállóként elemet. Készüléke elnavigálja a parkolóhoz. Az aktív útvonal módosítása Hely hozzáadása az útvonalhoz Mielőtt helyet tudna hozzáadni az útvonalhoz, meg kell kezdenie az útvonalon való navigálást (Útvonal indítása, 11. oldal). Helyeket adhat hozzá az útvonalhoz vagy az útvonal végéhez. Például hozzáadhat egy benzinkutat az útvonala következő úti céljaként. TIPP: ha összetett, több úti célt vagy ütemezett megállókat is magukban foglaló útvonalakat szeretne létrehozni, az utazás megtervezéséhez, ütemezéséhez és mentéséhez használja az utazástervezőt (Utazás tervezése, 21. oldal). 1 A térképen válassza a > Hova? lehetőséget. 2 Keressen egy helyet (Helyek keresése és mentése, 7. oldal). 3 Válasszon ki egy helyet. 4 Válassza az Menj! lehetőséget. 5 Válasszon ki egy lehetőséget: • A helynek az útvonal következő úti céljaként való hozzáadásához válassza a Hozzáadás következő megállóként lehetőséget. • A helynek az útvonal végéhez való hozzáadásához válassza a Hozzáadás utolsó megállóként lehetőséget. • A hely hozzáadásához és az útvonalban szereplő úti célok sorrendjének szerkesztéséhez válassza az Aktív útvonalhoz adás lehetőséget. A készülék újraszámítja az útvonalat, hogy a hozzáadott helyet is tartalmazza, majd sorban elvezet az úti célokhoz. Az útvonal alakítása Útvonal alakítása előtt meg kell kezdenie az útvonalat (Útvonal indítása, 11. oldal). Az útvonal pályájának módosításához manuálisan alakíthatja az útvonalat. Ez lehetővé teszi az útvonal olyan módon való vezetését, hogy egy adott úton vagy területen át vezessen, anélkül, hogy úti célt adna hozzá az útvonalhoz. 1 Érintse meg a térkép bármely pontját. 2 Válassza ki a ikont. A készülék útvonal-formázási módba lép. 3 Válassza ki a helyzetét a térképen. TIPP: a elemmel kinagyíthatja a térképet, és kiválaszthat egy pontosabb helyet. Útvonal követése A készülék újratervezi az útvonalat, hogy a kiválasztott helyen haladjon át. 4 Szükség esetén válasszon az opciók közül: • Ha további alakítási pontokat kíván hozzáadni az útvonalhoz, válasszon ki további helyeket a térképen. • Alakítási pont eltávolításához válassza a elemet. 5 Az útvonal alakításának befejezésekor válassza az Menj! lehetőséget. Kerülőút tétele Elkerülhet egy megadott távolságot az útvonal mentén vagy elkerülhet meghatározott utakat is. Ez a funkció akkor hasznos, ha útépítési szakaszokkal, lezárt utakkal vagy rossz útviszonyokkal találkozik. 1 Válassza ki a térképen az > Útvonal módosítása lehetőséget. 2 Válasszon ki egy lehetőséget: • Ha egy adott távolságra szeretné elkerülni az aktuális útvonalat, akkor válassza a Kerülőút távolság alapján lehetőséget. • Ha egy adott utat szeretne elkerülni az aktuális útvonalon, akkor válassza a Kerülőút út alapján lehetőséget. Az útvonal-tervezési mód módosítása 1 Válassza ki a Beállítások > Navigáció > Útvonal- beállítások > Tervezési mód lehetőséget. 2 Válasszon ki egy lehetőséget: • Ha olyan útvonalakat kíván tervezni, amelyeken gyorsabban haladhat, viszont előfordulhat, hogy nagyobb távolságot kell megtennie az úti célig, válassza a Rövidebb idő lehetőséget. • Az útvonalak légvonalban történő megtervezéséhez (utak figyelembe vétele nélkül) válassza a Légvonalban lehetőséget. • Ha olyan útvonalakat kíván tervezni, amelyeken kisebb távot kell megtennie, de előfordulhat, hogy az utazás tovább tart, akkor válassza a Kisebb távolság lehetőséget. Útvonal leállítása • A térképen válassza ki a > Leállítás lehetőséget. • A kezdőképernyőn válassza a Leállítás lehetőséget. Javasolt útvonalak használata A funkció használata előtt el kell mentenie legalább egy helyet, és engedélyeznie kell az utazási előzmények funkciót (Készülékbeállítások, 24. oldal). A myTrends™ funkció használatakor a készülék az utazási előzmények, a hét napja és a napszak alapján előrejelzi az úti célt. Ha egy elmentett helyre már többször utazott, előfordulhat, hogy az adott hely az utazás becsült időtartamával és a forgalmi adatokkal együtt megjelenik a térképen a navigációs sávban. A hely eléréséhez javasolt útvonal megtekintéséhez válassza a navigációs sávot. Forgalmi akadályok, díjak és területek elkerülése Forgalmi akadályok elkerülése az útvonalon Ahhoz, hogy a forgalmi akadályokat el tudja kerülni, fogadnia kell a közlekedési adatokat (Közlekedési adatok fogadása az okostelefon használatával, 19. oldal). Alapértelmezés szerint a készülék optimalizálja az útvonalat, hogy automatikusan elkerülje a forgalmi akadályokat. Ha kikapcsolta ezt az opciót a forgalombeállításokban 13 (Forgalombeállítások, 22. oldal), manuálisan tekintheti meg és kerülheti el a forgalmi akadályokat. 1 Útvonalon történő navigáció közben válassza a > Közlekedés lehetőséget. 2 Válassza a Alter. útvonal lehetőséget, ha elérhető. 3 Válassza az Menj! lehetőséget. Fizetős utak elkerülése A készülék képes az útvonalból kizárni az útdíjakkal járó utakat, pl. fizetős utakat, fizetős hidakat és dugódíjköteles övezeteket. A készülék ettől függetlenül belefoglalhat az útvonalba fizetős területeket, ha nincs másik rendelkezésre álló ésszerű út. 1 Válassza ki a Beállítások > Navigáció > Útvonalbeállítások lehetőséget. 2 Válasszon ki egy lehetőséget: MEGJEGYZÉS: a menü a területtől és a készüléken található térképadatoktól függően változik. • Válassza a Fizető utak lehetőséget. • Válassza a Díjak > Fizető utak lehetőséget. 3 Válasszon ki egy lehetőséget: • Az útdíjas területeken történő áthaladások előtti állandó rákérdezéshez válassza a Mindig kérdezzen rá lehetőséget. • Az útdíj állandó elkerüléséhez válassza ki az Elkerülendő lehetőséget. • Az útdíj állandó engedélyezéséhez válassza ki az Engedélyezés lehetőséget. 4 Válassza a Mentés lehetőséget. Útdíjmatricák elkerülése Ha a készülékén található térképadatok részletes útdíjmatricainformációkat tartalmaznak, lehetősége van az egyes országok azon utainak elkerülésére vagy engedélyezésére, amelyek igénybevételéhez útdíjmatrica szükséges. MEGJEGYZÉS: ez a funkció nem érhető el minden területen. 1 Válassza ki a Beállítások > Navigáció > Útvonalbeállítások > Díjak > Útdíj matrica lehetőséget. 2 Válassza ki a megfelelő országot. 3 Válasszon ki egy lehetőséget: • Az útdíjmatricával használható utakon történő áthaladások előtti állandó rákérdezéshez válassza a Mindig kérdezzen rá lehetőséget. • Ha mindig szeretné elkerülni az útdíjmatricával használható utakat, válassza az Elkerülendő lehetőséget. • Ha mindig szeretné engedélyezni az útdíjmatricával használható utakat, válassza az Engedélyezés lehetőséget. 4 Válassza a Mentés lehetőséget. Útjellemzők elkerülése 1 Válassza ki a Beállítások > Navigáció > Útvonalbeállítások > Elkerülések lehetőséget. 2 Válassza ki az útvonalak kerülendő útjellemzőit, majd válassza ki az OK lehetőséget. Környezetvédelmi zónák elkerülése A készülék képes elkerülni azokat a területeket, amelyeken környezetvédelmi vagy kibocsátási korlátozások vonatkoznak a járművére. Ez az opció az aktív járműprofilban lévő járműtípusra vonatkozik. 1 Válassza a Beállítások > Navigáció > Útvonal-beállítások > Környezetvédelmi zónák lehetőséget. 2 Válasszon ki egy lehetőséget: 14 • Ha szeretné, hogy a készülék minden alkalommal rákérdezzen, ha környezetvédelmi területen tervez útvonalat, válassza a Mindig kérdezzen rá lehetőséget. • Ha mindig szeretné elkerülni a környezetvédelmi területeket, válassza az Elkerülendő lehetőséget. • Ha mindig engedélyezni kívánja a környezetvédelmi területeket, válassza az Engedélyezés lehetőséget. 3 Válassza a Mentés lehetőséget. Egyéni elkerülések Az Egyéni elkerülések funkció lehetővé teszi egyéni területek és útszakaszok elkerülését. Amikor a készülék kiszámítja az utat, elkerüli ezeket a területeket és utakat, hacsak nincs másik rendelkezésre álló észszerű út. Út elkerülése 1 Válassza ki a Beállítások > Navigáció > Útvonal2 3 4 5 6 beállítások > Egyéni elkerülések lehetőséget. Szükség szerint válassza az Elkerülés hozzáadása lehetőséget. Válassza az Kerülendő út hozzáadása lehetőséget. Válassza ki az elkerülendő útszakasz kezdőpontját, majd válassza a Tovább lehetőséget. Válassza ki az elkerülendő útszakasz végpontját, majd válassza a Tovább lehetőséget. Válassza a Kész lehetőséget. Terület elkerülése 1 Válassza ki a Beállítások > Navigáció > Útvonalbeállítások > Egyéni elkerülések lehetőséget. 2 Szükség szerint válassza az Elkerülés hozzáadása lehetőséget. 3 Válassza az Kerülendő terület hozzáadása lehetőséget. 4 Jelölje ki az elkerülni kívánt terület bal felső sarkát, majd válassza a Tovább lehetőséget. 5 Jelölje ki az elkerülni kívánt terület jobb alsó sarkát, majd válassza a Tovább lehetőséget. A kiválasztott terület árnyékoltan látható a térképen. 6 Válassza a Kész lehetőséget. Egyéni elkerülés letiltása Kikapcsolhatja az egyik egyéni elkerülést annak törlése nélkül. 1 Válassza ki a Beállítások > Navigáció > Útvonalbeállítások > Egyéni elkerülések lehetőséget. 2 Jelölje ki az egyik elkerülést. 3 Válassza a > Kikapcsol. Egyéni elkerülések törlése 1 Válassza ki a Beállítások > Navigáció > Útvonalbeállítások > Egyéni elkerülések lehetőséget. 2 Válasszon ki egy lehetőséget: • Az összes egyéni elkerülés törléséhez válassza a ikont. • Az egyik egyéni elkerülés törléséhez válassza ki az elkerülést, majd válassza a > Törlés lehetőséget. Navigálás légvonalban Ha nem úton halad, válassza a terep (légvonalban) módot. Válassza ki a Beállítások > Navigáció > Útvonalbeállítások > Tervezési mód > Légvonalban > Mentés lehetőséget. A készülék figyelmen kívül hagyja az utakat, és az úti célok között egyenes vonalat húzva tervezi meg az útvonalat. Útvonal követése A térkép használata A térképpel navigálhat az útvonalon (Az útvonal a térképen, 12. oldal), vagy megtekintheti a környezete térképét, ha nincsen aktív útvonal. 1 Válassza a Térképet mutat lehetőséget. 2 Érintse meg a térkép bármely pontját. 3 Válassza ki az egyik lehetőséget: • Húzza el a térképet a balra, jobbra, felfelé és lefelé történő pásztázáshoz. • Nagyításhoz/kicsinyítéshez válasszon a vagy lehetőségek közül. • Az Észak felé és 3D nézet közötti váltáshoz válassza a lehetőséget. • A megjelenített érdekes helyek kategóriák szerinti szűréséhez válassza a lehetőséget. • Útvonal indításához válassza ki a helyet a térképen, és válassza az Menj! (Útvonal indítása a térkép használatával, 12. oldal). Térképeszközök A térképeszközök gyors hozzáférést biztosítanak az információkhoz és a készülék funkcióihoz a térkép megtekintése során. A térképeszközök az aktiváláskor egy panelen jelennek meg a térkép szélén. Leállítás: leállítja az aktív útvonalon való navigációt. Kamera: megjeleníti a fedélzeti kamera vezérlőit, valamint a ráfutásos ütközési és a sávelhagyási figyelmeztetéseket. Emellett elérhetővé teszi a fedélzeti kamera keresőjét és a vezetői asszisztencia beállításait. Útvonal módosítása: lehetővé teszi egy kerülőút kiválasztását vagy az útvonal egyes pontjainak kihagyását (Az aktív útvonal módosítása, 13. oldal). Némít: lenémítja a hangerőt. Városok a közelben: megjeleníti az autópálya vagy aktív útvonal mentén található, közelgő városokat és szolgáltatásokat (Városok a közelben, 15. oldal). Következik: megjeleníti a közelgő helyeket az útvonal vagy az aktuális út mentén (Következik, 15. oldal). Magasság: megjeleníti az út további részére érvényes magasságváltozásokat. Közlekedés: megjeleníti a forgalmi állapotokat az útvonal mentén vagy az adott környéken (Soron következő forgalmi események megjelenítése, 16. oldal). Ez a funkció nem minden területen vagy minden készüléktípusnál érhető el. Fedélzeti adatok: megjeleníti a testre szabható útadatokat, így például a sebességet vagy a távolságot (Személyre szabott útadatok megtekintése a térképen, 16. oldal). Fordulók: megjeleníti a következő fordulókat az útvonal mentén (Kanyarok és irányok megtekintése, 12. oldal). Telefon: megjeleníti a csatlakoztatott telefon legutóbbi hívásait, illetve hívás közben megjeleníti a hívás közben elérhető opciókat (Hívás közbeni opciók, 18. oldal). Időjárás: megjeleníti az időjárási viszonyokat az adott környéken. photoLive: megjeleníti a valós idejű forgalmi kamerákat a photoLive előfizetés alapján (photoLive forgalmi kamerák, 21. oldal). Kamera jelentése: a segítségével jelzőlámpába telepített vagy sebességmérő kamerát jelenthet. Ez az eszköz csak akkor elérhető, ha készülékén vannak jelzőlámpába telepített és sebességmérőkamera-adatok, és aktív a kapcsolat a Garmin Drive alkalmazással (Élő szolgáltatások, forgalom és okostelefonos funkciók, 16. oldal). A térkép használata Térképeszköz megtekintése 1 A térképen érintse meg a ikont. 2 Válasszon ki egy térképeszközt. A térképeszköz megjelenik egy panelen a térkép szélén. 3 Ha végzett a térképeszköz használatával, válassza a lehetőséget. Következik A Következik eszköz az útvonal vagy az aktuális út mentén található helyekről ad információt. Kategória szerint tekintheti meg a közelgő érdekes helyeket, például éttermeket, benzinkutakat és pihenőket. A Következik eszközben három különböző fajta információt lehet megjeleníteni, melyek tetszés szerint konfigurálhatók. Közelgő helyek megtekintése 1 A térképen válassza a > Következik lehetőséget. Vezetés közben a térképeszköz mindhárom kategóriában megjeleníti az úton vagy útvonalon soron következő helyet. Amikor nem vezet, a térképeszköz a három kategória nevét jeleníti meg. 2 Válasszon ki egy lehetőséget: • Ha a térképeszköz kategóriákat jelenít meg, válasszon ki egyet az adott kategóriába tartozó közeli helyek listájának megtekintéséhez. • Ha a térképeszköz közelgő helyeket jelenít meg, válasszon ki egyet az adott hely részleteinek megtekintéséhez, vagy az oda vezető útvonal létrehozásának elindításához. A következő útszakasz kategóriáinak testreszabása Beállíthatja, hogy milyen kategóriába tartozó helyek jelenjenek meg a Következik eszközben. 1 A térképen válassza a > Következik lehetőséget. 2 Válasszon kategóriát. 3 Válassza a ikont. 4 Válasszon ki egy lehetőséget: • Egy kategória a listában fel vagy le történő mozgatásához válassza ki és húzza a nyilat a megfelelő kategórianév mellé. • A kategória módosításához válassza ki a kategóriát. • Egy egyéni kategória létrehozásához válassza ki a kategóriát, majd válassza ki az Egyéni keresés elemet, és adja meg a vállalkozás vagy kategória nevét. 5 Válassza a Mentés lehetőséget. Városok a közelben Autópályán vagy autópályát érintő útvonalon haladva a Városok a közelben eszköz az autópálya mentén található közelgő városokkal kapcsolatos információkat biztosít. A térképeszköz az autópálya útjelző tábláin látható információkhoz hasonlóan minden város esetében megjeleníti a következő városhoz vezető autópálya-lehajtóig hátralévő távolságot és az elérhető szolgáltatásokat. Közelgő városok és kijárati szolgáltatások megtekintése 1 A térképen válassza a > Városok a közelben lehetőséget. Az autópályán vagy egy aktív útvonalon haladva a térképeszköz a közelgő városokkal és kijáratokkal kapcsolatos információkat jelenít meg. 2 Válasszon ki egy várost. A készülék megjeleníti a kiválasztott városhoz vezető kijáratnál található érdekes helyeket, például benzinkutakat, szálláshelyeket és éttermeket. 15 3 Válasszon ki egy helyet, majd válassza az Menj! lehetőséget Útadatok A legközelebb levő forgalmi esemény a térkép jobb oldalán található panelon jelenik meg. 2 Válassza ki a forgalmi eseményt, ha a részleteket is látni kívánja. Személyre szabott útadatok megtekintése a térképen Forgalom megtekintése a térképen A térkép útadat-eszközének segítségével személyre szabott útadatokat jeleníthet meg a térképen. 1 A térképen válassza az > Fedélzeti adatok lehetőséget. 2 Válasszon ki egy lehetőséget: A forgalmi térkép színkóddal jelöli a forgalmi helyzetet, illetve a közeli utak esetleges közlekedési akadályait. 1 A főmenüben válassza ki a > Navigáció > Közlekedés lehetőséget. 2 Szükség esetén válassza ki a > Jelmagyarázat lehetőséget a közlekedési térképen lévő jelölések magyarázatának megtekintéséhez. kiválasztott helyre mutató navigáció elindításához. Közlekedési események keresése 1 A főmenüben válassza ki a > Navigáció > Közlekedés lehetőséget. 2 Válassza ki az > Események lehetőséget. 3 Válassza ki a lista egyik elemét. 4 Ha több közlekedési esemény van, a nyilak segítségével tekintse meg a további közlekedési eseményeket. A térkép testreszabása • Válasszon ki egy adatmezőt az útadat-eszközben , majd válassza ki a mezőben megjeleníteni kívánt adatokat. • Válassza ki a személyre szabható térkép-adatmezőt , majd válassza ki az mezőben megjeleníteni kívánt adatokat. Útadatok oldal megjelenítése A térképrétegek testre szabása Testre szabhatja a térképen megjelenő adatokat, így az érdekes helyek és az útviszonyok ikonjait. 1 Válassza ki a Beállítások > Navigáció > Térkép és jármű > Térképrétegek lehetőséget. 2 Jelölje be a térképen megjeleníteni kívánt rétegek melletti jelölőnégyzeteket. Az útadatokat tartalmazó oldal megjeleníti a sebességet, és statisztikákkal szolgál az utazásról. A térképen válassza ki a Sebesség ikont. Térkép-adatmezők módosítása 1 A térképen válasszon adatmezőt. Az útnapló megjelenítése 2 Válassza ki a megjelenítendő adat típusát. A készülék útnaplót vezet, amelyben rögzíti a megtett útvonalat. A térkép perspektívájának módosítása 1 Válassza ki a Beállítások > Navigáció > Térkép és jármű > 1 Válassza ki a Beállítások > Navigáció > Térkép és jármű > Térképrétegek lehetőséget. 2 Jelölje be az Útnapló jelölőnégyzetet. Útadatok nullázása 1 A térképen válassza ki a Sebesség ikont. 2 Válassza a > Mező(k) visszaállítása lehetőséget. 3 Válassza ki az egyik lehetőséget: • Ha éppen nem útvonalon navigál, válassza az Összes kijelölése lehetőséget, és állítsa vissza az első oldalon levő valamennyi adatmezőt a sebességmérő kivételével. • A fedélzeti számítógépen levő adatok nullázásához válasza az Útadatok nullázása lehetőséget. • A maximális sebesség nullázásához válassza a Max. sebesség visszaáll. lehetőséget. • A kilométer-számláló visszaállításához válassza a „B” út nullázása lehetőséget. Soron következő forgalmi események megjelenítése Ahhoz, hogy használhassa ezt a funkciót, előbb forgalmi adatoknak kell érkezniük a készülékére (Közlekedés, 18. oldal). Megjeleníti az adott úton soron következő forgalmi eseményeket. 1 Útvonalon történő navigáció közben válassza a > Közlekedés lehetőséget. 16 MEGJEGYZÉS: a Sebesség adatmező nem szabható testre. Térképnézet lehetőséget. 2 Válasszon ki egy lehetőséget: • Válassza a(z) Menetirányba lehetőséget az autóstérkép 2D-ben történő megjelenítéséhez úgy, hogy a haladási irány fent legyen látható. • Válassza az Észak felé lehetőséget a térkép 2D-ben történő megjelenítéséhez úgy, hogy Észak fent legyen látható. • Válassza a(z) 3D lehetőséget a térkép három dimenzióban történő megjelenítéséhez. Élő szolgáltatások, forgalom és okostelefonos funkciók A Garmin Drive alkalmazás lehetővé teszi készüléke számára az intelligens értesítések és aktuális információk, például a közlekedési és időjárási adatok fogadását. Élő forgalmi adatok: valós idejű forgalmi adatokat fogadhat készülékén, például baleseti információkat és fennakadásokat, építési területeket és útlezárásokat (Közlekedés, 18. oldal). Időjárási információk: valós idejű időjárási előrejelzéseket és útviszonyokkal kapcsolatos adatokat fogadhat, valamint időjárási radart tekinthet meg készülékén (Az időjáráselőrejelzés megtekintése, 20. oldal). Élő szolgáltatások, forgalom és okostelefonos funkciók További Bluetooth készülékek párosítása 1 Helyezze el a headsetet vagy telefont és a Bluetooth Intelligens értesítések: a telefon értesítései és üzenetei megjelennek készülékén. Ez a funkció nem minden nyelv esetében érhető el. Kihangosított telefonhívás: a készülék segítségével hívásokat indíthat és fogadhat, valamint a készülékét kihangosított telefonhangszóróként is használhatja. Amennyiben a kiválasztott nyelv támogatja a hangvezérlés funkciót, úgy hívásait hangvezérléssel is indíthatja. Helymeghatározások küldése a készülékre: okostelefonjáról helymeghatározásokat küldhet a navigációs készülékére. Foursquare bejelentkezés: lehetővé teszi a bejelentkezést Foursquare helyszíneken navigációs készülékének segítségével (Bejelentkezés a Foursquare alkalmazással, 10. oldal). 5 6 Párosítás okostelefonnal Intelligens értesítések Garmin készülékét egy okostelefonnal és a Garmin Drive alkalmazással párosítva további funkciókat engedélyezhet, valamint aktuális információkhoz férhet hozzá (Élő szolgáltatások, forgalom és okostelefonos funkciók, 16. oldal) . 1 Okostelefonja alkalmazás-áruházából telepítse a Garmin Drive alkalmazást. 2 Kapcsolja be Garmin készülékét, majd helyezze a készüléket és a telefont egymástól legfeljebb 3 m (10 láb) távolságra. 3 Nyissa meg telefonján a Garmin Drive alkalmazást. 4 Kövesse a képernyőn megjelenő utasításokat a Garmin fiókba történő bejelentkezéshez, és végezze el a párosítási és beállítási folyamatot. Megjelenik az alkalmazás műszerfala. Miután a készülékeket párosította, amennyiben be vannak kapcsolva és hatósugáron belül vannak, automatikusan fognak kapcsolódni. A Bluetooth funkcióinak bekapcsolása vagy kikapcsolása Lehetősége van a kihangosított hívások és Garmin Drive funkciók be- és kikapcsolására a párosított okostelefonon. 1 Válassza a Beállítások > Bluetooth lehetőséget. 2 Válassza ki a telefon neve mellett látható ikont. 3 A Használat a következőhöz résznél válasszon egy lehetőséget: • A Garmin Drive alkalmazáshoz való csatlakozás engedélyezéséhez válassza a Garmin Drive lehetőséget. • A kihangosított hívások funkció engedélyezéséhez válassza a Kihangosítás lehetőséget. 4 Válassza az OK lehetőséget. Az alkalmazások értesítéseinek megjelenítése vagy elrejtése (Android™) A Garmin Drive alkalmazással megadhatja, hogy milyen típusú okostelefonos értesítések jelenjenek meg Garmin készülékén. 1 Nyissa meg telefonján a Garmin Drive alkalmazást. 2 Válassza az > Intelligens értesítések. Megjelenik az okostelefonos alkalmazások listája. 3 Az egyes alkalmazások mellett látható kapcsolók segítségével engedélyezheti vagy tilthatja le az adott alkalmazás értesítéseit. Értesítési kategóriák megjelenítése vagy elrejtése Apple készüléken Ha egy Apple készülékhez csatlakozik, a kategóriák megjelenítésével vagy elrejtésével szűrheti a Garmin készüléken megjelenő értesítéseket. 1 Válassza ki a > Navigáció > Intelligens értesítések > lehetőséget. 2 A megjelenítéshez jelölje be az adott értesítés melletti jelölőnégyzetet. ® Élő szolgáltatások, forgalom és okostelefonos funkciók 2 3 4 készüléket egymáshoz képest 10 m-en belül. A készüléken engedélyezze a Bluetooth vezeték nélküli funkciót. A headseten vagy telefonon engedélyezze a Bluetooth vezeték nélküli funkciót, és tegye láthatóvá más Bluetooth eszközök számára. A készüléken válassza a következőt Beállítások > Bluetooth. Megjelenik a közelben levő Bluetooth eszközök listája. Válassza ki a listából a headsetjét vagy telefonját. Válassza ki a Párosítás lehetőséget. Míg készüléke a Garmin Drive alkalmazáshoz kapcsolódik, okostelefonja értesítéseit, így például a szöveges üzeneteket, a bejövő hívásokat és a naptárbejegyzéseket, megtekintheti a Garmin készülék segítségével. Értesítések fogadása FIGYELMEZTETÉS! Ne olvasson értesítéseket és ne válaszoljon az értesítésekre vezetés közben. A funkció használatához csatlakoztatnia kell készülékét egy, a Garmin Drive alkalmazást futtató, támogatott telefonhoz (Élő szolgáltatások, forgalom és okostelefonos funkciók, 16. oldal). Amikor okostelefonjáról értesítés érkezik a készülékre, a legtöbb oldalról egy felugró ablak jelenik meg. Amikor a készülék mozgásban van, ahhoz, hogy megnézhesse az értesítéseket, először vissza kell igazolnia, hogy Ön egy utas, nem pedig a vezető. MEGJEGYZÉS: térképnézet közben az értesítések a térképeszközöknél jelennek meg. • Az értesítés figyelmen kívül hagyásához válassza az OK lehetőséget. A felugró ablak bezárul, de az értesítés továbbra is aktív marad a telefonján. • Az értesítés megtekintéséhez válassza a Megnéz lehetőséget. • Az értesítés meghallgatásához válassza a Megnéz > Lejátszás lehetőséget. A képernyőolvasó technika segítségével a készülék felolvassa az értesítést. Ez a funkció nem minden nyelv esetében érhető el. • További műveletek végrehajtásához, mint például az értesítések telefonról történő elutasításához, válassza a Megnéz lehetőséget, majd válasszon ki egy opciót. MEGJEGYZÉS: további műveletek csak bizonyos értesítéstípusoknál érhetőek el, és ezeket az értesítést létrehozó alkalmazásnak is támogatnia kell. Értesítések fogadása a térkép megtekintése közben FIGYELMEZTETÉS! Ne olvasson értesítéseket és ne válaszoljon az értesítésekre vezetés közben. A funkció használatához csatlakoztatnia kell készülékét egy, a Garmin Drive alkalmazást futtató, támogatott telefonhoz (Élő szolgáltatások, forgalom és okostelefonos funkciók, 16. oldal). Térképnézet közben az új értesítések a képernyő szélén, a térképeszközöknél jelennek meg. Amikor a készülék mozgásban van, ahhoz, hogy megnézhesse az értesítéseket, először vissza kell igazolnia, hogy Ön egy utas, nem pedig a vezető. 17 • Az értesítés figyelmen kívül hagyásához válassza a elemet, vagy várja meg, hogy az értesítés lejárjon. A felugró ablak bezárul, de az értesítés továbbra is aktív marad a telefonján. • Az értesítés megtekintéséhez válassza ki az értesítés szövegét. • Az értesítés meghallgatásához válassza az Üzenet lejátszása lehetőséget. A képernyőolvasó technika segítségével a készülék felolvassa az értesítést. Ez a funkció nem minden nyelv esetében érhető el. • Ha az értesítés meghallgatására hangvezérléssel kíván utasítást adni, mondja ki azt, hogy Üzenet lejátszása. MEGJEGYZÉS: ez az opció csak akkor érhető el, amennyiben a kiválasztott nyelv támogatja a hangvezérlés funkciót, és a ikon megjelenik a térképeszközöknél. • További műveletek végrehajtásához, mint például az értesítések telefonról történő elutasításához, válassza a Megnéz lehetőséget, majd válasszon ki egy opciót. MEGJEGYZÉS: további műveletek csak bizonyos értesítéstípusoknál érhetőek el, és ezeket az értesítést létrehozó alkalmazásnak is támogatnia kell. Az értesítések listájának megtekintése Minden aktív értesítést egy listán találhat meg. 1 Válassza ki a > Navigáció > Intelligens értesítések lehetőséget. Az értesítések listája megjelenik. Az olvasatlan értesítéseket fekete szín, a korábban már elolvasott értesítéseket szürke szín jelöli. 2 Válasszon ki egy lehetőséget: • Az értesítés megtekintéséhez válassza ki az értesítés leírását. • Az értesítés meghallgatásához válassza a ikont. A képernyőolvasó technika segítségével a készülék felolvassa az értesítést. Ez a funkció nem minden nyelv esetében érhető el. Kihangosított hívás MEGJEGYZÉS: jóllehet a telefonok és headsetek többségét támogatja a készülék, mégsem garantálható, hogy az Ön telefonjával vagy headsetjével is együtt fog tudni működni. Előfordulhat, hogy nem minden funkció érhető el a telefonján. A navigációs készülék a vezeték nélküli Bluetooth technológia segítségével képes kapcsolódni a felhasználó mobiltelefonjára vagy headsetjére, így kihangosítóként használható. Ha meg szeretné állapítani, hogy a Bluetooth funkcióval rendelkező készüléke kompatibilis-e a navigációs készülékkel, látogasson el a www.garmin.com/bluetooth weboldalra. Hívás kezdeményezése 1 Válassza ki a lehetőséget. 2 Válasszon ki egy lehetőséget: • Telefonszám tárcsázásához válassza a lehetőséget, adja meg a telefonszámot, majd válassza a ikont. • Egy nemrég tárcsázott vagy beérkezett telefonszám hívásához válassza a lehetőséget, majd válasszon ki egy számot. • A telefonkönyvben található névjegyek hívásához válassza a lehetőséget, majd válasszon ki egy névjegyet. Hívás fogadása Hívás fogadásakor válassza ki a Elgogadom vagy Elutasítás elemet. 18 Hívás közbeni opciók Hívás közbeni opciók jelennek meg, amikor fogad egy hívást. Előfordulhat, hogy egyes opciók nem kompatibilisek az Ön telefonjával. TIPP: ha bezárta a hívás közbeni opciók oldalát, a főmenü lehetőségének kiválasztásával ismét megnyithatja. • A konferenciahíváshoz válassza a lehetőséget. • Ha szeretné a hangot továbbítani a telefonra, válassza a lehetőséget. TIPP: akkor alkalmazhatja ezt a funkciót, ha bontani szeretné a Bluetooth-kapcsolatot, de hívásban szeretne maradni, vagy ha magánbeszélgetést kíván folytatni. • A tárcsázó használatához válassza a lehetőséget. TIPP: e funkció segítségével automatikus rendszereket, például hangpostát használhat. • A mikrofon elnémításához válassza a lehetőséget. • A hívás befejezéséhez válassza a lehetőséget. Telefonszám mentése előbeállításként Legfeljebb három névjegyet menthet előbeállításként a tárcsázón. Ez lehetővé teszi az otthoni telefonszám, a családtagok vagy a gyakran használt névjegyek gyors tárcsázását. 1 Válassza ki a > lehetőséget. 2 Tartson lenyomva egy előbeállítási számot, például az 1. előbeállítás elemet. 3 Jelöljön ki egy névjegyet. A Bluetooth eszköz lecsatlakoztatása Lehetősége van egy Bluetooth eszköz átmeneti lecsatlakoztatására, anélkül, hogy törölné a társított eszközök listájáról. A Bluetooth készülék a jövőben automatikusan csatlakoztatható Garmin készülékéhez. 1 Válassza ki a Beállítások > Bluetooth lehetőséget. 2 Válassza ki a leválasztani kívánt készüléket. Társított Bluetooth eszköz módosítása Ha nem szeretné, hogy a társított Bluetooth készülék a jövőben automatikusan csatlakozzon Garmin készülékéhez, kitörölheti azt. Amennyiben törli a párosított okostelefont, az Garmin készülékkel szinkronizált névjegyek és híváselőzmények is törlésre kerülnek. 1 Válassza ki a Beállítások > Bluetooth lehetőséget. 2 A Bluetooth készülék neve mellett válassza ki az > Elfelejt lehetőséget. Közlekedés ÉRTESÍTÉS A Garmin nem vállal felelősséget a közlekedési adatok pontosságáért és időszerűségéért. Készüléke információkat nyújthat a fennmaradó út vagy az aktuális útszakasz forgalmáról. Beállíthatja, hogy készüléke elkerülje a forgalmat az útvonal kiszámításakor, és hogy új útvonalat keressen, ha forgalmi fennakadás alakul ki az aktuális útvonalon (Forgalombeállítások, 22. oldal). A forgalmi térképen áttekintheti a közeli forgalmi fennakadásokat. A további forgalmi információk nyújtásához készülékének forgalmi adatokat kell fogadnia. • Az MT végződésű termékmodellek vezeték nélküli jeleken keresztül, a beépített forgalmi vevőegység és a mellékelt járműves tápkábel használatával fogadhatnak adatokat (Közlekedési adatok fogadása közlekedésiadat-vevővel, 19. oldal). Közlekedés • Minden termékmodell képes ingyenes forgalmi adatok fogadására a Garmin Drive alkalmazás használatával (Közlekedési adatok fogadása az okostelefon használatával, 19. oldal). • Minden termékmodell fogadhat forgalmi adatokat a vezeték nélküli forgalmi vevőkábel kiegészítővel (Közlekedési adatok fogadása közlekedésiadat-vevővel, 19. oldal). A készülékéhez kompatibilis forgalmi vevőkábel megvásárlásához látogasson el terméke aloldalára a garmin.com weboldalon. A közlekedési adatok nem minden területen érhetők el. A forgalmi adatok lefedettségéről a garmin.com/traffic weboldalon találhat információkat. Közlekedési adatok fogadása az okostelefon használatával Készüléke ingyenes forgalmi adatokat fogadhat egy, a Garmin Drive alkalmazást futtató okostelefonhoz csatlakoztatva. 1 Csatlakoztassa készülékét a Garmin Drive alkalmazáshoz (Élő szolgáltatások, forgalom és okostelefonos funkciók, 16. oldal). 2 Lépjen Garmin készülékén a Beállítások > Navigáció > Közlekedés elemre, és ellenőrizze, hogy a Közlekedés jelölőnégyzet be van-e jelölve. Közlekedési adatok fogadása közlekedésiadat-vevővel Hangvezérlés MEGJEGYZÉS: a hangvezérlés nem érhető el minden nyelven, illetve régióhoz, és lehetséges, hogy nem érhető el minden modell esetében. MEGJEGYZÉS: Zajos környezetben előfordulhat, hogy a Hangvezérelt navigáció nem a kívánt módon működik. A Hangvezérlés segítségével a készüléket szavak és parancsok kimondásával is használhatja. A Hangvezérlés menü hangvezérlési parancsokat és az elérhető parancsok listáját tartalmazza. Aktiválószó beállítása Az aktiválószó a hangvezérlés bekapcsolására használt szó vagy kifejezés. Az alapértelmezett aktiválószó a OK Garmin. TIPP: erősebb aktiválószó használatával csökkentheti a Hangvezérlés véletlen aktiválásának esélyét. 1 Válassza a > Hangvezérlés > > Ébresztőmondat lehetőséget. 2 Adjon meg új aktiválószót. A készülék kijelzi az aktiválószó erejét a szó megadásakor. Válassza a Kész lehetőséget. 3 A hangvezérlés aktiválása 1 Mondja ki az OK Garmin parancsot. Ekkor megjelenik a hangvezérlés menüje. ÉRTESÍTÉS A fűtött (fémgőzöléssel kezelt) szélvédők csökkenthetik a közlekedésiadat-vevő teljesítményét. A forgalmi vevőegység vezeték nélküli jeleken keresztül fogadja a forgalmi adatokat – amennyiben azok elérhetők. A vezeték nélküli forgalmi adatok fogadásához csatlakoztatnia kell a készüléket a jármű elektromos hálózatához egy forgalmiadatkompatibilis tápkábel segítségével. Bizonyos termékmodellekhez forgalmi vevőegység is tartozik (Közlekedés, 18. oldal). Ha az Ön termékéhez nem tartozik forgalmi vevőegység, látogasson el a termék aloldalára a garmin.com weboldalon a készülékével kompatibilis forgalmi vevőkábel megvásárlásához. A közlekedési adatok nem minden területen érhetők el. A forgalmi adatok lefedettségéről a garmin.com/traffic weboldalon találhat információkat. Csatlakoztassa a készüléket a jármű elektromos hálózatához a kompatibilis tápkábel segítségével (A Garmin eszköz beszerelése és töltése a járműben, 1. oldal). Ha az Ön terméke tartalmaz forgalmi adatokat, a készülékhez mellékelt járműves tápkábel kompatibilis a forgalmi adatokkal. Ha a forgalmi vevőkábelt külön vásárolta, ezzel a kábellel csatlakoztathatja a készüléket a jármű elektromos hálózatához. Amennyiben a lefedettségi területen belül tartózkodik, akkor készüléke megjelenítheti a közlekedési adatokat és segíthet elkerülni a forgalmi akadályokat. Közlekedés engedélyezése A közlekedési adatok engedélyezhetők vagy letilthatók. 1 Válassza ki a Beállítások > Navigáció > Közlekedés lehetőséget. 2 Törölje a Közlekedés jelölőnégyzet kijelölését. Hangvezérlés 2 Mondjon ki egy parancsot a menüből. 3 Válaszoljon a hangutasításokra a keresés vagy művelet befejezéséhez. Hangvezérlési tippek • Beszéljen a készülék irányába a szokásos hangon. • A hangfelismerés pontosságának fokozása érdekében csökkentse a háttérzajokat, például a rádió hangját. • A parancsokat ugyanúgy ejtse ki, ahogy a képernyőn megjelennek. • Szükség szerint válaszoljon a készülék hangutasításaira. • A Hangvezérlés véletlen aktiválásának esélye csökkentése érdekében növelje az aktiválószó hosszát. • Hallgasson meg két hangnemet, hogy meggyőződjön róla, mikor vált a készülék Hangvezérlésre, illetve vissza. Útvonal megkezdése hangvezérléssel Kimondhatja a népszerű, jól ismert helyek nevét. 1 Mondja ki: OK Garmin. 2 Mondja ki Hely keresése parancsot. 3 Várja meg a hangutasítást, majd mondja ki a hely nevét. A készülék megjeleníti a keresési találatok listáját. 19 1 Válassza az > Időjárás radar lehetőséget. 2 Válassza ki a ikont a radartérkép animálásához. Időjárási figyelmeztetések megtekintése 4 Mondja ki a kívánt hely sorának számát. Az eszköz megjeleníti a helyet a térképen. 5 Mondja ki a Navigálás parancsot. Utasítások némítása Kikapcsolhatja a hangvezérlés hangutasításait a készülék lenémítása nélkül. 1 Válassza a > Navigáció > Hangvezérlés > lehetőséget. 2 Válassza ki az Utasítások némítása > Bekapcsolva lehetőséget. Az alkalmazások használata A Felhasználói kézikönyv megtekintése a készüléken Készülékének képernyőjén számos nyelven megtekintheti a teljes felhasználói kézikönyvet. 1 Válassza az > Felhasználói kézikönyv elemet. A felhasználói kézikönyv azon a nyelven jelenik meg, amelyen a készülékszoftver is (A szöveg nyelvének beállítása, 23. oldal). 2 A ikont választva kereshet a felhasználói kézikönyvben (nem kötelező lépés). Az időjárás-előrejelzés megtekintése Ahhoz, hogy használhassa ezt a funkciót, előbb időjárási adatoknak kell érkezniük a készülékére. Ahhoz, hogy az időjárási adatok megérkezzenek, készülékét csatlakoztatnia kell a Garmin Drive alkalmazáshoz (Élő szolgáltatások, forgalom és okostelefonos funkciók, 16. oldal). 1 Válassza az > Időjárás lehetőséget. A készülék az aktuális időjárási viszonyokat és az elkövetkező néhány napra vonatkozó előrejelzést is mutatja. 2 Válasszon ki egy napot. Ekkor megjelenik az adott napra vonatkozó részletes előrejelzés. Időjárás megtekintése egy másik város közelében 1 Válassza ki az > Időjárás > Jelenlegi pozíció. 2 Válassza ki az egyik lehetőséget: • Valamely kedvenc város időjárásának megtekintéséhez válassza ki az adott várost a listából. • Kedvenc város hozzáadásához válassza a Település hozzáadása, és adjon meg városnevet. Az időjárási radarkép megtekintése A funkció használatához csatlakoztatnia kell készülékét egy, a Garmin Drive alkalmazást futtató, támogatott telefonhoz (Élő szolgáltatások, forgalom és okostelefonos funkciók, 16. oldal). 20 A funkció használatához csatlakoztatnia kell készülékét egy, a Garmin Drive alkalmazást futtató, támogatott telefonhoz (Élő szolgáltatások, forgalom és okostelefonos funkciók, 16. oldal). MEGJEGYZÉS: ez a funkció nem érhető el minden területen. Amikor a készülékkel utazik, időjárási figyelmeztetések jelenhetnek meg a térképen. Az aktuális hely vagy egy kiválasztott város közelére vonatkozóan is megtekinthető az időjárási figyelmeztetések térképe. 1 Válassza az > Időjárás lehetőséget. 2 Szükség esetén válasszon ki egy várost. 3 Válassza ki az > Időjárás riasztások lehetőséget. Útviszonyok ellenőrzése A funkció használatához csatlakoztatnia kell készülékét egy, a Garmin Drive alkalmazást futtató, támogatott telefonhoz (Élő szolgáltatások, forgalom és okostelefonos funkciók, 16. oldal). Megtekintheti a térségben, az aktuális útvonalon vagy egy másik városban található utak időjárással kapcsolatos útviszonyait. 1 Válassza az > Időjárás lehetőséget. 2 Szükség esetén válasszon ki egy várost. 3 Válassza ki az > Útviszonyok lehetőséget. A szervizelőzmények naplózása A jármű karbantartásakor és javításakor regisztrálhatja a dátumot és a kilométerszámláló állását. A készülék számos szervizkategóriát kínál fel, melyekhez egyéni kategóriákat is hozzáadhat (lásd: Szervizkategóriák hozzáadása, 20. oldal). 1 Válassza az > Szervizelőzmények elemet. 2 Válasszon szervizkategóriát. 3 Válassza a Bejegyzés hozzáadása lehetőséget. 4 Írja be a kilométerszámláló állását, és válassza a Tovább lehetőséget. 5 Fűzzön hozzá megjegyzést (opcionális). 6 Válassza a(z) Kész lehetőséget. Szervizkategóriák hozzáadása 1 Válassza az > Szervizelőzmények elemet. 2 Válassza a > Kategória hozzáadása lehetőséget. 3 Írja be a kategória nevét, és válassza a Kész lehetőséget. Szervizkategóriák törlése Szervizkategória törlésekor a kategória minden szervizbejegyzése is törlésre kerül. 1 Válassza az > Szervizelőzmények elemet. 2 Válassza a > Kategóriák törlése lehetőséget. 3 Válassza ki a törölni kívánt szervizkategóriákat. 4 Válassza a Törlés lehetőséget. Szervizkategóriák átnevezése 1 Válassza az > Szervizelőzmények elemet. 2 Válassza ki az átnevezni kívánt kategóriát. 3 Válassza a > Kategória átnevezése lehetőséget. 4 Írjon be egy nevet, majd válassza a Kész lehetőséget. Szervizbejegyzések törlése 1 Válassza az > Szervizelőzmények elemet. 2 Válasszon szervizkategóriát. 3 Válassza a > Bejegyzések törlése lehetőséget. 4 Válassza ki a törölni kívánt szervizbejegyzéseket. Az alkalmazások használata 5 Válassza a Törlés lehetőséget. Szervizbejegyzés szerkesztése A megjegyzést, kilométerszámláló-állást és a szervizbejegyzés dátumát szerkesztheti. 1 Válassza az > Szervizelőzmények elemet. 2 Válasszon kategóriát. 3 Válassza ki az egyik mezőt. 4 Írja be az új információt, és válassza a Kész lehetőséget. Utazástervező Az utazástervezőt használhatja utazás létrehozásához és mentéséhez, hogy később navigáljon rajta. Ez hasznos lehet szállítási útvonal, vakáció vagy utazás tervezésekor. A további testreszabáshoz szerkesztheti a mentett utazást, többek között helyszínek átrendezésével, a megállók sorrendjének optimalizálásával, valamint ajánlott látnivalók és alakítási pontok hozzáadásával. Emellett az utazástervező segítségével szerkesztheti és mentheti aktív útvonalát. Utazás tervezése Egy utazás sok úti célt magában foglalhat, de legalább egy kezdőpontot és egy úti célt tartalmaznia kell. A kezdőpont helye az a hely, amelyről az utazást megkezdeni tervezi. Ha az utazás navigálását egy másik helyről kezdi meg, a készülék lehetőséget biztosít, hogy először a kezdőpont helyéhez tervezzen útvonalat. Retúr utazás esetén a kezdőpont helye és a végső úti cél azonos lehet. 1 Válassza az > Utazástervező > Új utazás lehetőséget. 2 Válassza az Indulási pozíció kiválasztása lehetőséget. 3 Válassza ki az új kezdőpont helyét, majd válassza a Választ elemet. 4 Válassza az Úti cél kiválasztása lehetőséget. 5 Válassza ki az úti cél helyét, és válassza a Választ lehetőséget. 6 További helyek hozzáadása érdekében válassza ki a Hely hozzáadása lehetőséget (opcionális). Az összes szükséges hely hozzáadása után válassza a 7 Tovább > Mentés lehetőséget. 8 Írjon be egy nevet, majd válassza a Kész lehetőséget. Helyszínek szerkesztése és átrendezése az utazás során 1 Válassza az > Utazástervező > Mentett útvonalak lehetőséget. 2 Válassza ki az egyik tárolt utazást. 3 Válasszon ki egy helyet. 4 Válasszon ki egy lehetőséget: • A helyszín fel vagy le mozgatásához válassza a ikont, majd húzza át a helyszínt az utazás kívánt pontjára. • A kiválasztást követő új helyszín hozzáadásához válassza a következő ikont: . • A helyszín eltávolításához válassza a következő ikont: . Az úti célok sorrendjének optimalizálása egy utazásban A készülék automatikusan optimalizálni tudja az utazásban szereplő úti célokat, hogy rövidebb, hatékonyabb útvonalat hozzon létre. A kezdőpont és a végső úti cél nem módosul a sorrend optimalizálásakor. Utazás szerkesztésekor válassza a > Sorrend optimalizálása elemet. Látnivalók felfedezése az utazás során Készüléke érdekes és népszerű látnivalókat ajánlhat utazásához. Az alkalmazások használata 1 Utazás szerkesztésekor válassza az > Ajánlott látványosságok elemet. 2 Egy-egy látnivalót kiválasztva további információkat tekinthet meg. 3 A Választ elemet választva hozzáadhatja a látnivalót az utazáshoz. Utazás útvonalopcióinak módosítása Az utazás kezdetekor testreszabhatja a készülék útvonalszámításának módját. 1 Válassza az > Utazástervező > Mentett útvonalak lehetőséget. 2 Válassza ki az egyik tárolt utazást. 3 Válassza ki a járműprofil ikont, majd válassza ki a használni kívánt járművet az utazás navigálása közben (opcionális). Válassza a ikont. 4 5 Válasszon ki egy lehetőséget: • Ha szeretne alakítási pontokat hozzáadni az utazáshoz, válassza az Útvonal alakítása lehetőséget, és kövesse a képernyőn megjelenő utasításokat (Az útvonal alakítása, 13. oldal). • Ha módosítani szeretné az utazás számítási módját, válassza az Útvonal-beállítás (Az útvonal-tervezési mód módosítása, 13. oldal). Navigálás mentett úton A mentett helyen történő navigálás megkezdése előtt az aktív járműprofilnak egyeznie kell az úthoz kiválasztott járműprofillal (Utazás útvonalopcióinak módosítása, 21. oldal). Amennyiben nem egyezik, az út megkezdése előtt a készülék felkéri a járműprofil módosítására (Váltás másik járműprofilra, 3. oldal). 1 Válassza ki az > Utazástervező > Mentett útvonalak lehetőséget. 2 Válassza ki az egyik tárolt utazást. 3 Válassza az Menj! lehetőséget. 4 Válassza ki az első helyszínt, ahová navigálni kíván, majd válassza ki az Indítás elemet. A készülék kiszámítja jelenlegi helyétől a kiválasztott helyhez vezető útvonalat, majd sorrendben elvezeti Önt az utazás fennmaradó úti céljaihoz. Aktív útvonal szerkesztése és mentése Ha egy útvonal aktív, az utazástervező segítségével szerkesztheti és utazásként mentheti útvonalát. 1 Válassza az > Utazástervező > Mentett útvonalak > Aktív útvonalam elemet. 2 Végezze el útvonala szerkesztését az utazástervező funkcióinak segítségével. Az útvonal minden módosítás elvégzésekor újraterveződik. 3 Válassza a Mentés elemet az útvonal utazásként való mentéséhez, hogy később navigáljon rajta (opcionális). photoLive forgalmi kamerák A funkció használatához csatlakoztatnia kell készülékét a Garmin Drive alkalmazáshoz (Élő szolgáltatások, forgalom és okostelefonos funkciók, 16. oldal). A photoLive forgalmi kamerák a nagyobb főútvonalak és útkereszteződések közlekedési viszonyairól nyújtanak élő képeket. A photoLive szolgáltatás nem minden területen érhető el. photoLive forgalmi kamerák megtekintése és mentése Lehetősége van megtekinteni a közeli forgalmi kamerák élő képét. Emellett akár el is mentheti azokat a forgalmi kamerákat, amelyek mellett gyakran elhalad. 1 Válassza az > photoLive elemet. 21 2 Válassza a Hozzáad.: érintse meg elemet. 3 Válasszon utat. 4 Válasszon forgalmi kamerát. A kamera helyzete mellett megjelenik a kamera élő képének előnézete. Az előnézetet kiválasztva teljes méretben tekintheti meg a képet. 5 A Mentés lehetőséget választva elmentheti a kamerát (nem kötelező). A kamera miniatűr előnézeti képe felkerül a photoLive alkalmazás főképernyőjére. photoLive forgalmi kamerák megtekintése a térképen A photoLive térképeszköz megjeleníti a fennmaradó úton elhelyezett forgalmi kamerákat. 1 Válassza ki a térkép > photoLive elemét. Készüléke megjeleníti a fennmaradó út legközelebbi forgalmi kameráinak élő képét, valamint a kamerák távolságát is. Mikor elhagyja a kamerákat, készüléke betölti a következő kamera élő képét. 2 Ha az úton egyetlen kamera sincs a Kamerák keresése elemet kiválasztva megtekintheti és elmentheti a közeli forgalmi kamerákat (nem kötelező). Forgalmi kamera mentése 1 Válassza az > photoLive lehetőséget. 2 Válassza ki a Hozzáad.: érintse meg lehetőséget. 3 Út választása. 4 Válasszon egy kereszteződést. 5 Válassza a Mentés lehetőséget. Korábbi útvonalak és úti célok megtekintése E funkció használata előtt engedélyeznie kell az utazási előzmények funkciót (Készülékbeállítások, 24. oldal). A térképen megtekintheti az előző útvonalakat, és azokat a helyeket, ahol megállt. Válassza ki a/az > Merre jártam lehetőséget. Beállítások Navigációs beállítások Válassza ki a Beállítások > Navigáció lehetőséget. Járműprofil: beállítja a járműprofilt minden járműhöz, amellyel készülékét használni fogja. Térkép és jármű: beállítja a térkép részletezettségét és a készüléken megjelenő járműikont. Útvonal-beállítások: Beállítja az útvonal-beállításokat navigáció közben. Vezetői asszisztencia: beállítja a vezetői asszisztencia riasztásait. Közlekedés: beállítja a készülék által használt közlekedési adatokat. Beállíthatja, hogy készüléke elkerülje a forgalmat az útvonal kiszámításakor, és hogy új útvonalat keressen, ha forgalmi fennakadás alakul ki az aktuális útvonalon (Forgalmi akadályok elkerülése az útvonalon, 13. oldal). Mértékegységek: A távolságra használt mértékegységek beállítása. Térkép- és járműbeállítások Válassza ki a Beállítások > Navigáció > Térkép és jármű lehetőséget. Jármű: a járműikon beállítása, amely az Ön pozícióját jelzi a térképen. Térképnézet: a térkép perspektívájának beállítása. 22 Térkép részletezés: a térkép részletességi szintjének beállítása. A részletesebb megjelenítés lassíthatja a térkép megjelenését. Térkép témája: a térképadatok színének módosítása. Térképrétegek: a térképoldalon megjelenő adatok beállítása (A térképrétegek testre szabása, 16. oldal). Automatikus nagyítás: a nagyítási szint automatikus kiválasztása a térkép optimális használhatósága érdekében. Ha a funkció ki van kapcsolva, akkor kézzel kell nagyítania/ kicsinyítenie a térképen. myMaps: beállítja a készülék által használt telepített térképeket. Térképek engedélyezése Lehetőség van a készülékre telepített térképtermékek engedélyezésére. TIPP: további térképtermékek vásárlásához látogasson el a http://buy.garmin.com webhelyre. 1 Válassza a Beállítások > Navigáció > Térkép és jármű > myMaps lehetőséget. 2 Válasszon térképet. Útvonal-beállítások megadása Válassza ki a Beállítások > Navigáció > Útvonal-beállítások lehetőséget. Útvonal előnézete: a navigáció indításakor megmutatja az útvonalon lévő főbb utak előnézetét. Tervezési mód: az útvonaltervezési mód beállítása. Elkerülések: az útvonalon elkerülendő útjellemzők megadása. Egyéni elkerülések: segítségével meghatározott utakat és területeket elkerülhet. Környezetvédelmi zónák: beállítja a gépjárművét esetlegesen érintő környezeti vagy kibocsátási korlátozásokkal rendelkező területekkel kapcsolatos elkerülési beállításokat. Korlátozott mód: minden olyan funkciót kikapcsol, amely jelentős kezelői figyelmet igényel. Beszéd nyelve: beállítja a navigációs hangutasítások nyelvét. Utazási előzmény: lehetővé teszi, hogy a készülék információkat rögzítsen a myTrends, a Merre jártam és az Útnapló funkciók számára. Összes útnapló törlése: törli az utazási előzményeket a myTrends, Merre jártam és az Útnapló funkcióknál. Vezetői asszisztencia beállításai Válassza ki a Beállítások > Navigáció > Vezetői asszisztencia lehetőséget. Vezetőriasztások: lehetővé teszi a közelgő zónákra vagy útviszonyokra vonatkozó riasztások be- és kikapcsolását (A vezető figyelmét felkeltő funkciók és figyelmeztetések, 5. oldal). Közeledési riasztások: figyelmezteti Önt, ha sebességmérő vagy jelzőlámpába telepített kamerához közelít. Forgalombeállítások Válassza a főmenü Beállítások > Navigáció > Közlekedés elemét. Közlekedés: a forgalom engedélyezése. Jelenlegi szolgáltató: beállítja közlekedésiadat-szolgáltatót a forgalmi adatok használatához. Az Automat. lehetőség esetén automatikusan a rendelkezésre álló legjobb adatok kiválasztása történik. Előfizetések: a forgalmi információkra vonatkozó aktuális előfizetések listázása. Útvonal optimalizálása: lehetővé teszi, hogy a készülék az optimalizált alternatív útvonalakat automatikusan vagy kérésre alkalmazza (Forgalmi akadályok elkerülése az útvonalon, 13. oldal). Beállítások Közlekedési riasztások: beállítja a készülék által megjelenített riasztáshoz tartozó forgalmi akadály súlyosságát. Fedélzeti kamera beállításai Válassza a Beállítások > Fedélzeti kamera lehetőséget. Kameraelhelyezés: lehetővé teszi a járműmagasság és a kamerapozíció beállítását, valamint a fedélzeti kamera beigazítását (A kamera beigazítása, 3. oldal). Automatikus felvétel: ezt kiválasztva a fedélzeti kamera automatikusan elindítja a videofelvételt, amikor bekapcsolja a készüléket. Vezetői asszisztencia riasztásainak hangjelzései: lehetővé teszi, hogy a készülék hangjelzést játsszon le egy ráfutásos ütközésre vagy sávelhagyásra vonatkozó figyelmeztetés aktiválódásakor. Ráfutásos ütközés figyelmeztetés: lehetővé teszi a ráfutásos ütközésre figyelmeztető rendszer engedélyezését és érzékenységének beállítását (Ráfutásos ütközésre figyelmeztető rendszer, 6. oldal). A nagyobb érzékenység hamarabb figyelmeztet, mint a kisebb érzékenység. Sávelhagyás figyelmeztetés: engedélyezi, hogy a készülék értesítse, ha azt érzékeli, hogy véletlenül átlépett a felezővonalon (Sávelhagyásra figyelmeztető rendszer, 6. oldal). A videó felbontása: beállítja a fedélzeti kamera által rögzített videofelvételek felbontását és minőségét. Nem mentett felvétel: meghatározza, hogy a készülék mikor törölje a nem mentett videofelvételeket. A Törlés megtelt tárhely esetén lehetőség kiválasztásával a készülék törli a legrégebbi nem mentett videót, ha a memóriakártya megtelt. Az Azonnali törlés lehetőség kiválasztásával a készülék folyamatosan törli a három percnél régebbi, nem mentett videókat, valamint minden kikapcsoláskor töröl minden nem mentett videót. Ez adatvédelmi szempontból rendkívül hasznos. Az Azonnali törlés lehetőség kiválasztása esetén nem rögzíthet Travelapse™ videókat, és nem tekintheti meg a galériában található, nem mentett videókat. Hangfelvétel: engedélyezi vagy letiltja. hogy a fedélzeti kamera videórögzítés során hangot is rögzítsen-e. Adatok a felvételen: a felvett videóba belefoglalja a dátum, idő, hely és a sebesség adatait. Rögzítés áramkimaradás után: folytatja a videofelvételt egy kiválasztott időtartamig a külső áramellátás megszűnését követően. A Bluetooth vezeték nélküli funkció bekapcsolása Válassza a Beállítások > Bluetooth lehetőséget. Csatlakozás egy vezeték nélküli hálózathoz 1 Válassza ki a Beállítások > Wi-Fi lehetőséget. 2 Szükség esetén válassza ki a kapcsolót a vezeték nélküli technológia bekapcsolásához. 3 Válasszon ki egy vezeték nélküli hálózatot. 4 Szükség esetén adja meg a titkosítási kulcsot. A készülék csatlakozik a vezeték nélküli hálózathoz. A készülék megjegyzi a hálózat adatait, és automatikusan kapcsolódik, ha a jövőben visszatér erre a helyre. Megjelenítési beállítások Válassza a Beállítások > Kijelző lehetőséget. Fényerőszint: beállítja a készülék kijelzőjének fényerejét. Téma: nappali vagy éjszakai színes üzemmód kiválasztása. Az Automatikus opció kiválasztása esetén a készülék Beállítások automatikusan, a napszaknak megfelelően állítja be a színeket. Háttérképek: beállítja a készülék háttérképét. Alvó mód: az időtartam beállítása, amely elteltével az akkumulátorról üzemelő készülék alvó üzemmódba vált. Álmodozás: engedélyezi vagy letiltja az ábránd képernyővédőt. Betűméret: növeli vagy csökkenti a készüléken megjelenő szöveg betűméretét. Tartalomátküldés: lehetősége van arra, hogy vezeték nélküli módon megjelenítse a készülék képernyőjén látható tartalmakat egy kompatibilis külső kijelzőn. Hang- és értesítési beállítások Válassza ki a Beállítások > Hang és értesítés lehetőséget. Hangerő-csúszkák: állítsa be a navigáció, média, hívások, riasztások és értesítések hangerejét. Ne zavarjanak: beállítja az automatikus „ne zavarjanak” funkcióra vonatkozó szabályokat. Ez a funkció lehetővé teszi, hogy bizonyos időpontokban vagy események során letilthassa a hallható riasztásokat. Értesítések alapértelmezett csengőhangja: beállítja készülékén az alapértelmezett értesítési hangot. A hangok és értesítések hangerejének beállítása 1 Válassza ki a Beállítások > Hang és értesítés lehetőséget. 2 A hangok és értesítések hangerejének beállításához használja a csúszkát. A helymeghatározási szolgáltatások engedélyezése és letiltása Ahhoz, hogy készüléke megtalálhassa az Ön tartózkodási helyét, útvonalakat tervezzen és navigációval kapcsolatos segítséget biztosítson, engedélyeznie kell a helymeghatározási szolgáltatások funkciót. Ha nincs elérhető GPS-jel, az útvonaltervezést a helymeghatározási szolgáltatások kikapcsolásával végezheti el. Ha a helymeghatározási szolgáltatások funkció ki van kapcsolva, a készülék egy GPSszimulátor segítségével számítja ki és szimulálja az útvonalakat. TIPP: a helymeghatározási szolgáltatások kikapcsolása takarékosabb akkumulátorhasználatot jelent. 1 Válassza ki a Beállítások > Hely lehetőséget. 2 Válassza ki a kapcsolót a helymeghatározási szolgáltatások engedélyezéséhez vagy letiltásához. MEGJEGYZÉS: a legtöbb felhasználási cél esetében nem szükséges átállítania a Mód beállítást az alapértelmezetten megadott Csak a készülék értékről. A készülék nagy teljesítményű GPS-antennával rendelkezik, amely a lehető legpontosabb helymeghatározási adatokkal szolgál vezetés közben. A szöveg nyelvének beállítása Kiválaszthatja, hogy a készülékszoftver szövege milyen nyelven jelenjen meg. 1 Válassza ki a Beállítások > Nyelv és bemenet > Nyelv lehetőséget. 2 Válasszon nyelvet. Dátum- és időbeállítások Válassza ki a Beállítások > Dátum és idő lehetőséget. Automatikus dátum és idő: automatikusan beállítja az időt a csatlakoztatott hálózattól származó információk alapján. Dátum beállítása: beállítja készülékén a hónapot, napot és az évet. Idő beállítása: beállítja készülékén az időt. 23 2 Válassza a Eszköz > Szabályozó lehetőséget. Időzóna kiválasztása: beállítja készülékén az időzónát. 24 órás formátum használata: engedélyezi a 24 órás időformátumot. Specifikációk Készülékbeállítások Üzemi hőmérséklettartomány -10° és 55°C között (14° és 131°F között) Töltési hőmérséklettartomány (a jármű elektromos rendszere) 0° és 45°C között (32° és 113°F között) Hálózati bemenet típusa A jármű elektromos rendszere opcionális tartozék használatával. Hálózati adapter opcionális tartozék használatával kizárólag otthoni vagy irodai használatra. Akkumulátor típusa Lítiumion-akkumulátor Bemenet Maximum 5 V DC, 2 A Vezeték nélküli frekvenciák 2,4 GHz @ 19,5 dBm, névleges Válassza ki a Beállítások > Eszköz lehetőséget. Rendszerfrissítések: lehetővé teszi a térkép és a készülékszoftver frissítését. Állapot: megjeleníti az akkumulátor állapotát és a hálózati információkat. Jogi információk: lehetővé teszi a végfelhasználói licencszerződés (EULA) és a szoftverek licencinformációinak megtekintését. Szabályozó: megjeleníti az e-címkékkel kapcsolatos szabályozási és megfelelőségi információkat. Garmin készülékadatok: megjeleníti a hardverrel és a szoftververzióval kapcsolatos információkat. Beállítások visszaállítása Lehetőség van bizonyos beállításkategóriák gyári alapértékekre történő visszaállítására. 1 Válassza a Beállítások elemet. 2 Válasszon egy beállításkategóriát. 3 Válassza a > Visszaállítás lehetőséget. Az adatok és beállítások alaphelyzetbe állítása A készülék többféle lehetőséget kínál a felhasználói adatok törlésére, valamint a beállítások gyári alapértékekre történő visszaállítására. 1 Válassza ki a Beállítások elemet. 2 Válasszon ki egy lehetőséget: • Az utazási előzmények törléséhez válassza ki a Navigáció > Útvonal-beállítások > Összes útnapló törlése lehetőséget. Ez a lehetőség törli a meglátogatott helyekkel kapcsolatos összes feljegyzést. A mentett helyek, a fiókok, az alkalmazások és a telepített térképek nem kerülnek törlésre. • A navigációs beállítások gyári alapértékekre történő visszaállításához válassza ki a Navigáció > > Visszaállítás lehetőséget. Ez a lehetőség nem törli a felhasználói adatokat. • Az összes vezeték nélküli hálózat és párosított készülék törléséhez válassza ki a Készülék visszaáll. > Hálózati beállítások visszaállítása lehetőséget. Ez a művelet nem töröl semmilyen más felhasználói adatot. • A felhasználói adatok törléséhez és a beállítások gyári alapértékekre történő visszaállításához válassza a Készülék visszaáll. > Factory Data Reset lehetőséget. Ez a művelet törli az utazási előzményeket, az alkalmazásokat, a fiókokat, a beállításokat, a mentett hálózatokat, a párosított készülékeket és minden egyéb felhasználói adatot. A telepített térképek nem kerülnek törlésre. Előfordulhat, hogy a Garmin mappában található felhasználói fájlok nem kerülnek törlésre. "Eszközadatok" Az e-címkékkel kapcsolatos szabályozó és megfelelőségi információk megjelenítése A készülék töltése MEGJEGYZÉS: ezt a III-as osztályba sorolt terméket LPS tápegységről kell üzemeltetni. A készülékben található akkumulátort az alábbi módokon töltheti fel. • Illessze a készüléket a tartóba, és csatlakoztassa a tartót a jármű tápellátásához. • Csatlakoztassa a készüléket kiegészítő hálózati adapterhez, például fali csatlakozóadapterhez. Otthoni és irodai használatra alkalmas Garmin AC-DC adapter vásárlásához keressen fel egy Garmin márkakereskedést, vagy látogasson el a www.garmin.com oldalra. A készülék lassabban töltődhet, ha harmadik féltől származó adapterhez csatlakoztatja. A készülék karbantartása Garmin Támogatóközpont Ha segítségre vagy információkra van szüksége, látogasson el a support.garmin.com oldalra, ahol többek között kézikönyveket, a gyakran intézett kérdésre adott válaszokat és videókat tekinthet meg, illetve ügyféltámogatáshoz juthat. Térkép- és szoftverfrissítések A hatékony navigáció érdekében tartsa naprakészen a készülék térképeit és szoftverét. A térképfrissítések a készüléken használt térképeken szereplő utakat és helyeket érintő legfrissebb módosításokat biztosítják. A térképek naprakészen tartásával készüléke könnyebben megtalálja a nemrégiben hozzáadott helyszíneket, emellett pontosabb útvonalszámításra képes. A térképfrissítések nagy méretűek, és telepítésük akár több órát is igénybe vehet. A szoftverfrissítések a készülék funkcióival és működésével kapcsolatos módosításokat és javításokat biztosítják. A szoftverfrissítések kis méretűek, és telepítésük mindössze pár percet vesz igénybe. Készülékét két módszerrel frissítheti. • Csatlakoztathatja a készüléket egy Wi‑Fi-hálózathoz, amelyről közvetlen frissíthet (ajánlott módszer). Így kényelmesen, számítógép nélkül frissítheti készülékét. • Csatlakoztathatja a készüléket egy számítógéphez, és elvégezheti a frissítést a Garmin Express alkalmazással (garmin.com/express). Ezzel a lehetőséggel memóriakártyára is telepítheti a térképadatokat, ha a belső memórián nem áll rendelkezésre elegendő tárterület a frissített térképekhez. 1 Görgessen a beállítások menü legvégére. 24 "Eszközadatok" Térkép- és szoftverfrissítés Wi‑Fi-hálózaton ÉRTESÍTÉS A térkép-, illetve szoftverfrissítés nagy méretű fájlok letöltésével járhat. Vegye figyelembe az internetszolgáltatásával járó esetleges adatforgalmi korlátozásokat és többletköltségeket. Az adatforgalmi korlátozásokra és a többletköltségekre vonatkozóan internetszolgáltatójánál érdeklődhet. A térkép- és szoftverfrissítések letölthetők a készülék internetkapcsolatot biztosító Wi‑Fi-hálózatra csatlakoztatásával. Így számítógép nélkül tarthatja naprakészen készülékét. 1 Csatlakoztassa készülékét egy külső áramforráshoz a mellékelt USB-kábel segítségével. MEGJEGYZÉS: a csomag USB áramadaptert nem tartalmaz. Kiegészítő áramadapter vásárlásához látogasson el a garmin.com weboldalra. 2 Csatlakoztassa készülékét egy Wi‑Fi-hálózathoz (Csatlakozás egy vezeték nélküli hálózathoz, 23. oldal). A Wi‑Fi-hálózathoz csatlakoztatott készülék automatikusan keresni kezdi az elérhető frissítéseket, és egy értesítést jelenít meg, ha talál ilyen frissítést. 3 Válasszon ki egy lehetőséget: • Amikor megjelenik egy frissítésre vonatkozó értesítés, csúsztassa lefelé az ujját a képernyő teteje felől, és válassza ki a Frissítés érhető el. lehetőséget. • A frissítések automatikus kereséséhez válassza a Beállítások > Eszköz > Rendszerfrissítések lehetőséget. A készülék megjeleníti az elérhető térkép- és szoftverfrissítéseket. Ha van elérhető frissítés, a Frissítés érhető el felirat jelenik meg a Térkép vagy a Szoftver elem alatt. 4 Válasszon ki egy lehetőséget: • Ha az összes elérhető frissítést telepíteni szeretné, válassza a Letöltés lehetőséget. • Ha csak a térképfrissítéseket szeretné telepíteni, válassza a Térkép lehetőséget. • Ha csak a szoftverfrissítéseket szeretné telepíteni, válassza a Szoftver lehetőséget. 5 Szükség esetén olvassa el a licencszerződéseket, majd az elfogadásukhoz válassza az Összes elfogadása gombot. MEGJEGYZÉS: ha nem ért egyet a licencfeltételekkel, válassza az Elvet gombot. Ez megszakítja a frissítési folyamatot. Csak a licencfeltételek elfogadása után telepíthet frissítéseket. 6 A frissítés befejeződéséig tartsa készülékét a külső áramforráshoz és a Wi‑Fi-hálózathoz csatlakoztatva. TIPP: ha a térképfrissítés megszakad, készüléke térképadatai hiányosak lehetnek. A hiányos térképadatok helyreállításához ismét frissítenie kell a térképeket. Térkép- és szoftverfrissítés a Garmin Express szoftverrel A Garmin Express alkalmazással letöltheti és telepítheti a legújabb térkép- és szoftverfrissítéseket készülékére. 1 Amennyiben még nem telepítette számítógépére a Garmin Express alkalmazást, látogasson el a garmin.com/express weboldalra, és a telepítéshez kövesse a képernyőn megjelenő utasításokat (A Garmin Express telepítése, 25. oldal). 2 Nyissa meg a Garmin Express alkalmazást. 3 Csatlakoztassa készülékét a számítógéphez egy microUSB kábel segítségével. A készülék karbantartása A kábel kisebb vége a Garmin készülék micro-USB portjához , a nagyobb vége pedig a számítógép egyik szabad USB portjához csatlakozik. 4 Ha Garmin készüléke a fájlátviteli mód engedélyezésére szólítja fel, válassza az Igen lehetőséget. 5 A Garmin Express alkalmazásban kattintson a Készülék hozzáadása lehetőségre. A Garmin Express alkalmazás megkeresi a készüléket, majd megjeleníti a készülék nevét és sorozatszámát. 6 Kattintson a Készülék hozzáadása lehetőségre, majd kövesse a képernyőn megjelenő utasításokat a készülék a Garmin Express alkalmazáshoz való hozzáadásához. A telepítés befejeződésével a Garmin Express alkalmazás megjeleníti a készülékhez elérhető frissítéseket. 7 Válasszon ki egy lehetőséget: • Az összes elérhető frissítés telepítéséhez kattintson az Összes telepítése lehetőségre. • Egy adott frissítés telepítéséhez kattintson a Részletek megtekintése lehetőségre, majd a kívánt frissítés mellett található Telepítés elemre. A Garmin Express alkalmazás letölti a frissítéseket, és telepíti őket a készülékre. A térképfrissítések sok helyet foglalnak, ezért lassabb internetkapcsolat esetén a művelet sokáig tarthat. MEGJEGYZÉS: ha a térképfrissítéshez nem elegendő a készülék belső tárhelye, a szoftver további tárhely érdekében felajánlhatja, hogy helyezzen microSD-kártyát a készülékbe (Memóriakártya behelyezése térképek és adatok számára, 27. oldal). 8 A frissítések telepítésének befejezéséhez kövesse a frissítési folyamat közben megjelenő utasításokat. A frissítési folyamat során a Garmin Express alkalmazás például arra kérheti, hogy válassza le, majd ismét csatlakoztassa készülékét. A Garmin Express telepítése A Garmin Express alkalmazás Windows és Mac rendszert futtató számítógépekre érhető el. 1 Számítógépén látogasson el a garmin.com/express weboldalra. 2 Válasszon ki egy lehetőséget: • A rendszerkövetelmények megtekintéséhez, valamint a Garmin Express alkalmazás és a számítógép kompatibilitásának ellenőrzéséhez válassza a Rendszerkövetelmények lehetőséget. • Windows operációs rendszer esetén válassza a Letöltés Windowsra lehetőséget. • Mac operációs rendszer esetén válassza a Letöltés Macre lehetőséget. ® ® 25 Függelék 3 Nyissa meg a letöltött fájlt, majd kövesse a képernyőn megjelenő utasításokat a telepítés elvégzéséhez. A készülék karbantartása ÉRTESÍTÉS Óvja az eszközt a leeséstől. Ne tárolja az eszközt hosszabb időn át magas hőmérsékletnek kitett helyen, mert az a készülék tartós károsodásához vezethet. Az érintőképernyőt ne érintse meg kemény vagy éles eszközzel, ellenkező esetben károsodás léphet fel. Ne tegye ki víznek a készüléket. A kamera lencséjének megtisztítása Tolatókamerák Készüléke megjeleníti az egy vagy több csatlakoztatott tolatókameráról származó videófolyamot. Vezetékes tolatókamera csatlakoztatása A készülék tartókonzolja egy 3,5 mm-es kompozit videobemeneti csatlakozóval is rendelkezik. Csatlakoztathat egy vezetékes tolatókamerát, és megtekintheti a videókat készüléke képernyőjén. Csatlakoztassa a kamera videokábelét a tartóeszköz videobemeneti csatlakozójához . ÉRTESÍTÉS A kémiai tisztítóanyagok és oldószerek kárt okozhatnak a műanyag részekben. A felvett videó minőségének javítása érdekében tisztítsa rendszeresen a kamera lencséjét. 1 Törölje át a lencsét egy karcmentes lencsetisztító kendővel. A művelethez izopropil-alkoholt is használhat. 2 Hagyja megszáradni a lencsét. A külső borítás tisztítása ÉRTESÍTÉS A kémiai tisztítóanyagok és oldószerek kárt okozhatnak a műanyag részekben. 1 Tisztítsa meg az eszköz külső borítását (nem az érintőképernyőt) egy enyhe hatású tisztítószerrel. 2 Törölje tisztára az eszközt. Az érintőképernyő tisztítása 1 Használjon egy puha, tiszta és szöszmentes ruhát. 2 Szükség esetén enyhén nedvesítse be a ruhát tiszta vízzel. 3 Nedves ruha használata esetén kapcsolja ki a készüléket és válassza azt le az áramforrásról. 4 Óvatosan tisztítsa meg a képernyőt a ruhával. A lopás elkerülése érdekében • Távolítsa el a készüléket és a tartót, ha nincsenek használatban. • Távolítsa el a tapadókorong által hátrahagyott nyomot a szélvédőről. • Ne tartsa az egységet a kesztyűtartóban. • Regisztrálja készülékét a Garmin Express szoftver segítségével (garmin.com/express). A készülék újraindítása Újraindíthatja készülékét, ha az nem működik. Tartsa lenyomva a bekapcsológombot 12 másodpercig. A készülék, a tartó és a tapadókorong eltávolítása A tartó eltávolítása a tapadókorongról 1 Forgassa el a tartót bal vagy jobb irányba. 2 Alkalmazzon enyhe nyomást, amíg a tartón található aljzat el nem válik a tapadókorongon található golyótól. A tapadókorong eltávolítása a szélvédőről 1 Hajtsa le a tapadókorongon található fogantyút maga felé. 2 Húzza a tapadókorongon található fület maga felé. 26 A BC™ 35 tolatókamera és egy Garmin navigációs készülék párosítása A kamerához való csatlakoztatás előtt engedélyeznie kell a Wi‑Fi beállítást Garmin navigációs készülékén. A BC 35 vezeték nélküli tolatókamera kompatibilis bizonyos Android rendszerű Garmin navigációs készülékekkel. A kompatibilitással kapcsolatos további információkért látogasson el a garmin.com/bc35 weboldalra. Legfeljebb négy BC 35 vezeték nélküli tolatókamerát párosíthat kompatibilis Garmin navigációs készülékéhez. 1 Frissítse navigációs készüléke szoftverét a legfrissebb verzióra. Előfordulhat, hogy a legfrissebb szoftververzió hiányában készüléke nem támogatja a BC 35 kamerát. A frissítéssel kapcsolatos további információkért tekintse át a navigációs készülék felhasználói kézikönyvét. 2 Kapcsolja be a Garmin navigációs készüléket, és helyezze a kamera 3 m-es (10 láb.) körzetébe. 3 Válassza ki a > Hátsó nézet lehetőséget. 4 Válasszon ki egy lehetőséget: • Ha ez az első kamera, amelyet a navigációs készülékhez csatlakoztat, válassza az Új kamera hozzáadása lehetőséget. • Ha egy további kamerát szeretne csatlakoztatni a navigációs készülékhez, válassza a > Kamera kiválasztása > Új kamera hozzáadása lehetőséget. 5 Kövesse a képernyőn megjelenő utasításokat. MEGJEGYZÉS: a párosítási kód vagy jelszó a távadón vagy a kamerán található. Amikor a párosítási folyamat befejeződik egy első alkalommal használt kamerával, a kamera automatikusan csatlakozik a Garmin navigációs készülékhez. A tolatókamera megtekintése Készüléke számos különböző formában jeleníti meg a csatlakoztatott tolatókameráról származó videókat, attól függően, hogy a kamera hogyan csatlakozik az áramforráshoz. 1 Válasszon egy lehetőséget a videók megjelenítéséhez: • Ha a kamera egy tolatólámpához van csatlakoztatva (ajánlott), akkor kapcsoljon hátramenetbe. A készülék automatikusan megjeleníti a tolatókameráról származó videót. Függelék • Amennyiben a kamera egy állandó áramforráshoz van csatlakoztatva, válassza a > Hátsó nézet lehetőséget a kamera manuális megtekintéséhez. 2 Válasszon egy lehetőséget a készülék normál működésének visszaállításához: • Ha a kamera egy tolatólámpához van csatlakoztatva (ajánlott), tegye üresbe a váltót. A készülék normál működése automatikusan visszaáll. • Amennyiben a távadó egy állandó áramforráshoz van csatlakoztatva, válassza a ikont a kamera manuális elrejtéséhez. Váltás a kamerák között Amennyiben több kamera is sugároz adatokat készülékére, lehetősége van az egyes kamerákról származó képek közötti váltáshoz. 1 Válassza ki a > Hátsó nézet lehetőséget. 2 Válassza ki a > Kamera kiválasztása lehetőséget. 3 Válasszon ki egy kamerát. Ekkor megjelenik a kameráról származó videófolyam, a képernyő tetején pedig megjelenik a kamera neve. 1 Az USB-kábel keskeny végét csatlakoztassa a készüléken található portba. 2 Az USB-kábel vastagabb végét a számítógép USB-portjába csatlakoztassa. Amikor Garmin készüléke felszólítja a fájlátviteli mód 3 engedélyezésére, válassza az Igen lehetőséget. A számítógép operációs rendszerétől függően a készülék hordozható készülékként, cserélhető meghajtóként vagy cserélhető kötetként jelenik meg. Adatok átvitele a számítógépről 1 Csatlakoztassa a készüléket a számítógéphez (lásd a A 2 3 4 5 Csatlakozás egy vezeték nélküli kijelzőhöz Lehetősége van arra, hogy vezeték nélküli módon megjelenítse a készülék képernyőjén látható tartalmakat egy kompatibilis külső kijelzőn. 1 Helyezze a készüléket a vezeték nélküli kijelző közelébe. 2 Válassza ki a Beállítások > Kijelző > Tartalomátküldés lehetőséget. 3 Válasszon ki egy vezeték nélküli kijelzőt. 4 Szükség esetén adja meg a PIN kódot. Adatkezelés Fájlokat tárolhat a készüléken. A készülék memóriakártyanyílással rendelkezik, mely tárolóbővítésre szolgál. MEGJEGYZÉS: a készülék a Windows 7 és újabb, valamint az Mac OS 10.4 és újabb operációs rendszerekkel kompatibilis. Mac operációs rendszerrel rendelkező számítógépek esetén előfordulhat, hogy az Android készülékeken lévő fájlok olvasásához és írásához további, külső szolgáltatóktól származó szoftver szükséges. A memóriakártyák ismertetése Memóriakártyát beszerezhet egy műszakicikk-forgalmazótól, illetve előre feltöltött Garmin térképszoftvereket is vásárolhat (www.garmin.com). A memóriakártyák a térképek és adatok tárolásán kívül még a következő fájlok tárolására is használhatók: térképek, képek, geoládák, útvonalak, útvonalpontok és egyéni érdekes helyek. Memóriakártya behelyezése térképek és adatok számára Egy memóriakártya segítségével megnövelheti készüléke tárolóhelyét térképek és más adatok számára. Memóriakártyát vásárolhat egy műszakicikk-forgalmazótól, vagy felkeresheti a www.garmin.com/maps weboldalt, hogy egy előre telepített Garmin térképszoftverrel ellátott memóriakártyát vásároljon. Az eszköz microSD 4– 64 GB méretű memóriakártyával használható. 1 Keresse meg a térkép és adat memóriakártya-foglalatot készülékén (A Garmin áttekintése, 1. oldal). 2 Helyezzen be egy memóriakártyát a foglalatba. 3 Nyomja meg kissé, amíg kattanást nem hall. ® A készülék számítógéphez történő csatlakoztatása A készülék egy USB-kábel segítségével csatlakoztatható a számítógéphez. Függelék 6 készülék számítógéphez történő csatlakoztatása, 27. oldal). A számítógép operációs rendszerétől függően a készülék hordozható készülékként, eltávolítható meghajtóként vagy kötetként jelenik meg. A számítógépen nyissa meg a fájltallózót. Válasszon ki egy fájlt. Válassza a Szerkesztés > Másolás lehetőséget. Keressen meg egy mappát a számítógépen. MEGJEGYZÉS: ha a készülék eltávolítható meghajtóként vagy kötetként csatlakozik, ne helyezzen fájlokat a Garmin mappába. Válassza a Szerkesztés > Beillesztés lehetőséget. Az USB-kábel leválasztása Ha a készülék eltávolítható meghajtóként vagy kötetként csatlakozik a számítógéphez, az adatvesztés elkerülése érdekében biztonságos módon kapcsolja le a készüléket a számítógépről. Ha a készülék cserélhető eszközként csatlakozik a Windows rendszert futtató számítógéphez, nincs szükség biztonságos leválasztásra. 1 Végezze el a következő műveletet: • A Windows rendszert futtató számítógép esetében válassza ki a tálcán levő Hardver biztonságos eltávolítása ikont, majd válassza ki a készüléket. • Apple számítógépek esetén válassza ki az eszközt, majd válassza a File > Eject (Fájl > Kiadás) lehetőséget. 2 Húzza ki a kábelt a számítógépből. Tápkábelek A készülék különféle módon tölthető. • A jármű tápkábele • USB-kábel • AC-adapter (külön megvásárolható kiegészítő) A készülék töltése MEGJEGYZÉS: ezt a III-as osztályba sorolt terméket LPS tápegységről kell üzemeltetni. A készülékben található akkumulátort az alábbi módokon töltheti fel. • Illessze a készüléket a tartóba, és csatlakoztassa a tartót a jármű tápellátásához. • Csatlakoztassa a készüléket kiegészítő hálózati adapterhez, például fali csatlakozóadapterhez. Otthoni és irodai használatra alkalmas Garmin AC-DC adapter vásárlásához keressen fel egy Garmin márkakereskedést, vagy látogasson el a www.garmin.com oldalra. A készülék lassabban töltődhet, ha harmadik féltől származó adapterhez csatlakoztatja. A biztosíték cseréje a jármű tápkábelénél ÉRTESÍTÉS Biztosítékcsere alkalmával ügyeljen rá, hogy ne veszítse el az apróbb darabokat, és hogy megfelelően visszahelyezze azokat 27 a helyükre. A jármű tápkábele csak megfelelően beszerelve működik. Ha készüléke nem töltődik a járműben, előfordulhat, hogy a járműadapter tetején található biztosíték cseréjére van szükség. 1 Forgassa az óramutató járásával ellentétes irányba a záróelemet annak kinyitásához. 5 Nyomja a készülék tartóján lévő aljzatot a fali tartón lévő golyóra, amíg a helyére nem pattan. 2 3 4 5 TIPP: előfordulhat, hogy egy pénzérme segítségére lehet a művelet során. Távolítsa el a záróelemet, az ezüst csúcsot , és a biztosítékot . Helyezzen be egy azonos teljesítményű olvadóbiztosítékot (pl. 1 vagy 2 amperes). Helyezze az ezüst csúcsot a záróelemre. A záróelem lenyomása közben forgassa azt az óramutató járásával megegyező irányba a jármű tápkábelére való visszazáráshoz. 6 Vezesse a csupasz kábelcsatlakozókat a lakókocsi akkumulátorához vagy egy 12 v-os áramforráshoz. 7 Csatlakoztassa a fekete kábelt az akkumulátor negatív (-) pólusához, a piros kábelt pedig az akkumulátor pozitív (+) pólusához. A tartozékként elérhető, lakókocsiba szerelhető töltőállomás felszerelése ÉRTESÍTÉS A felszerelésre vonatkozó követelmények figyelmen kívül hagyása a termék vagy a jármű sérüléséhez vezethet. • Mielőtt lyukakat fúrna a karosszériába, keressen egy megfelelő helyet a töltőállomásnak. • Győződjön meg arról, hogy a szerelési felület lehetővé teszie a tartó biztonságos rögzítését, illetve hogy a rögzítőcsavarok nem fognak-e zavart okozni a vezetékezésben vagy a karosszéria funkcióit illetően. • A járműkarosszéria anyagához megfelelő rögzítőcsavarokat használjon. A mellékelt csavarok fából készült vagy üvegszálas karosszériákhoz használhatók. A csavarok behelyezése előtt győződjön meg arról, hogy a csavarok hosszúsága megfelelő-e, illetve hogy nem fognak-e kárt tenni a külső karosszériában vagy bármely más alkatrészben. A töltőállomás felszereléséhez egy csillagcsavarhúzó és egy 1,5 mm-es (1/16 hüvelyk) fúrófejjel ellátott fúró szükséges. A lakókocsiba szerelhető töltőállomás állandó fali töltőállomást biztosít készülékének. Ez lehetővé teszi készüléke a lakókocsi lakóterületén belül történő használatát és töltését. 1 Helyezze a tartót a falhoz, majd jelölje meg a vezetőfuratok helyét a hat csavarfurat segítségével. 2 Vegye le a tartót a felületről. 3 Fúrjon ki egy vezetőfuratot a hat megjelölt hely egyikén egy, a karosszéria anyagának megfelelő, 1,5 mm-es (1/16 in.) fúrófej segítségével. ÉRTESÍTÉS A fúrást ne a tartón keresztül végezze. Ez a tartó vagy a karosszéria sérülését eredményezheti. 4 Igazítsa egymáshoz a fali tartón lévő csavarfuratokat és a vezetőfuratokat, majd rögzítse a tartót a falon hat csavar segítségével. 8 Csatlakoztassa a tápkábel mini-USB-s végét az áram alá helyezett készüléktartóhoz. 9 Helyezze a navigációs készüléket a készüléktartóra. A készülék, a tartó és a tapadókorong eltávolítása Az eszköz eltávolítása a tartóból 1 Fogja meg a készüléket a tetejénél és az aljánál. 2 Húzza a készülék alsó részét saját maga felé, amíg az le nem válik a mágnesről. Ne húzza a készüléket egyenesen saját maga felé, mert a tartó leválhat a tapadókorongról. A tartó eltávolítása a tapadókorongról 1 Forgassa el a tartót bal vagy jobb irányba. 2 Alkalmazzon enyhe nyomást, amíg a tartón található aljzat el nem válik a tapadókorongon található golyótól. A tapadókorong eltávolítása a szélvédőről 1 Hajtsa le a tapadókorongon található fogantyút maga felé. 2 Húzza a tapadókorongon található fület maga felé. További térképek vásárlása 1 Tekintse meg eszközének termékoldalát a (www.garmin.com) weboldalon. Kattintson a Térképek lapra. 2 3 Kövesse a képernyőn megjelenő utasításokat. Kiegészítők vásárlása Látogasson el a garmin.com/accessories weboldalra. 28 Függelék Hibaelhárítás A tapadókorong nem marad rajta a szélvédőn 1 Tisztítsa meg a tapadókorongot és a szélvédőt alkohollal megdörzsölve. 2 Törölje szárazra egy tiszta, száraz ruhával. 3 Szerelje fel a tapadókorongot (A Garmin eszköz beszerelése és töltése a járműben, 1. oldal). A tartókonzol nem tartja a helyén a készüléket vezetés közben A legjobb eredmény érdekében tartsa tisztán a tartókonzolt, és helyezze a készüléket a tapadókorong közelébe. Ha a készülék vezetés közben elmozdul, a következőket kell tennie. • Távolítsa el a töltést biztosító állványt a tapadókorong karjáról, majd egy ruha segítségével törölje át a gömbcsuklót. A por és az egyéb törmelékek csökkenthetik a gömbcsukló tapadását, ez pedig a csukló vezetés közbeni elmozdulását eredményezheti. • Forgassa a csuklós kart a tapadókorong felé, amennyire csak a szélvédő szöge lehetővé teszi. Ha a készüléket közelebb helyezi a szélvédőhöz, azzal csökkentheti az útból eredő behatásokat és rezgéseket. A készülék nem fogadja a műholdas jeleket • Ellenőrizze, hogy a helymeghatározási szolgáltatások funkció be van-e kapcsolva. • Vigye a készüléket garázson kívülre, és magas épületektől és fáktól távol eső helyre. • Néhány percig maradjon egyhelyben. A készülék nem töltődik a járművemben • Ellenőrizze a biztosítékot a jármű tápkábelében (A biztosíték cseréje a jármű tápkábelénél, 27. oldal). • Ellenőrizze, hogy a jármű be van kapcsolva, és ellátja árammal a tápaljzatot. • Ellenőrizze, hogy a jármű belső hőmérséklete a specifikációknál megadott töltési hőmérséklet-tartományon belül van. • Ellenőrizze a jármű biztosítódobozát, hogy a jármű tápaljzatához tartozó biztosíték nincs-e kiégve. Az akkumulátor viszonylag hamar lemerül • Csökkentse a kijelző fényerejét (Megjelenítési beállítások, 23. oldal). • Csökkentse a kijelző kikapcsolásához beállított időt (Megjelenítési beállítások, 23. oldal). • Csökkentse a hangerőt (A Garmin áttekintése, 1. oldal). • Kapcsolja ki a Wi-Fi-vevőt, ha nem használja (Csatlakozás egy vezeték nélküli hálózathoz, 23. oldal). • Tegye a készüléket energiatakarékos módba, ha nem használja (A készülék be- és kikapcsolása, 1. oldal). • Ne tegye ki a készüléket szélsőséges hőmérsékleti hatásoknak. • Ne tegye ki a készüléket közvetlen napsugárzásnak. ® A videóim homályosak • Tisztítsa meg a kamera lencséjét (A kamera lencséjének megtisztítása, 26. oldal). • Tisztítsa meg a szélvédőt a kamera előtt. Hibaelhárítás • Ellenőrizze, hogy a szélvédő kamera előtti részét is törli az ablaktörlő, szükség esetén helyezze át a készüléket. A memóriakártya állapota rossz, a kártya cserére szorul Az összes microSD memóriakártya elhasználódik, ha már nagyon sok ízben felülírásra kerültek a rajta lévő adatok. A kártya rendszeres időközönként történő formázásával meghosszabbítható annak élettartama, és javítható a teljesítménye. Mivel a fedélzeti kamerák folyamatosan rögzítik az adatokat, a memóriakártyát időnként cserélni kell (A fedélzeti kamera memóriakártyájának cseréje, 5. oldal). A készülék automatikusan észleli a memóriakártya-hibákat, és figyelmezteti Önt, ha elérkezik a memóriakártya formázásának vagy cseréjének ideje. Ezek a műveletek segíthetnek a memóriakártya hasznos élettartamának meghosszabbításában. • Legalább félévente végezze el a memóriakártya formázását (A fedélzeti kamera memóriakártyájának formázása, 5. oldal). • Ha a készüléken memóriakártyával kapcsolatos riasztás jelenik meg, először végezze el a memóriakártya formázását (A fedélzeti kamera memóriakártyájának formázása, 5. oldal), majd – szükség esetén – cserélje ki a memóriakártyát (A fedélzeti kamera memóriakártyájának cseréje, 5. oldal). • Kapcsolja ki a készüléket, ha a gépkocsi nincs használatban. Ha a készülék olyan aljzatról működik, ami nem csak bekapcsolt gyújtás mellett kap áramot, kapcsolja ki külön, hogy ne rögzítsen felvételt, amikor a gépkocsi nincs használatban. • A mentett videofelvétel átvitele számítógépre. A memóriakártya tovább tart, ha több szabad hely áll rendelkezésre rajta. • Használjon nagyobb tárolókapacitással rendelkező memóriakártyát. A nagyobb tárolókapacitással rendelkező memóriakártyákat ritkábban kell felülírni, így általában hosszabb ideig használhatók. • Használjon kiváló minőségű, legalább 10-es sebességkategóriájú memóriakártyát. • A memóriakártyát vásárolja kiváló gyártótól és jó hírű kereskedőtől. A videóim akadoznak vagy hiányosak • A legjobb minőségű fotók és videók érdekében használjon kiváló minőségű, legalább 10-es sebesség-kategóriájú memóriakártyát. Egy lassabb memóriakártya esetleg nem elég gyors a videofelvételhez. • Amennyiben a videókat okostelefonján, a kamerával fennálló vezeték nélküli kapcsolat használatával tekinti meg, próbálja a videókat egy másik, kevesebb vezeték nélküli interferenciával rendelkező helyen megtekinteni, vagy küldje át őket okostelefonjára (A videók vágása és exportálása, 4. oldal). • Küldje át a fontos felvételeket egy számítógépre vagy okostelefonra, majd végezze el a memóriakártya formázását (A fedélzeti kamera memóriakártyájának formázása, 5. oldal). • Ha a készüléken memóriakártyával kapcsolatos riasztás jelenik meg, először végezze el a memóriakártya formázását (A fedélzeti kamera memóriakártyájának formázása, 5. oldal), majd – szükség esetén – cserélje ki a memóriakártyát (A fedélzeti kamera memóriakártyájának cseréje, 5. oldal). • Frissítse a készülék szoftverét a legfrissebb verzióra (Térképés szoftverfrissítések, 24. oldal). 29 A készülék nem csatlakozik a telefonhoz • Lépjen a Beállítások > Bluetooth menübe. A Bluetooth lehetőséget engedélyezni kell. • Engedélyezze a Bluetooth vezeték nélküli technológiát a telefonján, és helyezze a telefont a készülék 10 m-es (33 láb) körzetébe. • Ellenőrizze, hogy telefonkészüléke kompatibilis-e. További tájékoztatásért látogassa meg a www.garmin.com /bluetooth weboldalt. • Végezze el újra a párosítási folyamatot. A párosítás megismétléséhez először szüntesse meg a telefon és a készülék párosítását (Társított Bluetooth eszköz módosítása, 18. oldal), majd végezze el a párosítási folyamatot (Élő szolgáltatások, forgalom és okostelefonos funkciók, 16. oldal). Egyes okostelefonos funkciók nem működnek Ha párosította okostelefonját, de bizonyos okostelefonos funkciók nem működnek, az alábbi műveletek segítségével oldhatja meg a problémát. • Nyissa meg az okostelefon alkalmazás-áruházát, és frissítse a Garmin Drive alkalmazást a legújabb verzióra. • Ellenőrizze, hogy a használni kívánt funkció engedélyezve van-e készülékén vagy okostelefonján (A Bluetooth funkcióinak bekapcsolása vagy kikapcsolása, 17. oldal). 30 Hibaelhárítás Tárgymutató Szimbólumok 2D térképnézet 16 3D térképnézet 16 A a jármű tápkábele 1 a készülék alaphelyzetbe állítása 24 a készülék felszerelése a készülék eltávolítása a tartóból 28 tapadókorong 26, 28 akkumulátor maximalizálás 29 problémák 29 töltés 24, 27–29 aktív sávinformáció 12 alaphelyzetbe állítás eszköz 26 útadatok 16 alkalmazások 2 alvó üzemmód 1 az eszköz tisztítása 26 azonosítószám 24 B beállítások 22–24 beállítások visszaállítása 24 bekapcsológomb 1 beszédfelismerés 19 biztosíték, módosítás 27 Bluetooth technológia 16, 18, 30 bekapcsolás 23 eszköz lecsatlakoztatása 18 társított eszköz törlése 18 telefon párosítása 17 C címek, keresés 7 E elkerülések 14 kikapcsolás 14 terület 14 törlés 14 út 14 útdíjak 14 útjellemzők 14 eszköz tisztítása 26 eszközök, térképek 15 EULA-k 24 F fájlok, átvitel 27 fedélzeti kamera 23, 29 hangfelvétel 3, 4 igazítás 3 videofelvétel 3, 4 videolejátszás 4 felhasználói kézikönyv 20 fényerő 2 fénykép 4 figyelmeztető ikonok 7 fordulólista 12 forgalmi kamerák, megtekintés 21, 22 forgalom, további lehetséges útvonal 13 Foursquare 9 frissítés szoftver 24, 25 térképek 24, 25 G Garmin Connect 16 Garmin Express 25 szoftver frissítése 25 geocaching 10 GPS 2 szimulátor 23 Gy Gyorskeresés 8 Tárgymutató H haladási irányok 12 hang 23 közeledési pontok 22 hangerő 23 hangvezérlés 19 aktiválás 19 aktiválószó 19 használati tippek 19 navigálás módja 19 hazautazás 12 headset, párosítás 17 helyek 7, 22 helyszínek 10 jelenlegi 11 keresés 7, 10 legutóbbi találatok 10 mentés 11 szimulált 23 helyek keresése. 7–10 Lásd még: helyek címek 7 kategóriák 8 kereszteződések 10 koordináták 10 városok 15 helymeghatározási szolgáltatások 23 helyszínek 10 hibaelhárítás 29, 30 hívások 18 fogadás 18 hívások fogadása 18 Hol vagyok? 11 I közlekedés 16, 18, 19, 22 akadályok keresése 16 események 16 kamerák 21, 22 térkép 16 vevő 19 L lakókocsi, profilok 3 lecsatlakoztatás, Bluetooth eszköz 18 legutóbb talált helyek 10 lopás, elkerülés 26 M média hangereje 23 megjelenítési beállítások 23 memóriakártya 1, 4, 5, 27, 29 behelyezés 27 formázás 5 mentés, jelenlegi hely 11 mentett helyek 21 kategóriák 11 szerkesztés 11 törlés 11 microSD kártya 1, 27, 29 behelyezés 5 műholdas jelek, keresés 2, 23 myTrends, útvonalak 13 N navigáció 10, 12 beállítások 22 légvonalban 14 navigáció terepen 14 némítás, hang 20 nemzeti parkok 9 időbeállítások 23 időjárás 20 radar 20 útviszonyok 20 ikonok, állapotsor 2 irányok 12 O J okostelefonos funkciók 17 csatlakozás 17 járműprofil autó 3 lakókocsi 3 jelenlegi hely 11 jelzőlámpába telepített kamerák 5 K kamera, párosítás 26 kamerák 27 átváltás 27 biztonsági másolat 26 fedélzeti kamera 3, 23 jelzőlámpa 5 sebesség 5 képernyő, fényerő 2 keresési terület módosítása 8 keresősáv 7 kereszteződések, keresés 10 kerülőutak 13 készülék felszerelése 28, 29 autó 1 tapadókorong 1 készülék karbantartása 26 készülék töltése 1, 24, 27, 29 készülékazonosító 24 kezdőképernyő 2 testreszabás 2 kiegészítők 28 kihangosított hívás 17 kiindulási hely hely szerkesztése 12 utazás 12 Kijárat szolgáltatások 15 koordináták 10 korlátozások, jármű 3 következik 15 testreszabás 15 következő forduló 12 Ny nyelv 23 P parancsikonok hozzáadás 2, 11 törlés 11 parkolási 10, 13 parkoló 8, 10 párosítás headset 17 lecsatlakoztatás 18 társított eszköz törlése 18 telefon 17, 30 photoLive 21, 22 pozíció 10 profilok, lakókocsi 3 R ráfutásos ütközésre figyelmeztető rendszer (FCWS) 5, 6 riasztás hangereje 23 riasztások 5, 6 hang 22 közeledési pontok 22 S Sávelhagyásra figyelmeztető rendszer (LDWS) 5, 6 sebességmérő kamerák 5 segélyszolgálatok 11 Smartphone Link 17 speciális vezetést segítő rendszer (ADAS) 6 specifikációk 24 Sz számítógép, csatlakozás 27 szélességi és hosszúsági fok 10 szerkesztés, mentett útvonalak 21 szervizelőzmények bejegyzések 20, 21 31 kategóriák 20 szerkesztés 21 törlés 20 szimulált helyek 23 szoftver frissítés 24, 25 verzió 24, 26 szolgáltatás keresése 9 T tapadókorong 26, 28 tápkábelek 24, 27 biztosíték, csere 27 jármű 1 tartó, eltávolítás 26, 28 tartó eltávolítása 26, 28 telefon 30 párosítás 17, 30 telefonhívások 18 fogadás 18 némítás 18 tárcsázás 18 telep, töltés 1 térképek 8, 12, 15, 22 adatmező 12, 16 eszközök 15 frissítés 24, 25 részletesség szintje 22 rétegek 16 szimbólumok 12 téma 22 útvonalak megjelenítése 12 vásárlás 28 térképnézet 2-D 16 3D 16 térképrétegek, testreszabás 16 terméktámogatás 20 tisztítás, eszköz 26, 29 tolatókamera 26, 27. Lásd: kamerák törlés összes felhasználói adat 24 szervizbejegyzések 20 szervizkategóriák 20 társított Bluetooth eszköz 18 utazások 21 TripAdvisor 10 U USB, lecsatlakoztatás 27 utazási előzmény 24 utazástervező 21 alakítási pontok 21 utazás szerkesztése 21 Ü üzemanyag-fogyasztás, állomások 11 V vezeték nélküli kamera. Lásd: kamerák vezetékek, bekapcsológomb 27 vezetőnek szóló figyelmeztetések 5, 6 videó 4 fénykép, megtekintés 4 lejátszás 4 mentés 4 minőség 29 rögzítés 3, 4 törlés 4 W Wi-Fi, csatlakozás 23, 27 Wi‑Fi 25 32 Tárgymutató support.garmin.com 2019. Június 190-02505-00_0A
advertisement
* Your assessment is very important for improving the workof artificial intelligence, which forms the content of this project