advertisement
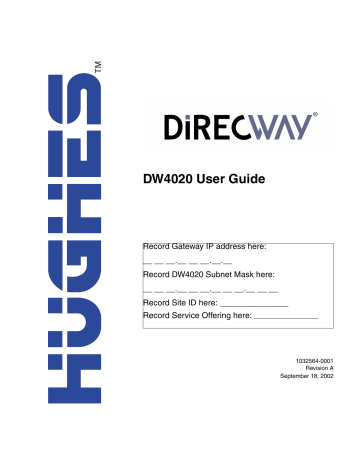
®
DW4020 User Guide
Record Gateway IP address here:
__ __ __.__ __ __.__.__
Record DW4020 Subnet Mask here:
__ __ __.__ __ __.__ __ __.__ __ __
Record Site ID here: _______________
Record Service Offering here:
____________________
1032564-0001
Revision A
September 18, 2002
11717 Exploration Lane, Germantown, MD 20876
Tel: (301) 428.5500 Fax: (301) 428.1868/2830
Copyright © 2002 Hughes Network Systems Inc., a wholly owned subsidiary of Hughes Electronics
Corporation
All rights reserved. This publication and its contents are proprietary to Hughes Network Systems,
Inc., a wholly owned subsidiary of Hughes Electronics Corporation. No part of this publication may be reproduced in any form or by any means without the written permission of Hughes Network
Systems, Inc., 11717 Exploration Lane, Germantown, Maryland 20876.
Hughes Network Systems, Inc., has made every effort to ensure the correctness and completeness of the material in this document. Hughes Network Systems, Inc., shall not be liable for errors contained herein. The information in this document is subject to change without notice. Hughes
Network Systems, Inc., makes no warranty of any kind with regard to this material, including, but not limited to, the implied warranties of merchantability and fitness for a particular purpose.
Trademarks
All trademarks, marks, names, or product names referenced in this publication are the property of their respective owners, and Hughes Network Systems, Inc., neither endorses nor otherwise sponsors any such products or services referred to herein.
Declaration of Conformity
Standards to which Conformity is declared: FCC Part 15
This device complies with part 15 of the FCC Rules. Operation is subject to the following two conditions:
(1) this device may not cause harmful interference, and (2) this device must accept any interference received, including interference that may cause undesired operation.
Responsible Party’s name: Hughes Network Systems, Inc.
Address: 11717 Exploration Lane, Germantown, MD 20876
Telephone: 866-DIRECWAY (347-3292)
Trade Name: HUIGHES
Type of Equipment:Satellite Transmit and Receive Modem, VSAT, Ethernet Appliance
Model Numbers:DW4-G1
Part Numbers: 3003618
•
1032564-0001 Revision A
iii
iv
•
1032564-0001 Revision A
DW 4020 Business Edition Subscriber Agreement
NOTICE: If you agree with the following, please scroll down to the bottom of this Business Edition Subscriber Agreement and click on "I Agree" to proceed. Otherwise, click on "I do not agree", and then please close this program and discontinue installation of DIRECWAY(r). Hughes Network Systems (HNS) cannot continue DIRECWAY activation procedures without your acceptance of the Business Edition Subscriber Agreement and the
Fair Access policy, contained in this Agreement.
NOTE: THIS BUSINESS EDITION SUBSCRIBER
AGREEMENT IS ONLY APPLICABLE IN THE EVENT THAT
HUGHES NETWORK SYSTEMS IS YOUR SERVICE
PROVIDER. IN THE EVENT THAT YOU RECEIVE
DIRECWAY SERVICES THROUGH A SEPARATE SERVICE
OR SUBSCRIBER AGREEMENT WITH ANY OTHER
ENTITY, THE TERMS AND CONDITIONS SET FORTH IN
THIS SUBSCRIBER AGREEMENT SHALL BE NULL AND
VOID AND HAVE NO FORCE OR EFFECT WITH RESPECT
TO YOUR SERVICE. FURTHER, NOTHING IN THIS
DOCUMENT, INCLUDING BUT NOT LIMITED TO YOUR
CLICKING "I AGREE" AT THE APPLICABLE PROMPT,
SHALL CREATE ANY CONTRACTUAL RELATIONSHIP
BETWEEN YOU AND HUGHES NETWORK SYSTEMS
The following is the service agreement for DIRECWAY.
BUSINESS EDITION SUBSCRIBER AGREEMENT effective as of the date of your activation of the DIRECWAY Services.
Thank you for choosing DIRECWAY!
Please read this DIRECWAY Business Edition Subscriber
Agreement carefully since it contains important contract rights and obligations between you and HNS, as well as important limitations on those rights. If you agree with each term please click on "Agree" below, or use such other method to indicate your agreement as may be presented. Agreement to these terms is required for use of the DIRECWAY Service ("Service"). If you do not agree with all of these terms, then you may not sign up for the use of the Service.
•
1032564-0001 Revision A
v
vi
•
1032564-0001 Revision A
Some basic points to understand:
DIRECWAY(r) FAIR ACCESS POLICY
To ensure equal Internet access for all DIRECWAY subscribers,
Hughes Network Systems maintains a running average fair access policy. Fair access establishes an equitable balance in Internet access across Internet services by service plan for all
DIRECWAY customers regardless of their frequency of use or volume of traffic. To ensure this equity, customers may experience some temporary throughput limitations. DIRECWAY
Internet access is not guaranteed. This policy applies to all service plans including "Unlimited" plans where customers' use of the service is not limited to a specific number of hours per month. To learn more about HNS' Fair Access Policy, please see the
DIRECWAY Web site
A. WHO MAY USE THE SERVICE -- SUPERVISION.
Using the Service requires that you be a Subscriber of the
Service, or that you have permission of a Subscriber to use that
Subscriber's DIRECWAY access account. Even if you are not yourself a Subscriber, you still must comply with these terms if you use the Service. Subscriber agrees to supervise and be fully responsible for all use by others of the Subscriber's DIRECWAY account in accordance with the terms and conditions of this
Agreement as more fully described below.
B. ABOUT DIRECWAY SUBSCRIBERSHIP AND
ACCOUNTS.
A "Subscriber" is a person who, being at least 18 years of age, has agreed to this Business Edition Subscriber Agreement, is legally able to enter into contracts on behalf of him or herself, and/or on behalf of his or her employer and whose name and other necessary billing and identifying information are reflected on
HNS' records as the person responsible for a particular
DIRECWAY account. This DIRECWAY Business Edition
License is a non-exclusive, non-assignable, and non-transferable license to use the DIRECWAY Service as described in any of the
DIRECWAY Business Edition services plans as set forth in the
DIRECWAY Web site. A DIRECWAY account is required for access to the Service and is recognized by HNS by the
Subscribers associated account number, billing information and
Subscriber name.
C. PRICING AND BILLING DETAILS.
Please pay close attention to the terms referred to below regarding pricing and billing information. Some of these terms are located in a separate document on Service and are an important part of this Agreement -- they may be contained in a separate document
(or documents), hereby incorporated by reference, as they contain pricing and billing options and plans that you may choose from or that may not apply to or be available to every Subscriber.
D. CHANGES.
Changes to both the Service and this Agreement may be made from time to time in HNS' sole discretion. These changes may affect your rights and obligations under this Agreement and may also affect the makeup and nature of the Service itself. This
Agreement, including any future modifications, will be available on the DIRECWAY Web site at http://www.DIRECWAY.com/about/agreement.html.
E. YOUR RIGHT TO CANCEL.
In the event that HNS makes any material changes to the Service which significantly adversely affect performance, then the
Subscriber shall have the right to cancel the Subscriber's account at that time in accordance with the terms and conditions of this
Agreement as set forth below. You may be subject to a cancellation fee if you acquired the Service as part of a promotion that required you to subscribe to the Service for a period of time and you cancel this Agreement before the expiration of such period.
•
1032564-0001 Revision A
vii
viii
•
1032564-0001 Revision A
F. SUBSCRIBER AGREEMENT ORGANIZATION
This Business Edition Subscriber Agreement is organized into five "Parts":
Part I -- The Service, Subscribership and This DIRECWAY(r)
Business Edition Subscriber Agreement;
Part II -- Payment;
Part III -- Permitted Use and Restrictions on Use;
Part IV -- Grant of Important Rights by Subscriber to HNS, and
Important Disclaimers to, Acknowledgments by and Obligations of Subscriber; and
Part V -- General (Note: Although located at the end of this
Agreement, these terms are important.).
PART I
THE SERVICE, SUBSCRIBERSHIP AND THIS SUBSCRIBER
AGREEMENT
1. THE SERVICE
The Service consists of the use of a satellite, one-way broadcast or two-way broadcast/receive system offering any or all of the business services described in the DIRECWAY Web site.
2. MODIFICATIONS; RIGHTS OF CANCELLATION OR
SUSPENSION
2.1 MODIFICATION OF THE SERVICE.
HNS may discontinue, add to or revise any or all aspects of the
Service in its sole discretion and without notice, including access to support services, publications and any other products or services ancillary to the Service or membership. In particular,
HNS specifically reserves the right at its sole discretion to modify, supplement, delete, discontinue or remove any software, file, publications, information, communication or other content appearing on or transmitted through the Service.
2.2 TERMINATION BY SUBSCRIBER.
In the event that HNS materially modifies the Service in such a way so as to significantly adversely affect performance or if HNS modifies related pricing or billing terms, Subscriber may immediately terminate Subscriber's account and this Agreement, and Subscriber may also do so at any other time and for any reason or for no reason upon thirty (30) days written notice.
Subscriber shall terminate this Agreement in accordance with the terms and conditions specified herein; failure to do so may delay or prevent HNS from knowing that a termination was intended. In such event Subscriber will continue to be liable under this
Agreement for all fees and charges until such time as the
Agreement has been properly terminated or HNS has acknowledged such termination in writing. Subscriber may also be subject to a cancellation fee if Subscriber acquired the Service as part of a promotion that required Subscriber to subscribe to the
Service for a period of time and Subscriber cancels the Service before the expiration of such period.
2.3 TERMINATION OR SUSPENSION BY HNS.
HNS may immediately terminate the Subscriber's account and this DIRECWAY(r) Business Edition Subscriber Agreement in the event of any breach of this Agreement by Subscriber or a user of Subscriber's account. HNS reserves the right in its sole discretion to terminate the Subscriber's account and this
•
1032564-0001 Revision A
ix
x
•
1032564-0001 Revision A
Agreement at any time or to suspend (with or without notice) or terminate access to or use of the Service, in whole or in part, with respect to any Subscriber (and/or with respect to any user of
Subscriber's account) at any time. In the event that HNS either terminates or suspends Subscriber's account and or Subscriber's
Agreement for reasons other than breach of this Agreement, then
HNS shall provide 30 days notice of such suspension or termination to the Subscriber.
2.4 CONTINUATION OF OBLIGATIONS.
Notwithstanding any cancellation or termination of this
DIRECWAY Business Edition Subscriber Agreement or any
Subscriber account, nor any suspension or termination of access to or use of the Service, Subscriber will remain responsible for any obligations accrued to the date of such action, including payment of any charges that may be due as a result of or in connection with such action(s). Subscriber's payment and other obligations under this Agreement are not suspended or affected by a suspension of access to or use of the Service, in whole or in part, due to a violation (actual, threatened, or alleged) of this
Agreement or of any law or legal obligation by Subscriber or any user of Subscriber's account.
3. WHO MAY USE THE SERVICE? - RESPONSIBILITY AND
SUPERVISION
3.1 AUTHORITY AND ACCOUNT SETUP.
Subscriber represents that Subscriber is legally authorized to bind himself or herself, and/or his or her employer and has the right and ability to enter into this Agreement. Subscriber agrees that
Subscriber is responsible for installing, establishing and setting up, and for verifying and maintaining, the account, options, settings and other parameters under which the Service is used, including (without limitation) all related passwords and user identification information.
3.2. SUBSCRIBER RESPONSIBILITY.
Subscriber shall be responsible for all access to and use of the
Service through Subscriber's account or password(s) and for any fees incurred for service, or for software or other merchandise purchased thereon, or any other expenses incurred in accordance with the terms of this Agreement. Subscriber promises to pay such amounts billed by HNS for such service, software, or merchandise and any related fees, taxes and charges, whether incurred by Subscriber, its employees, agents, invitees or assigns..
Permitted users of Subscriber's account are limited to family members with the same permanent residence as Subscriber.
Subscriber acknowledges that Subscriber is aware that areas accessible on or through the Service may contain material that is unsuitable for minors (persons under 18 years of age). Subscriber agrees to supervise usage of the Service by minors who use the
Service through Subscriber account. Subscriber hereby ratifies and confirms any obligations a minor using Subscriber's account enters into or assumes and any promises or permissions such minor makes or gives.
PART II
PAYMENT
4. FEES AND PAYMENT
4.1 FEES, TAXES AND OTHER CHARGES.
Subscriber shall pay, in accordance with the provisions of the billing option selected by Subscriber, any registration or monthly fees, connect time charges, ISP service charges, minimum charges and other amounts charged to or incurred by Subscriber, or by users of Subscriber's account, at the rates in effect for the billing period in which those amounts are charged or incurred.
Subscriber shall pay all applicable taxes related to use of the
Service by Subscriber or by users of Subscriber's account.
Information on charges and surcharges (if any) that are to be paid to HNS and are incurred by Subscriber or by users of Subscriber's account will be made available to the Subscriber on the
DIRECWAY Web site, and Subscriber agrees that this is
•
1032564-0001 Revision A
xi
xii
•
1032564-0001 Revision A
sufficient notice for all purposes as to charges incurred and paid or to be paid to HNS. Additional terms relating to pricing, billing and payment and which are an integral part of this Agreement are set forth and available on the DIRECWAY Web site.
4.2 PAYMENT
HNS will make available to you a statement for each billing cycle showing payments, credit purchases and other charges. Payment of the outstanding balance is due in full each month. If your payment is not received by HNS before the next statement is issued, you may be charged interest on the delinquent balance at the rate of one and one-half percent (1.5%) per month, prorated on a daily basis. Furthermore, if we do not receive payment from you before your next statement is issued, HNS has the right to deactivate your service upon the expiration of any applicable grace period with respect to the amount due.
4.3 COMMENCEMENT AND DURATION OF
SUBSCRIBERSHIP FEES.
Subscriber acknowledges that (subject to any exceptions granted by HNS) a monthly subscribership fee will apply for each and every month (or portion thereof) that one is a Subscriber.
Subscriber's account will continue until Subscriber cancels the account in accordance with the method or methods specified by
HNS (unless otherwise terminated in accordance with this
Agreement). As stated above, Subscriber may be subject to cancellation by the Subscriber, subject to the cancellation fee, if applicable. The monthly subscription fee shall cease to apply for any months after the billing month in which Subscriber cancels or terminates its account in accordance with the terms and conditions stated herein. HNS may, but is not required to, accept partial payments from you. If partial payments are made, they will be applied to statements starting with the oldest outstanding statement. Late fees will be assessed monthly as allowed by applicable law until the total outstanding account balance, including late fees and all other charges, are paid. If you send us checks or money orders marked "payment in full" or otherwise labeled with restrictive endorsements, HNS can, but is not required to, accept them, without losing any of our rights to collect all amounts owed by you under this Agreement. In the case of late payment or non-payment for any of the
DIRECWAY(r) Services ordered by you or any of the charges stated herein, you understand and agree that HNS may report such late payment or non-payment to the appropriate credit reporting agencies. If HNS chooses to use any collection agency or attorney to collect money that you owe HNS or to assert any other right which HNS may have against you, you agree to pay the reasonable costs of collection or other action including, but not limited to, the costs of a collection agency, reasonable attorney's fees, and court costs, as provided by applicable law.
4.4 REACTIVATION
If your service is inactivated because you did not submit payment on time or for any other reason, in addition to payment of past due amounts, HNS may require a deposit before reactivating your
HNS service, which shall not exceed one (1) year subscription fees. Amounts deposited by you will appear on your statement as a credit, and service charges and other fees will be invoiced as set forth above. Any unpaid amounts will be deducted each billing cycle from the credit amount. Credit amounts shall not earn or accrue interest. If your DIRECWAY(r) Service is inactivated for any reason, including at your request or because of your failure to pay past due amounts, and you want to reactivate the service, you agree to pay a reactivation fee in accordance with HNS' then current rates. In addition you must bring your account up to date by making payment in full of any outstanding balance, fees and charges.
4.5 ANCILLARY EQUIPMENT, SERVICES.
It is your responsibility, at your own expense, to obtain, maintain, and operate suitable and fully compatible terminal equipment, and communication devices required to access the Service. You are responsible for all telephone charges incurred in connection with using the Service. YOU ACKNOWLEDGE THAT
CERTAIN SUBSCRIBER EQUIPMENT HAS BEEN
ACQUIRED BY YOU SEPARATE AND APART FROM THIS
SUBSCRIBER AGREEMENT. YOU ARE SOLELY
RESPONSIBLE FOR MAINTAINING SUCH SUBSCRIBER
EQUIPMENT. HNS MAKES NO REPRESENTATION OR
WARRANTIES PURSUANT TO THIS SUBSCRIBER
AGREEMENT, EITHER EXPRESS OR IMPLIED,
REGARDING SUCH SUBSCRIBER EQUIPMENT --
•
1032564-0001 Revision A
xiii
xiv
•
1032564-0001 Revision A
ALTHOUGH YOU MAY HAVE LIMITED WARRANTIES
UNDER A SEPARATE PURCHASE AGREEMENT WITH
HNS.
PART III
PERMITTED USE AND RESTRICTIONS ON USE
5. SOFTWARE LICENSE
Subject to the terms of this Agreement, HNS grants to Subscriber a personal, non-exclusive, non-assignable and nontransferable license to use and display the software provided by or on behalf of HNS only for purposes of accessing the Service ("Software") on any machine(s) of which Subscriber is the primary user or which Subscriber authorizes for use. Unauthorized copying of the
Software, including software that has been modified, merged or included with the Software, or the written materials associated therewith is expressly forbidden. Subscriber may not sublicense, assign or transfer this license or the Software except as permitted by HNS. Any attempt to sublicense, assign or transfer any of the rights, duties or obligations under this license is void. Subscriber agrees that it shall not copy or duplicate or permit anyone else to copy or duplicate, any part of the software provided hereunder, or create or attempt to create, or permit others to create or attempt to create, by reverse engineering or otherwise, the source programs or any part thereof from the object programs or from other information made available under this Agreement.
6. SPECIFIC RESTRICTIONS ON USE OF THE SERVICE
6.1 PROHIBITED CONDUCT.
Subscriber agrees not to upload, post or otherwise publish on or over the Service, and not to seek on or over the Service, any software, file, information, communication or other content:
(a) which violates or infringes upon the rights of any one else;
(b) which adversely affects the performance or availability of the
Service or HNS' resources, including, but not limited to hosting a services or operating a web server in connection with the Service; or
(c) which contains any virus, worm, cancelbot, harmful component or corrupted data..
This Section 6.1 shall not be interpreted to restrict Subscriber from utilizing mail services in conducting a legitimate business except that Subscriber may not, without the approval of HNS, send unsolicited advertising or promotional material. Subscriber agrees not to intercept e-mail or engage in "spamming" or any similar conduct.
6.2 ILLEGAL OR COMPETITIVE PURPOSES.
Subscriber agrees not to use the Service nor any of its elements or related facilities or capabilities to conduct any business or activity, or solicit the performance of any activity, which is prohibited by or would violate any applicable law, rule, regulation or legal obligation.
6.3 COMPLIANCE WITH LAWS.
Subscriber agrees to comply with all applicable laws, rules and regulations in connection with the Service, its use of the Service and this Business Edition Subscriber Agreement.
PART IV
GRANT OF IMPORTANT RIGHTS BY CUSTOMER TO HNS,
AND IMPORTANT DISCLAIMERS TO,
ACKNOWLEDGMENTS BY AND OBLIGATIONS OF
SUBSCRIBER
•
1032564-0001 Revision A
xv
xvi
•
1032564-0001 Revision A
7. COPYRIGHT AND LICENSES
HNS reserves all copyrights and other rights in and to any content available through the Service and is identified as, claimed by HNS as, or known by Subscriber to be, proprietary to HNS(or its licensors). The content on the Service is protected under applicable copyright law, including as a collective work. All copying, modification, distribution, publication or other use by
Subscriber, or by any user of Subscriber's account, of any such content or other works is prohibited, except as expressly permitted by HNS.
8. NO ENDORSEMENT
HNS does not endorse or in any way vouch for the accuracy, completeness, truthfulness or reliability of any service, opinion, advice, communication, information or other content on or made available through the Service. None of such content should be construed or understood to constitute or reflect the views or approval of HNS. HNS does not recommend that such content be relied on for reaching important decisions or conclusions without appropriate verification by the Subscriber or user and, as appropriate, professional advice.
9. INTERNET
SUBSCRIBER ACKNOWLEDGES THAT INTERNET SITES
NOT CREATED BY HNS, AND USE OF THE INTERNET,
MIGHT CONSIST OF, INCLUDE AND/OR PROVIDE
ACCESS TO IMAGES, SOUND, MESSAGES, TEXT,
SERVICES OR OTHER CONTENT AND MATERIAL THAT
MAY BE UNSUITABLE FOR MINORS AND THAT MAY BE
OBJECTIONABLE TO MANY ADULTS. SUBSCRIBER
ACKNOWLEDGES THAT HNS IS NOT RESPONSIBLE FOR
ANY SUCH CONTENT OR MATERIAL AND AGREES THAT
ACCESS TO SAME THROUGH USE OF THE SERVICE IS AT
SUBSCRIBER'S SOLE RISK. The reliability, availability, legality, performance and other aspects of resources accessed through the Internet are beyond HNS' reasonable control and are not in any way warranted or supported by HNS or its third party contractors. Subscriber acknowledges that safeguards relative to copyright, ownership, appropriateness, reliability, legality and
integrity of content may be entirely lacking with respect to the
Internet and content accessible through it. Subscriber confirms that Subscriber assumes all risk and liability of any use of the
Internet through Subscriber's account, including Subscriber's continuous compliance with the Agreement.
10. USE AND CONTROL OF INFORMATION; MEMBER
COMMUNICATION; ADS
HNS may, without obligation, liability or notice, except to the extent prohibited by applicable law, distribute, loan, sell or otherwise share with other persons or entities user lists as well as aggregate information. Aggregate information includes information constituting or descriptive of demographic information, habits, usage patterns, preferences, survey data or other descriptive or related data which do not rely on providing to recipients the identity of any particular user of the Service. This shall not be construed to limit HNS' use of other information not addressed in this Section 10. HNS will be free, in its reasonable good faith discretion and without notice, to provide Subscriber and user information and records to the courts, law enforcement agencies, or others involved in prosecuting claims or investigations for conduct or conditions alleged or believed to be illegal or to violate or threaten the rights of any person or entity, and to maintain and use internally such information and records.
Information generated by or in connection with HNS' administration of the Service shall be and remain the exclusive property of HNS. HNS may also from time to time provide online, telefax, telephone, email, mail and other communications to its Subscribers and users on matters pertaining to the Service, its features, its sponsors or its use without compensation to them or reimbursement of costs for doing so, but shall do so reasonably and in good faith. Subscriber acknowledges that communications with HNS, its representatives and its contractors may be monitored or reviewed for quality control and other reasonable business purposes. Subscriber also acknowledges that advertising and promotion may occur on the Service and also that neither
Subscriber nor any user shall in any event have any claim with respect to any proceeds from such activities.
•
1032564-0001 Revision A
xvii
xviii
•
1032564-0001 Revision A
11. DISCLAIMER OF WARRANTIES AND EXCLUSION OF
LIABILITY
11.1 DISCLAIMER OF WARRANTIES, LIABILITY AND
RESPONSIBILITY.
SUBSCRIBER EXPRESSLY AGREES THAT USE OF THE
SERVICE IS AT SUBSCRIBER'S SOLE RISK. NEITHER HNS
NOR ANY OF ITS INFORMATION OR CONTENT
PROVIDERS, SERVICE PROVIDERS, LICENSORS,
EMPLOYEES OR AGENTS WARRANT THAT THE SERVICE
WILL BE UNINTERRUPTED OR ERROR FREE; NOR DOES
HNS OR ANY OF ITS INFORMATION OR CONTENT
PROVIDERS, SERVICE PROVIDERS, LICENSORS,
EMPLOYEES OR AGENTS MAKE ANY WARRANTY AS TO
THE RESULTS TO BE OBTAINED FROM USE OF THE
SERVICE. THE SERVICE IS DISTRIBUTED ON AN "AS IS"
AND "AS AVAILABLE" BASIS WITHOUT WARRANTIES
OF ANY KIND, EITHER EXPRESS OR IMPLIED,
INCLUDING BUT NOT LIMITED TO WARRANTIES OF
TITLE OR IMPLIED WARRANTIES OF
MERCHANTABILITY OR FITNESS FOR A PARTICULAR
PURPOSE OR OTHERWISE, EXCEPT FOR THOSE
WARRANTIES, IF ANY, WHICH ARE IMPLIED BY, AND
INCAPABLE OF EXCLUSION, RESTRICTION OR
MODIFICATION UNDER, THE LAWS APPLICABLE TO
THIS SUBSCRIBER AGREEMENT.
IN PARTICULAR, BECAUSE HNS MAY PROVIDE ITS
SUBSCRIBERS WITH ELECTRONIC ACCESS TO THE
CONTENT AVAILABLE ON HNS, WHICH CONTENT MAY
BE ORIGINATED BY INDEPENDENT PUBLISHERS
AND/OR PROVIDERS AND WHICH CONTENT IS NOT
AUGMENTED BY HNS, HNS CANNOT AND DOES NOT
WARRANT THE ACCURACY OF ANY OF THE
INFORMATION AS ORIGINATED BY SAID INDEPENDENT
PUBLISHERS AND/OR PROVIDERS, AND HNS SHALL
NOT BE LIABLE IN ANY MANNER WHATSOEVER FOR
ANY ERRORS, OMISSIONS, OR INACCURACIES
RELATING THERETO. IF DEFECTIVE, YOU - NOT HNS,
ITS DEALERS, DISTRIBUTORS, AGENTS, EMPLOYEES OR
ANY THIRD-PARTY CONTENT PROVIDER - ASSUME THE
CONSEQUENCES RESULTING THEREFROM.
NO ORAL OR WRITTEN INFORMATION OR ADVICE
GIVEN BY HNS, ITS DEALERS, DISTRIBUTORS, AGENTS,
EMPLOYEES OR ANY THIRD-PARTY CONTENT
PROVIDER, SHALL CREATE ANY WARRANTY IN OR TO
THE HNS SERVICE OR THE CONTENT, AND YOU MAY
NOT RELY ON ANY SUCH INFORMATION OR ADVICE.
THIS WARRANTY GIVES YOU SPECIFIC LEGAL RIGHTS.
YOU MAY HAVE OTHER RIGHTS, WHICH VARY FROM
STATE TO STATE.
In addition, please note that the DW4020 firewall is provided to you at minimal charge. ACCORDINGLY, YOU AGREE THAT
HNS HAS MADE NO EXPRESS WARRANTIES, ORAL OR
WRITTEN, TO YOU REGARDING THE FIREWALL
SOFTWARE AND THAT THE FIREWALL SOFTWARE IS
BEING PROVIDED TO YOU "AS IS" WITHOUT
WARRANTY OF ANY KIND. HUGHES DISCLAIMS ANY
AND ALL OTHER WARRANTIES, WHETHER EXPRESSED,
IMPLIED, OR STATUTORY, INCLUDING, BUT WITHOUT
LIMITATION, THE IMPLIED WARRANTIES OF
NONINFRINGEMENT OF THIRD PARTY RIGHTS,
MERCHANTABILITY, AND FITNESS FOR A PARTICULAR
PURPOSE.
11.2 LIMITATION OF LIABILITY.
NEITHER HNS NOR ANY OF ITS INFORMATION OR
CONTENT PROVIDERS, SERVICE PROVIDERS,
LICENSORS, EMPLOYEES OR AGENTS SHALL BE
LIABLE FOR ANY DIRECT, INDIRECT, INCIDENTAL,
SPECIAL, PUNITIVE OR CONSEQUENTIAL DAMAGES
ARISING OUT OF USE OF THE SERVICE OR INABILITY
TO USE THE SERVICE OR OUT OF ANY BREACH OF ANY
REPRESENTATION OR WARRANTY. WITHOUT IN ANY
WAY LIMITING THE FOREGOING, IF FOR ANY REASON,
BY OPERATION OF LAW OR OTHERWISE, ANY PORTION
OF THE FOREGOING LIMITATION OF LIABILITY SHALL
BE VOIDED, THEN IN SUCH EVENT THE MAXIMUM,
SOLE, AND EXCLUSIVE LIABILITY OF HNS, ITS
DEALERS, DISTRIBUTORS, AGENTS, EMPLOYEES OR
THIRD PARTY CONTENT PROVIDER, IF ANY, SHALL BE
LIMITED TO GENERAL MONEY DAMAGES IN AN
AMOUNT NOT TO EXCEED THE TOTAL AMOUNT
ACTUALLY PAID TO HNS BY YOU FOR SERVICES
•
1032564-0001 Revision A
xix
xx
•
1032564-0001 Revision A
FURNISHED UNDER THIS SUBSCRIBER AGREEMENT
AND THOSE TERMS AND CONDITIONS DURING AND
FOR A PERIOD OF TIME COMMENCING UPON THE
OCCURRENCE OF SUCH ERROR, DEFECT OR FAILURE
AND CEASING UPON THE DISCOVERY OF SUCH, IN
WHOLE OR IN PART; PROVIDED, HOWEVER, THAT IN NO
EVENT SHALL SUCH PERIOD OF TIME EXCEED THE
THREE (3) MONTH PERIOD IMMEDIATELY PRECEDING
THE DATE WHICH SUCH ERROR, DEFECT OR FAILURE IS
FIRST DISCOVERED IN WHOLE OR IN PART.
11.3 APPLICABILITY OF PROVISIONS TO
CIRCUMSTANCES INVOLVING OTHERS.
SUBSCRIBER EXPRESSLY ACKNOWLEDGES THAT THE
PROVISIONS OF THIS SECTION 11 SHALL ALSO APPLY
TO ANY AND ALL CLAIMS RELATING TO "ACQUIRED
MATERIAL" AND ANY OTHER CONTENT AVAILABLE
THROUGH THE SERVICE. SUBSCRIBER AGREES THAT IT
WILL NOT IN ANY WAY HOLD HNS RESPONSIBLE FOR
ANY SELECTION OR RETENTION OF, OR THE ACTS OR
OMISSIONS OF, THIRD PARTIES IN CONNECTION WITH
THE SERVICE (INCLUDING THOSE WITH WHOM HNS
CONTRACTS TO OPERATE VARIOUS AREAS ON OR
FEATURES OF THE SERVICE).
11.4 FULL APPLICABILITY.
THE FOREGOING EXCLUSIONS OR LIMITATIONS OF
LIABILITY APPLY REGARDLESS OF ANY ALLEGATION
OR FINDING THAT A REMEDY FAILED OF ITS
ESSENTIAL PURPOSE, REGARDLESS OF THE FORM OF
ACTION OR THEORY OF LIABILITY (INCLUDING,
WITHOUT LIMITATION, NEGLIGENCE) AND EVEN IF
HNS OR OTHERS WERE ADVISED OR AWARE OF THE
POSSIBILITY OR LIKELIHOOD OF SUCH DAMAGES OR
LIABILITY.
12. INDEMNITY
Subscriber agrees to indemnify HNS against all claims, liability, damages, costs and expenses, including but not limited to reasonable attorneys fees, arising out of or related to any and all use of Subscriber's account. This includes, without limitation, responsibility for all such consequences of Subscribers (or that of any user of Subscriber's account) violation of this Agreement or placement on or over, or retrieval from or through, the Service of any software, file, information, communication or other content.
13. THIRD PARTY BENEFICIARIES
The provisions of Sections 11 and 12 are for the benefit of HNS and its respective contractors, information or content providers, service providers, licensors, employees and agents; and each shall have the right to assert and enforce such provisions directly on its own behalf.
14. LIABILITY FOR UNAUTHORIZED USE
You agree to notify HNS immediately after you sell, give away or otherwise transfer your DIRECWAY equipment to anyone else.
You are considered the registered recipient of the HNS services until we receive such notice, and you will be liable for any charges or fees incurred by the use of your DIRECWAY equipment by anyone else up to the time that we receive your notice, unless otherwise provided by State law. You may not assign or transfer your service without our written consent. If you do, HNS may inactivate your service. If your DIRECWAY(r) equipment is stolen or otherwise removed from your premises without your authorization you must notify HNS Customer Care
Center immediately, or else you may be liable for payment to
HNS for unauthorized use of your DIRECWAY system. You will not be liable for unauthorized use after we have received your notification.
•
1032564-0001 Revision A
xxi
xxii
•
1032564-0001 Revision A
15. PROPRIETARY RIGHTS
Except for public domain material, all copyrightable content distributed over HNS is copyrighted by HNS or the third-party content provider. HNS and/or such third party content providers own all right title and interest to such content and you may not copy, distribute, transmit or publish, in any form, including printed, electronic, digitized, audio or otherwise, or modify all or any portion of such content without the prior written consent of the copyright owner; provided, however, that you may store one copy of the content on your personal computer for your personal use for a period not to exceed thirty calendar days. All copyright or other proprietary rights notices contained in or associated with the content or contained therein must be preserved in, or on, any copies made of such material. The placement of copyrighted material in any public posting area, or software library whether of
HNS or not, without the consent of the copyright owner is in violation of this Agreement.
PART V
GENERAL
16. LIMITS ON TRANSFERS; OTHER LIMITS
Unless otherwise agreed in writing, Subscriber's right to use the
Service, or to designate other users of its account, is not transferable and is subject to any limits established by HNS, or by
Subscriber's credit card company or other billing institution, as applicable.
17. CHOICE OF LAW
This Business Edition Subscriber Agreement is made in the State of Maryland. This Agreement and all of the parties respective rights and duties in connection herewith shall be governed by and construed in accordance with the laws of the State of Maryland, in the United States, excluding it conflicts of laws provisions.
Any cause of action of Subscriber, or by users of Subscriber's account, with respect to the Service or this Agreement must be
instituted within one year after the claim or cause of action has arisen or be barred. The United Nations Convention on Contracts for the International Sale of Goods does not apply to this
Agreement and it is acknowledged that this is a services contract and not a contract for the sale of goods. Subscriber agrees that this Agreement is set forth in the English language for the mutual convenience and benefit of the parties.
18. CONSTRUCTION AND DELEGATION
Neither the course of conduct between parties nor trade practice shall act to modify the provisions of this Agreement. HNS may authorize or allow its contractors and other third parties to provide to HNS and/or to Subscriber services necessary or related to making the Service available and to perform obligations and exercise rights of HNS under this Agreement, and may collect payment on their behalf, if applicable. The provisions of Sections
7, 8, 10, 11, 12, 13, 14, 15, 16, 17, 18, 19, and 20 and all other provisions hereof which by their nature should continue, shall survive any termination of this Agreement.
19. MISCELLANEOUS
Where notification by HNS is contemplated by or related to this
Agreement, notice may be made by any reasonable means, including, but not limited to, email or publication over the
Service. If any term of this Agreement is found by a court of competent jurisdiction to be invalid, illegal or unenforceable, it shall be construed in such a way as to eliminate the offending aspects while still giving as much effect as possible to the intentions of such term. If this cannot be done and the entire term is invalid, illegal or unenforceable and cannot be so repaired, then the term shall be considered to be stricken from this Agreement as if it had not been included from the beginning. In any such case, the balance of this Agreement shall remain in effect in accordance with its remaining terms notwithstanding such invalid, illegal or unenforceable term. HNS may enforce or decline to enforce any or all of the terms of this Agreement in its sole discretion. In no event shall HNS be required to explain, comment on, suffer liability for or forfeit any right or discretion based on its enforcement, non-enforcement or consistency of enforcement of these terms. Captions used in this document are
•
1032564-0001 Revision A
xxiii
xxiv
•
1032564-0001 Revision A
for convenience only and shall not be considered a part of this
Agreement or be used to construe its terms or meaning.
20. ASSIGNMENT OF ACCOUNT
HNS may sell, assign or transfer your account to a third party without notice to you. In the absence of a notice of such sale or transfer, you must continue to make all required payments to
HNS in accordance with your billing statement.
21. ENTIRE AGREEMENT
This Business Edition Subscriber Agreement, as published over the Service, as well as the additional online documents specifically referred to herein as being a part of this Agreement, constitute the entire and only agreement with respect to the subject matter hereof (collectively, the Business Edition
Subscriber Agreement) between HNS and Subscriber, applicable also to all users of Subscriber's account. This Agreement supersedes all representations, proposals, inducements, assurances, promises, agreements and other communications with respect to the subject matter hereof except as expressly set forth in this document. By executing the online sign-up procedure,
Subscriber agrees to the terms and conditions of this Agreement.
This Agreement can be amended only in the manner expressly provided for in this Agreement.
Rev. 2002-09-20
(c) 2002, Hughes Network Systems. Hughes Network Systems and DIRECWAY are units and/or registered trademarks of
Hughes Electronics Corp.
Important safety information
For your safety and protection, read this entire manual before you begin to use the equipment. In particular, read this safety section carefully. Keep this safety information where you can refer to it if necessary.
Types of warnings used in this manual
This section introduces the various types of warnings used in this manual to alert you to possible safety hazards.
DANGER
Indicates an imminently hazardous situation, which, if not avoided, will result in death or serious injury.
WARNING
Indicates a potentially hazardous situation, which, if not avoided, could result in death or serious injury.
CAUTION
Indicates a potentially hazardous situation, which, if not avoided, could result in minor or moderate injury.
CAUTION
Indicates a situation or practice that might result in property damage.
Note:
A note contains additional information.
Important safety information
xxv
xxvi
Contents
DW4020 Business Edition Subscriber Agreement . . . . .v
Important safety information . . . . . . . . . . . . . . . . . . . .xxv
Chapter 1 DW4020 installation and components . . . . . .1
Contact information . . . . . . . . . . . . . . . . . . . . . . . . . . . . . . . . . . .1
System requirements . . . . . . . . . . . . . . . . . . . . . . . . . . . . . . . . . .1
Before the installer leaves . . . . . . . . . . . . . . . . . . . . . . . . . . . . . .1
Installation, your service offering, and recording the site ID,
Gateway IP address, and subnet mask . . . . . . . . . . . . . . . . . . . . .2
The subscriber agreement. . . . . . . . . . . . . . . . . . . . . . . . . . . . .2
Customer and payment information . . . . . . . . . . . . . . . . . . . . .3
Service offerings. . . . . . . . . . . . . . . . . . . . . . . . . . . . . . . . . . . .4
Confirmation and Gateway IP address . . . . . . . . . . . . . . . . . . .4
DW4020 components . . . . . . . . . . . . . . . . . . . . . . . . . . . . . . . . . .5
How the DW4020 works . . . . . . . . . . . . . . . . . . . . . . . . . . . . . . .6
Characteristics and identification of equipment . . . . . . . . . . . . . .7
Professional installation or service requirement . . . . . . . . . . . . .8
Chapter 2 The User Interface . . . . . . . . . . . . . . . . . . . . . .9
How to access the User Interface . . . . . . . . . . . . . . . . . . . . . . . . .9
The Home screen . . . . . . . . . . . . . . . . . . . . . . . . . . . . . . . . . . . .10
The System Status indicator . . . . . . . . . . . . . . . . . . . . . . . . . . . .10
Transmit Status messages. . . . . . . . . . . . . . . . . . . . . . . . . . . .11
Receive Status messages . . . . . . . . . . . . . . . . . . . . . . . . . . . .15
Receive Statistics . . . . . . . . . . . . . . . . . . . . . . . . . . . . . . . . . . . .17
Transmit Statistics . . . . . . . . . . . . . . . . . . . . . . . . . . . . . . . . . . .18
System Information . . . . . . . . . . . . . . . . . . . . . . . . . . . . . . . . . .18
The Connectivity Test Menu . . . . . . . . . . . . . . . . . . . . . . . . . . .20
Network Operations Center (NOC) Connectivity . . . . . . . . .20
Internet Connectivity . . . . . . . . . . . . . . . . . . . . . . . . . . . . . . .21
The Firewall Menu . . . . . . . . . . . . . . . . . . . . . . . . . . . . . . . . . . .21
The Settings Menu . . . . . . . . . . . . . . . . . . . . . . . . . . . . . . . . .22
The Help Menu. . . . . . . . . . . . . . . . . . . . . . . . . . . . . . . . . . . . . .23
myDIRECWAY . . . . . . . . . . . . . . . . . . . . . . . . . . . . . . . . . . . . .24
Software updates and the User Interface . . . . . . . . . . . . . . . . . .24
• Contents
1032564-0001 Revision A
xxvii
xxviii
• Contents
1032564-0001 Revision A
Chapter 3 Configuring network settings and e-mail . .25
Configuring a DW4020 with a static IP address . . . . . . . . . . . .25
Windows 98SEor ME. . . . . . . . . . . . . . . . . . . . . . . . . . . . . . .26
Windows 2000 . . . . . . . . . . . . . . . . . . . . . . . . . . . . . . . . . . . .27
Windows XP. . . . . . . . . . . . . . . . . . . . . . . . . . . . . . . . . . . . . .30
Configuring with DHCP enabled . . . . . . . . . . . . . . . . . . . . . . . .32
Windows 98SE and ME . . . . . . . . . . . . . . . . . . . . . . . . . . . . .32
Windows 2000 . . . . . . . . . . . . . . . . . . . . . . . . . . . . . . . . . . . .34
Windows XP. . . . . . . . . . . . . . . . . . . . . . . . . . . . . . . . . . . . . .36
Configuring DIRECWAY® e-mail . . . . . . . . . . . . . . . . . . . . . .38
Outlook Express . . . . . . . . . . . . . . . . . . . . . . . . . . . . . . . . . . .38
Microsoft Outlook 2000 . . . . . . . . . . . . . . . . . . . . . . . . . . . . .41
Microsoft Outlook 2002 . . . . . . . . . . . . . . . . . . . . . . . . . . . . .41
Eudora. . . . . . . . . . . . . . . . . . . . . . . . . . . . . . . . . . . . . . . . . . .42
Netscape . . . . . . . . . . . . . . . . . . . . . . . . . . . . . . . . . . . . . . . . .42
Chapter 4 Configuring the firewall . . . . . . . . . . . . . . . .45
Overview . . . . . . . . . . . . . . . . . . . . . . . . . . . . . . . . . . . . . . . . . .45
Firewall Configuration . . . . . . . . . . . . . . . . . . . . . . . . . . . . . . . .47
Configuring rules . . . . . . . . . . . . . . . . . . . . . . . . . . . . . . . . . .47
Deleting rules . . . . . . . . . . . . . . . . . . . . . . . . . . . . . . . . . . . . .48
Port Numbers and Protocol IDs . . . . . . . . . . . . . . . . . . . . . . . . .49
Sample Firewall Configuration . . . . . . . . . . . . . . . . . . . . . . . . .50
Configurations that may cause problems . . . . . . . . . . . . . . . . . .50
Chapter 5 Troubleshooting . . . . . . . . . . . . . . . . . . . . . . .51
The DW4020 LEDs . . . . . . . . . . . . . . . . . . . . . . . . . . . . . . . . . .51
DW4020 LEDs status . . . . . . . . . . . . . . . . . . . . . . . . . . . . . . . . .51
Normal operation, no transmit or receive. . . . . . . . . . . . . . . .51
Normal operation, data being sent and received . . . . . . . . . .52
Problem: receive modem READY LED not on . . . . . . . . . . .52
Transmit modem READY LED not lit. . . . . . . . . . . . . . . . . .54
Gateway LEDs not lit . . . . . . . . . . . . . . . . . . . . . . . . . . . . . . .55
Gateway LEDs flash, receive modem READY LED off or flashing . . . . . . . . . . . . . . . . . . . . . . . . . . . . . . . . . . . . . . . . . .56
Gateway rear panel Ethernet LEDs . . . . . . . . . . . . . . . . . . . . . .57
LED blinking indicating status codes. . . . . . . . . . . . . . . . . . . . .58
Chapter 6 Frequently asked questions. . . . . . . . . . . . . .59
Additional help resources . . . . . . . . . . . . . . . . . . . . . . . . . . . . . .59
Chapter 7 Assembling the DW4020 . . . . . . . . . . . . . . . .61
DW4020 components . . . . . . . . . . . . . . . . . . . . . . . . . . . . . . .62
The power supply . . . . . . . . . . . . . . . . . . . . . . . . . . . . . . . . . .63
Assembling the components. . . . . . . . . . . . . . . . . . . . . . . . . .64
Chapter 8 Warranty . . . . . . . . . . . . . . . . . . . . . . . . . . . .69
Modem . . . . . . . . . . . . . . . . . . . . . . . . . . . . . . . . . . . . . . . . . . . .69
Antenna . . . . . . . . . . . . . . . . . . . . . . . . . . . . . . . . . . . . . . . . . . .69
Limited warranty . . . . . . . . . . . . . . . . . . . . . . . . . . . . . . . . . . . .69
Customer remedies . . . . . . . . . . . . . . . . . . . . . . . . . . . . . . . . . . .69
Disclaimer of warranty . . . . . . . . . . . . . . . . . . . . . . . . . . . . . . . .70
• Contents
1032564-0001 Revision A
xxix
xxx
• Contents
1032564-0001 Revision A
DW4020 installation and components
1
Congratulations on your purchase of a DIRECWAY
®
DW4020! Once your unit has been professionally installed, you will be able to click on a browser and surf the Internet. You will also be able to operate a local area network (LAN), after you configure your computers with network interface cards (NICs), connect them with Ethernet cable, and configure your computers’ operating system network properties.
The DW4020 User Interface provides system information, such as your
Gateway IP (Internet protocol) address and subnet mask, that is necessary for configuring your network. It also provides help files and a firewall. It is explained in Chapter 2.
Contact information
Should you have questions about your installation or DW4020, contact your service provider.
System requirements
Please verify that your computer system meets the following requirements before proceeding.
•
Ethernet interface installed on at least one computer. See Chapter 3 for information about configuring Windows network settings.
•
Analog telephone line (for system installation).
Note:
This manual documents configuring Windows network settings for the
DW4020. The DW4020 can also be used with Macs, Unix, Linux, or other operating systems.
Before the installer leaves
Before the installer leaves, make sure:
•
The installer has provided your site ID, Gateway IP address, and subnet mask, and that these are written in the spaces provided on the cover of this manual. You must record this information so it is available in case the
DW4020 is not functioning and you cannot access it. You need the site ID when you communicate with technical support. You need the Gateway IP address and subnet mask to configure your operating system network properties. Read Chapter 3 to learn how these are used.
•
The installer has clearly labeled the receive modem coaxial cable and the transmit modem coaxial cable. See Chapter 7 for diagrams that show where these cables attach to the DW4020.
•
Verify that your DW4020 is operating correctly by surfing the Internet.
Launch a browser and surf to a known Web site, such as Yahoo, CNN.com, or some Web site you regularly visit. If you can surf the Internet, your
DW4020 is working properly.
DW4020 installation and components
1
Installation, your service offering, and recording the site ID,
Gateway IP address, and subnet mask
During the installation process, the installer will ask you to complete some subscription screens. These are shown below.
As you complete them, confirm that the service offering you choose shows the correct information for:
•
Network Address Translation (NAT) - enabled or disabled
•
Dynamic Host Configuration Protocol (DHCP) - enabled or disabled
•
Number of e-mail accounts
All of these things, along with the Gateway IP address and subnet mask, affect how you configure your operating system network properties. Read Chapter 3 to learn more.
If you need more information about your service offering, refer to the materials you have already received regarding your service offering, or reviewed when you placed your order. If you have further questions, call your service provider.
In addition, the final screen will show your site ID, Gateway IP address, and subnet mask. Record these on the cover of this manual.
The subscriber agreement
The first screen you will see is the subscriber agreement. You will be asked to click
OK
to approve it.
2
DW4020 installation and components
Figure 1: Subscriber agreement
Customer and payment information
The next screen asks you to input your customer and payment information.
Figure 2: Customer and payment information
DW4020 installation and components
3
Service offerings
The next screen describes service offerings. Review the one you are purchasing for whether NAT, DHCP, and firewall are enabled or disabled, and the number of e-mail accounts.
Figure 3: Service offerings
Confirmation and
Gateway IP address
The final screen displays the site ID and your Gateway IP address and subnet mask.
Record these on the front cover of this manual.
Notice the screen refers to “terminal” IP address and “terminal” subnet mask.
Do not be confused by this minor difference in terminology. The items refer to the Gateway IP address and subnet mask.
4
DW4020 installation and components
Figure 4: Registration information
DW4020 components
The DW4020 is composed of three stackable components as shown in Figure 5:
•
Receive modem (also referred to as the Indoor Receive Unit (IRU))
•
Transmit modem (also referred to as the Indoor Transmit Unit (ITU))
•
Gateway (GWH)
Receive modem
Transmit modem
Gateway
Figure 5: The DW4020
Your DW4020 was completely assembled by the professional installer. Should you need to move it to another location, you would not have to disassemble it.
You would simply disconnect the receive, transmit, and Ethernet cables and unplug it from the wall outlet or surge protector. Cabling and assembly instructions have been provided in
Assembling the DW4020 on
page 61 should you ever need them.
CAUTION
• Keep the DW4020 in a well-ventilated space. Do not place anything on top of the receive modem. Doing so may reduce heat dissipation and cause operational problems or damage the unit.
• Do not install near any heat sources, such as radiators, heat registers, stoves, or other apparatus (including amplifiers) that produce heat.
• Never unplug the power cord from the receive modem or the Gateway while the DW4020 is powered on. Always disconnect the power cord from the wall outlet or surge protector.
DW4020 installation and components
5
How the DW4020 works
The DW4020, in combination with an antenna, provides satellite connectivity for multiple computers on a LAN. Because the software is on the Gateway, there is no need to load any other software on your computer.
Figure 1 shows how the DW4020 receives and transmits satellite signals. The
DW4020 is independent of operating platforms. Whether your computers use
Windows, Unix, Linux, or is a Mac, they can surf the Internet now that they are connected to the DW4020. The DW4020 can also be used with devices other than computers, such as point-of-sale (POS) terminals or credit verification devices.
POS terminal or other device
Satellite
Inroute
Unix
Mac
PC
Linux
G-25080 F
08/27/02
Outroute
Ethernet
Gateway
Antenna
Internet
Figure 6: Remote site with DW4020 installed
DIRECWAY
Network
6
DW4020 installation and components
Characteristics and identification of equipment
The part number label is located on the rear of the unit.
Table 1 shows the hardware characteristics of the DW4020.
Table 2 shows the physical characteristics of the unit.
Table 3 lists the DW4020 parts and part numbers (PN).
Table 1: DW4020 hardware characteristics
Characteristic
Main processor
Ethernet 10/100
Main Memory
Flash Memory
Serial Port
USB Port
DW4020
200Mhz
4 ports (switched) RJ-45
32MB
8MB
Asynchronous RS232
One USB 1.1 (Type A)
Table 2: DW4020 physical characteristics
Characteristic
Physical Dimensions
Height
Width
Depth
Weight
Electrical Requirements
Input line voltage
Input line frequency
Current Required
Value
5.75 inches
6.5 inches
8.8 inches
4.0 lbs.
90 - 264 V ~ 2A max
50-60 HZ AC
100 W typical
Table 3: DW4020 parts and part numbers (PN)
Part
DW4020
Receive modem
Transmit modem
Gateway
Clipstand (4 clips)
USB cable
25-pin connector
(transfer ribbon)
Power supply
Y-power adapter
Power cord
Part number (PN)
1031404-0001
3003179-0001
3003488-0001
9301006-0006
1031105-0001
3003183-0001
9003024-0034
DW4020 installation and components
7
Professional installation or service requirement
Professional installation and service of the two-way antenna assembly is required by the Federal Communications Commission because the antenna transmits radio frequency (RF) energy.
The two-way antenna assembly must be installed in a location or manner not readily accessible to children.
The two-way antenna assembly must be installed at least 5 feet (1.5 meters) above ground level or any nearby surface on which a person could sit or stand.
CAUTION
• The two-way antenna assembly emits radio frequency energy when in the transmit mode.
• Unplug indoor power connection before performing maintenance or adding upgrades to any antenna components.
• To avoid risk of injury, do not place head or other body parts between feed horn and reflector when system is operational.
Prohibited area
(when operational)
8
DW4020 installation and components
The User Interface
2
The User Interface provides information about system status, system configuration, online documentation, and firewall configuration. Access it if the
DW4020 doesn’t seem to be functioning properly, to find system information for configuring your network, or to configure the firewall. Clicking on items highlighted in
blue
displays help information or other documentation.
If at any time you are unable to access the User Interface, take the steps below:
•
Make sure the Gateway is powered up. The STATUS and READY LEDs should be lit continuously. If they are not, power cycle the DW4020 by unplugging the power cord from the wall outlet or surge protector, waiting
10 seconds, and plugging it back in. Refer to the Chapter 5 Troubleshooting for more information.
•
If the User Interface is still not accessible, check the Ethernet cable connection from the computer to the DW4020. Check that the power adapter is securely attached to the receive modem and Gateway. Also check the computer’s network configuration.
•
If the User Interface is still not available, contact your service provider.
How to access the
User Interface
The User Interface is accessed through any browser, such as Internet Explorer or
Netscape. Follow the steps below to set up an entry for the User Interface in your browser. The steps are written for Internet Explorer or Netscape, but you can use a similar procedure for any browser.
1. Go to
Start
→
Programs
→
Internet Explorer
(or Netscape). The browser interface appears.
2. Place the cursor in the Internet Explorer Address bar or the Netscape
Location Bar.
3. Type your DW4020 IP Gateway address. You should have written this on the front of this manual when the installer finished configuring your unit.
4. Press
E
NTER
.
The User Interface
Home
screen appears. See Figure 7. You may wish to make the screen a Favorite or Bookmark so you don’t have to remember the URL.
Figure 7: The User Interface Home screen
The User Interface
9
The Home screen
The Home screen has system indicators across the top. There are menu items in a column along the left. The system indicators consist of the following:
•
System Status
reports the strength of the receive signal, the status of the receive and transmit modems, and software download status. If
System
Status is colored
green
, the DW4020 is functioning properly. If there is a problem, it is colored
red
and the word “PROBLEM” appears below
System Status
. See Figure 8.
•
Receive Statistics reports data on receive modem functioning.
•
Transmit Statistics
reports data on transmit modem functioning.
•
System Information
provides information such as the Gateway IP address, subnet mask, site ID, and what features are enabled.
Figure 8: System Status reports PROBLEM
The System Status indicator
Clicking on
System Status
will display a
System Status
screen. See Figure 9.
10
The User Interface
Figure 9: System Status screen
The screen consists of the following fields.
•
Signal Strength - indicates the signal quality factor (SQF), which is the strength of the receive signal. If SQF is 30 or below, the antenna must be repointed by a certified professional installer.
•
Transmit Status - indicates the status of the transmit modem.
•
Receive Status - indicates the status of the receive modem.
•
Software Download Status - indicates the status of the downloading of software from the Network Operations Center (NOC). If the DW4020 has been commissioned, this message will generally indicate that software download has been completed. Occasional updates are automatically downloaded to the DW4020 from the NOC. The purpose of these updates is to enhance DW4020 performance. Remember that this software is not placed on your computer, but on the DW4020. No action is required from you. The software version number in the
System Information
page indicates the current version of the downloaded software. See
System Information
on page 18.
If there is a problem with any of these four status elements, a red exclamation mark will appear in the status field. In addition, if there is a problem with the
Transmit Status
or
Receive Status
, an error message and an error code will appear in blue. You can click on the error message and an explanation of the error condition and what action might solve it will appear. See Figure 10. The tables below provide a more detailed explanation of status codes, error messages, and corrective actions.
Figure 10: On-line help for status messages
Transmit Status messages
The following messages may appear in the Transmit Status field. The
Comments section gives more information about each code, and describes any possible corrective measures. See Figure 11 on page 15 for corrective measure involving cables or the power supply.
Power cycling
means to unplug the power cord from the wall outlet or surge protector, wait 10 seconds, and plug it back in.
The User Interface
11
If corrective measures do not solve a problem, contact your service provider.
TxCode 8 means the transmit modem is working properly. It is the code you will see most of the time.
Note:
Remember that IRU refers to the receive modem, and that ITU refers to the transmit modem.
Table 4: Transmit status (TxCode) messages and corrective actions
Message Displayed Comments Numeric
TxCode
0 The transmitter is not connected to the receiver
This status will occur only if the Indoor Transmit Unit (ITU) is not connected to the Indoor Receive Unit (IRU). It can result for the following reasons:
1
2
3
4
5
6
The transmitter has been disabled by the Network
Operations Center
The transmitter has been placed in test mode by the
Network Operations Center
The transmitter is locking to the receive carrier
The transmitter is not responding to commands sent from the receiver
• The 25-pin parallel cable is not properly connected to the Indoor Receive Unit or Indoor Transmit Unit: Check the cable and make sure the ends are securely fastened.
• Indoor Transmit Unit failure. The Indoor Transmit Unit has failed and may need to be replaced.
This condition occurs when the transmitter is not enabled. A transmitter may be disabled for short periods of time by the NOC for service or troubleshooting. It may also be disabled if the user discontinues the satellite service. If this condition persists, it can only be corrected by requesting that the unit be enabled.
This status requires no user action and this test usually completes in 15 minutes or less. This condition occurs when the NOC places the transmitter into special transmission modes to measure the performance of the transmitter. When in this mode, the unit is unable to transmit normal user data to the NOC.
This condition occurs during initial startup or when the receiver is locking to the receive signal. It is normal for this condition to persist for up to 10 seconds. If this condition persists for more than 10 seconds, try disconnecting and reconnecting the receiver coaxial cable and wait 10 seconds. If the situation still persists, then the
Indoor Transmit Unit may need to be replaced.
This condition indicates that something is not operating properly in the
Receive/Transmit Unit configuration. Perform the following actions to attempt to recover from this condition:
• Verify that the Indoor Receive and Transmit Units are securely connected with a 25-pin parallel cable.
• Reset the IRU by unplugging the IRU power cord from the wall socket and then plugging the power cord back into the wall socket. This will reset the Indoor
Receive and Transmit Units.
The transmitter is not locked to the network timing
The transmitter is not available because the receiver is not detecting a signal or is not locked to the correct network
This condition could also be caused if the power supply is faulty. If this condition cannot be resolved by following the steps listed above, then you may need to replace the power supply, the Receive/Transmit unit cable and/or the Transmit
Unit.
No action is necessary if this condition occurs from time to time and quickly resolves itself. If this issue persists, it is likely due to a NOC-related service issue. The condition may also be due to Indoor Transmit Unit failure; in rare cases, the Transmit unit may fail and may have to be replaced.
Check your receive signal. This condition occurs when the Indoor Receive Unit is not receiving a good signal. The receiver must be locked to the correct network in order for the transmitter to operate. If your receiver is not locked (no signal) or is locked to the wrong network, the transmitter is unable to transmit data. Please verify that you have a good signal strength by going to the Receive Statistics page. This could also be caused by inclement weather.
12
The User Interface
8
9
7
10
11
12
13
14
15
Table 4: Transmit status (TxCode) messages and corrective actions
The transmitter is not available because the satellite receiver is not tuned for normal operation
The transmitter is available
This condition occurs when the transmitter is disabled for safety reasons. If this happens during installation or commissioning, the installer will close the Antenna
Pointing program and resolve the condition.
The transmitter is adjusting for optimal network timing
The transmitter is unable to communicate with the Network
Operations Center
The transmitter is not available because the receiver software is out of date
This is the normal operational state and indicates that the transmitter is ready to transmit data.
This condition typically occurs when your DW4020 is first commissioned or the first time it is used for data traffic. This must occur before the Indoor Transmit
Unit is able to transmit successfully. Typically, this process usually takes less than a minute.
This condition indicates that the unit has stopped attempting to transmit user data because there were a number of failures in sending data to the NOC over the satellite link. This could be the result of weather conditions causing lost packets or return channel equipment failures in the NOC.
This condition indicates that the installed software version is not recent enough to operate on the network. New software will be required from time to time due to network infrastructure and capability upgrades and in order to maintain network efficiency and fix any known problems.The system will automatically update your software version to ensure that you can enjoy uninterrupted operation. If you do not use the DW4020 for a long period of time and miss the updates, you may need to contact Customer Care.
The transmitter is not receiving network control messages from the Network
Operations Center
This condition indicates a NOC equipment outage. This may be a transient condition and the system should recover automatically.
The transmitter is unable to range because it cannot communicate with the
Network Operations Center
The transmitter is not available because ranging has failed
The transmitter is waiting for a ranging request to be processed by the Network
Operations Center
Ranging is the process that adjusts your satellite transmitter timing and power. Your satellite transmitter conducts ranging as needed to ensure that it can communicate successfully with the Network Operations
Center.This condition can indicate any of the following:
• The NOC is not receiving ranging information from the transmitter. This may indicate a transmit problem at the NOC. This should get cleared in a few minutes.
• The transmitter is unable to achieve enough transmit power to send ranging information to the NOC. Make sure that the power supply is correct. The power supply should be Part #1031105-0001.
• The transmitter is sending incorrect timing data because the wrong zip code or latitude/longitude information was entered during installation.
• The outdoor transmitter unit (ODU)--that is, the antenna--is not operating properly or is not properly connected to the ITU. Please ensure that the transmit cable is securely fastened to the Transmit Unit.
This condition indicates that the transmitter is not operational because ranging has failed. Ranging is the process that adjusts your satellite transmitter timing and power. Your satellite transmitter conducts ranging as needed to ensure that it can communicate successfully with the Network Operations Center. The ranging failure may happen due to the antenna becoming misaligned or if repeated attempts to range do not succeed. This condition may also be caused due to adverse weather conditions. In rare cases, this may also indicate NOC issues but should clear within a few minutes.If your system was operational in the past and you see these messages repeatedly, you can try to force range by performing the Connectivity Test.
This condition occurs if the system is busy adjusting power and timing for other users. This process may take up to a minute or more.
The User Interface
13
16
17
18
19
20
21
22
23
Table 4: Transmit status (TxCode) messages and corrective actions
The transmitter is waiting for a transmit request to be processed by the Network
Operations Center
The satellite transmitter is unable to obtain an available transmission rate
The transmitter is requesting a transmit pointing test
This condition occurs when the system is unable to provide transmit bandwidth.
This occurs when many users sign-on simultaneously. It should clear in a few minutes automatically.
This condition occurs if the transmitter cannot successfully range. Ranging is the process that adjusts your satellite transmitter timing and power. Your satellite transmitter conducts ranging as needed to ensure that it can communicate successfully with the Network Operation Center. A possible cause is that the transmitter could not achieve enough power to transmit. This is likely caused because the antenna is not accurately pointed. However, it may also be a transmitter power problem. Check the power supply and make sure that it is Part
# 1031105-0001.
This condition can occur during installation when the Antenna Pointing program on the installation computer requests that the transmitter perform a transmit pointing test. This condition persists until the NOC responds that the transmitter is either actively performing the pointing test or is queued to perform the test when test resources become available in the NOC. This is a normal condition for initial installation. The transmitter may also periodically go into this condition for short periods of time (less than 5 seconds) to perform periodic transmit pointing tests. These periodic tests are performed to ensure that the antenna is pointed accurately.
The transmitter is queued for a transmit pointing test
This condition can occur during installation when the Antenna Pointing software on the installation computer requests a transmit pointing test and the NOC has responded that the transmitter is queued for the next available test time. It may also occur when the transmitter is performing periodic background transmit pointing tests at the same time that other users on the network have requested tests. This is a normal state after initial installation.
The transmitter is performing a transmit pointing test
The transmitter is disabled because a transmit pointing test failed
This condition occurs when one of the following tests are active:
• During installation, the Antenna Pointing software requests that the transmitter perform a transmit pointing test. This condition will persist until the Antenna
Pointing software exits from the transmit pointing test mode.
• The DW4020 performs a periodic background transmit pointing test to make sure that the antenna is still pointed correctly. This periodic test takes less than
5 seconds.
If the problem persists, try power-cycling the DW4020 by unplugging the wall outlet and plugging it back in.
This condition occurs when the transmitter fails a transmit pointing test. This indicates that the transmitter did not meet the minimum specifications required.
This is likely due to an antenna installation problem. The antenna installer needs to fine-point the antenna. The transmitter will not transmit until the transmit pointing test passes.
The transmitter is disabled pending a transmit pointing test
The transmitter is disabled because a transmit pointing test cannot be performed
This condition occurs when the transmitter is required to perform a periodic background transmit pointing test, but has not been able to perform the test within the time window required. The transmitter is expected to be in this condition for no more than two minutes at random periodic intervals. This condition can also occur after the transmitter is first powered on after it has been powered off for more than a day. If the unit remains in this condition for more than two minutes, then the automated transmit pointing components in the NOC are likely experiencing problems. This condition should clear in a few minutes.
This condition occurs when the transmitter cannot perform the transmit pointing test when initially installed or when the transmitter is required to range. The condition indicates that the NOC components needed to perform the transmit pointing test are not operational.
14
The User Interface
Ethernet cable
AC power cord
Receive modem
Transmit modem
Gateway
DC power cord
Power supply
Transmit cable
T0091013
USB cable
25-pin connector
Ethernet cables
Figure 11: DW4020 connections
Receive cable
CAUTION
Never unplug the power cord from the DW4020 while it is powered on. Always disconnect the power cord from the power supply, wall outlet, or surge protector.
Receive Status messages
The following messages may appear in the
Receive Status
field. The Comments section gives more information about each code, and describes any possible corrective measures. See Figure 11 on page 15 for corrective measure involving cables or the power supply.
Power cycling
means to unplug the power cord from the wall outlet or surge protector, wait 10 seconds, and plug it back in.
If corrective measures do not solve a problem, contact your service provider.
RxCode 5 means the receive modem is working properly. It is the code you will see most of the time.
Note:
Remember that IRU refers to the receive modem, and that ITU refers to the transmit modem.
The User Interface
15
Table 5: Receive code (RxCode) messages and corrective actions
Message Displayed Comments Numeric
RxCode
0
1
2
3
4
The receiver is not connected
The receiver is in pointing mode
The receiver is in factory or NOC mode
Please make sure that the Indoor Receive Unit is connected to the
Gateway via the USB cable. If the cable is connected and you still see this message, use the following steps for troubleshooting:
• Make sure the power supply is correct. The power supply should be Part # 1031105-0001.
• Try power-cycling the DW4020 by unplugging the power cord from the wall outlet and then plugging it back in.
• Try using a different USB cable.
• If none of the above resolve the issue, you may need to replace the Indoor Receive Unit.
This condition indicates that the installer is performing antenna pointing. In this mode, the transmitter is disabled for safety reasons since the installer is working near the dish. If this occurs during normal operation, try power-cycling the DW4020 by unplugging the power cord from the wall outlet and then plugging it back in.
This status is for DW4020 testing purposes only. You should never see it. If this occurs during normal operation, try power-cycling the
DW4020 by unplugging the power cord from the wall outlet and then plugging it back in.
The receiver is not locked to a signal If the DW4020 had been operating previously, this status is probably due to inclement weather conditions and will be corrected when the weather improves. This condition can also indicate that the IRU is unable to receive the signal from the NOC.
This is also associated with a signal level less than 30. This occurs if there is a weather outage at the user location, a NOC outage due to inclement weather or other reasons, a misaligned or faulty antenna, or faulty cabling. If this keeps happening under normal weather conditions, make sure the power supply is correct.
The power supply should be Part # 1031105-0001. If the power supply is correct, try power-cycling the DW4020 by unplugging the power cord from the wall outlet and then plugging it back in.
The receiver is locked to the wrong network This condition should only be seen during installation and occurs when the receiver is locked to a signal, but the signal ID does not match the ID that was assigned to the user during commissioning or the ID that was entered by the installer during manual pointing.
If this occurs during normal operation, it may be due to the user changing acquisition parameters, including frequency and/or location of satellite, or the antenna becoming misaligned.
16
The User Interface
5
6
7
Table 5: Receive code (RxCode) messages and corrective actions
The receiver is operational
The receiver is not detecting a signal
The receiver is locked to an unknown network
This is the normal operating state where the receiver is receiving data from the NOC. Only when the receiver is in this state will the transmitter operate correctly.
This condition occurs when the IRU is not detecting any type of radio signal from the antenna. This could indicate that the cabling between the receiver and the antenna is faulty or that the receiver itself is faulty. Check that the cables are firmly connected on the
DW4020. Also, make sure that the power supply is correct. The power supply should be Part # 1031105-0001. Try power-cycling the DW4020 by unplugging the power cord from the wall outlet and then plugging it back in.
This condition should only be seen during installation and occurs when the receiver is locked to a signal but there is no DIRECWAY
Network ID on that signal. If this occurs during pointing or commissioning, the antenna has not been pointed correctly. If it occurs during normal operation, it may be due to the user changing acquisition parameters, including frequency and/or location of satellite, or the antenna becoming misaligned. The former condition can be corrected by re-commissioning the site.
The latter requires an antenna repointing.
Receive Statistics
The
Receive Statistics
screen contains information about how the receive modem is processing
frames
. It contains the following fields. See Figure 12.
•
Receive Status - displays receive modem status messages. Click on
Receive
Status to view a list of receive status messages. Click on a receive status message to learn more about it.
•
Frames Received - displays the number of frames the receive modem has received.
•
Frames with Errors- displays the percentage of bad frames received.
•
Bad Key Frames - packets received over satellite that could not be decrypted successfully. A non-zero value indicates commissioning problems.
(Clicking on the field will display this definition in the Web interface.)
Figure 12: Receive Statistics screen
The User Interface
17
Transmit Statistics
The
Transmit Statistics
screen contains information about how the transmit modem is processing
transmissions
. It contains the following fields. See
Figure 13.
•
Transmit Status - displays receive modem status messages. Click on
Transmit Status to view a list of transmit status messages. Click on a transmit status message to learn more about it.
•
Number of Successful Transmissions- displays the number of successful transmissions.
•
Number of Failed Transmissions- number of times the ITU failed to transmit data.
•
Number of Packets Submitted for Transmission- number of packets submitted to the transmit modem.
Figure 13: Transmit Statistics screen
System Information
The System Information screen displays a number of fields. While all the information may be useful at some time, the most important is discussed below.
Note: Print and save the System Information screen. It will be helpful should you need to call Customer Care and not be able to access the User Interface.
•
Gateway section
–
Commissioned displays whether the DW4020 is commissioned.
–
IP Address use this as the default Gateway on your computers connected to the DW4020.
–
Subnet Mask use this as the default Gateway on your computers connected to the DW4020.
•
Indoor Receive Unit (Receive Modem) section
–
Serial number needed to identify customer’s receive modem when troubleshooting.
•
Satellite Transponder section
18
The User Interface
–
Longitude displays the satellite’s longitude.
–
Receive Polarization polarization orientation.
•
Software Configuration section- WEB Acceleration, NAT, and DHCP are enabled or disabled as per a customer’s service offering and cannot be changed by the customer.
–
Web Acceleration -
Allows fast access to Internet Web sites and high-speed data download from the Internet.
–
Network Address Translation (NAT)
- typically used to allow multiple computers to share a single address on the Internet. It also allows preconfigured remote networks to be integrated easily with the
DIRECWAY
®
network.
–
DHCP if enabled, this simplifies the network configuration of your computers. The computers just need to be set up to “Obtain IP address automatically.”
–
Firewall can be enabled by the user and configured to help deflect unwanted Internet traffic.
Figure 14: System Information; print and save this screen
The User Interface
19
The Connectivity Test
Menu
You may lose connectivity to a particular server due to the Internet and/or the satellite network being heavily loaded or due to the server being down. If possible, check connectivity to some other server on the Internet to ensure it is not a server specific problem. Follow the procedure below for troubleshooting:
Network Operations
Center (NOC)
Connectivity
Use the Connectivity Test from the left pane to check connectivity to the
DIRECWAY
®
NOC.
Note:
You may want to open a second browser window to be able to access this help page while conducting the Connectivity Test.
1. Click on
Connectivity Test
on the left hand side of the
User Interface
. The screen in Figure 15 appears.
2. Run the test. A message will appear, informing you if the test was successful.
If the connectivity test succeeds, try pinging the NOC Router Address from your computer. This address can be obtained from the
System Information page. See
System Information
on page 18.
If this succeeds, skip to the Internet Connectivity test below.
If this fails, the default gateway is probably not set correctly on your computer’s network settings. The default Gateway should be the Gateway
IP address. Fix this in your computer's network settings and repeat the connectivity test.
If the test still fails, power-cycle the DW4020 by unplugging the power cord from the wall outlet and plugging it back in. If this doesn't fix the problem, call Customer Care.
If the connectivity test fails, check the DW4020 configuration via the
System Information page.
Figure 15: Connectivity Test
20
The User Interface
Internet Connectivity
Try pinging the DIRECWAY
®
Internet server (www.direcway.com).
Note:
If you are an enterprise customer and your enterprise has a backbone connection to the Network Operations Center, the DIRECWAY
®
Internet server may not be accessible. In such a case, you should try to ping your enterprise's
Internet server.
If pinging succeeds, the problem is probably in the particular server that you were trying to access or there may be a temporary Internet or your enterprise's backbone connection outage. Please try repeating the test after sometime.
If pinging fails, check your DNS Server settings in
System Information
. If you are using the DIRECWAY
®
DNS Server, make sure the DNS Settings include the "198.77.116.8" address. If you are a business customer contact your System
Administrator.
If this problem persists, please contact Customer Care for further assistance.
The Firewall Menu
The User Interface enables you to enable a firewall and configure its rules. If you do the firewall, you must configure it properly for maximum protection.
You should be aware that even an optimally configured firewall cannot be guaranteed to keep out all potentially harmful traffic.
A discussion of the principles applied when setting up a firewall is in
Configuring the firewall on
page 45. There is also a great deal of information in the FAQ section of the Web interface Help menu.
Note:
It is important to remember that the firewall checks
inbound packets only.
If you want to check outbound packets, you must obtain another firewall and install it on the network or on selected hosts on the network.
The User Interface
21
The Settings Menu
The firewall allows you to configure up to 10 rules for blocking packets received over the satellite link. You can specify up to 5 port numbers or 5 protocol types in each rule. You can also specify which Source IP Addresses are examined for each rule. The table below lists some common port numbers and protocols.
1. Open the User Interface and go to
Home
→
Firewall
→
Settings.
The screen in
Figure 16 appears.
2. Select the
Enable Firewall
checkbox to enable the firewall.
3. Determine which rule number you want to create or modify.
4. Select a rule type.
5. Select a port or protocol number.
6. Type the source IP address that you want the firewall to check for.
7. You can leave the subnet mask set at 255.255.255.255. Set the Subnet Mask to 0.0.0.0 if you would like to block access from everywhere in a particular rule.
8. Click on the
Save Configurations
button to save the firewall settings.
22
The User Interface
Figure 16: Firewall Settings
The Help Menu
Port Number
7
21
23
25
53
70
79
80
107
110
119
6667
Internet Application or Protocol
Echo
FTP control port
Telnet
Simple Mail Transfer Protocol (SMTP)
Domain Name Server (DNS)
Gopher
Finger
Hyper Text Transfer Protocol (HTTP)
Remote Telnet Service (RTELNET)
Post Office Protocol - Version 3 (POP3)
Network News Transfer Protocol (NNTP)
Internet Relay Chat (IRC)
The
Help Menu
contains information about receive and transmit modem status messages, the firewall, installation, troubleshooting, and other topics. Review it to become familiar with the User Interface and with the DW4020. Access it by clicking on
Help
.
Note:
Print the answer to the entry in the User Interface Troubleshooting page, “I am unable to access the DW4020 Web interface. Ping doesn’t work also.” The information on this page will help you if you cannot access the User Interface.
Figure 17: Help Menu
The User Interface
23
myDIRECWAY
Software updates and the User
Interface
Click on
myDIRECWAY
to go to myDIRECWAY.com. Become a member of myDIRECWAY.com and get access to a variety of interactive tools. Check your usage online, test your satellite speed, manage your passwords, and more.
The DW4020 software will be updated periodically to provide you access to new features and for performance enhancements. Any such updates that are not captured in the User Guide can be found on the
What's New
page in the
DW4020 User Interface. The link to this page will be available from the User
Interface Home page and also from the FAQ page.
24
The User Interface
Configuring network settings and e-mail
3
This chapter explains how to configure your network settings and e-mail.
•
If DHCP is not enabled on your DW4020 system, you have been assigned a static IP address. If DHCP is not enabled on your DW4020 system, you need to set up IP addresses manually on each computer connected to the
DW4020. This is also referred to as static configuration since the computer's
IP address remains the same across restarts. Follow the instructions in
Configuring a DW4020 with a static IP address
.
•
If DHCP has been enabled, follow the instructions in
Configuring with
DHCP enabled
on page 32.
•
To configure your e-mail, follow the instructions in
Configuring
DIRECWAY® e-mail
on page 38.
To activate the e-mail accounts provided in your service agreement, go to myDIRECWAY.com. If you purchased your DIRECWAY system through one of our Value Added Resellers, please contact your provider to establish your e-mail accounts.
You must have already installed network interface cards (NICs) in the computers that will be on your local area network (LAN), and connected the computers with Ethernet cable to the DW4020.
Note:
Remember you must carry out the relevant instructions for
each
of the computers or other devices on your LAN that you want to have access to the
Internet.
Configuring a
DW4020 with a static
IP address
The instructions for configuring a Windows 98SE, ME, 2000, or XP system with a static IP address vary slightly. Find the appropriate instructions for your system and follow them.
As you manually configure the client computers you will enter:
•
IP Address.
You need a valid IP address for each computer. Make sure the address does not conflict with any other computer connected to the
DW4020. You can obtain the entire list of available addresses for use with your DW4020 from the "FAQ" section of the DW4020 User Interface.
•
Subnet Mask.
This is the subnet mask assigned to your DW4020. It is available on the System Information page of the User Interface. You would also have written this on the front of this manual during registration.
•
Default Gateway.
This is the IP address of the Gateway and is also available on the System Information page of the User Interface. You would have also written this on the front of this manual at the end of registration.
Configuring network settings and e-mail
25
Windows 98SEor ME
1. Select
Start
→
Settings
→
Control Panel
.
2. Select Network . The Network configuration dialog box opens to the
Configuration
tab. See Figure 18.
Figure 18: Network dialog with Configuration tab
3. Select the TCP/IP protocol that is bound to the NIC that connects to the
DW4020 and select Properties. In Figure 18 it is
TCP/IP -> Intel (R)
Pro/100VE Network Connection
. Your system may display different
NIC information. The
TCP/IP Properties
box opens to the
IP Address
tab.
See Figure 19.
26
Configuring network settings and e-mail
Figure 19: TCP/IP Properties
4. Select
Specify an IP Address
. Enter an appropriate IP address from the range of available IP addresses. See page 25 for more details; do not use the ones in the examples.
5. In the
Subnet Mask
field, enter the appropriate value as explained on page 25.
6. Select the
Gateway
tab. Enter the Gateway IP Address in the
New Gateway field. See Figure 20.
7. Select
Add
.
Figure 20: Enter Gateway IP address
8. Select the DNS Configuration tab, and verify the following settings.
a. Make sure
Enable DNS
is selected.
b. The
Domain Name
should be
direcpc.com
.
c. Under DNS Server Search Order, you should see 198.77.116.8. If you do not, type it in the box and select
Add
.
9. Select
OK
when finished to close the
TCP/IP Properties
box.
10. Select
OK
again to close the
Network
dialog box.
11. Select
Yes
in the window that appears to restart the computer.
Windows 2000
1. Select
Start
→
Settings
→
Control Panel
.
2. Select the Network and Dialup Connections icon. See Figure 21.
Configuring network settings and e-mail
27
3. Right select the Local Area Connection that connects to the DW4020 and select
Properties
. See Figure 22.
Figure 21: Network and Dialup Connections
Figure 22: Local Area Connections, right select, Properties
4. Select Internet Protocol (TCP/IP) being careful not to uncheck it and select
Properties. See Figure 8.
5. In the General tab, select Use the following IP address. Enter an appropriate
IP Address from the range of available IP addresses as explained on page 25.
6. Enter 255.255.255.0 for the subnet mask.
7. Enter the Gateway IP address.
8. Enter 198.77.116.8 for the Preferred DNS server field. See Figure 9.
9. Select OK to save and close Internet Protocol (TCP/IP) Properties.
10. Select close again to save and close Local Area Connection Properties.
11. Reboot the PC, if necessary.
28
Configuring network settings and e-mail
Figure 23: Local Area Connection Properties
Figure 24: TCP/IP Properties
Configuring network settings and e-mail
29
Windows XP
1. Open the Control Panel by selecting Start >Control Panel and double-select the Network and Dial-up Connections icon. See Figure 25.
Note:
If the Control Panel is in category view select Network and Internet
Connections then select Network Connections.
2. A list of Network adapters will be displayed. A Local Area Connection must be listed under LAN or High-Speed Internet. If not, the network is not installed correctly.
3. Right-select the Local Area Connection icon that represents the Network adapter that connects the computer to the DW4020 and select Properties.
See Figure 26.
Note:
If the Local Area Connection icon appears with a red X then check your connections. The red X must not be present in order for you to be successful.
Figure 25: Network and Dialup Connections
30
Configuring network settings and e-mail
Figure 26: DW4020 Properties
4. Select Internet Protocol (TCP/IP) and select Properties being careful not to uncheck the check box. See Figure 27.
5. In the General tab, select
Use the following IP address
. Enter an appropriate IP address from the range of available IP address and the appropriate Subnet Mask for your network in the fields provided. Enter the
IP address of the DW4020 for the Default Gateway. Enter 198.77.116.8 for the Preferred DNS server field. See Figure 28.
Figure 27: TCP/IP Properties
Figure 28:
6. Select OK to close the open dialog boxes and finish the configuration.
7. Restart the computer even if Windows does not require you to do so. This will ensure that the network settings are automatically reset.
Configuring network settings and e-mail
31
Configuring with
DHCP enabled
Windows 98SE and ME
1. On the client computer, go to
Start
→
Settings
→
Control Panel
and double-click
Network
. See Figure 29.
Note:
On Windows ME computers, choose View All Control Panel Options to see the Network icon.
2. A list of network components will be displayed. See Figure 30.
Figure 29: Control Panel
32
Configuring network settings and e-mail
Figure 30: Network window
3. Select the TCP/IP entry associated with Network Interface Card (NIC) and then select
Properties
. The
TCP/IP Properties
window appears. See
Figure 31.
4. In the IP Address tab, select
Obtain an IP address automatically
.
5. Select the Gateway tab. Remove any installed gateways by selecting them and selecting
Remove
. See Figure 32.
6. Select the
Disable DNS
radio button on the
DNS Configuration
tab.
7. Select
OK
to accept the updates for the TCP/IP properties
8. Select
OK
to close the list of network components. Windows may request the installation CD-ROM to complete updating the TCP/IP settings.
9. Restart the computer if it does not do so automatically.
Figure 31: TCP/IP Properties
Figure 32: Gateway tab
Configuring network settings and e-mail
33
Windows 2000
1. On the client computer, go to
Start
→
Settings
→
Control Panel
and double-click
Network and Dial-up Connections
.
2. A list of network adapters appears. See Figure 33. The
Local Area
Connection
adapter must be listed. If it is not, the network is not installed correctly.
3. Right-click the
Local Area Connection
icon that represents the network adapter that connects the computer to the DW4020 and select Properties .
The Local Area Connections Properties window appears. See Figure 34.
4. Ensure that the
Client for Microsoft Networks
and
Internet Protocol (TCP/IP) are installed and checked. If NetBEUI is installed, uninstall it.
Figure 33: Network and Dial-up Connections
34
Configuring network settings and e-mail
Figure 34: Local Area Connection Properties
5. Select Internet Protocol (TCP/IP) . Be careful not to uncheck the checkbox.
6. Select the Properties button. The Internet Protocol Properties window appears. See Figure 35.
7. Ensure that both
Obtain an IP Address Automatically
and
Obtain DNS
Server Address Automatically are selected. If not, select them.
8. Select
OK
to close the open dialog boxes and finish the configuration.
9. Restart the computer even if Windows does not require you to do so. This will ensure that the network settings are automatically reset.
Figure 35: Internet Protocol Properties
Configuring network settings and e-mail
35
Windows XP
1. Go to Start
→
Settings
→
Control Panel . Double-click the Network and
Dial-up Connections
icon.
Note:
If the Control Panel is in category view select Network and Internet
Connections then select Network Connections.
2. A list of network adapters will be displayed. A
Local Area Connection must be listed under LAN or High-Speed Internet. If not, the network is not installed correctly. See Figure 36.
3. Right-click the
Local Area Connection icon that represents the Network adapter that connects the computer to the Satellite Gateway and select
Properties
.
Note:
If the Local Area Connection icon appears with a red X then check your connections. The red X must not be present in order for you to be successful.
4. Ensure that the
Client for Microsoft Networks
and
Internet Protocol (TCP/IP) are installed and checked. If NetBEUI is installed, uninstall it. See
Figure 37.
5. Select
Internet Protocol (TCP/IP)
and select
Properties
. See Figure 38.
Note:
Be careful not to uncheck the Internet Protocol when you select it
6. Ensure that both
Obtain an IP address automatically
and
Obtain DNS server address automatically options are selected. If not, select them.
7. Select
OK
to close the open dialog boxes and finish the configuration.
8. Restart the computer even if Windows does not require you to do so. This will ensure that the network settings are automatically reset.
36
Configuring network settings and e-mail
Figure 36: Network Connections
Figure 37: Local Area Connection Properties
Figure 38: Internet Protocol Properties
Configuring network settings and e-mail
37
Configuring
DIRECWAY
®
These instructions describe how to configure Outlook Express, Microsoft
Outlook 2000 and 2002, Eudora, and Netscape for DIRECWAY
®
e-mail accounts.
Note:
If you are unsure about the type or address of your mail server(s), please check with your ISP.
Outlook Express
1. Go to
Start
→
Programs
→
Microsoft Outlook Express
. If this is the first time opening Outlook Express, and the
Internet Connection Wizard
has started, skip to Step 3.
2. Select
Tools
→
Accounts
. The
Internet Account
window appears. See
Figure 39.
3. Select
Add
and select
. The Internet Connection Wizard appears. See
Figure 40.
Figure 39: Internet Account
38
Configuring network settings and e-mail
Figure 40: Internet Connection Wizard
4. Enter your full name in Display Name and select
Next
. The E-Mail Internet
Address
window appears. See Figure 41.
5. Enter your full e-mail address in
E-mail address
(for example, [email protected]) and select Next. An
E-mail Server Names window appears. See Figure 42.
6. Verify that POP3 is incoming mail server type.
7. Enter the address of your incoming mail server in the
Incoming mail server field.
•
If your e-mail account is with DIRECWAY
®
, enter
pop3.direcway.com
.
•
If your e-mail is through some other service, check with your e-mail provider for the type or address of your mail server.
Figure 41: Internet E-mail Address
Configuring network settings and e-mail
39
Figure 42: E-mail Server Names
8. Enter the address of your outgoing mail server in the Outgoing mail server field.
•
If your e-mail account is with DIRECWAY
®
, enter
smtp.direcway.com
.
•
If your e-mail is through some other service, check with your e-mail provider for the type or address of your mail server.
9. Select
Next
. The
Internet Mail Logon
window appears. See Figure 43.
10. Enter the name used to log into the mail server in the Account Name field.
Note:
This is almost always the first part of your e-mail address. (i.e, Jsmith, not
11. Enter the password associated with the account name in the
Password
field.
12. Select
Next
13. Select
Finish
.
14. Select
Close
to close the Internet Account Window, if it is open.
40
Configuring network settings and e-mail
Figure 43: Internet Mail Logon
Microsoft Outlook 2000
1. Go to
Start
→
Programs
→
Microsoft Outlook
.
2. Select on
Tools
from the Outlook Express program menu and select
Accounts.
The
Internet Account
menu appears.
3. Select
Add
and select
. The Internet Connection Wizard appears.
Note:
Use the Internet Connection Wizard to set up your e-mail account.
4. Enter your full name under
Display Name
.
5. Select
Next
. A window appears.
6. Enter your full e-mail address.
7. Select
Next
.
8. Enter the address of your incoming mail server.
•
If your e-mail account is with DIRECWAY
®
, enter
pop3.direcway.com
.
•
If your e-mail is through some other service, check with your e-mail provider for the type or address of your mail server.For the incoming mail server, enter the URL of your incoming mail server.
9. Enter the address of your outgoing mail server.
•
If your e-mail account is with DIRECWAY
®
, enter
smtp.direcway.com
.
•
If your e-mail is through some other service, check with your e-mail provider for the type or address of your mail server.
10. Select
Next
.
11. For the account name, enter the name used to log into the mail server.
Note:
NOTE: This is usually the first part of your e-mail address.
12. For the password, enter your selected password to log into the mail server.
13. Place a check in the
Remember Password
box to expedite login.
Note: By placing a check in Remember Password box, anyone with access to the PC can read and modify your e-mail.
14. Select
Next
.
15. Select
Finish
to save settings.
16. Select
Close
.
Microsoft Outlook 2002
1. Go to
Start
→
Programs
→
Microsoft Outlook 2002
.
2. Select
Tools
from the Outlook Express program menu and select
Accounts.
The
E-Mail Account Wizard
appears.
3. Under E-Mail, select the bullet to
Add a new e-mail account
.
4. Select
Next
. The
Server Type
menu appears.
5. Select the bullet to use a POP3 mail server.
Note:
NOTE: DIRECWAY
®
uses a POP3 mail server.
6. The
Internet E-Mail Settings (POP3)
menu will appear. Enter the following information: a. User Information
– Your Name: Enter your full name.
– E-Mail Address: Enter your full e-mail address.
b. Server Information:
– For the incoming mail server, enter the URL of your incoming mail server. If your e-mail account is through DIRECWAY
®
, enter
POP3.direcway.com
. If you are using some other service, check with your e-mail provider for the URL of your POP3 e-mail server.
– For the outgoing mail server, enter the URL of your outgoing mail server. If your e-mail account is through DIRECWAY
®
, enter
Configuring network settings and e-mail
41
SMTP.direcway.com
. If you are using some other service, check with your e-mail provider for the URL of your SMTP e-mail server.
c. Login Information
– User Name: mail server login name.
– Password: password for user name login.
Note:
Place a check in Remember Password box to expedite login.
Note:
By placing a check in Remember Password box, you enable anyone with access to the PC can read and modify your e-mail.
7. Select
Next
.
8. Select
Finish
to save settings.
Eudora
1. Select
Tools
from the Eudora menu.
2. Select
Options
.
3. Select Getting Started Category .
4. In Real Name , enter your full name (as it will appear on outgoing e-mail).
5. In
Return address
, enter your full e-mail address.
6. In Mail Server (Incoming) , enter the URL of your incoming mail server.
•
If your e-mail account is through DIRECWAY
®
, enter
pop3.direcway.com
for your incoming mail server.
•
If you are using some other service, contact your e-mail service provider for the URL of your POP3 e-mail server.
7. In
Login Name
, enter the name used to log into the mail server.
Note:
This is almost always the first part of your e-mail address.
8. In
SMTP Server (Outgoing)
, enter the URL of your outgoing e-mail server.
•
If your e-mail account is through DIRECWAY
®
, enter
smtp.direcway.com
for your outgoing mail server.
•
If you are using some other service, contact your e-mail service provider for the URL of your SMTP e-mail server.
9. Select
OK
. Eudora has now been configured.
Netscape
1. Open Netscape Communicator.
2. From the menu bar, select
Edit
and select
Preferences
.
3. In the
Category
list, select the + symbol to expand
Mail & Newsgroups properties
.
4. Select
Identity
under the Mail & Newsgroups category.
5. In the
Your Name
field, enter your name, as you would like it to appear on outgoing e-mail.
6. In the E-mail address field, enter the registered DIRECWAY
®
e-mail address.
7. The remaining fields in the Identity properties are optional.
8. Select
Mail Servers
under the Mail & Newsgroups category.
9. For the
Outgoing mail server field, if your e-mail account is through
DIRECWAY
®
, enter
smtp.direcway.com
. If you are using some other service, contact your e-mail provider for the URL of your SMTP e-mail server.
10. For the Outgoing mail server user name section, enter the user name used to log in to the outgoing mail server.
11. Under the
Incoming Mail Servers
section, highlight the incoming mail server.
42
Configuring network settings and e-mail
12. Ensure Never is selected for Use Secure Socket Layer (SSL) or TLS for
Outgoing message
.
13. Select
Edit
to display the
Mail Server Properties
window. If no server(s) is present, select
Add
to create a mail server.
14. From the Mail Server Properties window: In the Server Name field, enter the URL of your incoming mail server.
•
If your e-mail account is through DIRECWAY
®
, enter
POP3.direcway.com
.
•
If you are using some other service, contact your e-mail provider for the
URL of your POP3 e-mail server.
15. Select the drop down menu next to
Server Type
and Select POP3.
16. In the
User Name
field, enter the name used to log into the mail server.
17. Select
OK
to close the
Mail Server Properties
window.
18. Select
OK
to close the
Preferences
window.
Configuring network settings and e-mail
43
44
Configuring network settings and e-mail
Overview
Configuring the Firewall
4
The DW4020 has the capability to "drop" or block certain kinds of IP packets from reaching your local area network (LAN) from the Internet. This can help protect the computer(s) on your LAN from receiving undesired or harmful traffic via the Internet. You can enhance your protection further by installing commercial firewall software on each of the computers on your LAN.
Note:
It is important to remember that the firewall checks
inbound packets only.
If you want to check outbound packets, you must obtain another firewall and install it on the network or on selected hosts on the network.
If you have a service offering that configures your DW4020 for Network
Address and Port Translation (NAPT), a variation of Network Address
Translation (NAT), you may not want to use the firewall feature. NAPT translates the source and destination IP addresses in packets so that the DW4020 can look like a single computer with a single address on the Internet side but use multiple IP addresses to access the individual computers on your LAN. NAPT by itself gives some protection from unwanted traffic from reaching computers on your LAN.
Some service offerings provide "public" IP addresses that the DW4020 passes through to and from the Internet without address translation. In this case you would probably want to enable the DW4020's firewall since your LAN computers are directly accessible by computers on the Internet. You may also want the additional protection that commercial firewall software offers.
If you enable the DW4020's firewall, you can block incoming packets which meet certain "rules" that you can configure through the DW4020's User
Interface. However, the firewall can't be used to filter traffic that is going to the
Internet. So it's not possible to restrict access to the Internet to only certain computers on your LAN or to enforce parental controls.
Note:
You can only connect from a computer on your LAN to a computer on the
Internet using a Virtual Private Network (VPN) if you are configured to use public addresses (not NAPT). Also, you cannot enable the DW4020's firewall function if you want to make VPN connections from any of the computers on your LAN.
Configuring the Firewall
45
46
Configuring the Firewall
Please note that the DW4020 firewall is provided to you at minimal charge.
ACCORDINGLY, YOU AGREE THAT NEITHER HUGHES NETWORK
SYSTEMS, INC, HUGHES ELECTRONICS CORPORATION OR ANY OF
THEIR RESPECTIVE AFFILIATES (COLLECTIVELY "HUGHES") HAS
MADE NO EXPRESS WARRANTIES, ORAL OR WRITTEN, TO YOU
REGARDING THE FIREWALL SOFTWARE AND THAT THE FIREWALL
SOFTWARE IS BEING PROVIDED TO YOU "AS IS" WITHOUT
WARRANTY OF ANY KIND. HUGHES DISCLAIMS ANY AND ALL
OTHER WARRANTIES, WHETHER EXPRESSED, IMPLIED, OR
STATUTORY, INCLUDING, BUT WITHOUT LIMITATION, THE IMPLIED
WARRANTIES OF NONINFRINGEMENT OF THIRD PARTY RIGHTS,
MERCHANTABILITY, AND FITNESS FOR A PARTICULAR PURPOSE.
HUGHES SHALL NOT BE LIABLE FOR INDIRECT, INCIDENTAL,
SPECIAL, COVER, RELIANCE, OR CONSEQUENTIAL DAMAGES
(INCLUDING, BUT NOT LIMITED TO, LOSS OF ANTICIPATED PROFIT)
ARISING FROM ANY CAUSE UNDER OR RELATED TO THIS
AGREEMENT. YOU MUST ASSUME THE ENTIRE RISK OF USING THE
PROGRAM. IN NO EVENT SHALL HUGHES BE LIABLE TO YOU FOR
ANY DAMAGES, INCLUDING ANY LOST PROFITS, LOST SAVINGS, OR
OTHER INCIDENTAL, INDIRECT OR CONSEQUENTIAL DAMAGES OF
ANY KIND ARISING OUT OF THE USE OF THE FIREWALL SOFTWARE,
EVEN IF HUGHES HAS BEEN ADVISED OF THE POSSIBILITY OF
SUCH DAMAGES. IN NO EVENT WILL HUGHES' LIABILITY FOR ANY
CLAIM, WHETHER IN CONTRACT, TORT, OR ANY OTHER THEORY OF
LIABILITY, EXCEED THE LICENSE FEE PAID BY YOU, PROVIDED,
HOWEVER, IF THE RELEVANT FIREWALL SOFTWARE WAS
PROVIDED TO YOU AT NO CHARGE YOU AGREE HUGHES SHALL
NOT BE LIABLE TO YOU FOR ANY DAMAGES WHATSOEVER. THIS
LIMITATION SHALL APPLY TO CLAIMS OF PERSONAL INJURY TO
THE EXTENT PERMITTED BY LAW.
Firewall
Configuration
To configure the firewall, you can define up to 10 "rules" using the
Firewall
Configuration
screen on the User Interface in the DW4020. If the control information in an incoming packet matches
any
of the defined rules, the
DW4020
drops
the packet. So a packet will be passed from the Internet through the DW4020 to the LAN, and thus to your computers, only if the packet doesn't match any of the rules that you have defined. If you haven't defined any rules, all packets will be passed through the firewall.
Configuring rules
Note that the rules that you configure apply to all traffic bound for
any
of your
LAN computers. This means that you can't block certain kinds of traffic (for example, a "ping" from another computer trying to see if it can establish a connection) from reaching some of your computers without blocking that kind of traffic to all of your computers. To configure the firewall, follow the steps below.
1. Access the
User Interface
and click on
Firewall Configuration
. The screen in Figure 44 appears.
Figure 44: Firewall Configuration screen
2. Check the
Enable Firewall box.
The firewall starts (as shown in the figure) with no rules defined. Each rule requires that you specify four fields. If the DW4020 firewall is enabled it will check the fields specified in each IP packet that comes in from the
Internet bound for your LAN to see if they match any of the rules that you have defined. If there is a match for all fields with any of the rules that you have defined, the firewall won't deliver the packet to the LAN. The fields to be specified for each rule definition are:
Configuring the Firewall
47
a.
Port Number or Protocol ID.
Use the drop down menu to specify that one or the other of these fields be checked for each rule that you define. See below for more information on the standard Internet values used for port numbers and protocol IDs.
–
Destination Port Number.
This field specifies the particular application, such as Domain Name Server (DNS), Web Server, or File Transfer
Protocol (FTP) that the incoming packet is trying to reach.
–
Protocol ID.
This field specifies the type of Internet Protocol, such as
TCP (Transmission Control Protocol (TCP) or User Datagram Protocol
(UDP), that the packet is using.
b.
Port/Protocol Number.
This number describes the specific Destination
Port number(s) or Protocol ID(s) to be blocked. You may specify up to five numbers in this field with commas separating the numbers.
c.
Source IP Address.
This is the IP address of the device from which the inbound packet came.
d.
Subnet Mask.
This mask is applied to the source IP Address in the incoming packet to determine how many bits in the source IP Address field are to be check against the source IP address that you specified in the current rule. If you specify 255.255.255.255 for the subnet mask, all source IP address bits in the incoming packet will be checked against all source IP address bits specified in the rule. You would enter the
255.255.255.255 subnet mask if you wanted the rule to block certain traffic that originated from one specific IP address - usually one specific computer. You might specify a subnet mask of 255.255.255.0 in a rule if you want the rule to apply to all source IP address bits in a rule except the lower 8 bits. This allows you to block packets from a range of IP addresses (usually a network or subnet) using a single rule.
Deleting rules
1. To delete a rule that was previously defined, enter
0
in the
Port/Protocol
Number
field.
2. Enter
0.0.0.0
in the Source IP Address field.
3. Enter
255.255.255.255
in the Subnet Mask field.
4. Select the
Save Configuration
button.
48
Configuring the Firewall
Port Numbers and
Protocol IDs
The Internet Assigned Numbers Authority (IANA) maintains the official list of
Port Numbers and Protocol IDs used on the Internet. You can see this list at: http://www.iana.org/numbers.html.
Some common port numbers that you might want to use in firewall rules are shown in Table 1. Some common protocol IDs are shown in Table 2.
Port
Number
80
21
23
53
25
79
107
110
119
Internet Application or Protocol
Hypertext Transfer Protocol (HTTP). Used to access Web servers.
FTP control port. Used to access File Transfer Protocol (FTP) servers.
Telnet. Used to login to other computers.
Domain Name Server (DNS). Used to obtain an IP address corresponding to a computer’s name.
Simple Mail Transfer Protocol (SMTP). Used to send E-mail to an E-mail server.
Finger. Used to check if a computer is up.
Remote Telnet Service (RTELNET). Used to login to computers.
Post Office Protocol – Version 3 (POP3). Used for retrieving E-mail from and E-mail server.
Network News Transfer Protocol (NNTP). Used for accessing Usenet News.
Table 6: Common port numbers
Protocol
ID
1
6
17
Internet Protocol
Internet Control Message Protocol (ICMP). Includes control messages such as “ping”.
Transmission Control Protocol (TCP).
User Datagram Protocol (UDP). Used for streaming audio and video, DNS service, and many other applications.
Table 7: Common protocol IDs
Configuring the Firewall
49
Sample Firewall
Configuration
Figure 2 shows a sample firewall configuration. This single rule blocks all incoming File Transfer Protocol (FTP), Telnet, and Domain Name Server
(DNS) requests that originate from any IP address. These protocols are some of the most common ones used to attack computers on the Internet. This rule will
not
block FTP sessions, Telnet sessions, or DNS requests (and corresponding responses) that originate from computers on your LAN through the DW4020 to the Internet.
Figure 45: Sample firewall configuration
Configurations that may cause problems
The capability to block incoming packets by protocol ID would typically be used only in conjunction with specific source IP addresses or ranges of addresses. Table 3 shows some of the consequences of blocking packets from all source IP addresses for several common protocol IDs.
Therefore, if you choose to block incoming packets by protocol ID, be very careful to specify source IP Address ranges that you are sure that you will not need to access. using the specified protocol ID.
Protocol
ID
1
6
17
Internet
Protocol
ICMP
Undesired Effect
TCP
UDP
Blocks computers on your LAN from “pinging” computers on the
Internet.
Blocks all web browsing, FTP, Telnet, and many other functions.
Blocks computers on your LAN from receiving DNS responses to
DNS requests that they make to servers that aren’t on the LAN (the typical case). Blocks the local computer from receiving certain types of streaming audio and video from the Internet.
Table 8: Consequences of blocking common protocol IDs
50
Configuring the Firewall
Troubleshooting
5
The DW4020 is extremely reliable. If you find you cannot surf the Internet or the DW4020 seems to have a problem, follow this sequence of steps below to identify and fix the problem.
•
Check whether the DW4020 LEDs or on or off.
The LEDs may indicate that a connection has become loose. Reconnecting a cable or power cord may restore function. See
DW4020 LEDs status
.
•
Check if the LEDs are blinking in a pattern.
The LEDs can blink in a pattern. The patterns correspond to the receive and transmit status codes discussed in
Transmit Status messages
on page 11 and
Receive Status messages
on page 15. See
LED blinking indicating status codes
on page 58 for a discussion of the blinking LEDs.
•
Check if the LEDs on the back of the Gateway or on or off.
The LAN ports on the back of the Gateway have LEDs. See
Gateway rear panel Ethernet
LEDs
on page 57.
•
Contact your service provider.
If the corrective actions described in this chapter and Chapter 2 do not solve the problem, contact your service provider.
The DW4020 LEDs
The receive modem has a RX and a READY LED. The transmit modem has a
TX and a READY LED. The Gateway has a STATUS and READY LED.
Note:
Whenever the LEDs do not function properly as described below, check to be sure you have the correct power supply, PN 1031105-0001.
DW4020 LEDs status
This section describes the LEDs’ appearance during typical DW4020 operation.
It also describes their appearance when some basic problem is occurring.
Normal operation, no transmit or receive
When the DW4020 is powered on but not receiving or transmitting data, it appears as shown in Figure 46. The modems’ READY LEDs are continuously lit. Both the Gateway LEDs are continuously lit.
Modems’ READY
LEDs continuously lit
Both Gateway LEDs continuously lit
Figure 46: DW4020 normal operation, no data received or transmitted
Troubleshooting
51
Normal operation, data being sent and received
During normal DW4020 operation, the modems’ READY LEDs are continuously lit, the RX and TX LEDs blink as they pass data, and both the
Gateway LEDs are continuously lit, as shown in Figure 47.
RX LED blinks as modem passes data; READY
LED on continuously
TX LED blinks as modem passes data; READY
LED on continuously
Gateway STATUS and READY LEDs continuously lit
Figure 47: Normal operation, data being sent and received
Problem: receive modem
READY LED not on
If the DW4020 is not operating normally and the receive modem’s READY
LED is not lit, as shown in Figure 48, take the following steps:
•
Check to make sure the power cord is securely attached to the receive modem and plugged into the wall outlet or surge protector. See Figure 49. If the power cord was loose, the receive modem READY led will come on when power is restored.
•
If securing the power cord does not solve the problem, check all cable connections. Tighten any that seem loose.
•
If the Receive modem READY LED still does not come on, power cycle the
DW4020 by unplugging the power cord from the wall outlet or surge protector, waiting ten seconds, and plugging it back in.
•
If the problem persists, contact your service provider.
Note:
Often, if the receive modem READY LED is not lit, the other modem
LEDs will not be lit either.
52
Troubleshooting
Receive modem READY LED not lit. Note that in many cases other modem LEDs will not be lit either.
Figure 48: Receive modem READY LED not lit
Ethernet cable
AC power cord
Receive modem
Transmit modem
Gateway
T0091013
USB cable
25-pin connector
Ethernet cables
Figure 49: DW4020 power and cable connections
DC power cord
Power supply
Transmit cable
Receive cable
Troubleshooting
53
Transmit modem READY
LED not lit
If the transmit modem is not operating normally and its READY LED is not lit, as shown in Figure 50, take the following steps.
•
Check that the receive modem READY LED is continuously lit. If not, try the sequence in
Problem: receive modem READY LED not on
on page 52.
•
Check that the 25-pin connector is attached securely. See Figure 49.
•
Check to make sure the power cord is securely attached to the receive modem and plugged into the wall outlet or surge protector. See Figure 49. If the power cord was loose, the transmit modem READY led may come on.
•
If securing the power cord does not solve the problem, check all cable connections. Tighten any that seem loose.
•
If the transmit modem READY LED still does not come on, power cycle the
DW4020 by unplugging the power cord from the wall outlet or surge protector, waiting ten seconds, and plugging it back in.
•
If the problem persists, contact your service provider.
Receive modem READY LED continuously lit, showing that it is functioning
Transmit modem READY LED not lit
Figure 50: Transmit modem READY LED not lit
54
Troubleshooting
Gateway LEDs not lit
If the Gateway does not seem to be functioning and its LEDs are not lit, and the receive modem READY LED blinks as shown in Figure 51, take the following steps.
•
Check to make sure the power cord is securely attached to the Gateway and receive modem and plugged into the wall outlet or surge protector. See
Figure 49. If the power cord was loose, the Gateway and receive modem
READY LEDs will come on when power is restored.
•
If securing the power cord does not solve the problem, check all cable connections. Tighten any that seem loose.
•
If the Gateway READY LED still does not come on, power cycle the
DW4020 by unplugging the power cord from the wall outlet or surge protector, waiting ten seconds, and plugging it back in.
•
If the problem persists, contact your service provider.
Receive modem READY
LED blinks
Gateway LEDS are not lit
Figure 51: Gateway LEDs not lit
Troubleshooting
55
Gateway LEDs flash, receive modem READY
LED off or flashing
If the Gateway does not seem to be functioning and its STATUS LED flashes amber, and the receive modem READY LED blinks or is not lit, as shown in
Figure 51, take the following steps.
•
Check to make sure the USB cable is securely attached to the Gateway and receive modem. See Figure 49. If the cable was loose, the Gateway and receive modem READY LEDs will come on when it is reattached.
•
If securing the USB cable does not solve the problem, check all cable connections. Tighten any that seem loose.
•
If the Gateway STATUS LED still does not come on continuously, power cycle the DW4020 by unplugging the power cord from the wall outlet or surge protector, waiting ten seconds, and plugging it back in.
If the problem persists, contact your service provider.
Receive modem READY
LED blinks or is not lit
Gateway STATIS LED blinks amber
Figure 52: Gateway STATUS LED blinks amber
56
Troubleshooting
Gateway rear panel
Ethernet LEDs
Each of the four Ethernet ports on the Gateway has two LEDs associated with it.
One LED is green and one is yellow. See Figure 53.
The green LED will be on if power is applied to the Gateway and a 100baseT
Ethernet device is connected to the corresponding Ethernet port. Otherwise, the green LED will be off.
The yellow LED will also be on when power is applied to the Gateway. It will flash momentarily when there is LAN activity on the corresponding Ethernet port.
If the green or yellow LEDs are not lit, take the following steps.
•
Unplug the Ethernet cable from the Gateway and plug it back in.
•
If the LEDs still do not come on, power cycle the DW4020 by unplugging the power cord from the wall outlet or surge protector, waiting ten seconds, and plugging it back in.
•
If the LEDs still do not come on, try using a different Gateway LAN port.
•
If the problem persists, contact your service provider.
Green LED Yellow LED
Figure 53: Gateway Ethernet LAN port LEDs
Troubleshooting
57
LED blinking indicating status codes
The DW4020 modems’ READY LEDs can blink in various patterns. These patterns correlate to the status codes discussed in
Transmit Status messages
on page 11 and
Receive Status messages
on page 15. If you can see the patterns, you also have access to the
User Interface
. It will be easier to find out what the status of the DW4020 is via the interface than the LED status blinking. The blink patterns are described below for your information.
Transmit
READY LED
Pattern
Off
On
2 Long,
1 Short
2 Long,
2 Short
2 Long,
3 Short
1 Long,
1 Short
1 Short
2 Short
3 Short
4 Short
Slow
Alternating
Fast
Alternating
4
8
1
2
(or powered off)
11
3
5
10
,
13
,
14
,
15,16
,
21
,
22
,
23
6
,
7
12
,
17
9
,
18,19,20
Corresponding transmit status messages
The ITU interface testing – This is a continuous fast blinking pattern, with the Transmit LED being the inverse of the Ready LED. No corresponding message.
Receive
READY LED
Pattern
Fast
Alternating
Slow
Alternating
On
1 Long,
1 Short
1 Long,
2 Short
1 Short
1 Long,
1 Short,
1 Long
0
2
Corresponding receive status message
Prior to downloading software– This is a continuous fast-blinking pattern, with the RX LED being the inverse of the Ready LED. No corresponding message.
1
5
3,6
4,7
Table 9: Receive modem READY LED blink patterns
58
Troubleshooting
Additional help resources
Frequently asked questions
6
The frequently asked questions (FAQ) section answers most questions you might have about your new system. If you cannot find an answer here, other resources are available.
If you purchased this product through one of our retail channels:
•
Access the Help files by right-clicking the
DW
icon and selecting
Help
from the pop-up list.
•
Check our Web site
www.myDIRECWAY.com
for more information.
•
Send e-mail to technical support by selecting
under
Help Center
on our
www.myDIRECWAY.com
Web site.
•
Call 1-866-DIRECWAY (1-866-347-3292).
If you purchased this product from one of our Value Added Resellers (VARs), please do not contact DIRECWAY
®
. Contact your VAR according to the procedure supplied by them for technical support. They are trained to help you with any technical problem.
1. What geographic area is covered by the service?
As of this printing, the 48 continental states and Puerto Rico are covered by the service. Check our Web site,
www.myDIRECWAY.com
, to see the current coverage area.
2. Can I use the same dish for my DIRECWAY
®
service and my
DIRECTV
®
services?
Yes, the system has an upgrade kit that you can install on your existing dish in order to receive DIRECTV services.
3. Why is there a requirement that the satellite dish be professionally installed?
Because the two-way system uses a transmitter, not just a receiver. Professional installation ensures that the system complies with FCC requirements and is installed in a location or manner that is not readily accessible to children and that the satellite dish is fine-pointed for transmission and does not interfere with other satellite users.
4. What are the causes of interference in the operation of my system?
The DIRECWAY
®
system operates in the Ku band. Other devices transmitting in this band, such as radar detectors, can interfere with the system.
Frequently asked questions
59
60
Frequently asked questions
5. What is Automatic Cross Polarization (ACP)?
The ACP feature provides transmit satellite dish pointing information to your installer and automatic satellite dish revalidation. This ensures your satellite dish remains aligned.
Satellite systems with transmit capability — the ability to send data directly to the Internet via the satellite without a telephone connection — need to be checked periodically to be sure that the satellite dish alignment remains correct.
Satellite dishes may become misaligned because of structures settling, unauthorized tampering or, more commonly, high winds.
If the satellite dish alignment is not correct, transmissions from your equipment might interfere with other users of the satellite, and your signal might be weak.
The means used in the satellite industry to check transmit satellite dish alignment is
cross polarization co-polarization isolation measurement
or
cross pol
for short. Until recently cross pol measurements could only be made by satellite maintenance personnel.
Your ACP-equipped system can enter a test mode and initiate an automatic cross pol test session between your satellite dish and the Network Operations Center
(NOC). The test is performed by firmware in the satellite equipment, not on your PC. Since your PC is not involved, the test cannot compromise the security of your system.
If your equipment fails a periodic test, you will be contacted to schedule a service call. Other ACP features such as the Antenna Pointing - Transmitter screen (Figure 41 on page 36) are utilized by satellite service personnel to increase the accuracy of satellite dish alignment.
Assembling the DW4020
7
Your DW4020 is completely assembled by the professional installer. Should you need to move it to another location, you do not have to disassemble it at all.
You would simply disconnect the receive, transmit, and Ethernet cables. These assembly instructions have been provided in case you should ever need them.
Professional installation and service of the antenna assembly is required by the Federal Communications
Commission because the radio transmits radio frequency energy.
•
The two-way antenna assembly must be installed in a location or manner not readily accessible to children.
•
The two-way antenna assembly must be installed at least 5 feet (1.5 meters) above ground level or any nearby surface on which a person could sit or stand.
• The two-way satellite dish assembly emits radio frequency energy when in the transmit mode.
• Unplug indoor power connection before performing maintenance or adding upgrades to any satellite dish components.
• To avoid risk of injury, do not place head or other body parts between feed horn and reflector when system is operational.
Prohibited area
(when operational)
Assembling the DW4020
61
DW4020 components
The DW4020 consists of all the items below. There are two satellite modems: the receive modem and transmit modem. The receive modem receives data from the satellite. It is labeled “Receive” on its front right. The receive modem must be installed on top of the transmit modem for heat dissipation. The transmit modem transmits data to the satellite. It is labeled “Transmit” on its front right.
The Gateway must be installed under the transmit modem.
Each unit is also labeled on its back, as follows:
• the receive modem is labeled
IRU
on its back
• the transmit modem is labeled
ITU
on its back
• the Gateway is labeled
GWH
on its back
Receive modem
Transmit modem
Gateway host
AC cord
25-pin connector cable
USB cable
Power adapter
DC cord
Power supply
1031105-0001
Figure 54: DW4020 components
Clips
62
Assembling the DW4020
The power supply
You must use a power supply with the part number PN: 1031105-0001. The part number is on a sticker on the power supply. Verify that you are using the correct power supply. Do not use anything but the power supply supplied with the
DW4020 system (1031105-0001).
Be sure the power supply is labeled
ADP 64AB B
in the upper right hand corner of the label, above the bar codes. See Figure 55.
CAUTION
• This unit’s performance may suffer if the wrong power supply is used.
• This unit must be used with the power supply PN
1031105-0001.
• When power needs to be removed from the receive modem,
ALWAYS unplug the AC power cord from either the wall outlet, surge protector, or power strip.
• NEVER pull the power cord from the back of the receive modem. Doing so could damage the pins and also cause a short in the system.
• Power supply with the part number 1031105-0001 is to be used only in the United States and Canada.
• This unit must be used with 110-volt AC input.
• Other countries may have different standards and requirements.
PN 1031105-0001
ADP-64AB B
Figure 55: ADP-64AB B above bar code
Assembling the DW4020
63
Assembling the components
Follow the steps below and refer to the illustrations to assemble the DW4020 components.
CAUTION
• The components must be stacked in this order: Gateway on bottom; transmit modem on top of Gateway; receive modem on top of transmit modem. See Figure 58.
• If the components are not stacked in the proper order, the receive modem may overheat and malfunction.
• Do not block any ventilation openings. Do not install near any heat sources such as radiators, heat registers, ovens, stoves, or other apparatus (including amplifiers) that produce heat.
• Recommended ventilation space around the top and sides of the DW4020 assembly should be approximately 6 inches. Ventilation is necessary to avoid overheating.
1. Write down the receive modem serial number. It is located below the barcode on the back of the modem and is the second portion of the line. (For example, R1CF4B21E -
00827500
would be Serial Number
827500
.)
2. Be sure the power supply is not plugged into a wall outlet, surge protector, or power strip.
3. Lay two of the four clips on a table and mount the components as shown in
Figure 56. Mount the Gateway first, then the transmit modem, then the receive modem.
4. Turn the component stack right side up and install the other two clips as shown in Figure 57.
Note: The Gateway and the transmit modem have a hole at the center of each of its four feet. There is a tab on the bottom of each mounting clip, which snaps into place on the Gateway when properly aligned over the hole.There is also a tab in the middle of each mounting clip, which snaps into place on the transmit modem when properly aliged over the hole.
5. Double-check that the components are installed in this order from top to bottom: receive modem, transmit modem, Gateway (see Figure 58).
64
Assembling the DW4020
Figure 56: Mount the components on two clips
Figure 57: Attach the other clips
Receive modem
Transmit modem
Gateway
Figure 58: Component stack
Assembling the DW4020
65
66
Assembling the DW4020
6. Connect the component interconnection cables. A short USB cable connects the receive modem and the Gateway. A 25-pin connector cable connects the transmit and receive modems. A power supply adapter cable provides power to the Gateway and receive modem (see Figure 59).
7. Connect the receive coaxial cable to the receive modem and the transmit coaxial cable to the transmit modem (see Figure 60).
Power supply adapter
Receive modem
Transmit modem
Gateway
25-pin connector cable
USB cable
Figure 59: Attach interconnection cables
Receive modem
Transmit modem
Gateway
Transmit cable
Figure 60: Attach coaxial cables
Receive cable
8. Connect up to four Ethernet cables to the network ports on the Gateway (see
Figure 61). Either a straight-through or a cross-over Ethernet cable can be used. The four ports labeled 1 through 4 are Ethernet 10 Base - T/100 network ports. They enable you to connect to other computers via an
Ethernet connection. (Reference UL 60950, Annex NAA, Subclause reference 6, page 322.)
9. Attach the power supply cords to the power supply and to the power supply adapter. Ensure that the power cord is tightly connected to the power supply, modem, and Gateway (see Figure 62). The final assembly is shown in
Figure 62.
Receive modem
Transmit modem
Gateway
Network cable
Connect up to four Ethernet cables
Figure 61: Attach network cables
Ethernet cable
AC power cord
Receive modem
Transmit modem
Gateway
T0091013
USB cable
25-pin connector
Ethernet cables
Figure 62: Connect power cord
DC power cord
Power supply
Transmit cable
Receive cable
Assembling the DW4020
67
68
Assembling the DW4020
Warranty
8
Modem
This device complies with Part 15 of the FCC Rules. Operation is subject to the following two conditions: (1) this device may not cause harmful interference, and (2) this device must accept any interference received, including interference that may cause undesired operation. This equipment has been tested and found to comply with the limits for a Class B digital device, pursuant to part 15 of the
FCC Rules. These limits are designed to provide reasonable protection against harmful interference in a residential installation.This equipment generates, uses and can radiate radio frequency energy and, if not installed and used in accordance with the instructions, may cause harmful interference to radio communications. However, there is no guarantee that interference will not occur in a particular installation. If this equipment does cause harmful interference to radio or television reception, which can be determined by turning the equipment power off and on, the user is encouraged to try to correct the interference by one or the following measures:
•
Reorient or relocate the radio or television antenna
•
Increase the separation between the equipment and receiver
•
Connect the equipment into an outlet on a circuit different from that which the receiver is connected
•
Consult the dealer or an experienced radio/TV technician for help
Antenna
Professional installation of the antenna is required for the Satellite Return
System.
Limited warranty
Hughes Network Systems, Inc. (HUGHES) warrants to the original buyer that under normal use and wear the Hardware will be free from defects in material and workmanship for a period of one (1) year from the date of purchase.
HUGHES also warrants to the original buyer that when properly installed and used in accordance with its documentation, the Software will perform substantially in accordance with its specifications for a period of one (1) year from the date of purchase. Any Hardware or Software replaced or repaired under this warranty will be warranted for the remainder of the original warranty period or thirty (30) days, whichever is longer. Any implied warranties relating to the Hardware or Software are limited to a period of one (1) year from the date of purchase. Some states do not allow limitations on duration of an implied warranty, so the above limitations may not apply to you.
Customer remedies
If under normal use and wear, the Hardware becomes defective in materials or workmanship and or the Software fails to perform substantially in accordance with its specifications and is returned at your expense to one of the HUGHES
Authorized Service Centers with a copy of your receipt during the warranty period set forth above, HUGHES shall at its option, and at its expense, either (a) within thirty (30) days after the date of return of the defective Hardware or
Software, repair or replace the defective Software or Hardware to cause it to comply with the terms of HUGHES' Limited Warranty, or (b) if repair or
Warranty
69
Disclaimer of warranty
replacement is not commercially practicable, return the price paid by you for the defective Hardware or Software. Reconditioned replacement components, parts, units or materials may be used if the Hardware is repaired or replaced. This
Limited Warranty will be void in its entirety if the Hardware or Software is serviced by anyone other than HUGHES or a HUGHES Authorized Service
Center. This Limited Warranty does not cover the following kinds of failures or defects: failures or defects in products or accessory equipment or software not manufactured or provided by HUGHES; failures or defects in any Hardware or
Software caused by misapplication, misuse, abuse, accident, alteration or neglect; improper or incorrect installation, removal or repair of Hardware or
Software; failure to follow instructions; fire, flood, wind, lightning, earth-quake or other acts of God; spills of food or liquids; normal wear and tear; improper
Hardware or Software installation, maintenance, operation or repair; failures or defects in any Hardware or Software when used in combination with other products or equipment not manufactured or provided by HUGHES; payments for labor or service to representatives or service centers not authorized by
HUGHES. HUGHES neither assumes nor authorizes any Authorized Service
Center or any other person or entity to assume any other obligation or liability beyond that which is provided for in this Limited Warranty.
YOUR SOLE AND EXCLUSIVE REMEDY FOR DEFECTS DURING THE
WARRANTY PERIOD IN ANY HARDWARE OR SOFTWARE COVERED
BY THE LIMITED WARRANTY SET FORTH ABOVE SHALL BE FOR
HUGHES, AT ITS OPTION, AND ITS EXPENSE, TO EITHER (A) WITHIN
THIRTY (30) DAYS AFTER THE DATE OF RETURN OF THE DEFECTIVE
HARDWARE OR SOFTWARE, REPAIR OR REPLACE THE DEFECTIVE
HARDWARE OR SOFTWARE TO CAUSE IT TO COMPLY WITH THE
TERMS OF HUGHES' LIMITED WARRANTY, OR (B) IF REPAIR OR
REPLACEMENT IS NOT COMMERCIALLY PRACTICABLE, RETURN
THE PRICE PAID BY YOU FOR THE DEFECTIVE HARDWARE OR
SOFTWARE.
EXCEPT AS SPECIFICALLY PROVIDED ABOVE, THE HARDWARE,
SOFTWARE AND ASSOCIATED DOCUMENTATION ARE PROVIDED
"AS IS" WITHOUT WARRANTY OF ANY KIND, EITHER EXPRESS OR
IMPLIED, INCLUDING BUT NOT LIMITED TO ANY IMPLIED
WARRANTIES OF MERCHANTABILITY OR FITNESS FOR A
PARTICULAR PURPOSE. FURTHER, HUGHES DOES NOT WARRANT,
GUARANTEE, OR MAKE ANY REPRESENTATIONS REGARDING THE
USE, OR THE RESULTS OF THE USE, OF THE HARDWARE, SOFTWARE
OR DOCUMENTATION IN TERMS OF CORRECTNESS, ACCURACY,
RELIABILITY, CURRENTNESS, OR OTHERWISE. THE ENTIRE RISK AS
TO THE RESULTS AND PERFORMANCE OF THE HARDWARE,
SOFTWARE AND DOCUMENTATION IS ASSUMED BY YOU. HUGHES
MAKES NO REPRESENTATION OR WARRANTY REGARDING THE
INSTALLATION OF THE HARDWARE.
No oral or written information or advice given by HUGHES, its dealers, distributors, agents or employees, shall create a warranty or in any way increase the scope of this warranty, and you may not rely on any such information or
70
Warranty
advice. This warranty gives you specific legal rights. You may have other rights, which vary from state to state.
All liability and obligations of HUGHES under this Limited Warranty shall terminate upon expiration of the applicable warranty period provided herein.
This Limited Warranty sets forth the entire responsibility of HUGHES with respect to the Hardware, Software and associated documentation. HUGHES shall have no further liability to you or to any third party arising from the sale of the products whether based on warranty, contract, negligence or other theories of liability. HUGHES SHALL HAVE NO LIABILITY FOR ANY
INCIDENTAL, CONSEQUENTIAL, SPECIAL, OR PUNITIVE DAMAGES
OF ANY NATURE ARISING OUT OF HUGHES' BREACH OF THIS
LIMITED WARRANTY, WHETHER SUCH DAMAGES AROSE IN
CONTRACT OR TORT, AND WHETHER OR NOT SUCH DAMAGES
WERE FORESEEABLE. In no event shall HUGHES' liability exceed the amount paid by you for the defective Hardware or Software.
© Copyright 1995 through 2002, Hughes Network Systems, Inc., a wholly owned subsidiary of Hughes Electronics Corporation, all rights reserved.
The DIRECWAY System is protected by domestic and/or foreign patents issued and pending. HUGHES also maintains proprietary rights to certain hardware and software components of the DIRECWAY System.
Hughes Network Systems, Inc., 11717 Exploration Lane, Germantown, MD
20876
Warranty
71
72
Warranty
Covered by one or more of the following U.S. Patents:
5,652,795, 5,699,384, 5,995,725, 5,995,726, 6,016,388,
6,125,184, 6,131,160, and 6,161,141.
Other U.S. and foreign patents pending.
1032564-0001
Revision A
advertisement
* Your assessment is very important for improving the workof artificial intelligence, which forms the content of this project
Related manuals
advertisement
Table of contents
- 31 Chapter 1 DW4020 installation and components
- 31 Contact information
- 31 System requirements
- 31 Before the installer leaves
- 32 Gateway IP address, and subnet mask
- 32 The subscriber agreement
- 33 Customer and payment information
- 34 Service offerings
- 34 Confirmation and Gateway IP address
- 35 DW4020 components
- 36 How the DW4020 works
- 37 Characteristics and identification of equipment
- 38 Professional installation or service requirement
- 39 Chapter 2 The User Interface
- 39 How to access the User Interface
- 40 The Home screen
- 40 The System Status indicator
- 41 Transmit Status messages
- 45 Receive Status messages
- 47 Receive Statistics
- 48 Transmit Statistics
- 48 System Information
- 50 The Connectivity Test Menu
- 50 Network Operations Center (NOC) Connectivity
- 51 Internet Connectivity
- 51 The Firewall Menu
- 52 The Settings Menu
- 53 The Help Menu
- 54 myDIRECWAY
- 54 Software updates and the User Interface
- 55 Chapter 3 Configuring network settings and e-mail
- 55 Configuring a DW4020 with a static IP address
- 56 Windows 98SEor ME
- 57 Windows
- 60 Windows XP
- 62 Configuring with DHCP enabled
- 62 Windows 98SE and ME
- 64 Windows
- 66 Windows XP
- 68 Configuring DIRECWAY® e-mail
- 68 Outlook Express
- 71 Microsoft Outlook
- 72 Eudora
- 72 Netscape
- 75 Chapter 4 Configuring the firewall
- 75 Overview
- 77 Firewall Configuration
- 77 Configuring rules
- 78 Deleting rules
- 79 Port Numbers and Protocol IDs
- 80 Sample Firewall Configuration
- 80 Configurations that may cause problems
- 81 Chapter 5 Troubleshooting
- 81 The DW4020 LEDs
- 81 DW4020 LEDs status
- 81 Normal operation, no transmit or receive
- 82 Normal operation, data being sent and received
- 82 Problem: receive modem READY LED not on
- 84 Transmit modem READY LED not lit
- 85 Gateway LEDs not lit
- 86 flashing
- 87 Gateway rear panel Ethernet LEDs
- 88 LED blinking indicating status codes
- 89 Chapter 6 Frequently asked questions
- 89 Additional help resources
- 91 Chapter 7 Assembling the DW
- 92 DW4020 components
- 93 The power supply
- 94 Assembling the components
- 99 Chapter 8 Warranty
- 99 Modem
- 99 Antenna
- 99 Limited warranty
- 99 Customer remedies
- 100 Disclaimer of warranty
