Installing the photodeveloper cartridge. Lexmark C510
Add to My manuals
268 Pages
Lexmark C510 is a powerful, versatile color laser printer designed to meet the demands of busy offices and workgroups. With its fast print speeds, high-quality output, and advanced features, the Lexmark C510 can help you increase productivity, reduce costs, and improve your workflow. With its compact size and user-friendly design, the Lexmark C510 is easy to set up and use, making it a great choice for any office environment.
advertisement
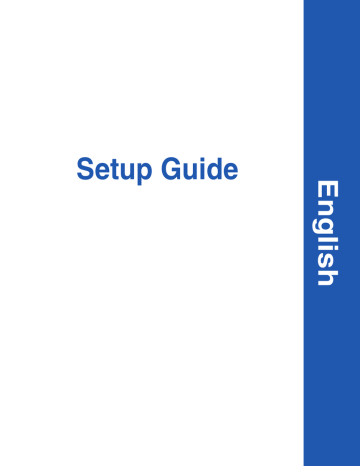
Installing the photodeveloper cartridge
Follow the instructions in this section to install the photodeveloper cartridge.
1
Open the printer top door.
Warning:
The photodeveloper is very delicate. To avoid damaging it, do not remove its packaging until you are ready to install it.
2
Carefully remove the packaging, pins, and tape from the photodeveloper cartridge.
Install printer supplies
9
Warning:
Do not touch the shiny photoconductor film on the photodeveloper cartridge.
3
Grasp the cartridge by the handle and align it with its opening. Gently lower it into place.
4
Push the latches away from each other to lock the cartridge into place.
5
Close the top door.
Install printer supplies
10
advertisement
Key Features
- Laser Colour
- 2400 x 2400 DPI
- 30 ppm
- Total input capacity: 250 sheets Total output capacity: 250 sheets
- Internal memory: 64 MB Built-in processor 500 MHz
Related manuals
Frequently Answers and Questions
How do I install toner cartridges in the Lexmark C510?
How do I connect the Lexmark C510 to a network?
How do I troubleshoot paper jams in the Lexmark C510?
advertisement
Table of contents
- 7 Introduction
- 7 About the printer
- 8 Other sources of information
- 10 Step 1: Unpack the printer
- 10 Getting ready for setup
- 12 Step 2: Install printer supplies
- 12 Installing toner cartridges
- 15 Installing the photodeveloper cartridge
- 17 Step 3: Position the optional drawer
- 18 Step 4: Prepare the printer
- 18 Positioning the printer
- 19 Securing the drawer to the printer
- 21 Attaching an operator panel overlay
- 22 Adjusting tray 2 margins
- 23 Step 5: Set up the optional duplex unit
- 23 Attaching the optional duplex unit
- 27 Adjusting duplex margins
- 28 Step 6: Install memory, firmware, or option cards
- 29 Removing the system board
- 30 Installing printer memory
- 31 Installing an optional flash memory or firmware card
- 33 Reinstalling the system board
- 34 Step 7: Load paper
- 35 Loading the trays
- 38 Step 8: Attach cables
- 38 Attaching a local cable
- 40 Attaching a network cable
- 41 Turning your printer on
- 42 Step 9: Install drivers for local printing
- 43 Windows
- 47 Macintosh
- 48 UNIX/Linux
- 50 Step 10: Verify printer setup
- 50 Printing a menu settings page
- 51 Printing a network setup page
- 51 Printing Quick Reference information
- 53 Step 11: Configure for TCP/IP
- 53 Assigning a printer IP address
- 54 Verifying the IP settings
- 54 Configuring for Pull Printing
- 55 Step 12: Install drivers for network printing
- 55 Windows
- 59 Macintosh
- 61 UNIX/Linux
- 62 NetWare
- 63 Step 13: Using the publications CD
- 63 Viewing the CD contents
- 64 Distributing the information
- 64 Storing Quick Reference information
- 65 Statement of Limited Warranty
- 73 Introduction
- 73 A propos de l'imprimante
- 74 Autres sources d’informations
- 77 Etape 1 : Déballage de l'imprimante
- 77 Préparation à l'installation
- 79 Etape 2 : Installation des fournitures d'imprimante
- 79 Installation de cartouches de toner
- 82 Installation de la cartouche de l'élément photoconducteur
- 84 optionnel
- 86 Etape 4 : Préparation de l'imprimante
- 86 Mise en place de l'imprimante
- 87 Fixation du bac d'alimentation à l'imprimante
- 89 commandes
- 90 Réglage des marges du tiroir
- 91 optionnel
- 91 Connexion du dispositif recto verso optionnel
- 95 Réglage des marges du dispositif recto verso
- 96 ainsi que des cartes optionnelles
- 97 Retrait de la carte système
- 98 Installation de mémoire d'imprimante
- 99 optionnelle
- 101 Réinstallation de la carte système
- 102 Etape 7 : Chargement du papier
- 103 Chargement des tiroirs
- 106 Etape 8 : Connexion des câbles
- 106 Connexion d'un câble local
- 108 Branchement d'un câble réseau
- 109 Mise sous tension de l'imprimante
- 110 locale
- 111 Windows
- 115 Macintosh
- 117 UNIX/Linux
- 118 l'imprimante
- 118 Impression de la page des paramètres de menus
- 119 Impression de la page de configuration du réseau
- 120 Impression des informations de référence rapide
- 121 Etape 11 : Configuration pour le protocole TCP/IP
- 121 Attribution d'une adresse IP à l'imprimante
- 122 Vérification des paramètres IP
- 122 Configuration pour une impression à la demande
- 123 réseau
- 123 Windows
- 129 Macintosh
- 131 UNIX/Linux
- 131 NetWare
- 132 Etape 13 : Utilisation du CD Publications
- 132 Affichage du contenu du CD
- 133 Informations
- 133 Stockage des informations de référence rapide
- 141 Introducción
- 141 Acerca de la impresora
- 142 Otras fuentes de información
- 144 Paso 1: Desembalaje de la impresora
- 144 Preparación de la instalación
- 146 Paso 2: Instalación de los suministros de la impresora
- 146 Instalación de los cartuchos de tóner
- 149 Instalación del cartucho revelador fotográfico
- 151 Paso 3: Colocación del alimentador opcional
- 153 Paso 4: Preparación de la impresora
- 153 Colocación de la impresora
- 154 Fijación del alimentador a la impresora
- 156 Colocación de una plantilla del panel del operador
- 157 Ajuste de los márgenes de la bandeja
- 158 Paso 5: Instalación de la unidad dúplex opcional
- 158 Colocación de la unidad dúplex opcional
- 162 Ajuste de los márgenes del dúplex
- 163 de opción
- 164 Extracción de la placa del sistema
- 165 Instalación de memoria de impresora
- 166 opcional
- 168 Colocación de la placa del sistema
- 169 Paso 7: Carga del papel
- 170 Carga de las bandejas
- 173 Paso 8: Conexión de cables
- 173 Conexión de un cable local
- 175 Conexión de un cable de red
- 176 Encendido de la impresora
- 177 local
- 178 Windows
- 182 Macintosh
- 185 UNIX/Linux
- 186 impresora
- 186 Impresión de una página de valores de menús
- 187 Impresión de una página de configuración de la red
- 188 Impresión de información de referencia rápida
- 189 Paso 11: Configuración para TCP/IP
- 189 Asignación de una dirección IP de impresora
- 190 Verificación de los valores IP
- 190 Configuración para la impresión por descarga
- 191 en red
- 191 Windows
- 197 Macintosh
- 199 UNIX/Linux
- 199 NetWare
- 200 Paso 13: Uso del CD de publicaciones
- 200 Consulta del contenido del CD
- 201 Distribución de la información
- 201 Almacenamiento de la información de referencia rápida
- 209 Introdução
- 209 Sobre a impressora
- 210 Outras fontes de informações
- 212 Etapa 1: Desembale a impressora
- 212 Prepare-se para a instalação
- 214 Etapa 2: Instale os suprimentos da impressora
- 214 Instalação dos cartuchos de toner
- 217 Instalação do cartucho fotorrevelador
- 219 Etapa 3: Posicione a gaveta opcional
- 220 Etapa 4: Prepare a impressora
- 220 Posicionamento da impressora
- 221 Fixação da gaveta na impressora
- 223 Conexão de um overlay do painel do operador
- 224 Ajuste das margens da Bandeja
- 225 Etapa 5: Instale a unidade duplex opcional
- 225 Conexão da unidade duplex opcional
- 229 Ajuste das margens duplex
- 230 ou opcionais
- 231 Remoção da placa do sistema
- 232 Instalação da memória da impressora
- 233 opcional
- 235 Reinstalação da placa do sistema
- 236 Etapa 7: Carregue papel
- 237 Carregamento das bandejas
- 240 Etapa 8: Conecte os cabos
- 240 Conexão de um cabo local
- 242 Conexão de um cabo de rede
- 243 Ligue a impressora
- 244 Etapa 9: Instale os drivers para impressão local
- 245 Windows
- 249 Macintosh
- 251 UNIX/Linux
- 252 Etapa 10: Verifique a instalação da impressora
- 252 Impressão de uma página de configurações de menu
- 253 Impressão de uma página de configuração de rede
- 254 Impressão das informações de Referência Rápida
- 255 Etapa 11: Configure para TCP/IP
- 255 Atribuição de um endereço IP à impressora
- 256 Verificação das definições IP
- 256 Configuração para Impressão por descarga
- 257 Etapa 12: Instale os drivers para impressão em rede
- 257 Windows
- 262 Macintosh
- 265 UNIX/Linux
- 265 NetWare
- 266 Etapa 13: Utilização do CD de publicações
- 266 Exibição do conteúdo do CD
- 267 Distribuição das informações
- 267 Armazenagem das informações de Referência Rápida