Step 3: Position the optional drawer. Lexmark C510
Add to My manuals
268 Pages
Lexmark C510 is a powerful, versatile color laser printer designed to meet the demands of busy offices and workgroups. With its fast print speeds, high-quality output, and advanced features, the Lexmark C510 can help you increase productivity, reduce costs, and improve your workflow. With its compact size and user-friendly design, the Lexmark C510 is easy to set up and use, making it a great choice for any office environment.
advertisement
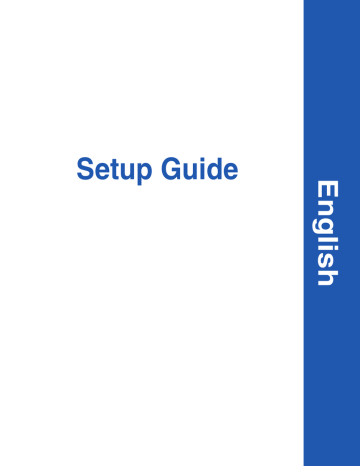
Step 3: Position the optional drawer
CAUTION:
If you are adding an optional drawer sometime after setting up the printer, be sure to turn the printer off, unplug the power cord, and disconnect all cables from the back of the printer before completing these tasks.
Your printer supports an optional
530-sheet drawer. The optional drawer consists of a support unit and a tray.
1
Unpack the box. Enclosed are:
•
a support unit with the tray inside
•
two side covers (left and right)
•
two metal brackets (left and right) with thumbscrews
2
Remove all packing material and tape from the support unit.
3
Pull the tray out of the support unit.
Remove any packing material and tape from the tray.
4
Move the support unit to the location selected for the printer.
5
Tip the tray slightly and push it fully into the support unit.
Note:
When you add or remove the optional drawer, remember to update the printer configuration through your printer driver.
Position the optional drawer
11
advertisement
Key Features
- Laser Colour
- 2400 x 2400 DPI
- 30 ppm
- Total input capacity: 250 sheets Total output capacity: 250 sheets
- Internal memory: 64 MB Built-in processor 500 MHz
Related manuals
Frequently Answers and Questions
How do I install toner cartridges in the Lexmark C510?
How do I connect the Lexmark C510 to a network?
How do I troubleshoot paper jams in the Lexmark C510?
advertisement
Table of contents
- 7 Introduction
- 7 About the printer
- 8 Other sources of information
- 10 Step 1: Unpack the printer
- 10 Getting ready for setup
- 12 Step 2: Install printer supplies
- 12 Installing toner cartridges
- 15 Installing the photodeveloper cartridge
- 17 Step 3: Position the optional drawer
- 18 Step 4: Prepare the printer
- 18 Positioning the printer
- 19 Securing the drawer to the printer
- 21 Attaching an operator panel overlay
- 22 Adjusting tray 2 margins
- 23 Step 5: Set up the optional duplex unit
- 23 Attaching the optional duplex unit
- 27 Adjusting duplex margins
- 28 Step 6: Install memory, firmware, or option cards
- 29 Removing the system board
- 30 Installing printer memory
- 31 Installing an optional flash memory or firmware card
- 33 Reinstalling the system board
- 34 Step 7: Load paper
- 35 Loading the trays
- 38 Step 8: Attach cables
- 38 Attaching a local cable
- 40 Attaching a network cable
- 41 Turning your printer on
- 42 Step 9: Install drivers for local printing
- 43 Windows
- 47 Macintosh
- 48 UNIX/Linux
- 50 Step 10: Verify printer setup
- 50 Printing a menu settings page
- 51 Printing a network setup page
- 51 Printing Quick Reference information
- 53 Step 11: Configure for TCP/IP
- 53 Assigning a printer IP address
- 54 Verifying the IP settings
- 54 Configuring for Pull Printing
- 55 Step 12: Install drivers for network printing
- 55 Windows
- 59 Macintosh
- 61 UNIX/Linux
- 62 NetWare
- 63 Step 13: Using the publications CD
- 63 Viewing the CD contents
- 64 Distributing the information
- 64 Storing Quick Reference information
- 65 Statement of Limited Warranty
- 73 Introduction
- 73 A propos de l'imprimante
- 74 Autres sources d’informations
- 77 Etape 1 : Déballage de l'imprimante
- 77 Préparation à l'installation
- 79 Etape 2 : Installation des fournitures d'imprimante
- 79 Installation de cartouches de toner
- 82 Installation de la cartouche de l'élément photoconducteur
- 84 optionnel
- 86 Etape 4 : Préparation de l'imprimante
- 86 Mise en place de l'imprimante
- 87 Fixation du bac d'alimentation à l'imprimante
- 89 commandes
- 90 Réglage des marges du tiroir
- 91 optionnel
- 91 Connexion du dispositif recto verso optionnel
- 95 Réglage des marges du dispositif recto verso
- 96 ainsi que des cartes optionnelles
- 97 Retrait de la carte système
- 98 Installation de mémoire d'imprimante
- 99 optionnelle
- 101 Réinstallation de la carte système
- 102 Etape 7 : Chargement du papier
- 103 Chargement des tiroirs
- 106 Etape 8 : Connexion des câbles
- 106 Connexion d'un câble local
- 108 Branchement d'un câble réseau
- 109 Mise sous tension de l'imprimante
- 110 locale
- 111 Windows
- 115 Macintosh
- 117 UNIX/Linux
- 118 l'imprimante
- 118 Impression de la page des paramètres de menus
- 119 Impression de la page de configuration du réseau
- 120 Impression des informations de référence rapide
- 121 Etape 11 : Configuration pour le protocole TCP/IP
- 121 Attribution d'une adresse IP à l'imprimante
- 122 Vérification des paramètres IP
- 122 Configuration pour une impression à la demande
- 123 réseau
- 123 Windows
- 129 Macintosh
- 131 UNIX/Linux
- 131 NetWare
- 132 Etape 13 : Utilisation du CD Publications
- 132 Affichage du contenu du CD
- 133 Informations
- 133 Stockage des informations de référence rapide
- 141 Introducción
- 141 Acerca de la impresora
- 142 Otras fuentes de información
- 144 Paso 1: Desembalaje de la impresora
- 144 Preparación de la instalación
- 146 Paso 2: Instalación de los suministros de la impresora
- 146 Instalación de los cartuchos de tóner
- 149 Instalación del cartucho revelador fotográfico
- 151 Paso 3: Colocación del alimentador opcional
- 153 Paso 4: Preparación de la impresora
- 153 Colocación de la impresora
- 154 Fijación del alimentador a la impresora
- 156 Colocación de una plantilla del panel del operador
- 157 Ajuste de los márgenes de la bandeja
- 158 Paso 5: Instalación de la unidad dúplex opcional
- 158 Colocación de la unidad dúplex opcional
- 162 Ajuste de los márgenes del dúplex
- 163 de opción
- 164 Extracción de la placa del sistema
- 165 Instalación de memoria de impresora
- 166 opcional
- 168 Colocación de la placa del sistema
- 169 Paso 7: Carga del papel
- 170 Carga de las bandejas
- 173 Paso 8: Conexión de cables
- 173 Conexión de un cable local
- 175 Conexión de un cable de red
- 176 Encendido de la impresora
- 177 local
- 178 Windows
- 182 Macintosh
- 185 UNIX/Linux
- 186 impresora
- 186 Impresión de una página de valores de menús
- 187 Impresión de una página de configuración de la red
- 188 Impresión de información de referencia rápida
- 189 Paso 11: Configuración para TCP/IP
- 189 Asignación de una dirección IP de impresora
- 190 Verificación de los valores IP
- 190 Configuración para la impresión por descarga
- 191 en red
- 191 Windows
- 197 Macintosh
- 199 UNIX/Linux
- 199 NetWare
- 200 Paso 13: Uso del CD de publicaciones
- 200 Consulta del contenido del CD
- 201 Distribución de la información
- 201 Almacenamiento de la información de referencia rápida
- 209 Introdução
- 209 Sobre a impressora
- 210 Outras fontes de informações
- 212 Etapa 1: Desembale a impressora
- 212 Prepare-se para a instalação
- 214 Etapa 2: Instale os suprimentos da impressora
- 214 Instalação dos cartuchos de toner
- 217 Instalação do cartucho fotorrevelador
- 219 Etapa 3: Posicione a gaveta opcional
- 220 Etapa 4: Prepare a impressora
- 220 Posicionamento da impressora
- 221 Fixação da gaveta na impressora
- 223 Conexão de um overlay do painel do operador
- 224 Ajuste das margens da Bandeja
- 225 Etapa 5: Instale a unidade duplex opcional
- 225 Conexão da unidade duplex opcional
- 229 Ajuste das margens duplex
- 230 ou opcionais
- 231 Remoção da placa do sistema
- 232 Instalação da memória da impressora
- 233 opcional
- 235 Reinstalação da placa do sistema
- 236 Etapa 7: Carregue papel
- 237 Carregamento das bandejas
- 240 Etapa 8: Conecte os cabos
- 240 Conexão de um cabo local
- 242 Conexão de um cabo de rede
- 243 Ligue a impressora
- 244 Etapa 9: Instale os drivers para impressão local
- 245 Windows
- 249 Macintosh
- 251 UNIX/Linux
- 252 Etapa 10: Verifique a instalação da impressora
- 252 Impressão de uma página de configurações de menu
- 253 Impressão de uma página de configuração de rede
- 254 Impressão das informações de Referência Rápida
- 255 Etapa 11: Configure para TCP/IP
- 255 Atribuição de um endereço IP à impressora
- 256 Verificação das definições IP
- 256 Configuração para Impressão por descarga
- 257 Etapa 12: Instale os drivers para impressão em rede
- 257 Windows
- 262 Macintosh
- 265 UNIX/Linux
- 265 NetWare
- 266 Etapa 13: Utilização do CD de publicações
- 266 Exibição do conteúdo do CD
- 267 Distribuição das informações
- 267 Armazenagem das informações de Referência Rápida