advertisement
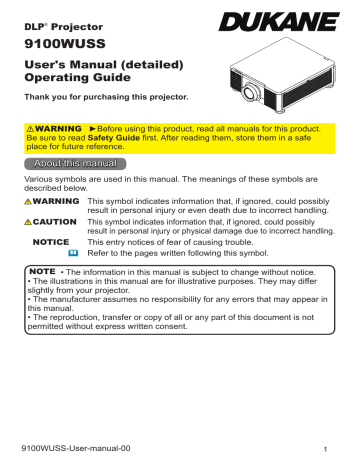
DLP
®
Projector
9100WUSS
User's Manual (detailed)
Operating Guide
Thank you for purchasing this projector.
WARNING ►Before using this product, read all manuals for this product.
Be sure to read Safety Guide first. After reading them, store them in a safe place for future reference.
About this manual
Various symbols are used in this manual. The meanings of these symbols are described below.
WARNING
CAUTION
NOTICE
This symbol indicates information that, if ignored, could possibly result in personal injury or even death due to incorrect handling.
This symbol indicates information that, if ignored, could possibly result in personal injury or physical damage due to incorrect handling.
This entry notices of fear of causing trouble.
Refer to the pages written following this symbol.
NOTE • The information in this manual is subject to change without notice.
• The illustrations in this manual are for illustrative purposes. They may differ slightly from your projector.
• The manufacturer assumes no responsibility for any errors that may appear in this manual.
• The reproduction, transfer or copy of all or any part of this document is not permitted without express written consent.
9100WUSS-User-manual-00 1
Contents
Introduction . . . . . . . . . . . . . . . 3
Checking the contents of package . . . .
3
Part names . . . . . . . . . . . . . . . . . . . .
4
Projector, Control panel and Indicators,
Ports, Remote control
Setting up . . . . . . . . . . . . . . . . . 8
Installing the lens unit . . . . . . . . . . . .
9
Arrangement . . . . . . . . . . . . . . . . . .
10
Connecting with your devices . . . . .
13
Using the security slot . . . . . . . . . . .
18
Installation of the projector . . . . . . .
19
Remote control . . . . . . . . . . . 21
Installing the batteries . . . . . . . . . . .
21
Using the REMOTE ID function. . . .22
About the remote control signal . . .
23
Power on/off . . . . . . . . . . . . . . 24
Turning on the power . . . . . . . . . . .
24
Turning off the power . . . . . . . . . . .
24
Operating . . . . . . . . . . . . . . . . 25
Selecting an input signal . . . . . . . . .
25
Selecting an aspect ratio . . . . . . . . .
26
Adjusting the projector's angle,
Lens Shift, Zoom, Lens Centering,
and Focus . . . . . . . . . . . . . . . . . . .
27
Using the automatic adjustment feature . .
30
Other buttons . . . . . . . . . . . . . . . . . .
30
Correcting the distortion . . . . . . . . .
31
Using the EDGE BLENDING features . .
34
Using the magnify feature . . . . . . . .
38
Temporarily freezing the screen . . .
39
Temporarily blanking the screen . . .
39
PbyP (Picture by Picture) /
PinP (Picture in Picture) . .
40
Using the menu function . . . . . . . . .
44
Indication in OSD,
Containing items of each menu
EASY MENU . . . . . . . . . . . . . . . 47
PICTURE menu . . . . . . . . . . . . 48
IMAGE menu . . . . . . . . . . . . . . 52
INPUT menu . . . . . . . . . . . . . . 53
SETUP menu . . . . . . . . . . . . . . 54
SCREEN menu . . . . . . . . . . . . . 57
OPTION menu . . . . . . . . . . . . . 58
NETWORK menu . . . . . . . . . . . 62
Web Control . . . . . . . . . . . . . . . 65
Maintenance . . . . . . . . . . . . . . 67
Cleaning the ventilation inlet . . . . .
67
Other care . . . . . . . . . . . . . . . . . . . .
68
Troubleshooting . . . . . . . . . . . 70
Related messages . . . . . . . . . . . . .
70
Regarding the indicator . . . . . . . . .
71
Resetting all settings . . . . . . . . . . . .
72
Phenomena that may be easy to
be mistaken for machine defects . .
73
Specifications . . . . . . . . . . . . . 79
2
Introduction
Introduction
Checking the contents of package
See the Contents of package section in the User’s Manual (booklet). Your projector should come with the items shown there. Require of your dealer immediately if any items are missing.
WARNING treatment.
►Keep small parts away from children and pets. Take care not to put in the mouth. If swallowed, consult a physician immediately for emergency
NOTE • Keep the original packing materials for future reshipment. Be sure to use the original packing materials when moving the projector. Use special caution for the lens.
3
Introduction
Part names
Projector
(1) Mount cap ( 19 )
(2) Adjustable foot (x4) ( 27 )
(3) Remote sensor ( 23, 61 )
(4) Ventilation inlet
(5) Control panel ( 5 )
(6) AC (AC inlet) ( 19 )
(7) Ventilation inlet
(8) Ventilation outlet
(9) Ports ( 6 )
(10) Security slot ( 18 )
(3)
(4)
(1)
(2)
(7)
(5)
(3)
(9)
(8) (10)
(2)
(6)
WARNING ►Do not open or remove any portion of the product, unless the manuals direct it.
►Do not subject the projector to unstable conditions.
►Do not apply a shock or pressure to this product. Remove all the attachments including the power cord and cables, from the projector when carrying the projector.
►Do not look into the lens and the openings on the projector while the light source is on since the projection ray may cause a trouble on your eyes.
►Keep any object away from concentrated projection light beam. Blocking the beam by something causes high temperature and could result in fire or smoke.
►Do not touch around the ventilation outlet during use or just after use, since it is too hot.
CAUTION lens.
►Do not attach anything onto the lens except the lens cover of this projector because it could damage the lens, such as melting the
(continued on next page)
4
Introduction
Part names (continued)
Control panel and Indicators
(1) STANDBY/ON button
(2) INPUT button
(3) AUTO button
(4) ASPECT button
(5) LENS CENTERING button
(6) BLANK button
(7) MENU button
(8) ▲/▼/◄/► cursor buttons
(9) ENTER button
(10) EXIT button
(11) LENS SHIFT button
(12) FOCUS button
(13) ZOOM button
(14) POWER indicator
(15) STATUS indicator
(16) LIGHT indicator
(17) TEMP . indicator
(1) (2) (3) (4) (5) (6)
(7) (8) (9) (10) (11) (12) (13)
(17) (16) (15) (14)
(continued on next page)
5
Introduction
Part names (continued)
Ports ( 13~17 )
(1) COMPUTER IN1 port
(2) COMPUTER IN2 port
(3) CONTROL port
(4) HDBaseT/LAN port
(5) HDMI 1 port
(6) HDMI 2 port
(7) DVI-D port
(8) SDI IN/OUT port
(9) REMOTE CONTROL port
(10) 12V OUTPUT (OPTION) port
(10) (3) (2) (1)
CONTROL V H B/Cb/Pb G/Y R/Cr/Pr COMPUTER IN 1
LAN COMPUTER IN 2
REMOTE
CONTROL HDBaseT HDMI 1 DVI-D
SDI
IN OUT
HDMI 2
(9) (4) (5) (7) (8) (6)
(continued on next page)
6
Introduction
Part names (continued)
Remote control
(1) STANDBY button
(2) ON button
(3) VOLUME + / buttons *
(4) AV MUTE button
(5) COMPUTER 1 button
(6) COMPUTER 2 button
(7) VIDEO button *
(8) LAN button *
(9) USB TYPE A button *
(10) USB TYPE B button *
(11) HDMI 1 button
(12) HDMI 2 button
(13) Display Port button *
(14) HDBaseT button
(15) SDI button
(16) DIGITAL button
(17) FOCUS + / button
(18) LENS MEMORY SAVE / LOAD button
(19) SHIFT button
(20) ZOOM + / buttons
(21) GEOMETRY button
(22) ASPECT button
(23) PICTURE button
(24) FREEZE button
(25) PbyP button
(26) MAGNIFY ON / OFF buttons
(27) MY BUTTON - 1 / 2 / 3 / 4 buttons
(28) MENU button
(29) RESET button
(30) ENTER button
(31) ▲/▼/◄/► cursor buttons
(32) ID-1 / 2 / 3 / 4 buttons
(33) OSD MSG button
(34) NETWORK button
(35) INTERACTIVE button *
(36) INFO button
(29)
(23)
(21)
(25)
(24)
(36)
(22)
(14)
(17)
(18)
(19)
(4)
(31)
(1)
(32)
(5)
(8)
(11)
INFO
NETWORK INTERACTIVE
NOTE • Any button marked with “*” is not supported on this projector ( 70 ).
• Some keys are unavailable when OSD MESSAGE is set to INHIBIT( 56 ).
(2)
(6)
(7)
(9)
(10)
(12)
(13)
(15)
(16)
(20)
(33)
(30)
(28)
(34)
(35)
(26)
(3)
(27)
7
Setting up
Setting up
Install the projector according to the environment and manner the projector will be used in.
For the case of installation in a special state such as ceiling mount, the specifi ed mounting accessories and service may be required.
Before installing the projector, consult your dealer about your installation.
When there are the obstacles on both sides of the projector.
30cm or greater 30cm or greater
When there are the obstacles behind the projector.
50cm or greater Lens
(continued on next page)
8
Setting up
Positioning Precautions
Although this projector can be installed in 360° range (including Portrait), life of optical parts will be shorten in the following situation:
1. If the projector is installed with the lens facing downward.
2. If the projector is installed with the IO ports side facing upward at the Portrait situation.
90° Tilt position Portrait position
180° 0°
270°
Installing the projector with the lens facing downward is not recommended.
Installing the projector with the IO ports side facing upward is not recommended.
Installing the lens unit
See the manual of the optional lens.
Note: The Dukane model described in this document is manufactured by
Hitachi and uses the same firmware, software programs, control code, and accessory parts. The equivalent Dukane to Hitachi model is 9100WUSS
(LP-WU9100B).
9
Setting up
Arrangement
Refer to "Throw distance" in User’s Manual (booklet) for details.
Projector top
Projector bottom
Ⓗ × Ⓥ : Screen size ⓐ : Projection distance (from the front of the projector unit)
NOTE • The installation position and the operating environment such as temperature, altitude may affect the brightness of the display.
(continued on next page)
10
Setting up
Arrangement (continued)
WARNING ► Install the projector where you can access the power outlet easily. If an abnormality should occur, unplug the projector urgently.
Otherwise it could cause a fire or electric shock.
► Do not subject the projector to unstable conditions.
If the projector falls or topples over, it could result in injury or damage to the projector and the surrounding things. Using a damaged projector could result in a fire and an electric shock.
• Do not place the projector in unstable places, such as an inclined surface, places subject to vibration, on top of a wobbly table or cart, or a surface that is smaller than the projector.
• Do not put the projector on its side, front or rear position.
• Do not attach nor place anything on the projector unless otherwise specified in the manual.
• Do not use any mounting accessories except the accessories specified by the
• For special installation such as ceiling mounting, be sure to consult your dealer beforehand.
• It is possible to install the projector for any direction with specified mounting accessories. Consult with your dealer about such a special installation.
• DLP chip(s) is/are precision-made parts. In rare cases, pixels may be missing or lit, but this is not a malfunction.
• Direct high-power laser beam onto the lens surface can damage the DLP chip(s).
• Remove all the attachments including the power cord and cables, from the projector when carrying the projector.
► Do not install the pro jector near thermally conductive or flammable things. Such things when heated by the projector could result in a fire and burns.
• Do not place the projector on a metal stand.
► Do not place the projector where any oils, such as cooking or machine oil, are used.
Oil may harm the product, resulting in malfunction, or falling from the mounted position.
► Do not place the projector in a place where it may get wet.
Getting the projector wet or inserting liquid into the projector could cause a fire and an electric shock, and damage the projector.
• Do not place the projector near water, such as in a bathroom, kitchen, or poolside.
• Do not place the projector outdoors or by the window.
• Do not place anything containing liquid near the projector.
► Do not block the ventilation inlet and ventilation outlet of the projector.
If the ventilation inlet and ventilation outlet of the projector are blocked, the accumulated inside heat may cause fire.
(continued on next page)
11
Setting up
Arrangement (continued)
CAUTION ► Place the projector in a cool place with sufficient ventilation.
The projector may shutdown automatically or may malfunction if its internal temperature is too high.
Using a damaged projector could result in a fire and an electric shock.
• Do not place the projector in direct sunlight or near hot objects such as heaters.
• Do not place the projector where the air from an air conditioner or similar unit will blow on it directly.
• Do not place the projector on carpet, cushions or bedding.
• Do not stop up, block nor cover the projector's vent holes. Do not place anything around the projector that could be sucked in or stuck to the projector's ventilation inlet.
• Do not place the projector at places that are exposed to magnetic fields, doing so can cause the cooling fans inside the projector to malfunction.
► Avoid placing the projector in smoky, humid or dusty place.
Placing the projector in such places could cause a fire, an electric shock and malfunction of the projector.
• Do not place the projector near humidifiers. Especially for an ultrasonic humidifier, chlorine and minerals contained in tap water are atomized and could be deposited in the projector causing image degradation or other problems.
• Do not place the projector in a smoking area, kitchen, passageway or by the window.
NOTICE • Position the projector to prevent light from directly hitting the projector's remote sensor.
• Do not place the product in a place where radio interference may be caused.
• Set the ALTITUDE of the SERVICE item in the OPTION menu correctly. It is recommended to leave it at AUTO usually ( 60 ). If the projector is used with a wrong setting, it may cause damage to the projector itself or the parts inside.
• Keep heat-sensitive things away from the projector. Otherwise, they may be damaged by the heat from the projector.
NOTE • When the temperature inside the projector rises high, it may cause the high rotation of the fan for cooling temporarily.
12
Setting up
Connecting with your devices
Before connecting the projector to a device, consult the manual of the device to confirm that the device is suitable for connecting with this projector and prepare the required accessories, such as a cable in accord with the signal of the device.
Consult your dealer when the required accessory did not come with the product or the accessory is damaged.
After making sure that the projector and the devices are turned off, perform the connection, according to the following instructions. Refer to the figures in subsequent pages.
WARNING ► Use only the appropriate accessories.
Otherwise it could cause a fire or damage the projector and devices.
• Use only the accessories specified or recommended by the projector’s manufacturer. It may be regulated under some standard.
• Neither disassemble nor modify the projector and the accessories.
• Do not use the damaged accessory. Be careful not to damage the accessories.
Route a cable so that it is neither stepped on nor pinched out.
CAUTION ► For a cable with a core at only one end, connect the end with the core to the projector.
That may be required by EMI regulations.
NOTE • Do not turn on or off the projector while connected to a device in operation, unless that is directed in the manual of the device. Otherwise it may cause malfunction in the device or projector.
• The function of some input ports can be selected according to your usage requirements.
• Be careful not to mistakenly connect a connector to a wrong port. Otherwise it may cause malfunction in the device or projector.
- When connecting a connector to a port, make sure that the shape of the connector fits the port.
- Tighten the screws to connect a connector equipped with screws to a port.
- Use the cables with straight plugs, not L-shaped ones, as the input ports of the projector are recessed.
About Plug-and-Play capability
• Plug-and-Play is a system composed of a computer, its operating system and peripheral equipment (i.e. display devices). This projector is VESA DDC
2B compatible. Plug-and-Play can be used by connecting this projector to a computer that is VESA DDC (display data channel) compatible.
- Take advantage of this feature by connecting a computer cable to the
COMPUTER IN1 port (DDC 2B compatible). Plug-and-Play may not work properly if any other type of connection is attempted.
- Use the standard drivers in your computer as this projector is a Plug-and-Play monitor.
(continued on next page)
13
Setting up
Connecting with your devices (continued)
Computer
HDBaseT TM DVI
12V OUTPUT
(OPTION)
CONTROL
LAN
REMOTE
CONTROL HDBaseT HDMI 1
V H B/Cb/Pb G/Y R/Cr/Pr COMPUTER IN 1
COMPUTER IN 2
DVI-D SDI
IN OUT
HDMI 2
NOTE • Before connecting the projector to a computer, consult the computer’s manual and check the compatibility of the signal level, the synchronization methods and the display resolution output to the projector.
- Some signal may need an adapter to input this projector.
- Some computers have multiple screen display modes that may include some signals which are not supported by this projector.
- Although the projector can display signals with a resolution up to UXGA
(1600x1200) or up to W-UXGA (1920x1200), the signal will be converted to the projector’s panel resolution before being displayed. The best display performance will be achieved if the resolutions of the input signal and the projector panel are identical.
• If you connect this projector and a notebook computer, you need output the display to an external monitor, or output simultaneously to the internal display and an external monitor. Consult the computer's manual for the setting.
• Depending on the input signal, the automatic adjustment function of this projector may take some time and not function correctly.
(continued on next page)
14
Setting up
Connecting with your devices (continued)
External device
Computer
12V OUTPUT
(OPTION)
CONTROL
LAN
REMOTE
CONTROL HDBaseT HDMI 1
V H B/Cb/Pb G/Y R/Cr/Pr COMPUTER IN 1
COMPUTER IN 2
DVI-D SDI IN OUT
HDMI 2
Access point
CAUTION ► Before connecting the projector to a network system be sure to obtain the consent of the administrator of the network.
►Do not connect the LAN port to any network that might have the excessive voltage.
About HDBaseT ™ connection
• HDBaseT is a technology to transmit image, ethernet or serial control signal via LAN cable.
• Use LAN cables of up to 100m long. Exceeding this length, the image will be deteriorated, and even experience malfunction on LAN transmission.
- Qualifi ed cable is required for HDBaseT connection.
(continued on next page)
15
Setting up
Connecting with your devices (continued)
VCR/DVD/
Blu-ray Disc TM player
12V OUTPUT
(OPTION)
CONTROL
LAN
REMOTE
CONTROL HDBaseT HDMI 1
V H B/Cb/Pb G/Y R/Cr/Pr COMPUTER IN 1
COMPUTER IN 2
DVI-D
SDI IN OUT
HDMI 2
NOTE • The HDMI ports of this model are compatible with HDCP (High-bandwidth Digital Content Protection) and therefore capable of displaying video signals from HDCP compatible DVD players or the like.
- The HDMI ports support the following signals:
For Video signals, refer to User’s Manual (detailed) Technical.
- This projector can be connected with another equipment that has HDMI TM connector, but with some equipment the projector may not work properly, something like no video.
- Be sure to use an HDMI TM cable that has the HDMI TM logo.
- Use a Category 2-certifi ed HDMI TM cable to input 1080p@50/60 signal to the projector.
• The HDMI TM cables might come off easily due to the lack of a mechanical lock on the cables and connectors.
・ The resolution of the signal input to the projector and signal output from the projector may be restricted by the maximum resolution of the connected device such as projector or monitor.
(continued on next page)
16
Setting up
Connecting with your devices (continued)
(Wired)
Remote control
INFO
NETWORK INTERACTIVE
SDI OUT
12V OUTPUT
(OPTION)
CONTROL
LAN
REMOTE
CONTROL HDBaseT HDMI 1
V H B/Cb/Pb G/Y R/Cr/Pr
COMPUTER IN 2
COMPUTER IN 1
DVI-D SDI
IN OUT
HDMI 2
NOTE • To use a wired remote control, connect a wired remote control to the REMOTE CONTROL port. This function is useful when a wireless remote signal may not reliably reach the projector.
• The projector may not be operated correctly if they are operated from multiple remote controls at the same time.
• The SDI port of this model supports the following SDI signals:
SD-SDI signal: conforming to SMPTE ST 259-C standard
YCBCR 4:2:2 10-bit
480i, 576i
Single link HD-SDI signal: conforming to SMPTE ST 292 standard
YPBPR 4:2:2 10-bit
720p@50/60, 1080i@50/60, 1080sf@25/30
3G-SDI Level-A signal: conforming to SMPTE ST 424 standard
YPBPR 4:2:2 10-bit
1080p@50/60
- This projector can be connected with another equipment that has SDI connector, but with some equipments the projector may not work properly.
- Use a cable of 5CFB or greater (5CFB, 7CFB, etc.), or Belden 1694A or greater to transmit the image properly. And use a cable with a length of 100m or less.
- Setting by MENU is necessary depending on a connected device.
17
Setting up
Using the security slot
This product has the security slot for the Kensington lock.
For details, see the manual of the security tool.
Security slot
WARNING ►Do not use the security slot to prevent the projector from falling down, since it is not designed for it.
CAUTION ► Do not put a cable of the Kensington lock near a ventilation outlet to prevent it from getting hot.
NOTE • The security slot is not comprehensive theft prevention measures. It is intended to be used as supplemental theft prevention measure.
18
Installation of the projector
1. Installing the projector towards the screen
Screen
Setting up
2. Removing the mount cap on the projector
3. Selecting the correct input voltage depending on your area
Select 200-240V
Select 100-130V
4. Connecting the power cord to the projector
Be sure that the power cord is not damaged and already connected to the power outlet properly.
Secure the power plug by locking the plug holder clamp.
Connect the female side of the power cord to power input socket of projector.
19
Setting up
5. Connecting the projector to your PC and switching to “׀” to turn on the power
POWER indicator turns to red, which means the projector is in standby mode.
HDBaseT
TM DVI
12V OUTPUT
(OPTION)
CONTROL
LAN
REMOTE
CONTROL HDBaseT HDMI 1
V H B/Cb/Pb G/Y R/Cr/Pr COMPUTER IN 1
COMPUTER IN 2
DVI-D SDI
IN OUT
HDMI 2
WARNING ►Do not connect the projector to a power supply while no lens unit is attached to it.
►Use extra caution when connecting the power cord, as incorrect or faulty connections may result in fi re and/or electrical shock.
• Do not touch the power cord with a wet hand.
• Only use the power cord that came with the projector. If it is damaged, consult your dealer to get a new one. Never modify the power cord.
• Only plug the power cord into an outlet whose voltage is matched to the power cord. The power outlet should be close to the projector and easily accessible.
Remove the power cord for complete separation.
• Do not distribute the power supply to multiple devices. Doing so may overload the outlet and connectors, loosen the connection, or result in fi re, electric shock or other accidents.
• Connect the ground terminal for the AC inlet of this unit to the ground terminal of the building using an appropriate power cord (bundled).
NOTICE • This product is also designed for IT power systems with a phase-to phase voltage of 220 to 240 V.
20
Remote control
Remote control
Installing the batteries
Insert the batteries into the remote control before using it. If the remote control starts to malfunction, try to replace the batteries. If you will not use the remote control for long period, remove the batteries from the remote control and store them in a safe place.
1.
Remove the battery cover.
2.
Align and insert the two AA batteries according to their plus and minus terminals as indicated in the remote control. (Use the appropriate AA carbon-zinc or alkaline batteries (non-rechargeable) in accordance with laws and regulations.)
3.
Put the battery cover back to the former state.
WARNING ►Always handle the batteries with care and use them only as directed. Improper use may result in battery explosion, cracking or leakage, which could result in fire, injury and/or pollution of the surrounding environment.
• Be sure to use only the batteries specified. Do not use batteries of different types at the same time. Do not mix a new battery with used one.
• Make sure the plus and minus terminals are correctly aligned when loading a battery.
• Keep a battery away from children and pets.
• Do not recharge, short circuit, solder or disassemble a battery.
• Do not place a battery in a fire or water. Keep batteries in a dark, cool and dry place.
• If you observe battery leakage, wipe out the leakage and then replace a battery.
If the leakage adheres to your body or clothes, rinse well with water immediately.
• Obey the local laws on disposing the battery.
21
Remote control
Using the REMOTE ID function
Use this function to control specific projectors by the remote control assigned the same ID number when you use multiple projectors of the same type at the same time.
Assign an ID number to each projector before using the
REMOTE ID item in the SERVICE menu of the OPTION menu ( 61 ). Press the ID button with the same ID number as assigned to the projector you are going to control. The ID button selected will light for several seconds.
INFO
NETWORK INTERACTIVE
NOTE • Each time you press any button (except ID buttons), the ID button of current selected ID number will light.
• To confirm the projector's current ID, press any ID button for three seconds.
Its number will be shown on each screen regardless of set ID of projector.
22
Remote control
About the remote control signal
The remote control works with the projector’s remote sensor. This projector has two remote sensors on the front and back sides.
The sensors can sense signals within the following range:
30 degrees (15 degrees to the left and right of the sensor) within about 7 meters.
3 0°
3 0°
7 m
(approx.)
NOTE • You can deactivate one of the sensors using the INFRARED
REMOTE item in the SERVICE menu of the OPTION menu ( 61 ).
• The remote control signal reflected in the screen or the like may be available.
If it is difficult to send the signal to the sensor directly, attempt to make the signal reflect.
• The remote control uses infrared light to send signals to the projector (Class 1
LED), so be sure to use the remote control in an area free from obstacles that could block the remote control’s signal to the projector.
• The remote control may not work correctly if strong light (such as direct sunlight) or light from an extremely close range (such as from an inverter fluorescent lamp) shines on the remote sensor of the projector. Adjust the position of projector avoiding those lights.
23
Power on/off
Power on/off
Turning on the power
Press the button on the projector or the ON button on the remote control to start up the projector.
12V OUTPUT
(OPTION)
CONTROL
LAN
REMOTE
CONTROL HDBaseT HDMI 1
V H B/Cb/Pb G/Y R/Cr/Pr
COMPUTER IN 2
DVI-D
SDI IN
COMPUTER IN 1
OUT
HDMI 2
MENU
INPUT AUTO ASPECT BLANK
EXIT
LENS
SHIFT
FOCUS ZOOM
INFO
NETWORK INTERACTIVE
Turning off the power
Press the button on the projector or the STANDBY button on the remote control. The message will appear on the screen. Press the button again while the message appears. When the projector has been turned off, the cooling fan will remain in operation for approximately 120 seconds.
WARNING ►A strong light is emitted when the projector’s power is on.
Do not look into the lens of the projector or look inside of the projector through any of the projector’s openings since the projection ray may cause a trouble on your eyes.
►Keep any object away from concentrated projection light beam. Blocking the beam by something causes high temperature and could result in fire or smoke.
►Do not touch around the ventilation outlet during use or just after use, since it is too hot.
NOTE • Turn the power on/off in right order. Power on the projector prior to the connected devices.
• This projector has the function that can make the projector automatically turn on/off. Refer to the DIRECT POWER ON ( 58 ) and AUTO POWER OFF ( 58 ) items of the OPTION menu.
24
Operating
Operating
Selecting an input signal
Press the INPUT button on the projector. Select a desirable input referring to the displayed input list. Even if you press the button for an input port which is not supported, input source list is displayed like when pressing the INPUT button.
12V OUTPUT
(OPTION)
CONTROL
LAN
REMOTE
CONTROL HDBaseT HDMI 1
V H B/Cb/Pb G/Y R/Cr/Pr
COMPUTER IN 2
DVI-D SDI
IN
COMPUTER IN 1
OUT
HDMI 2
MENU
INPUT AUTO ASPECT
LENS
CENTERING
BLANK
EXIT
LENS
SHIFT
FOCUS ZOOM
Press HDMI 1, HDMI 2, COMPUTER 1, COMPUTER 2, HDBaseT, SDI or
DIGITAL button on the remote control.
The port corresponding to each button is selected as below.
Button
HDMI 1
HDMI 2
COMPUTER 1
COMPUTER 2
HDBaseT
SDI
DIGITAL
Ports
HDMI 1
HDMI 2
COMPUTER IN1
COMPUTER IN2
HDBaseT
SDI
DVI-D
INFO
NETWORK INTERACTIVE
NOTE • While ON is selected for AUTO SEARCH item in OPTION menu, the projector will keep checking the ports until an input signal is detected ( 58 ).
25
Operating
Selecting an aspect ratio
Press ASPECT button on the projector or on the remote control.
Each time you press the button, the projector switches the mode for aspect ratio in turn.
ASPECT button
INFO
NETWORK INTERACTIVE
12V OUTPUT
(OPTION)
CONTROL
LAN
REMOTE
CONTROL HDBaseT HDMI 1
V H B/Cb/Pb G/Y R/Cr/Pr COMPUTER IN 1
COMPUTER IN 2
DVI-D SDI
IN OUT
HDMI 2
MENU
INPUT AUTO ASPECT
LENS
CENTERING
BLANK
EXIT
LENS
SHIFT
FOCUS ZOOM
NORMAL 4:3
If there is no signal
16:10 (fixed)
16:9 16:10 ZOOM NATIVE
NOTE • ASPECT button does not work when no proper signal is input.
• NORMAL mode keeps the original aspect ratio setting.
26
Operating
Adjusting the projector's angle, Lens Shift, Zoom, Lens
Centering, and Focus
1. Use the adjustable feet to change the angle of the projector in order to achieve the most suitable angle for projection on the screen.
2. Adjusting the lens by horizontal and vertical lens shift, and adjust Zoom and Focus of lens.
Method 1: Using the Keypad on the projector.
LENS
SHIFT
FOCUS ZOOM
Method 2: Using the button on the remote control.
Press the SHIFT button on the remote control to access Lens Shift. Use the ▲▼◄► buttons to adjust the horizontal or SHIFT vertical position of the lens. Press FOCUS , ZOOM button then use the ◄► buttons to adjust the focus and zoom.
The Lens shift, Zoom or Focus dialog will appear when you press the buttons of SHIFT ,
ZOOM or FOCUS . Generally, better image can be got when the lens is set to the center.
Note : While the lens is moving to the center, the OSD will disappear and an hourglass icon will appear on the screen. CENTERING may take some time till the lens reaches to the center.
* Perform CENTERING before the projector is turned off.
* The adjustable range of LENS SHIFT varies depending on which lens is mounted on the projector. Therefore, LENS SHIFT adjustment may not reach the end of the indicator in the dialog. This is not a malfunction.
(continued on next page)
27
Operating
NOTE • Adjust the lens shift / zoom / focus 30 minutes after turning on the projector.
• Slight changes in the image position and/or focus may occur within 30 minutes after turning on the projector. If the room temperature and humidity have changed after adjusting the lens shift / zoom / focus, readjust as necessary.
• In anticipation of the changes after installation, set up the image size including the margin from the screen edge.
• When adjusting the lens shift vertically, fi nish adjusting lens shift by moving the projected screen upward. If you fi nish adjusting the lens shift by moving the projected screen downward, the projected screen may be misaligned slightly downward over time.
Horizontal and vertical lens shift
In addition to using the adjustable feet to adjust projection angle, you can also use the Lens Shift function to adjust the projected picture.
Moving the lens vertically
The distance of vertical lens shift is +60% or -22% of the screen height in both directions. For instance, if you are using a 2.15m × 1.35m(100") screen, you will be able to move the picture up to 81cm upwards or up to 29.7cm downwards.
Range of vertical lens shift adjustment
Range of vertical lens shift adjustment
This illustration shows normal vertical lens shift without the use of special specifi cation lens or projector.
NOTE · Make sure that the center of the lens is vertical to the center of the screen. The above-described value is for SD-903 lens.
28
Operating
Moving the lens horizontally
The distance of horizontal lens shift is 10% of the screen width in both directions.
For instance, if you are using a 2.15m × 1.35m(100") screen, you will be able to move the picture to the right or the left up to 21.5cm.
H: Range of Horizontal lens shift adjustment
H H
This illustration shows normal horizontal lens shift without using special specifi cation lens or projector.
NOTE · When the lens is in the neutral position (i.e. without horizontal or vertical shift), the center of the projection should be aligned with the center of the screen. The above-described value is for SD-903 lens.
Lens Memory
This projector can save 3 sets of lens position information (including Focus, Zoom and Lens shift setting). No matter how you adjust the lens, you can call these lens memory to restore the lens position setting that you saved in the OSD.
• Load Memory
Select this item to load your own setting for lens.
• Save Setting
You can adjust the OSD’s color items by yourself then use this function to save your setting for lens.
29
Operating
Using the automatic adjustment feature
Adjusts the signal synchronization automatically.
12V OUTPUT
(OPTION)
CONTROL
LAN
REMOTE
CONTROL HDBaseT HDMI 1
V H B/Cb/Pb G/Y R/Cr/Pr COMPUTER IN 1
COMPUTER IN 2
DVI-D SDI
IN OUT
HDMI 2
MENU
INPUT AUTO ASPECT
LENS
CENTERING BLANK
EXIT
LENS
SHIFT
FOCUS ZOOM
NOTE • The automatic adjustment operation requires approx. 10 seconds. Also note that it may not function correctly with some input.
• When this function is performed for a video signal, a certain extra such as a line may appear outside a picture.
• When this function is performed for a computer signal, a black frame may be displayed on the edge of the screen, depending on the computer model.
Other buttons
OSD MSG : Displays the OSD MESSAGE menu. When you press the key for 3 seconds, the current OSD
MESSAGE setting is displayed.
Pressing the key while the setting is displayed switches the setting in turn.
NORMAL SILENT INHIBIT
PICTURE : Displays the PICTURE QUALITY menu.
INFO : Displays the INFORMATION menu.
NETWORK : Displays the NETWORK SETUP menu.
INFO
INFO
NETWORK INTERACTIVE
OSD MSG button
PICTURE button
NETWORK INTERACTIVE
NETWORK INTERACTIVE
NETWORK button
INFO INFO button
30
Operating
Correcting the distortion
INPUT
1
PbyP
MYBUTTON
2
To correct the distortion of projected screen, you can select one of three options,
KEYSTONE, PERFECT FIT, and WARPING. First press the GEOMETRY button to display the GEOMETRY CORRECTION menu, and point at one of the items with the ▲/▼ buttons.
MAGNIFY
ON
KEYSTONE: allows you to adjust the vertical and horizontal keystone.
PERFECT FIT: allows you to adjust each of the screen corners and sides to correct the distortion.
WARPING: allows you to project an image on several types of screen.
INFO
OFF
PAGE
UP
NETWORK INTERACTIVE
DOWN
ESC
-
GEOMETRY button
MUTE
INTERACTIVE
-
NETWORK BLANK
-
MENU
Use KEYSTONE / PERFECT FIT / WARPING for adjustment. When one of them is selected, other items are not available.
ENTER
RESET
NOTE • The menu or dialog will automatically disappear after several seconds of inactivity. Press the GEOMETRY button again, or point the cursor at EXIT in the dialog and press the ►or ENTER button to end the operation and close the menu or dialog.
KEYSTONE:
When KEYSTONE is pointed at, pressing the ► or ENTER button displays the
KEYSTONE dialog.
1.
Select the vertical or horizontal keystone with the ▲/▼ buttons.
2.
Use the ◄/► buttons to adjust the keystone distortion.
NOTE • When the zoom adjustment is set to the TELE (telephoto focus), this function may be excessive. This function should be used when the zoom adjustment is set to the full WIDE (wide-angle focus) whenever possible.
• When the horizontal lens shift is not set to the center, this function may not work well.
• Point at RETURN in the dialog with the ▲/▼ buttons and press ◄ or ENTER button to return to the GEOMETRY CORRECTION menu.
31
Operating
Correcting the distortion (continued)
PERFECT FIT:
When PERFECT FIT is pointed at, pressing the ► or ENTER button displays the PERFECT FIT dialog.
This projector is equipped with a test pattern for PERFECT FIT. Select
PATTERN with the ▲/▼ buttons, then press the ◄/► buttons to switch on and off.
1. Select SETUP with the ▲/▼ buttons and press the ► or ENTER button.
2. Select one of the corners or sides to be adjusted with the ▲/▼/◄/► buttons and press the ENTER button.
3. Adjust the selected part as below.
● For adjusting a corner, use the ▲/▼/◄/► buttons to adjust the position of the corner.
● For adjusting the upper or lower side, use the ▲/▼ buttons to adjust the distortion of the side.
● For adjusting the left or right side, use the ◄/► buttons to adjust the distortion of the side.
● To adjust another corner or side, press the ENTER button and follow the procedure from step 2.
(continued on next page)
32
Operating
Correcting the distortion (continued)
4.
This projector is equipped with a memory feature for PERFECT FIT adjustment. Up to 3 sets of adjustments can be stored.
● SAVE:
To store the current PERFECT FIT adjustment, select one of the "SAVE" options numbered 1 to 3 (number of the memory).
Remember that the current data being stored of a memory will be lost by saving new data into the memory.
● LOAD:
To recall stored adjustments, select one of the "LOAD" options numbered 1 to 3 (number of the memory).
Remember that the current adjusted condition will be lost by loading data. If you want to keep the current adjustment, save it before performing a LOAD function.
NOTE • The LOAD functions whose linked memory has no data are skipped.
• There may be some noise and the screen may flicker for a moment when loading data. This is not malfunction.
WARPING:
Projection on several types of screen can be performed by WARPING function.
This function is operated by using dedicated PC tool, "Warping Tool".
PC and projector are required to be connected with LAN cable in order to use this function.
You can get the PC tool from the URL below.
DUKANE CORP AV SERVICE DEPT
2900 Dukane Drive
St Charles, IL 60174
800-676-2487 / 630-762-4032
Fax 630-584-5156 [email protected]
www.dukaneav.com
Refer to Application Manual for operations.
33
Operating
Using the EDGE BLENDING features
1. MODE (MANUAL)
OFF: Disables the Blending function.
ON: Allows you to adjust Blending Region or Blending Level by using menu.
2. BLENDING LEVEL
[1 25] can be selected with ◄/► buttons.
Adjust the brightness of Blending Region according to the settings.
3. BLENDING REGION
3.1 Specifying Blending Region
Blending Region can be specifi ed for left and right sides with ◄/► buttons and for top and bottom sides with ▲/▼ buttons.
Specify Blending Region for each projector.
Adjust them referring to the guide displayed during the adjustment of Blending
Region.
Left Image
Blend Region
Right Image
Guide line
(continued on next page)
34
Operating
4. CROPPING
When inputting the same image to each projector, Cropping function enables projector to cut out a part of input image and display one image on a large screen. The following patterns are supported.
2 x 1 1 x 2 2 x 2
4.1 Displaying Cropping Menu
Select CROPPING with ▲/▼ buttons and press ►, ENTER button to display
Cropping Menu.
4.2 Setting Cropping
Select MODE with ▲/▼ buttons and select ON with ◄/► buttons.
Input image is automatically cut out according to the settings of Blending
Region.
(continued on next page)
35
Operating
4.3 Adjusting Cropping Area
Adjust Cropping Area when cutting out a part of input image.
Press ENTER button and then press ◄ button to select SETUP, and MODE switches to ON automatically.
Input Image
Cropping
4.4 Adjusting Cropping Area of the other projector.
Set Cropping Area of the other projector with the same value as one projector.
Input image is automatically cut out according to the settings of Blending
Region.
* When you want to keep input image from not being seen while setting up, set
BLANK to ON.
Cropping
Input Image
(continued on next page)
36
Operating
5. DIMMING LEVEL
Adjusts the brightness of the projectors which are using Blending.
Using the ◄/► buttons to adjust the dimming level.
6. WHITE BALANCE
Adjusts the white balance of the whole screen.
6.1 OFFSET
OFFSET adjustments change the color intensity on the whole tones.
6.2 GAIN
GAIN adjustments mainly affect color intensity on the brighter tones.
7. BLACK LEVEL
Adjusts black color level of the projectors which are using Blending.
Adjusts the adjustment value of R/G/B at the same time when W is selected.
When each of R/G/B is selected, the adjustment value of R/G/B can be adjusted respectively.
NOTE • The positional deviation of the screen may occur after installing the projector over time. In that case, perform the screen adjustment again to correct the positional deviation.
37
Operating
Using the magnify feature
1.
Press the MAGNIFY ON button on the remote control.
The picture will be magnified, and the MAGNIFY dialog will appear on the screen. When the
MAGNIFY ON button is pressed for the first time after the projector is turned on, the picture will be zoomed by 1.5 times. On the dialog, triangle marks to show each direction will be displayed.
INFO
NETWORK INTERACTIVE
MAGNIFY
ON/OFF button
2.
The display magnification of the projector switches in order with every press of the MAGNIFY ON button.
1.5 times 2 times 3 times 4 times 1 time
3.
4.
While the triangles are displayed on the dialog, use the ▲/▼/◄/► cursor buttons to shift the magnifying area.
Press the MAGNIFY OFF button on the remote control to exit magnification.
NOTE • The MAGNIFY dialog will automatically disappear in several seconds with no operation. The dialog will appear again if the MAGNIFY ON button is pressed when the dialog has automatically disappeared.
• The magnification is automatically disabled when the displaying signal or its display condition is changed.
• While the magnification is active, the keystone distortion condition may vary.
It will be restored when the magnification is disabled.
• Some horizontal stripes might be visible on the image while magnification is active.
• This function is not available in the following cases:
- A sync signal in the range not supported is input.
- There is no input signal.
- EDGE BLENDING is set to ON.
38
Operating
Temporarily freezing the screen
Press the FREEZE button on the remote control.
The “FREEZE” indication will appear on the screen
(however, the indication will not appear when
SILENT or INHIBIT is selected for the OSD MESSAGE item in the SETUP ( 56 )), and the projector will go into the FREEZE mode, which the picture is frozen.
To exit the FREEZE mode and restore the screen to normal, press the FREEZE button again.
INFO
NETWORK INTERACTIVE
FREEZE button
NOTE • The projector automatically exits from the FREEZE mode when some control buttons are pressed.
• Do not leave the projector in the FREEZE mode for too long.
• Images might appear degraded when this function is operated, but it is not a malfunction.
Temporarily blanking the screen
Press AV MUTE button on the remote control.
The BLANK screen will be displayed instead of the screen of input signal.
To exit from the BLANK screen and return to the input signal screen, press AV MUTE button again.
AV MUTE button
INFO
NETWORK INTERACTIVE
CAUTION ►If you wish to have a blank screen while the light source is lit, use the BLANK function above.
Taking any other action may cause the damage on the projector.
39
Operating
PbyP (Picture by Picture) / PinP (Picture in Picture)
The PbyP / PinP is a function for displaying two different picture signals on a screen that is separated into main and sub areas for each signal.
PbyP button
Press the PbyP button on the remote control. This activates the PbyP / PinP mode. The screen displayed before the
PbyP button was pressed will be displayed as the main area. Most of operations are effective for the main area only. To quit the PbyP / PinP mode, press the PbyP button again.
INFO
NETWORK INTERACTIVE
NOTE • There are certain functions that cannot be used when in the PbyP /
PinP mode.
• A message will be displayed when buttons that cannot be used are pressed
( 70 ). However, note that there are certain unusable buttons for which messages are not displayed.
• The functions on the OSD menu that cannot be used are displayed in gray and cannot be selected.
(continued on next page)
40
Operating
PbyP (Picture by Picture) / PinP (Picture in Picture) (continued)
Setting information
The setting information will be appeared for several seconds when the PbyP /
PinP function is started. Displays the input information for each area. A frame around the main area will be displayed.
(continued on next page)
41
Operating
PbyP (Picture by Picture) / PinP(Picture in Picture) (continued)
Changing the picture input signal
Press any button to select an input port on the remote control or press the
INPUT button on the control panel. A dialog box to select the input signal for the main area will be displayed. Choose a signal using the ▲/▼ buttons. To change the signal in the sub area, switch temporarily across to the main area with the ◄/► buttons.
Displaying the same signal on the both areas is not allowed. Refer to the table for details on available input signal combinations. Any combinations marked with "X" cannot be selected.
Sub area
Main area
HDMI 1
HDMI 2
COMPUTER IN 1
COMPUTER IN 2
HDBaseT
SDI
DVI-D
O O O X O X
O
O X
X X O X O
X O X O
O X X
X O O O
O X O
O X
O X X X O
X O O O X O
O
(continued on next page)
42
Operating
PbyP (Picture by Picture) / PinP (Picture in Picture) (continued)
PbyP / PinP SWAP function
Press the MY BUTTON assigned the PbyP / PinP SWAP ( 59 ). The position of the both area is exchanged without any setting change.
NOTE • For some signals, it may not be displayed correctly in the PbyP / PinP mode, even if it can be displayed properly in the normal mode.
• PbyP/PinP is unavailable when ON is selected in GEOMETRY CORRECTION
> EDGE BLENDING > MODE.
• PbyP / PinP is unavailable when 3D is enabled.
Changing the position of sub area
Select in the INPUT MENU > PinP POSITION ( 53 ).
43
Operating
Using the menu function
This projector has the following menus:
PICTURE, IMAGE, INPUT, SETUP, SCREEN, OPTION, NETWORK, and EASY
MENU. EASY MENU consists of functions often used, and the other menus are classified into each purpose and brought together as the ADVANCED MENU.
Each of these menus is operated using the same methods. While the projector is displaying any menu, the MENU button on the projector works as the cursor buttons. The basic operations of these menus are as follows.
Some items cannot be operated depending on the selected channel or input signal. Items that cannot be operated are displayed in light gray.
ENTER button
Cursor buttons
MENU button
12V OUTPUT
(OPTION)
CONTROL
LAN
REMOTE
CONTROL HDBaseT HDMI 1
V H B/Cb/Pb G/Y R/Cr/Pr COMPUTER IN 1
COMPUTER IN 2
DVI-D SDI
IN OUT
HDMI 2
MENU
INPUT AUTO ASPECT
EXIT
BLANK
LENS
SHIFT
FOCUS ZOOM
INFO
NETWORK INTERACTIVE
RESET button
MENU button
ENTER button
1.
To start the MENU, press the MENU button. The MENU you last used (EASY or ADVANCED) will appear. EASY MENU has priority to appear just after powered on.
2.
In the EASY MENU
(1) Use the ▲/▼ cursor buttons to select an item to operate. If you want to change it to the ADVANCED MENU, select the ADVANCED MENU.
(2) Use the ◄/► cursor buttons to operate the item.
In the ADVANCED MENU
(1) Use the ▲/▼ cursor buttons to select a menu.
If you want to change it to the EASY MENU, select the EASY MENU. The items in the menu appear on the right side.
(2) Press the ► cursor button or ENTER button to move the cursor to the right side. Then use the ▲/▼ cursor buttons to select an item to operate and press the ► cursor button or ENTER button to progress. The operation menu or dialog of the selected item will appear.
(3) Use the buttons as instructed in the OSD to operate the item.
(continued on next page)
44
Operating
Using the menu function (continued)
3.
To close the MENU, press the MENU button again or select EXIT and press the ◄ cursor button or ENTER button. Even if you do not do anything, the dialog will automatically disappear after about 30 seconds.
NOTE • Some functions cannot be performed when a certain input port is selected, or when a certain input signal is displayed.
• When you want to reset the operation, press RESET button on the remote control during the operation. Note that some items (ex. LANGUAGE) cannot be reset.
• In the ADVANCED MENU, when you want to return to the previous display, press the ◄ cursor button on the remote control.
Indication in OSD (On Screen Display)
The meanings of the general words on the OSD are as follows.
Indication
EXIT
RETURN
Meaning
Selecting this word finishes the OSD menu. It's the same as pressing the MENU button.
Selecting this word returns the menu to the previous menu.
OK or YES
Selecting this word executes the prepared function or shifts the menu to the next menu.
45
Operating
Using the menu function (continued)
Containing items of each menu
The items contained in the menus are as below;
IMAGE
INPUT
SETUP
(
Menu
EASY MENU ( 47 )
PICTURE
(
(
SCREEN
OPTION
(
(
(
52
53
54
NETWORK (
)
)
)
48
57
58
)
)
)
62 )
Items
ASPECT, KEYSTONE, PERFECT FIT, PICTURE MODE,
ECO MODE, INSTALLATION, RESET, LANGUAGE,
ADVANCED MENU, EXIT
BRIGHTNESS, CONTRAST, COLOR, TINT, SHARPNESS,
DYNAMIC BLACK, PICTURE QUALITY, MY MEMORY
ASPECT, OVER SCAN, V POSITION, H POSITION, H PHASE,
H SIZE, AUTO ADJUST
NOISE REDUCTION, COLOR SPACE, PbyP/PinP,
PinP POSITION, 3D FORMAT, 3D EYE SWAP, 3D DLP LINK
GEOMETRY CORRECTION, ECO MODE, CUSTOM POWER,
PICTURE POSITION, INSTALLATION, STANDBY MODE,
OSD MESSAGE
LANGUAGE, MENU POSITION, START UP, TEMPLATE
AUTO SEARCH, DIRECT POWER ON, AUTO POWER OFF,
MY BUTTON, SERVICE
NETWORK MODE, INFORMATION, SETUP,
EXTERNAL CONTROL
46
EASY MENU
EASY MENU
Item
ASPECT
KEYSTONE
PERFECT FIT
Description
Switches the mode for aspect ratio.
See the ASPECT item in IMAGE menu ( 52 ).
See the KEYSTONE item in GEOMETRY CORRECTION of SETUP menu ( 54 ).
See the PERFECT FIT item in GEOMETRY CORRECTION of
SETUP menu ( 54 ).
PICTURE MODE
Switches the picture mode.
The picture modes are combinations of GAMMA and COLOR TEMP settings. Choose a suitable mode according to the projected source.
STANDARD ó NATURAL ó CINEMA ó DYNAMIC
USER-3 ó USER-2 ó USER-1 ó DICOM SIM.
Refer to ( 49 ) for details.
• Lines or other noise might appear on the screen when this function is operated, but it is not a malfunction.
• DICOM SIM. is the projector's DICOM ® ("Digital Imaging and
Communication in Medicine") simulation mode. This mode simulates the DICOM standard, which is a standard applicable to digital communications in medicine, and can be useful for displaying medical images, such as X-rays photos. This projector is not a medical device and is not compliant to the DICOM standard, and neither the projector nor the DICOM SIM. mode should be used for medical diagnosis.
ECO MODE
Switches the ECO MODE.
See the ECO MODE item in SETUP menu ( 55 ).
INSTALLATION See the INSTALLATION item in SETUP menu ( 55 ).
RESET
Performing this item resets all of the EASY MENU items except the
LANGUAGE.
A dialog is displayed for confirmation. Selecting the OK using the ► button performs resetting.
LANGUAGE
ADVANCED MENU
Changes the display language.
See the LANGUAGE item in SCREEN menu ( 57 ).
Press the ► or ENTER button to use the menu of PICTURE,
IMAGE, INPUT, SETUP, SCREEN, OPTION or NETWORK.
EXIT Press the ◄ or ENTER button to finish the OSD menu.
47
PICTURE menu
PICTURE menu
Item
BRIGHTNESS
Adjusts the brightness.
Description
CONTRAST
Adjusts the contrast.
COLOR
Adjusts the strength of whole color.
TINT
Adjusts the tint.
SHARPNESS
DYNAMIC BLACK
Adjusts the sharpness.
• There may be some noise and/or the screen may flicker for a moment when an adjustment is made. This is not a malfunction.
Turn on/off the DYNAMIC BLACK function.
Use this function to configure the projector to automatically adjust picture contrast from the source upon start up or shut down. When activated, the projector will dynamically adjust the picture contrast from the beginning of the projection until the content has ended.
Available while black image signal inputting.
This function might not work correctly, in the case of Analog signal with noise.
(continued on next page)
48
PICTURE menu
Item
PICTURE
QUALITY
Description
Selecting this item displays the PICTURE QUALITY menu.
PICTURE MODE
STANDARD ó NATURAL ó CINEMA ó DYNAMIC
USER-3 ó USER-2 ó USER-1 ó DICOM SIM .
STANDARD: For displaying general images
NATURAL: For displaying an image conforming to sRGB
CINEMA: For displaying cinema image
DYNAMIC: For enjoying sharp images
DICOM SIM.: For checking medical images such as X-ray photos
USER-1/2/3: For customizing
GAMMA
This feature is only available when USER-1 / USER-2 / USER-3 of
PICTURE MODE is selected.
1.0 ó 1.8 ó 2.0 ó 2.2
DICOM SIM. ó 2.5 ó 2.35
• Lines or other noise might appear on the screen when this function is operated, but it is not a malfunction.
(continued on next page)
49
PICTURE menu
Item Description
COLOR TEMP
This feature is only available when USER-1 / USER-2 / USER-3 of
PICTURE MODE is selected.
5400K ó CUSTOM-1 ó 6500K ó CUSTOM-2
CUSTOM-5 7500K
NATIVE ó CUSTOM-4 ó 9300K ó CUSTOM-3
PICTURE
QUALITY
(continued)
Selecting a mode whose name includes CUSTOM and then pressing the ► button or the ENTER button displays a dialog to aid you in adjusting the OFFSET and GAIN of the selected mode.
OFFSET adjustments change the color intensity on the whole tones.
GAIN adjustments mainly affect color intensity on the brighter tones.
• Lines or other noise might appear on the screen when this function is operated, but it is not a malfunction.
(continued on next page)
50
Item
PICTURE
QUALITY
(continued)
MY MEMORY
PICTURE menu
Description
ACCENTUALIZER
ACCENTUALIZER is a function to improve the legibility.
Using the ◄/► buttons adjusts the sharpness.
Weak ó Strong
• There may be some noise and/or the screen may flicker for a moment when an adjustment is made. This is not a malfunction.
HDCR
A function to show a clear picture in a bright room.
Using the◄/► buttons adjusts the contrast.
COLOR MANAGEMENT
A function to adjust color HUE, SATURATION, and LUMINANCE respectively for red, yellow, green, cyan, blue, and magenta.
This projector has 4 memories for adjustment data (for all the items of the PICTURE menu).
LOAD-1, LOAD-2, LOAD-3, LOAD-4
Performing a LOAD function loads the data from the memory linked in the number included in the function’s name, and adjusts the picture automatically depending on the data.
• The LOAD functions whose linked memory has no data are skipped.
• Remember that the current adjusted condition will be lost by loading data. If you want to keep the current adjustment, save it before performing a LOAD function.
• There may be some noise and the screen may flicker for a moment when loading data. This is not malfunction.
• You can perform the LOAD function using MY BUTTON . See MY
BUTTON item in OPTION menu ( 59 ).
SAVE-1, SAVE-2, SAVE-3, SAVE-4
Performing a SAVE function saves the current adjustment data into the memory linked in the number included in the function’s name.
• Remember that the current data being stored of a memory will be lost by saving new data into the memory.
51
IMAGE menu
IMAGE menu
Item
ASPECT
Description
Switches the mode for aspect ratio.
NORMAL ó 4:3 ó 16:9 ó 16:10 ó ZOOM ó NATIVE
If there is no signal
16:10 (fixed)
• The NORMAL mode keeps the original aspect ratio of the signal.
OVER SCAN
V POSITION
Switches the OVER SCAN mode.
OFF: Unmagnified display
CROP: Reduced display
ZOOM: Magnified display
Adjusts the vertical position.
• Over-adjusting the vertical position may cause noise to appear on the screen. If this occurs, reset the vertical position to the default setting. Pressing the RESET button when the V POSITION is selected will reset the V POSITION to the default setting.
H POSITION
Adjusts the horizontal position.
• Over-adjusting the horizontal position may cause noise to appear on the screen. If this occurs, reset the horizontal position to the default setting. Pressing the RESET button when the H POSITION is selected will reset the H POSITION to the default setting.
H PHASE
H SIZE
Adjusts the horizontal phase to eliminate flicker.
Adjusts the horizontal size.
• When this adjustment is excessive, the picture may not be displayed correctly. In such a case, reset the adjustment by pressing the RESET button on the remote control during this operation.
• Images might appear degraded when this function is operated, but it is not a malfunction.
AUTO ADJUST Adjusts the signal synchronization automatically.
52
INPUT menu
INPUT menu
Item
NOISE
REDUCTION
COLOR SPACE
PbyP / PinP
PinP POSITION
3D FORMAT
3D EYE SWAP
3D DLP LINK
Description
Adjusts the noise reduction level.
HIGH ó LOW
Switches the mode for color space.
AUTO ó REC709 ó REC601 ó RGB PC ó RGB VIDEO
Switches on/off of PbyP/PinP.
This function is unavailable when EDGE BLENDING is set to ON or
3D display is enabled.
Changes the position of sub area in PinP mode.
This function is unavailable when PbyP / PinP is set to OFF.
AUTO is selected as the default setting. If 3D image is not displayed, it means the input signal does not contain 3D detection signal or it cannot be detected by the projector. In that case, you need to select the appropriate 3D format manually. You can select OFF /
AUTO / SIDE BY SIDE (HALF) / TOP AND BOTTOM / FRAME
SEQUENTIAL.
Select "NORMAL" or "REVERSE" to display the appropriate picture.
This function is unavailable when 3D FORMAT is set to OFF or
AUTO.
This projector supports DLP Link glasses only. If your 3D glasses are not DLP Link format, set this function to "OFF".
This function is unavailable when 3D FORMAT is set to OFF or
AUTO.
53
SETUP menu
SETUP menu
Item
GEOMETRY
CORRECTION
Description
KEYSTONE
Selecting this item displays the KEYSTONE dialog.
For details, see KEYSTONE in Correcting the distortion (
• When the zoom adjustment is set to the TELE (telephoto focus),
32 ), and WARPING ( 33 ) .
31 ).
this function may be excessive. This function should be used when the zoom adjustment is set to the full WIDE (wide-angle focus) whenever possible.
• When the horizontal lens shift is not set to the center, this function may not work well.
• This function is unavailable when the screen is activated by
PERFECT FIT (
PERFECT FIT
Selecting this item displays the PERFECT FIT dialog. For details, see PERFECT FIT in Correcting the distortion ( 32 ).
• This function is unavailable when the screen is activated by
KEYSTONE ( 31 ), and WARPING ( 33 ) .
WARPING
Selecting this item displays the WARPING dialog. For details, see
Application Manual of this feature.
• This function is unavailable when the screen is activated by
KEYSTONE (
31 ) and PERFECT FIT (
32 ).
EDGE BLENDING
Selecting this item displays the EDGE BLENDING dialog. For details, see EDGE BLENDING feature ( 34 ~ 37 ).
PATTERN
Select PATTERN with ▲/▼ buttons.
Displayed pattern [Off/1/2/3/4/5/6] can be switched with ◄/► buttons.
PATTERN 1: Frame
PATTERN 2: Red Grid
PATTERN 3: Green Grid
PATTERN 4: Blue Grid
PATTERN 5: Vertical 9 steps
PATTERN 6: Horizontal 9 steps
OFF: Displays the input signal.
(continued on next page)
54
SETUP menu
Item
ECO MODE
CUSTOM POWER
PICTURE
POSITION
INSTALLATION
Description
Switches the Eco mode.
NORMAL ó ECO ó CUSTOM
• When the item other than NORMAL is selected, acoustic noise and screen brightness are reduced.
Adjusts the brightness of the light source when ECO MODE is set to CUSTOM. This function is unavailable when ECO MODE is set to other than CUSTOM.
Using the ▲/▼/◄/► cursor buttons selects the desirable picture position.
The PICTURE POSITION is not changed if any of the following cases apply.
・ There is no non-display area (black display or background display) or it is not displayed on the screen.
• One of the following messages is displayed on the screen:
"NO INPUT IS DETECTED"
"SYNC IS OUT OF RANGE"
"INVALID SCAN FREQ."
• The BLANK or TEMPLATE function is selected.
FRONT / DESKTOP
REAR / DESKTOP
REAR / CEILING
FRONT / CEILING
• When REAR / CEILING or FRONT / CEILING is selected, functions of ▲/▼/◄/► cursor buttons on the projector are reversed after the dialog menu disappears.
(continued on next page)
55
SETUP menu
Item
STANDBY MODE
OSD MESSAGE
Description
Switches the standby mode setting.
NORMAL ó SAVING
• When SAVING is selected, the RS-232C communication control except to turn the projector on and the network function are disabled while the projector is in the standby mode.
• When SAVING is selected, the CENTERING feature while the projector is in the standby mode is disabled.
• When SAVING is selected, the HDBaseT functions are disabled while the projector is in the standby mode.
Switches how to display the OSD messages.
■NORMAL : All message functions work.
■SILENT : The following message functions do not work.
“AUTO IN PROGRESS” while automatically adjusting.
“NO INPUT IS DETECTED”
“SYNC IS OUT OF RANGE”
“INVALID SCAN FREQ.”
“NOT AVAILABLE”
“Searching….” while searching for the input.
“Detecting….” while an input signal is detected.
The indication of the ZOOM displayed by changing.
*While operating from the remote control only.
The indication of the FOCUS displayed by changing.
The indication of the input signal displayed by changing.
The indication of the aspect ratio displayed by changing.
The indication of the PICTURE MODE displayed by changing.
The indication of the MY MEMORY displayed by changing.
The indication of “FREEZE” and “II” while freezing the screen by pressing the FREEZE button.
The indication of the TEMPLATE displayed by changing.
The indication of the ECO MODE displayed by changing.
■INHIBIT : All message functions do not work.
The only buttons will function are as below.
STANDBY, ON
• To change this function, follow the steps below.
1. Press the OSD MSG button on the remote control for 3 sec.
2. The INHIBIT OSD will be displayed.
While this OSD is displayed, press the OSD MSG button again on the remote control.
3. Toggle and change the function.
NORMAL ó SILENT ó INHIBIT
56
SCREEN menu
SCREEN menu
Item
TEMPLATE
Description
LANGUAGE Switches the OSD (On Screen Display) language.
MENU POSITION Switches the menu position.
START UP
Switches the mode for the start-up screen.
The start-up screen is a screen displayed when no signal or an unsuitable signal is detected.
ORIGINAL ó BLACK ó BLUE ó WHITE
Press the ► cursor (or the ENTER ) button to display the selected template, and press the ◄ cursor button to close the displayed screen.
The last selected template is displayed when the MY BUTTON allocated to the TEMPLATE function is pressed ( 59 ).
TEST PATTERN ó DOT-LINE1 ó DOT-LINE2 ó DOT-LINE3
STACK ó MAP2 ó MAP1 ó CIRCLE2 ó CIRCLE1 ó DOT-LINE4
57
OPTION menu
OPTION menu
Item
AUTO SEARCH
DIRECT POWER
ON
AUTO POWER
OFF
Description
Turns on/off the automatic signal search function.
ON ó OFF
When the ON is selected, detecting no signal automatically cycles through input ports in the following order. The search is started from the current port. Then when an input is found, the projector will stop searching and display the image.
HDMI 1 HDMI 2 COMPUTER IN1
DVI-D ï SDI ï HDBaseT ï COMPUTER IN2
Turns on/off the DIRECT POWER ON function.
ON ó OFF
When set to the ON, the light source in projector will be automatically turned on without the usual procedure ( 24 ), only when the projector is supplied with the power after the power was cut while the light source was on.
• This function does not work as long as the power has been supplied to the projector while the light source is off.
Turns on/off the function to turn off the projector automatically in 20 minutes when no signal or sync out.
ON ó OFF
If one of the projector's buttons or the remote control buttons is pressed or one of the commands (except get commands) is transmitted to the CONTROL port during the corresponding time, projector will not be turned off.
Refer to the section Turning off the power ( 24 ).
(continued on next page)
58
OPTION menu
Item
MY BUTTON
Description
This item is to assign one of the following functions to MY BUTTON
( 1 to 4 ) on the remote control ( 7 ).
(1) Select a button from MY BUTTON - 1 to 4 and press the ► or
ENTER button to display the MY BUTTON setup dialog.
(2) Set one of the following functions to the chosen button. Press the ENTER button to save the setting.
PbyP / PinP SWAP: Swaps the picture on the right with one on the left in the PbyP mode. Swaps the primary picture and the secondary picture in the PinP mode. ( 43 )
PinP POSITION: Toggles the PinP position.
ACCENTUALIZER: Turns on/off the ACCENTUALIZER dialog ( 51 ).
HDCR: Turns on/off the HDCR dialog ( 51 ).
INFORMATION: Displays SERVICE_ INFORMATION, NETWORK_
INFORMATION, or nothing.
MY MEMORY: Loads one of adjustment data stored ( 51 ).
When more than one data are saved, the adjustment changes every time the MY BUTTON is pressed.
When no data is saved in memory, the dialog "No saved data" appears.
When the current adjustment is not saved to memory, the dialog appears.
If you want to keep the current adjustment, press the ► button to exit. Otherwise loading a data will overwrite the current adjusted condition.
PICTURE MODE: Changes the PICTURE MODE ( 49 ).
TEMPLATE: Makes the template pattern selected to the TEMPLATE item ( 57 ) appear or disappear.
ECO MODE: Changes the ECO MODE.
(continued on next page)
59
OPTION menu
Item
SERVICE
Description
ALTITUDE
Switches the rotation speed of the cooling fans. It is recommended to leave it at AUTO.
AUTO: The projector changes the rotation speed automatically to suit the altitude and other environmental factors. Choose an option below when there is a trouble with the AUTO mode.
NORMAL-1: This mode can be used below 610m (2000ft.).
NORMAL-2: This mode can be used below 1219m (4000ft.).
HIGH-1: This mode can be used between 1219 to 1676m (4000 to
5500ft.).
HIGH-2: This mode can be used between 1676 to 3048m (5500 to
10000ft.).
HIGH-3: This mode can be used between 3048 to 4200m (10000 to
13780ft.).
LENS TYPE
(1) Select the current lens type and press the ► or ENTER button.
If AUTO is selected, the projector determines the lens type automatically.
(2) A message dialog is displayed for confirmation. Press the ► or
ENTER button to save the lens type.
• This setting has an influence on the keystone distortion etc.
• The lens type determined by the projector will be displayed on the right of "AUTO".
• If the projector cannot determine the lens type automatically when this item is set to AUTO, "UNKNOWN LENS" is displayed on the right of "AUTO".
• About the optional lens, ask your dealer.
(continued on next page)
60
Item
SERVICE
(continued)
OPTION menu
Description
INFRARED REMOTE
Turns on/off the Infrared sensor. Wired remote operates regardless of this item.
REMOTE ID
Select ID and press the ► button.
ALL ó 1 ó 2 ó 3 ó 4
The projector is controlled by the remote control whose ID button is set the same number as this number. When the ALL is selected, the projector is controlled by a remote control irrespective of the ID setting.
INFORMATION
Selecting this item displays a dialog titled “SERVICE_INFORMATION”.
It shows the information about the current input.
• This item cannot be selected for no signal and sync out.
FACTORY RESET
Selecting OK using the ► button performs this function. By this function, all the items in all of menus will collectively return to the initial setting. Note that the items LASER TIME, LANGUAGE,
STANDBY MODE, and NETWORK settings are not reset.
CANCEL OK
61
NETWORK menu
NETWORK menu
Remember that incorrect network settings on this projector may cause trouble on the network. Be sure to consult with your network administrator before connecting to an existing access point on your network.
NOTE • The network function is not available when STANDBY MODE is set to SAVING and the projector is in standby mode. Connect the projector to the network after setting STANDBY MODE to NORMAL. ( 56 )
Item
NETWORK MODE
INFORMATION
Description
Switches NETWORK MODE. Select USER.
USER ó SERVICE
NETWORK
MODE
DHCP
Displays USER or SERVICE of NETWORK MODE.
IP ADDRESS
SUBNET
MASK
Displays the DHCP setting.
Displays the IP address.
This function can only be used when DHCP is set to OFF.
Displays the subnet mask.
This function can only be used when DHCP is set to OFF.
DEFAULT
GATEWAY
Displays the default gateway.
This function can only be used when DHCP is set to OFF.
Displays the DNS server address.
DNS SERVER
NOTE • This setting cannot be obtained automatically.
MAC
ADDRESS
(continued on next page)
Displays the MAC address.
62
Item
SETUP
APPLY
(continued on next page)
NETWORK menu
Description
Configures wired network.
NOTE ・ Setting values are not saved if Menu disappears before selecting APPLY.
・ Execute APPLY after changing the settings.
DHCP
IP ADDRESS
SUBNET
MASK
DEFAULT
GATEWAY
DNS
SERVER
Switches on/off of DHCP.
When DHCP is on, an IP address is obtained automatically.
Configures the IP address when DHCP is disabled.
Enter the IP ADDRESS.
This function can only be used when DHCP is set to
OFF.
Configures the subnet mask when DHCP is disabled.
Enter the SUBNET MASK.
This function can only be used when DHCP is set to
OFF.
Configures the default gateway when DHCP is disabled.
Enter the DEFAULT GATEWAY address.
This function can only be used when DHCP is set to
OFF.
Configures the DNS server address.
Enter the DNS server address.
NOTE
・ This setting cannot be obtained automatically.
Saves the network settings above.
63
NETWORK menu
Item
EXTERNAL
CONTROL
AMX D.D.
(AMX Device
Discovery)
Description
Turns on/off the AMX Device Discovery.
ON ó OFF
When ON is selected, the projector can be detected by controllers of AMX connected to the same network.
For the details of AMX Device Discovery, visit the AMX web site.
URL: http://www.amx.com/
CRESTRON
EXTRON
Turns on/off the Crestron Connected
ON ó OFF
TM .
When ON is selected, controlling and managing the projector can be performed by using the controllers of Crestron connected to the same network. For the details of Crestron Connected TM , visit the following web site.
URL: http://www.crestron.com/
Turns on/off the Extron.
ON ó OFF
When ON is selected, the controllers of Extron connected using HDBaseT TM can detect the projector.
For the details of Extron, visit the following web site.
URL: http://www.extron.com/
64
Web Control
Web Control
You can adjust or control the projector via a network from a web browser on a computer connected to the same network.
■Projector Web Control
You can control the projector, collect the status such as laser time, and set e-mail or schedule, etc. in Projector Web Control.
Recommended web browser
・ Internet Explorer ® 9/ 10/ 11
NOTE
• Web browsers other than recommended ones may not work.
• If JavaScript ® is disabled in your web browser configuration, you must enable
JavaScript ® in order to use the projector web pages properly. See the Help files for your web browser for details on how to enable JavaScript ® .
• It is recommended that all web browser updates are installed.
• If data is transferred via wireless and wired LAN at the same time, the projector may not process the data correctly.
■Crestron e-Control
Crestron e-Control ® is a control interface using a web browser provided by
Crestron Electronics, Inc..
Crestron e-Control ® can control and monitor the projector.
(continued on next page)
65
Web Control
NOTE • Crestron e-Control ® is created using Flash ® . You need to install
Adobe ® Flash ® Player on your computer to use Crestron e-Control ® . Crestron e-Control ® is not displayed in a web browser that does not support Flash ® .
• If Crestron e-Control ® in the Network Settings ( 64 ) is set to Disable,
Crestron e-Control ® cannot be used to operate the projector.
Refer to the following for configuring or controlling the projector via a web browser.
Make sure that your computer and the projector is connected via network, and then start Web browser.
Enter the projector's IP address into URL input box of the Web browser as the example below, and then press the Enter key or button.
Example : If the IP address of the projector is set to 192.168.1.10
:
Enter “ http://192.168.1.10/ ” into the address bar of the web browser and press the Enter key or click button.
If a correct URL is input, and the projector and your computer are connected to the same network correctly, the selection window will be displayed.
NOTE • Do not control the projector with the projector's menu or remote control, and via Web Control at the same time. It may cause some operational errors in the projector.
• The language used on the Projector Web Control is the same as that of the
OSD on the projector. If you want to change it, you need to change the OSD language on the projector. ( 57 )
Login (Projector Web Control)
To use the Projector Web Control function, you need to login with your user name and password.
Below are the factory default settings for user name and password.
User name Administrator
Password <blank>
66
Maintenance
Maintenance
If you find something abnormal with the light source, contact your dealer or service company.
Cleaning the ventilation inlet
It is recommended to check and clean the ventilation inlet periodically for maintaining the ventilation inside of the projector and normal operation.
If a message prompts you to clean or check the ventilation inlet, or if the TEMP.
indicator lights in red, clean the ventilation inlet immediately.
How to clean the ventilation inlet
1.
Turn the projector off and unplug the power cord. Allow the projector to cool down sufficiently.
2.
Use a vacuum cleaner on and around the ventilation inlet.
WARNING ►Before taking care of the ventilation inlet, make sure the power cable is not plugged in, then allow the projector to cool sufficiently. Before taking care of the ventilation inlet, make sure to turn the projector off and to pull out the power cable, then allow the inside of the projector to cool sufficiently.
If you take care of the projector with the power cord connected, it could cause a fire or an electrical shock. If you handle the projector in a high temperature state, it could cause a burn.
67
Maintenance
Other care
Inside of the projector
In order to ensure the safe use of your projector, have it cleaned and inspected by your dealer about once every year.
Caring for the lens
If the lens is flawed, soiled or fogged, it could cause deterioration of display quality. Take care of the lens, being cautious of handling.
1.
Turn the projector off, and unplug the power cord. Allow the projector to cool sufficiently.
2.
After making sure that the projector is cool adequately, lightly wipe the lens with a commercially available lens-cleaning wipe. Do not touch the lens directly with your hand.
• Use commercially available lens tissue to clean the lens (used to clean cameras, eyeglasses, etc.).
• If the lens is heavily soiled, wipe it with a cloth moistened with little water.
• Never use polishing agents, detergents, chemicals, or solvents such as benzine or thinner.
• Excepting for lens, use a soft cloth to clean. When excessively soiled, dilute a neutral detergent in water, wet and wring out the soft cloth.
68
Maintenance
Caring for the cabinet and remote control
Incorrect care could have adverse influence such as discoloration, peeling paint, etc.
1.
Turn the projector off, and unplug the power cord. Allow the projector to cool sufficiently.
2.
After making sure that the projector is cool adequately, lightly wipe with gauze or a soft cloth.
If the projector is extremely dirty, dip soft cloth in water or a neutral cleaner diluted in water, and wipe lightly after wringing well. Then, wipe lightly with a soft, dry cloth.
WARNING ►Before caring, make sure the power cord is not plugged in, and then allow the projector to cool sufficiently. The care in a high temperature state of the projector could cause a burn and/or malfunction to the projector.
►Never try to care for the inside of the projector personally. Doing is so dangerous.
►Avoid wetting the projector or inserting liquids in the projector. It could result in a fire, an electric shock, and/or malfunction to the projector.
• Do not put anything containing water, cleaners or chemicals near the projector.
• Do not use aerosols or sprays.
CAUTION ►Take right care of the projector according to the following.
Incorrect care could cause not only an injury but adverse influence such as discoloration, peeling paint, etc.
►Do not use cleaners or chemicals other than those specified in this manual.
►Do not polish or wipe with hard objects.
NOTICE ►Do not directly touch the lens surface with hands.
69
Troubleshooting
Troubleshooting
If an abnormal operation should occur, stop using the projector immediately.
WARNING smoke, strange odor, excessive sound, damaged casing or elements or cables, penetration of liquids or foreign matter, etc. should occur. In such cases, immediately disconnect the power plug from the power outlet. After making sure that the smoke or odor has stopped, contact to your dealer or service company.
Otherwise if a problem occurs with the projector, the following checks and measures are recommended before requesting repair.
If this does not resolve the problem, contact your dealer or service company.
They will tell you what warranty condition is applied.
Related messages
When some message appears, check and cope with it according to the following table. Although these messages will be automatically disappeared around several minutes, it will be reappeared every time the power is turned on.
Description
There is no input signal.
Confirm the signal input connection, and the status of the signal source.
The horizontal or vertical frequency of the input signal is not within the specified range.
Confirm the specs of your projector or the signal source specs.
An improper signal is input.
Confirm the specs of your projector or the signal source specs.
The button operation is not available.
Check the button you are going to use ( 7 ).
The installed lens is incompatible.
Optical performance will decrease.
• The LENS TYPE may not be properly set. Check and set appropriate LENS TYPE.
70
Regarding the indicator
POWER LED
LED Display
Off
Green
Flashing
Orange
On
Red
Green
Projector Status
Power is off
Projector warming up
Projector cooling
Standby mode
Projector is on
Procedure
Wait until projector starts displaying.
Wait until cooling finishes.
( ~ 125 sec.)
STATUS LED
Off
On
LED Display
Flashing
Projector Status
No Problem
Red
(Cycles of 1) Cover Error / Lens Error
Red
(Cycles of 4) Fan Error
Red Standby mode with error
Procedure
If the problem occurs again after retrying, contact your dealer or service.
71
Troubleshooting
Regarding the indicator (continued)
LIGHT LED
LED Display
Off
Flashing
On
Projector Status
Laser is off
Green Prepare to light laser
Red (Cycles of 6) Laser lit fail
Red
Green
Laser is end-of-life
Laser is on
Procedure
TEMP. LED
Off
LED Display Projector Status
No Problem
Procedure
Flashing Red Temperature problem
If the problem occurs again after retrying, contact your dealer or service.
NOTE • The time period of each step in the above LED blinking pattern is 0.5 seconds, e.g., for “Cooling / Warming up” state, the green LED will ON for 0.5 seconds, and then OFF 0.5 seconds, and then repeat the above LED pattern.
Resetting all settings
When it is hard to correct some wrong settings, the FACTORY RESET function of
SERVICE item in OPTION menu ( 61 ) can reset all settings (except settings such as LANGUAGE, LASER TIME, STANDBY MODE, and NETWORK) to the factory default.
72
Troubleshooting
Phenomena that may be easy to be mistaken for machine defects
About the phenomenon confused with a machine defect, check and cope with it according to the following table.
Phenomenon
Power does not come on.
No pictures are displayed.
Cases not involving a machine defect
The power switch is set to " ○ ". Flip the switch to " | ".
The electrical power cord is not plugged in.
Correctly connect the power cord.
The main power source has been interrupted during operation such as by a power outage (blackout), etc.
Disconnect the power plug from the power outlet, and allow the projector to cool down at least 20 minutes, then turn the power on again.
Signal source does not correctly work.
Correctly set up the signal source device by referring to the manual of the source device.
The input changeover settings are mismatched.
Select the input signal, and correct the settings.
The signal cables are not correctly connected.
Correctly connect the connection cables.
The brightness is adjusted to an extremely low level.
Adjust BRIGHTNESS to a higher level using the menu function.
The computer cannot detect the projector as a plug and play monitor.
Make sure that the computer can detect a plug and play monitor using another plug and play monitor.
The BLANK screen is displayed.
Press AV MUTE button on the remote control.
Reference page
20
19
19
–
25
13 ~ 17
48
13
39
(continued on next page)
73
Troubleshooting
Phenomena that may be easy to be mistaken for machine defects (continued)
Phenomenon Cases not involving a machine defect
The remote control does not work.
Video screen display freezes.
Colors have a faded-out appearance, or color tone is poor.
Pictures appear dark.
Pictures appear blurry.
The batteries in the remote control are near the end.
Replace the batteries.
The ID numbers set in the projector and the remote control are different.
Press the ID button with the same ID number as the projector, then perform the desired operation. The ID number set in the projector can be displayed by pressing any of the
ID buttons on the remote control for 3 seconds while the light source is on.
The FREEZE function is working.
Press FREEZE button to restore the screen to normal.
Color settings are not correctly adjusted.
Perform picture adjustments by changing the COLOR TEMP,
COLOR and/or TINT settings, using the menu functions.
COLOR SPACE setting is not suitable.
Change the COLOR SPACE setting.
The brightness and/or contrast are adjusted to an extremely low level.
Adjust BRIGHTNESS and/or CONTRAST settings to a higher level using the menu function.
The projector is operating in Eco mode.
Set ECO MODE in the SETUP menu to NORMAL.
The light source is approaching the end of its product lifetime.
Contact your dealer.
The lens cover is attached.
Remove the lens cover.
Either the focus and/or horizontal phase settings are not properly adjusted.
Adjust the focus using the FOCUS + / buttons, and/or H
PHASE using the menu function.
The lens is dirty or misty.
Clean the lens referring to the section Caring for the lens .
Reference page
21
22
39
48, 50
53
48
55
–
–
27, 52
68
(continued on next page)
74
Troubleshooting
Phenomena that may be easy to be mistaken for machine defects (continued)
Phenomenon
Some kind of image degradation such as flickering or stripes appear on screen.
Network does not work.
Cases not involving a machine defect
Flicker may appear on screen
Switch the light source ON and OFF, or try to switch the
ECO MODE once from NORMAL to ECO.
The OVER SCAN is necessary.
Change OVER SCAN to Crop or Zoom in the IMAGE menu.
Excessive NOISE REDUCTION.
Change the setting of NOISE REDUCTION in the INPUT menu.
The SAVING function is working.
Select NORMAL for STANDBY MODE item in the
SETUP menu.
Reference page
24, 55
52
53
56
(continued on next page)
75
Troubleshooting
Phenomena that may be easy to be mistaken for machine defects (continued)
Phenomenon Cases not involving a machine defect
The IR and
RS-232C does not work on
HDBaseT connection.
The SAVING function is working.
Select NORMAL for STANDBY MODE item in the
SETUP menu.
HDBaseT connection does not work.
LAN does not work, if LAN is connected to the projector while having an input signal from HDBaseT.
The SAVING function is working.
Select NORMAL for STANDBY MODE item in the
SETUP menu.
The connected equipment may not be supported by
HDBaseT.
Refer to User's manual(detailed) for connection.
This projector is compatible with 100BASE-T only .
Check the specification of the connected equipments.
If the LAN cable is connected with the hub, try to change the connected port at the hub.
If the LAN cable is connected directly to the computer, try to connect to other computer.
(continued on next page)
Reference page
56
56
15
–
–
–
76
Troubleshooting
Phenomena that may be easy to be mistaken for machine defects (continued)
Phenomenon
No image is displayed via
HDBaseT.
No image is displayed via
SDI.
Cases not involving a machine defect
Check the LAN cable if it is CAT5e certified or higher.
Try to change the LAN cable.
If the LAN cable is connected with more than 3 extension connector, the transmission of 100 meters may fail.
Check if the extension connector is compatible with
CAT5e.
All LAN cable and extension connector connected with
HDBaseT port must be CAT5e certified.
Check if it is connected with a cable of 5CFB or greater, or Belden 1694A or greater.
Check if a cable with a length of 100m or less is used.
Try to change the cable.
Check if a supported signal format is input.
Reference page
–
–
–
–
–
–
–
–
(continued on next page)
77
Troubleshooting
Phenomena that may be easy to be mistaken for machine defects (continued)
Phenomenon
When the projector is connected to the network, it powers off and on as described below.
Powers off
POWER indicator blinks in orange a few times
Goes into standby mode
Cases not involving a machine defect
Disconnect the LAN cable and check that the projector is working properly.
If this phenomenon occurs after connecting to the network, there may be a loop between two Ethernet switching hubs within the network, as explained below.
- There are two or more Ethernet switching hubs in a network.
- Two of the hubs are doubly connected by LAN cables.
- This double connection forms a loop between the two hubs.
Such a loop may have an adverse effect on the projector as well as the other network devices.
Check the network connection and remove the loop by disconnecting the LAN cables such that there is only one connecting cable between two hubs.
Reference page
–
NOTE defect.
• Although bright spots or dark spots may appear on the screen, this is a unique characteristic of panel, and it does not constitute or imply a machine
78
Specifications
Specifications
Description Specifications
Resolution
Micro display
Light source
Projection lens - projection ratio
1920 × 1200 (Native)
1 x 0.67" WUXGA DMD
Laser Diode:
Green and Red by laser phosphor
Blue by diffuse laser
FL-920 (0.38 : 1 100-350inch)
SL-902 (1.1~1.7 : 1 50-600inch)
SD-903 (1.6~2.4 : 1 50-600inch)
ML-904 (2.4~3.6 : 1 50-600inch)
LL-905 (3.5~5.6 : 1 50-600inch)
UL-906 (5.5~8.8 : 1 50-600inch)
Input/Output ports
1 x 12V OUTPUT (DC OUTPUT JACK)
1 x Computer In (5BNC RGBHV/YPbPr/YCbCr)
1 x COMPUTER IN (D-SUB)
1 x RS-232
1 x Wire Remote
1 x HDBaseT/LAN
2 x HDMI
1 x DVI -D
1 x SDI(IN/OUT)
100V - 130V / 200V - 240V Primary voltage range
Standby power consumption
0.5W max power when Standby Power setting is disabled
Maximum input resolution 1920 × 1200
(continued on next page)
79
Specifications
Specifications (continued)
Description
Operating temperature
Weight
Optional parts
Specifications
0~45°C
Sea level Mode: 0 to 4000ft.
0 ~36 ℃ (100% LD power)
37~40 ℃ (80% LD power)
41~45 ℃ (70% LD power)
High Altitude Mode1: 4000 to 5500ft.
0 ~30 ℃ (100% LD power)
31~36 ℃ (90% LD power)
37~40 ℃ (80% LD power)
41~45 ℃ (70% LD power)
High Altitude Mode2: 5500 to 10000ft.
0 ~25 ℃ (100% LD power)
26~30 ℃ (90% LD power)
31~36 ℃ (80% LD power)
37~40 ℃ (70% LD power)
41~45 ℃ (60% LD power)
High Altitude Mode3: 10000 to 13780ft.
0 ~25 ℃ (100% LD power)
26~30 ℃ (90% LD power)
31~36 ℃ (80% LD power)
37~40 ℃ (70% LD power)
41~45 ℃ (60% LD power)
Relative Humidity: Operation 0~80% w/o condensing
28 kg (Without PJ Lens)
Lens
FL-920 support metal
FL-920 (Reflective throw lens and support metal)
SL-902 (Short throw lens)
SD-903 (Standard lens)
ML-904 (Middle throw lens)
LL-905 (Long throw lens)
UL-906 (Ultra long throw lens)
Ceiling mount equipment
HAS-304H (Long ceiling mount)
HAS-204L (Standard ceiling mount)
HAS-104S (Short ceiling mount)
HAS-404U (Ceiling mount with 6-axis adjustment)
HAS-L9750 (Attachment bracket)
80
Specifications
End User License Agreement for the Projector Software
• Software in the projector consists of the plural number of independent software modules and there exist our copyright and/or third party copyrights for each of such software modules.
• Be sure to read “End User License Agreement for the Projector Software” which is separated document.
Trademark acknowledgment
• VESA and DDC are trademarks of the Video Electronics Standard Association.
• HDMI TM , the HDMI logo, and High-Definition Multimedia Interface are trademarks or registered trademarks of HDMI Licensing LLC in the United States and other countries.
• Blu-ray Disc
• DICOM ®
TM and Blu-ray TM are trademarks of Blu-ray Disc Association.
is the registered trademark of the National Electrical Manufacturers Association for its standards publications relating to digital communications of medical information.
• HDBaseT TM and the HDBaseT Alliance logo are trademarks of the HDBaseT Alliance.
• DLP and Digital Micromirror Device (DMD) are trademarks of Texas Instruments. Others are copyrights of their respective companies or organizations.
• Crestron ® , Crestron e-Control
RoomView ® and RoomView TM
® , e-Control ® ,Crestron Connected TM , Fusion RV
Electronics, Inc. in the United States and other countries.
• Trademark PJLink is a trademark applied for trademark rights in
Japan, the United States of America and other countries and areas.
® ,Crestron
are trademarks or registered trademarks of Crestron
All other trademarks are the properties of their respective owners.
DUKANE CORP AV SERVICE DEPT
2900 Dukane Drive
St Charles, IL 60174
800-676-2487 / 630-762-4032
Fax 630-584-5156 [email protected]
www.dukaneav.com
9100WUSS-User-Manual-00 81
advertisement
* Your assessment is very important for improving the workof artificial intelligence, which forms the content of this project
Related manuals
advertisement
Table of contents
- 3 Introduction
- 8 Setting up
- 21 Remote control
- 22 Using the REMOTE ID function
- 24 Power on/off
- 25 Operating
- 47 EASY MENU
- 48 PICTURE menu
- 52 IMAGE menu
- 53 INPUT menu
- 54 SETUP menu
- 57 SCREEN menu
- 58 OPTION menu
- 62 NETWORK menu
- 65 Web Control
- 67 Maintenance
- 70 Troubleshooting