advertisement
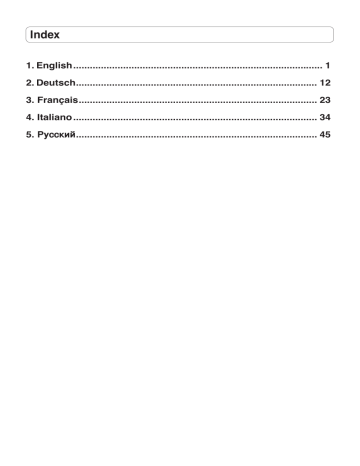
Index
1. English .......................................................................................... 1
2. Deutsch ....................................................................................... 12
3. Français ...................................................................................... 23
4. Italiano ........................................................................................ 34
5. Русский
....................................................................................... 45
®
WL-566gM Wireless Router
Quick Start Guide
QE 2306/ Jan 2006
1
2
WL-566gM Wireless Router Quick Start Guide
Index
1. Package contents ................................................................................3
2. Connecting ADSL modem and wireless router .................................3
1) Cable connection ...............................................................................3
2) Status indicators ...............................................................................4
3) Wall mount option ..............................................................................4
3. Configuring the wireless router ..........................................................5
1) ASUS Wireless Router wired connection ...........................................5
2) Setting IP address for wired or wireless connection ..........................5
3) Configuring the wireless router ..........................................................6
4) Quick setup ........................................................................................7
WL-566gM Wireless Router Quick Start Guide
1. Package contents
• WL-566gM wireless router*1
• Power adapter*1
• Utility CD*1
• RJ45 cable*1
• Quick Start Guide*1
2. Connecting ADSL modem and wireless router
1) Cable connection
1
Wall power outlet
Modem
Power Phone
W all telephone outlet
2
Wall power outlet
ASUS Wireless Router
LAN
Power
3
Wall power outlet
Modem
Power Phone
W all telephone outlet
Power
WAN
LAN
ASUS Wireless Router
3
WL-566gM Wireless Router Quick Start Guide
2) Status indicators
PWR AIR LAN WAN
4
PWR (Power)
Off
On
Flashing-slow
Flashing-quick
No power
System ready
Firmware upgrade failed
EZsetup processing
AIR (Wireless Network)
Off
On
Flashing
No power
Wireless system ready
Transmitting or receiving data (wireless)
WAN (Wide Area Network)
Off
On
Flashing
No power or no physical connection
Has physical connection to an Ethernet network
Transmitting or receiving data (through Ethernet cable)
LAN 1-4 (Local Area Network)
Off
On
Flashing
No power or no physical connection
Has physical connection to an Ethernet network
Transmitting or receiving data (through Ethernet cable)
3) Wall mount option
Out of the box, the ASUS Wireless Router is designed to sit on a raised flat surface like a file cabinet or book shelf. The unit may also be converted for mounting to a wall or ceiling.
Follow these steps to mount the ASUS Wireless
Router to a wall:
1. Look on the underside for the two mounting hooks.
2. Mark two upper holes in a flat surface.
3. Tighten two screws until only 1/4'' is showing.
4. Latch the hooks of the ASUS Wireless Router onto the screws .
Note: Re-adjust the screws if you cannot latch the ASUS Wireless Router onto the screws or if it is too loose.
WL-566gM Wireless Router Quick Start Guide
3. Configuring the wireless router
Note: 1) Before you start, we recommend using a wired connection for initial configuration, which may avoid possible setup problems due to wireless uncertainty.
2) ASUS also provides an EZSetup button for fast wireless configuration. If you would like to use EZSetup for your wireless network configuration, please refer to chapter 6 of User manual in the support CD for more information.
The ASUS Wireless Router can meet various working scenarios with proper configuration. The default settings of the wireless router may need change so as to meet the individual needs; therefore, before using the ASUS Wireless Router, check the basic settings to make sure they all work in your environment.
You can configue the ASUS Wireless Router via your web browser. Connect a notebook PC or desktop PC to your ASUS Wireless Router (either directly or through a hub) with an Ethernet cable, or to establish a wireless connection between the terminal and the wireless router.
For the wireless connection, you need an IEEE 802.11b/g compatible device, such as an ASUS
WLAN card. Disable encryption and set the SSID to “default” on your wireless card. If you want to configure the ASUS Wireless Router so as to access the Internet, you must have correct TCP/IP settings. Set the IP address of your terminal within the same subnet of your ASUS Wireless Router.
1) ASUS Wireless Router wired connection
The ASUS Wireless Router is supplied with an Ethernet cable in the package. Since the ASUS
Wireless Router has integrated auto-crossover function, therefore, you can use either straightthrough or crossover cable for wired connection. Plug one end of the cable to the WAN port on the rear panel of the router and the other end to the Ethernet port of your ADSL or Cable modem.
Wireless-Connection
Refer to your wireless adapter user manual for how to associate with a wireless router. The default SSID of the ASUS Wireless Router is “default” (in lower case), encryption is disabled and open system authentication is used.
Note: If configuration is done via wired connection, ignore this.
2) Setting IP address for wired or wireless connection
Getting IP address Automatically
The ASUS Wireless Router integrates DHCP server functions, therefore, you can make your PC to get the IP address automatically from the ASUS Wirelesss Router.
Note: Before rebooting your PC, the ASUS Wireless
Router should be switched ON and in ready state.
5
WL-566gM Wireless Router Quick Start Guide
Setting IP Manually
To set IP address manually, you need to know the default settings of the ASUS Wireless
Router:
• IP address 192.168.1.1
• Subnet Mask 255.255.255.0
To set up the connection with a manually assigned
IP address, the address of your PC and the wireless router must be within the same segment:
• IP address of your PC is 192.168.1.xxx (xxx can be any number between 2 and 254. Make sure the IP address is not used by other device)
• Subnet Mask is 255.255.255.0 (same as the
ASUS Wireless Router)
• Gateway 192.168.1.1 (this is the ASUS Wireless
Router)
• DNS 192.168.1.1 (ASUS Wireless Router IP address or your own).
3) Configuring the wireless router
1 2
Enter the following address in your web browser: http://192.168.1.1
3
Defaults
User name: admin Password: admin
6
After logging in, you can see the ASUS Wireless Router home page.
The homepage displays quick links to configure the main features of the wireless router.
WL-566gM Wireless Router Quick Start Guide
4) Quick setup
To start quick setup, click Next to enter the “Quick Setup” page. Follow the instructions to setup the ASUS Wireless
Router.
1 Select your time zone and click Next .
2 ASUS wireless router supports five types of ISP services: cable, PPPoE, PPTP, static WAN IP, and Telstra BigPond.
Select the correct connection type and click Next to continue.
Cable user
If you are using services provided by cable ISP, select Cable Modem or other connection that gets IP automatically .
If your ISP provides you hostname, MAC address, and heartbeat server address, fill these information into the boxes on the setting page; if not, click Next to skip this step.
PPPoE user
If you use PPPoE service, select ADSL connection that requires username and password. It is know as PPPoE .
You need to input the username and password provided by your ISP. Click
Next to continue.
WL-566gM Wireless Router Quick Start Guide
PPTP user
If you are using PPTP services, select
ADSL connection that requires username, password and IP address.
It is know as PPTP. Fill in the username, password and IP address provided by your
ISP into the fields. Click Next to continue.
herk036@adsl-comfort
Static IP user
If you are using ADSL or other connection type that uses static IP addresses, select ADSL or other connection type
that uses static IP address. Input the
IP address, subnet mask, and default gateway provided by your ISP. You can choose to specify DNS servers, or select to get DNS information automatically.
3 After the connection type setting is complete, you are to set up your wireless interface. Specify to your wireless router an SSID (Service Set Identifier), which is a unique identifier attached to packets sent over WLAN. This identifier emulates a password when a device attempts to communicate with your wireless router via
WLAN. To connect to a wireless router, your wireless card must use the same
SSID.
If you want to protect transmitted data, select a middle or high Security Level to enable encryption methods.
Medium: Only users with the same WEP key settings can connect to your wireless router and transmit data using 64bits or 128bits WEP key encryption.
High: Only users with the same WPA pre-shared key settings can connect to your wireless router and transmit data using TKIP encryption.
4
5
WL-566gM Wireless Router Quick Start Guide
The ASUS wireless router configuration page provides a convenient approach to setup the WEP
Keys: you can set up a Passphrase and let the system use certain algorithm to generate four WEP keys. Thus, instead of inputting long WEP keys, you can set up the encryption by fill in a single Passphrase.
For example, if we select WEP 64bits encryption mode and input 11111 as the
Passphrase, the WEP Keys are generated as shown in the right picture. Record the
Passphrase and the WEP keys in your notebook, then click Finish . A window prompts out asking you to save the settings. Click Save&Restart to activate the new settings.
After the settings on the wireless router are complete, we are to setup encrypted wireless connection between the wireless router and your PCs pre-installed with wireless cards.
If your use ASUS Wireless Card, you can use ASUS One Touch Wizard to setup the connection.
You can also choose Windows connection.
® XP Wireless Zero Configuration service to configure the wireless
Note: We recommend using 240 MIMO wireless adpaters to connect WL-566gM so as to achieve high speed data transmission.
6
Configure WLAN Card with ASUS One Touch Wizard
If you have installed ASUS wireless card together with its utilities and drives on your PC, click Start
-> Programes -> ASUS Utility-> WLAN Card -> One Touch Wizard to launch the One Touch
Wizard utility.
WL-566gM Wireless Router Quick Start Guide
1. Select Connect to an existing wireless
LAN (Station) radio button and click
Next to continue.
2. ASUS One Touch Wizard searches and displays all the available stations in the
Available Networks window as shown in the picture. Select your wireless router and press Next to continue.
10
3. Next, we are to set up the encryption for the wireless adapter. Set Key Length to 64 bits (10digits), select Automatic
Generation radio button and input 11111 into the Passphrase box and click Next .
Note: The encryption settings on your
WLAN Card and your wireless router must be the same.
4. Wait for several seconds to get the wireless adapter connected to the wireless router. Press Next to continue.
5. An IP configuration screen prompts out. Setup the IP address of your PC according to your network condition.
After the setup is complete, click Finish to exit the One Touch Wizard.
WL-566gM Wireless Router Quick Start Guide
Windows ®
Wireless Zero Configuration service
For non-ASUS wireless adaptor user, you can set up the wireless connection via Windows ®
Wireless Zero Configuration (WZC) service.
1. Double-click the wireless network icon on the task bar to view available networks.
Select your wireless router and click
Connect .
2. A window prompts out asking for the encryption keys. Input the 10-digit keys you have set on the wireless router and click Connect. The connection is complete.
To adjust other settings of the wireless router, click on items on the menu to open a submenu and follow the instructions to setup the router. Tips are given when you move your cursor over each item.
11
®
WL-566gM Wireless Router
12
Schnellstarthilfe
QG 2306/ Jan 2006
WL-566gM Wireless Router Quick Schnellstarthilfe
Index
1. Paketinhalt ..........................................................................................14
2. Verbindung von ADSL Modem und Wireless Router ......................14
1) Kabelverbindung ..............................................................................14
2) Statusanzeigen ...............................................................................15
3) Wandmontage ..................................................................................15
3. Wireless Router-Konfiguration .........................................................16
1) Verbinden des ASUS Wireless Routers ...........................................16
2) Einstellen der IP-Adresse für Kabel- und kabellose Verbindung .....16
3) Konfigurieren des Wireless Routers ................................................17
4) Schnellstarteinstellung .....................................................................18
13
14
WL-566gM Wireless Router Schnellstarthilfe
1. Paketinhalt
• WL-566gM Wireless Router*1
• Netztteil*1
• CD mit Treibern und Hilfsprogramme*1
• RJ45-Kabel*1
• Schnellstarthilfe*1
2. Verbindung von ADSL Modem und Wireless Router
1) Kabelverbindung
1
Steckdose
Modem
2
Steckdose
Telefonbuchse
Strom Telefon
ASUS Wireless Router
LAN
Strom
3
Steckdose
Modem
Telefonbuchse
Strom Telefon Strom
WAN
LAN
ASUS Wireless Router
2) Statusanzeigen
WL-566gM Wireless Router Quick Schnellstarthilfe
PWR AIR LAN WAN
PWR (Power)
Aus
An
Aus
System bereit langsames Blinken Firmware-Upgrade fehlgeschlagen schnelles Blinken EZsetup (Schnelleinstellung) in Bearbeitung
AIR (Wireless Network)
Aus
An
Blinken
Aus kabelloses Netzwerk bereit
Senden oder Empfangen von Daten (kabellos)
WAN (Wide Area Network)
Aus
An
Blinken
Aus oder keine physikalische Verbindung physikalische Verbindung zu einem Ethernet-Netzwerk
Senden oder Empfangen von Daten (über Ethernet-Kabel)
LAN 1-4 (Local Area Network)
Aus
An
Blinken
Aus oder keine physikalische Verbindung physikalische Verbindung zu einem Ethernet-Netzwerk
Senden oder Empfangen von Daten (über Ethernet-Kabel)
3) Wandmontage
Der ASUS Wireless Router wurde dazu entworfen, auf einer ebenen Oberfläche wie einem Schrank oder Bücherregal aufgestellt zu werden, kann aber auch an die Wand oder Decke montiert werden.
Follow these steps to mount the ASUS Wireless
Router to a wall:
Folgen Sie diesen Anweisungen, um den ASUS
Wireless Router an eine Wand anzubringen:
1. A u f d e r U n t e r s e i t e s e h e n S i e z w e i
Befestigungshaken.
2. Markieren Sie auf einer ebenen Oberfläche zwei obere Löcher.
3. Drehen Sie zwei Schrauben in die Wand, bis sie nur noch 1/3 cm herausschauen.
4. Haken Sie die Befestigungshaken des ASUS Wireless Routers an die Schrauben.
Hinweis: Passen Sie die Schrauben an, wenn Sich der ASUS Wireless Router nicht anbringen lässt oder zu lose hängt.
15
16
WL-566gM Wireless Router Schnellstarthilfe
3. Konfigurieren des Wireless Routers
Hinweis: 1) Für die erste Konfiguration empfehlen wir, eine Kabelverbindung zu verwenden, um Einstellungsprobleme durch eine instabile kabellose
Verbindung zu umgehen.
2) ASUS bietet Ihnen die EZSetup-Schaltfläche für eine schnelle kabellose
Konfiguration. Wenn Sie EZSetup für die Konfiguration Ihres kabellosen
Netzwerks verwenden möchten, beziehen Sie sich bitte auf Kapitel 6 des
WL556gE Benutzerhandbuchs auf der Support-CD.
Der kabellose ASUS Router kann für viele verschiedene Szenarien konfiguriert werden. Einige der
Werkseinstellungen können Ihrer Benutzung entsprechen; andere jedoch müssen ggf. verändert werden. Vor dem Verwenden des kabellosen ASUS Routers müssen Sie die Grundeinstellungen
überprüfen, um zu garantieren, dass er in Ihrem Umfeld arbeitet.
Die Konfiguration des kabellosen ASUS Routers erfolgt durch einen Webbrowser. Sie benötigen einen Notebook-PC oder Desktop-PC, die an den kabellosen ASUS Router angeschlossen werden (entweder direkt oder durch einen Hub) und einen Webbrowser als Konfigurationsterminal.
Für den kabellosen Anschluß benötigen Sie ein IEEE 802.11g/b kompatibles Gerät, z.B. eine im
Notebook-PC installierte ASUS WLAN-Karte. Sie sollten WEP sperren und für Ihr kabelloses LAN-
Gerät das SSID auf “default” stellen. Wenn Sie den kabellosen ASUS Router konfigurieren oder durch den kabellosen ASUS Router auf das Internet zugreifen möchten, müssen die TCP/IP-
Einstellungen korrekt sein. Stellen Sie die IP-Adresse Ihres Terminals auf die gleiche Subnet-
Maske Ihres ASUS Wireless Router ein.
1) Verbinden des ASUS Wireless Routers (Kabel)
Dem ASUS Wireless Router ist ein Ethernetkabel beigelegt. Die Auto-Crossover-Funktion ist im kabellosen ASUS Router integriert, daher können Sie entweder ein direktes oder ein Crossover-
Ethernet-Kabel benutzen. Stecken Sie ein Ende des Kabels in den WAN-Port auf der Rückseite des kabellosen ASUS Routers und das andere Ende in den Ethernet-Port Ihres ADSL oder Kabelmodems.
Kabellose Verbindung
Beziehen Sie sich zum Verbinden mit dem kabellosen ASUS Router auf das
Benutzerhandbuch des kabellosen Adapters. Die Standard-SSID des kabellosen ASUS
Routers ist “default” (Kleinschreibung), die Verschlüsselung ist ausgeschaltet und eine offene
Systemauthentifizierung wird verwendet.
Hinweis: Falls Sie lieber eine Kabelverbindung verwenden wollen, bitte ignorieren.
2) Einstellen der IP Adresse für Kabel- und kabellose Verbindung
Automatische IP-Einstellung
Der ASUS Wireless Router verfügt über DHCP-
Serverfunktionen, daher kann Ihr PC die IP-Adresse autonatisch vom ASUS Wirelesss Router beziehen.
Hinweis: Vor dem Neustart des Computers muss der ASUS Wireless Router eingeschaltet und sein
Status “Bereit” sein.
WL-566gM Wireless Router Quick Schnellstarthilfe
Manuelle IP-Einstellung
Zur manuellen Einstellung der IP-Adresse benötigen Sie folgende Standardeinstellungen des
ASUS Wireless Routers:
• IP-Adresse 192.168.1.1
• Subnetz-Maske 255.255.255.0
Bei einer Verbindung mit manuell festgelegter IP-
Adresse müssen die IP-Adresse Ihres PCs und die des Routers im gleichen Segment stehen:
• IP-Adresse Ihres PCs 192.168.1.xxx (xxx kann eine beliebige Zahl zwischen 2 und 254 sein.
Diese IP-Adresse darf von keinem anderen Gerät verwendet werden)
• Subnetz-Maske 255.255.255.0 (die gleiche wie der kabellose ASUS Router)
• Gateway 192.168.1.1 (dies ist der kabellose ASUS Router)
• DNS 192.168.1.1 (die IP-Adresse des ASUS Wireless Routers oder Ihre eigene).
3) Konfigurieren des Wireless Routers
1 2
Geben Sie die folgende Adresse in Ihren Webbrowser ein: http://192.168.1.1
3
Standard
Benutzername: admin Kennwort: admin
Nach dem Login sehen Sie die ASUS Wireless Router Homepage. Die Homepage zeigt direkte Links, um die Hauptfunktionen des Routers zu konfigurieren.
17
WL-566gM Wireless Router Schnellstarthilfe
4) Schnelleinstellung
Um die Schnelleinstellung zu starten, klicken Sie Next (Weiter) , um zur Quick Setup -Seite zu gelangen. Folgen Sie den
Anweisungen, um den ASUS Wireless Router zu installieren.
1 Wählen Sie Ihre Zeitzone, und klicken
Sie Next (Weiter) .
2 Der ASUS Wireless Router unterstützt fünf Arten von ISP-Service — Kabel,
ADSL (PPPoE, PPTP, statische IP-
Adresse), und Telstra BigPond. Wählen
Sie die betreffende Verbindungsart und klicken Sie Next (Weiter) .
18
Kabelverbindung
Falls Sie eine Kabelverbindung verwenden, oder Ihr ISP Ihnen automatisch eine IP-Adresse zuweist, wählen Sie bitte Cable Modem or other connection that gets
IP automatically (Kabelmodem oder andere Verbindung mit automatischer IP-Adresse) . Falls
Sie einen Kabelservice in Anspruch nehmen, hat Ihnen Ihr ISP evtl.
Hostnamen, MAC-Adresse und
Heartbeat-Server zur Verfügung gestellt. In diesem Fall geben Sie diese
Informationen bitten in den jeweiligen
Feldern auf der Einstellungsseite ein. Falls Sie nicht über diese
Informationen verfügen, klicken Sie bitte auf Next (Weiter) , um diesen
Schritt zu überspringen.
PPPoE
Falls Sie einen PPPoE-Service nutzen, wählen Sie bitte die zweite Option.
Sie werden aufgefordert, die von
Ihrem ISP zur Verfügung gestellten
Benutzernamen und Passwort einzugeben. Klicken Sie Next (Weiter) , um fortzufahren.
PPTP
F a l l s S i e e i n e n P P T P - S e r v i c e v e r w e n d e n , w ä h l e n S i e A D S L connection that requires username, password and IP address (ADSL-
Verbindung, die Benutzernamen,
Passwort und IP-Adresse benötigt) .
Sie werden aufgefordert, die von
Ihrem ISP zur Verfügung gestellten
Benutzernamen, Passwort und IP-
Adresse einzugeben. Klicken Sie Next
(Weiter) , um fortzufahren.
WL-566gM Wireless Router Quick Schnellstarthilfe herk036@adsl-comfort
3
Benutzer mit statischer IP-
Adresse
Falls Sie ADSL oder eine andere
Verbindungsart mit statischen IP-
Adressen verwenden, wählen Sie bitte die vierte Option und geben Sie die von Ihrem ISP zur Verfügung gestellte
IP-Adresse, Subnetz-Maske, und
Standardgateway ein. Sie können spezielle DNS-Server festlegen, oder sich dafür entscheiden, einen DNS-
Server automatisch zugewiesen zu bekommen.
Nachdem Sie die Verbindungsart festgelegt haben, müssen Sie Ihre kabellose Schnittstelle einstellen. Legen
Sie zuerst eine SSID (Service Set
Identifier) fest, eine individuelle Kennung für Datenpakete, die über ein WLAN verschickt werden. Diese Kennung emuliert ein Passwort, wenn ein anderes kabelloses Gerät versucht, mit dem
WLAN zu kommunizieren. Da sich die
SSID von WLAN zu WLAN unterscheiden, müssen Access Points und Wireless-Geräte, die sich mit einem WLAN verbinden wollen, dieselbe SSID verwenden.
Falls Sie Ihr kabelloses Netzwerk mit einer Sicherheitseinstellung schützen wollen, wählen Sie eine der Sicherheitsstufen (Mittel oder Hoch) im Security Level -Menü.
Medium (Mittel): Nur Benutzer mit dem gleichen WEP-Schlüssel können sich mit diesem
Access Point verbinden und Daten mit 64bits-oder 128bits-WEP-Verschlüsselung übertragen.
High (Hoch): Nur Benutzer mit dem gleichen WPA Pre-Shared Key (WPA-PSK) können sich mit diesem Access Point verbinden und Daten mit TKIP-Verschlüsselung übertragen..
19
4
5
WL-566gM Wireless Router Schnellstarthilfe
Auf der ASUS Wireless Router-Konfigurationsseite finden Sie eine praktische Möglichkeit,
WEP-Schlüssel festzulegen: allein durch das Eingeben der Passphrase erstellt Ihnen das
System automatisch vier WEP-Schlüssel-
Zeichenfolgen. Ohne lange WEP-
Schlüssel eingeben zu müssen, können
Sie durch eingeben der Passphrase die
Verschlüsselung einstellen.
Wenn wir zum Beispiel den WEP-64bits
Verschlüsselungsmodus wählen, und 11111 als Passphrase eingeben, werden die folgenden WEP-Schlüssel wie im Bild rechts erstellt. Speichern Sie die Passphrase und die WEP-Schlüssel in Ihrem Notebook und klicken Sie Finish (Beenden) . Ein Fenster fordert Sie auf, die Einstellungen zu speichern. Klicken Sie auf Save&Restart
(Speichern und neu starten) , um die neuen Einstellungen zu aktivieren.
Sobald die Einstellung des Wireless Routers beendet ist, stellen wir eine verschlüsselte kabellose
Verbindung zwischen dem Wireless Router und Ihren PCs mit bereits installierten Wireless-Karten her. Wenn Sie eine ASUS Wireless Card verwenden, können Sie die Verbindung mit dem ASUS
One Touch Wizard erstellen. Sie können die drahtlose Verbindung auch mit dem Windows
Wireless Zero Configuration-Service einrichten.
® XP
Hinweis: Zur Verbindung mit dem WL-566gM empfehlen wir 240 MIMO Wireless
Adapter, um eine Hochgeschwindigkeitsdatenübertragung zu erreichen.
6
Konfiguration der WLAN-Karte mit dem ASUS One Touch
Wizard
Wenn Sie eine ASUS Wireless-Karte mit den dazugehörigen Hilfsprogrammen und Treibern auf
Ihrem PC installiert haben, klicken Sie Start -> Programme -> ASUS Utility -> WLAN Card ->
One Touch Wizard , um den One Touch Wizard zu öffnen.
20
WL-566gM Wireless Router Quick Schnellstarthilfe
1. Die Willkommensanzeige erscheint.
Klicken Sie auf Weiter .
2. Der ASUS ONE TOUCH WIZARD sucht nach verfügbaren Stationen und zeigt die Ergebnisse in einer Liste, wie in der
Darstellung gezeigt. Wählen Sie Ihren
Router, und klicken Sie Weiter.
3. Dann werden Sie nach den Verschlüsselungseinstellungen gefragt. Legen
Sie die Schlüssellänge auf 64 Bits
(10 digits) fest, wählen Sie dann
Automatische Generierung und geben
Sie 11111 in das Kennwort -Feld ein.
Klicken Sie auf Weiter .
Hinweis: Der Verschlüsselungsmodus
Ihrer WLAN-Karte muss derselbe wie der des Routers sein.
4. Warten Sie einige Sekunden, bis der PC mit dem Wireless Router verbunden ist.
Klicken Sie Weiter .
5. Der IP-Konfigurationsbildschirm wird angezeigt. Legen Sie die IP-Adresse
Ihres PCs je nach der Art Ihres
Netzwerks fest. Wenn die Einstellung beendet ist, klicken Sie Fertig stellen .
21
22
7
WL-566gM Wireless Router Schnellstarthilfe
Windows ®
Wireless Zero Configuration service
Benutzer von kabellosen Adaptern anderer Hersteller können die kabellose Verbindung zwischen ihrem Computer dem Wireless Router mit dem Windows ® Zero-Configuration-Service herstellen.
1. Doppelklicken Sie das Drahtlos-
Netzwerkesymbol in der Taskleiste, um die verfügbaren netzwerke anzuzeigen.
Wählen Sie Ihren Wireless Router und klicken Sie auf Verbinden .
8 Um andere Einstellungen zu verändern, klicken
Sie auf die jeweiligen Menüelemente und folgen
Sie den Anweisungen im daraufhin erscheinenden
Untermenü. Wenn Sie Ihren Cursor über ein Element bewegen, werden Tipps zur Benutzung angezeigt.
2. Daraufhin erscheint ein Fenster, das Sie auffordert, den 10-stelligen
Netzwerkschlüssel, den Sie zuvor auf Ihrem Router eingestellt haben, einzugeben. Klicken Sie auf Verbinden , um die Verbindung herzustellen.
®
Routeur sans fil WL-566gM
Guide d’installation rapide
QF 2306/ Janvier 2006
23
24
Guide d’installation rapide du routeur sans fil WL-566gM
Table des matières
1. Contenu de la boîte ............................................................................
25
2. Connecter un modem ADSL et un routeur sans fil .........................
25
1) Connexion des câbles .....................................................................25
2) Témoins d'activité ...........................................................................26
3) Fixation murale ................................................................................26
3. Configurer le routeur sans fil ............................................................27
1) Connexion filaire du routeur sans fil ASUS ......................................27
2) Définir l’adresse IP pour une connexion avec et sans fil .................27
3) Configurer le routeur sans fil ............................................................28
4) Configuration rapide ........................................................................29
1. Contenu du paquet
• Routeur sans fil WL-566gM*1
• Adaptateur secteur*1
• CD d'utilitaires*1
• Câble RJ45*1
• Guide d'installation rapide*1
Guide d’installation rapide du routeur sans fil WL-566gM
2. Connecter un modem ADSL et un routeur sans fil
1) Connexion des câbles
1
2
3 all telephone outlet
25
Guide d’installation rapide du routeur sans fil WL-566gM
2) Témoins d'activité
PWR AIR LAN WAN
26
PWR (Alimentation)
Eteint
Allumé
Clign. lent
Clign.rapide
Pas d’alimentation
Système prêt
Echec de la mise à jour du firmware
EZSetup en cours
AIR (Réseau sans fil)
Eteint
Allumé
Clignotement
Pas d’alimentation
Système sans fil prêt
Transmission ou réception de données en cours (via le réseau sans fil)
WAN (Wide Area Network)
Eteint
Allumé
Clignotement
Pas d’alimentation ou de connexion physique
Connexion physique à un réseau Ethernet
Transmission ou réception de données en cours (via le câble Ethernet)
LAN 1-4 (Local Area Network)
Eteint
Allumé
Clignotement
Pas d'alimentation ou de connexion physique
Connexion physique avec un réseau Ethernet
Transmission ou réception de données en cours (via le câble Ethernet)
3) Fixation murale
A l'extérieur de la boîte, le routeur sans fil d'ASUS est conçu pour reposer à la verticale sur une surface plane comme un meuble ou une étagère à livres. Il peut également être converti afin d'être fixé
à un mur ou au plafond.
Suivez ces étapes afin de fixer le routeur sans fil d'ASUS à un mur:
1. Repérez les quatre crochets de fixation placés en dessous du routeur.
2. Percez deux trous sur une surface plane.
3. Placez-y deux vis et serrez-les jusqu'à ce que seul un quart soit visible.
4. Emboîtez les deux crochets supérieurs du routeur sans fil d'ASUS dans les vis.
Note: Réajustez les vis si vous ne parvenez pas à emboîter le routeur sans fil d'ASUS dans ces dernières ou si la fixation est trop lâche.
Guide d’installation rapide du routeur sans fil WL-566gM
3. Configurer le routeur sans fil
Note: 1) Avant de commencer, nous vous recommandons d’utiliser la connexion filaire en tant que configuration initiale afin d’éviter les éventuels problèmes de configuration dus aux aléas de la connexion sans fil.
2) ASUS propose également un bouton EZSetup pour une configuration sans fil rapide. Si vous préférez utiliser EZSetup pour mettre en place la configuration de votre réseau sans fil, veuillez vous référer au Chapitre 6 du manuel de l’utilisateur fourni dans le CD de support.
Le routeur sans fil peut être configuré pour répondre à divers scénarios d’utilisation. Certains paramètres d’usine peuvent convenir à votre usage; cependant, d’autres devront éventuellement
être modifiés. Avant d’utiliser le routeur sans fil vous devrez vérifier ses paramètres par défaut pour s’assurer qu’il fonctionnera sous votre environnement.
La configuration du routeur sans fil se fait à partir d’un navigateur Internet. Vous aurez besoin d’un
PC portable ou de bureau, connecté au routeur sans fil (directement ou au travers d’un hub), ainsi que d’un navigateur Internet comme interface de configuration. La connexion peut être avec ou sans fil.
Pour une connexion sans fil, vous aurez besoin d’un périphérique compatible IEEE802.11g/b, telle qu’une carte réseau sans fil ASUS, installée sur votre PC portable. Vous devez également désactivé le WEP, et définir le SSID de votre périphérique LAN sans fil en “default” (par défaut). Si vous voulez configurer le routeur sans fil ou accéder à Internet via le routeur, les paramètres TCP/
IP doivent être exacts. Habituellement, les paramètres TCP/IP sont sur le sous-masque réseau du routeur sans fil.
1) Connexion filaire du routeur sans fil ASUS
Un câble RJ-45 cable est fourni avec le routeur sans fil. La fonction Auto-crossover est intégrée au routeur sans fil pour que vous puissiez aussi bien utiliser un câble Ethernet droit que croisé.
Connectez une des extrémités du câble au port WAN à l’arrière du routeur, et l’autre extrémité au port Ethernet de votre modem ADSL ou câble.
Connexion sans fil
Référez-vous au manuel de l’adaptateur sans fil accompagnant le routeur sans fil. Le SSID par défaut du routeur est “default” (la valeur plus basse); le cryptage est désactivé et une authentification en système ouvert est employée.
Note: Si la configuration se fait à partir d’une connexion filaire, ignorez ceci.
2) Définir l’adresse IP pour une connexion avec et sans fil
Obtenir une adresse IP automatiquement
Le routeur sans fil inclut un serveur DHCP, donc le plus simple est que votre ordinateur obtienne une adresse
IP automatiquement puis, redémarrez-le. Ainsi, les adresses IP, passerelle, et DNS correctes peuvent être obtenues à partir du routeur sans fil.
Note: Avant de redémarrer votre ordinateur, le routeur sans fil doit être allumé (position ON) et prêt.
27
Guide d’installation rapide du routeur sans fil WL-566gM
Définir l’adresse IP manuellement
Pour définir votre adresse IP manuellement, les réglages par défaut du routeur sans fil ASUS doivent être renseignés (cf. ci-dessous):
• Adresse IP 192.168.1.1
• Masque de sous-réseau 255.255.255.0.
Si vous définissez votre adresse IP manuellement, celle-ci doit être sur le même segment IP. Par exemple:
• Adresse IP 192.168.1.xxx (xxx étant tout nombre entre 2 et 254 qui n’est pas utilisé par un autre périphérique)
• Masque de sous-réseau 255.255.255.0 (le même que celui du routeur sans fil)
• Passerelle 192.168.1.1 (ceci étant le routeur sans fil d’ASUS)
• DNS 192.168.1.1 (Adresse IP du routeur sans fil
ASUS ou celle de votre ordinateur).
3) Configurer le routeur sans fil
1 2
Entrer l'adresse suivante dans votre navigateur Internet: http://192.168.1.1
3
Par défaut
Nom d’utilisateur : admin Mot de passe : admin
28
Après vous être connecté, vous apercevrez la page d'accueil du routeur sans fil d'ASUS.
La page d'accueil propose des liens rapides afin de configurer les principales fonctions du routeur.
1
Guide d’installation rapide du routeur sans fil WL-566gM
4) Configuration rapide
Pour commencer la configuration rapide, cliquez sur Next
(Suivant) afin d’accéder à la page Quick Setup . Suivez les instructions pour configurer votre routeur sans fil.
Choisissez votre fuseau horaire ou la zone la plus proche. Cliquez sur Next
(Suivant) pour continuer.
2 Le routeur sans fil WL520g d’ASUS supporte cinq types de connexion — câble,
ADSL (PPPoE, PPTP, adresse IP fixe), et Telstra BigPond. Choisissez le type de connexion approprié et cliquez sur Next
(Suivant) pour continuer.
Connexion à un modem câble
S i v o u s ê t e s a b o n n é a u c â b l e , sélectionnez Cable Modem or other connection that gets IP automatically
(Modem câble ou autre connexion attribuant une adresse IP automatique).
Si votre FAI vous a fourni votre nom d'hôte, adresse MAC, et serveur
Heartbeat, veuillez remplir les champs de la page d'information; sinon, cliquez sur
Next (Suivant) pour ignorer cette étape.
Connexion PPPoE
Si vous utilisez une connexion PPPoE, sélectionnez ADSL connection that requires username and password
(connexion ADSL nécessitant un nom d'utilisateur et un mot de passe) . Ce type de connexion est appelé PPPoE . . Vous devez saisir le nom d'utilisateur et le mot de passe fournis par votre FAI. Cliquez sur Next (Suivant) pour continuer.
29
Guide d’installation rapide du routeur sans fil WL-566gM
Connexion PPTP
Si vous utilisez une connexion PPTP, sélectionnez ADSL connection that requires username, password and IP address. It is known as PPTP (connexion
ADSL nécessitant un nom d'utilisateur, un mot de passe, et une adresse IP) . Ce type de connexion est appelé PPTP .
Vous devez saisir le nom d'utilisateur, le mot de passe et l'adresse IP fournis par votre FAI. Cliquez sur Next (Suivant) pour continuer. herk036@adsl-comfort
3 Après avoir défini votre type de connexion, vous allez maintenant établir votre interface sans fil. D’abord, attribuez un SSID (Service Set Identifier) qui est un identifiant attaché à tous les paquets envoyés par les WLAN. Cet identifiant
émule un mot de passe quand un périphérique sans fil tente d’établir une communication avec le WLAN. Comme un SSID distingue un WLAN d’un autre, les points d’accès et les périphériques essayant de se connecter au WLAN doivent utiliser le même SSID.
Si vous souhaitez protéger les données transmises, choisissez un niveau de sécurité
( Security Level) pour activer le chiffrement des données.
Medium (Moyen) : Seuls les utilisateurs utilisant la même clé WEP peuvent se connecter à ce point d’accès et transmettre des données grâce à une clé de cryptage de 64 ou 128 bits.
High (Haute) : Seuls les utilisateurs utilisant la même WPA Pre-Shared Key (WPA-PSK) peuvent se connecter à ce point d’accès et transmettre des données grâce à un cryptage
TKIP.
30
Utilisateur d'adresse IP fixe
Si vous utilisez une connexion ADSL ou tout autre type de connection qui a recours aux adresses IP fixes, veuillez sélectionnez ADSL or other connection type that uses static IP address (ADSL ou autre type de connexion utilisant une adresse IP fixe). Saisissez l'adresse IP, le masque de sous-réseau, et la passerelle par défaut fournis par votre FAI. Vous pouvez aussi choisir de spécifier certains serveurs DNS ou sélectionner
Get DNS automatically (Obtenir DNS automatiquement).
4
Guide d’installation rapide du routeur sans fil WL-566gM
La page de configuration du routeur sans fil d’ASUS propose une approche commode pour configurer les clés WEP: en tapant seulement une Passphrase
(phrase secrète), le système va générer automatiquement quatre clés WEP. Pour les utilisateurs d’adaptateurs sans fil
ASUS, il n’est plus nécessaire de saisir des clés WEP longues et compliquées, il suffit désormais d’une phrase secrète.
5
6
Par exemple, si nous sélectionnons
WEP-64 bis encryption mode, et 11111 comme Passphrase, les clés WEP suivantes sont alors générées (voir image ci-contre). Notez la Passphrase et les clés WEP sur un bout de papier, puis cliquez sur Finish (Terminer). Il vous est demandé de sauvegarder vos paramètres. Cliquez sur Save&Restart (Sauvegarder & Redémarrer) pour activer les nouveaux paramètres.
Ensuite, après avoir paramétré le routeur sans fil, nous allons configurer la connexion sans fil cryptée entre le routeur sans fil et les cartes sans fil installées sur vos ordinateurs. Si vous utilisez une carte sans fil ASUS, vous pouvez recourir à l’assistant One Touch pour configurer la connexion. Vous pouvez également utiliser le service Wireless Zero Configuration de Windows ® XP.
Note: Il est recommandé d'utiliser des adapteurs sans fil 240 MIMO pour se connecter au WL-566gM afin d'obtenir une haute vitesse de transmission de données.
Configurer la carte réseau sans fil grâce à l'assistant ASUS
One Touch
Si vous avez installé une carte sans fil ASUS ainsi que ses utilitaires et pilotes, cliquez sur
Démarrer-> Programmes -> ASUS Utility-> WLAN Card -> One Touch Wizard pour lancer l’utilitaire One Touch.
31
Guide d’installation rapide du routeur sans fil WL-566gM
1. Cliquez sur Suivant .
2. ASUS ONE TOUCH cherche et affiche toutes les réseaux disponibles dans le champ correspondant, comme le montre l'image ci-contre. Sélectionnez votre routeur sans fil et pressez Suivant pour continuer.
32
3. Ensuite, configurons le chiffrement pour le routeur sans fil. Choisissez comme
Longueur de Clé 64 bits (10 digits) comme défini précédemment pour le WL-
550gE, ensuite sélectionnez Génération automatique et saisissez 11111 dans le champ Phrase passe.
Note: Le mode de cryptage de votre client doit être le même que celui du routeur.
4. Attendez quelques secondes pour que le client se connecte au routeur sans fil. Ensuite, un écran vous informant du résultat de la connexion va apparaître.
Pressez Suivant pour continuer.
5. Puis vous verrez l'écran de configuration de l'IP. Configurez l'adresse IP du client d'après votre environnement réseau.
A la fin de configuration. Cliquez sur
Terminer .
7
Guide d’installation rapide du routeur sans fil WL-566gM
Service Windows
®
Wireless Zero Configuration
Pour les adapteurs sans fil autres qu'ASUS, vous pouvez configurer la connexion sans fil via le service Windows ® Wireless Zero Configuration (WZC).
1. Double-cliquez sur l'icône Réseau sans fil dans la zone de notification pour afficher les réseaux disponibles.Sélectionnez votre routeur sans fil, et cliquez sur Connecter .
8 Pour ajuster d’autres paramètres, cliquez sur des
éléments du menu pour faire apparaître les sousmenus, et suivez les instructions pour configurer le routeur sans fil d’ASUS. Des astuces vous sont données quand vous passez le curseur sur chaque
élément.
2. Une fenêtre vous demandera ensuite de saisir les clés réseau, saisissez la clé à
10 chiffres que vous avez auparavant noté sur un bout de papier. Ensuite cliquez sur Connexion . La connexion est maintenant établie.
33
®
Router Wireless WL-566gM
34
Guida Rapida
QI 2306/ Gennaio 2006
Router Wireless WL-566gM Guida Rapida
Indice
1. Contenuto della confezione ..............................................................36
2. Collegamento del modem ADSL e del Router Wireless .................36
1) Connessione cavo ...........................................................................36
2) Indicatori Stato ................................................................................37
3) Opzione per montaggio su parete ...................................................37
3. Configurazione del Router Wireless ASUS ..........................................38
1) Connessione al Router Wireless ASUS ...........................................38
2) Impostazione dell’ indirizzo IP per la connessione Cablata o Wireless ...38
3) Configurazione del Router Wireless ....................................................39
4) Impostazione rapida ..........................................................................40
35
36
Router Wireless WL-566gM Guida Rapida
1.
Contenuto della confezione
• 1 router wireless WL-566gM
• 1 adattatore di alimentazione
• CD utilità
• cavo RJ45
• 1 guida rapida
2. Collegamento del modem ADSL e del Router Wireless
1) Connessione cavo
1
Wall power outlet
Modem
Power Phone
Wall telephone outlet
2
Wall power outlet
ASUS Wireless Router
LAN
Power
3
Wall power outlet
Modem
Power Phone
Wall telephone outlet
Power
WAN
LAN
ASUS Wireless Router
2) Indicatori Stato
Router Wireless WL-566gM Guida Rapida
PWR AIR LAN WAN
PWR (Power-Accensione)
Off
On
Sistema spento
Sistema acceso
Lampeggia Aggiornamento firmware non riuscito lentamente
Lampeggia EZsetup in elaborazione velocemente
AIR (Wireless Network)
Off
On
Sistema spento
Sistema wireless attivo
Lampeggia Trasmissione o ricezione dati in corso (wireless)
WAN (Wide Area Network)
Off
On
Sistema spento o connettori fisici non presenti
Connessione fisica a Ethernet
Lampeggia Trasmissione o ricezione dati in corso (tramite Ethernet)
LAN 1-4 (Local Area Network)
Off
On
Sistema spento o connettori fisici non presenti
Connessione fisica a Ethernet
Lampeggia Trasmissione o ricezione dati in corso (tramite Ethernet)
3) Opzione per montaggio su parete
Con è fornito, il Router Wireless ASUS è progettato per stare su una superficie piatta rialzata, sopra un mobile oppure su uno scaffale. L’unità può anche essere convertita per il montaggio su parete o soffitto.
Attenersi alle fasi che seguono per montare su parete il Router Wireless ASUS:
1. Sulla parte inferiore ci sono quattro ganci.
2. Servendosi della mascherina fornita in dotazione, segnare su una superficie piatta i due fori superiori.
3. Stringere le viti quanto necessario per lasciare fuori dal muro 1/4’’ (ca. 25 mm).
4. Attaccare i due ganci superiori del Router Wireless ASUS alle viti.
Nota: Regolare le viti se non si riesce ad attaccare il Router Wireless ASUS, oppure se è troppo lasco.
37
38
Router Wireless WL-566gM Guida Rapida
3. Configurazione del Router Wireless ASUS
Nota: 1) Prima di iniziare, si raccomanda si usare la connessione cablata per la configurazione iniziale che evita possibili problemi provocati dall’ instabilità della comunicazione senza fili.
2) ASUS mette anche a disposizione un tasto EZSetup (Impostazione facile) per una rapida configurazione wireless. Se si preferisce usare
EZSetup (Impostazione facile) per eseguire la configurazione della
WLAN, fare riferimento al Capitolo 6 del Manuale dell’utente WL550gE, incluso nel CD di supporto.
Il Router Wireless ASUS, con l’appropriata configurazione, può soddisfare vari scenari operativi. Le impostazioni predefinite del router wireless possono richiedere di modifiche così da soddisfare le necessità individuali; quindi, prima di usare il Router Wireless ASUS, controllare le impostazioni di base per accertarsi che tutte siano adatte all’ambiente.
Il Router Wireless ASUS può essere configurato via browser web. Collegare il notebook o computer al Router Wireless ASUS (direttamente o via hub) con un cavo Ethernet, oppure stabilire una connessione wireless tra il terminale ed il router wireless.
Per la connessione wireless è necessario un dispositivo compatibile IEEE 802.11b/g, come una scheda WLAN ASUS. Sulla scheda wireless, disabilitare la codifica ed impostare lo SSID su “ default” (predefinito). Per configurare il Router Wireless ASUS per l’accesso ad Internet, sono necessarie le corrette impostazioni TCP/IP. Impostare l’indirizzo IP del terminale compreso nella stessa sottorete del Router Wireless ASUS.
1)
Connessione al Router Wireless ASUS
Con il Router Wireless ASUS viene fornito un cavo RJ-45. All’interno del Router
Wireless ASUS è implementata la funzione di auto crossover cosicché è possibile utilizzare indifferentemente un cavo Ethernet diritto (straight-through) o incrociato
(crossover) . Collegare una estremità del cavo alla porta WAN sul pannello posteriore del router e l’altra estremità alla porta Ethernet del modem ADSL o via Cavo.
Connessione Wireless
Far riferimento al manuale utente del vostro adattatore wireless per collegarlo con il Router Wireless ASUS. Il SSID predefinito del Router Wireless ASUS è “default”
(minuscolo), la codifica è disabilitata e viene utilizzata l’autenticazione open system.
Nota: I gnorare queste istruzioni se la configurazione è esguita tramite connessione cablata.
2) Impostazione dell’ indirizzo IP per la connessione Cablata o Wireless
Ottieni IP Automaticamente
Il Router Wireless ASUS integra le funzioni server DHCP, quindi, si può fare ottenere automaticamente al PC l’indirizzo IP dal Router
Wireless ASUS.
Nota: Prima di riavviare il computer, il Router Wireless ASUS dovrebbe essere acceso e nello stato pronto.
Router Wireless WL-566gM Guida Rapida
Impostazione manuale dell’IP
Per impostare l’indirizzo IP manualmente, è necessario conoscere le impostazioni predefinite del Router Wireless ASUS:
• Indirizzo IP 192.168.1.1
• Subnet Mask 255.255.255.0.
Per impostare la connessione con un indirizzo IP assegnato manualmente, l’indirizzo del PC e del router wireless devono essere compresi nello stesso segmento: essere qualsiasi numero compreso tra 2 e 254 purchè non utilizzato da un altro dispositivo)
• Subnet Mask 255.255.255.0 (stesso di
Router Wireless ASUS)
• Gateway 192.168.1.1 (Router Wireless ASUS)
• DNS 192.168.1.1 (indirizzo IP Router Wireless ASUS o proprio indirizzo).
3)
Configurazione del Router Wireless
1 2
Inserire il seguente indirizzo nel web browser: http://192.168.1.1
3
Predefiniti
Nome utente: admin Password: admin
A registrazione avvenuta, viene visualizzata la home page del Router Wireless ASUS.
La homepage visualizza collegamenti rapidi per la configurazione delle funzionalità principali del router.
39
1
Router Wireless WL-566gM Guida Rapida
4)
Impostazione rapida
Per avviare l’impostazione rapida, fare clic su
Next (Avanti) per accedere alla pagina Quick
Setup(Impostazione rapida). Seguire le istruzioni per impostare il Router Wireless ASUS.
Selezionare il fuso orario e fare clic su
Next (Avanti).
2 Il router wireless ASUS supporta cinque tipi di servizi ISP – via cavo, PPPoE, PPTP, indirizzo IP statico e Telstra BigPond.
Selezionare il tipo di connessione corretto e poi fare clic su Next (Avanti) per continuare
Utenti via Cavo
Se si usano i servizi ISP via cavo, selezionare Cable Modem or other connection that gets IP automatically
(Modem via Cavo o altra connessione che ottiene l’indirizzo IP automaticamente). Se l
’ISP fornisce nome host, indirizzo MAC ed indirizzo server heartbeat, inserire queste informazioni nei campi della pagina delle impostazioni; in caso contrario fare clic su
Next (Avanti) per ignorare questa fase.
40
Utenti PPPoE
Se si usano i servizi PPPoE, selezionare
ADSL connection that requires username and password (Connessione
ADSL che richiede nome utente e password). È conosciuto come PPPoE.
Sarà necessario inserire il nome utente e la password forniti dal proprio ISP. Fare clic su Next (Avanti) per continuare.
Utenti PPTP
Se si usano i servizi PPTP, selezionare
ADSL connection that requires username, password and IP address (Connessione
ADSL che richiede nome utente, password ed indirizzo IP). È conosciuto come PPTP.
Inserire nei campi nome utente, password ed indirizzo IP, forniti dall’ISP. Fare clic su
Next (Avanti) per continuare.
Router Wireless WL-566gM Guida Rapida herk036@adsl-comfort
3
Utenti IP statico
Se si usa la connessione ADSL o altri tipi di connessione che usano indirizzi IP statici, selezionare ADSL or other connection type that uses static IP address (Connessione
ADLS o di altro tipo che usa indirizzo
IP statico). Inserire indirizzo IP, Subnet mask e Gateway predefinito forniti dall’
ISP. Si può scegliere di specificare i server
DNS, oppure selezionare di ottenere automaticamente il DNS.
Dopo avere completato le impostazioni del tipo di connessione, si passa alla configurazione dell’interfaccia wireless.
Specificare un SSID (Service Set
Identifier), che è un identificatore unico allegato ai pacchetti inviati sulla WLAN, per il router wireless. Questo identificatore emula una password quando un dispositivo tenta di comunicare con il router wireless via WLAN. Per collegarsi ad un router wireless, la scheda wireless deve usare lo stesso SSID.
Se si voglio proteggere i dati trasmessi, selezionare un livello medio o alto di Security Level
(livello di protezione) per abilitare i metodi di codifica.
Medium (Medio): solo gli utenti con la stessa chiave WEP possono collegarsi al router wireless e trasmettere dati usando una chiave di codifica WEP 64 bit o 128 bit.
High (Alto): solo gli utenti con la stessa chiave WEP pre-condivisa possono collegarsi al router wireless e trasmettere dati usando la codifica TKIP.
41
4
Router Wireless WL-566gM Guida Rapida
La pagina di configurazione del router wireless ASUS mette a disposizione un metodo comodo per impostare le chiavi WEP: si può impostare una Passphrase e lasciare il sistema usare certi algoritmi per generare quattro chiavi WEP. Quindi, invece di inserire lunghe chiavi WEO, si può impostare la codifica inserendo una singola
Passphrase.
Per esempio: se selezioniamo la modalità di codifica WEP 64 bit, ed inseriamo 11111 come Passphrase, saranno generate le chiavi WEP mostrate nell’illustrazione sulla destra. Registrare la Passphrase e le chiavi
WEP sul Notebook, e poi fare clic su Finish
(Fine). Una finestra che chiede di salvare le impostazioni. Fare clic su Save&Restart
(Salva e riavvia) attivare le abilitare le nuove impostazioni.
5
6
Dopo avere completato le impostazioni del router wireless, bisogna impostare la connessione wireless codificata tra il computer wireless ed i PC con schede wireless pre-installate. Se si impiegano Schede Wireless
ASUS, si può usare la procedura guidata ASUS One Touch Wizard per impostare la connessione.
Si può anche scegliere il servizio Windows® XP Wireless Zero Configuration per configurare la connessione wireless.
Nota: Si raccomanda di usare adattatori wireless 240 MIMO per collegare WL-
566gM così da ottenere alte velocità di trasmissione dei dati.
Configurazione della scheda WLAN con la procedura guidata
ASUS One Touch Wizard
Se sul PC è stata installata la scheda wireless ASUS insieme alle sue utilità e driver, fare clic su
Start > Programmi >ASUS Utility > WLAN Card > One touch Wizard per avviare l’unità One
Touch Wizard.
42
Router Wireless WL-566gM Guida Rapida
1. Poi fare clic su Avant i.
2. ASUS One Touch Wizard cerca e visualizza tutte le stazioni disponibili nella finestra Reti Disponibili , come mostrato nell’illustrazione. Selezionare il router wireless e poi fare clic su Avanti per continuare.
3. Dopo, è necessario impostare la codifica per la scheda wireless.
Impostare Lunghezza Chiave su 64 bits (10 digits), selezionare il pulsante d’opzione Generazione Automatica e d i n s e r i r e 11111 n e l c a m p o
Passphrase, quindi fare clic su Avanti.
N o t a : L e i m p o s t a z i o n i d i codifica della scheda WLAN ed il router wireless devono essere identiche.
4. Arrendere alcuni secondi per consentire alla scheda wireless di collegarsi al router wireless. Premere Avanti per continuare.
5. Appare una schermata di configurazione
IP. Impostare l’indirizzo IP del PC in base alle condizioni della rete. Al completamento dell’impostazione, Fare clic su Fine per uscire dalla procedura guidata One Touch Wizard.
43
44
7
Router Wireless WL-566gM Guida Rapida
Servizio Windows ®
Wireless Zero Configuration
Gli utenti che impiegano schede wireless di marca diversa da ASUS, possono impostare la connessione wireless usando il servizio Windows ® Wireless Zero Configuration (WZC).
1. Fare doppio clic sull’icona della rete wireless nell’area di notifica per visualizzare le reti disponibili. Selezionare il router wireless e poi fare clic su Connetti .
2. Appare una finestra che chiede le chiavi di codifica. Inserire le chiavi di 10 cifre impostate sul router wireless e fare clic su Connetti . La connessione è completata.
8 Per regolare altre impostazioni del router wireless, fare clic sulle voci del menu per aprire i relativi menu secondari e poi seguire le istruzioni per impostare il router. I suggerimenti sono dati quando si sposta il cursore su ciascuna voce.
®
WL-566gM беспроводный маршрутизатор
Руководство по быстрой устрановке
QR 2306/ Январь 2006
45
46
Беспроводный маршрутизатор WL-566gM Руководство по быстрой установке
Содержание
1. Комплект поставки ...................................................................................47
2. Соединение ADSL модема и маршрутизатора ....................................47
1) Соединения .............................................................................................. 47
2) Индикаторы ............................................................................................. 48
3) Настенное крепление ............................................................................. 48
3. Настройка маршрутизатора .....................................................................49
1) Проводное подключение к маршрутизатору ........................................49
2) Установка IP адреса для проводного или беспроводного
подключения ........................................................................................... 49
3) Конфигурация беспроводного маршрутизатора ..................................50
4) Быстрая установка .................................................................................. 51
Беспроводный маршрутизатор WL-566gM Руководство по быстрой установке
1. Комплект поставки
• WL-566gM беспроводный маршрутизатор*1
• Адаптер питания*1
• CD с драйверами и утилитами*1
• Кабель RJ45*1
• Руководство по быстрой установке*1
2. Соединение ADSL модема и маршрутизатора
1) Соединения
1
Wall power outlet
Modem
Power Phone
Wall telephone outlet
2
Wall power outlet
ASUS Wireless Router
LAN
Power
3
Wall power outlet
Modem
Power Phone
Wall telephone outlet
Power
WAN
LAN
ASUS Wireless Router
47
Беспроводный маршрутизатор WL-566gM Руководство по быстрой установке
2) Индикаторы
PWR AIR LAN WAN
48
PWR (Питание)
Выключен Нет питания
Включен Система готова к работе
Мигает медленно Обновление прошивки прошло неудачно
Мигает быстро Идёт процесс установки
AIR (Беспроводная сеть)
Выключен Нет питания
Включен Готовность беспроводной системы
Мигает Передача данных (посредством Wireless)
WAN (Глобальная сеть)
Выключен Нет питания или физического соединения
Включен Есть соединение с сетью Ethernet
Мигает Передача данных (через кабель Ethernet)
LAN 1-4 (Локальная сеть)
Выключен Нет питания или физического соединения
Включен Есть соединение с сетью Ethernet
Мигает Передача данных (через кабель Ethernet)
3) Настенное крепление
Корпус маршрутизатора ASUS предназначен для установки на плоской поверхности. Устройство можно также прикрепить к стене.
Для крепления маршрутизатора к стене выполните следущее:
1. Найдите на нижней стороне две монтажных скобы.
2. Отметьте на плоской поверхности место для двух отверстий.
3. Закрутите два винта на три четверти.
4. Повесьте маршрутизатор на винты.
Примечание: Поправьте винты, если вы не можете повесить маршрутизатор или он висит слишком свободно.
Беспроводный маршрутизатор WL-566gM Руководство по быстрой установке
3. Настройка маршрутизатора
Примечание: 1) Перед запуском, для начальной конфигурации маршрутизатора, мы рекомендуем вам использовать проводное подключение.
2) Также имеется кнопка EZSETUP для быстрой настройки беспроводной сети. Если вы предпочитаете EZSetup, для настройки конфигурации беспроводной сети, пожалуйста обратитесь к 6 главе руководства пользователя на компакт-диске поддержки.
Беспроводный маршрутизатор ASUS при соответсвующей конфигурации имеет различные режимы работы. Для соответствия вашим потребностям настройки по умолчанию маршрутизатора можно изменить, поэтому перед использованием маршрутизатора проверьте основные параметры и убедитесь, что они подойдут для работы в вашей сети.
Вы можете настроить маршрутизатор через ваш браузер. С помощью Ethernet-кабеля подключите ноутбук или ПК к вашему маршрутизатору (напрямую или через хаб) или установите беспроводное соединение с ним.
Для установки беспроводного соединения потребуется устройство, совместимое с требованиями стандарта EEE 802.11g/b, например, адаптер беспроводной сети. Отключите шифрование и установите в качестве значения SSID слово “default”. Если вы хотите настроить маршрутизатор для доступа в Интернет, вы должны установить правильные параметры TCP/IP. Установите IP адрес вашего терминала так, чтобы он оказался в той же подсети, что и маршрутизатор.
1) Проводное подключение
В комплект поставки маршрутизатора входит Ethernet-кабель. В маршрутизаторе предусмотрена функция автоматического определения перекрестного кабеля, следовательно, возможно использование стандартного и перекрестного Ethernet-кабеля. Подключите один разъем кабеля к порту WAN на задней панели маршрутизатора , а другой разъем - к ADSL- модему или модему для выделенных линий.
Беспроводное подключение
Примечание: Если вы используете проводное подключение, игнорируйте это.
Сведение о беспроводном подключении приведены в руководстве пользователя адаптера для беспроводных сетей. Принятое по умолчанию значение SSID маршрутизатора - “default” (в нижнем регистре), шифрование отключено, используется аутентификация для открытой системы.
2) Установка IP адреса для проводной и беспроводной сети
Автоматическое получение IP адреса
В состав маршрутизатора входит DHCP сервер, следовательно вы можете настроить ваш ПК для автаматического получения IP адреса от маршрутизатора.
Примечание : Перед перезагрузкой компьютера необходимо включить маршрутизатор и дождаться его перехода в состояние готовности.
49
Беспроводный маршрутизатор WL-566gM Руководство по быстрой установке
Установка IP адреса вручную
Для установки IP адреса вручную, вам нужно знать параметры маршрутизатора по умолчанию:
• IP адрес 192.168.1.1
• Маска подсети 255.255.255.0.
При задании IP адреса компьютера вручную необходимо, чтобы он оказался в одном сегменте с маршрутизаторм.
• IP адрес 192.168.1.xxx (где xxx может быть любым числом от 2 до 254, не используемым другим устройством)
• Маска подсети 255.255.255.0 (одинаковая с маршрутизатором)
• Шлюз по умолчанию 192.168.1.1 (IP адрес маршрутизатора)
• DNS 192.168.1.1 (IP адрес маршрутизатора или другой).
3) Конфигурация беспроводного маршрутизатора
1 2
Введите следующий адрес в ваш интернет браузер: http://192.168.1.1
По умолчанию
Имя пользователя: admin Пароль: admin
3
50
После регистрации вы увидите домашнюю страницу маршрутизатора.
Домашняя страница показывает пункты настройки основных функций маршрутизатора.
1
Беспроводный маршрутизатор WL-566gM Руководство по быстрой установке
4) Быстрая установка
Для запуска быстрой установки, щелкните Next для перехода на страницу быстрой установки. Следуйте инструкциям для установки маршрутизатора ASUS.
Выберите часовой пояс и нажмите
Next .
2 Маршрутизатор поддерживает пять типов подключений: кабель, PPPoE,
PPTP, статический IP и Telstra BigPond.
Выберите тип соединения и нажмите
Next для продолжения.
Пользователь кабельного подключения
Если вы подключаетесь по кабелю или другому подключению, использующему автоматическую IP адресацию, пожалуйста выберите Cable Modem or other connection that gets IP automatically. Если вы пользуетесь кабельным подключением, ваш провайдер возможно предоставил вам имя узла, MAC адрес, и heartbeat сервер, если да, пожалуйста заполните поля; если нет, щелкните Next чтобы пропустить этот шаг.
PPPoE пользователь
Если вы используете подключение
PPPoE, выберите ADSL connection that requires username and password.
It is know as PPPoE . Вам потребуется ввести имя пользователя и пароль, предоставленные вашим провайдером..
Нажмите Next для продолжения.
51
Беспроводный маршрутизатор WL-566gM Руководство по быстрой установке
PPTP пользователь
Если вы используете подключение
PPTP, выберите ADSL connection that requires username, password and IP address. It is know as PPTP . Введите имя пользователя, пароль и IP адрес, предоставленные вашим провайдером..
Нажмите Next для продолжения. herk036@adsl-comfort
52
3
Пользователь подключения со статическим IP адресом
Если вы используете ADSL или другой т и п с о е д и н е н и я , и с п о л ь з у ю щ и й статический IP адрес, выберите ADSL or other connection type that uses static IP address . Введите IP адрес, маску подсети и шлюз по умолчанию, предоставленные вашим провайдером.
В ы м о ж е т е в ы б р а т ь р у ч н о е и л и автоматическое определение DNS серверов.
После установки типа подключения, вы должны установить ваш беспроводный интерфейс. Сначала, присвойте SSID
(Идентификатор набора услуг), который является уникальным идентификатором, прилагаемый к пакетам, посылаемым через WLAN. Этот идентификатор эмулирует пароль, когда беспроводное устройство пытается связаться по WLAN.
Поскольку SSID определяет конкретный
WLAN, точка доступа и беспроводные устройства, пытающиеся подключиться к WLAN должны использовать один и тот же SSID.
Если вы хотите защитить передаваемые данные, выберите средний или высокий уровень безопасности .
Средний: только пользователи с одинаковым WEP- ключом подключаются к этой точкой доступа и передают данные используя 64 иди 128-битный WEP-ключ шифрования.
Высокий: только пользователи с одинаковым WPA ключом (WPA-PSK) подключаются к этой точке доступа и передают данные, используя TKIP шифрование.
4
5
Беспроводный маршрутизатор WL-566gM Руководство по быстрой установке
Страница конфигурации беспроводного маршрутизатора ASUS имееет удобные возможности для установки WEP-ключей: вы можете определить ключевое слово и позволить системе автоматически сгенерировать четыре строки
WEP-ключей. Вместо ввода длинных WEPключей, вы можете ввести ключевое слово.
Например, если мы выберем 64-битное
WEP шифрование и введем 11111 как ключевое слово, тогда будут сгенерированы следующие WEP-ключи как показано на изображении справа.. Запишите ключевое слово, и WEP-ключи в ваш ноутбук, затем щелкните Finish . Вас спросят, сохранить ли параметры настройки. Щелкните
Save&Restart для активации новых параметров.
После завершения конфигурации параметров маршрутизатора, мы установим беспроводное соединение между между беспроводным маршрутизатором и и вашим ПК с установленной беспроводной картой. Если вы используете беспроводную карту ASUS, вы можете использовать ASUS One Touch Wizard для установки соединения. Также вы можете выбрать службу Windows ® XP Wireless Zero Configuration для установки беспроводного соединения.
Примечание: Для достижения высокой скорости передачи данных мы рекомендуем для подключения к WL-566gM использовать беспроводные адаптеры 240 MIMO.
6
Конфигурация беспроводной карты с помощью ASUS One Touch Wizard
Если вы установили беспроводную карту ASUS вместе с утилитами и драйверами на ваш ПК, для запуска утилиты One Touch Wizard нажмите Пуск -> Все программы -> ASUS Utility-> WLAN Card
-> One Touch Wizard .
53
Беспроводный маршрутизатор WL-566gM Руководство по быстрой установке
1. Для продолжения нажмите кнопку
Далее .
2. Мастер выполнит поиск доступных беспроводных сетей и отобразит их в окне Доступные сети, как показано на рисунке. Выберите ваш маршрутизатор и нажмите Далее .
54
3. Далее мы установим шифрование для беспроводного адаптера. Утановите
Длину ключа в 64 bits (10digits) , выберите пункт Автоматическая генерация , введите 11111 в поле
Парольная фраза и нажмите Далее .
Примечание: Режим шифрования на вашем клиенте должен быть должен быть одинаковым с вашим беспроводным маршрутизатором.
4. Подождите несколько секунд пока клиент соединяется с маршрутизатором. Для продолжения нажмите Далее .
5. Затем вы увидите экран конфигурации
IP. Установите IP адрес клиента в с о о т в е т с т в и и с с е т ь ю . П о с л е завершения установки, щелкните
Готово для выхода из мастера.
7
Беспроводный маршрутизатор WL-566gM Руководство по быстрой установке
Служба Windows
®
Wireless Zero Configuration
Пользователи других беспроводных адаптеров могут установить беспроводное подключение с помощью службы Windows ® Wireless Zero Configuration (WZC).
1. Для просмотра доступных сетей дважды щелкниетна иконке беспроводной сети в панели задач. Выберите ваш маршрутизатор и нажмите Подключить .
2. Затем вас попросят ввести сетевые ключи, введите 10-тизначный ключ, установленный в маршрутизаторе, затем щелкните Подключить . Соединение создано.
8 Для настройки других параметров, нажмите элемент в меню, для показа подменю и следуйте инструкциям по установке беспроводного маршрутизатора. Подсказки появляются, при наведении курсора на элемент.
55
advertisement
Related manuals
advertisement
Table of contents
- 4 1. Package contents
- 4 2. Connecting ADSL modem and wireless router
- 4 1) Cable connection
- 5 2) Status indicators
- 5 3) Wall mount option
- 6 1) ASUS Wireless Router wired connection
- 6 2) Setting IP address for wired or wireless connection
- 8 4) Quick setup
- 15 1. Paketinhalt
- 15 2. Verbindung von ADSL Modem und Wireless Router
- 15 1) Kabelverbindung
- 16 2) Statusanzeigen
- 16 3) Wandmontage
- 17 1) Verbinden des ASUS Wireless Routers
- 17 2) Einstellen der IP-Adresse für Kabel- und kabellose Verbindung
- 19 4) Schnellstarteinstellung
- 37 1. Contenuto della confezione
- 37 2. Collegamento del modem ADSL e del Router Wireless
- 37 1) Connessione cavo
- 38 2) Indicatori Stato
- 38 3) Opzione per montaggio su parete
- 41 4) Impostazione rapida
- 48 1. Комплект поставки
- 48 2. Соединение ADSL модема и маршрутизатора
- 48 1) Соединения
- 49 2) Индикаторы
- 49 3) Настенное крепление
- 50 3. Настройка маршрутизатора
- 50 1) Проводное подключение к маршрутизатору
- 50 подключения
- 51 3) Конфигурация беспроводного маршрутизатора
- 52 4) Быстрая установка